Cегодня мы пообщаемся о том – как подключить к WiFi с помощью принтера Canon G3400. В частности, нижеперечисленные инструкции подходят для моделей G3415 и MG3500. Сразу скажу – что нужно будет делать все по инструкции и логики в ней почти никакой не будет, так как создатели этого аппарата почему-то не удосужились сделать интуитивно понятными нужные действия. Честно сказать до сих пор не понятно, почему в наше время все сводится к «танцам с бубном». Ну, начнем!

Обычное подключение
- Включаем принтер, после этого надо зажать кнопку Wi-Fi. Зажимать нужно до тех пор, пока слева не мигнет ровно один раз оранжевая лампочка;
- Сразу же должна замигать голубая кнопка. Теперь подходим к своему роутеру, находим кнопку «WPS» и зажимаем её. При этом две лампочки будут мигать на принтере.
- Как только связь будет установлена лампочки просто продолжат обычно гореть. Обратите в первую очередь на лампочку вай-фай соединения.
- После этого надо убедиться, что принтер подключен к сети. Для этого зажмите кнопку с перевернутым треугольником «Возобновить/отменить». Далее один из индикаторов должен мигнуть ровно пятнадцать раз. Отпускаем кнопочку. Выходит страница, на которой отображена информация о беспроводной сети. Имя вай-фай должно быть как у вашего роутера.
Настройка беспроводного подключение через ПК или ноутбук
Чтобы настроить подключение по WiFi – вставляем диск в дисковод, открываем проводник и запускаем программу настройки. Также приложение можно скачать с официального сайта.
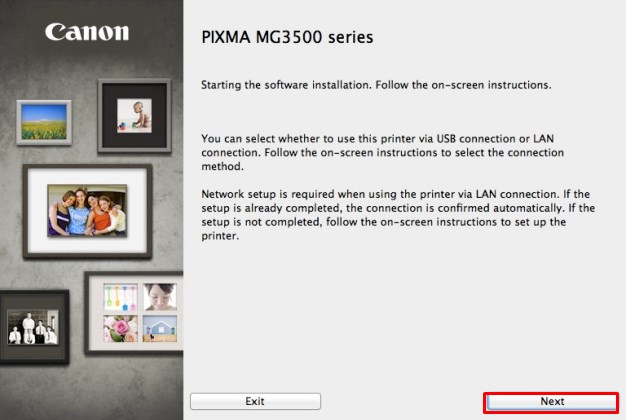
Нажимаем «Далее».
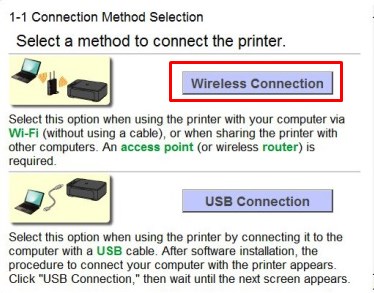
На следующем этапе выбираем первый вариант – беспроводное подключение.
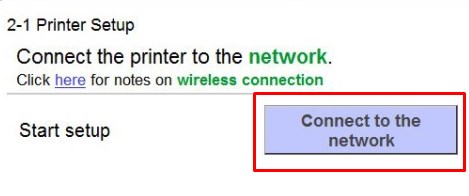
После этого нажимаем – подключение к сети.
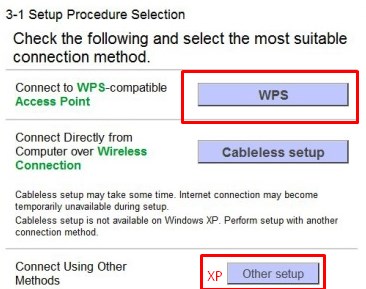
Теперь очень важный момент. Если у вас старая версия Windows XP, то выбираем нижнюю кнопку. В противном случае выбираем первую. Далее на XP надо будет подключиться по USB.
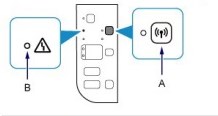
На принтере зажимаем кнопку с антеннкой и ждем пока оранжевая лампочка не мигнет ровно два раза. После этого отпустите кнопочку и нажимаем на экране принтера «Next».
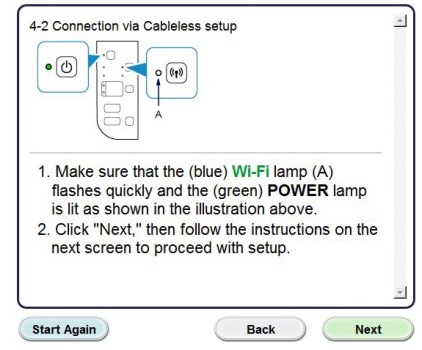
После этого лампочка вай-фай начнет мигать, также обязательно должна гореть зеленая лампа. Нажимаем «Next».
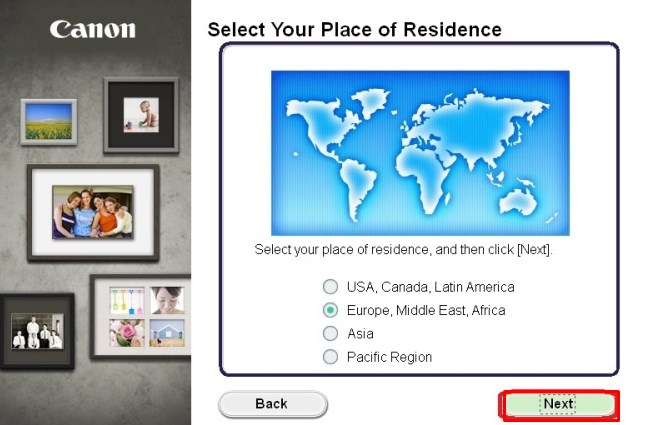
Идём к компьютеру и выбираем материк, где вы находитесь.
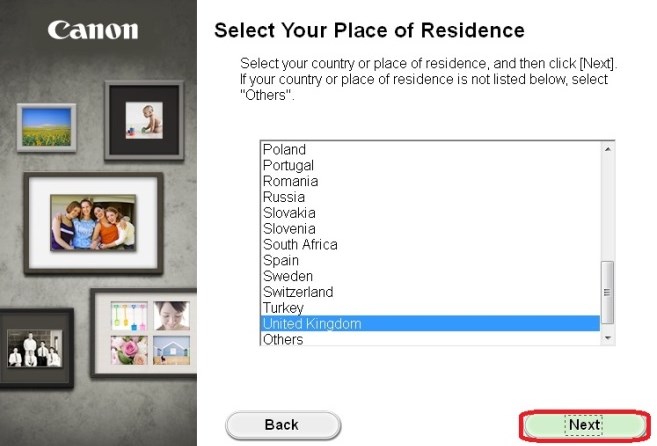
Указываем страну.
Далее ничего сложного нет, сначала вам предоставят прочесть лицензионное соглашение – просто нажмите «Next». Также на других этапах, делаем все аналогичное.
После этого вы уже будете подключены к принтеру. В качестве проверки вы можете распечатать лист с сетевыми данными – об этом я писал в самом начале. Или просто отправить пробный лист печати по воздуху. Если у вас возникли какие-то трудности, то можете написать свои вопросы в комментариях под статьёй, и я постараюсь вам помочь.
Как подключить устройства к компьютеру или локальной сети?
Я имею немалый опыт работы с разными принтерами Canon, в том числе последних серий. Однако даже у меня первоначально возникло много вопросов, как подключить Canon PIXMA G3410 к моему компьютеру? Подобные вопросы могут возникнуть и по другим устройствам обновлённой линейки PIXMA G. Русский человек не любит читать инструкции. Однако именно следование инструкции помогает очень быстро и просто всё настроить. Так что начнём по порядку писать о подключении PIXMA G к Wi-Fi и компьютеру.

Здесь существует как минимум два варианта и несколько «подводных камней». Два из четырёх устройств обновлённой линейки PIXMA G могут быть подключены к компьютеру по Wi-Fi: это PIXMA G3410 и G4410. Альтернативным методом подключения для них является USB-кабель. Более «младшие» модели PIXMA G1410 и PIXMA G2410 могут печатать только по USB-кабелю. И тут мы встречаем первый «подводный камень». Традиционно для современных принтеров USB-кабель в комплект поставки не входит. Кабель USB B придётся приобретать отдельно.
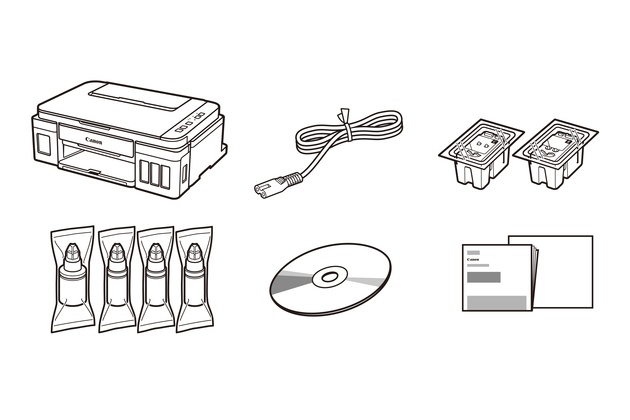
Комплект поставки Canon PIXMA G3410. USB-кабель не поставляется.
Вторым тонким моментом является совместимость с операционными системами. Дело в том, что PIXMA G1410, PIXMA G2410 и PIXMA G3410 не совместимы с MAC OS. Эту операционную систему поддерживает только топовый PIXMA G4410.
Мы не будем останавливаться на настройке устройств при USB-подключении. Здесь всё просто: заходим на сайт canon.com/ijsetup и скачиваем актуальные драйвера и ПО. С Wi-Fi-подключением интереснее. У большинства из нас дома есть роутер, который «раздаёт» запароленный интернет на домашний компьютер, смартфон и другие устройства. Но у PIXMA G3410 и G4410 нет клавиатуры или сенсорного экрана, чтобы выбрать сеть и ввести пароль от неё для подключения. Как же быть? Ответ прост: беспрекословно следовать инструкции!
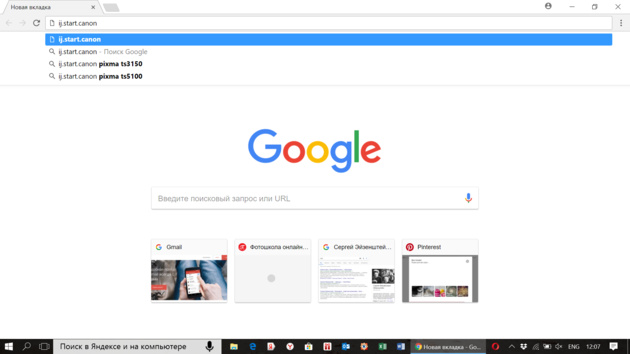
Первый шаг стандартен — идти на canon.com/ijsetup и скачивать комплект фирменного ПО. Запускаем! И дальше нужно просто очень чётко делать то, что будет предлагать программа.
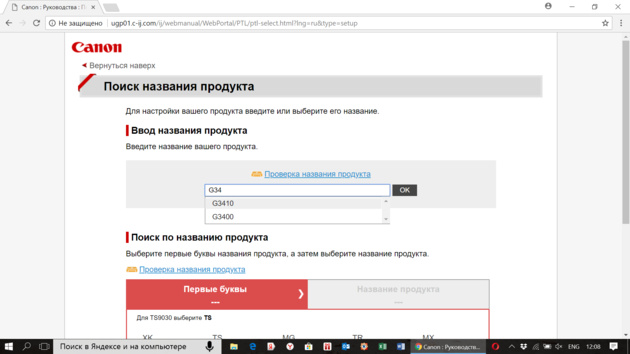
Естественно, с первого раза ПО не найдёт принтер в сети, ведь он к ней не подключён. Но это не повод сдаваться: следуем подсказкам на экране неукоснительно.
На одном из этапов необходимо будет просто в течение двух секунд держать нажатой кнопку Direct на корпусе устройства, пока не появится мигающий значок смартфона на монохромном экране (вот тут он действительно способен помочь разобраться со статусом устройства!).

И вновь следуем подсказкам на компьютере… А дальше происходит маленькое чудо: принтер автоматически подключается к вашей локальной сети без ввода пароля вручную. Компьютер его находит без проблем. Всё четко и без сбоев. Последующие подключения происходят сразу после включения принтера автоматически.
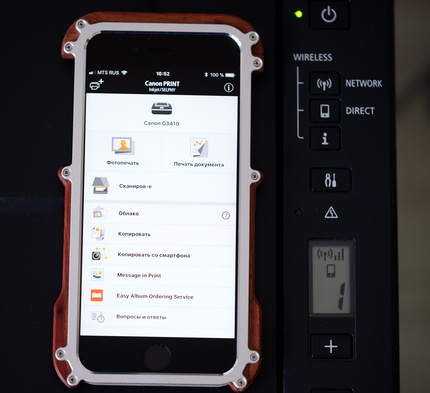
И раз уж наше МФУ находится в локальной сети, то почему бы не подключить его к смартфону, находящемуся в той же сети? Здесь приложение Canon PRINT Inkjet/SELPHY сделает всё за вас. Однако если вы решили не использовать существующую инфраструктуру или у вас нет роутера, то подключать принтер к смартфону придётся напрямую. Об этом — на следующей странице.
Canon PIXMA G1410: Рекомендуемые аксессуары
Контейнер с чернилами GI-490BK черныйПигментные черные чернила для принтеров и МФУ серии PIXMA G предназначены для монохромной печати на обычной бумаге. Контейнера объемом 135 мл хватит на 6000 листов при стандартном 5% заполнении страницы.

Контейнер с чернилами GI-490C голубойГолубые чернила на основе красителей для принтеров и МФУ серии PIXMA G предназначены для цветной печати на обычной и фотобумаге. Контейнера объемом 70 мл хватит на 7000 листов.

Контейнер с чернилами GI-490М пурпурныйПурпурные чернила на основе красителей для принтеров и МФУ серии PIXMA G предназначены для цветной печати на обычной и фотобумаге. Контейнера объемом 70 мл хватит на 7000 листов.
 Контейнер с чернилами GI-490Y желтыйЖелтые чернила на основе красителей для принтеров и МФУ серии PIXMA G предназначены для цветной печати на обычной и фотобумаге. Контейнера объемом 70 мл хватит на 7000 листов.
Контейнер с чернилами GI-490Y желтыйЖелтые чернила на основе красителей для принтеров и МФУ серии PIXMA G предназначены для цветной печати на обычной и фотобумаге. Контейнера объемом 70 мл хватит на 7000 листов.

Фотобумага Canon Glossy Everyday Use (GP-501)Глянцевая фотобумага для недорогой домашней фотопечати. За счет удержаия чернил на большой глубине позволяет избежать нарушения гланцевого сллоя, обеспечивая долговечность отпечатков.

Фотобумага Canon Matte Photo Paper (MP-101)Матовая фотобумага для печати фотографий и высококачественной графики. Позволяет получить фотореалистичные цвета, значительно превосходя в этом обычную бумагу. Бумага плотная, за счет чего идеально подходит для художественного творчества.

Фотобумага Canon Plus Glossy II (PP-201) A4Глянцевая бумага для высококачественной фотопечати. Отличается увеличенной плотностью — 265 грамм на квадратный метр. Идеальное решение для продвинутых фотолюбителей, ценящих качество отпечатка.
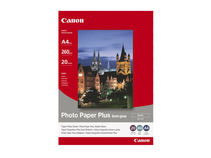 Фотобумага Canon Plus Semi-gloss (SG-201) A4Бархатистая полуглянцевая фотобумага для качественной фотопечати. Имеет микропористое покрытие, за счет чего отпечатки мгновенно высыхают. Идеально подходит для фотографий с мягкими оттенками.
Фотобумага Canon Plus Semi-gloss (SG-201) A4Бархатистая полуглянцевая фотобумага для качественной фотопечати. Имеет микропористое покрытие, за счет чего отпечатки мгновенно высыхают. Идеально подходит для фотографий с мягкими оттенками.

Фотобумага Canon Pro Luster (LU-101) A4Фотобумага профессионального уровня с тесненой полуматовой поверхностью. Она обладает высокой плотностью — 260 грамм на квадратный метр. Обеспечивает устойчивость изображения и яркие цвета с четкой детализацией.
Используемые источники:
- https://wifigid.ru/raznye-setevye-ustrojstva/canon-g3400-kak-podklyuchit-k-wi-fi
- https://prophotos.ru/reviews/20199-test-canon-pixma-g3410-obnovlenie-printerov-bez-kartridzhey-pixma-g1410-g2410-g3410-g4410/3
- https://postila.ru/post/64056163
В этих видео предоставлены подробные пошаговые инструкции для каждого продукта, в которых описываются наиболее распространенные действия по установке и настройке вашего устройства PIXMA. Мы также предлагаем вам видео по поиску и устранению неисправностей, чтобы помочь разрешить самые распространенные проблемы, возникающие во время печати.
Видеоролики по настройке принтера
Ниже представлены ссылки на различные видеоролики, которые помогут с начальной настройкой принтера, включая распаковку, установку чернильных картриджей и бумаги.
Удаление защитного материала
Установка картриджей
Включение питания
Пополнение чернил
Загрузка бумаги
Видеоролики о проблемах печати
Ниже представлены ссылки на различные видеоролики, которые помогут при возникновении таких проблем печати, как неравномерные или блеклые цвета или неверное расположение отпечатков.
Неравномерные цвета или блеклая печать
Неверное расположение отпечатков
Видеоролики по удалению замятой бумаги
Ниже представлены ссылки на различные видеоролики, которые помогут удалить замятую бумагу из принтера.
Удаление замятой бумаги: отверстие для выхода бумаги
Удаление замятой бумаги: задний лоток
Удаление замятой бумаги: внутри принтера
Видеоролики по настройке подключения Wi-Fi
Ниже представлены ссылки на различные видеоролики, которые помогут настроить беспроводное сетевое соединение между принтером и компьютером или смартфоном/планшетом
Подключение принтера и компьютера
Включение печати со смартфона (iOS)
Включение печати со смартфона (Android)
Настройка
-
Подключите принтер к сети.
Чтобы узнать подробнее о подключении, см. «Руководство по настройке — G3010 series -».
После установки подключения будет автоматически установлен драйвер принтера.Кроме того, будет автоматически загружено программное обеспечение Canon Inkjet Print Utility для расширенной настройки печати.
 Примечание.
Примечание.- Ваш компьютер или планшет должен быть подключен к тому же маршрутизатору беспроводной сети, что и принтер.
- В параметрах сети компьютера или планшета включите совместное использование принтера, после чего выберите частную сеть.
- Если к одной сети подключено много устройств, драйвер принтера не будет установлен автоматически.
- В зависимости от используемого принтера устанавливаемый драйвер принтера может быть загружен из Интернета. В этом случае ваш компьютер или планшет должен быть подключен к Интернету.
- Canon Inkjet Print Utility можно использовать только с моделями, которые поддерживают это ПО.
- Для загрузки ПО Canon Inkjet Print Utility ваш компьютер или планшет должен быть подключен к Интернету.
- Компьютер или планшет с портом USB можно подключить к принтеру с помощью USB-кабеля. Подключите компьютер или планшет к принтеру с помощью кабеля USB.
- Если ваш принтер не отображается на экране настроек операционной системы, драйвер принтера не установлен. Обратитесь к разделу Добавление принтеров и добавьте принтер.
-
Зарегистрируйте принтер с помощью Canon Inkjet Print Utility.
Запустите программу Canon Inkjet Print Utility и выберите принтер на экране Выбор модели (Select Model).
Доступное ПО
Следующее ПО Canon доступно для Windows 10 in S mode.
- Canon Inkjet Print Utility
Подключение Canon Pixma G3410, G3411, G3415 по Wi-Fi к компьютеру — YouTube
Перейти к контенту
Здравствуй, дорогой читатель! Cегодня мы пообщаемся о том как подключить к WiFi с помощью принтера Canon G3400. В частности, нижеперечисленные инструкции подходят для моделей G3415 и MG3500. Сразу скажу что нужно будет делать все по инструкции и логики в ней почти никакой не будет, так как создатели этого аппарата почему-то не удосужились сделать интуитивно понятными нужные действия. Честно сказать до сих пор не понятно, почему в наше время все сводится к «танцам с бубном». Ну, начнем!

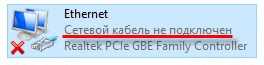
Обычное подключение
- Включаем принтер, после этого надо зажать кнопку Wi-Fi. Зажимать нужно до тех пор, пока слева не мигнет ровно один раз оранжевая лампочка,
- Сразу же должна замигать голубая кнопка. Теперь подходим к своему роутеру, находим кнопку «WPS» и зажимаем её. При этом две лампочки будут мигать на принтере.
- Как только связь будет установлена лампочки просто продолжат обычно гореть. Обратите в первую очередь на лампочку вай-фай соединения.
- После этого надо убедиться, что принтер подключен к сети. Для этого зажмите кнопку с перевернутым треугольником «Возобновить/отменить». Далее один из индикаторов должен мигнуть ровно пятнадцать раз. Отпускаем кнопочку. Выходит страница, на которой отображена информация о беспроводной сети. Имя вай-фай должно быть как у вашего роутера.
Настройка беспроводного подключение через ПК или ноутбук
- Чтобы настроить подключение по WiFi вставляем диск в дисковод, открываем проводник и запускаем программу настройки. Также приложение можно скачать с официального сайта,

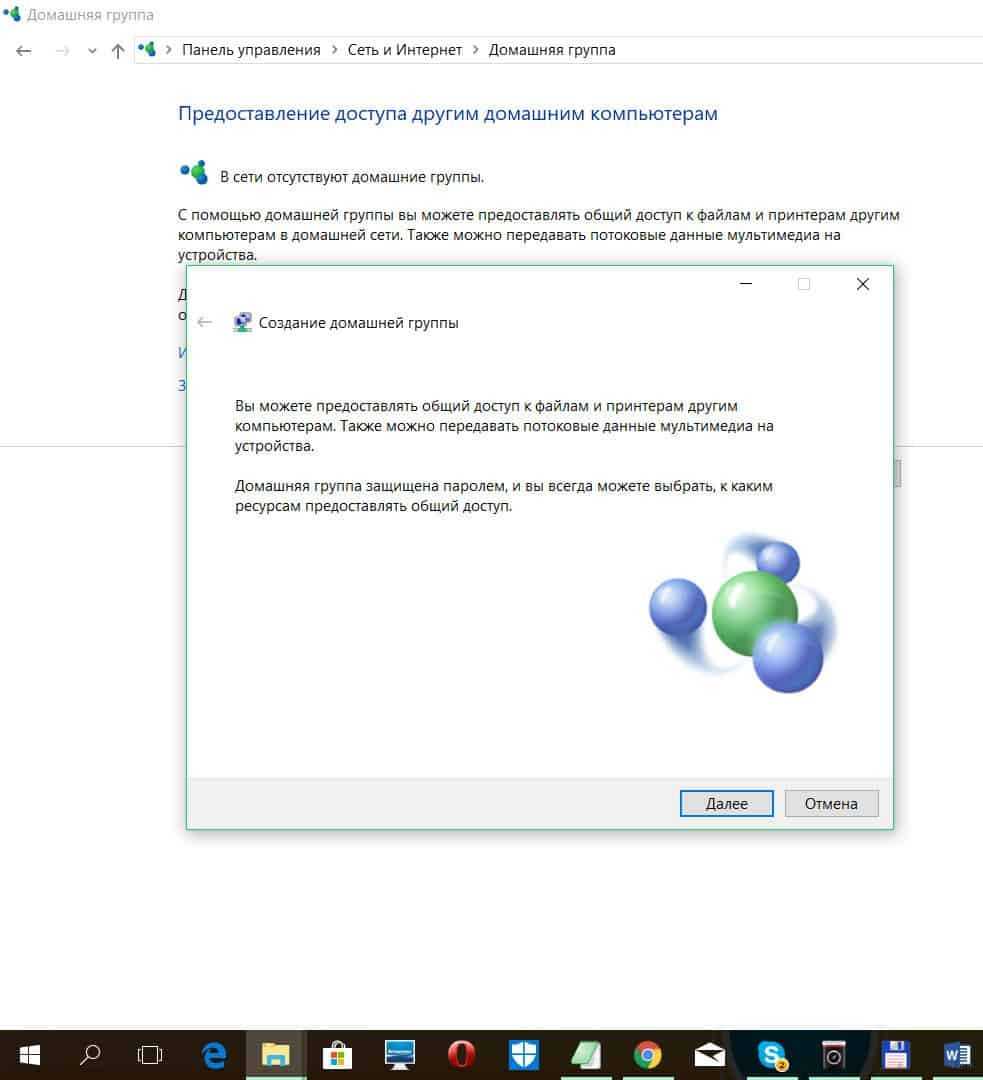
- Нажимаем «Далее»,


- На следующем этапе выбираем первый вариант беспроводное подключение,

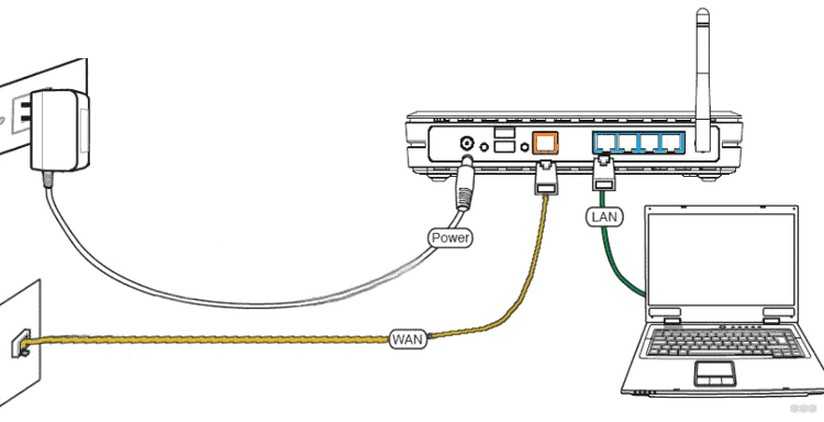
- После этого нажимаем подключение к сети,


- Теперь очень важный момент. Если у вас старая версия Windows XP, то выбираем нижнюю кнопку. В противном случае выбираем первую. Далее на XP надо будет подключиться по USB.

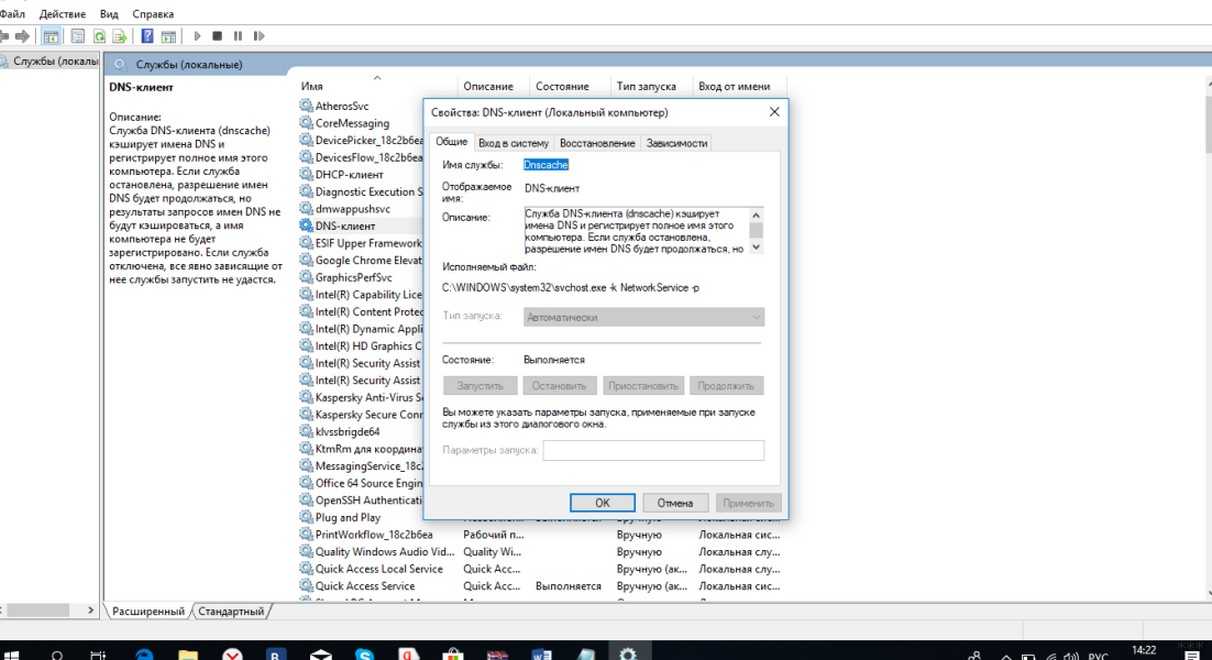
- На принтере зажимаем кнопку с антеннкой и ждем пока оранжевая лампочка не мигнет ровно два раза. После этого отпустите кнопочку и нажимаем на экране принтера «Next»,

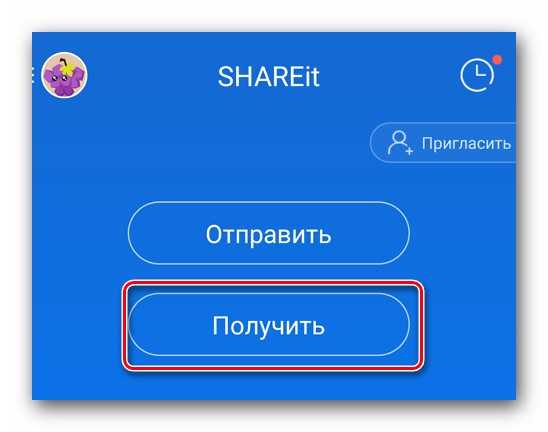
- После этого лампочка вай-фай начнет мигать, также обязательно должна гореть зеленая лампа. Нажимаем «Next»,


- Идём к компьютеру и выбираем материк, где вы находитесь,


- Указываем страну,
- Далее ничего сложного нет, сначала вам предоставят прочесть лицензионное соглашение просто нажмите «Next». Также на других этапах, делаем все аналогичное.
После этого вы уже будете подключены к принтеру. В качестве проверки вы можете распечатать лист с сетевыми данными об этом я писал в самом начале. Или просто отправить пробный лист печати по воздуху. Если у вас возникли какие-то трудности, то можете написать свои вопросы в комментариях под статьёй, и я постараюсь вам помочь.

