Экспресс-гид для владельцев «умных» телевизоров


22.05.2023 |
~4 мин.
Благодаря функции Smart TV телевизоры эволюционировали из приемников ТВ-сигнала в мультимедийные устройства с собственной операционной системой, приложениями и выходом в интернет. Разбираемся, что умеют Smart TV сегодня и как включить разные опции.
Возможности Smart TV: от стриминга до Алисы
- 1. Стриминговые сервисы
Телевизоры со Smart TV поддерживают большинство стриминговых сервисов с фильмами и музыкой: Кинопоиск, IVI, YouTube и другие. Сервисы доступны через приложения, которые обычно уже установлены на телевизоре. А если нет, их можно скачать. Об этом ниже. - 2. Игры и другие приложения
Можно установить приложение, которое сообщает погоду, новости или результаты спортивных матчей. И игры, конечно, тоже есть. - 3. Браузер, социальные сети
В Smart TV есть браузер, который позволяет серфить в сети — так же, как на смартфоне, планшете или компьютере. А если войти в свои аккаунты в соцсетях (VK, например), можно скролить ленты соцсетей прямо на большом экране. - 4. Трансляция контента
Smart TV поддерживает множество технологий трансляции, которые позволяют смотреть и слушать на большом экране контент с компьютера или смартфона. Фото, видео, музыка — вот это всё
«Повысить IQ» дома? Легко!
Используйте все возможности приложения SmartThings
- 5. SmartThings
SmartThings — фирменное приложение Samsung, через которое удобно управлять системой умного дома. Установить его можно и на ТВ, чтобы контролировать состояние устройств (включено или выключено) без дополнительных настроек. - 6. Алиса
А еще через SmartThings можно подружить Samsung Smart TV с голосовым помощником Алисой от Яндекса. Произносите команды, чтобы включать и выключать ТВ, регулировать уровень громкости, переключать каналы и управлять системой умного дома. Smart TV с Алисой — это вообще огонь.
3 простых способа понять, что телевизор поддерживает Smart TV


- 1. Посмотрите описание вашей модели телевизора на сайте производителя.
- 2. Если ваш телевизор Samsung выпущен после 2017 года и на его пульте есть кнопка «Домой» — перед вами Smart TV. А ТВ постарше с кнопкой Smart TV умные функции уже не поддерживают.
- 3. Хотите удостовериться точно — нажмите «Домой», затем выберите «Сеть» или «Настройки», найдите пункт Smart TV. Есть? Ура!
Операционные системы Samsung Smart TV
Первые телевизоры Samsung Smart TV работали на Samsung Legacy Platform (SLP) — с 2012 до 2015 года. В 2015 году Samsung перешел на собственную платформу Tizen OS — более современную и удобную, чем SLP.
Как подключить Smart TV к интернету через Wi-Fi или LAN-кабель
Чтобы воспользоваться функциями Smart TV, нужно подключить телевизор к интернету. Есть два основных способа: через LAN-кабель и без проводов через Wi-Fi. А еще, если синхронизируете телевизор и приложение SmartThings, он получит все нужные настройки автоматически.
Если Wi-Fi-роутер находится рядом с ТВ, можно использовать LAN-кабель. Для этого подключите один конец кабеля к роутеру, а другой — к телевизору. После этого в меню ТВ выберите пункт «Настройки сети», тип подключения — «По проводу». Готово.
Если провода в доме кажутся лишними, используйте Wi-Fi-подключение. На телевизоре выберите пункт меню «Настройки сети», тип подключения — «По Wi-Fi». Выберите из появившегося списка свою Wi-Fi-сеть и введите пароль.
Первый запуск и настройка Smart TV
После того как телевизор подключится к интернету, можно запустить Smart TV. При первом запуске на экране появится мастер настройки, который поможет выбрать основные параметры: язык интерфейса, регион, время, дату. После этого (ура!) можно перейти к использованию функций Smart TV.
Установка приложений


У Samsung Smart TV есть встроенный магазин приложений Samsung Apps. Чтобы его открыть, на главном экране Smart TV выберите пункт меню Apps.
Затем выберите категорию приложений, например «Видео» или «Игры», — и установите нужное приложение на телевизор.
Кроме того, некоторые приложения (например, YouTube) уже предустановлены.
Трансляция фото и видео с компьютера или смартфона
С помощью Smart TV можно передавать контент с компьютера или смартфона на телевизор. Для этого есть несколько способов: через DLNA, AirPlay, Miracast, UPnP, Wi-Fi Direct.
|
Технология |
Описание |
Как работает |
Недостатки |
|---|---|---|---|
|
DLNA |
Стандарт для обмена медиаконтентом между устройствами в домашней сети — по проводам или без. |
Для трансляции контента с поддержкой DLNA надо на компьютере или смартфоне установить DLNA-сервер и подключить ТВ к домашней сети. |
Может работать нестабильно при передаче видео в высоком разрешении. |
|
AirPlay |
Технология Apple для трансляции медиаконтента через Wi-Fi. |
Нужно, чтобы телевизор был подключен к домашней сети, а оба устройства находились в одной сети Wi-Fi. |
Ограниченная совместимость с устройствами, не поддерживающими технологию Apple. |
|
Miracast |
Технология, разработанная Wi-Fi Alliance — объединением крупнейших производителей компьютерной техники и беспроводных устройств. |
Телевизор и устройство, поддерживающие Miracast, должны быть подключены к одной Wi-Fi-сети. |
Не поддерживает передачу аудио с многоканальным звуком, не всегда обеспечивает высокое качество передачи. |
|
UPnP (Universal Plug and Play) |
Стандарт, позволяющий устройствам автоматически находить и подключаться друг к другу в локальной сети для обмена медиаконтентом |
На компьютере или смартфоне нужно установить UPnP-сервер и подключить ТВ к домашней сети. |
Не поддерживает защиту паролем и шифрование данных. |
|
Wi-Fi Direct |
Технология подключения устройств друг к другу через Wi-Fi без беспроводного маршрутизатора. |
Выберите на устройстве функцию Wi-Fi Direct и подключитесь к телевизору. |
Ограниченная совместимость с устройствами, может быть ненадежной в плотных многопользовательских средах. |
Подключение компьютера к Smart TV (Windows / macOS / Linux)
Самый простой способ — подключить компьютер и к Smart TV с помощью кабеля HDMI. И тогда экран телевизора станет вторым вашим экраном. Но это не всегда удобно — вы ограничены длиной шнура. Сейчас расскажем, как это сделать с помощью Wi-Fi (к нему должны быть подключены оба устройства).
Windows 10
- 1. Выберите медиафайл. Например, видео. Кликните правой кнопкой мыши и выберите пункт «Передать на устройство».
- 2. В появившемся окошке со списком устройств выберите свой Smart TV.
- 3. Появится проигрыватель. Жмите play и наслаждайтесь большой картинкой на экране ТВ.
masOC
Если телевизор поддерживает функцию AirPlay — все очень просто.
- 1. Включите функцию AirPlay на Smart TV. Обычно она живет в настройках, в пункте «Источники».
- 2. Откройте нужный файл на компьютере, нажмите иконку «Поделиться», выберите Air Play и далее — свой телевизор.
- 3. Теперь экран вашего компьютера будет отображаться на вашем же телевизоре. Магия!
Если с AirPlay на телевизоре проблемы, трансляцию можно настроить через VLC Media Player.
- 1. В верхнем меню кликните «Файл», далее — «Открыть сеть»
- 2. Потом в открывшемся окошке введите IP-адрес телевизора. Его можно найти в настройках ТВ.
- 3. Теперь добавьте в плейлист медиафайл и нажмите play.
Linux
Здесь тоже проще всего тоже действовать через VLC Media Player. Тем более, что порядок действий тот же.
- 1. В верхнем меню кликните «Файл», далее — «Открыть сеть»
- 2. Потом в открывшемся окошке введите IP-адрес телевизора. Его можно найти в настройках ТВ.
- 3. Теперь добавьте в плейлист медифайл и нажмите play.
- 4. На телевизоре перейдите в «Источники», выберите «Сеть».
- 5. Найдите свой компьютер в списке доступных устройств и папку, в которой хранится нужный контент.
- 6. Выберите файл, который хотите воспроизвести, и наслаждайтесь просмотром на большом экране.
Подключение смартфона к Smart TV


Для Android схема такая:
- 1. Убедитесь, что смартфон и телевизор подключены к одной Wi-Fi-сети.
- 2. Выберите настройках смартфона выберите «Дисплей и связь». В Samsung Galaxy — предустановленное приложение SmartView (быстрый доступ — в «шторке»).
- 3. Найдите «Смарт-видео» — «Подключиться к ТВ».
- 4. Выберите свой ТВ из списка доступных устройств, следуйте инструкциям на экране.
- 5. Если всё сделано правильно, на экране телевизора будет отображаться экран подключенного смартфона.
А вот инструкция для iOS:
- 1. Убедитесь, что iPhone (или iPad) и телевизор подключены к одной Wi-Fi-сети.
- 2. В Центре управления смартфона выберите «Повтор экрана».
- 3. Выберите свой ТВ из списка доступных устройств, следуйте инструкциям на экране.
- 4. Если всё сделано правильно, на экране телевизора будет отображаться экран подключенного смартфона.
Если у вас возникли проблемы с подключением смартфона к Smart TV, попробуйте перезапустить устройства и еще раз проверить, что они находятся в одной Wi-Fi-сети.
Какие проблемы могут возникнуть в работе Smart TV — и как их решить
Три самые распространенные проблемы:
- • Проблемы с подключением к интернету. Попробуйте перезагрузить маршрутизатор и телевизор. Если проблема сохраняется, попытайтесь подключиться к другой Wi-Fi-сети или использовать подключение по LAN-кабелю. Если и это не помогает, обратитесь за помощью к интернет-провайдеру.
- • Проблемы с работой приложений. Убедитесь, что у вас установлена последняя версия операционной системы Smart TV. А еще проверьте, нет ли обновлений для конкретного приложения. Если после установки обновлений проблема сохраняется, попробуйте удалить, а затем заново установить приложение.
- • Проблемы с трансляцией контента. Убедитесь, что устройства в одной сети Wi-Fi. Также проверьте настройки сетевого подключения на всех девайсах.
Телевизоры безграничных возможностей
Neo QLED 8K QN700B


Neo QLED 4K QN85B


The Frame 4K LS03B


Читайте также
Некоторые спрашивают, как установить смарт тв на телевизоре самсунг. Дело в том, что ничего устанавливать не надо, все уже установлено и готово к работе. Функция Smart TV в телевизорах Samsung — это специальная операционная система Tizen с удобной графической оболочкой. Она расширяет его возможности и позволяет не только смотреть кабельное и эфирное телевидение, но и с помощью подключения к Интернету воспользоваться доступом к потоковым онлайн-ресурсам с современными и архивными фильмами и сериалами. Кроме того, с помощью встроенного браузера вы можете заходить на различные сайты и также смотреть размещенные в сети новинки зарубежных сериалов абсолютно бесплатно, правда, с демонстрацией рекламы.
Как это ни странно, но телевизоры Samsung с Smart TV могут быть оснащены беспроводным модулем Wi-Fi или лишены его, а подключение к Интернету в последних выполняется через LAN-порт, т.е. по сетевому кабелю. Это менее удобно, чем в аппаратах с беспроводным соединением, но зато позволяет сэкономить при покупке приличную сумму. Как сделать из проводного телевизора беспроводной мы расскажем чуть позже, а пока предлагаем сконцентрировать внимание на настройке Smart TV на телевизорах со встроенным модулем Wi-Fi. Итак, как на телевизоре самсунг настроить смарт тв?
Настройка беспроводного подключения к Интернету
Как пользоваться смарт тв на телевизоре самсунг? Сразу отметим, что функция Smart TV — это не только использование Интернета для доступа к различным онлайн-ресурсам. По сути, ваш «умный» телевизор имеет продвинутую операционную систему, которая позволяет просматривать фото и видео с внешних (подключенных к портам USB и роутеру) носителей, типа флешек и внешних HDD и SSD дисков, осуществлять запись телепрограмм (в том числе по расписанию) на подключенные к USB-порту носители, и даже играть в различные игры. Все это не требует подключения к Интернету.
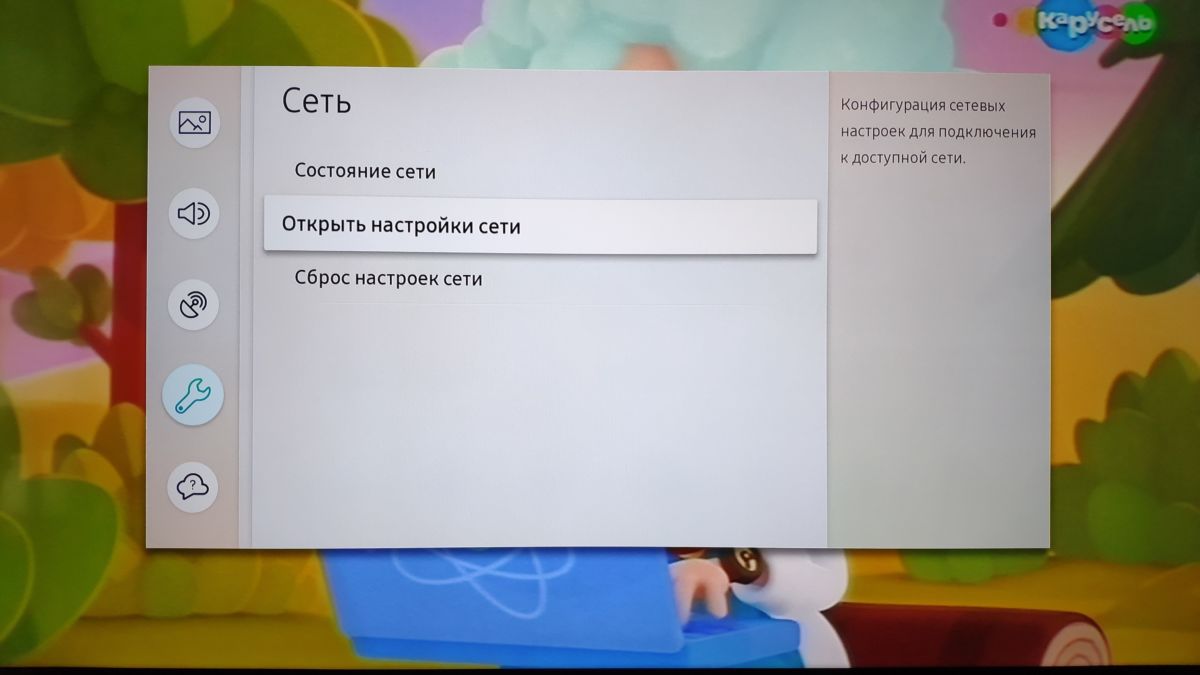 Тем не менее, большинство функций связано именно с Сетью и, т.к. ваш новый телевизор теперь «умный», при первом подключении в домашних условиях он самостоятельно просканирует диапазон Wi-Fi и предложит подключиться к найденным точкам. Вам нужно будет лишь выбрать именно вашу домашнюю беспроводную сеть. При подключении к ней появится запрос ключа сети (пароля к домашней беспроводной сети). Он обязательно должен быть, чтобы защитить вашу сеть от доступа посторонних.
Тем не менее, большинство функций связано именно с Сетью и, т.к. ваш новый телевизор теперь «умный», при первом подключении в домашних условиях он самостоятельно просканирует диапазон Wi-Fi и предложит подключиться к найденным точкам. Вам нужно будет лишь выбрать именно вашу домашнюю беспроводную сеть. При подключении к ней появится запрос ключа сети (пароля к домашней беспроводной сети). Он обязательно должен быть, чтобы защитить вашу сеть от доступа посторонних.
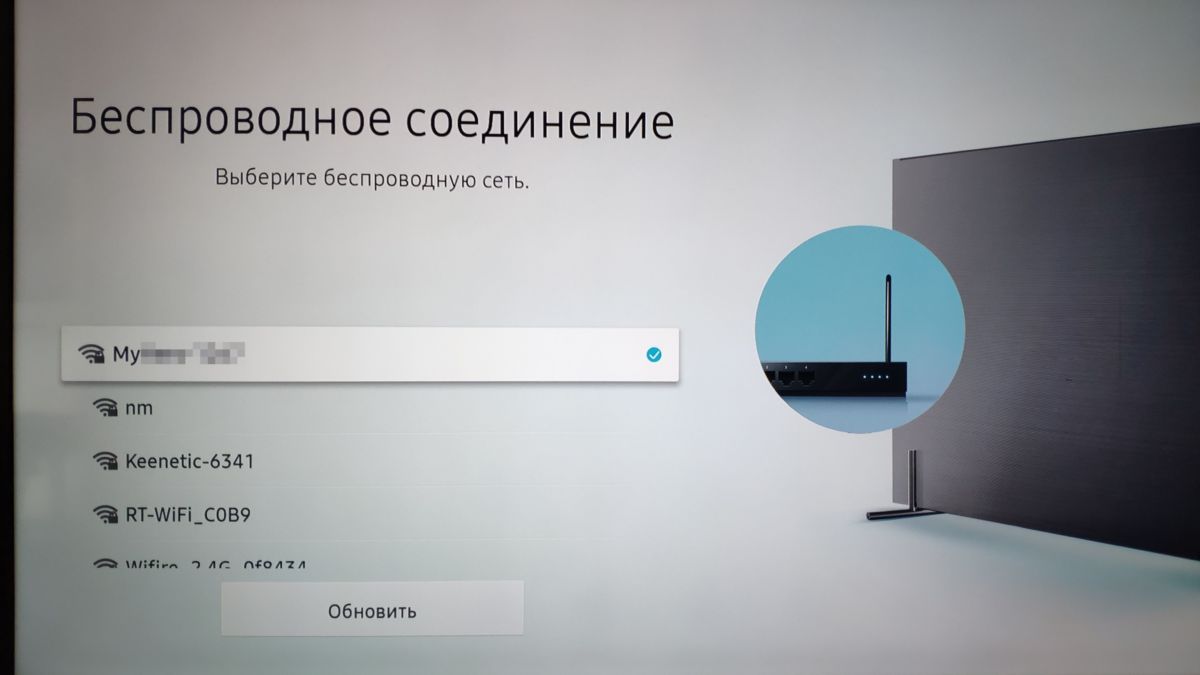 Тем не менее, большинство функций связано именно с Сетью и, т.к. ваш новый телевизор теперь «умный», при первом подключении в домашних условиях он самостоятельно просканирует диапазон Wi-Fi и предложит подключиться к найденным точкам. Вам нужно будет лишь выбрать именно вашу домашнюю беспроводную сеть. При подключении к ней появится запрос ключа сети (пароля к домашней беспроводной сети). Он обязательно должен быть, чтобы защитить вашу сеть от доступа посторонних.
Тем не менее, большинство функций связано именно с Сетью и, т.к. ваш новый телевизор теперь «умный», при первом подключении в домашних условиях он самостоятельно просканирует диапазон Wi-Fi и предложит подключиться к найденным точкам. Вам нужно будет лишь выбрать именно вашу домашнюю беспроводную сеть. При подключении к ней появится запрос ключа сети (пароля к домашней беспроводной сети). Он обязательно должен быть, чтобы защитить вашу сеть от доступа посторонних.
Вводить такой ключ, особенно если он достаточно длинный и сложный, не очень удобно, т.к. придется использовать клавиши пульта к телевизору и экранную клавиатуру телевизора. Никаких других параметров и DNS вводить не придется — все уже должно быть настроено в вашем домашнем роутере.
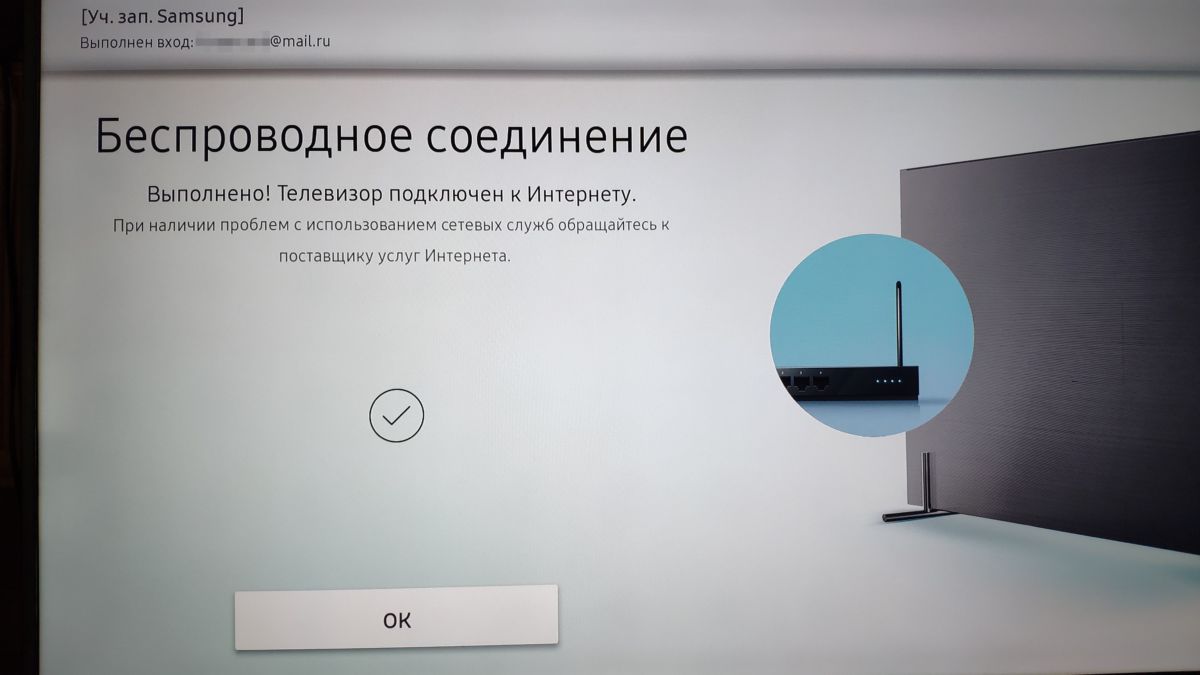 После подключения к Интернету телевизор автоматические проверит обновления прошивки для вашей модели и, если она есть на сервере производителя, предложит ее скачать и установить. Здесь стоит согласиться и дождаться окончания установки.
После подключения к Интернету телевизор автоматические проверит обновления прошивки для вашей модели и, если она есть на сервере производителя, предложит ее скачать и установить. Здесь стоит согласиться и дождаться окончания установки.
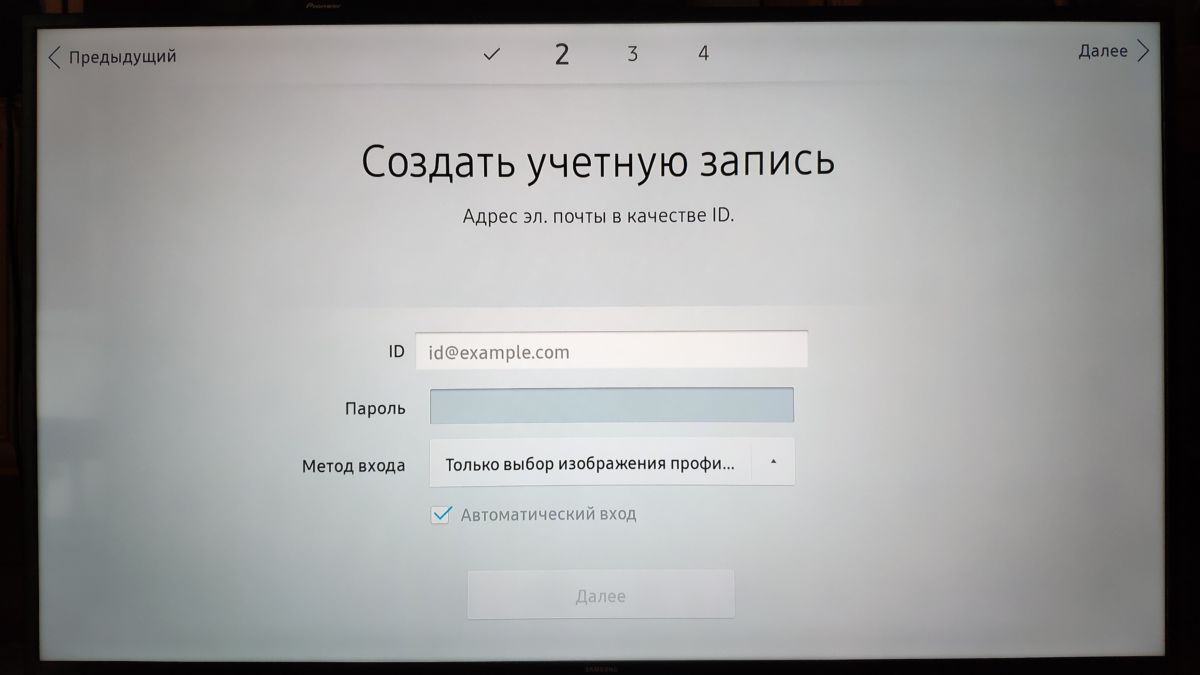 После подключения к Интернету телевизор автоматические проверит обновления прошивки для вашей модели и, если она есть на сервере производителя, предложит ее скачать и установить. Здесь стоит согласиться и дождаться окончания установки.
После подключения к Интернету телевизор автоматические проверит обновления прошивки для вашей модели и, если она есть на сервере производителя, предложит ее скачать и установить. Здесь стоит согласиться и дождаться окончания установки.
Но это не единственная операция авторизации в функции Smart TV на телевизорах Samsung. Для доступа к магазину приложений этого производителя вам потребуется зарегистрировать личную учетную запись на онлайн-ресурсе Samsung. Перейдите в раздел создания учетной записи и введите свой почтовый адрес (e-mail) и подходящий вам пароль. После регистрации учетной записи Samsung вы сможете зайти в магазин приложений, запускать уже установленные и добавлять новые.
 Найти его достаточно просто — нажатие на пульте ДУ цветной кнопки Smart Hub вызовет на экране соответствующее меню, где вы кнопками вправо-влево сможете перейти к разделу APPS. Здесь же можно воспользоваться встроенным приложением Youtube, которое также позволяет просматривать бесплатно фильмы в высоком качестве.
Найти его достаточно просто — нажатие на пульте ДУ цветной кнопки Smart Hub вызовет на экране соответствующее меню, где вы кнопками вправо-влево сможете перейти к разделу APPS. Здесь же можно воспользоваться встроенным приложением Youtube, которое также позволяет просматривать бесплатно фильмы в высоком качестве.
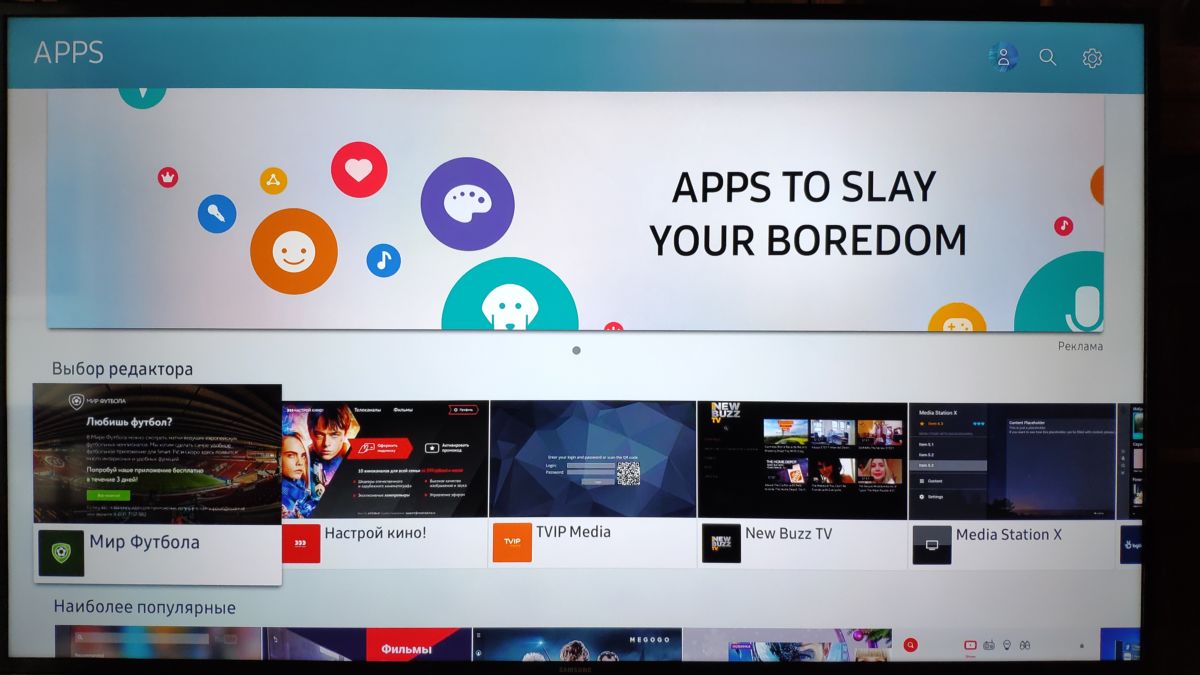 Найти его достаточно просто — нажатие на пульте ДУ цветной кнопки Smart Hub вызовет на экране соответствующее меню, где вы кнопками вправо-влево сможете перейти к разделу APPS. Здесь же можно воспользоваться встроенным приложением Youtube, которое также позволяет просматривать бесплатно фильмы в высоком качестве.
Найти его достаточно просто — нажатие на пульте ДУ цветной кнопки Smart Hub вызовет на экране соответствующее меню, где вы кнопками вправо-влево сможете перейти к разделу APPS. Здесь же можно воспользоваться встроенным приложением Youtube, которое также позволяет просматривать бесплатно фильмы в высоком качестве.
Отметим, что большинство предустановленных на телевизор приложений — это доступ в различные онлайн-кинотеатры, где требуется абонентская плата. Но есть и приложения для просмотра эфирных каналов в высоком качестве абсолютно бесплатно. Конечно, смарт тв позволяет смотреть и эфирные каналы со спутникового ресивера, где для регистрации требуется специальная карта. Но это вариант опять же требует абонентской платы. Ниже мы расскажем, как подключить смарт тв на телевизоре samsung через Ethernet кабель.
Подключение к Интернету по кабелю
Даже если ваш телевизор оснащен Wi-Fi модулем, более высокую скорость передачи данных обеспечивает подключение через Ethernet порт по проводам. И именно его следует использовать, сели у вас есть возможность подвести такой кабель к телевизору. С проводным подключением вы получите возможность просматривать медиа-контент в супер-высоком качестве (4K) без каких-либо задержек не только с онлайн-ресурсов, но и с носителей, подключенных к домашнему роутеру в качестве сетевого диска. А это означает, что вы можете просматривать записанные в отпуске видеоролики в 4K или использовать все возможности торрент-ресурсов.
 Кабельное подключение к домашней сети несколько проще, чем по Wi-Fi, т.к. не требует авторизации в беспроводной сети. Ведь никто посторонний по кабелю к вам не подключится, а защиту от внешнего вторжения осуществляет сам роутер. Но и здесь нужно быть внимательным, при настройке доступа к подключенным к роутеру дискам. В следующем шаге мы покажем, как настроить телевизор самсунг смарт тв без проводов.
Кабельное подключение к домашней сети несколько проще, чем по Wi-Fi, т.к. не требует авторизации в беспроводной сети. Ведь никто посторонний по кабелю к вам не подключится, а защиту от внешнего вторжения осуществляет сам роутер. Но и здесь нужно быть внимательным, при настройке доступа к подключенным к роутеру дискам. В следующем шаге мы покажем, как настроить телевизор самсунг смарт тв без проводов.
Как сделать проводной телевизор Samsung беспроводным
 Кабельное подключение к домашней сети несколько проще, чем по Wi-Fi, т.к. не требует авторизации в беспроводной сети. Ведь никто посторонний по кабелю к вам не подключится, а защиту от внешнего вторжения осуществляет сам роутер. Но и здесь нужно быть внимательным, при настройке доступа к подключенным к роутеру дискам. В следующем шаге мы покажем, как настроить телевизор самсунг смарт тв без проводов.
Кабельное подключение к домашней сети несколько проще, чем по Wi-Fi, т.к. не требует авторизации в беспроводной сети. Ведь никто посторонний по кабелю к вам не подключится, а защиту от внешнего вторжения осуществляет сам роутер. Но и здесь нужно быть внимательным, при настройке доступа к подключенным к роутеру дискам. В следующем шаге мы покажем, как настроить телевизор самсунг смарт тв без проводов.
Как сделать проводной телевизор Samsung беспроводным
Телевизоры Samsung с функцией Smart TV частенько не оснащаются встроенным модулем Wi-Fi, что делает их дешевле. Но пользователь может самостоятельно докупить внешний фирменный адаптер USB и расширить возможности своего ТВ-устройства. Конечно, к Интернету можно подключаться и через LAN-порт, если телевизор предназначен для кухни, тянуть к нему кабель из дальнего угла соседней комнаты, где установлен Wi-Fi роутер, не очень удобно.
 Проблема заключается в том, что стоит фирменный Wi-Fi адаптер достаточно дорого, что сводит на нет всю экономию от покупки. Но пользователи в Сети нашли выход и подобрали совместимый с телевизорами Samsung адаптер, который при подключении к телевизору определяется как полноценный внешний Wi-Fi.
Проблема заключается в том, что стоит фирменный Wi-Fi адаптер достаточно дорого, что сводит на нет всю экономию от покупки. Но пользователи в Сети нашли выход и подобрали совместимый с телевизорами Samsung адаптер, который при подключении к телевизору определяется как полноценный внешний Wi-Fi.
 Проблема заключается в том, что стоит фирменный Wi-Fi адаптер достаточно дорого, что сводит на нет всю экономию от покупки. Но пользователи в Сети нашли выход и подобрали совместимый с телевизорами Samsung адаптер, который при подключении к телевизору определяется как полноценный внешний Wi-Fi.
Проблема заключается в том, что стоит фирменный Wi-Fi адаптер достаточно дорого, что сводит на нет всю экономию от покупки. Но пользователи в Сети нашли выход и подобрали совместимый с телевизорами Samsung адаптер, который при подключении к телевизору определяется как полноценный внешний Wi-Fi.
Называется такой адаптер Edimax EW7722 UnD. Его настройка ничем не отличается от «родного» USB-адаптера, да и в скорости он ему не уступает. Но, нужно помнить, что такой адаптер может работать лишь с поддержкой стандарта 802.11n на частоте 2.4 ГГц со скоростями максимум 300 Мбит/с (т.е. 29 Мбайт/с в лучших условиях), а значит контент в Full HD при удаленном размещении вы не сможете просматривать комфортно.
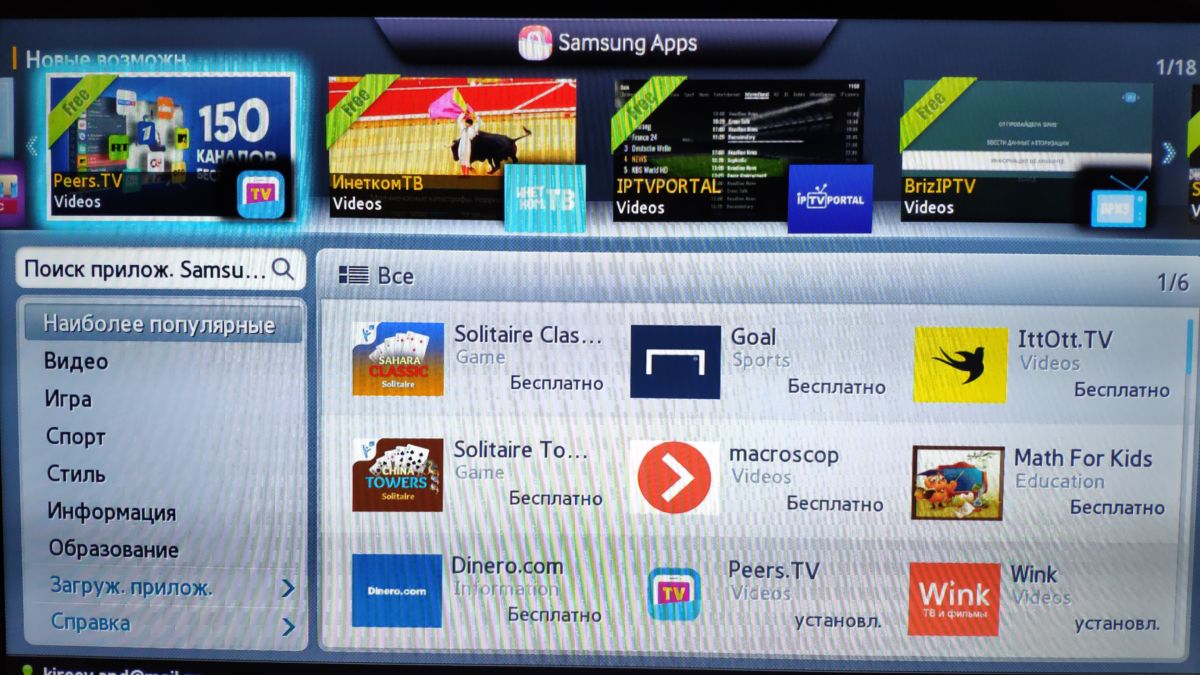 Важным замечанием к использованию такого решения является обеспечение хорошего размещения этого модуля в зоне уверенного покрытия Wi-Fi сигнала. При слабом сигнале регистрация Smart TV Samsung в домашней сети будет осуществляться, но при передаче больших данных из-за накопления ошибок связь будет часто рваться. Это стоит учесть при размещении телевизора и не воспринимать такое поведение Wi-Fi адаптера как глючное.
Важным замечанием к использованию такого решения является обеспечение хорошего размещения этого модуля в зоне уверенного покрытия Wi-Fi сигнала. При слабом сигнале регистрация Smart TV Samsung в домашней сети будет осуществляться, но при передаче больших данных из-за накопления ошибок связь будет часто рваться. Это стоит учесть при размещении телевизора и не воспринимать такое поведение Wi-Fi адаптера как глючное.
Читайте также:
- Smart TV: какую ОС выбрать?
- Лучшие телевизоры на Android от 15 000 рублей
- Лучшие приставки для телевизора: топ-10 моделей в 2023 году
Фото: компании-производители, Андрей Киреев
На чтение 9 мин Просмотров 4.1к.

Сергей Сакадынский
Работал в сфере IT-консалтинга, занимался созданием и администрированием интернет-ресурсов. 10 лет опыта работы по проектированию и обслуживанию компьютерных сетей.
Функция Smart TV превращает обычный телеприёмник в мультимедийный центр с множеством возможностей. В программное обеспечение современных телевизоров она включена и дополнительно устанавливать ничего не нужно. Достаточно подключиться к интернету и выполнить несложную настройку.
В этой статье речь пойдёт о том, как настроить Смарт ТВ на телевизоре Самсунг и как пользоваться этой функцией.
Содержание
- Что такое Smart TV
- Подключение и настройка сети
- По кабелю
- По Wi-Fi
- WPS
- Plug & Access
- Создание учетной записи и регистрация устройства в Smart Hub
- Установка приложений
- Настройка каналов
- Возможные проблемы и их решение
- Не работает Smart Hub на телевизоре
- Не работает одно или несколько приложений
Что такое Smart TV
Смарт ТВ, или умное телевидение – это программное обеспечение, позволяющее подключить телевизор к интернету и получить доступ к сетевым ресурсам. Кроме обычного эфирного и кабельного телевидения, можно смотреть IPTV, видео на YouTube и фильмы в онлайн кинотеатрах. Кроме того, встроенный браузер позволяет заходить на веб-сайты и находить информацию в интернете. А с помощью установленных приложений можно общаться в мессенджерах и соцсетях, читать электронную почту и совершать покупки в интернет-магазинах. Важным замечанием к использованию такого решения является обеспечение хорошего размещения этого модуля в зоне уверенного покрытия Wi-Fi сигнала. При слабом сигнале регистрация Smart TV Samsung в домашней сети будет осуществляться, но при передаче больших данных из-за накопления ошибок связь будет часто рваться. Это стоит учесть при размещении телевизора и не воспринимать такое поведение Wi-Fi адаптера как глючное.
Важным замечанием к использованию такого решения является обеспечение хорошего размещения этого модуля в зоне уверенного покрытия Wi-Fi сигнала. При слабом сигнале регистрация Smart TV Samsung в домашней сети будет осуществляться, но при передаче больших данных из-за накопления ошибок связь будет часто рваться. Это стоит учесть при размещении телевизора и не воспринимать такое поведение Wi-Fi адаптера как глючное.
Читайте также:
- Smart TV: какую ОС выбрать?
- Лучшие телевизоры на Android от 15 000 рублей
- Лучшие приставки для телевизора: топ-10 моделей в 2023 году
Фото: компании-производители, Андрей Киреев
На чтение 9 мин Просмотров 4.1к.

Сергей Сакадынский
Работал в сфере IT-консалтинга, занимался созданием и администрированием интернет-ресурсов. 10 лет опыта работы по проектированию и обслуживанию компьютерных сетей.
Функция Smart TV превращает обычный телеприёмник в мультимедийный центр с множеством возможностей. В программное обеспечение современных телевизоров она включена и дополнительно устанавливать ничего не нужно. Достаточно подключиться к интернету и выполнить несложную настройку.
В этой статье речь пойдёт о том, как настроить Смарт ТВ на телевизоре Самсунг и как пользоваться этой функцией.
Содержание
- Что такое Smart TV
- Подключение и настройка сети
- По кабелю
- По Wi-Fi
- WPS
- Plug & Access
- Создание учетной записи и регистрация устройства в Smart Hub
- Установка приложений
- Настройка каналов
- Возможные проблемы и их решение
- Не работает Smart Hub на телевизоре
- Не работает одно или несколько приложений
Что такое Smart TV
Смарт ТВ, или умное телевидение – это программное обеспечение, позволяющее подключить телевизор к интернету и получить доступ к сетевым ресурсам. Кроме обычного эфирного и кабельного телевидения, можно смотреть IPTV, видео на YouTube и фильмы в онлайн кинотеатрах. Кроме того, встроенный браузер позволяет заходить на веб-сайты и находить информацию в интернете. А с помощью установленных приложений можно общаться в мессенджерах и соцсетях, читать электронную почту и совершать покупки в интернет-магазинах.
Smart TV в телевизоре Samsung представляет собой операционную систему Tizen с удобным интерфейсом и множеством приложений. Дополнительные программы можно загружать из магазина Samsung Apps. Управлять умным телевизором можно с помощью пульта или со смартфона, через программу Smart View. Есть также функция голосового управления.
Функция Смарт ТВ реализована отдельно от основных функций телеприёмника и называется Smart Hub. Она вызывается отдельной кнопкой на пульте. Smart Hub позволяет получить полноценный доступ в интернет, войти в любую учётную запись, играть в современные компьютерные игры, синхронизировать данные на разных устройствах.
Для того, чтобы использовать эти возможности, нужно подключить телевизор к интернету и выполнить настройку Smart Hub.
Подключение и настройка сети
Прежде чем регистрироваться в Smart Hub, нужно настроить подключение к интернету.
Читайте подробную статью, как подключить интернет к телевизору Самсунг по Wi-Fi и кабелю.
Алгоритм подключения следующий.
По кабелю
Подключите сетевым кабелем ваш роутер к LAN-разъёму телевизора. Войдите в настройки при помощи пульта ДУ и откройте раздел «Общие» — «Сеть» — «Настройки сети». Выберите тип подключения «Кабель».

Дождитесь, пока подключится интернет. На экране появится сообщение, что настройка завершена. Нажмите кнопку ОК и переходите к регистрации в Smart Hub.
По Wi-Fi
Чтобы подключиться к интернету через Wi-Fi, выполните точно такую же последовательность действий. Только вместо кабеля выберите беспроводное подключение. Отобразится список доступных сетей, среди которых нужно найти ваш роутер.

Нажмите на название вашей сети. Появится окно с предложением ввести пароль.

Впишите его с помощью пульта, проверьте правильность ввода и нажмите кнопку «Готово». На экране через несколько секунд должно появиться сообщение, что вайфай подключен.
WPS
Чтобы подключить ваш телевизор Самсунг Смарт ТВ без ввода пароля, используйте WPS. Эту технологию поддерживают все современные роутеры.
Войдите в настройки, выберите беспроводное подключение и нажмите WPS (PBS) под списком беспроводных сетей.

Затем как можно быстрей нажмите кнопку WPS на роутере. Дождитесь, пока будет установлено соединение. Это может занять до минуты. Обычно в это время на роутере мигает индикатор WPS.
Когда подключение к интернету будет выполнено, телевизор сообщит об этом.
Plug & Access
Если ваш роутер поддерживает технологию Plug & Access, вы можете подключиться к интернету ещё одним способом. Для этого понадобится флешка. Её нужно сначала вставить в роутер, чтобы он записал туда настройки подключения. Затем флешку подключают к USB-порту телевизора. Больше ничего делать не нужно. Подключение будет установлено автоматически в течение нескольких секунд.
Создание учетной записи и регистрация устройства в Smart Hub
После того, как интернет подключен, вы можете настроить Smart Hub. Вам потребуется создать учётную запись. Сделать это можно прямо на телевизоре или через приложение при помощи смартфона. При этом вам понадобится действующий адрес электронной почты.
Нажмите кнопку Smart Hub на пульте вашего телевизора. На новых моделях она обозначена разноцветным логотипом. В старых телевизорах это кнопка зелёного цвета. Сразу откроется окно с предложением зарегистрироваться.
Если этого не произошло, войдите в меню телевизора, откройте пункт Smart Hub и нажмите на «Учётные записи Samsung».

В качестве ID укажите адрес электронной почты и придумайте пароль. Чтобы не вводить его каждый раз заново, установите галочку «Автоматический вход».

Проверьте свой почтовый ящик. Вам должно прийти письмо с просьбой подтвердить регистрацию. Для этого нужно перейти по ссылке. После этого ваш телевизор будет зарегистрирован в Smart Hub, и вы сможете использовать все возможности умного телевидения.
В зависимости от версии программного обеспечения, можно зарегистрироваться с помощью учётной записи Google или Facebook.
Для управления телевизором с помощью смартфона вам нужно создать учётную запись Samsung и установить приложение SmartThing.
На смартфоне, в зависимости от модели и версии Android, откройте в настройках раздел «Аккаунты», «Учётные записи» или «Облако и учётные записи». Нажмите «Добавить аккаунт» («Добавить учётную запись») и выберите Samsung Account.

Потребуется регистрация. Укажите адрес электронной почты или номер телефона. Или войдите с помощью действующего аккаунта Google.

Если вы регистрируетесь по номеру телефона, вам придёт SMS с кодом, который нужно ввести для завершения регистрации. В случае с электронной почтой придёт письмо, в котором требуется нажать на ссылку «Подтвердить учётную запись».

Если на телефоне нет возможности добавить аккаунт Samsung таким способом, зарегистрируйтесь по ссылке https://account.samsung.com. Процедура точно такая же.
Скачайте на телефон приложение SmartThing. Оно доступно для Android и iOS. Запустите приложение. Телевизор и телефон при этом должны быть подключены к вашей домашней сети.
Телевизор автоматически распознает телефон и загрузит оттуда информацию о вашей сети и учётной записи. После этого вы можете управлять им с помощью приложения: запускать Smart Hub и устанавливать приложения.
Установка приложений
На телевизоре уже есть предустановленные приложения. Это браузер, онлайн кинотеатры, YouTube и соцсети. Но вы можете устанавливать и другие программы из магазина Samsung Apps. Например, IPTV-плейер для просмотра интернет-каналов, игры, мессенджеры и т. д.
Для установки приложений Smart TV на телевизоре Samsung запустите Smart Hub и найдите иконку магазина Samsung Apps. Обычно она вынесена на главный экран. Нажмите на неё. Приложения в магазине разделены по категориям. Также есть поиск.

Нажмите на нужное приложение. В открывшемся окне нажмите «Установить». Приложение будет загружено в память телевизора. Если у вас быстрый интернет, это занимает несколько секунд.
Настройка каналов
Эфирное телевидение в телевизорах Самсунг работает отдельно от Smart Hub. Телевизоры оснащены встроенным тюнером, так что вы можете смотреть аналоговое и цифровое телевидение. Давайте посмотрим, как настроить каналы.
Войдите в настройки и выберите пункт «Канал».

Проще всего воспользоваться автоматической настройкой. Выберите пункт «Автонастройка». Телевизор сам выполнит поиск всех доступных аналоговых и цифровых телеканалов.
Если у вас быстрый интернет, удобней пользоваться Смарт ТВ вместо обычного телевидения. Смотрите бесплатные онлайн каналы в высоком качестве и забудьте про антенну.
После того, как вы настроили Smart TV, проверьте качество изображения и звука в приложениях и телетрансляции. Переключайте каналы и при необходимости корректируйте параметры. У современных телевизоров большое количество настроек.
Возможные проблемы и их решение
Не работает Smart Hub на телевизоре
Если Smart Hub не запускается, зависает или при попытке его запустить телевизор выключается, отключите приёмник от электрической сети не меньше чем на 30 секунд. Снова включите и проверьте работоспособность Smart Hub.
Если это не помогло, выполните сброс настроек Smart Hub. Эта операция возвращает заводские параметры, удаляет все настройки и приложения, а вместе с ними накопившиеся ошибки.
- Откройте настройки телевизора и перейдите в пункт «Поддержка».

- Выберите здесь раздел «Самодиагностика», а в нём нажмите «Сброс Smart Hub».

- После сброса выйдите из меню и нажмите кнопку Smart Hub на пульте. Появится окно начальной настройки. Вам нужно выполнить все шаги, только на этапе регистрации не нужно создавать учётную запись. Нажмите «Я участник» и войдите в свой ранее зарегистрированный аккаунт.

- Заново установите нужные вам приложения.
Если сброс Smart Hub не помог, выполните полный сброс настроек телевизора.
Для этого в меню «Самодиагностика» выберите пункт «Сброс».

Все настройки, кроме настроек сети, будут возвращены к заводским параметрам. Версия прошивки не изменится. После сброса заново настройте телевизор и проверьте работоспособность Smart Hub.
Если сбои повторяются, обновите прошивку телевизора.
Не работает одно или несколько приложений
Перезагрузите телевизор. Отключите его от сети, подождите пару минут и снова включите. Попробуйте запустить приложение, которое не работало.
Переустановите неработающее приложение. Это можно сделать на телевизорах серий J, K, M, N, Q, LS.
Перейдите к списку приложений APPS. Выберите нужное. Нажмите и удерживайте центральную кнопку на пульте или нажмите кнопку Tools. Должно появиться дополнительное меню.

Выберите пункт «Повторная установка».
Приложения могут блокироваться из-за ограничений со стороны провайдера. Если есть возможность, подключитесь к другой точке доступа и проверьте, работает ли приложение.
Попробуйте сменить адрес DNS-сервера. Вручную укажите сервера Google 8.8.8.8 и 8.8.4.4. Сделать это можно в меню «Сеть» — «Состояние сети» — «Настройки IP».

Если ничего из вышеперечисленного не помогло, выполните сброс настроек Smart Hub. Или обновите прошивку телевизора Самсунг.
На чтение 7 мин Просмотров 1к.
Обновлено
Современные телевизоры значительно расширяют возможности для просмотра передач. Теперь это не просто приемники телевизионного сигнала, а самые настоящие мультимедийные центры. Лидирующие позиции в этой области занимают телевизоры Samsung Smart TV. Но если вы слишком долго возитесь с устройством и не можете правильно настроить ТВ на Смарт ТВ Самсунг, то изучив эту статью, все трудности останутся позади.

Содержание
- Функции и характеристики Smart TV Samsung
- Как подключить
- Проводное подключение LAN
- Беспроводное подключение Wi-Fi
- Подключение с помощью WPS
- С помощью технологии Plug & Access
- Регистрация и создание учётной записи
- Как установить приложения
- Как найти и настроить каналы
Функции и характеристики Smart TV Samsung
Samsung Smart TV – не просто телевизор, но продвинутая многофункциональная платформа. Она включает расширенные возможности по просмотру различного контента. Гораздо больше эта система напоминает традиционный компьютер или смартфон.
Тут легко можно использовать социальные сети, смотреть видео и устанавливать различные приложения. Именно эти функции делают смарт технологии настолько популярными.
К основным функциям Smart TV можно отнести:
- осуществление показа цифрового телевидения;
- возможность воспроизведения контента с внешних источников;
- реализация поиска через Интернет;
- установка различных программ и приложений;
- просмотр YouTube;
- видео-звонки через Skype или иные системы.
Как подключить
Настройка Смарт ТВ Самсунг невозможна без подключения к интернету. Только так можно будет задействовать все функции телевизора. Без интернета покупка устройства нецелесообразна. Рассмотрим методы подключения к сети телевизоров разных серий.
Проводное подключение LAN
Этот способ заключается в том, чтобы напрямую подсоединить телевизор к внешнему модему. Для этого используется стандартный Ethernet-кабель. Чаще всего такой способ применяется для телевизоров 5 серии, которые не используют беспроводные модули.
Подключение может осуществляться не только через модем, но и напрямую через сетевую розетку. Лучше заранее узнать о возможности такого подключения, так как она зависит от конкретных настроек ТВ.

В зависимости от того, динамическая или статическая домашняя сеть, подключение проводится немного по-разному. Для динамической сети используются модемы и маршрутизаторы с поддержкой соответствующих технологий. Часто они автоматически выставляют все нужные параметры.
Для реализации подключения к динамической сети нужно сделать следующее:
- зайти в раздел «Настройка сети»;

- выбрать строку «Кабель»;

- увидеть процесс проверки.
По завершении проверки сеть будет настроена. Такой подход реализуем в устройствах с поддержкой системы DHCP.
Беспроводное подключение Wi-Fi
Для реализации беспроводного подключения потребуется устройство с поддержкой такой передачи данных. Телевизоры 7 серии уже практически все оснащены необходимой аппаратурой. Но иногда может дополнительно понадобиться внешний WiFi-адаптер, подключаемый напрямую к телевизору. Это нужно для тех моделей, в которых не встроен этот компонент.

Телевизор нужно подключить к беспроводному IP-устройству (модем или маршрутизатор). Если присутствует поддержка DHCP, то можно воспользоваться этим протоколом и автоматически настроить соединение.

Важно подобрать для телевизора свободный канал, так как использование двумя устройствами одного канала приведет к перебоям и помехам.
Если нужно подключить WiFi-адаптер, то предварительно рекомендуется выключить телевизор. После подсоединения устройства, его можно будет включить. При этом можно наблюдать некоторое искажение изображения, которое можно убрать после детальной настройки соединения. Также можно воспользоваться удлинителем, который поможет разместить адаптер в защищенном от помех месте.
Широко применяются прямоугольные адаптеры USB, которые позволяют легко организовать точку доступа. Этот адаптер одним концом подключается к порту беспроводной локальной сети Samsung, а другим к порту USB.
Также можно использовать удлинительный кабель. Он подключается к порту USB и к адаптеру беспроводной локальной сети Samsung. Сам адаптер в этом случае можно закрепить на задней стенке телевизора.
После всех манипуляций нужно будет приступить к непосредственной настройке ТВ. Важное место в этом случае выделяется системе защиты учетных записей и сети в целом. Для защиты используется код безопасности, который должен быть максимально сложным. Иначе защитить сеть от проникновения будет непросто.
В качестве пароля используют комбинацию из букв и цифр.

Рекомендуется использовать буквы разного регистра. Вводится пароль при первоначальной настройке беспроводной сети, а затем каждое новое подключаемое устройство должно использовать сеть с этим паролем.
Стоит отметить. Что если скорость подключения ниже 10 Мбит/с, то с автоматической настройкой могут возникнуть проблемы. В этом случае может потребоваться ручной ввод параметров.

После этого подключение будет настроено и можно начинать пользоваться функционалом устройства.
Подключение с помощью WPS

Широко применяется подключение устройств посредством функции WPS. Для того чтобы реализовать подобное подключение, нужно выполнить следующее:
- зайти в раздел «Настройки сети»;
- выбрать позицию «WPS»;
- нажать на маршрутизаторе соответствующую кнопку с меткой WPS и держать около 2 минут;
- в это время телевизор получит все необходимые настройки и введет их в соответствующие поля.
Таким образом, одна кнопка пересылает всю информацию на ТВ и реализует автоматическую настройку беспроводной сети. По завершении настройки появится экран проверки сети. Это значит, что подключение состоялось.
С помощью технологии Plug & Access
Если модем или маршрутизатор поддерживает функцию Plug & Access, то можно воспользоваться ей для настройки беспроводного соединения. Для этого необходимо:
- вставить запоминающее устройство в порт USB на маршрутизаторе (если мигает лампочка, значит доступ в сеть имеется);
- теперь устройство извлекается из маршрутизатора и вставляется в телевизор;
- сразу после этого устройство начнет передавать необходимую информацию и устанавливать соединение автоматически.
Появление экрана проверки сети свидетельствует об успешном завершении настройки.
Если в процессе использования устройств меняются настройки маршрутизатора, то необходимо повторить процедуру для обновления данных.
Регистрация и создание учётной записи
Прежде чем пользоваться всеми возможностями Смарт ТВ, необходимо создать учетную запись Samsung. Это достаточно простая процедура, которая не отнимет много времени. Для создания необходимо стабильное подключение к Интернету на скорости не менее 20 Мб/с. Иначе передача данных может затянуться или не произойти вовсе.
Порядок действий:
- включить телевизор и нажать на пульте кнопку «SMART»;
- в списке приложений нужно выбрать пункт «SMART HUB»;
- в приложении выбрать пункт «Создание учетной записи»;

- после принятия «Условий соглашения об обслуживании» появится окно создания учетной записи;

- в соответствующем поле нужно будет ввести логин и пароль при помощи виртуальной клавиатуры;

- теперь нужно нажать кнопку «ОК»;
Теперь можно использовать созданную учетную запись. Телевизор осуществит вход и позволит пользоваться всем набором функций.
Как установить приложения
Смарт ТВ позволяет пользоваться огромным количеством различных приложений, значительно расширяющих функционал телевизора. Но прежде чем использовать, их надо сначала найти и установить.
Порядок установки приложений:
- при помощи кнопки на пульте заходим в меню;
- среди списка программ находим Samsung Apps и выбираем;

- откроется магазин приложений;

- среди программ находим необходимую и выбираем ее;
- появится окно с кнопкой «Установить», которую нужно нажать;

- приложение начнет устанавливаться.
Обычно установка осуществляется в считанные секунды. Сразу после этого нужная программа появится в списке и будет доступна для использования.
Как найти и настроить каналы
Главной функцией телевизора всегда остается передача каналов. Для того чтобы начать пользоваться телевидением, нужно подключить к устройству источник сигнала. Это может быть аналоговый кабель, цифровой или же спутниковая тарелка. Затем нужно настроить каналы на телевизоре Самсунг Смарт ТВ следующим образом:
- открыть меню;
- перейти в раздел «Все настройки»;
- выбрать «Каналы»;

- выбрать тип поиска каналов (автоматический/ручной);

- запустить поиск.
В процессе автоматического поиска аппарат найдет все доступные телеканалы и поместит их в соответствующие места. Если по каким-либо причинам нужный канал не был обнаружен, то придется применить ручной поиск.
Настройка Смарт ТВ – не очень сложное занятие, с которым может разобраться каждый. Необходимая информация указана в инструкции по эксплуатации, но также можно пользоваться и сторонними источниками.
Содержание
- Настройка интернет на телевизоре Samsung
- Проводной интернет
- Беспроводной интернет
- Телевизор не подключается к сети интернет: причины и решение проблемы
- Создание учетной записи и установка приложений
- Пошаговая инструкция по настройке каналов на Смарт ТВ
- Как подключить смартфон и Айфон к телевизору Самсунг
- Заключение
Любая современная модель телевизора обладает широкими возможностями. Ее функции не ограничиваются только трансляцией каналов. Благодаря внедрению Smart TV (Смарт ТВ) телевизор превратился в полноценный мультимедийный центр, который можно использовать для игр, развлечений, общения в соцсетях. Самой продвинутой в этом плане считается техника компании Самсунг. В данной статье мы рассмотрим, как подключить Смарт ТВ на телевизоре Самсунг и наслаждаться всеми преимуществами «умной» технологии.

Настройка интернет на телевизоре Samsung
Основное отличие Смарт ТВ от обычных телевизоров – интеграция «умного» блока. Производитель использует процессор Tizen, который по функционалу приближает устройство к компьютеру. Чтобы использовать возможности Интернета, его необходимо подключить к Глобальной Сети. Сделать это можно двумя способами: проводным и беспроводным.
Проводной интернет
Подключение выполняется с помощью сетевого Ethernet-кабеля RJ45 к LAN-порту. Достоинством этого варианта считается высокая скорость интернета, максимально четкий и стабильный сигнал, быстрая настройка. К недостаткам можно отнести обилие проводов и необходимость покупки внешнего модема (разветвителя). Без него невозможно будет использовать проводное соединение для других домашних устройств.
Специалисты рекомендуют подключать телевизор к Интернету через маршрутизатор, а не напрямую (когда шнур вставляется в разъем на панели ТВ). Поскольку провайдеры используют различные типы соединений, есть вероятность, что не все они будут совместимы со Smart TV.
При подключении через маршрутизатор включается DHCP-сервер (он подразумевает автоматическое присвоение IP-адреса), и роутер самостоятельно выполняет сетевые настройки. Протокол динамической конфигурации сетевого узла практически всегда активирован по умолчанию. Но, если все же провайдер выдал статический IP-адрес, выставлять параметры нужно будет вручную. Для этого следует:
-
вставить кабель в разъем и перейти в меню ТВ;
-
открыть раздел «Настройки сети» и выбрать «Кабель»;
-
в появившемся окне вручную ввести все параметры, которые выдал провайдер, и нажать кнопку «ОК».

Настройка сетевого подключения будет выполнена.
Закажите бесплатную консультацию
Беспроводной интернет
Большинство телевизоров Самсунг оснащены встроенным Wi-Fi роутером. В этом случае чтобы обеспечить соединение, потребуется выполнить следующие действия:
-
открыть основное меню;
-
перейти в раздел «Настройки сети»;

-
выбрать тип сети → Беспроводная;
-
в перечне доступных соединений выбрать нужное;
-
выполнить подключение.
После синхронизации на экране появится уведомление о том, что устройство было успешно подключено к сети.
Телевизор не подключается к сети интернет: причины и решение проблемы
Порой владельцы «умных» телевизоров сталкиваются с проблемой выхода в сеть Интернет. Причины могут крыться в неправильном подключении, некорректных настройках Smart TV или маршрутизатора, неполадках, возникающих у провайдера. Чтобы избежать этого, нужно проанализировать наиболее распространенные причины и узнать, как их устранить.
|
Проблема |
Способ решения |
|
Подключение ТВ к другой Wi-Fi сети с ограниченным доступом выхода в Интернет |
Перейти в «Настройки сети» и выбрать нужный тип беспроводного соединения |
|
Введен неверный пароль при подключении к точке доступа |
Указать правильный ключ безопасности и повторить попытку |
|
Некорректная работа протокола DHCP |
Отключить функцию в роутере и ввести параметры вручную, перейдя в меню → Сеть → Состояние сети → Настроить IP |
|
Отключена функция автоматического присвоения IP и DNS телевизионному оборудованию |
В меню ТВ повторить путь, указанный выше, только в настройках IP активировать опцию «Получать автоматически» |
|
Отсутствие соединения с интернетом при подключении кабеля провайдера к ТВ напрямую |
Проверить состояние шнура или настроить подключение через маршрутизатор |
|
Программный сбой или ошибки в телевизоре, устаревшая версия операционной системы. |
Зайти на официальный сайт Samsung и скачать обновленную прошивку |
Создание учетной записи и установка приложений
Завершающим этапом подключения Смарт ТВ к Интернету является регистрация на Samsung Apps. Наличие учетной записи позволяет своевременно получать обновления и использовать возможности интернета в полном объеме. Чтобы зарегистрироваться, необходимо проделать следующие манипуляции.
-
Включить ТВ Самсунг в розетку питания.
-
Нажать на клавишу «Smart» и открыть приложение «Smart Hub», после чего войти в меню.
-
На пульте дистанционного управления нажать кнопку А.
-
В появившемся на экране меню выбрать опцию «Создание учетной записи».

-
В окне «Логин» вести адрес электронной почты.
-
В поле пароль придумать и ввести комбинацию из 8-15 символов. Использовать латинский шрифт.
-
Напротив появившегося сообщения «Receive E-mail on Samsung Smart TV» поставить галочку.
-
Кликнуть по клавише «Создание учетной записи».
Свой логин и пароль нужно запомнить или записать, и вводить из каждый раз при входе в приложение «Smart Hub».
Чтобы начать пользоваться технологией Смарт На телевизоре Самсунг, следует скачать актуальные приложения. Для этого нужно:
-
зайти в меню, нажав по соответствующей кнопке на пульте ДУ;
-
найти и запустить магазин «Samsung Apps»;
-
в открывшемся окне выбрать интересующее приложение и кликнуть по иконке;
-
на вкладке нажать кнопку «Установить» и подождать несколько секунд, пока закончится операция.
Все другие приложения скачиваются аналогичным способом. Для этого лишь требуется вернуться назад на страницу магазина.
Пошаговая инструкция по настройке каналов на Смарт ТВ
Чтобы иметь возможность смотреть любимые программы и телепередачи, необходимо выполнить поиск всех эфирных каналов. Вначале нужно выбрать источник сигнала. Его тип (аналоговый, цифровой или спутниковый) зависит от вида используемого оборудования.
Для настройки каналов нужно придерживаться следующего алгоритма действий:
-
открыть «Меню» телевизора;
-
перейти в раздел «Все настройки»;
-
выбрать категорию «Каналы»;
-
установить тип сигнала и активировать опцию «Автоматический поиск».

Процесс сканирования длится несколько минут, однако после его завершения найденные каналы потребуется сохранить. Если одна или несколько трансляций отсутствует, их можно найти , активировав ручную регулировку. Для этого нужно знать частоту и диапазон вещания.
Как подключить смартфон и Айфон к телевизору Самсунг
Ели надоело всматриваться в маленьких дисплей смартфона и портить зрение, технология Smart TV позволяет синхронизировать его с телевизионным оборудованием. Пользователь мобильного устройства получает возможность играть в любимые игры, просматривать фильмы и увлекательные спортивные матчи, организовывать презентации, «серфить» в интернете, используя экран с широкой диагональю.
Существует несколько вариантов синхронизации телефона на базе Android или iOS с телевизором:
-
с помощью фирменной технологии от Samsung – «Screen Monitoring»;

-
посредством приложения Smart View и одной локальной сети Wi-Fi;
-
используя функции Miracast или Wi-Fi Direct;
-
с помощью технологии MHL.
Подключать мобильное устройство к телевизионной панели можно беспроводным способом с помощью Wi-Fi, а также через аналоговый кабель, HDMI, USB-разъем, DLNA подключение. Скачивать и устанавливать программное обеспечение можно с Apple Store или Play Market (в зависимости от ОС мобильного устройства).
Заключение
Как видно, подключение и настройка Smart TV на телевизоре Samsung не отличается сложностью, и справиться с задачей сможет даже новичок. Если придерживаться рекомендаций, проблем возникнуть не должно. Зато, как много возможностей для осуществления задуманного открывается перед владельцами «умных» телевизоров.
