Насколько это сложно? Для многих пользователей вопрос, как подключить Wi-Fi камеру, является задачей со звездочкой. Мол, это слишком запутанно и сложно, я ничего в этих камерах не понимаю. На самом деле, всё не так страшно, как кажется на первый взгляд.
На что обратить внимание? Интерфейсы практически всех современных Wi-Fi камер автоматизированы, и подключение к вашей локальной сети, компьютеру или смартфону проходит намного проще, чем лет 10 назад. Да, кое-что руками придется сделать, но это не так уж сложно, если следовать нашей подробной инструкции.
Оглавление:
- Как подключить Wi-Fi камеру к роутеру
- Что делать, если Wi-Fi камера не подключается
- Подготовка к подключению Wi-Fi камеры к смартфону
- Подключение Wi-Fi камеры к смартфону: пошаговая инструкция
- 5 популярных программ для Wi-Fi камер видеонаблюдения
Шаг 1: Узнайте, какова мощность сигнала
Этот параметр является одним из самых главных в вопросе подключения камеры видеонаблюдения через Wi-Fi. Если вы купите дорогостоящее устройство, но сигнал от роутера будет недостаточно сильным, то систему безопасности нельзя будет назвать надёжной. Обязательно убедитесь в устойчивости соединения в тех участках, где будут устанавливаться камеры.
![]()
Шаг 2: Включите устройство видеонаблюдения и отрегулируйте его
Перед подключением Wi-Fi камеры наблюдения нужно узнать, поддерживает ли она питание PoE. Если да, то вам не придется предусматривать источник питания. При отсутствии данной функции проводной IP-адрес устройства, скорее всего, будет следующим: 192.168.1.108. Вам может потребоваться скорректировать конфигурацию вашей сети для просмотра веб-службы видеокамеры.
Соедините устройство с сетью при помощи кабеля Ethernet и вставьте адаптер 12В постоянного тока. После того как выполните эти действия, подождите одну минуту до включения камеры.
Шаг 3: Подключитесь к веб-интерфейсу IP-камеры
Откройте браузер и введите IP-адрес камеры. Потребуется скачать и установить плагин. Затем следует войти в аккаунт с помощью имени пользователя и пароля. Далее перейдите к [Настройка > Сеть> TCP / IP]. Учтите, что вам не удастся подключить устройство к Wi-Fi посредством веб-интерфейса, так что следует находиться в правильном веб-интерфейсе. Если вы все сделали правильно, то на изображении в верхнем левом углу отобразится надпись «IP-камера», а не «Веб-служба».

10 шагов, которые помогут
выбрать добросовестного подрядчика
Поможет сохранить
бюджет и уложиться в сроки проекта
Для получения доступа к файлам, оставьте свой телефон:
Нажимая на кнопку ниже, Вы даёте согласие на обработку персональных данных и соглашаетесь с Политикой конфиденциальности.
Уже скачали 11 507

Шаг 4: Настройте адрес Wi-Fi
Откройте список по умолчанию и нажмите на «беспроводной». После этого смените адрес видеокамеры. Он не должен быть таким же, как у остальных устройств, подключенных к вашему Wi-Fi. При этом адрес Wi-Fi не должен совпадать с адресом проводной сети. После этого следует нажать на «Сохранить».
.jpg)
Шаг 5: Соедините устройство с беспроводным маршрутизатором
Вам нужно перейти к [Setup> Network> Wi-Fi] и выбрать «ENABLE». После этого нажмите на «SEARCH SSID». Это позволит найти доступные сети. При этом если ваша сеть не передает SSID, то кликните по «ADD SSID» и укажите соответствующие данные. После этого дважды нажмите на имя сети и вбейте свой логин и пароль. Подключение камеры видеонаблюдения к Wi-Fi роутеру может занять несколько минут.
В целях проверки правильности подключения камеры видеонаблюдения по Wi-Fi вам нужно вынуть кабель питания и сетевой кабель из устройства и подождать около 10 секунд. После этого вставьте кабели обратно. Через несколько минут устройство должно загрузиться и соединиться с Wi-Fi. Затем останется лишь подключиться к камере при помощи браузера и настроенного вами беспроводного IP-адреса.
Если на экране появилась страница входа для наблюдения, то камеру можно устанавливать.
Что делать, если Wi-Fi камера не подключается
Для устройства Wi-Fi необходимо автоматическое подключение к беспроводной сети. Это нужно учитывать. Ознакомьтесь с инструкцией, которая должна помочь вам наладить соединение:
- Отключите камеру и питание. Подождите 10 секунд и снова включите устройство. Процесс соединения может занимать до 5 минут.
- Вставьте сетевой кабель в камеру, а потом выньте его.
- Проверьте настройки беспроводного соединения. Ключ Wi-Fi и IP-адрес должны быть указаны без ошибок.
- Ещё раз соедините камеру с проводной сетью. Выберите настройки по умолчанию через веб-интерфейс устройства.
- Проверьте, есть ли IP-конфликт с каким-либо другим устройством по этому адресу.
- Измените пароль Wi-Fi на роутере или точке доступа. Не применяйте буквенно-цифровые и специальные символы.
- Поменяйте способ шифрования для используемого Wi-Fi-маршрутизатора или точки доступа. Учтите, что роутеры отличаются друг от друга. Есть устройства, которые с трудом обрабатывают WPA и WPA2. Не исключено, что вам нужно будет выбрать WEP-шифрование или даже приобрести новый маршрутизатор.
![]()
Подготовка к подключению Wi-Fi камеры к смартфону
На данный момент Wi-Fi камеры поддерживают целый ряд протоколов подключения к устройствам. Раньше доступ предоставлялся по локальной сети и не мог выйти за ее пределы. Однако современные технологии позволяют подключаться к отдельному устройству с помощью этой же сети с доступом в интернет. Таким образом, пользователи получили возможность осуществлять удаленное управление и контроль над камерой.
.jpg)
Для соединения смартфона с Wi-Fi необходимо иметь:
- маршрутизатор с доступом к интернету;
- подключенную к нему по беспроводной сети IP-камеру;
- мобильное устройство и установленное в нем приложение для Wi-Fi видеокамер, а также подключенный к локальной сети роутер для первичного соединения.
![]()
При подключении Wi-Fi камеры к смартфону необходимо обеспечить более безопасное соединение. Поэтому следует воспользоваться следующими советами:
- Применяйте резервную независимую линию электропередачи, чтобы не испытывать трудности при появлении неполадок электропитания.
- Применяйте резервное подключение к интернету. Подойдёт обычный модем от операторов сотовой связи. Благодаря этому вы сможете исключить проблемы, связанные с обрывом интернет-кабеля.
- Применяйте резервную и независимую от вашего питания точку доступа. Можно настроить автоматическое переподключение на резервный маршрутизатор при возникновении неполадок с основным.
- Используйте Wi-Fi видеокамеру, которая сможет подключаться к нескольким каналам беспроводной сети. Кроме того, постарайтесь выбрать устройство, поддерживающее разнообразные варианты оповещения об опасности. К таковым можно отнести уведомление на смартфон, e-mail, запись видео в сетевое хранилище, запись звука, снимки стоп-кадров в режиме онлайн и т.д.
Подключение Wi-Fi камеры к смартфону: пошаговая инструкция
Многие хотят знать, как подключить Wi-Fi камеру к телефону. Если вы успешно выполнили настройку роутера, активировали точку доступа и подвели к камере ток с напряжением в 220 В, то останется объединить все это в одну сеть.
.jpg)
Итак, если вы не знаете, как подключить камеру к телефону через Wi-Fi, то воспользуйтесь нижеперечисленными рекомендациями:
- Нажмите на кнопку WPS, расположенную на корпусе роутера.
- В течение двух минут после этого нажмите такую же кнопку на видеокамере. Если же она отсутствует, то активируйте WPS-соединение с помощью веб-интерфейса IP-камеры (способ входа должен быть описан в инструкции). Затем между устройствами будет установлено соединение и подключение к локальной сети.
- Подключите телефон к Wi-Fi.
- Загрузите программу, которая позволит управлять видеокамерой.
- Откройте приложение и следуйте инструкции по установлению связи.
После выполнения всех этих действий ваш смартфон подключится к Wi-Fi камере.
При выборе приложения следует ориентироваться на рекомендации производителя устройства видеонаблюдения. Как правило, применяются программы, разработанные той же компанией, что и сама камера. Однако есть утилиты, которые способны устанавливать соединение с устройствами от разных брендов.
5 популярных программ для Wi-Fi камер видеонаблюдения
Zoneminder
Поддерживаемые операционные системы (ОС): Linux, iOS, Android.
Хорошее приложение с открытым исходным кодом и активным сообществом. Используется для обеспечения работы как простых систем видеонаблюдения, так и сложных. Настроив программу, вы сможете использовать любой браузер для просмотра изображения с ПК или мобильного устройства.
.jpg)
Утилита поддерживается всеми разновидностями камер. Вы сможете не только наблюдать за происходящим, но и сохранять отображаемую картинку. Большой набор настроек позволяет регулировать несколько участков определения движений и их чувствительность для каждой отдельно взятой камеры. Вы будете получать соответствующие уведомления на электронную почту или через СМС.
Доступ к функционалу программы абсолютно бесплатен (даже для коммерческого использования).
EyeLine Video Surveillance
Поддерживаемые ОС: Windows.
Программа позволяет работать сразу с сотней каналов. Подходит как для веб, так и для IP-камер.
Есть детектор движения, менеджер архивных записей и функция отправки видео на FTP-сервер. Оповещения приходят на электронную почту или через СМС.
![]()
Таким образом, данное приложение будет оптимальным вариантом для организации несложной и надежной системы видеонаблюдения. Есть бесплатный тестовый период (две недели), а также целый ряд тарифов, открывающих доступ к различным функциям.
Sighthound Video
Поддерживаемые ОС: Windows, macOS, iOS, Android.
Данное приложение оснащено продвинутым датчиком движения, который может выделить человека среди различных объектов. Позволяет подключаться к IP- и веб-камерам через Wi-Fi. При этом в бесплатной версии данные передаются лишь с одного источника.
Программа может сохранять видео, отправляя их на облачные сервисы. Кроме того, она имеет множество интересных функций для организации системы умного дома. Sighthound Video работает со службой автоматизации IFTTT.
XProtect Essential+
Поддерживаемые ОС: Windows, iOS, Android.
Этот продукт от компании Milestone отличается простотой работы и наличием целого ряда интересных функций. Программа используется для обеспечения безопасности жилищ и точек малого бизнеса.
.jpg)
XProtect Essential+ способна работать с 8 IP-, USB- и веб-камерами, а также вести запись по движению в кадре. Кроме того, вы сможете настроить конкретные участки обнаружения повышенной точности. Отслеживание выполняется как с ПК, так и со смартфона. При этом количество используемых устройств в платной версии никак не ограничено (это единственное, чем она отличается от бесплатного варианта). Программу не нужно активировать.
IP Camera Viewer
Поддерживаемые ОС: Windows.
Абсолютно бесплатная программа, предоставляющая основные возможности видеонаблюдения. Приложение может работать с самыми разными камерами (поддерживается 2 000 USB- и IP-устройств). Кроме того, если пользователь не находит нужную ему модель, то у него всегда есть возможность обратиться в техническую поддержку с предложением добавить ее.
IP Camera Viewer отличается крайне простым интерфейсом, который может освоить пользователь любого уровня подготовки. Приложение позволяет открывать сразу 4 камеры и настраивать их работу. Имеется поддержка цифрового зума. Плюс ко всему, вы можете регулировать характеристики изображения и пользоваться целым рядом полезных функций.
Теперь вы знаете, как подключить Wi-Fi камеру. Чтобы обеспечить бесперебойную работу системы видеонаблюдения и следить за происходящим из любой точки мира, лучше использовать беспроводную сеть. Но для этого необходимо правильно настроить соединение. Если вы не справляетесь самостоятельно, то просто обратитесь к специалистам. Подключив камеру к сигнализации, вы сможете значительно повысить уровень безопасности объекта.

Доброго времени.
Это заметка, возможно, будет интересна тем пользователям, кто хочет попробовать наладить видеонаблюдение за какой-нибудь отдаленной комнатой, входом в дом, лестничной площадкой и т.п. Всё-таки одновременно и везде мы оказаться сами не можем — тут нам и поможет «искусственный глаз»! (то бишь мини-камера, коих сегодня достаточно много в онлайн-магазинах)
Кстати, забегая вперед скажу, что вся установка/настройка — занимает мин. 10 времени и доступна практически любому начинающему пользователю. Пожалуй, придется лишь потратиться на саму камеру…
📌 Важно!
Видеонаблюдение не всегда и не везде разрешено! Это может нарушать чьи-то права и преследоваться по закону!
*
Содержание статьи📎
- 1 Простейший пример организации скрытого видеонаблюдения
- 1.1 ШАГ 1: покупка камеры, зарядка аккумулятора
- 1.2 ШАГ 2: установка спец. приложения
- 1.3 ШАГ 3: сопряжение (подкл.) камеры с телефоном
- 1.4 ШАГ 4: установка камеры в нужном месте, съемка
→ Задать вопрос | дополнить
Простейший пример организации скрытого видеонаблюдения
ШАГ 1: покупка камеры, зарядка аккумулятора
Если вопрос не касается каких-то специфических задач и вы впервые хотите с этой темой познакомиться (всё самостоятельно попробовать) — то лично я бы рекомендовал купить какую-нибудь недорогую камеру. Опыт установки и настройки видеонаблюдения можно получить и с ней, а потом уже будет видно — станет определиться что «конкретно требуется»…
В своей заметке в качестве примера возьму простою дешевую Wi-Fi камеру HDWiFiCam (ссылка на Озон, но подобные камеры можно найти 📌во многих др. магазинах). Она хороша тем, что ее установить можно в не приметном углу и подключиться к ней без всяких проводов (т.е. почти незаметно).

Пример мини Wi-Fi камеры

Комплектация и внешний вид мини Wi-Fi камеры (комплектация: коробка, сама камера, провод для зарядки, спец. держатель на липучке для установки камеры на стену/мебель и пр., инструкция по эксплуатации // почему-то не на русском языке)
📌 Кстати, обратите внимание, что новую камеру необходимо подключить к USB-порту ПК (блоку питания) для подзарядки аккумулятора (обычно при этом сразу на ее корпусе загорается светодиод…).

Заряжаем камеру
На камерах такого типа — есть неск. типовых кнопок и светодиодов:
- ON|OFF — кнопка включения/выключения камеры;
- Mode — если зажать эту кнопку на 5-6 сек. произойдет сброс настроек сопряжения и камеру можно будет подключить к другому устройству;
- Charging Indicator (индикатор зарядки) — горит синим при подключении к источнику питания;
- Work Indicator — горит красным, когда включен.
*
ШАГ 2: установка спец. приложения
Пока камера заряжается — на смартфон необходимо установить спец. приложение (с помощью которого можно будет получать изображение с камеры и смотреть, что там происходит).
В идеале: выбрать то приложение, которое указано в инструкции по эксплуатации. Т.к. в моей инструкции всё было на китайском — пришлось импровизировать. Нашел вручную в Google Play неск. приложений, о них ниже…
*
Для этой задачи можно воспользоваться следующим:
- 👉 365Cam (ссылка на Play Market) — мой выбор (скрины ниже будут из него). Приложение простое, достаточно надежное, без рекламы. Позволяет не только просматривать камеры, но и вести с них запись, делать скрины (по одному клику!);

365Cam — приложение, скрин
- 👉HDWiFiCamPro — аналогичное приложение (но часть функций платна, поэтому я его не тестировал…).

HDWifiCamPro — скрины
*
ШАГ 3: сопряжение (подкл.) камеры с телефоном
- на телефоне запускаем спец. приложение: в своем примере я взял 365Cam (+ кстати, после первого запуска — необходимо выдать ему разрешение на доступ к аудио, видео, и фото; иначе часть функций будет недоступна!). Для начала добавления камеры в нем — нужно нажать кнопку «Add new camera». См. скрин ниже; 👇

Add new camera — команда для начала сопряжения с новой камерой (365Cam приложение)
- далее необходимо включить камеру, а в приложении 365Cam выбрать тип подключения: рекомендую выбрать прямое (AP Connection) — так и быстрее, и сигнал лучше. Кстати, сразу после этого шага нужно нажать по кнопке «Go to Wi-Fi Configuration»;

Go to Wi-Fi Configuration — переходим к настройкам Wi-Fi (365Cam приложение)
- после необходимо найти камеру среди списка доступных к подкл. Wi-Fi устройств (в названии моего модельного ряда камер стоит аббревиатура «DGO… + серийный номер»);

DGO — находим нашу камеру
- если подключение было успешно было установлено — в перечне устройств (в приложении 365Cam) должна появиться «наша камера». Необходимо сделать по ней клик, чтобы открыть ее;

Открываем камеру в 365Cam
- через мгновение должна появиться картинка: в моем случае камера показывала потолок, т.к. лежала на столе (если у вас тоже всё заработало — можно переходить к этапу ее крепления). Кстати, обратите внимание на кнопки «Video» и «Photo» — они позволяют вести запись видео и делать фото всего, что отображается с камеры!

Для записи видео или фото — нужно нажать по соотв. кнопке (Video или Photo)
*
ШАГ 4: установка камеры в нужном месте, съемка
После того, как программная часть настроена, нужно найти то место, которое вы хотите снимать и закрепить там камеру (точнее ее спец. ножку, к которой она крепится на магните).
Т.к. наша камера в примере очень компактная и легкая — то она без проблем надежно держится даже на двустороннем скотче, который идет в ее комплекте (лишь бы стена/потолок были ровными…).

Устанавливаем камеру
На всякий случай еще раз напомню: с точки зрения закона вести съемку не везде можно (если вы снимаете что-то не на своем участке/не у себя дома — рекомендую на всякий случай 📌переспросить юриста // благо, что на спец. ресурсах это можно сделать бесплатно).

Смотрим что снимает камера
*
За сим откланяюсь, всем удачи!
👋


Беспроводные Wi-Fi видеокамеры используются дома и на рабочем месте для организации наблюдения за рабочим процессом, а также за детьми или пожилыми людьми, которых находятся дома одни. Благодаря оперативной передаче данных с камеры на смартфон можно контролировать ситуацию, где бы вы ни были. Из этой статьи вы узнаете, как подключить камеру видеонаблюдения через WI-FI. Вам потребуется видеорегистратор или компьютер, а также немного терпения, чтобы разобраться с настройками.

Нюансы подключения камер через WI-FI
- Чтобы подключить видеокамеру к сети, кабель не понадобится. Это очень удобно. При этом вам придется подключить к Интернету с помощью кабельного соединения видеорегистратор, компьютер или роутер.
- Учитывая, что камера должна быть скрытой, нужно заранее продумать место ее установки и обеспечить необходимый подвод питающего напряжения.
- Выбирая место для роутера, нужно обеспечить надежную связь с видеокамерой. Прятать роутер не нужно.
Способы подключения
Существует две схемы подключения Вай-Фай камеры видеонаблюдения — с помощью WPS подключения, а также вручную с помощью web-интерфейса камеры.
- Подключение при помощи WPS. Это самый простой способ. Каждая современная видеокамера имеет модуль Wi-Fi, оснащенный технологией WPS. Убедиться в этом можно, осмотрев заднюю панель камеры — там вы найдете соответствующую кнопку. Для того чтобы подключиться с помощью этой технологии, настраивать ничего не нужно, видеокамера выполнит все, что нужно, в автоматическом режиме.
Далее нужно выполнить следующие действия:
- подключить камеру к источнику питания 5В, который входит в комплект, и расположить камеру в непосредственной близости от роутера. После этого камера должна загрузиться,
- нажать на роутере кнопку WPS. Соответствующий индикатор должен начать мигать,
- нажать на видеокамере кнопку WPS. Соответствующий индикатор так же должен начать мигать,
- когда связь между устройствами будет установлена, индикатор перестанет мигать.

- Подключение вручную с помощью web-интерфейса камеры. Подключение Wi-Fi камеры видеонаблюдения этим способом займет больше времени. Вам потребуются параметры беспроводной Wi-Fi сети. Видеокамеру нужно подсоединить к сети кабелем и подключиться к беспроводной сети, выбрав ее с помощью интерфейса камеры. Для настройки Wi-Fi соединения нужно, чтобы камера работала в беспроводной сети вместе с компьютером и другим оборудованием.
Узнать настройки Wi-Fi подключения можно:
- зайдя в настройки роутера с помощью веб-интерфейса. Для определения настроек понадобится инструкция по эксплуатации оборудования,
- с помощью ноутбука или компьютера, подключенного к этой же сети.
Как выполнить настройку параметров сети WI-FI видеокамеры?
- Для первоначальной настройки нужно подключить камеру к проводной сети или ноутбуку/компьютеру. Сделать это можно, подключив кабель в разъем камеры и в LAN-порт роутера или ноутбука. Так вы получите доступ к камере.
- Отыщите нужное устройство в «Сетевом окружении», нажмите на него и введите имя пользователя и пароль (указаны в инструкции по эксплуатации камеры) в открывшемся окне.
- Авторизовавшись, вы получите доступ к изображению с IP-камеры.
- В зависимости от ПО камеры могут понадобиться параметры, которые вы узнали ранее.
- Все внесенные данные нужно сохранить.
На этом настройка завершена. Теперь вы сможете смотреть видео с камеры в любом месте, где есть доступ к Интернету.
Если подключение Вай-Фай камеры видеонаблюдения вызывает у вас затруднения, вы можете воспользоваться услугой монтаж видеонаблюдения от специалистов «ТатПрофИнжиниринг». Также компания выполняет установку систем безопасности, выполняет электромонтажные работы. Получите профессиональную консультацию по телефону: +7 843 203-92-43!
Примеры наших работ
Отель «Alabuga City Hotel» 4*
Были проведены работы по установке:
- системы автоматической пожарной сигнализации,
- системы оповещения людей о пожаре,
- системы контроля и управления доступом,
- системы видеонаблюдения, СКС, телефония
Подробнее
![]()
![]()
Казанский завод стальных дверей
Монтаж системы автоматической пожарной сигнализации с последующим обслуживанием систем.
Подробнее
![]()
![]()
Завод Электроприбор
Работы по установке:
- системы автоматической пожарной сигнализации;
- системы контроля и управления доступом;
- системы видеонаблюдения c последующим обслуживанием системы.
Подробнее
![]()
![]()
Гостиница ИБИС
Обслуживание:
- системы автоматической пожарной сигнализации;
- системы дымоудаления, системы водяного пожаротушения;
- системы оповещения людей о пожаре;
- системы контроля и управления доступом.
Подробнее
![]()
![]()
Иннополис
Обслуживание жилых домов:
- системы биометрического контроля доступом;
- автоматической пожарной сигнализации;
- домофония;
- дымоудаление;
- оповещения людей о пожаре.
Подробнее
![]()
![]()
Гостиница КолГали (Болгар)
Проведены работы:
- установка системы биометрического контроля доступом;
- установка видеонаблюдения;
- дальнейшее обслуживание систем.
Подробнее
![]()
![]()
Бизнес центр на Пушкина
Установка системы видеонаблюдения
Подробнее
![]()
![]()
Казанская кадетская школа
- Установка системы автоматической пожарной сигнализации и оповещения людей о пожаре;
- дальнейшее обслуживание систем.
Подробнее
![]()
![]()
Хостел и бизнес центр на ул. Островского
- Установка системы автоматической пожарной сигнализации и оповещения людей о пожаре;
- дальнейшее обслуживание.
Подробнее
![]()
![]()
ТСЖ Дворцовая набережная
Обслуживание системы:
- автоматической пожарной сигнализации;
- оповещения людей о пожаре;
- водяного пожаротушения;
- дымоудаления;
- видеонаблюдения;
- домофонии.
Подробнее
![]()
![]()
Жилой дом Ренессанс на Ул. Касаткина
Обслуживание систем:
- автоматической пожарной сигнализации;
- оповещения людей о пожаре;
- водяного пожаротушения;
- дымоудаления;
- видеонаблюдения;
- домофонии.
Подробнее
![]()
![]()
Жилой дом Готика на Ул. Касаткина
Обслуживание систем:
- автоматической пожарной сигнализации;
- оповещения людей о пожаре;
- водяного пожаротушения;
- дымоудаления;
- видеонаблюдения;
- домофонии.
Подробнее
![]()
![]()
TNL Proffesional
Установка систем:
- автоматического порошкового пожаротушения;
- автоматической пожарной сигнализации;
- оповещения людей о пожаре.
Подробнее
![]()
![]()
ЗАО НПК Катрен Казань
Монтаж системы видеонаблюдения.
Подробнее
![]()
![]()
Магазин МотоМир
Монтаж системы автоматической охранно-пожарной сигнализации.
Подробнее
![]()
![]()
Транснациональная фармацевтическая компания
Монтаж систем видеонаблюдения и СКУД.
Подробнее
![]()
![]()
КГЭУ
Монтаж системы контроля и управления доступом во всех учебных корпусах и общежитиях.
Подробнее
![]()
![]()
![]()
Оставьте заявку на бесплатный
выезд нашего специалиста
Заполните простую форму и наш специалист
свяжется с вами в ближайшее время.


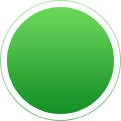
Компания «ТАТПРОФ» собирает метаданные пользователя (cookie, данные об IP-адресе и местоположении) для функционирования сайта. Если Вы продолжите пользоваться нашими услугами, мы будем считать, что Вы даете СОГЛАСИЕ на обработку ваших данных
Закрыть

22.09.2021
Пошаговая инструкция подключения камер наблюдения к Wi-Fi роутеру
Шаг 1. Определите силу Wi-Fi сигнала
Первым и чрезвычайно важным шагом при рассмотрении системы беспроводных камер слежения является понимание ограничений беспроводного оборудования. Вы можете приобрести дорогое оборудование и при этом иметь слабый сигнал из-за помех или толстых стен. Эти проблемы могут привести к ненадежной системе безопасности. Важно проверить прочность соединения в каждом месте, где вы собираетесь установить беспроводную камеру. Рекомендуется не идти на компромиссы, когда дело доходит до беспроводной связи, потому что это может быть хлопотно для устранения неполадок.
Шаг 2. Включите и настройте беспроводную камеру.
Обратите внимание, поддерживают ли ваши Wi Fi камеры питание PoE или нет. Если нет, то им потребуется источник питания, и по умолчанию проводной IP-адрес таких камер и других IP-камер и сетевых видеорегистраторов составляет 192.168.1.108, если не указано иное. Возможно, вам придется изменить конфигурацию вашей сети, чтобы просмотреть веб-службу камеры.
Подключите камеру к сети с помощью кабеля Ethernet и подключите адаптер 12В постоянного тока. Подождите около минуты, чтобы камера включилась.
Шаг 3: Доступ к веб-интерфейсу IP-камеры
С помощью браузера перейдите на IP-адрес камеры. Обязательно загрузите и установите плагин, затем войдите в систему, используя имя пользователя и пароль. Затем перейдите к [Настройка> Сеть> TCP / IP]. Обратите внимание, что вы не можете подключить камеру к Wi-Fi с помощью веб-интерфейса NVR, вы должны быть внутри камеры. Вы можете убедиться, что находитесь в правильном веб-интерфейсе, проверив изображение в левом верхнем углу, убедившись, что на нем написано IP-камера, а не веб-служба.
Шаг 4: Настройка адреса Wi Fi
Выберите раскрывающийся список, в котором говорится WIRE (ПО УМОЛЧАНИЮ) и выберите беспроводной. Нажмите кнопку рядом с раскрывающимся окном с надписью ПО УМОЛЧАНИЮ . Затем выберите переключатель с пометкой STATIC . Теперь вы можете изменить адрес камеры. Убедитесь, что адрес не совпадает с другим устройством в вашей сети. Адрес Wi-Fi не может совпадать с адресом проводной сети. Убедитесь, что он настроен на что-то, отличное от вашего проводного адреса. Когда вы закончите, нажмите сохранить. Устройство должно обновиться.
Шаг 5. Подключение к беспроводному маршрутизатору.
Перейдите к [Setup> Network> Wi-Fi] и установите флажок ENABLE . Нажмите на SEARCH SSID, чтобы найти доступные сети. (Если ваша сеть не передает SSID, нажмите ADD SSID и укажите SSID). Дважды щелкните имя вашей сети и введите свои учетные данные. Подключение устройства к сети может занять несколько минут в зависимости от ряда факторов.
Чтобы проверить правильность подключения камеры, отсоедините кабель питания и сетевой кабель от камеры. Подождите 10 секунд и снова подключите питание. Дайте камере около 2 минут для загрузки и подключения к беспроводной сети, которую вы только что настроили. Затем попробуйте подключиться к камере с помощью веб-браузера, используя настроенный вами беспроводной IP-адрес.
Если вы можете увидеть страницу входа для камеры, то вы готовы установить камеру.
Шаги по устранению неполадок с подключением Wi-Fi
-
Устройство Wi Fi требует автоматического подключения к беспроводной сети. Имейте это в виду и будьте терпеливы. Также рассмотрите следующие шаги по устранению неполадок, если ваша беспроводная камера не подключается.
-
Выключите камеру на 10 секунд, отключив питание, затем снова подключите ее (подождите до 5 минут, пока она подключится);
-
Попробуйте подключить сетевой кабель к устройству, затем отключите его;
-
Убедитесь в правильности настроек Wi Fi. Убедитесь, что ключ Wi Fi и IP-адрес верны;
-
Повторно подключите камеру к проводной сети и ПО УМОЛЧАНИЮ настроек через веб-интерфейс камеры;
-
Убедитесь, что нет IP-конфликта с другим устройством по этому адресу;
-
Попробуйте использовать другой пароль Wi-Fi на беспроводном маршрутизаторе или точке доступа, который содержит только буквенно-цифровые символы и не содержит специальных символов;
-
Измените тип шифрования для вашего Wi Fi-маршрутизатора или точки доступа. Не все роутеры созданы одинаково. Некоторым неполноценным устройствам трудно обрабатывать WPA и WPA2. Возможно, вам придется снизить шифрование до WEP или купить новый маршрутизатор.
Если у Вас возникли проблемы с самостоятельным подключением видеонаблюдения, Вы всегда сможете обратиться к нам в компанию для получения консультации или заказать установку Wi Fi видеонаблюдения под ключ.
Возврат к списку
Контролировать, что происходит в доме или на участке, пока там никого нет, помогут камеры. Пользователь может самостоятельно собрать систему видеонаблюдения.
Содержание
- 1 Что потребуется для подключения видеокамеры системы видеонаблюдения
- 2 Проектирование системы
- 3 Выбор технологии: аналоговая, IP или Wi-Fi
- 3.1 Аналоговая
- 3.1.1 Что понадобится для сборки аналоговой схемы
- 3.2 IP-система
- 3.2.1 Основные элементы ip-схемы
- 3.3 Wi-Fi видеокамера
- 3.3.1 Что необходимо для подключения
- 3.1 Аналоговая
- 4 Этапы монтажа проводной системы
- 4.1 Укладка кабеля
- 4.2 Как правильно установить камеру видеонаблюдения
- 4.3 Установка и подключение видеорегистратора
- 4.4 Настройка оборудования
- 5 Беспроводное подключение к системе видеонаблюдения
Что потребуется для подключения видеокамеры системы видеонаблюдения
Количество камер и иного оборудования зависит от целей. Начать создание системы видеонаблюдение лучше с плана. Модели камер, тип регистратора зависят от выбранной технологии и условий работы. Точно пригодятся: объемный жесткий диск, источники питания и кабели типа “витая пара”.
Если требуется защитить имущество от посторонних, то следует направить объективы на окна, двери, сейфы, места хранения драгоценностей или технику. Иногда требуется фиксировать что делают люди. Например, чтобы не переживать об оставшихся с няней детях или животных, можно разместить в гостиной и остальных комнатах несколько камер наблюдения.
Камеры могут находиться внутри помещения или на улице. Требования к работе приборов несколько отличаются. Уличные камеры должны выдерживать перепады температур и не боятся осадков. Пользователь может вести наблюдение за объектом в ночное время, если используются ИК-сенсоры.
Проектирование системы
До покупки камер и прочего оборудования требуется составить план. Следует определить, какие зоны будут находиться под наблюдением камеры. Расположение сенсоров может зависеть от целей создания системы, с этим же связано количество и тип камер. Не всегда нужно наблюдать за всем участком или комнатой. Слепые зоны допустимы.
Важно продумать размещение проводки, учесть расположение регистратора и других элементов. Для подключения видеокамер может пригодиться блок питания. Большинство подобных приборов работает в сети с постоянным током и напряжением 12 В. Требуется рассчитать сколько блоков понадобится, чтобы обеспечить питанием все устройства.
Возможности системы зависят от выбранной технологии. Если требуется просто следить за небольшим участком несколькими камерами, то подойдет любой вариант. Но когда появляется потребность масштабировать систему, аналоговые камеры проигрывают IP.
Аналоговая
Технология, при которой сигнал без обработки поступает на регистратор. Способ передачи сигнала на характеристики объективов не влияет, но часто в подобных системах применяется бюджетное оборудование, которое не обеспечивает высокую детализацию.
Что понадобится для сборки аналоговой схемы
При создании системы видеонаблюдения не обойтись без:
- Камер, кронштейнов и источников питания. Оборудование различается технологиями, наличием дополнительных датчиков и качеством записи. Для камеры требуются крепления и источники питания подходящие по характеристикам.
- Видеорегистратора. Устройство будет собирать информацию с разных камер и переносить в хранилище в подходящем расширении.
- Объемного накопителя. Жесткий диск не менее 1 Тб, чтобы запись могла храниться в течении какого-то времени.
- Различных кабелей. Соединять все элементы можно только проводами. Питания для камер и регистратора также подается по отдельным линиям.

IP-система
Развитие сетевых стандартов повлияло на сферу видеонаблюдения. Камера не просто считывает и отправляет сигнал, но является полноценным устройством в сети, которое легко идентифицируется по IP-адресу.
Основные элементы ip-схемы
Для системы наблюдения понадобится:
- IP-камеры. Характеристики устройств позволяют использовать технологии для улучшения качества. Бывают модели со слотом для карты памяти. Следует подобрать по соотношению цены и набора опций подходящий вариант.
- Питание. Камеры могут работать от отдельных источников на 12 В или подключатся по PoE. Последнее удобней, поскольку позволяет передавать сигнал по тому же кабелю, что и питание проще.
- Накопитель. Пользователь может выбрать куда будет вестись запись. Хранилище можно расположить там же, где находится система, или настроить облачное.
- Кабели и коннекторы. Для подключения видеокамеры потребуются витая пара и штекеры RJ-45.
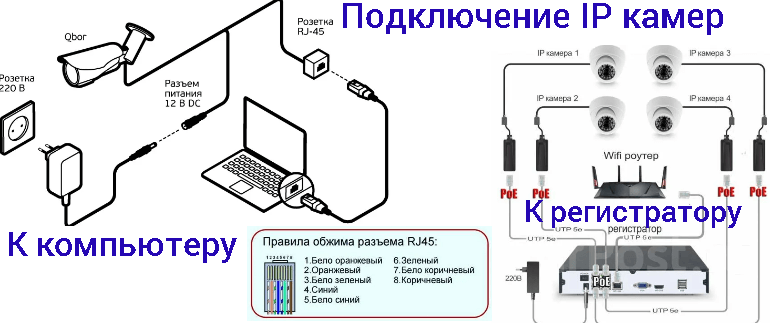 Дополнительно можно использовать роутер. Это необходимо, если запись хранится на удаленном сервере.
Дополнительно можно использовать роутер. Это необходимо, если запись хранится на удаленном сервере.
Wi-Fi видеокамера
Wi-Fi камера является разновидностью IP-камер. Особенность подключения к серверу или хранилищу состоит в том, что не требуется соединять все проводами. Сигнал передается на частоте 2.4 ГГц.
Что необходимо для подключения
Самый простой вариант для начинающих – это умная камера, которая может записывать данные на карту памяти и поддерживает управление со смартфона. Такой вариант не подойдет для создания серьезной системы наблюдения – сложно координировать несколько устройств. Но даже одна камера поможет следить за домашними животными или детьми, работая в качестве видеоняни.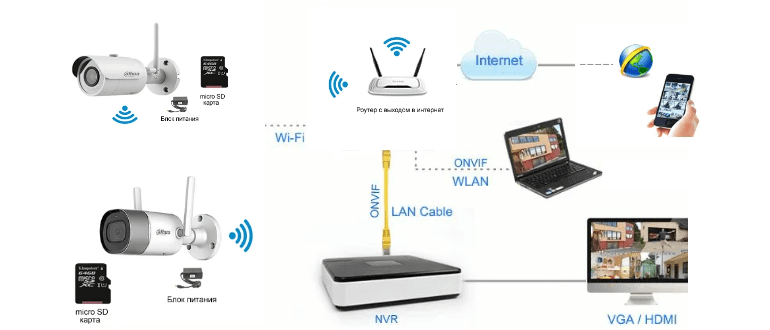
Камеры профессионального уровня требуют для монтажа примерно то же, что используется для IP-камер. Отличие состоит в том, что соединять регистратор и устройство проводами не нужно. Встроенный Wi-Fi модуль будет передавать данные “по воздуху”. Но придется обеспечить питание и стабильную связь.
Этапы монтажа проводной системы
После того как схема готова, оборудование закуплено, можно приступать к установке системы видеонаблюдения. Выбор типа камер связан с возможностями монтажа. Следует учесть, куда нельзя протянуть кабель, где требуется дополнительная защита или режим ночной съемки.
Укладка кабеля
Кабель соединяет камеру с накопителем или регистратором. Также требуется подавать питание устройству. По расположению проводов выделяют:
- Скрытую укладку. Такой тип требует подготовки стен или создания канавок в грунте. Проводка помещается внутрь гофрированных труб. Преимуществом является защита от механических повреждений кабеля людьми или животными. Однако проделать подобное внутри помещений можно только на этапе ремонта.
- Открытая. Кабель можно зафиксировать вдоль стен или закрепить на специальных опорах. Требуется защитить проводник от осадков, если он расположен на улице.
Следует проверить расположение силовых кабелей. Участков, где они приближаются к проводке, используемой для подключения видеокамер, ближе 0.4 м, следует избегать. Созданные силовым кабелем помехи могут отразиться на сигнале, что повлияет на работу системы видеонаблюдения. Если избежать подобных участков нельзя, то при укладке кабеля следует дополнительно заключить кабель специальный кабель-канал или металлический рукав.
Следует учесть, что длина кабеля не должна превышать 100 м для IP и 400 м для аналоговых систем. В противном случае сигнал может затухать. Тогда потребуются усилители или репитеры, чтобы регистратор мог фиксировать данные.
Как правильно установить камеру видеонаблюдения
Камеру закрепляют на стене, потолке или опоре. В ее обзор должна входить наиболее интересная часть участка или комнаты. Для фиксации используют надежные крепежные элементы. Вибрации от ветра смажут картинку, что плохо для распознавания объектов в кадре. Для уличных камер не следует использовать много металлических деталей, чтобы снизить риск удара молнией мимо настоящего громоотвода.
Установка и подключение видеорегистратора
Регистратор размещают в помещении. Следует обеспечить подходящие условия для постоянной работы. Прибор не должен перегреваться, подвергаться воздействию влаги и прочих негативных факторов. Следует разметить кабели, используемые для подключения видеокамер, чтобы не перепутать разъемы.
Настройка оборудования
Особенности настройки зависят от того, какое оборудование используется и требуется ли удаленный доступ к системе. Начать следует с установки корректной даты для всех устройств. Далее следует отформатировать накопитель. Для камер проверяют правильно ли подобрана позиция и установлен угол. На этом этапе можно корректировать расположение элементов.
Если требуется подключить облачное хранилище или обеспечить доступ по сети, то потребуются дополнительные настройки и оборудование. Онлайн-сервисы для управления системой помогут разобраться с этим. Например, ivideon позволяет получить доступ к записи из мобильного приложения из любой точки мира.
Получать информацию и контролировать работу можно из удобной программы. Для компьютеров разработано множество проектов. Можно найти подходящую программу для разных моделей камер. Следует обратить внимание на ПО, созданное фирмами, которые занимаются созданием камер и подобного оборудования. Примерами программ для систем видеонаблюдения являются: WebcamXP, iSpy, Trassir, Xeoma и так далее.
Беспроводное подключение к системе видеонаблюдения
Прежде чем камера сможет передавать данные по сети Wi-Fi, ее следует настроить. Для этого требуется подключить видеокамеру к роутеру или подобному устройству при помощи кабеля, после чего зайти в настройки используя веб-интерфейс.
Узнать IP-адрес нового устройства можно используя страницу роутера. В браузере следует задать URL “192.168.1.1”, после чего ввести логин и пароль от админ-панели. Следует найти раздел с информацией о состоянии локальной сети, там будет присутствовать таблица всех подключенных устройств. Далее следует ввести в адресную строку IP нового устройства и приступить к его настройке. Следует разрешить подключение к сети и задать параметры, ввести SSID, пароль.
Иногда стандартные настойки для беспроводного доступа к устройству установлены производителем. К камере можно подключится используя данные с упаковки. Для безопасной работы стандартный пароль следует сменить на более сложный. Иначе к настройкам камеры смогут подключиться посторонние.
