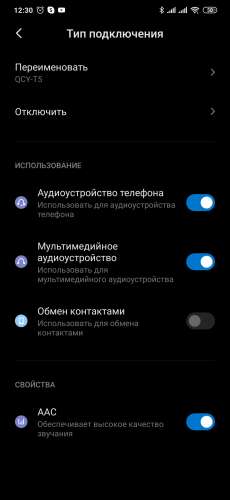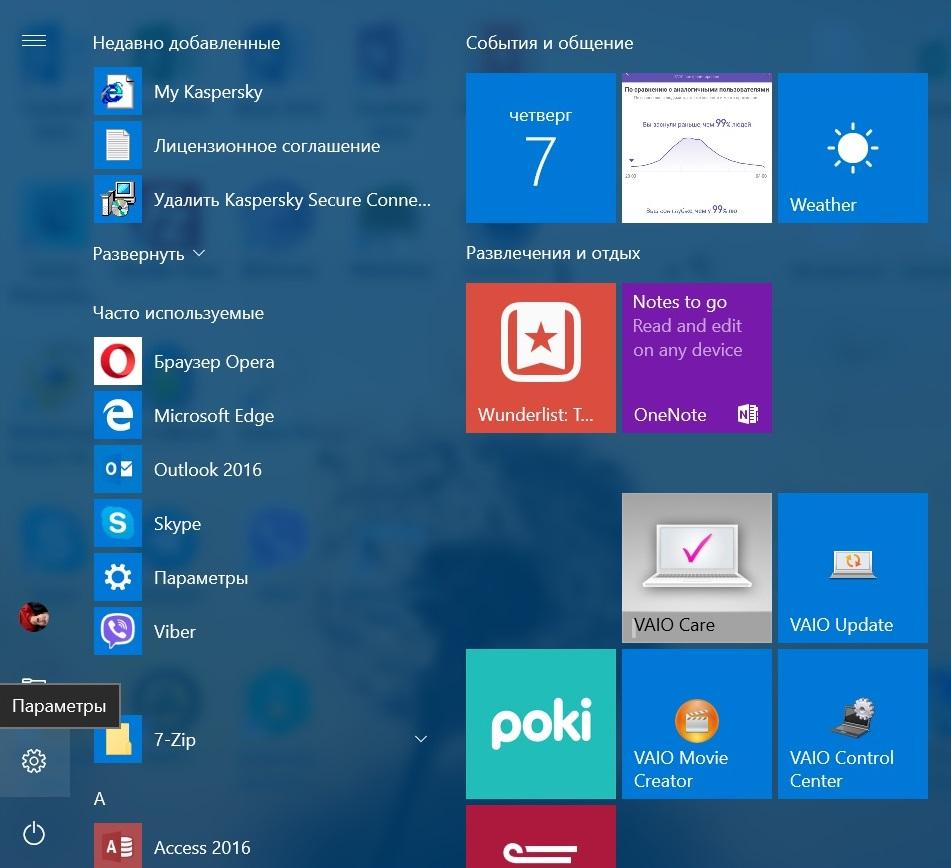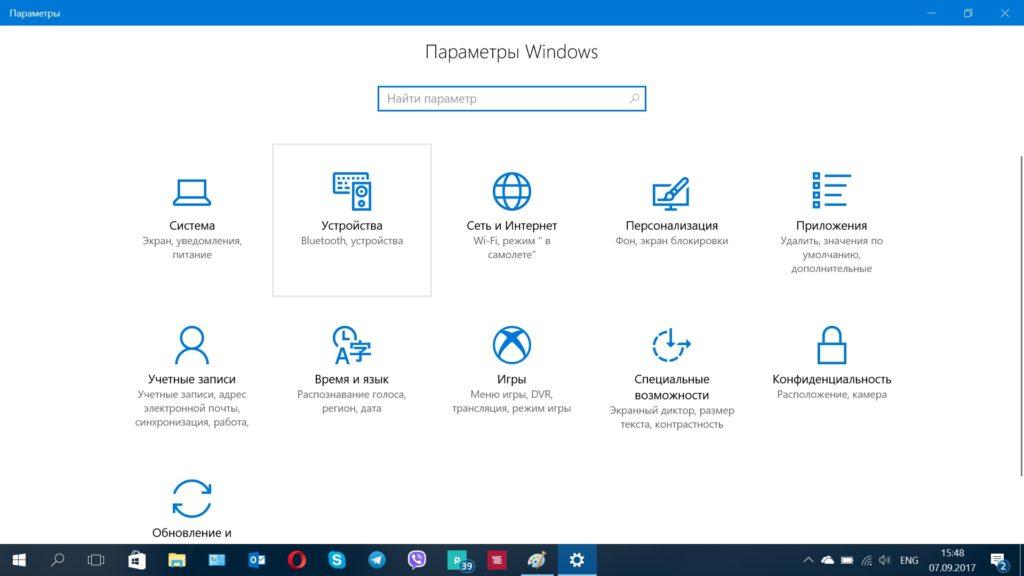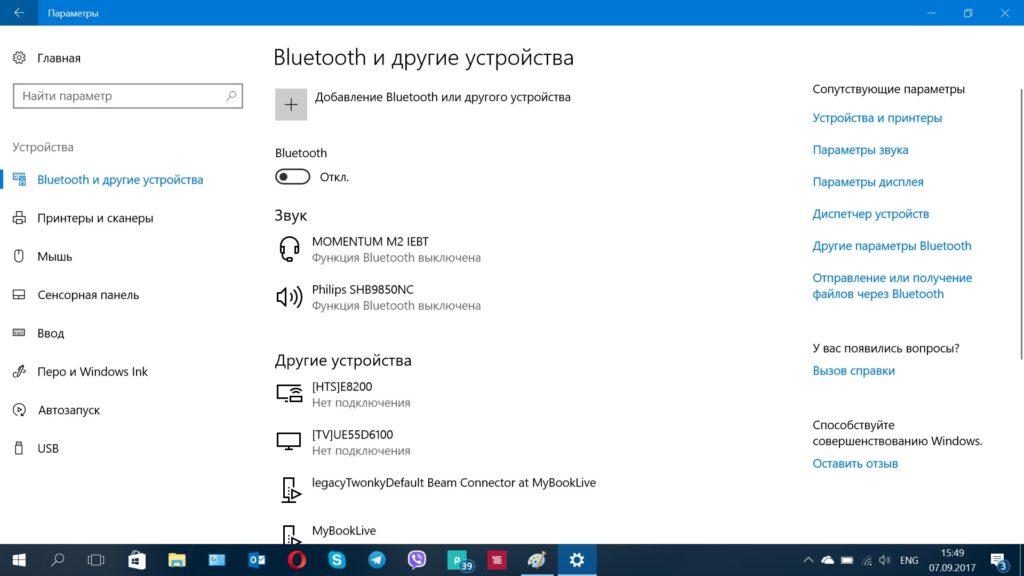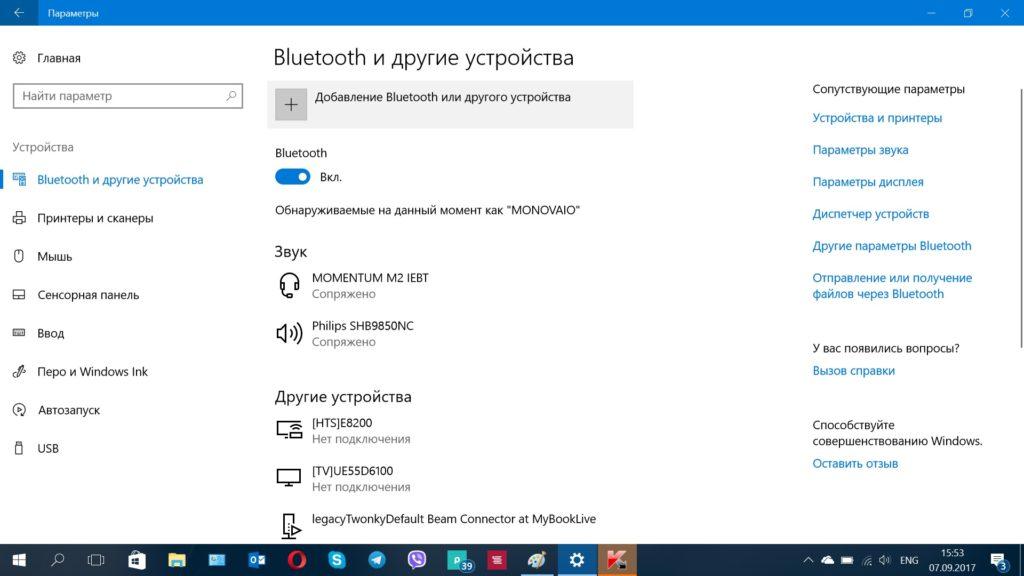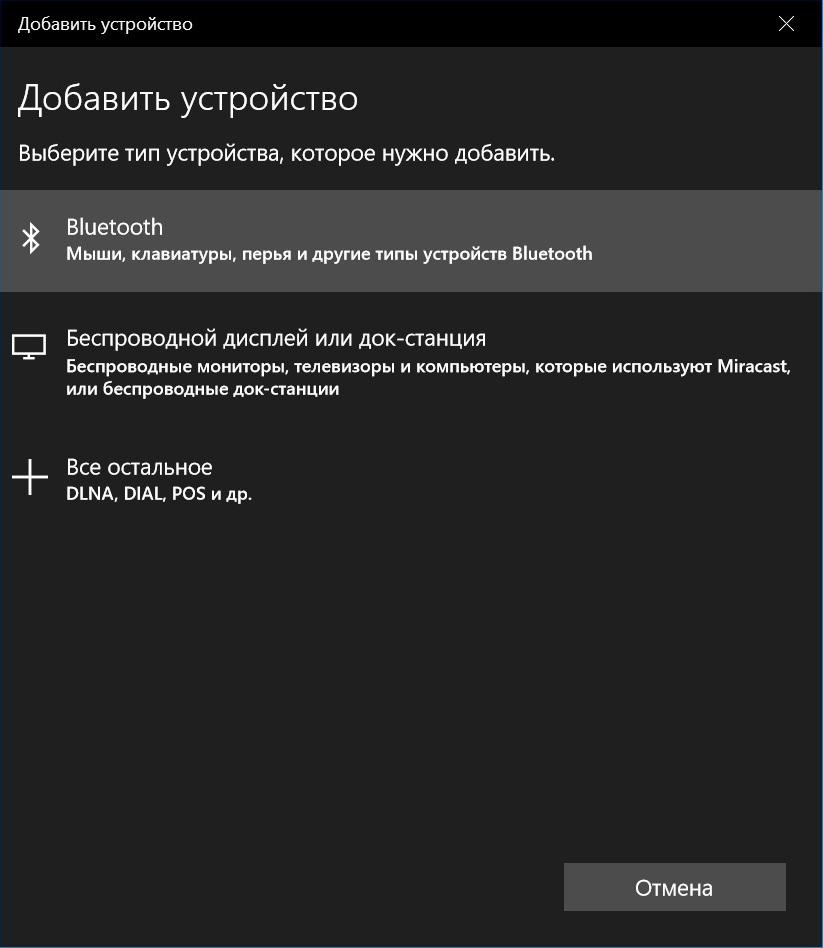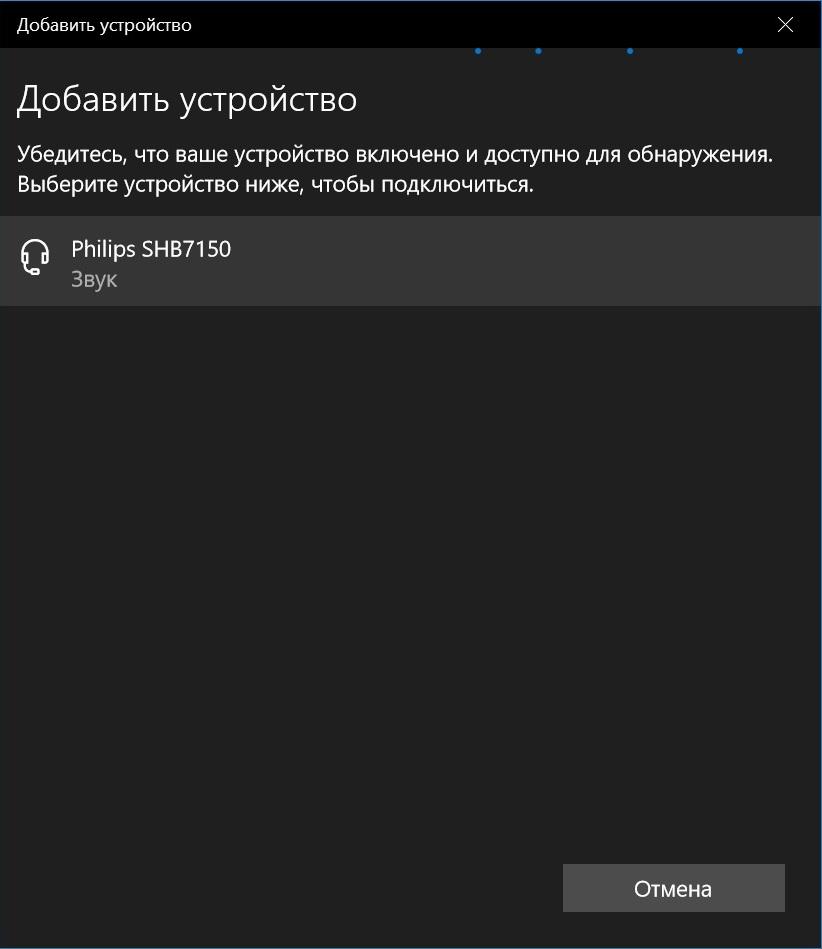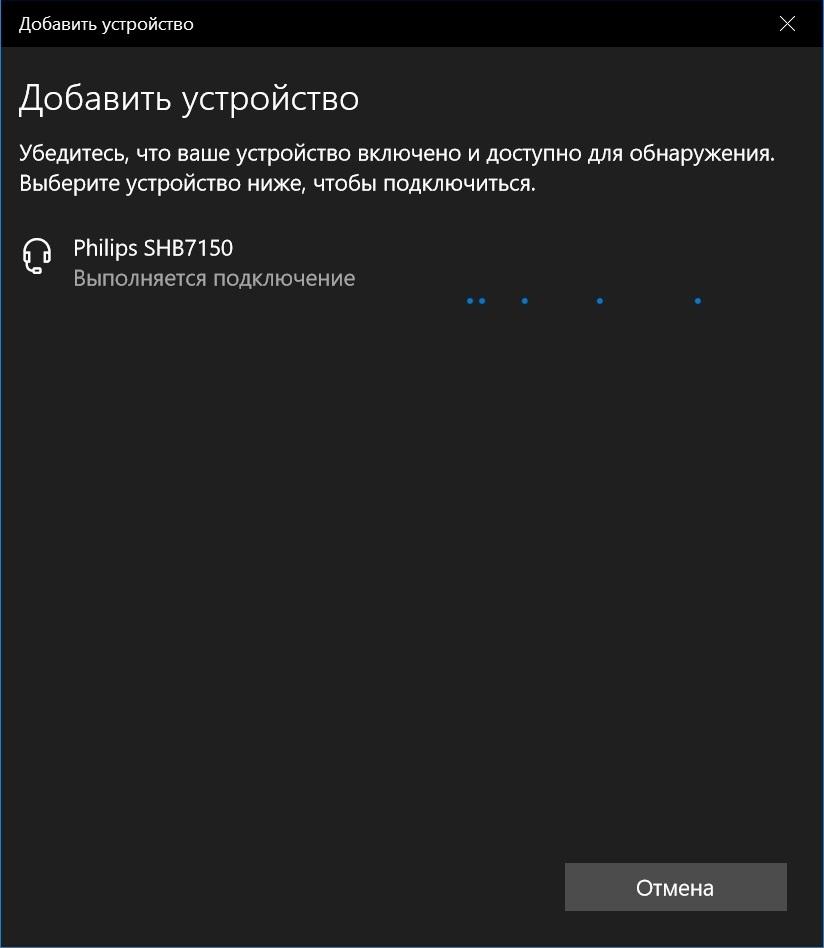Содержание
- Инструкция для беспроводных наушников QCY T5 TWS
- Как подключить наушники QCY T5 TWS к телефону
- Первое подключение наушников
- Повторное подключение наушников QCY T5
- Как подключить наушники QCY T5 к другому телефону
- Купившие QCY T5 TWS также покупают
- Включение и выключение беспроводных bluetooth наушников QCY T5
- Включение наушников
- Выключение наушников
- Как пользоваться наушниками QCY T5
- Регулировка громкости наушников
- Воспроизведение музыки. Переключение треков с помощью наушников QCY T5
- Ответ на звонок
- Как включить игровой режим на наушниках QCY T5 TWS
- Купившие QCY T5 TWS также смотрят
- Как сбросить настройки наушников QCY T5 на заводские
- Как заряжать беспроводные bluetooth наушники QCY T5 TWS
- Как заряжать наушники QCY T5
- Зарядка кейса
- Как проверить уровень заряда наушников QCY T5
- Характеристики наушников QCY T5 TWS
- Как чистить Bluetooth наушники QCY T5 TWS
- Qcy t5 подключение к компьютеру
- Беспроводные наушники QCY-T5, инструкция
- Индикация
- Ручное спаривание:
- Изменение ведущего наушника.
- Включение наушников
- Выключение наушников
- Функционал
- Включение игрового режима низкой задержки LL
- Как подключить TWS-наушники к ноутбуку и компьютеру на Windows
- Содержание
- Содержание
- Подключение TWS-наушников к ноутбуку
- Что делать, если значок Bluetooth не появился
- Подключение TWS-наушников к ПК
- Как выбрать блютуз-адаптер для ПК
- Подключение TWS-наушников к ПК с помощью блютуз-адаптера
- Краткая инструкция для Windows 10
- Что делать, если TWS-наушники не подключаются
- Что делать, если TWS-наушники подключились, но нет звука
- Вывод
- Как подключить беспроводные наушники к компьютеру
Инструкция для беспроводных наушников QCY T5 TWS

Как подключить наушники QCY T5 TWS к телефону
Первое подключение наушников
Шаг 1. Извлеките оба наушника из кейса и дождитесь, когда один из наушников начнет мигать красным и зеленым.
Шаг 2. Включите bluetooth на Вашем смартфоне, затем в списке bluetooth устройств найдите наушники «QCY-T5» и выберите их.
Шаг 3. После успешного подключения индикатор наушника погаснет.

Повторное подключение наушников QCY T5
Шаг 1. Одновременно извлеките оба наушника из кейса и дождитесь, когда один из наушников начнет мигать зеленым.
Шаг 2. Включите bluetooth на смартфоне, и наушники подключаться автоматически.
Как подключить наушники QCY T5 к другому телефону
Шаг 1. Выключите bluetooth на смартфоне, к которому подключены наушники.
Шаг 2. Поместите наушники в кейс.
Шаг 3. Извлеките наушники из кейса и дождитесь, когда один наушник начнет мигать красным и зеленым.
Шаг 4. Включите bluetooth на другом смартфоне, в списке bluetooth устройств найдите наушники «QCY-T5» и выберите их.
Шаг 5. После успешного подключения индикатор наушников погаснет.
Купившие QCY T5 TWS также покупают
Включение и выключение беспроводных bluetooth наушников QCY T5
Включение наушников
✓ Чтобы включить, коснитесь наушника и удерживайте в течение одной секунды (индикатор будет гореть белым цветом в течение одной секунды)
✓ Когда наушники в кейсе, откройте крышку кейса, чтобы включить наушники (индикатор будет гореть белым в течение одной секунды)
Выключение наушников
✓ Коснитесь любого наушника QCY T5 и удерживайте в течение трех секунд, чтобы выключить наушники (индикатор будет светиться красным в течение двух секунд)
✓ Положите наушники в кейс и закройте его
Как пользоваться наушниками QCY T5
Регулировка громкости наушников
Наушники QCY T5 TWS не поддерживают регулировку громкости с помощью прикосновений.
Уровень громкости можно регулировать с помощью смартфона.
Воспроизведение музыки. Переключение треков с помощью наушников QCY T5
✓ Во время воспроизведения музыки коснитесь правого наушника, чтобы включить следующий трек
✓ Во время воспроизведения музыки коснитесь левого наушника, чтобы включить предыдущий трек
✓ Дважды коснитесь любого наушника, чтобы воспроизведение поставить на паузу. Затем дважды коснитесь любого наушника, чтобы снова включить воспроизведение
Ответ на звонок
✓ Коснитесь наушника дважды, чтобы ответить на звонок, и коснитесь наушника дважды, чтобы завершить разговор.
✓ Коснитесь наушника и удерживайте в течение двух секунд, чтобы отклонить входящий вызов.
Как включить игровой режим на наушниках QCY T5 TWS
Включение игрового режима: коснитесь правого наушника три раза, чтобы включить игровой режим. Вы услышите звуковой сигнал «ду ду».
Выключение игрового режима: снова коснитесь правого наушника три раза, чтобы выключить игровой режим. Вы услышите звуковой сигнал «ду ду ду»
Купившие QCY T5 TWS также смотрят
Как сбросить настройки наушников QCY T5 на заводские
Шаг 1. Выключите наушники QCY T5. Коснитесь наушника и удерживайте в течение трех секунд, пока не загорится красный индикатор на обоих наушниках.
Шаг 2. После выключения наушников коснитесь обоих наушников и удерживайте в течение 10 секунд. В течение этого времени один из наушников загорится белым цветом, затем оба наушника будут попеременно мигать красным и зеленым, далее отпустите наушники. Такая индикация означает, что сброс настроек выполнен успешно.
Шаг 3. Удалите bluetooth устройство из Вашего смартфона.
Шаг 4. Положите наушники QCY T5 обратно в кейс.
Как заряжать беспроводные bluetooth наушники QCY T5 TWS
Как заряжать наушники QCY T5
Когда наушники QCY T5 будут разряжены, поместите их в кейс для их повторной зарядки. Во время зарядки индикаторы наушников будут светиться красным цветом, затем на 10 секунд загорятся белым после окончания зарядки.
Зарядка кейса
Шаг 1. Положите наушники в кейс.
Шаг 2. Зарядите кейс с помощью кабеля Micro USB.
Как проверить уровень заряда наушников QCY T5
Наушники QCY T5 полностью заряжены: индикатор горит зеленым и гаснет через одну минуту.
Кейс наушников QCY T5 полностью заряжен: индикатор горит зеленым и гаснет через одну минуту.
Характеристики наушников QCY T5 TWS
Как чистить Bluetooth наушники QCY T5 TWS
Для чистки беспроводных наушников QCY T5 TWS можно использовать раствор спирта.
Чистка наушников может осуществляться зубочистками, ватными тампонами.
При чистке наушников нельзя пользоваться абразивными средствами и моющими средствами.
Источник
Qcy t5 подключение к компьютеру

Новинка от бренда QCY. Наследник T3, только с более стандартными амбушюрами. Из особенностей: присутствует game mode, благодаря которому уменьшается задержка в играх (но не уходит полностью), сенсорное управление, которое исключает случайные нажатия: одинарное касание не выполняет никакую функцию. В остальном ничем не отличается от остальных.
Основные характеристики:
● Технология Bluetooth V5.0, скорость передачи в два раза выше. Улучшены характеристики защиты от помех и более стабильное соединение, отсутствие задержек звука.
● Технология шумоподавления CVC 6.0
● Эргономичные, наушники точно соответствуют контурам ушей
● Эксклюзивный дизайн
● Небольшой зарядный кейс, со встроенным аккумулятором 380mAh для резервного питания
Основные функции:
ответ на вызов телефона, микрофон, переключение песен.
Дополнительные Функции:
Блютуз: Да
Версия Bluetooth: V5.0
Аудио кодек: ААС (Присутствует!)
Информация о батарее:
Тип батареи: Встроенный
Емкость аккумулятора(мАч): 40mA*h
Размер и вес:
Вес продукта: 0,0560 кг
Вес упаковки: 0,1200 кг
Размер продукта (Д х Ш х В): 9,50 х 5,50 х 2,00 см / 3,74 х 2,17 х 0,79 дюйма
Размер упаковки (Д x Ш x В): 10,00 х 6,00 х 3,00 см / 3,94 х 2,36 х 1,18 дюйма
Комплектация: 1 х пара наушников, 1 х зарядное устройство, 1 х зарядный кабель, 1 х китайское и английское руководство
По вопросам наполнения шапки обращайтесь в QMS к Модераторам раздела или через кнопку  под сообщениями, на которые необходимо добавить ссылки.
под сообщениями, на которые необходимо добавить ссылки.
Тоже взял по акции на jd за 17.99
Добавлено 01.11.2019, 17:17:
Если верить описанию, поддержка aac имеется


 MuXaH3228,
MuXaH3228, themaxbang,
themaxbang,  jmksm, Есть поддержка ААС
jmksm, Есть поддержка ААС
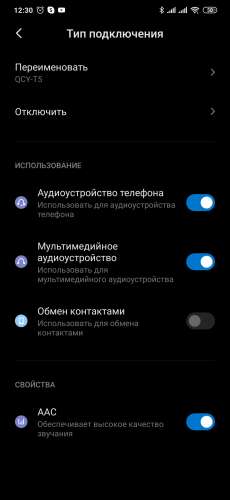
Накладные:
Koss Porta Pro
Sony MDR10RC
Внутриканальные:
Xiaomi Mi Quantie Hybrid PRO
Xiaomi Mi Piston Fresh Bloom
Samsung EO-EG920L
Sony MDR-XB510AS
Я приверженец правильного звука, где низкие не перекрывают середину, а высокие не сверлят тебе уши, то есть сбалансированное звучание! Данными наушниками честно сказать был удивлен, собраны добротно, пластик вовсе не имеет запаха, разве что швы соединения на самых наушниках могли бы сделать более не заметным, ну это так уже придирки, вот на чем действительно сэкономили так это на амбушюрах, они посредственного качества, и многие жалуются на отсутствие басов, именно из за неправильно подобранных амбушюр его и не слышно, а он есть и очень приличный, он хлесткий (упругий), не гудит тебе просто в уши, а именно хорошо вписывается в композицию, наушники очень сбалансированы, низ, середина и верх, звучит гармонично не мешая друг другу. (Помним, что звучание для каждого свое, я просто высказал свое ИМХО)
В ушах сидят хорошо, я бы сказал они сделаны анатомично правильно, то есть они прям ложатся в ушную раковину, дискомфорта не вызывают и не чувствуются в ухе, не норовят выпасть.
Повторюсь, самое главное подобрать правильно резиночки, иначе будет страдать как качество звучания так и посадка в ушах, рекомендую купить отдельно хорошие амбушюры, стандартные явно посредственного качества, я лично использую резинки от Sony MDR-XB510AS, и меня все устраивает! Все это дело я слушал с телефона Xiaomi Mi 9, всем хорошего вечера! 😉
Источник
Беспроводные наушники QCY-T5, инструкция
Качественные TWS наушники QCY-T5, которые неплохо подходят для прослушивания аудиокниг и просмотра фильм, они умеют работать по отдельности. Стоимость составляет около 22 долларов, однако тут замечательная функциональность: AAC, BT5, BT-LL. Главное не купить неудачную копию. Если вам предлагают наушники, где есть синий светодиод – отказывайтесь – это неудачная копия.

Индикация
Ручное спаривание:
Может потребоваться в случае неисправности соединения. В обычном случае не требуется (наушники при невозможности подключения сами входят в режим спаривания)
Изменение ведущего наушника.
Во время поиска подключения первоначально левый наушник работает главным. После подключения любой наушник может работать независимо.
Включение наушников
Держать наушники 2 секунды или просто вытащить наушники из бокса – включится зеленый индикатор на 1 секунду. (после включения в случае невозможности подключения к спаренному устройству наушники автоматически переходят в режим поиска)
Выключение наушников

Функционал
Во время воспроизведения музыки:
Во время входящего звонка:
Во время разговора:
Включение игрового режима низкой задержки LL
Во время игры или воспроизведения трижды тапнуть по правому наушнику для переключения режима. Раздастся 2 бипа – LL режим включен, 3 бипа – LL режим выключен.
Источник
Как подключить TWS-наушники к ноутбуку и компьютеру на Windows


Содержание
Содержание
Подключение TWS-наушников к ПК или ноутбуку под управлением OS Windows — дело 2 минут. В этой инструкции мы рассмотрим способы согласования устройств, разберем типичные неполадки и найдем пути их исправления, рассмотрим виды блютуз-адапетров для ПК.
Подключение TWS-наушников к ноутбуку
Каждый производитель наушников по-своему решает, каким образом подключать устройство к компьютеру. Для запуска процесса согласования EarPods и его клонов, нужно зажать на 3 секунды кнопку, расположенную на зарядном боксе.

Большинство недорогих TWS-моделей «стартует» после удержания пальца на сенсорной панели в течение 5–7 секунд. Наушники подороже автоматически активируют функцию согласования после изъятия их из зарядного бокса.

Для запуска Bluetooth на ноутбуке можно воспользоваться горячими клавишами, зажав одновременно «Fn» и кнопку со значком Bluetooth, как правило это «F3» или «F4», реже «F9». В правом нижнем углу рядом с часами должна появиться иконка «синезуба».
Правым кликом мыши вызываем контекстное меню и добавляем новое устройство.

Важно: время согласования ограничено, если не получилось соединить с первого раза, попробуйте снова активировать наушники, зажав кнопку или, положив и вытащив наушники из зарядного бокса.
Что делать, если значок Bluetooth не появился
Для исправления неполадок необходимо вызвать диспетчер устройств, кликнув правой клавишей мыши по значку «Пуск».

В диспетчере ищем «Радиомудули», выбираем свойства объекта через контекстное меню. На вкладке «Драйверы» нажимаем «Обновить». После появления надписи «Готово к использованию», ищем рядом с часами значок блютуза, вызываем контекстное меню и ставим все галочки для обнаружения устройства. Снова пробуем подключить наушники.
Важно: если драйверы на ноутбуке не обновляются, можно использовать блютуз-адаптер.
Есть несколько причин, по которым ноутбуку может понадобиться блютуз-адаптер:
Использование адаптера с ноутбуком реализуется по той же схеме, что и с ПК, но об этом немного позже.
Подключение TWS-наушников к ПК
Не во всех ПК по умолчанию есть радиомодули. Bluetooth/Wi-Fi «вшиваются» только в дорогие игровые материнские платы.
Можно установить PCI-плату с Wi-Fi и блютузом, но у такого решения несколько недостатков:
Всех перечисленных недостатков лишены USB блютуз-адаптеры.
Компактные радиомодули размещаются на задней стенке или передней панели, они практически незаметны и дешево стоят. Адаптер всегда можно взять с собой или подключить к любому другому устройству, например, ноутбуку.
Как выбрать блютуз-адаптер для ПК
Первый и самый важный параметр — версия, от которой зависит качество передачи данных. Актуальная и самая доступная версия сегодня 4.2, брать адаптер ниже 4.0 не имеет смысла. Адаптеры 5.0 + EDR стоят заметно дороже, как и наушники, поддерживающие скоростную передачу данных (EDR) и последние версии Bluetooth.
Второй параметр — расстояние передачи сигнала. Коннектиться с устройством можно на расстоянии от 10 до 100 метров, если не мешают железобетонные стены и потолки. Чем больше стен и перегородок, тем слабее сигнал. Самые ходовые модели рассчитаны на 10 и 20 метров.
Из соображений практичности не имеет смысла переплачивать за адаптер, если всегда слушаешь музыку возле ПК. С другой стороны, в TWS-наушниках устанавливается слабый модуль и с ними не получится отойти от компьютера дальше, чем на 3–4 метра, не получив порцию помех в уши.

Если все-таки хочется навестить любимый холодильник, слушая музыку, лучшим вариантом будет взять адаптер с модулем приема сигнала на 20 метров — для среднестатистической квартиры этого вполне достаточно.
Владельцам больших домов и приусадебных лужаек стоить обратит внимание на 40–100 метровые блютуз-адаптеры.
У всех подобных устройств скорость передачи данных около 3 Мбит/. Другие параметры не имеют особого значения для прослушивания музыки.
Подключение TWS-наушников к ПК с помощью блютуз-адаптера
Первым делом необходимо установить адаптер в гнездо USB и дождаться обновления драйверов. В Windows 7 и 10 это процесс автоматизирован. В редких случаях придется зайти на сайт производителя и скачать пакет драйверов.
Краткая инструкция для Windows 10


Индикатор на наушниках должен мигать синим цветом.

Что делать, если TWS-наушники не подключаются

Коварные телефоны часто перехватывают сигнал и подключают наушники раньше ПК. Необходимо зайти в настройки Bluetooth и отменить сопряжение.

Что делать, если TWS-наушники подключились, но нет звука
Вызовите контекстное меню, кликнув на значок звука на панели задач, выберите «Открыть параметры звука».

В выпадающем списке «Вывод», выберите наушники. Чтобы каждый раз не повторять эту процедуру, выберите в правой части экрана «Панель управления звуком».

Кликом левой клавиши мыши по иконке наушников, вызовите меню настроек и активируйте функцию «Использовать по умолчанию».
Вывод
Любые TWS-наушники легко сопрягаются с устройствами, работающими на Windows 10. Чем старше оборудование и операционная система, тем больше проблем возникает при подключении из-за отсутствия нужных драйверов. Используя блютуз-адаптер, можно подключить любое Bluetooth-устройство к ПК или ноутбуку. USB-адаптер мощнее модуля, установленного в большинстве лэптопов и бюджетных ноутбуков и может передавать сигнал на большое расстояние.
Источник
Как подключить беспроводные наушники к компьютеру
Вам будет интересно:
Для подключения беспроводных Bluetooth наушников к компьютеру или ноутбуку нужно удостовериться в том, что в самом компьютере или ноутбуке есть Bluetooth адаптер, он подключен, активирован и для него установлены последние драйвера. Если эти условия выполнены, тогда можно начинать подключение наушников.
Выполните следующие 10 шагов, чтобы в первый раз подключить беспроводные Bluetooth наушники к компьютеру или ноутбуку под управлением Windows 10.
10 шагов:
Шаг 1
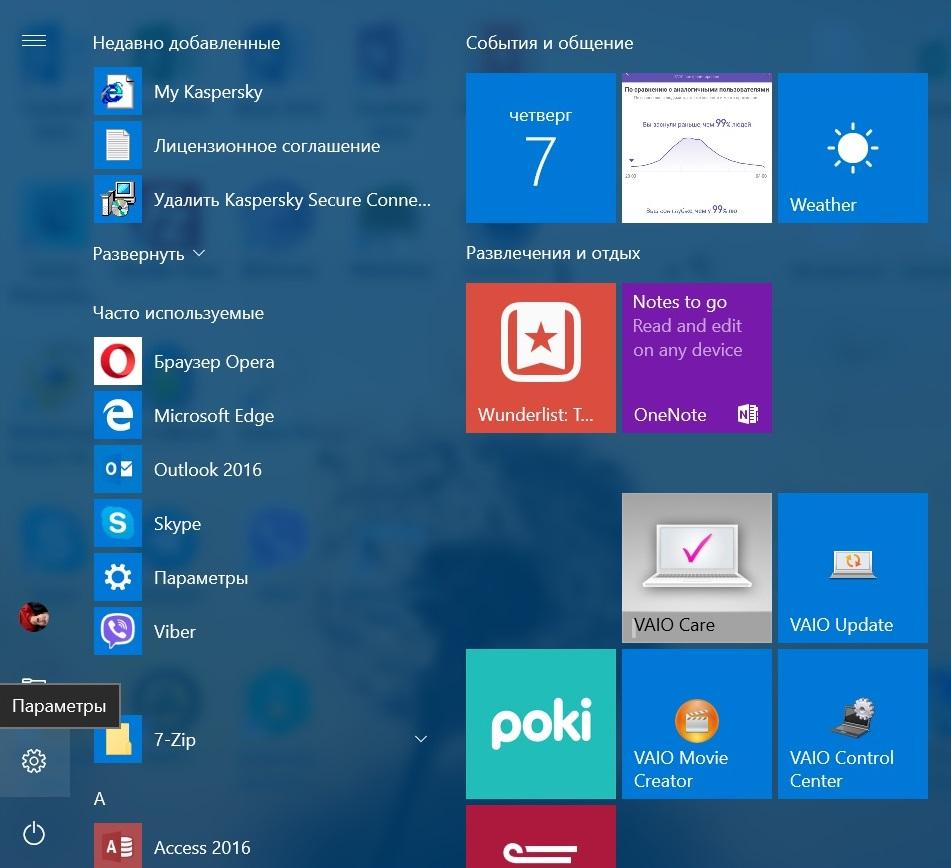
Нажмите кнопку «Пуск», появится всплывающее окно. В левом нижнем углу вы увидите значок напоминающий шестерёнки, который называется «параметры», нажмите на него.
Шаг 2
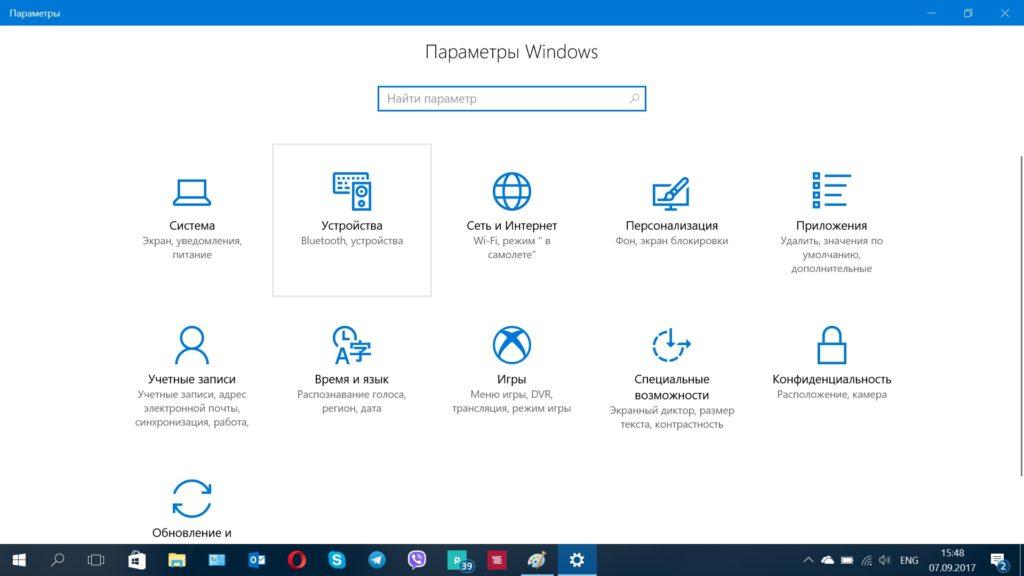
Вы увидите окно, скриншот которого я сделал. Нас интересует меню «Устройства, Bluetooth». Нажмите на него, оно выделено серой рамкой на скриншоте выше.
Шаг 3
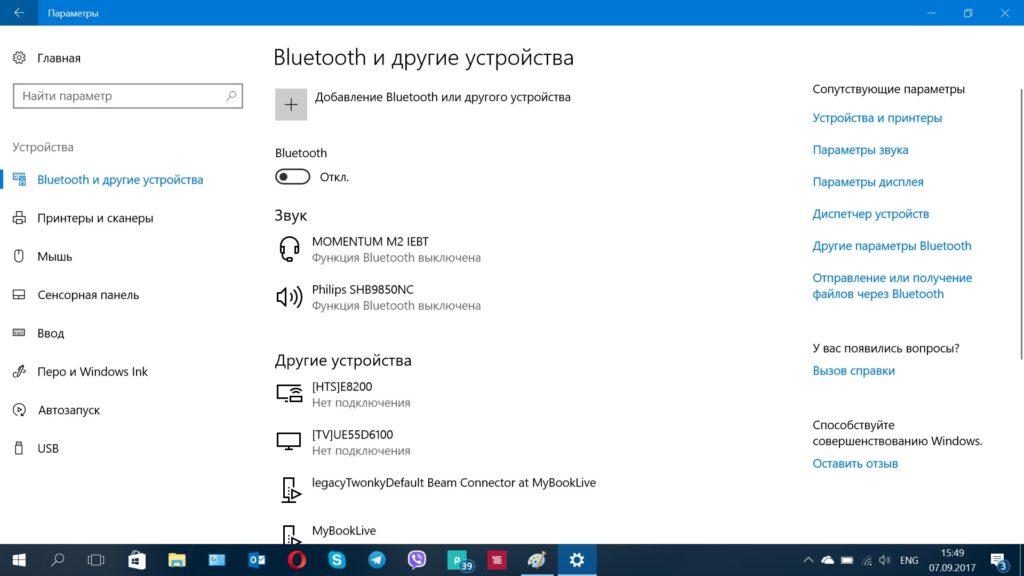
У вас появится окно, которое вы видите на скриншоте. Убедитесь, что в левой колонке у вас выделено меню «Bluetooth и другие устройства». Ваше окно должно быть похожим на моё. В данный момент мой Bluetooth адаптер выключен, я включу его на следующем шаге. Если он у вас уже включен — сразу переходите к шагу 4.
Шаг 4
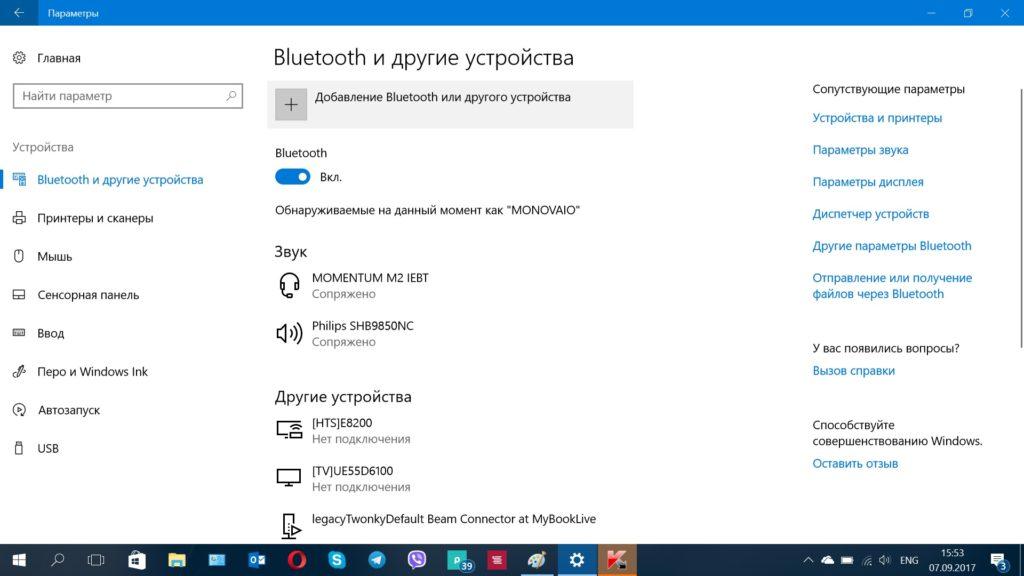
Нажмите на кнопку «Выкл», если в вашей системе для Bluetooth адаптера установлены подходящие драйвера, ползунок изменит свой цвет и будет показана надпись «Вкл». Это значит, что Bluetooth адаптер компьютера включен и готов к функционированию. Только тогда, когда Bluetooth адаптер вашего компьютера находится в рабочем состоянии, нам становится доступна кнопка «Добавление Bluetooth или другого устройства». Нажмите на неё, она находится в самом верху и обозначена большой кнопкой на которой изображён знак «плюс».
Шаг 5
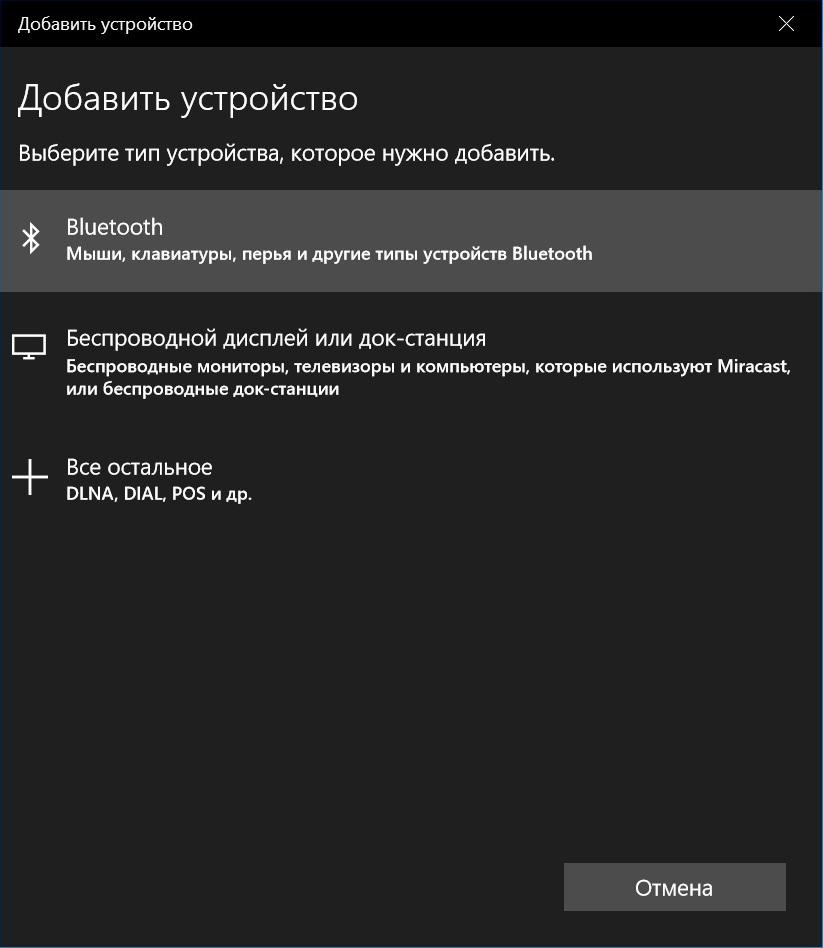
После того, как вы нажали на кнопку «Добавление Bluetooth или другого устройства» перед вами должно появится это окно. Для подключения беспроводных наушников к компьютеру выберите первый пункт, который называется «Bluetooth. Мыши, клавиатуры, перья и другие типы устройств Bluetooth».
Шаг 6

После того как вы выполнили действия из шага 5 отвлекитесь от компьютера. Возьмите в руки ваши беспроводные наушники, которые должны быть в этот момент полностью выключены.
При первом сопряжении беспроводных Bluetooth наушников с любым источником звука, будь то компьютер, телефон или иное устройство, их нужно «спарить», чтобы они запомнили друг друга. В этот режим наушники обычно входят если держать кнопку включения беспроводных наушников около 10 секунду. Некоторые модели включают этот режим чуть раньше, не будет ничего страшного если вы несколько секунд её передержите. Если у ваших наушников есть светодиод, при режиме сопряжения он должен мигать разными цветами. Это не обязательно, но такое поведение встречается чаще всего. Если вы всё сделали правильно, держали кнопку включения около 10 секунд, то ваши наушники должны включиться и начать поиск устройства источника, которым в нашем случае является компьютер.
Шаг 7
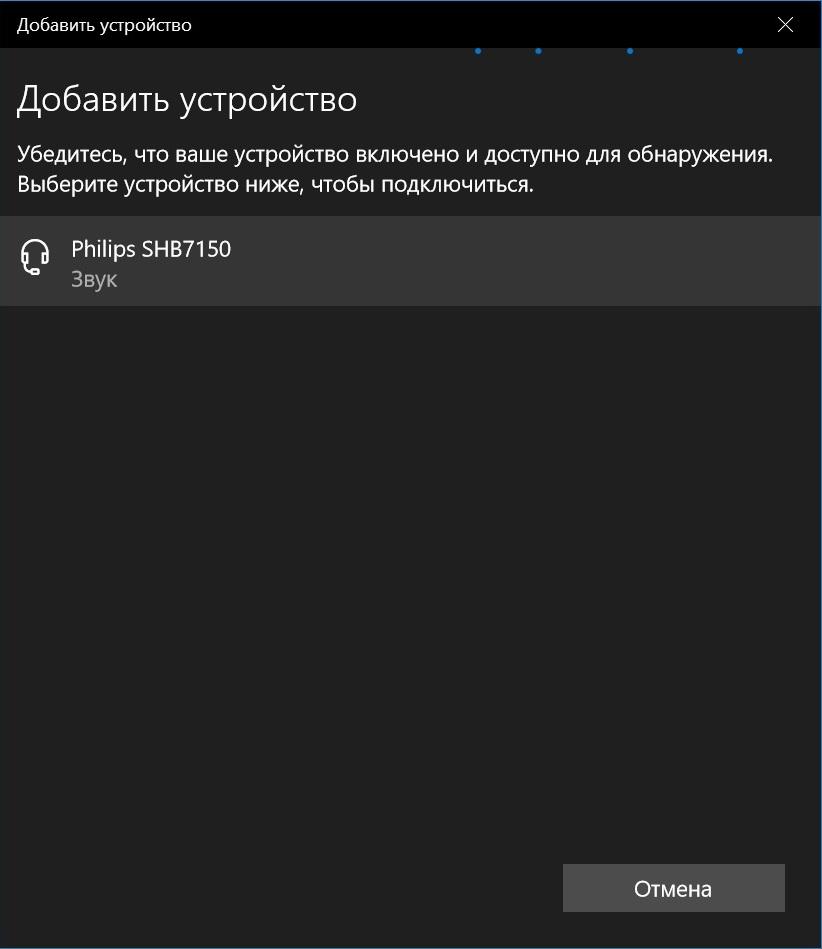
Если вы всё сделали верно в шаге 6, на экране вашего компьютера через несколько секунд должно появится новое устройство, обычно оно называется также как и ваши наушники. Нажмите на это устройство, чтобы компьютер запомнил его.
Шаг 8
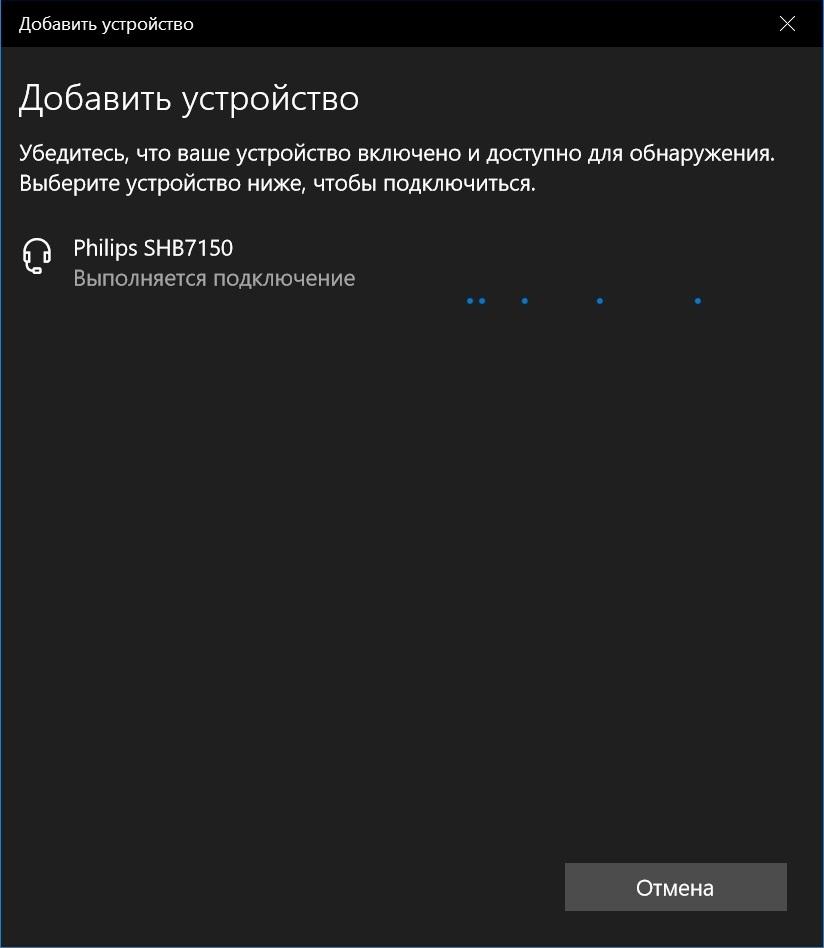
Ваше окно примет новый вид, компьютер ведёт активное сопряжение с беспроводными наушниками. Подождите несколько секунд.
Шаг 9

Теперь ваше окно должно принять вид, который вы видите выше. Это значит, что компьютер провёл удачное сопряжение с вашими беспроводными наушниками и они полностью готовы к работе. Нажмите кнопку «Готово».
Шаг 10

Новые беспроводные наушники добавились в список устройств о которых знает ваш компьютер. Теперь вы можете обычным образом включать наушники и выключать их. Вам не нужно каждый раз проводить процедуру сопряжения. Компьютер помнит параметры ваших наушников. Вам достаточно лишь включить Bluetooth адаптер на компьютере и включить наушники, через несколько секунд они автоматически установят соединение и начнут работу.
Вот и всё, мы совершили удачное подключение Bluetooth наушников к компьютеру, которое будет готово к работе в любой момент.
Источник


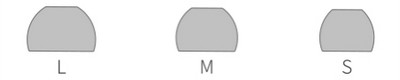






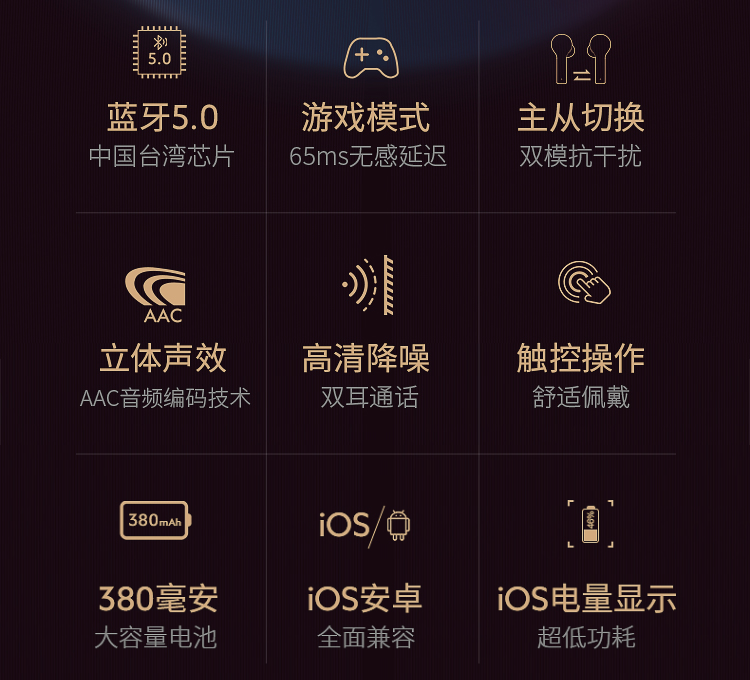


























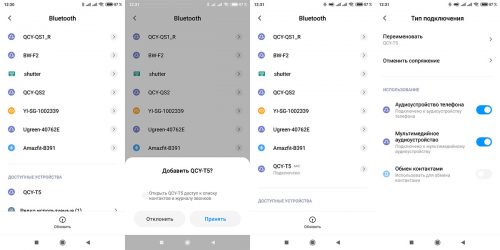







 под сообщениями, на которые необходимо добавить ссылки.
под сообщениями, на которые необходимо добавить ссылки. 

 MuXaH3228,
MuXaH3228,