Для дома > Wi-Fi роутеры > Все роутеры
Все роутеры
Для дома > Mesh-системы > Deco
Deco
Для дома > Расширение сети > Усилители Wi-Fi
Усилители Wi-Fi
Для дома > Адаптеры > Wi-Fi USB-адаптеры
Wi-Fi USB-адаптеры
Для дома > Модемы/шлюзы > Роутеры 3G/4G
Роутеры 3G/4G
Для дома > Мобильный Wi-Fi > Оборудование MiFi
Оборудование MiFi
Для дома > Адаптеры > Адаптеры высокого усиления
Адаптеры высокого усиления
Для дома > Модемы/шлюзы > Оборудование DSL
Оборудование DSL
Для дома > Расширение сети > Powerline
Powerline
Для дома > Адаптеры > Адаптеры PCIe
Адаптеры PCIe
Для дома > Расширение сети > Точки доступа
Точки доступа
Умный дом > Умные камеры
Умные камеры
Умный дом > Умные розетки
Умные розетки
Умный дом > Умное освещение
Умное освещение
Умный дом > Умные датчики
Умные датчики
Умный дом > Центры управления
Центры управления
Умный дом > Роботы-пылесосы > Роботы-пылесосы
Роботы-пылесосы
Умный дом > Роботы-пылесосы > Аксессуары
Аксессуары
Для бизнеса > Облако Omada SDN > Контроллеры
Контроллеры
Для бизнеса > Коммутаторы > Оборудование PoE
Оборудование PoE
Для бизнеса > Облако Omada SDN > Точки доступа
Точки доступа
Для бизнеса > Коммутаторы > Управляемые коммутаторы
Управляемые коммутаторы
Для бизнеса > Роутеры для бизнеса > VPN-маршрутизаторы
VPN-маршрутизаторы
Для бизнеса > Облако Omada SDN > Коммутаторы
Коммутаторы
Для бизнеса > Wi-Fi оборудование Pharos > Наружные точки доступа
Наружные точки доступа
Для бизнеса > Коммутаторы > Коммутаторы Smart
Коммутаторы Smart
Для бизнеса > Облако Omada SDN > Шлюзы
Шлюзы
Для операторов связи > Wi-Fi роутеры
Wi-Fi роутеры
Для дома > Адаптеры > Bluetooth USB-адаптеры
Bluetooth USB-адаптеры
Высокомощные маршрутизаторы
Высокомощные маршрутизаторы
123
123
Оборудование DSL
Оборудование DSL
Адаптеры Powerline
Адаптеры Powerline
Для бизнеса > Видеонаблюдение VIGI > IP-камеры
IP-камеры
Для бизнеса > Видеонаблюдение VIGI > Сетевые видеорегистраторы
Сетевые видеорегистраторы
Для бизнеса > Видеонаблюдение VIGI > Менеджер безопасности
Менеджер безопасности
Для операторов связи > Оборудование LTE > Роутеры 3G/4G
Роутеры 3G/4G
Для операторов связи > Оборудование LTE > Оборудование MiFi
Оборудование MiFi
Поиск не принёс результатов. Попробуйте ввести название модели устройства.

В современном мире практически не осталось квартир и домов, где не было бы стиральной машины. Это неудивительно, ведь с помощью этой техники люди значительно упрощают себе жизнь. Ниже будет краткий обзор стиральных машин.
Пару слов о марке
Unit — австрийская компания. На отечественном рынке он появился довольно давно, в 1993 году. Под этим брендом выпускается различная мелкая бытовая техника и посуда. Продукция предназначена для потребителей со средним достатком.
Выпускаемое оборудование полюбилось потребителям за оригинальный дизайн, высокое качество, экономичность, простоту использования и относительно невысокую стоимость.
Основная цель компании — производить продукцию, отвечающую запросам рядового потребителя. И надо сказать, что производителю это удается. Техника верой и правдой служит своим хозяевам в быту и в доме.
Вся продукция соответствует международным требованиям и стандартам. Он прошел сертификацию в национальных и международных лабораториях.
Техника для стирки белья
Выбирая стиральную машину для дома, люди руководствуются в первую очередь собственными потребностями. Кому-то нужна богатая функциональность устройства, кому-то нужна возможность загрузки большого количества белья, а для кого-то на первом месте простота машины.
Производитель Unit в основном производит машины с верхней загрузкой. Он идеально подходит для тех, кто ищет простоту использования. Главное преимущество этой техники — возможность в дальнейшем загружать вещи в барабан или вынимать их. Модельный ряд включает машины грузоподъемностью от 3 до 6,5 кг.

Отличительные особенности
Несмотря на то, что описываемая техника относится к бюджетной категории, производитель реализовал в ней массу интересных и полезных моментов, которые не потеряют ее на фоне более дорогих агрегатов. Это:
- Самый дешевый класс потребления электроэнергии (настоящая находка для любителей сэкономить).
- Тихая работа.
- Эффективная защита от потерь.
- Автоматическая сушка.
- Вариант отбеливания.
- Удаление пятен.
- Порядочное отношение к вещам.
- Подготовка белья к стирке.
Unit uwm 210

Модель легко справляется со всеми поставленными перед ней задачами. Это простое и надежное устройство. Его можно установить в любом помещении (ванная, коридор, кухня, балкон). Классический тип управления (механика) избавит пользователя от дальнейшей головной боли в виде обучающих функций.
Производитель выпускает машину только в одном цвете — белом. Однако такой цвет позволяет адаптировать технику к любому интерьеру. В функции всего два режима, но они помогут хозяйке выстирать все скопившееся белье.
Характеристики:
- Максимальное количество загружаемого белья — до 3,5 кг.
- Скорость стирки — до 1600 об / мин.
- Габаритные размеры (ширина, высота, глубина), мм. — 600 * 700 * 350.
Unit uwm 220

Сверхнадежная машина, способная выдержать ежедневное использование. Возможность отдельной установки значительно упрощает процедуру использования. Тип механического управления специально разработан для тех, кому нужно стирать, а не настраивать машину.
Производитель сделал барабан из прочного пластика. Это продлит срок службы прибора. Белый цвет корпуса позволит ему хорошо вписаться в любой дизайн помещения.
Характеристики:
- Максимальное количество одновременно загружаемого белья — до 4,5 кг.
- Вес — 16 кг.
- Внутренний таймер — есть.
- Габаритные размеры (ширина, высота, глубина), мм. — 650 * 790 * 400.
Unit uwm 110

Самая маленькая модель в линейке производителя. Относится к виду автономного оборудования. Производитель включил в функционал устройства два режима работы, в том числе бережную стирку. Классическое управление значительно упрощает процесс эксплуатации и обслуживания оборудования.
Как и большинство бюджетных моделей, uwm 110 окрашен в белый цвет. Это позволяет установить его в любом помещении.
Характеристики:
- Максимально возможное количество одновременно загружаемого белья — до 2 килограммов.
- Вес — 10 кг.
- имеется встроенный таймер.
- Габаритные размеры (ширина, высота, глубина), мм. — 565 * 560 * 365.
Правила использования
Перед использованием устройства рекомендуем ознакомиться с инструкцией.
Он содержит советы, рекомендации и правила использования и ухода за оборудованием. Даже если человек имеет большой опыт работы с бытовой техникой, лучше всего прочитать основные положения инструкции. Это продлит срок службы агрегата.
Вывод
Из приведенного выше обзора видно, что недорогая юнит-техника может стать незаменимым помощником в любом доме. Отсутствие большого количества функций с лихвой компенсируется надежностью и эффективностью.
Если вы потеряли инструкцию к роутеру бренда TP-Link или не можете в ней разобраться, эта статья поможет вам понять базовые приемы подключения и настройки любого маршрутизатора этой фирмы. В инструкции мы с вами разберем назначение кнопок роутера, выясним, почему индикаторы могут мигать или светиться красным, а также детально рассмотрим шаги подключения и настройки роутера.

В этом разделе мы выясним, что обозначает тот или иной индикатор, разберемся с непонятными кнопками вроде WPS, QSS и тем, как их использовать на практике.

Почему на TP-Link индикатор мигает, не горит или стал красным (оранжевым)
Многих смущает, когда какой-то из индикаторов на роутере TP-Link вдруг начинает мигать, горит оранжевым цветом или вообще не активен. Но вы должны знать, что для некоторых индикаторов мигание или смена цвета является нормой. Чтобы понимать показания роутера, рассмотрим таблицу ниже, в которой представлены типичные обозначения индикаторов большинства моделей бренда TP-Link.

Как мы видим, индикатор «Система» в своем нормальном рабочем состоянии всегда должен мигать. Если мигают индикаторы WLAN, WAN или LAN, это говорит о том, что между подключенными устройствами происходит обмен данными (прием или передача). Мигать может и значок WPS, причем медленное мигание сообщает о процессе подключения устройств, а быстрое мигание говорит о том, что подключение не удалось.

Выключенный индикатор также не всегда означает проблему. Так, погасший индикатор питания говорит об отсутствии энергопотребления, если не горят индикаторы WAN, LAN или WLAN, то к соответствующим портам ничего не подключено или не подключены устройства по Wi-Fi. Однако погасший индикатор системы говорит о возникновении системной ошибки. Часто она исправляется при помощи обновления прошивки роутера.

Что касается красного или оранжевого индикатора интернета, то он появился в новых аппаратных версиях некоторых моделей TP-Link. Индикатор горит красным (оранжевым) в том случае, если кабель подключен, но доступа к интернету нет. Наиболее частыми причинами отсутствия доступа могут быть проблемы на стороне провайдера (авария, замена оборудования и пр.) или неверная настройка роутера (выбран не тот тип подключения WLAN, заданы ошибочные данные и пр.).

Зачем на TP-Link нужны кнопки Reset и Wi-Fi
Кнопка Reset пригодится вам в том случае, если нужно обнулить настройки роутера. Например, если вы поменяли пароль к панели управления, но вспомнить его не смогли. А также если купили маршрутизатор с рук, если сделали какие-то неудачные настройки, после которых пропал интернет, или в работе устройства произошел сбой. Во всех этих случаях можно вернуть роутер к заводским настройкам.

При этом для панели управления и вашей сети Wi-Fi вновь установятся имя и пароль, указанные на наклейке на корпусе вашего роутера. Остальные настройки также вернутся к тем, что были по умолчанию, а это потребует повторной настройки маршрутизатора. Поэтому перед использованием кнопки настоятельно рекомендуем вначале выполнить через панель управления резервное копирование. План действий здесь такой: создать резервную копию настроек (они сохранятся в файл на вашем компьютере), выполнить сброс, дождаться перезагрузки роутера и затем восстановить прежние настройки из сохраненного файла. Все действия выполняются в разделе «Системные инструменты», а сброс можно выполнить как через меню, так и кнопкой Reset, которая зажимается на 5-8 секунд до смены индикации.

С кнопкой Wi-Fi все намного проще. Нажав ее, вы выключите в доме сеть Wi-Fi, и ваши дети или гости быстрее отложат смартфоны и займутся другими делами. Эта кнопка может быть отдельной или совмещать две функции. Например, в модели Archer C20 она получила название Wireless (англ. — беспроводной), в модели Archer C6 она совмещена с функцией WPS, в моделях TL-WR940N и TL-WR941ND совмещена с функцией Reset. Длительность нажатия также во всех моделях разная: где-то Wi-Fi активируется коротким нажатием, где-то удержанием около трех секунд.

Зачем на TP-Link нужна кнопка WPS (QSS)
Самой сложной для понимания является кнопка WPS или QSS. Начнем с расшифровки этих понятий. Wi-Fi Protected Setup переводится как защищенная установка по Wi-Fi, а Quick Security Setup — быстрая настройка безопасности. За этими названиями скрывается одна и та же функция создания полуавтоматической беспроводной сети. Поясним это на примере. Если вам захотелось подключить к роутеру по Wi-Fi какое-то устройство, то вам нужно найти в списке доступных сетей сеть Wi-Fi-роутера и задать пароль от нее. Это не всегда удобно, так как многие из нас не помнят длинных паролей своих домашних сетей. Вместо вспоминания пароля можно нажать на роутере кнопку WPS (QSS), а затем нажать такую же кнопку на устройстве, которое мы хотим подключить. При этом роутер автоматически передаст этому устройству сгенерированный ключ шифрования. Таким образом, и устройства оказываются защищены, так как связаны сложным паролем, и прежний пароль знать не нужно. Но все же уточним, что хакеры могут взломать ключ и несанкционированно подключиться к вашему роутеру.

Как подключить Wi-Fi-роутер TP-Link
Как подготовить место и устройства
Некоторые игнорируют совет по выбору места для роутера, а затем страдают от того, что в каких-то местах дома сигнал слишком слабый или не ловится вовсе, а также вынуждены тянуть длинные провода. Поэтому не торопитесь и продумайте, какие устройства будете подключать к роутеру по проводу и по Wi-Fi. По проводу чаще всего подсоединяют компьютеры, TV-приставки, игровые консоли, разнообразные мультимедийные центры и другую технику с сетевым портом, для которой желателен мощный стабильный сигнал. По Wi-Fi вы сможете подключать телефоны, планшеты, роботы-пылесосы, веб-камеры и прочие гаджеты с Wi-Fi-модулем. Оцените, где находятся эти устройства, и расположите роутер по возможности в центре вашего Wi-Fi-пространства, а также подготовьте провода подходящей длины для всех проводных устройств.

Чтобы роутер раздавал интернет в вашем доме, вам нужны следующие устройства: модем (не требуется, если к вам в квартиру заходит кабель провайдера) и компьютер (мобильный телефон). ПК или смартфон необходимы для того, чтобы зайти в панель управления и ввести необходимые регистрационные данные, выданные вам провайдером. Для подключения к маршрутизатору компьютера и модема вам нужны соответствующие Ethernet-кабели, которые часто идут в комплекте с роутерами и модемами. Для подключения мобильного телефона провода не нужны, но рекомендуется скачать мобильное приложение Tether.

Как подключить роутер TP-Link к интернету
После подготовки всех устройств, проводов и выбора места, вам нужно подключить роутер к интернету. В случае кабеля интернет-провайдера все просто — вставьте его в порт WAN (обычно синего цвета) роутера. В случае модема соедините Ethernet-кабелем порт WAN роутера и порт LAN модема. Модем подключите к интернету, например, вставьте в порт модема телефонный провод. Все соединения делайте при выключенных устройствах.

Как подключить роутер TP-Link к компьютеру (ноутбуку) или телефону
Для соединения компьютера или ноутбука с роутером воспользуйтесь все таким же Ethernet-кабелем. Вставьте этот кабель одним концом в какой-либо порт LAN, а другим в подходящий порт компьютера. Возможен и такой вариант, когда ноутбук или ПК подключаются к роутеру по Wi-Fi (у них должен быть адаптер Wi-Fi). Этот же способ используется и для мобильного телефона. В этом случае на ПК или телефоне нужно включить Wi-Fi, построить список доступных сетей, найти в нем сеть, указанную на наклейке вашего роутера, и подключиться к ней (заводской пароль тоже прописан на наклейке).

Как настроить Wi-Fi-роутер TP-Link
Заход в панель управления
Настройка роутера с телефона или ПК не отличается по своей сути, так как в любом случае требуется вводить регистрационные данные через панель управления. Для захода в нее вам нужно знать адрес, имя и пароль администратора. Все эти сведения указаны на этикетке вашего роутера. Перейдите по адресу http://192.168.0.1 или http://tplinkwifi.net/ и введите имя и пароль пользователя. Чаще всего имя и пароль по умолчанию такие: admin и admin.

Сама админ-панель может иметь разный дизайн в зависимости от модели и версии прошивки роутера. Поэтому не смущайтесь, если вместо дизайна в зеленых тонах встретите голубой дизайн. Админ-панель последнего типа в чем-то удобнее «зеленой» версии, например в ней объединены в одно окно резервное копирование, восстановление и сброс и есть дополнительные функции вроде проверки последней версии обновления. Однако все базовые настройки выполняются примерно одинаково там и там.

Запуск быстрой настройки или самостоятельный ввод данных
Для настройки роутера в любой версии панели управления есть вариант запустить быструю настройку и ответить на все вопросы или задавать данные самостоятельно через разные разделы меню. С некоторыми роутерами TP-Link в комплекте идут установочные CD-диски, которые по сути заменяют быструю настройку через панель управления.

При запуске быстрой настройки или самостоятельном вводе данных важно не ошибиться с регистрационной информацией, полученной от провайдера. Вам необходимо верно выбрать тип подключения, задать соответствующие ему данные, настроить Wi-Fi-сеть (придумать ей имя и пароль) и сменить пароль к панели управления. Понять это вам помогут примеры настроек в статьях: «Инструкция к роутерам TP-Link TL-WR740N и TL-WR741ND», «Инструкция по настройке роутера TP-Link TL-WR840N», «Инструкция по настройке роутера TP-Link Archer C6».

Дополнительные настройки
Многие не используют дополнительные настройки, так как попросту не знают о них. В то же время во многих роутерах TP-Link есть возможность настраивать интернет для детей (запрещать некоторые сайты, задавать расписание и пр.), обустраивать гостевую сеть, задавать ночной режим работы роутера и другое. Изучите самостоятельно возможности вашего маршрутизатора и опробуйте те функции, которые вас заинтересовали. Но перед началом экспериментов советуем сделать резервную копию настроек, так как неправильные настройки могут привести к исчезновению доступа к интернету. Если это произойдет, выполните сброс роутера кнопкой Reset и восстановите файл через раздел восстановления панели управления.

Надеемся, что после выполнения шагов этой инструкции вас уже не будет смущать необходимость подключения роутера TP-Link. Поняв принципы настройки один раз, вы легко подключите другую модель маршрутизатора этой компании и быстрее освоитесь с роутерами других производителей.
Если вы хотели бы подключить все свои домашние устройства к интернету, но затрудняетесь с настройкой роутера, эта статья поможет вам. В ней мы рассмотрим назначение основных элементов роутеров TP-Link TL-WR740N и TL-WR741ND, выясним способы их подключения и настройки, а также рассмотрим решение возможных проблем при работе устройств.
Описание кнопок, портов и индикаторов роутера
Расположение портов и кнопок
Все порты роутера вынесены на заднюю панель, так как они предназначены для подключения проводов от других устройств. Синим цветом выделен порт WAN, в который вы в дальнейшем подключите кабель интернет-провайдера или кабель модема. Под номерами 1-4 идут желтые порты LAN, рассчитанные на присоединение устройств (компьютеров, медиацентров, телевизионных приставок и других). Рядом с ними есть разъем POWER, в который включается кабель питания и кнопка ON/OFF для включения или выключения роутера. Далее расположилась кнопка RESET, которую рекомендуем использовать только в определенных случаях (см. раздел о сбросе роутера). На этой же панели присутствует кнопка QSS (то же, что WPS в других роутерах) для быстрого подключения роутера к другими устройствам по сети Wi-Fi без ввода паролей.
Заметим, что в разных аппаратных версиях моделей TL-WR740N и TL-WR741ND кнопки и порты могут располагаться в другом порядке, а кнопка QSS называется WPS/Wi-Fi.
Снизу роутера есть противоскользящие ножки для стабильного размещения на горизонтальной поверхности, ушки для подвешивания на вертикали и наклейка с важной информацией. Советуем сохранить эту наклейку, так как на ней записан адрес для входа в админ-панель, имя и пароль для входа, название аппаратной версии роутера (пригодится при обновлении) и другая полезная информация.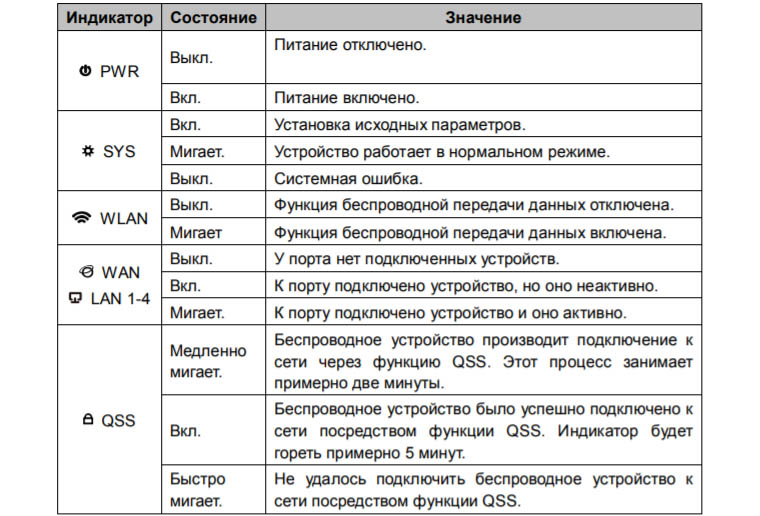
Назначение индикаторов
На передней панели есть целый ряд индикаторов, которые помогут вам оценить состояние роутера и подключенных к нему устройств и понимать, какая именно работа происходит в конкретный момент. У каждого индикатора есть несколько вариантов свечения, освоить которые вам поможет таблица ниже (в разных аппаратных версиях есть не все из приведенных значков).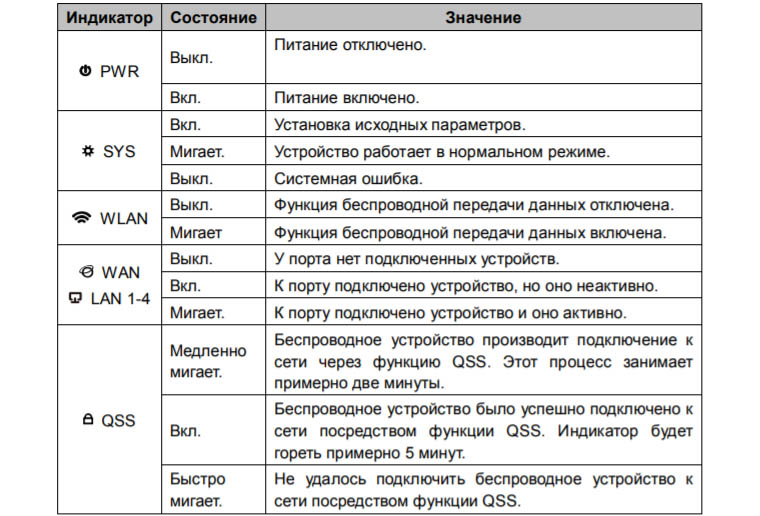
А здесь мы только поясним их общее назначение. Значок питания PWR (от англ. Power) показывает вам, включен ли роутер. Значок систему SYS подскажет, нет ли у роутера системных ошибок. Значок WLAN говорит о запуске или выключении беспроводной сети Wi-Fi, значки WAN и LAN 1-4 поясняют, подключены ли к соответствующим портам устройства и передают ли в настоящее время данные. Наконец, значок QSS показывает, подключено ли по QSS (WPS) к роутеру какое-либо устройство (другой роутер, телефон, планшет и пр.).
Для настройки роутера вначале вам нужно соединить его с другими устройствами. В этом вам поможет рисунок ниже. На нем вы увидите, куда вставлять адаптер питания, кабель, идущий от компьютера, и кабель от модема или сразу от интернет-провайдера. Теперь рассмотрим все шаги подсоединения по порядку.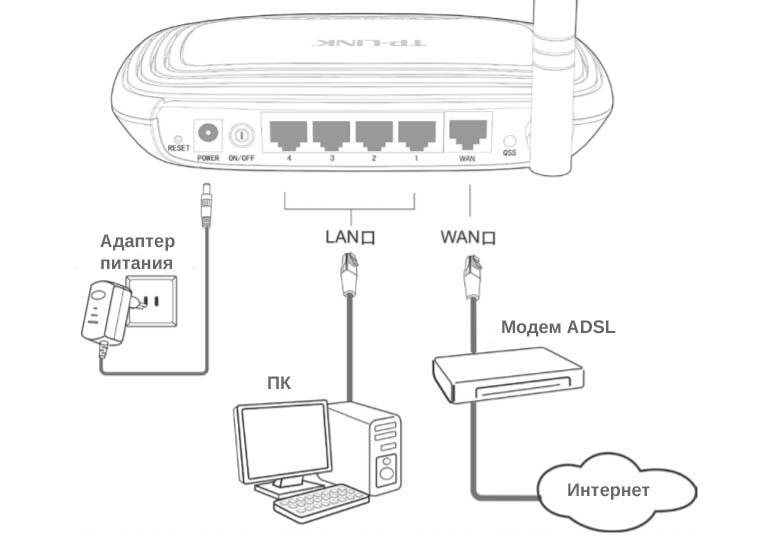
Первым делом выключите роутер, компьютер и модем (при наличии), если они были включены. Затем вставьте в порт WAN кабель от провайдера или соедините Ethernet-кабелем порт WAN роутера и порт LAN модема (если вы подключаетесь к интернету через модем). Соедините кабелем из комплекта роутера сетевой порт компьютера с любым портом LAN роутера. Подсоедините к роутеру адаптер питания и включите его в розетку. Включите компьютер, модем и роутер (нажмите на роутере кнопку Power). Дождитесь загрузки роутера и убедитесь, что у него горит индикатор питания, мигает значок системы (см. обозначения индикаторов выше), горят или мигают значок порта WAN и значок одного из портов LAN. Если какой-то из индикаторов не горит, проверьте надежность соединения или исправность проводов.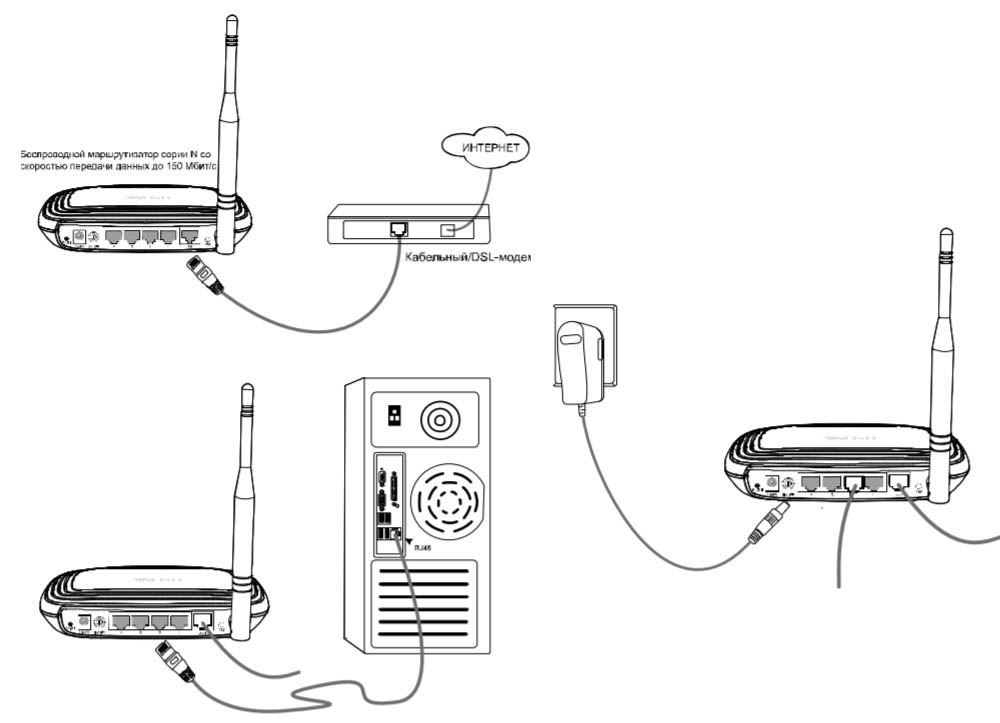
Настройка роутеров TP-Link TL-WR740N, TL-WR741ND
Самым простым способом настройки роутера является запуск мастера быстрой установки. Сделать это вы можете с компакт-диска, если у вас есть на компьютере CD-ROM, или через панель управления в браузере. Рассмотрим оба варианта.
Настройка через компакт-диск
Вставьте CD-диск в дисковод вашего компьютера, подключенного к роутеру. При автоматическом запуске диска на экране появится окно «Мастер Установки». В нем есть возможность выбрать модель роутера, запустить быструю установку или познакомиться с руководством. Кликните по названию вашего роутера и по кнопке «Помощник Быстрой Установки». На следующей странице при необходимости смените язык, нажмите на кнопку «Начало» и последовательно отвечайте на вопросы мастера до завершения настройки. Подробнее варианты ответов на вопросы мы рассмотрим ниже.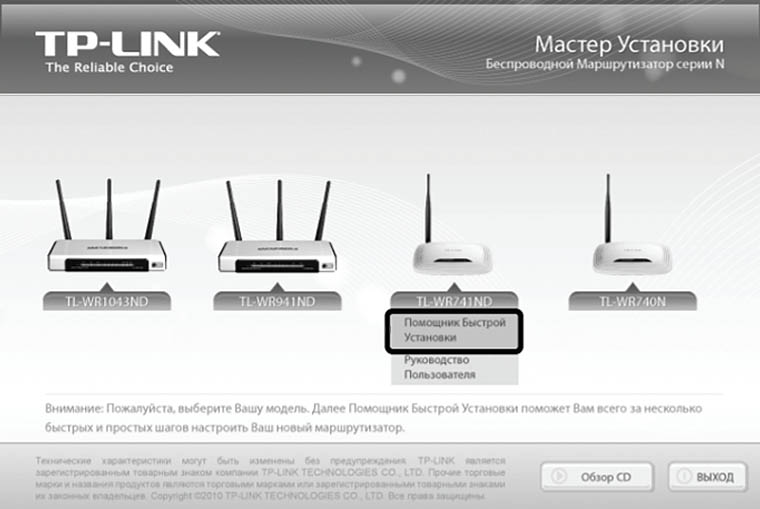
Настройка через панель управления
В любом браузере, который установлен у вас на компьютере, перейдите по адресу: http://192.168.0.1. В открывшемся окне введите имя пользователя и пароль, указанные на этикетке вашего роутера и нажмите кнопку «Ок». Бегло просмотрите содержание открывшейся перед вами панели управления. Найдите в меню раздел «Быстрая настройка», кликните по нему и нажмите кнопку «Далее». Этот раздел поможет вам не упустить все детали настройки, но при желании вы можете делать настройку без этого мастера, самостоятельно задавая параметры в нужных разделах меню. Мы же рассмотрим, как правильно ответить на вопросы мастера быстрой настройки. Дизайн вашей панели управления может отличаться от приведенного, но ввести нужно такие же параметры.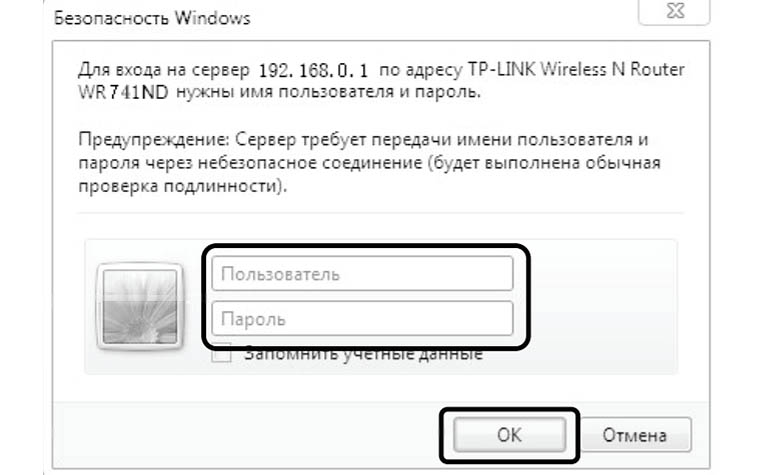
На первом шаге мастер предлагает вам выбрать тип WAN-соединения. Поставьте переключатель в первую строку «Автоопределение», чтобы мастер сам определил тип вашего соединения, или выберите его из списка, если точно знаете тип соединения (он может быть прописан в вашем договоре с провайдером). После автоопределения перед вами откроется страница, содержание которой будет зависеть от типа соединения. Например, в случае соединения PPPoE мастер предложит вам ввести имя пользователя и пароль (посмотрите их в договоре). Заполните запрашиваемые данные. Если у вас нет договора, свяжитесь с провайдером.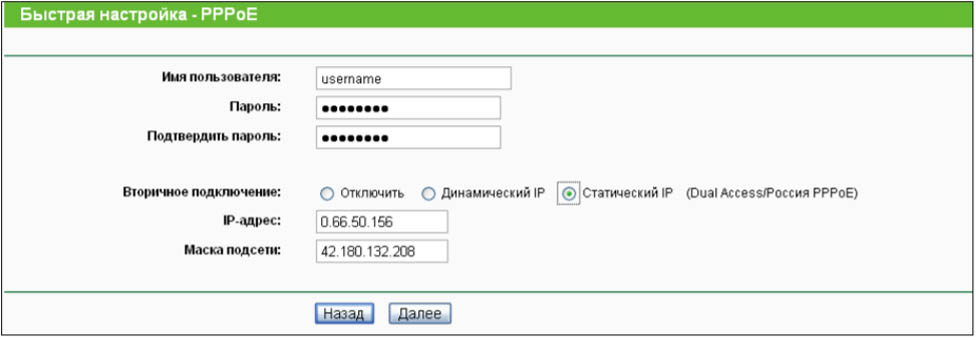
Отдельно рассмотрим случай, если у вас динамический IP. Если при этом вы подключаетесь с вашего главного компьютера, то выберите соответствующую строку «Да, я подключен к главному компьютеру», нажмите кнопку «Клонировать MAC-адрес» и «Далее». Но в случае ведения настройки с другого компьютера, вам нужно выбрать вариант «Нет, я подключен к другому компьютеру» и указать MAC-адрес главного компьютера. Для определения MAC-адреса головного ПК вызовите на нем функцию «Выполнить» (клавиши Win+R), введите команду cmd, нажмите «Ок», затем задайте команду ipconfig/all и нажмите Enter. Прочитайте MAC-адрес в строчке «Физический адрес».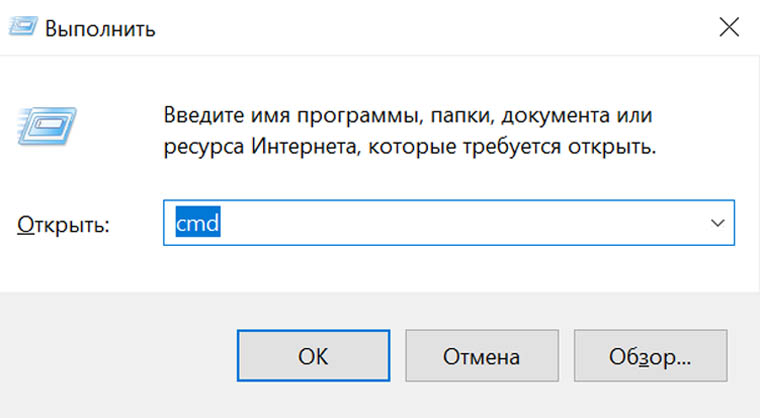
На втором шаге вам нужно настроить вашу сеть Wi-Fi, при помощи которой вы сможете подключать к роутеру любые беспроводные устройства (телефоны, планшеты, ноутбуки и пр.). В открывшемся перед вами окне в строке «Беспроводной режим» выберите «Включить», придумайте имя вашей беспроводной сети, введите его в одноименную строку и выберите свой регион. В разделе о защите беспроводного режима поставьте переключатель в позицию «WPA-PSK/WPA2-PSK», придумайте пароль для своей сети, обязательно запишите придуманные имя и пароль сети Wi-Fi и нажмите кнопку «Закончить» или «Перезагрузка».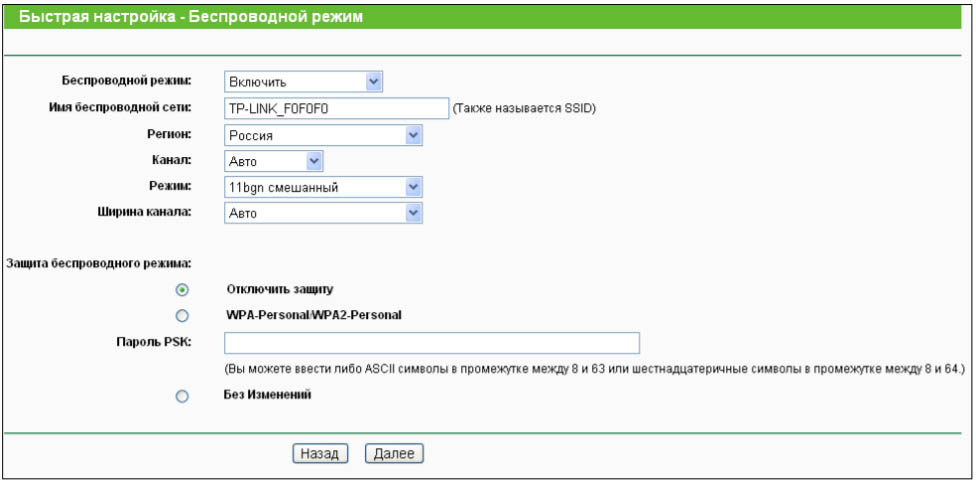
Теперь откройте любую страницу в браузере и убедитесь в том, что она загружется. Это говорит о том, что роутер подключен и настроен. Можете подключать к нему другие устройства по сети Wi-Fi или по проводам через свободные LAN-порты.
Устранение проблем с работой роутера
Перезагрузка и сброс настроек TP-Link TL-WR740N, TL-WR741ND
Иногда роутер перестает раздавать интернет, что может быть связано с самими разными причинами от проблем на стороне провайдера до неисправности роутера. Но нередко проблема решается простой перезагрузкой устройства. Выполнить ее вы можете в панели управления через меню «Системные инструменты». Найдите там подраздел «Перезагрузка» и кликните по одноименной кнопке. Она же необходима, если вы сменили имя или пароль своей беспроводной сети, при обновлении прошивки, сброса до заводских настроек и в других случаях. В некоторых из них перезагрузка происходит автоматически.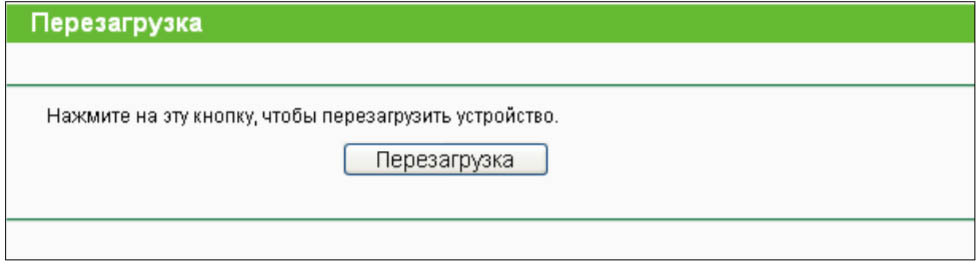
Более капитальное решение — сбросить роутер до заводских настроек. Это означает его возврат в то состояние, которое было при покупке из магазина. При этом все сделанные настройки, включая заданные имена сетей, пароли, расписания и прочее, будут сброшены к заводским (указаны на этикетке роутера). Такая процедура может помочь, если в работе роутера возник сбой, если вы выставили какие-то некорректные настройки, забыли имя и пароль к панели управления или получили роутер от другого владельца.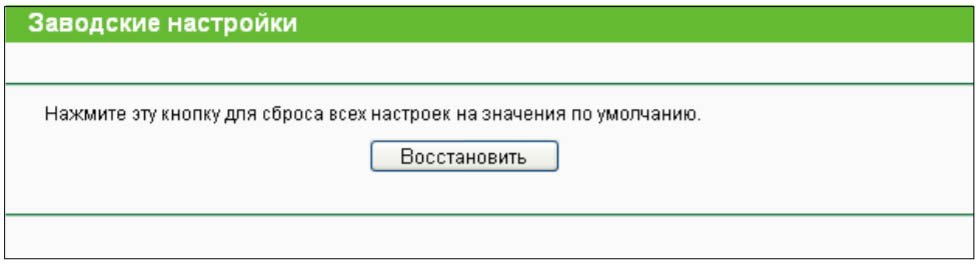
Для сброса в меню «Системные инструменты» выберите строку «Заводские настройки» и нажмите «Восстановить». Тот же самый эффект можно получить, зажав острым предметом примерно на 8 секунд кнопку Reset на корпусе роутера. Имейте в виду, что после сброса вам придется повторить процедуру подключения и настройки, которые описаны выше. Чтобы каждый раз не вводить данные заново, перед сбросом выполните резервное копирование (см. ниже) и после сброса сможете восстановить данные.
Резервное копирование и восстановление настроек
Для резервирования введенных настроек перейдите в раздел «Системные инструменты» и подраздел «Резервная копия и Восстановление». Кликните по кнопке «Резервная копия». Запомните, в какую папку сохранили файл. После сброса настроек роутера вы можете восстановить их в этом же меню. Для этого нажмите кнопку «Обзор», выберите сохраненный файл и нажмите кнопку «Восстановить». Не выключайте роутер в процессе восстановления и перезагрузки.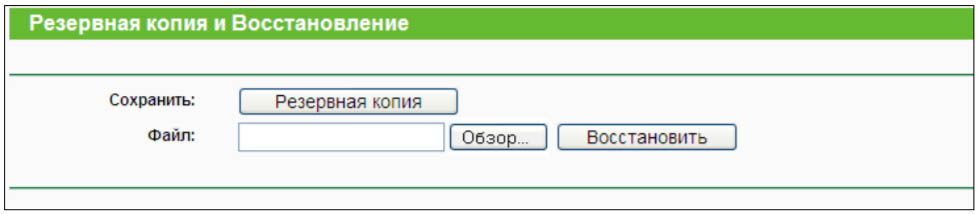
Обновление прошивки TP-Link TL-WR740N, TL-WR741ND
Если ваш роутер перестал корректно работать, или в новой версии прошивки вышла нужная вам функция, обновите прошивку через раздел «Системные инструменты» и подраздел «Обновление встроенного ПО». Для этого найдите имя вашего роутера в этом разделе официального сайта производителя.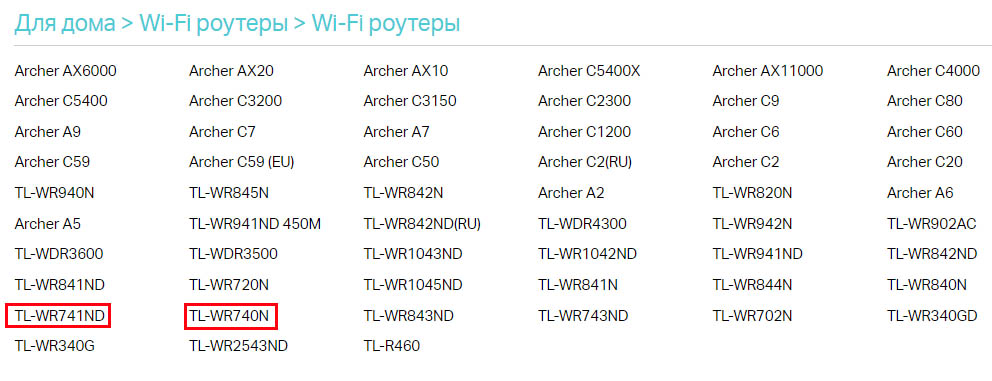
Затем выберите из раскрывающегося списка аппаратную версию своего роутера (написана на этикетке после буквы V или Ver.), нажмите на кнопку «Встроенное ПО» и внизу найдите доступные прошивки. Возле версий прошивок указаны даты, которые помогут вам понять, стоит ли у вас старая или новая версия.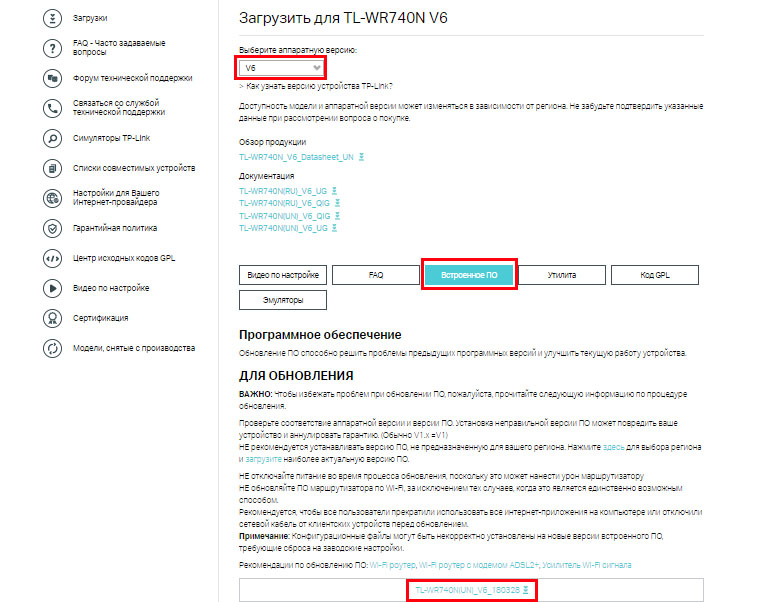
Если есть новая версия, скачайте ее на компьютер и разархивируйте. Загрузите из архива файл с расширением .bin и кликните «Обновить». Не выключайте и не перезагружайте роутер во время обновления, так как это может привести к его поломке. Поскольку после обновления настройки роутера могут сбиться, предварительно запишите их или сделайте резервное копирование, как описано выше.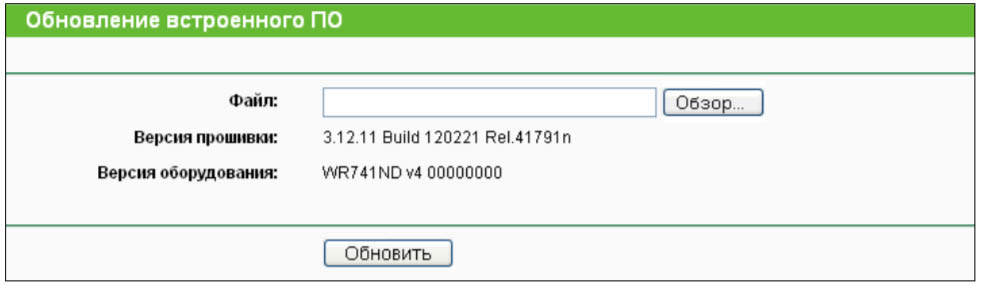
Приведенных в статье знаний достаточно, чтобы оперативно подключить и настроить в доме роутер для обеспечения интернетом всех домашних устройств.
Роутер TP-Link TL-WR740N — одна из самых популярных моделей среди домашних пользователей. Он предлагает надежное и стабильное подключение к интернету, а также дополнительные функции, которые помогут вам настроить вашу домашнюю сеть. В этой статье мы расскажем, как правильно настроить роутер TP-Link TL-WR740N и сделать вашу сеть более безопасной и удобной в использовании.
Перед началом настройки роутера TP-Link TL-WR740N необходимо подключить его к вашему компьютеру. Для этого используйте кабель Ethernet, который поставляется в комплекте с роутером. Подключите один конец к порту LAN на задней панели роутера, а другой конец — к сетевой карте вашего компьютера. После подключения убедитесь, что роутер включен в сеть и его питание работает корректно.
Когда роутер подключен к вашему компьютеру, откройте веб-браузер и введите в адресной строке IP-адрес роутера. По умолчанию адрес роутера TP-Link TL-WR740N — 192.168.0.1. Нажмите Enter, и вы будете перенаправлены на страницу входа в настройки роутера. Введите логин и пароль администратора (по умолчанию они оба равны «admin») и нажмите кнопку «Войти».
Примечание: Чтобы предотвратить несанкционированный доступ к вашему роутеру, рекомендуется изменить пароль администратора после первого входа. Для этого перейдите в раздел «Настройки» и выберите «Сменить пароль». Введите новый пароль и сохраните изменения.
Как настроить роутер TP-Link TL-WR740N
Шаг 1: Подключите роутер
Сначала подключите роутер к питанию и проводу, который идет от вашего интернет-провайдера. Убедитесь, что все соединения надежны и кабели правильно подключены.
Шаг 2: Подключите компьютер
Подключите компьютер к одному из портов LAN на задней панели роутера с помощью Ethernet-кабеля.
Шаг 3: Войдите в настройки роутера
Откройте веб-браузер и введите в адресной строке IP-адрес роутера. По умолчанию для модели TP-Link TL-WR740N адрес 192.168.0.1. Введите логин и пароль (по умолчанию admin) и нажмите «Войти».
Шаг 4: Измените пароль администратора
После первого входа в настройки, рекомендуется изменить пароль администратора. Это поможет обезопасить ваш роутер от несанкционированного доступа к настройкам.
Шаг 5: Настройте соединение с Интернетом
Перейдите в раздел «Настройки сети» или «Интернет» и выберите соответствующий тип подключения к вашему интернет-провайдеру. Введите все необходимые настройки, предоставленные провайдером.
Шаг 6: Настройте беспроводное подключение
Для настройки беспроводного подключения выберите раздел «Wi-Fi» или «Беспроводная сеть». Установите имя вашей Wi-Fi-сети (SSID) и защиту паролем. Рекомендуется использовать пароль смешанных символов и цифр.
Шаг 7: Сохраните настройки
После завершения всех настроек, не забудьте сохранить изменения, нажав на кнопку «Сохранить» или «Применить». После этого роутер будет перезагружен и изменения вступят в силу.
Поздравляю! Вы успешно настроили роутер TP-Link TL-WR740N и теперь можете использовать его для стабильного подключения к Интернету.
Первоначальная настройка устройства
Для начала работы с роутером TP-Link TL-WR740N необходимо выполнить несколько простых шагов:
- Подключите роутер к источнику питания при помощи кабеля питания, вставив его в разъем, расположенный на задней панели устройства.
- Подсоедините один конец сетевого кабеля к порту WAN (со значком «Internet») на задней панели роутера, а другой конец подключите к выходу вашего модема или интернет-провайдера.
- Подключите компьютер к роутеру с помощью Ethernet-кабеля, вставив его в один из портов LAN (с номерами 1, 2, 3 или 4) на задней панели роутера, а другой конец к сетевой карте компьютера.
- Включите роутер, нажав кнопку питания на задней панели устройства.
- Откройте веб-браузер на компьютере и введите IP-адрес роутера в адресную строку. По умолчанию IP-адрес роутера TP-Link TL-WR740N равен 192.168.0.1.
- Введите имя пользователя и пароль для доступа к веб-интерфейсу роутера. По умолчанию имя пользователя и пароль «admin».
После выполнения этих шагов вы сможете получить доступ к настройкам роутера и продолжить процесс конфигурации устройства в соответствии с вашими потребностями и требованиями.
Примечание: В случае, если вы не можете получить доступ к веб-интерфейсу роутера, убедитесь, что вы ввели правильный IP-адрес роутера и правильные учетные данные для входа. Если проблема не устраняется, попробуйте перезагрузить роутер и повторить попытку.
