-
Подключите устройство к розетке, и включите ТВ Станцию кнопкой
.
-
Алиса поможет все настроить — следуйте инструкциям на экране.
Вам понадобится подключить ТВ Станцию к интернету и войти в свой аккаунт на Яндексе.
Также вы получите подписку Плюс с Амедиатекой.
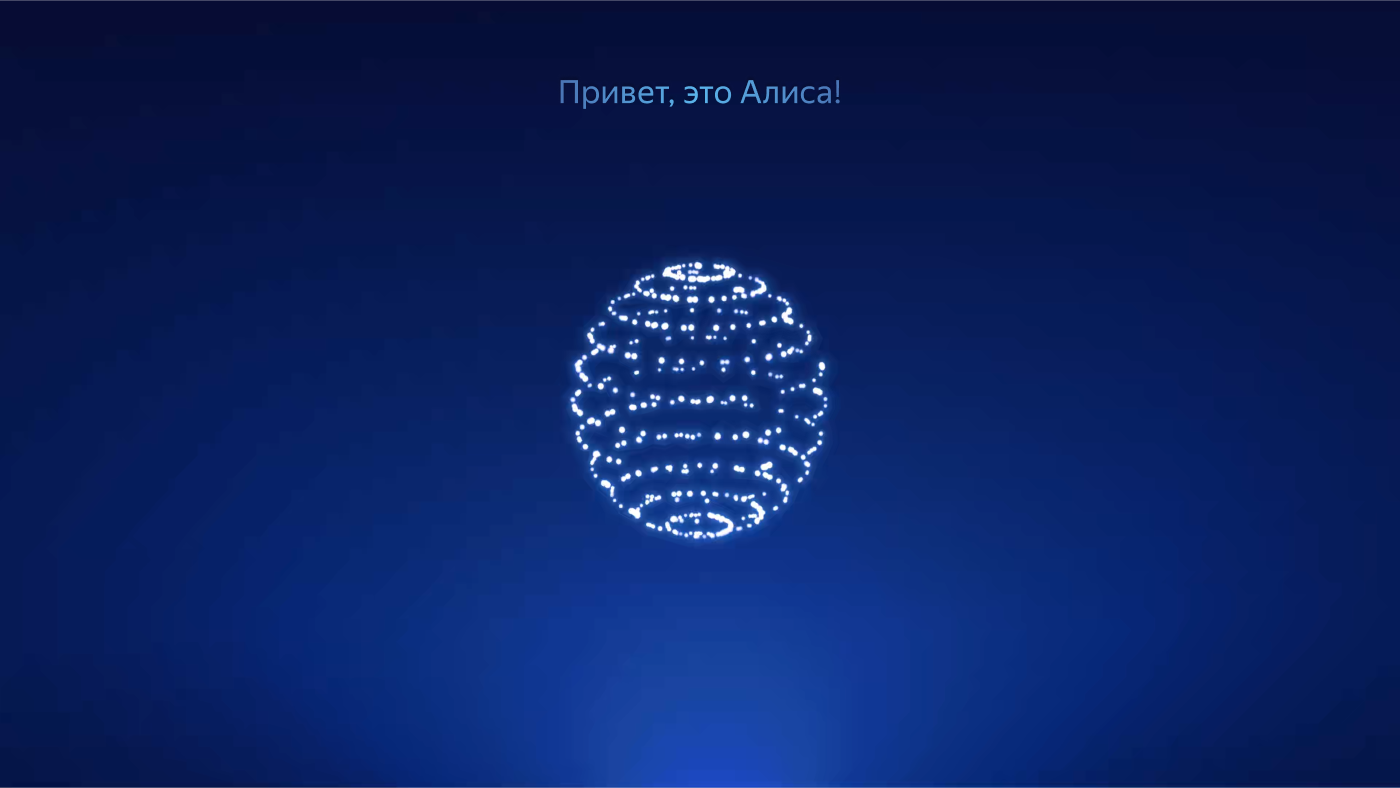
-
Достаньте все пенопластовые блоки и коробки.
-
Положите короб, который сняли с ТВ Станции Про, на ровную поверхность.
-
Снимите пакет и аккуратно, экраном вниз, положите ТВ Станцию Про на короб.
-
Если хотите поставить ТВ Станцию Про на тумбу, возьмите коробку № 2А и установите ножки, следуя инструкции внутри коробки.
А чтобы закрепить ее на стене, вам понадобится коробка № 2Б и помощь мастера — найдите такого на Яндекс Услугах.
Иллюстрированная инструкция по креплению ТВ Станции Про к стене
-
После установки ТВ Станции Про подключите ее к розетке.
-
Вставьте кабель из комплекта в разъем питания на задней панели ТВ Станции Про.
-
Затем подключите вилку в розетку.
Подробнее
-
-
ТВ Станция Про включится сама. Настройте ее, следуя подсказкам на экране.
-
Достаньте все пенопластовые блоки и коробки.
-
Положите короб, который сняли с ТВ Станции, на ровную поверхность.
-
Снимите пакет и аккуратно, экраном вниз, положите ТВ Станцию на короб.
-
Если хотите поставить ТВ Станцию на тумбу, откройте коробку № 2 и установите ножки, следуя инструкции внутри коробки.
А если хотите повесить ТВ Станцию на стене, установите кроншейн стандарта VESA 200 × 200 и закрепите на нем устройство. Работу по креплению ТВ Станции можно доверить профессионалу — найдите такого на Яндекс Услугах.
-
После установки ТВ Станции подключите ее к розетке.
-
Вставьте кабель из комплекта в разъем питания на задней панели ТВ Станции.
-
Затем подключите вилку в розетку.
Подробнее
-
-
ТВ Станция включится сама. Настройте ее, следуя подсказкам на экране.
Как установить ТВ Станцию Про (QLED)?
Как установить ТВ Станцию (Local Dimming)?
-
Подключите ТВ Станцию к интернету с помощью кабеля. Если в этом случае подключение к интернету устанавливается, то проблема в сети Wi-Fi.
-
Попробуйте открыть сайт ya.ru на смартфоне или компьютере, который подключен к той же сети Wi-Fi. Если доступа нет, перезагрузите роутер Wi-Fi. Если это не помогло, обратитесь к провайдеру.
-
Подключите ТВ Станцию к интернету через точку доступа Wi-Fi в вашем смартфоне. Если ТВ Станция подключается и стабильно работает через мобильный интернет, скорее всего, проблема на стороне провайдера — обратитесь к нему.
-
Для работы ТВ Станции подключение к Wi-Fi должно быть качественным и стабильным. Положите смартфон рядом с ТВ Станцией и посмотрите уровень сигнала сети Wi-Fi. Если делений меньше половины, разместите ТВ Станцию и роутер ближе или уберите препятствия, которые могут ослабить сигнал.
Как подключиться к проводному интернету
Чтобы подключиться к проводному интернету, воспользуйтесь проводом LAN. Подключите его к ТВ Станции и в настройках подключения выберите Локальная сеть. При первой настройке устройства выберите Проводной.
Моей сети Wi-Fi нет в списке
Если у вас скрытая сеть, выберите Добавить сеть и введите ее имя, используя экранную клавиатуру.
Не получается подключиться к интернету
Убедитесь, что на стороне провайдера нет проблем с соединением, и перезагрузите ТВ Станцию. Если это не помогло, воспользуйтесь советами ниже.
-
Откройте его и убедитесь, что вы вошли в нужный аккаунт.
-
В поисковой строке нажмите значок камеры и сканируйте QR-код с экрана ТВ Станции.
Как ввести код с экрана ТВ Станции на yandex.ru/activate
Как войти в аккаунт на Яндексе с помощью QR-кода на экране ТВ Станции
Если для входа в аккаунт на Яндексе вы используете двухфакторную аутентификацию, то откройте приложение Яндекс Ключ и сканируйте QR-код с экрана ТВ Станции. Если нет, то войдите с помощью любого приложения для сканирования кодов.
Например, можно воспользоваться приложением «Яндекс — с Алисой»:
Не могу войти в аккаунт на Яндексе
Попробуйте сначала войти в аккаунт на другом устройстве, а потом — на ТВ Станции. Если это не помогло, перезагрузите роутер и ТВ Станцию.
Если для входа в аккаунт на Яндексе требуется двухфакторная аутентификация, используйте одноразовый пароль из приложения Яндекс Ключ.
Если проблема авторизации сохраняется, сбросьте настройки роутера и ТВ Станции, а затем пройдите полную регистрацию вашего аккаунта на Яндексе.
Я забыл(-а) логин или пароль от аккаунта на Яндексе
Воспользуйтесь рекомендациями в Справке Яндекс ID.
-
На домашнем экране нажмите
или
 (фото профиля) и убедитесь, что выбран аккаунт, к которому привязана подписка.
(фото профиля) и убедитесь, что выбран аккаунт, к которому привязана подписка.
Как активировать подписку
Подписка «Плюс с Амедиатекой» активируется во время первого включения и настройки. Для активации подписки войдите на ТВ Станции в свой аккаунт на Яндексе и нажмите Получить подарок. Выберите привязанную банковскую карту или привяжите новую — с нее будет оплачиваться подписка после окончания промопериода.
Если по какой-то причине вы не смогли активировать подписку, она останется в вашем профиле, и вы сможете активировать ее в любой момент после настройки ТВ Станции. Для этого на домашнем экране нажмите или
 (фото профиля), затем выберите Получить подарок.
(фото профиля), затем выберите Получить подарок.
Если подписка не начислилась, выйдите из своего аккаунта и войдите снова. Нажмите кнопку Получить подарок под вашим логином.
Если предложение активировать подписку не появилось, напишите в поддержку.
Я активировал(-а) подписку, но возникли проблемы
Если вам не удалось решить проблему, обратитесь в службу поддержки.
У меня уже есть подписка Яндекс Плюс
Если у вас активна базовая подписка Яндекс Плюс, то платеж по ней отложится до окончания промопериода.
Если у вас активна подписка «Плюс с Амедиатекой», вам будет предложено начислить подарочные баллы Плюса.
-
Если пульт ранее не использовался, .
-
Если ранее вы пропустили настройку пульта, на домашнем экране ТВ Станции нажмите
, затем перейдите в раздел Пульт и аксессуары и выберите Добавить устройство.
-
Поднесите пульт максимально близко к ТВ Станции.
-
Переведите пульт в режим настройки: зажмите одновременно кнопки
и
и удерживайте их три секунды, пока индикатор на пульте не засветится синим.
-
Завершите настройку, следуя инструкциям на экране.
Пульт не удается подключить по Bluetooth
Если возникает ошибка, обратитесь к разделу Решение проблем.
Пульт не работает
Если индикатор на пульте не загорается и ТВ Станция не реагирует на нажатие кнопок, проверьте батарейки в пульте. Попробуйте заменить батарейки.
Перед первым использованием пульта от ТВ Станции активируйте батарейки. Для этого потяните за ленточку в отсеке для батареек. Убедитесь, что батарейки правильно установлены, соблюдена полярность.
В этой статье вы узнаете, как подключить голосового помощника Яндекс Алису к телевизору Samsung. Голосовое управление можно осуществлять через любое устройство с поддержкой помощника от Яндекса, например, через умную колонку, смартфон или компьютер с открытым браузером.
С помощью голосовых команд:
- На моделях телевизоров Samsung Smart TV с 2018 года и выше, линеек QLED, LS, серий 7100 и выше: можно управлять включением и отключением питания телевизора с помощью голоса, регулировать уровень громкости, переключать каналы и использовать другие голосовые команды.
- На моделях телевизоров Samsung NU7097 и ниже, серии N4500 и выше: доступны аналогичные функции, за исключением возможности включения питания.
Чтобы настроить управление вашим телевизором с помощью Яндекс Алисы, выполните следующие шаги:
Шаг 1. Добавьте ваш телевизор в приложение SmartThings.
Шаг 2. Скачайте приложение «Яндекс с Алисой» на смартфон в Google Play Маркет и откройте его.
Шаг 3. В приложении «Яндекс с Алисой» откройте Сервисы.

Шаг 4. Выберите пункт меню Устройства.

Шаг 5. В разделе Умные устройства нажмите кнопку Подключить.

Шаг 6. Выберите Samsung SmartThings в списке.

Шаг 7. Выберите Привязать к Яндексу.

Шаг 8. Войдите в учетную запись Samsung, которая используется в приложении SmartThings.

Нажмите Войти с помощью Samsung Account.
Шаг 9. Выберите место (настроенное в приложении SmartThings) и нажмите Разрешить.

Шаг 10. Нажмите Обновить список устройств.

Шаг 11. Нажмите Далее, для перехода к списку устройств.

Шаг 12. Выберите устройство, которое требуется настроить. Выполните его настройку.

Шаг 13. Укажите новое название устройства и нажмите Сохранить.

Шаг 14. Выберите Дом.

Добавьте Комнату и нажмите Сохранить.

Шаг 15. Устройство добавлено. Теперь вы можете управлять телевизором с помощью голосового помощника Яндекс Алиса.
Со списком поддерживаемых голосовых команд, можно ознакомиться во вкладке «Голосовые команды».

Яндекс станция Алиса – это российский аналог американской колонки Echo от компании Amazon.
Оба этих устройства являются интеллектуальными помощниками в доме и выполняют различные функции, отданные голосовой командой.
Умная колонка Алиса является первым смарт-устройством от компании Яндекс. Это колонка, которая работает от сети интернет и имеет возможность подключаться к различным смарт-устройствам в доме, запускать видео или музыку по команде, читать вслух новости, и многое другое.
Функциональное современное оборудование, которое можно легко и быстро подключить к телевизору для дальнейшего успешного использования по прямому назначению.
Содержание
- Можно ли подключить Алису к телевизору?
- Подключение к ТВ через HDMI
- По Bluetooth
- С помощью Wi-Fi
- Какие команды станут доступны?
- Общая информация
- Почему колонка Яндекс не подключается к телевизору?
- Заключение
Можно ли подключить Алису к телевизору?
Да, практически все телевизоры поддерживают тот или иной способ подключения Яндекс.Станции. Нужно всего лишь наличие Wi-Fi, Bluetooth и HDMI-модулей или хотя бы одного из них. Все телевизоры, созданные за последние 15 лет, обладают перечисленными адаптерами.
Подключение к ТВ через HDMI
Лучший способ подключить Алису и использовать все ее возможности, заключенные в умной колонке – подключить ее с помощью HDMI. Данный разъем присутствует только в Макс-версии Яндекс.Станции.
Принцип подключения элементарен – подключить кабель из комплекта к соответствующему входу на телевизоре и на колонке. Естественно, также придется настроить самого голосового ассистента.
Подключение:
- включите телевизор;
- используйте HDMI-кабель из комплекта или задействуйте аналогичный провод HDMI версии 1.4, чтобы подключить колонку к ТВ;
- подайте на устройство питание, воспользовавшись комплектным адаптером;
- подключение сопроводит просьба «Алисы» скачать программу «Яндекс» на смартфон (совместима с ОС Android и iOS) или обновить ее до последней версии;
- в приложении понадобится войти в учетную запись или создать новый аккаунт. Затем проследовать во вкладку «Сервисы»;
- оттуда перейдите в «Устройства». В карточке «Станция» нажмите кнопку «Подключить». В меню присутствует пункт «Яндекс.Станция», откуда также подключают колонку;
- связь с интернетом происходит по Wi-Fi: вам необходимо выбрать активную точку доступа и ввести пароль. Устройство работает в двух диапазонах: 2,4/5 ГГц;
- поднесите смартфон к колонке и нажмите клавишу «Проиграть звук». Таким образом станция с «Алисой» автоматически подключится к беспроводной сети;
- последует обновление прошивки, что займет несколько минут (время зависит от максимальной скорости загрузки);
- после завершения апдейта на экране появится главное меню. Колонка готова к работе.
Существует Яндекс.Станция Мини – это «урезанная» версия колонки с «Алисой», которую нельзя подключить к телевизору. Она предназначена для прослушивания музыки и обработки голосовых команд. Ее отличительной особенностью от старшей ревизии стали уменьшенные габариты и управление жестами.

-
Достаньте все пенопластовые блоки и коробки.
-
Положите короб, который сняли с ТВ Станции Про, на ровную поверхность.
-
Снимите пакет и аккуратно, экраном вниз, положите ТВ Станцию Про на короб.
-
Если хотите поставить ТВ Станцию Про на тумбу, возьмите коробку № 2А и установите ножки, следуя инструкции внутри коробки.
А чтобы закрепить ее на стене, вам понадобится коробка № 2Б и помощь мастера — найдите такого на Яндекс Услугах.
Иллюстрированная инструкция по креплению ТВ Станции Про к стене
-
После установки ТВ Станции Про подключите ее к розетке.
-
Вставьте кабель из комплекта в разъем питания на задней панели ТВ Станции Про.
-
Затем подключите вилку в розетку.
Подробнее
-
-
ТВ Станция Про включится сама. Настройте ее, следуя подсказкам на экране.
-
Достаньте все пенопластовые блоки и коробки.
-
Положите короб, который сняли с ТВ Станции, на ровную поверхность.
-
Снимите пакет и аккуратно, экраном вниз, положите ТВ Станцию на короб.
-
Если хотите поставить ТВ Станцию на тумбу, откройте коробку № 2 и установите ножки, следуя инструкции внутри коробки.
А если хотите повесить ТВ Станцию на стене, установите кроншейн стандарта VESA 200 × 200 и закрепите на нем устройство. Работу по креплению ТВ Станции можно доверить профессионалу — найдите такого на Яндекс Услугах.
-
После установки ТВ Станции подключите ее к розетке.
-
Вставьте кабель из комплекта в разъем питания на задней панели ТВ Станции.
-
Затем подключите вилку в розетку.
Подробнее
-
-
ТВ Станция включится сама. Настройте ее, следуя подсказкам на экране.
Как установить ТВ Станцию Про (QLED)?
Как установить ТВ Станцию (Local Dimming)?
-
Подключите ТВ Станцию к интернету с помощью кабеля. Если в этом случае подключение к интернету устанавливается, то проблема в сети Wi-Fi.
-
Попробуйте открыть сайт ya.ru на смартфоне или компьютере, который подключен к той же сети Wi-Fi. Если доступа нет, перезагрузите роутер Wi-Fi. Если это не помогло, обратитесь к провайдеру.
-
Подключите ТВ Станцию к интернету через точку доступа Wi-Fi в вашем смартфоне. Если ТВ Станция подключается и стабильно работает через мобильный интернет, скорее всего, проблема на стороне провайдера — обратитесь к нему.
-
Для работы ТВ Станции подключение к Wi-Fi должно быть качественным и стабильным. Положите смартфон рядом с ТВ Станцией и посмотрите уровень сигнала сети Wi-Fi. Если делений меньше половины, разместите ТВ Станцию и роутер ближе или уберите препятствия, которые могут ослабить сигнал.
Как подключиться к проводному интернету
Чтобы подключиться к проводному интернету, воспользуйтесь проводом LAN. Подключите его к ТВ Станции и в настройках подключения выберите Локальная сеть. При первой настройке устройства выберите Проводной.
Моей сети Wi-Fi нет в списке
Если у вас скрытая сеть, выберите Добавить сеть и введите ее имя, используя экранную клавиатуру.
Не получается подключиться к интернету
Убедитесь, что на стороне провайдера нет проблем с соединением, и перезагрузите ТВ Станцию. Если это не помогло, воспользуйтесь советами ниже.
-
Откройте его и убедитесь, что вы вошли в нужный аккаунт.
-
В поисковой строке нажмите значок камеры и сканируйте QR-код с экрана ТВ Станции.
Как ввести код с экрана ТВ Станции на yandex.ru/activate
Как войти в аккаунт на Яндексе с помощью QR-кода на экране ТВ Станции
Если для входа в аккаунт на Яндексе вы используете двухфакторную аутентификацию, то откройте приложение Яндекс Ключ и сканируйте QR-код с экрана ТВ Станции. Если нет, то войдите с помощью любого приложения для сканирования кодов.
Например, можно воспользоваться приложением «Яндекс — с Алисой»:
Не могу войти в аккаунт на Яндексе
Попробуйте сначала войти в аккаунт на другом устройстве, а потом — на ТВ Станции. Если это не помогло, перезагрузите роутер и ТВ Станцию.
Если для входа в аккаунт на Яндексе требуется двухфакторная аутентификация, используйте одноразовый пароль из приложения Яндекс Ключ.
Если проблема авторизации сохраняется, сбросьте настройки роутера и ТВ Станции, а затем пройдите полную регистрацию вашего аккаунта на Яндексе.
Я забыл(-а) логин или пароль от аккаунта на Яндексе
Воспользуйтесь рекомендациями в Справке Яндекс ID.
-
На домашнем экране нажмите
или
 (фото профиля) и убедитесь, что выбран аккаунт, к которому привязана подписка.
(фото профиля) и убедитесь, что выбран аккаунт, к которому привязана подписка.
Как активировать подписку
Подписка «Плюс с Амедиатекой» активируется во время первого включения и настройки. Для активации подписки войдите на ТВ Станции в свой аккаунт на Яндексе и нажмите Получить подарок. Выберите привязанную банковскую карту или привяжите новую — с нее будет оплачиваться подписка после окончания промопериода.
Если по какой-то причине вы не смогли активировать подписку, она останется в вашем профиле, и вы сможете активировать ее в любой момент после настройки ТВ Станции. Для этого на домашнем экране нажмите или
 (фото профиля), затем выберите Получить подарок.
(фото профиля), затем выберите Получить подарок.
Если подписка не начислилась, выйдите из своего аккаунта и войдите снова. Нажмите кнопку Получить подарок под вашим логином.
Если предложение активировать подписку не появилось, напишите в поддержку.
Я активировал(-а) подписку, но возникли проблемы
Если вам не удалось решить проблему, обратитесь в службу поддержки.
У меня уже есть подписка Яндекс Плюс
Если у вас активна базовая подписка Яндекс Плюс, то платеж по ней отложится до окончания промопериода.
Если у вас активна подписка «Плюс с Амедиатекой», вам будет предложено начислить подарочные баллы Плюса.
-
Если пульт ранее не использовался, .
-
Если ранее вы пропустили настройку пульта, на домашнем экране ТВ Станции нажмите
, затем перейдите в раздел Пульт и аксессуары и выберите Добавить устройство.
-
Поднесите пульт максимально близко к ТВ Станции.
-
Переведите пульт в режим настройки: зажмите одновременно кнопки
и
и удерживайте их три секунды, пока индикатор на пульте не засветится синим.
-
Завершите настройку, следуя инструкциям на экране.
Пульт не удается подключить по Bluetooth
Если возникает ошибка, обратитесь к разделу Решение проблем.
Пульт не работает
Если индикатор на пульте не загорается и ТВ Станция не реагирует на нажатие кнопок, проверьте батарейки в пульте. Попробуйте заменить батарейки.
Перед первым использованием пульта от ТВ Станции активируйте батарейки. Для этого потяните за ленточку в отсеке для батареек. Убедитесь, что батарейки правильно установлены, соблюдена полярность.







