Начиная с 2019 года, участники начали регистрироваться в системе «Честный ЗНАК». Процедура перехода на обязательную маркировку (далее ОМ) идёт полным ходом, поэтому требуется своевременная автоматизация процессов. Ведь человеческий фактор оказывает значительное влияние на корректность и скорость выполнения операций по учёту товара. Платформа «1С» — является идеальным инструментом для оптимизации бизнес-задач.

Зачем настраивать взаимодействие 1С с ГИС МТ «Честный ЗНАК» (далее ЧЗ) и почему нельзя работать из ЛК системы ЧЗ? Ответ будет один – если не осуществить настройку взаимодействия между этими ресурсами, участник просто не сможет добиться максимально автоматизации текущих бизнес-процессов.
Ниже мы перечислили недостатки «ручной» работы в ЛК системы ЧЗ:
-
При оформлении запроса на получение маркировочных кодов, в одном заказе допускается указание не более 10 (GTIN) товарных номенклатур.
-
После того как маркировочные кода пришли в ЛК у пользователя нет возможность загрузить их в общем документе.
-
При получении товарной поставки необходимо вручную считывать штрих-кода с каждого поступившего товара.
-
Подготовка к отгрузке и продаже товара отнимает много времени сил.
-
При самостоятельной работе, человек может допускать ошибки, за которые предусмотрено административное наказание.
Что даст настройка взаимодействия между 1С и системой ЧЗ:
-
Больше не нужно вносить сведение по два раза (один в ЧЗ, а другой в 1С), что позволяет сэкономить большое количество рабочего времени.
-
Также оптимизация процессов позволит снизить нагрузку на сотрудников и сведёт совершение ошибок к минимуму.
-
Автоматические оповещения о стандартных операциях, таких как — приемка, отгрузка, транспортировка и выбытие товара из оборота.
-
Ну и в заключение это просто удобно!
Перед тем как приступить к настройке взаимодействия между 1С и ЧЗ, участнику необходимо удостовериться в том что:
-
КЭЦП актуальна, а её сертификат внесён в системный реестр ОС, а также в базу конфигураций.
-
ККМ может работать с кодами DataMatrix.
-
Сканер может распознавать коды DataMatrix, и интегрирован с 1С.
-
Имеется интегрированный с 1С принтер этикеток.
-
Заключён договор с оператором системы ЭДо, а также настроен сервис «1С: ЭДО»
-
Обновлено кассовое ПО и ОС.
Ну и, конечно, у участника должен быть зарегистрирован кабинет в ГИС МТ «Честный ЗНАК».

Настройка интеграции «1С» с ГИС МТ«Честный ЗНАК»
Наиболее востребованной программой учёта товаров обеспечивающей возможность удалённого взаимодействия с ГИС МТ «Честный ЗНАК» на сегодняшний день является 1С. На момент написания статьи имеется возможность подключения к системе «Честный ЗНАК» 4-х конфигураций:
-
«Бухгалтерия».
-
«Розница».
-
«Управление нашей фирмой».
-
«Управление торговлей».
Разберем, как произвести интеграцию для каждой из этих конфигураций.
Настройка интеграции ГИС МТ «Честный ЗНАК» на примере 1С: Бухгалтерия
Как пример возьмём товарную группу «Обувь».
-
В основном меню откройте вкладку «Администрирование» поле чего перейдите в подраздел «Интеграция с ИС МП…».
-
Запустится новое окно. Выставляет отметку напротив «Вести учет обувной продукции».
-
Возвращаемся во вкладку «Администрирование» и проверяем вкладку «Сервисы». Должно добавиться рабочее место «Обмен с ИС МП….», кликаем на него мышкой.
-
Выбираем «Настройки и справочники», чтобы создать пространство для операций с маркированным товаром.
-
Кликаем на ссылку «Станция управления заказами».
-
Запустится окно подключения к СУЗ. В верхнем левом углу нажимаем на кнопку «Создать» — отобразится форма, в которой необходимо заполнить пустые электронные поля.
Здесь нужна короткая инструкция, к которой мы ещё не единожды обратимся на этапах настройки взаимодействия между 1С и ГИС МТ «Честный ЗНАК».
Для настройки СУЗ:
-
Откройте ЛК системы ЧЗ.
-
В основном меню идём во вкладку «Станция управления заказами» и перейдите в подраздел «Устройства».
-
Кликните на кнопку «Создать».
-
Вносим произвольное имя оборудования, в левой части выставляем «АСУ ТП», а в нижнем «Автоматически».
-
В появившемся окне слева находим строку omsid — это идентификатор станции управления заказами и токен в нижней части. Копируем значения – их необходимо внести в одноименные электронные строки в форме с характеристиками СУЗ, открытыми в текущей версии.
После чего необходимо вернуться в конфигурацию – к характеристикам СУЗ:
-
Вносим ранее считанные значения — omsid и токен — в нужные строки.
-
В строке «формат обмена» выставляем V2.
-
Проверяем, установлено ли соединение – пункт «Подключение настроено корректно» должен быть помечен зелёной галочкой.
-
Осуществляем проверку номенклатурной карточки – в ней должно быть отмечено новое поле. После чего необходимо выставить необходимую товарную группу – обувь.
«1С: Розница» и «Честный ЗНАК»
Последовательность действий достаточно проста и почти не отличается от прошлой:
-
Заходим во вкладку «Администрирование» и переходим в подраздел «Маркировка» после чего возвращаемся к рабочему месту «Настройки интеграции с ИС МП…».
-
После того как запустится новое диалоговое окно, выставляем отметку рядом с пунктом «Вести учет обувной продукции».
-
В нижней части экрана в строке «Дата ввода…» выставляем условное число – начиная с этого дня, кассир больше не сможет реализовать ни одной пары обуви, не отсканировав с неё маркировочный код.
-
Переходим в основное меню «НСИ».
-
Указываем рабочее место «Виды номенклатуры»
-
После того как запустится новое окно – необходимо кликнуть на кнопку «Создать».
-
После обновления формы – напротив «Типа номенклатуры» нажимаем на ссылку «Указать».
-
Обозначаем тип номенклатуры: выставляя отметку напротив граф «Товар» и «Маркируемая обувь».
-
Кликаем на OK.
-
Когда всё будет сделано, возвращаемся в товарную карточку. В графе «Наименование» вносим показатель «Маркируемая обувь».
-
Здесь же запускаем вкладку «Значения по умолчанию» и выставляем единицу измерения (шт.), ставку НДС (или, например, указываем «Без НДС»).
-
Для сохранения внесённых изменений нажимаем «Записать и закрыть».
Кликам по ссылке «Параметры подключения к СУЗ», нажимаем «Настроить» и работаем в соответствии с памяткой, которая представлена в предыдущем разделе.
«1C: УНФ» и система маркировки товаров
Разберём данную процедуру на примере изделий лёгкой промышленности. Выполним следующие шаги:
-
В основном меню идем во вкладку «Компания» и переходим в подраздел «Настройки», возвращаемся к рабочему месту «Еще больше возможностей» — выставляем отметки напротив нужных пунктов.
-
Кликаем на ссылку «Настройка интеграции с ИС МП…» в нижней части экране.
-
Выставляем отметку напротив строки «Товары легкой промышленности».
-
Нажимаем на ссылку «Настройки сканирования…» и выставляем отметки напротив граф «Пропускать строки с ошибками при загрузке из ТСД» и «Проверять алфавит…»
После того как всё будет готово кликаем на ссылку «Параметры подключения к СУЗ» и используем руководство из прошлого раздела.
Обратите внимание! Сведения в строки «Адрес» и «Порт» вносятся автоматически, но в случае необходимости их можно посмотреть в ЛК системы ЧЗ.

Настройка взаимодействия «1C: Управление торговлей» с системой «Честный ЗНАК»
Разберём процедуру на примере изделий в категории лёгкая промышленность:
-
В основном меню откройте вкладку «НСИ» перейдите в подраздел «Администрирование» и вернитесь к рабочему месту «Настройки интеграции с ИС МП…».
-
Поставьте отметки напротив пунктов «Вести учет обувной продукции» и «Контролировать статусы…»
-
Кликните на ссылку «Настроить станцию управления заказами».
Для подключения к СУЗ, следуйте инструкции, представленной в предыдущем разделе.
После чего можно приступить к настройке номенклатуры:
-
Возвращаемся в основное меню и идём во вкладку «НСИ» → «Администрирование».
-
Переходим к подразделу «НСИ» и открываем рабочее место «Номенклатура».
-
В графе «Группы видов…» отмечаем «ГИСМ».
-
В строке «Группы доступа» выставляем «Обувь».
-
Поле «Наименование» отмечаем «Обувь ИС МП».
«Мой Склад» и маркировка: быстрый старт
Участники спрашивают много вопросов, сопряжённых с другими программами учёта товара. К примеру, можно ли настроить взаимодействие ПО «Мой Склад» с системой ЧЗ и, если да, то, как это можно сделать?
Да, можно. Для этого необходимо следовать инструкции:
-
Войдите в «Меню пользователя» и откройте вкладку «Приложения».
-
Отмотайте страницу вниз до приложения «Честный ЗНАК».
-
Кликните на кнопку «Установить».
-
После того как запустится новое окно, поставьте отметку напротив «Установлено» и нажмите на «Сохранить».
-
Следуйте инструкции из прошлого раздела статьи, чтобы получить omsid и токен для подключения к СУЗ. Скопируйте и запишите оба этих значения.
-
Откройте «Меню пользователя» → «Настройки».
-
Перейдите во вкладку «Справочники» и отметьте пункт «Юрлица».
-
Выберите своё юрлицо – запустится карточка, в которой представлены сведения об организации, легче всего заполнить ее по ИНН.
-
Во вкладке «Маркировка» выставьте сохранённые ранее токен и omsid.
-
В нижней части экрана кликните на кнопку «Проверить соединение» и убедитесь в том, что все настроено, верно.
-
В верхней части экрана кликните на «Сохранить».

Памятка изготовителям по оформлению заказа на выпуск маркировочных кодов в «1С: Бухгалтерия»
Перед тем как отправить заявку на получение маркировочных кодов через «1С: Бухгалтерия», необходимо убедиться в том, что представлены полные описания товаров.
Следует помнить, что участнику необходимо предварительно оформить членство в ассоциации «ЮНИСКАН/ГС1 РУС», после чего завести карточки в Национальном каталоге.
Чтобы получить GTIN необходимо:
-
Сформировать документ «Заказ на эмиссию…», после чего во вкладке «Администрирование» открыть «Обмен с ИС МП…»
-
В разделе «Основное» необходимо найти строку «Способ ввода в оборот» и открыть «Производство в РФ».
-
Во вкладке «Дополнительно» внести номер контракта с оператором — не забывая указать при этом дату заключения.
-
В подразделе «Товары» кликнуть «Добавить» и выбрать маркируемые товары.
-
Выделить все позиции, для которых необходим GTIN, — зажав на клавиатуре «CTRL» и кликнуть по ним левой кнопкой мышки.
-
Нажать «Сохранить» и затем на «Подготовить сведения для каталога GS46».
-
Запустится новое окно «Подготовка…». Нужно ввставить дату представления товарных описаний (после чего можно будет отредактировать только данные, которые были внесены в «необязательные» поля), а также данные о товаре. Если выделить несколько позиций, можно заполнить сопряжённые с ними повторяющиеся пункты. Чтобы откорректировать и загрузить информацию из документа Excel, кликните «Открыть шаблон». Нажмите «Выгрузить», и если необходимо «забрать» документ с информацией о товаре для каталога GS1 (необходимо заполнить строки «Артикул» в соответствующих номенклатурах). Чтобы найти сохранённые данные, кликните по ссылке «Открыть файл выгрузки».
-
Передаются данные в «ЮНИСКАН/ГС1 РУС».
-
Ждём от ассоциации подтверждение, о том что товару присвоен GTIN, кликаем на «Загрузить» и выделяем необходимый документ. Если всё сделано верно, столбик GTIN в формуляре «Подготовка сведений…» автоматически пополнится выданным идентификатором.
-
Нажимаем «Записать GTIN», чтобы внести его в базу.
Для заказа маркировочных кодов:
-
Запускаем созданный ранее документ «Заказ на эмиссию…».
-
Нажимаем «Заполнить» и назначаем «Доступные GTIN». Столбик автоматически пополняется полученными от ассоциации идентификаторами.
-
В столбике «Формирование серийных номеров» выбираем метод создания «серийников» для обувных пар: оператором ЦРПТ — автоматически или самостоятельно участником товарного оборота.
-
Кликаем на «Запросить…» после того как система обменивается данными с ИС МП, документу будет присвоен статус «Коды … эмитированы».
После чего имеется три варианта действий:
-
Распечатать полученные коды DataMatrix.
-
Агрегировать коды и отправить в печать идентификаторы и штрих-коды с транспортных упаковок.
-
Напечатать маркировочные кода – чтобы произвести штрих-кодирование складских остатков, перед введением их в оборот.
Следует помнить, что распечатать код DataMatrix можно только один раз.
Наш каталог продукции
У нас Вы найдете широкий ассортимент товаров в сегментах кассового, торгового, весового, банковского и офисного оборудования
- →
- →
Инструкция по настройке синхронизации данных для маркировки товаров
Интеграция 1С и ИС МП Честный Знак
Синхронизация 1С с ИС МП Честный знак
Столкнулись с проблемой, что необходимо настроить маркировку и работать с маркированной продукцией из одного рабочего пространства? Не удается подгрузить коды маркировки к товарам в 1С?
Эти проблемы и многие другие позволит решить настройка интеграции между 1С и оператором данных «Честный Знак».
Перед настройкой интеграции необходимо убедиться, что у Вас имеются все необходимые для этого исходные параметры, а именно:
1) Регистрация в Честном Знаке
2) Имеется УКЭП
3) Подключен ЭДО
4) Конфигурация 1С обновлена до актуального релиза
5) В 1С ведутся характеристики по маркируемым товарам
Рассмотрим настройку интеграции между 1С:Управление Торговлей 11.4 и Честным знаком по маркировке обуви.
Считаем, что 1С уже куплена, настроена для оптовой или розничной торговли, в ней ведется работа сотрудников.
Первым шагом будет включение настроек в разделе «НСИ и администрирование» .
Переходим в раздел,«Администрирование», далее – «Настройка интеграции с ИС МП», далее – «Интеграция с ИС МП» и устанавливаем флаг «Вести учет обувной продукции»
Настройка интеграции с ИС МП
1С настройка интеграции с ИС МП
Следующим шагом необходимо установить сроки начала работы с маркированной продукцией.
Для этого надо указать реквизиты «Дата ввода обязательной маркировки обуви ИС МП», а также заполнить требование проверки онлайн-статусов кодов маркировки при оптовых продажах (Контролировать статусы кодов маркировки) и розничных продажах(Контролировать статусы кодов маркировки при розничных продажах).
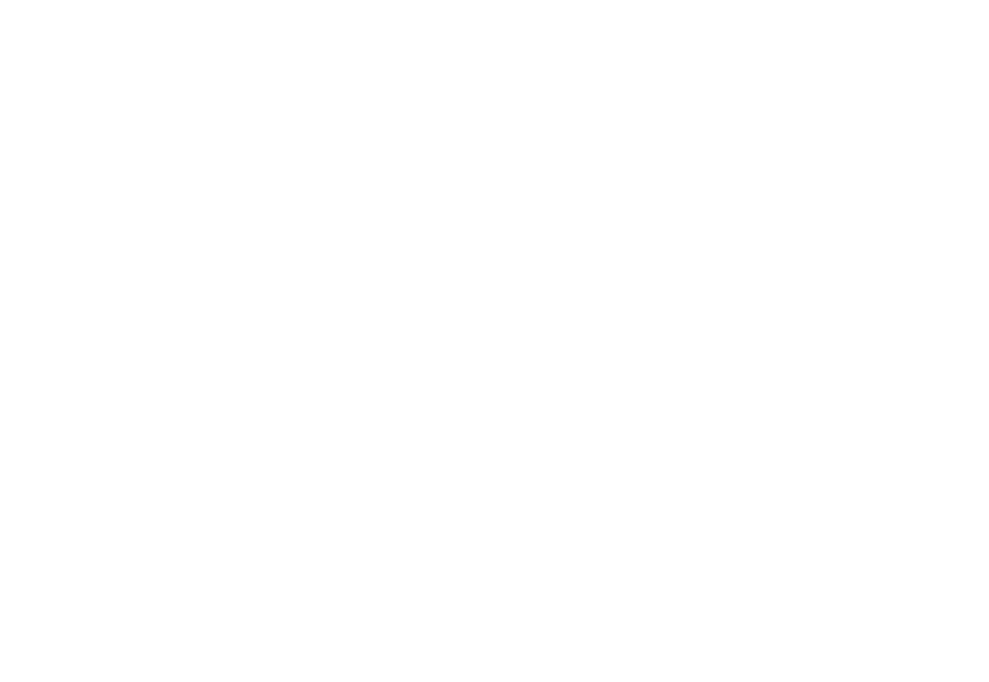
Настройки СУЗ
СУЗ расшифровывается как «станция управления заказами». Для производителей обязательно произвести настройку СУЗ в 1С.
Важно! Для каждого вида маркированной продукции настраивается отдельная СУЗ.
Настройка маркировки в 1С
Настройка маркировки в 1С позволит производить следующие операции с маркированной продукцией непосредственно из программы:
— Заказ кодов маркировки
— Ввод в оборот маркированной продукции
— Перемаркировка продукции
— Маркировка остатков
— Списание кодов маркировки
— Поступление продукции от поставщика
— Оптовая продажа продукции
— Розничная продажа маркируемой продукции через рабочее место кассира
Обязательно необходимо проверить работоспособность ЭДО по работе с маркированной продукцией. Приемка и реализация товаров (оптовая торговля) требует обмена с поставщиками (покупателями) УПД по электронному документообороту. Он содержит в себе информацию о коде маркировки. Розничная реализация маркированных товаров фиксируется посредством фискального накопителя. Далее данные о выбытии из оборота маркированной продукции в систему Честный Знак передает оператор фискальных данных.
После выполнения настроек необходимо не забыть провести обучение персонала и написать рабочие инструкции по работе с маркировкой.
Рекомендуем по настройке маркировки 1С и обучением обращаться в компании, которые имеют опыт в данном вопросе. Вам помогут как решить небольшой вопрос, например сделать маркировку остатков, так и настроить маркировку под ключ, а так же обучат всем этапам работы с маркированной продукцией.
Остались вопросы?
Свяжитесь с нами
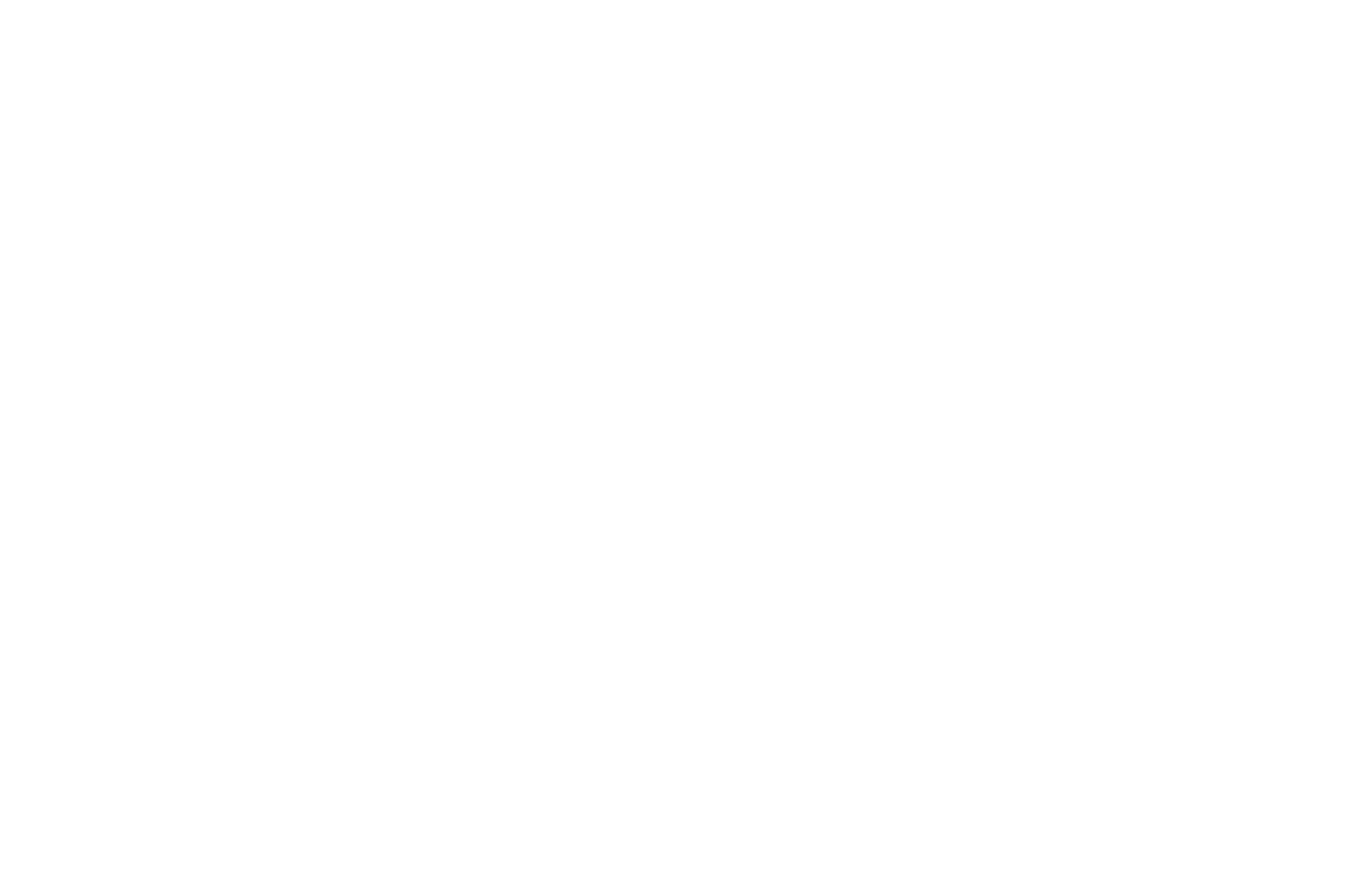
Что еще необходимо для работы с маркировкой?
Помимо настройки синхронизации 1С и «Честный Знак» для работы с маркировкой необходимо выполнить следующие условия. Какие?
Исключите риски получения штрафов, правильно настроив работу с маркировкой
Заполните форму, и мы перезвоним Вам в рабочее время
Отправляя форму, Вы соглашаетесь с политикой конфиденциальности
На чтение 3 мин. Просмотров 13.9k. Опубликовано
Настройка маркировки в 1С 8.3 будет почти одинаково в конфигурациях Управление Торговлей (УТ 11.4), Розница (2.0), Комплексная Автоматизация (2.0), Управление нашей фирмой (УНФ 1.6) и Бухгалтерия Предприятия (БП 3.0).
Перед началом настройки у вас уже должно быть подключено и настроено:
- Вы должны быть зарегистрированы в информационной системе Честный Знак в качестве продавца, импортёра или производителя.
- У вас должна быть установлена действующая электронная подпись.
- У вас должен быть настроен электронный документооборот в 1С с одним из операторов ЭДО.
Теперь приступим непосредственно к настройке. Я буду показывать на примере конфигурации УНФ.
Содержание
- Настройка подключения к СУЗ Честного Знака
- Настройки сканирования кодов маркировки
- Настройка справочника товаров для работы с маркировкой
Настройка подключения к СУЗ Честного Знака
1.Переходим в «Настройки» — «Интеграция с ИС МП (обувь, одежда, табак)».
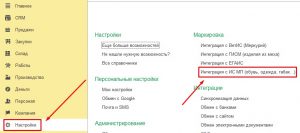
2. Выбираем товарные группы, которые необходимо подключить.
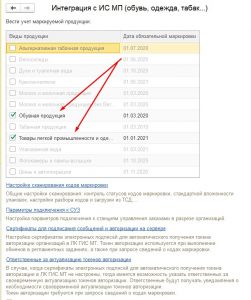
Внимание! У вас должен быть подписан договор в Честном Знаке на товарную группы, которые вы выбрали.
Обратите внимание, что у вас уже должна быть подключена электронная подпись и добавлена в 1С. Привязанные ЭЦП можно посмотреть в разделе «Сертификаты для подписания сообщений и авторизации на сервере».
3. Далее переходим в «Параметры подключения к СУЗ» и создаём новую настройка обмена.
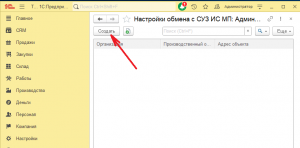
4. В графе «СУЗ» создаём новую станцию управления заказами.
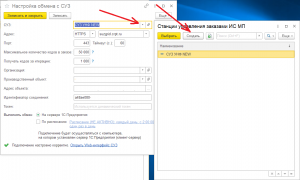
5. Далее вводим название станции управления заказами, а идентификатор OMS ID мы берём из личного кабинета Честного Знака в «Управлении Заказами» — «Устройства». После этого нажимаем «Записать и закрыть».
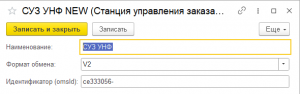
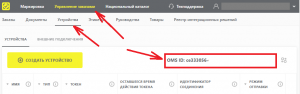
6. В графе «Адрес» выбираем адрес своего личного кабинета, его можно посмотреть в адресной строке Честного Знака.
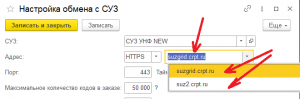
7. Ниже выбираем «Организацию», «Производственный объект» и «Адрес объекта».
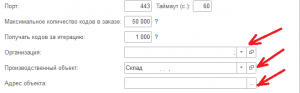
8. Далее идёт важный реквизит «Идентификатор соединения», его необходимо создать в ЛК Честного Знака в разделе «Устройства». Создаём новое устройство и копируем идентификатор соединения.
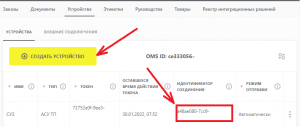
9. Записываем настройки и внизу в статусе подключения должно отобразиться «Подключение настроено корректно». Это значить, что мы сделали всё правильно и подключение состоялось.
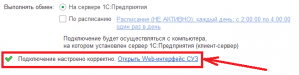
Настройки сканирования кодов маркировки
Теперь переходим в «Настройки сканирования кодов маркировки» и при необходимости ставим галочку «Запрашивать данные ГИС МТ». Этот параметр дополнительно запрашивает статус кода маркировки при продаже маркируемой продукции. Для запроса данных так же необходима ЭЦП.
Если у вас розничный магазин и стоит онлайн касса, то ставим галочку «Контролировать коды маркировки средствами ККТ». Этот параметр доступен только для онлайн касс, прошивка которой обновлена до последней версии.
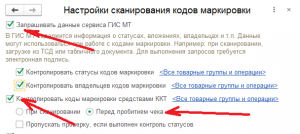
Настройка справочника товаров для работы с маркировкой
Для того, чтобы программа различала маркированный и обычный товар на карточки справочника номенклатуры необходимо добавить маркируемую группу, делается это в разделе «Маркировка ИС МП».
С 2019 предприниматели подключаются к «Честному ЗНАКу» и маркируют продукцию. Процесс идет бодро, требуя немедленной автоматизации, ведь на корректности и скорости выполнения товароучетных операций серьезно сказывается человеческий фактор.
Мы подготовили сервис, в котором вы можете проверить, нужно ли маркировать ваш товар:
- перейдите на страницу сервиса;
- внесите в строку код продукции по ТН ВЭД;
- нажмите кнопку «Проверить».
Сервис за пару минут определит, подлежит ли ваш товар обязательной маркировке.
Платформа «1С» — идеальный инструмент автоматизации бизнес-задач, как настроить его для работы с маркировкой? Зависят ли алгоритмы необходимых действий от интерфейса конфигураций и сильно ли различаются? Как быть пользователям, предпочитающим «Мой склад»? На эти (и не только) вопросы попробуем последовательно ответить в статье.
Хотите избежать штрафов по маркировке?
Получите комплексное решение от наших экспертов дешевле на 30% рынка за счет удаленного внедрения. Начнем работать в день обращения!
Подробнее
«Честный ЗНАК» и «1С»
Зачем интегрировать контуры платформы «1С» с системой прослеживания и почему бы не работать из личного кабинета, зарегистрированного в «Честном ЗНАКе»? Нет интеграции — нет автоматизации. Минусы «ручной» работы в ЛК системы прослеживания очевидны:
- при запросе маркировочных кодов в один заказ можно «уместить» максимум 10 номенклатур — то есть не более 10 GTIN (глобальных товарных номеров);
- после получения идентификаторов их нельзя скачать единым файлом;
- при приемке партии придется вручную сканировать штрихкод с каждой товарной позиции;
- подготовка к отгрузке или реализации продукта занимает очень много времени;
- влияние человеческого фактора неизбежно приводит к ошибкам, влекущим последствия — нарушения и штрафы.
Чем поможет интеграция? Плюсы тоже очевидны:
- больше не нужно вводить данные дважды — и в систему мониторинга, и в базу товароучетной программы;
- автоматизация высвободит время, поможет разгрузить сотрудников и минимизирует влияние человеческого фактора;
- уведомления о типовых операциях — приемке, отгрузке, транспортировке и выбытии товара из оборота — поступают автоматически.
Наконец, это просто удобно.
Перед выполнением интеграции контура товароучетной платформы с «Честным ЗНАКом» убедитесь:
- ваша усиленная квалифицированная подпись актуальна, а сертификат прописан в системном реестре «операционки» и внесен в базу конфигурации;
- ваша онлайн-касса поддерживает работу с маркированной продукцией;
- вы уже приобрели 2D-сканер, «умеющий» читать Data Matrix, и подключили его к товароучетной платформе;
- у вас есть термо- или термотрансферный принтер этикеток — его вы тоже подключили к конфигурации;
- вы подключились к оператору ЭДО и настроили сервис «1С: ЭДО» в текущем контуре;
- вы обновили прикладной софт и «операционку».
И, конечно, у вас должна быть учетная запись и ЛК, зарегистрированные в системе прослеживания.
Интеграция «1С» с «Честным ЗНАКом» и подготовка конфигураций
Самая популярная российская товароучетная платформа предусматривает возможность дистанционного взаимодействия с системой прослеживания непосредственно из конфигураций. На момент публикации возможно подключение четырех контуров программного комплекса «1C» к «Честному ЗНАКу»:
- «Бухгалтерия».
- «Розница».
- «Управление нашей фирмой».
- «Управление торговлей».
Рассмотрим, как подготовить каждую из конфигураций.
Настройка работы с системой цифровой маркировки товаров в «1С: Бухгалтерия»
В качестве примера рассматривать будем обувь. Последовательно выполняем следующие шаги:
- В главном меню заходим в раздел «Администрирование» → к рабочему месту «Интеграция с ИС МП…»
- Откроется новое окошко. Отмечаем флажком «Вести учет обувной продукции».
- Возвращаемся к разделу «Администрирование» и проверяем «Сервисы»: добавилось рабочее место «Обмен с ИС МП…». Кликаем левой кнопкой мышки.
- Выбираем «Настройки и справочники», чтобы сформировать пространство для операций с маркированным продуктом.
- Нажимаем на ссылку «Станция управления заказами».
- Откроется окошко подключения к СУЗ. В верхнем левом углу жмем кнопку «Создать» — появится форма, электронные поля которой следует заполнить соответствующими сведениями.
Ремарка! Здесь необходима краткая памятка, к которой мы еще не раз обратимся на этапах интеграции других контуров товароучетной платформы с системой мониторинга.
Чтобы настроить СУЗ, действуем так:
- Заходим в ЛК «Честный ЗНАК».
- В меню идем в раздел «Станция управления заказами» → «Устройства».
- Нажимаем «Создать».
- Вводим произвольное имя устройства, слева выставляем «АСУ ТП», а в нижнем поле указываем «Автоматически».
- В обновленном окне находим поля omsid (слева) — это идентификатор станции управления заказами и токен (снизу). Копируем значения — их нужно ввести в одноименные электронные поля формы с параметрами СУЗ, открытой в текущей конфигурации.
Теперь нужно вернуться в конфигурацию — к параметрам СУЗ:
- Вводим ранее скопированные значения — omsid и токен — в соответствующие строки.
- В поле «формат обмена» (данными) указываем V2.
- Убеждаемся, что соединение установлено, — пункт «Подключение настроено корректно» будет отмечен зеленой галочкой.
- Проверяем номенклатурную карточку — в ней должно появиться новое поле. Теперь можно выбрать нужную товарную группу — обувь.
Готово!
Мы готовы помочь!
Задайте свой вопрос специалисту в конце статьи. Отвечаем быстро и по существу. К комментариям
«1С: Розница» и «Честный ЗНАК»
Алгоритм действий прост и не сильно отличается от предыдущего. Действуем так:
- Идем в «Администрирование» → «Маркировка» → к рабочему месту «Настройки интеграции с ИС МП…»
- Откроется новое окно — ставим галочку возле пункта «Вести учет обувной продукции».
- Внизу, в поле «Дата ввода…» проставляем вчерашнюю (условную) дату — с этого дня кассир больше не сможет продать ни одной пары обуви, не считав с нее идентификатор.
- Возвращаемся в главное меню → «НСИ».
- Выбираем рабочее место «Виды номенклатуры»
- Открывается новое окно — нажимаем «Создать».
- Форма обновится — напротив «Типа номенклатуры» кликаем ссылку «Указать».
- Задаем номенклатурный тип: отмечаем галочкой «Товар» и «Маркируемая обувь».
- Жмем OK.
- Возвращаемся в номенклатурную карточку. В поле «Наименование» вводим «Маркируемая обувь».
- В той же карточке открываем вкладку «Значения по умолчанию» и задаем единицу измерения (шт.), ставку НДС (или, например, указываем «Без НДС»).
- Нажимаем «Записать и закрыть».
Щелкаем по ссылке «Параметры подключения к СУЗ», жмем «Настроить» и действуем согласно памятке, размещенной в предыдущем разделе статьи. Все готово!
Хотите получить решение «под ключ» по внедрению маркировки?
На 30% дешевле рынка за счет удаленного внедрения. Начнем работать в день обращения!
Подробнее
«1C: УНФ» и система маркировки товаров
Рассмотрим процедуру на примере с изделиями легпрома. Выполняем следующие шаги:
- В главном меню идем в раздел «Компания» → «Настройки» → к рабочему месту «Еще больше возможностей» — отмечаем галочками все пункты, которые нам необходимы.
- Переходим по ссылке «Настройка интеграции с ИС МП…» внизу экрана.
- Отмечаем галочкой «Товары легкой промышленности».
- Ниже кликаем по ссылке «Настройки сканирования…», выбираем и отмечаем галочками «Пропускать строки с ошибками при загрузке из ТСД» и «Проверять алфавит…»
Возвращаемся и щелкаем ссылку «Параметры подключения к СУЗ». Используем инструкцию из предыдущего раздела этой статьи.
Примечание. Поля «Адрес» и «Порт» заполняются по умолчанию (но сведения для них тоже можно «подсмотреть» в ЛК «Честный ЗНАК» — не забудьте выбрать ЭП для авторизации).
Готово!
Настройка интеграции «1C: Управление торговлей» с системой маркировки
Рассматривать процедуру будем на примере с обувью. Следуем простому алгоритму:
- В главном меню идем в раздел «НСИ» → «Администрирование» → к рабочему месту «Настройки интеграции с ИС МП…»
- Отмечаем галочками пункты «Вести учет обувной продукции» и «Контролировать статусы…»
- Жмем ссылку «Настроить станцию управления заказами».
Чтобы подключиться к СУЗ, следуем инструкции, размещенной в одном из предыдущих разделов статьи. Теперь настраиваем номенклатуру:
- Возвращаемся в главное меню и идем в раздел «НСИ» → «Администрирование».
- Переходим к подразделу «НСИ» и выбираем рабочее место «Номенклатура».
- В поле «Группы видов…» указываем «ГИСМ».
- В строке «Группы доступа» указываем «Обувь».
- Поле «Наименование» заполняем «Обувь ИС МП».
Готово!
«Мой Склад» и маркировка: быстрый старт
Пользователи задают множество вопросов, связанных и с другими товароучетными программами. Например, можно ли интегрировать «Мой Склад» с системой маркировки и, если да, как это сделать? Да, можно. В качестве небольшого бонуса мы добавили инструкцию:
- Заходим в «Меню пользователя» → «Приложения».
- Скроллим страницу вниз до приложения «Честный ЗНАК».
- Щелкаем «Установить».
- Откроется новое окно. Отмечаем птичкой «Установлено» и кликаем «Сохранить».
- Следуем инструкции из предыдущего раздела статьи, чтобы получить omsid и токен для подключения к СУЗ. Копируем и сохраняем оба значения.
- Открываем «Меню пользователя» → «Настройки».
- Переходим к разделу «Справочники» и выбираем пункт «Юрлица».
- Щелкаем свое ЮЛ — открывается карточка, содержащая сведения о компании (проще всего заполнить ее по ИНН).
- В разделе «Маркировка» указываем сохраненные ранее токен и omsid.
- Жмем внизу экрана на кнопку «Проверить соединение» и убеждаемся, что все правильно настроили.
- Вверху экрана находим и щелкаем кнопку «Сохранить».
Готово!
Заказ на эмиссию кодов маркировки в «1С: Бухгалтерия» — памятка для производителей
Прежде чем начать размещать заказы на эмиссию кодов маркировки в «1С: Бухгалтерия», следует убедиться, что представлены полные (расширенные) товарные описания.
Ремарка. Вы должны были ранее оформить членство в «ЮНИСКАН/ГС1 РУС» и завести карточки в Национальном каталоге.
Для получения GTIN выполняем следующие шаги:
- Создаем документ «Заказ на эмиссию…» из раздела «Администрирование» → «Обмен с ИС МП…»
- Во вкладке «Основное» находим строку «Способ ввода в оборот» и выбираем «Производство в РФ».
- Переходим ко вкладке «Дополнительно» и вводим номер контракта с оператором — не забываем указать дату заключения.
- Во вкладке «Товары» нажимаем «Добавить» и выбираем маркируемые продукты.
- Выделяем все позиции, для которых нужны GTIN, — зажав на клавиатуре «CTRL» и щелкнув по ним левой кнопкой мышки.
- Жмем «Сохранить» и «Подготовить сведения для каталога GS46».
- Откроется новое окно — «Подготовка…». Указываем дату представления товарных описаний (после можно будет отредактировать только сведения, внесенные в «необязательные» поля) и информацию о продукте. Если выделить несколько позиций, можно заполнить связанные с ними повторяющиеся пункты (нажав «Заполнить колонку»). Чтобы отредактировать и загрузить данные из файла Excel, щелкаем «Открыть шаблон». Кликаем «Выгрузить», если нужно «забрать» файл с информацией о продуктах для каталога GS1 (требуется заполнение строки «Артикул» в соответствующих номенклатурах). Чтобы просмотреть сохраненные сведения, щелкаем «Открыть файл выгрузки».
- Передаем информацию в «ЮНИСКАН/ГС1 РУС».
- Получаем от Ассоциации подтверждение, что товарам присвоены GTIN, и жмем «Загрузить», выделив нужный файл. Если мы все сделали правильно, столбец GTIN в формуляре «Подготовка сведений…» автоматически заполнится выданным идентификатором.
- Кликаем «Записать GTIN», чтобы занести его в базу.
Заказываем маркировочные коды:
- Открываем ранее сформированный документ «Заказ на эмиссию…»
- Жмем «Заполнить» и назначаем «Доступные GTIN». Столбец GTIN автоматически заполняется полученными от Ассоциации идентификаторами.
- В столбце «Формирование серийных номеров» выбираем метод генерации «серийников» для обувных пар: оператором ЦРПТ — автоматически или участником товарооборота — самостоятельно.
- Нажимаем «Запросить…» После обмена данными с ИС МП документу присваивается статус «Коды … эмитированы».
Готово!
Далее есть три варианта различных действий:
- Вывести на печать полученные Data Matrix.
- Агрегировать коды и после распечатать идентификаторы и штрихкоды транспортных упаковок.
- Распечатать коды маркировки позже — чтобы провести штриховое кодирование товаров на складе непосредственно перед вводом в оборот.
Внимание! Операция печати Data Matrix доступна лишь единожды.
Хотите выстроить прозрачную систему учета маркированного товара?
Сделаем за 7 рабочих дней и на 30% дешевле рынка за счет удаленного внедрения.
Подробнее

Марк Трегубов
Стратегический консультант в области оптимизации бизнес-процессов с 2005 года, специализируется на складской логистике и розничной торговле.
Оцените, насколько полезна была информация в статье?
Наш каталог продукции
У нас Вы найдете широкий ассортимент товаров в сегментах
кассового, торгового, весового, банковского и офисного оборудования.
Посмотреть весь каталог
В 1С 8.3 Бухгалтерия предприятия есть функционал по работе с маркируемыми товарами. Бухгалтер может выполнять все операции маркировки товаров в 1С 8.3 — от производства до продажи или списания кодов маркировки. В статье рассмотрим, как работает 1С маркировка в программе.
Содержание
- Регистрация в системе Честный знак
- Настройка электронной подписи
- Подключение к Честному знаку в 1С 8.3
- Настройка справочника Номенклатура
- Маркировка одежды в 1С 8.3
- Маркировка шин в 1С 8.3
- Маркировка молока в 1С 8.3
Регистрация в системе Честный знак
Перед началом работы с маркировкой в программе 1С 8.3 необходимо зарегистрировать организацию в системе «Честный знак». Только после этого программа позволит производить все операции по маркировке.
Подробнее узнать, как подключится к системе «Честный знак», — Регистрация в системе маркировки Честный знак
Настройка электронной подписи
Подключение квалифицированной электронной подписи в 1С 8.3 Бухгалтерия предприятия необходимо для того, чтобы подписывать документы при обмене с Честным знаком, а также для обмена электронными документами с другими организациями-участниками оборота.
Подробнее узнать, как настроить электронную подпись, — Настройка электронной подписи и шифрования
После настройки квалифицированной электронной подписи необходимо настроить взаимодействие с Честным знаком в программе.
Подключение к Честному знаку в 1С 8.3
Работа с товарами, подлежащими маркировке, осуществляется через специализированного помощника — Обмен с ИС МП (одежда, обувь, табак). Для этого перейдите Администрирование — Обмен с ИС МП (одежда, обувь, табак). В этом же помощнике настраивается взаимодействие с Честным знаком через меню Настройки и справочники — Интеграция с ИС МП — Параметры подключения к СУЗ.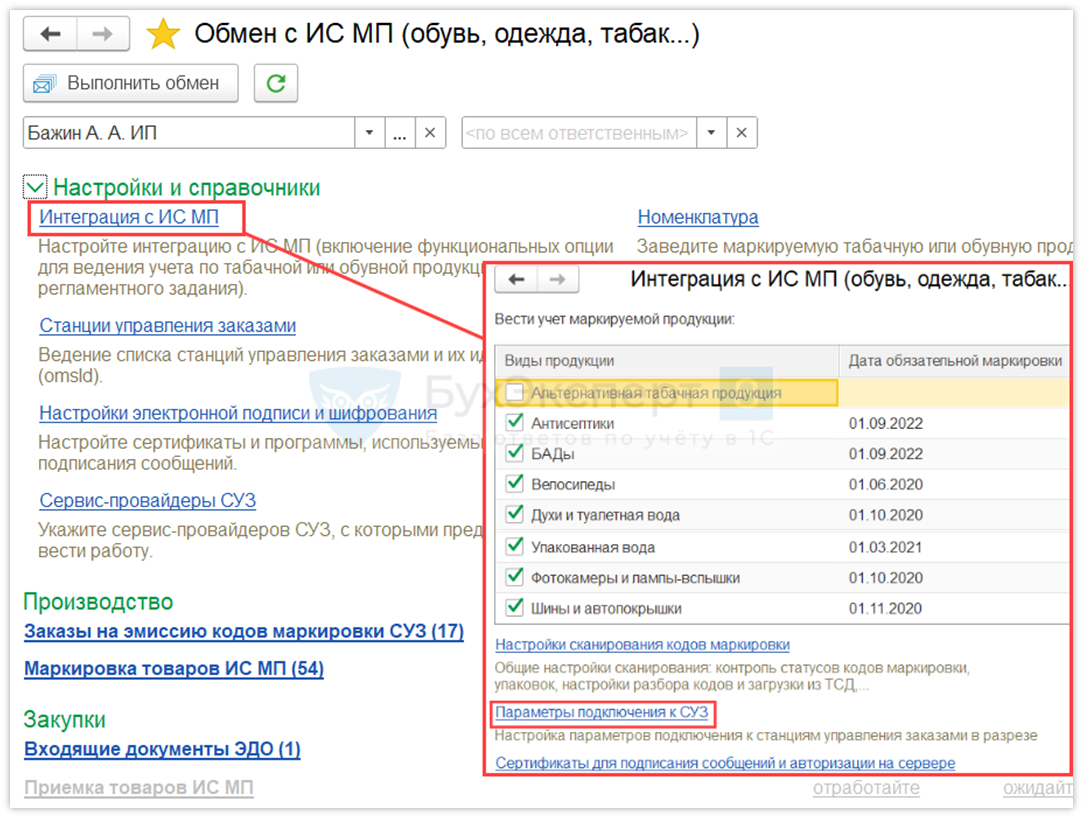
Подробнее, как настроить взаимодействие с Честным знаком в программе 1С 8.3 Бухгалтерия предприятия, — Настройка подключения к системе маркировки
Настройка справочника Номенклатура
Для маркировки товаров в 1С нужно настроить справочник Номенклатура. Если товар маркируемый, то в его карточке необходимо указать признак отнесения к определенной группе маркируемой продукции. За это отвечает настройка Маркировка и контроль.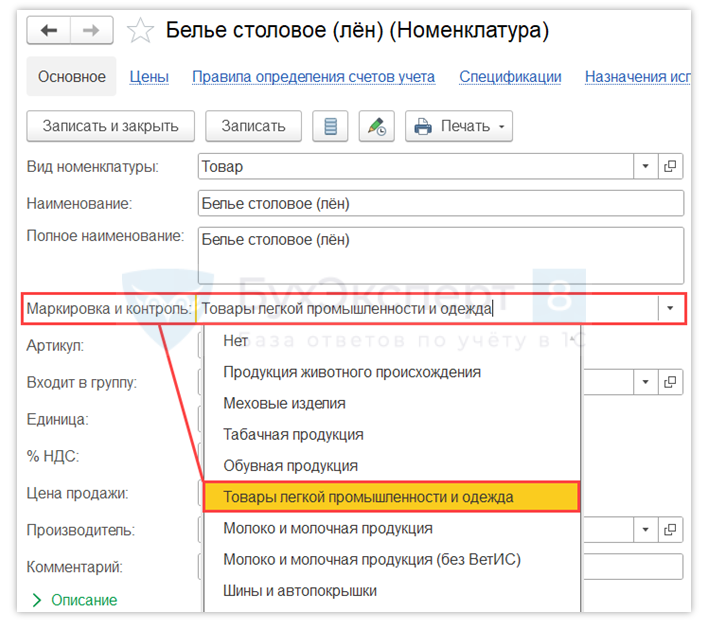
Подробнее, как настроить справочник Номенклатура, — Подготовка нормативно-справочной информации для маркировки товаров в 1С
Теперь все готово для начала работы с маркировкой в 1С.
Маркировка одежды в 1С 8.3
Одежда относится к категории товаров легкой промышленности. В 1С маркировка одежды включается с помощью настройки Вести учет маркируемой продукции, которая находится Администрирование — Обмен с ИС МП (одежда, обувь, табак) — Настройки и справочники — Интеграция с ИС МП.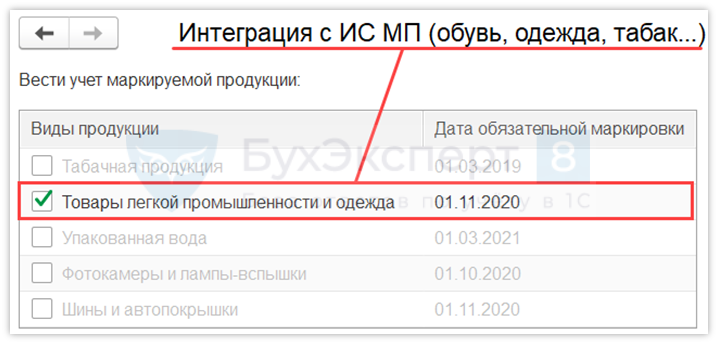
После включения настройки возможно выбирать вид продукции Товары легкой промышленности в учетных документах.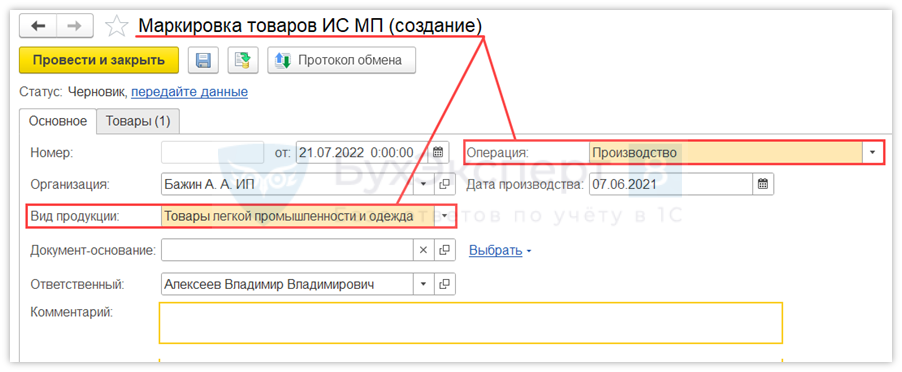
В 1С маркировка одежды реализована различными операциями с помощью панели Обмен с ИС МП (одежда, обувь, табак):
- производство маркируемых товаров;
- приобретение маркируемых товаров;
- списание маркируемых товаров;
- отгрузка маркируемых товаров.
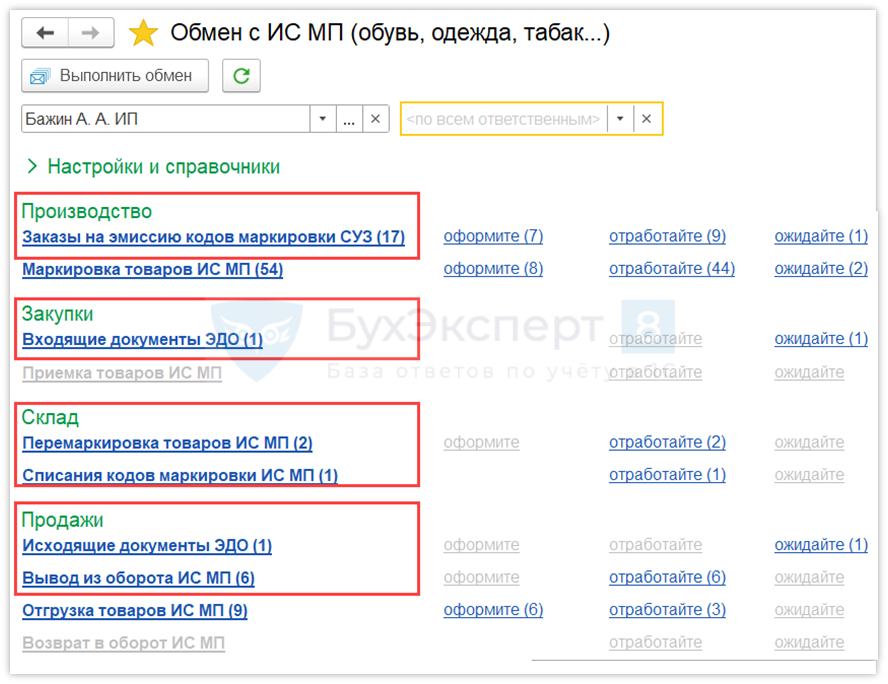
- Оформление поступления товаров легпрома в 1С
- Оформление реализации товаров легпрома в 1С
- Оформление прочего выбытия маркированной продукции легпрома
- Возврат товаров легпрома в 1С
Маркировка шин в 1С 8.3
Маркировка шин 1С обеспечивается настройкой, которая находится Администрирование — Обмен с ИС МП (одежда, обувь, табак) — Настройки и справочники — Интеграция с ИС МП.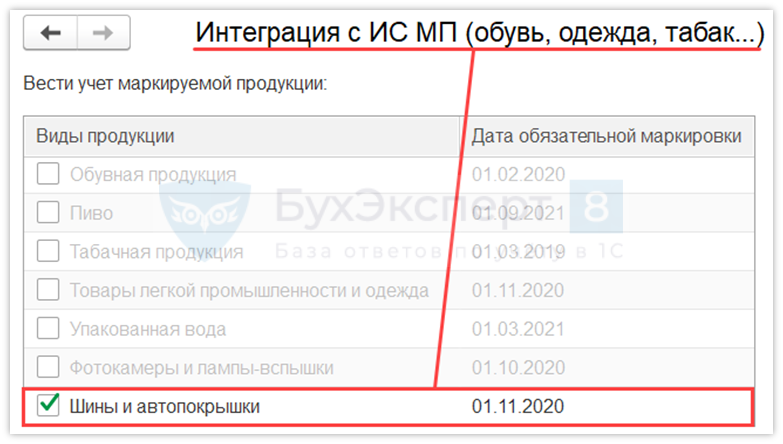
После включения настройки возможно выбрать вид продукции Шины и автопокрышки в учетных документах.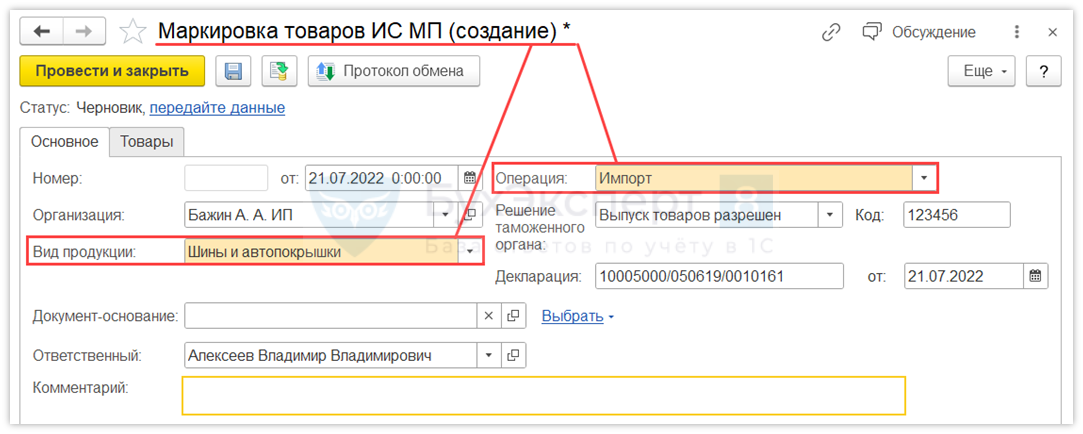
В 1С маркировка шин реализована различными операциями с помощью панели Обмен с ИС МП (одежда, обувь, табак):
- производство маркируемых товаров;
- приобретение маркируемых товаров;
- списание маркируемых товаров;
- отгрузка маркируемых товаров.
Маркировка молока в 1С 8.3
В 1С маркировка молочной продукции обеспечивается настройкой, которая находится Администрирование — Обмен с ИС МП (одежда, обувь, табак) — Настройки и справочники — Интеграция с ИС МП.
В 1С маркировка молочной продукции реализована различными операциями с помощью панели Обмен с ИС МП (одежда, обувь, табак):
- производство маркируемых товаров;
- приобретение маркируемых товаров;
- списание маркируемых товаров;
- отгрузка маркируемых товаров.
Маркировка молока в 1С тесно связана с системой контроля за оборотом продукции, подпадающей под ветеринарный контроль, — ВЕТИС. Именно для этой цели служит категория продукции Молоко и молочная продукция.
См. также:
- Создание штучного и весового маркированного товара в 1С и КМТ по молочной продукции
- Работа с документом Маркировка товаров ИС МП в 1С по молочной продукции
- Работа с документом Заказ на эмиссию кодов маркировки в 1С по молочной продукции
- Реализация маркированной молочной продукции в 1С
- Пример взаимодействия Честного знака с системой Меркурий
- Оформление чека с молочной продукцией на ККТ
- Списание кода маркировки молочной продукции без ККТ
Если Вы еще не подписаны:
Активировать демо-доступ бесплатно →
или
Оформить подписку на Рубрикатор →
После оформления подписки вам станут доступны все материалы по 1С:Бухгалтерия, записи поддерживающих эфиров и вы сможете задавать любые вопросы по 1С.
Подписывайтесь на наши YouTube и Telegram чтобы не пропустить
важные изменения 1С и законодательства
Помогла статья?
Получите еще секретный бонус и полный доступ к справочной системе БухЭксперт8 на 14 дней бесплатно
