
Оператор Yota в своей работе использует оборудование производителя Gemtek. Интернет-центр Yota позволяет организовать доступ абонентам локальной сети, созданной на его основе, к кабельным сетям оператора и мобильному интернету 4G LTE.Обеспечивается поддержка IP-телефонии.
Подключение роутера и переход к web интерфейсу
На задней стенке устройства располагаются разъемы, позволяющие осуществить необходимые соединения с потребителями:
- разъем питания постоянным током DC 12 В;
- 2 порта LAN (RJ-45) подключения потребителей по кабелю Ethernet;
- 2 порта (RJ-11) подключения телефонных аппаратов для обеспечения IP-телефонии;
- слот для SIM-карты Yota;
- кнопка “RESET” перезагрузки роутера.

Состояние индикаторов, расположенных на передней панели, определяет наличие подключения потребителей и исправность линий связи с ними по отдельным портам, позволяет оценивать уровень высокочастотного сигнала 4G LTE и локальной Wi-Fi-сети. Встроенная антенна сети оператора располагается в верхней части корпуса.
Настройка роутера производится из его web-интерфейса. Предварительно надо соединить один из портов RJ-45 с сетевой картой стационарного компьютера (ПК) с помощью Ethernet кабеля из комплекта к изделию. Разницы между портами нет. SIM-карта оператора должна быть вставлена в слот на задней панели роутера.
Получение адресов маршрутизатором должно быть автоматическим. За это отвечают настройки сетевой карты. Для проверки этого надо в правой части панели задач найти иконку подключения к интернету и кликнуть по нему левой клавишей манипулятора “мышь”. В “Центре управления сетями и общим доступом” требуется раскрыть пункт “Изменение параметров адаптера”.
В сетевых соединениях выбирается ПК, с которого производится настройка, в его контекстном меню раскрывается пункт “Свойства”. После выбора протокола интернета версии 4 требуется отметить в нем “флажком” автоматические получения адресов. Информационные поля после этого должны быть пустыми. Введенную информацию надо сохранить (“OK”).
Для настройки интернет-центра надо войти в его интерфейс. Это производится на подключенном к его LAN-порту компьютере. В строку адреса открытого на нем любого web-браузера надо ввести адрес status.yota.ru или IP-адрес 10.0.0.1 и нажать команду “Enter” на клавиатуре. В открывшемся после этого окне в поля имени пользователя и пароля записать их заводские значения. Имя пользователя – admin, пароль – admin. После их ввода открывается главная страница настроек маршрутизатора.
Инструкция по настройке интернет-центра Yota
Для поиска нужной информации в Gemtek LTE Yota существует верхнее горизонтальное меню группы вкладок. Каждому выбранному в нем пункту соответствует левый вертикальный список вкладок, действующих для этой группы.
LTE соединение настройки не требует. В группе “Управление” надо выбрать вкладку “WAN” и отметить в ее полях: Режим работы – “Роутер”, Установка соединения – “DHCP”. После этого необходимо нажать трафарет “Применить”. Посмотреть статус можно в группе “Информация” и ее вкладке “Сеть LTE”. Возможные варианты: “Отсутствует”, “Поиск”, “Подключено”. Подключенному состоянию соответствуют горящие светодиоды соединения и уровней сигнала Yota LTE на передней панели роутера.

Как настроить Wi-Fi-сеть на ИЦ Yota 4G LTE?
На стартовой странице интерфейса выбирается группа вкладок “Управление” и в ней вкладка “Настройка Wi-Fi”. На странице необходимо поставить галочку в клетке “Включить Wi-Fi”. В поле названия сети (SSID) вписать придуманное для нее имя. Режим надо оставить смешанным (b/g/n), а номер радиоканала установить в положение “Авто”. После нажатия “Применить” можно наблюдать загорание индикатора сигнала Wi-Fi на панели сигнализаторов роутера.
Для защиты создаваемой сети от постороннего доступа надо войти в пункт “Безопасность” и заполнить его поля: тип аутентификации – WPA2-PSK, его алгоритм – AES. Вводимый пароль сети должен быть сложным с применением редко используемых символов клавиатуры. Его необходимо запомнить. В заключение надо нажать вкладку “Применить”.

Что делать, если интернет-центр от Yota не работает?
Причин может быть много, начиная от неисправностей в сети оператора. Номер телефона поддержки Yota 8 (800) 550-000-007 является бесплатным для любых регионов России. Задать вопрос онлайн можно на сайте www.yota.ru/support в разделе “Поддержка”. Здесь можно решить вопрос о возможном ремонте аппарата.
Если Yota не видит сим-карту, то ее надо активировать. Для этого надо сразу после установки перезагрузить роутер. Необходимо установить приложение оператора Yota, авторизоваться в нем и зайти в созданный профиль. После входа активация считается завершенной. В созданном личном кабинете надо постоянно контролировать положительный баланс.
Частой причиной отказа в работе может быть сбой настроек автоматического получения сетевого адреса или выключенное состояние DHCP. Чтобы проверить его работу, надо на странице сетевых подключений в контекстном меню компьютера, работающего в сети, выбрать пункт “Состояние”. В открывшемся окне проверить информацию о службе DHCP. Он должен быть включен (“Да”). Если ответ отрицательный, то необходимо звонить в службу техподдержки.

Как усилить сигнал?
Оказать помощь может оптимальное расположение интернет-центра по отношению к абонентам сети. Выбранный для работы канал можно изменить в настройках Wi-Fi-соединения и выбрать наименее загруженный. Применив возле антенны роутера направленный металлический экран, можно направить энергию сигнала в нужную сторону. Расширению зоны действия сети поможет применение дополнительного роутера, работающего в режиме усилителя (репитера) сигнала основного интернет-центра.
Оценка статьи:




 (нет голосов)
(нет голосов)
![]() Загрузка…
Загрузка…
Посещая сайт www.yota.ru или мобильное приложение YOTA, вы соглашаетесь на обработку ваших cookies и иных пользовательских данных, сбор которых автоматически осуществляется ООО «Скартел» на условиях Политики обработки ПД и системами Яндекс.Метрика и др. с целью функционирования сайта www.yota.ru.
Интернет-центр Yota 2 + SIM-карта
— Быстрый Wi-Fi для дома, офиса и поездок
— 4G интернет со скоростью до 300 Мбит
— Раздаёт Wi-Fi на 64 устройства в диапазонах 2,4 и 5 ГГц
— Можно подключить проводной интернет или внешнюю антенну для усиления сигнала
Что ещё хорошего:
— Стоимость интернета зависит от скорости — меняйте в любое время.
— Бесплатный тест-драйв интернета — 48 часов на максимальной скорости.
— Тест-драйв устройства — 14 дней. Если не подойдёт, вернём за него деньги. Для этого сохраните чек и упаковку.
— Доставка бесплатная везде, кроме Московской и Ленинградской областей — там до 250 ₽.
Стоимость интернета зависит от выбранной скорости.
Её вы можете изменить в любое время.
Каждые 30 дней доступно 100 Гб, затем скорость снижается до 512 Кбит/с.
0
руб. на 365 дней0 руб. в месяц
0
руб. на дней0 руб. в месяц
Интернет очень плотно вошел в жизнь практически всех людей. С его помощью можно не только работать, то и учиться или заниматься развлечениями. Для получения доступа к сети все больше и больше людей использует беспроводное соединение. Это удобно и не требует использования никаких проводов, кроме кабеля провайдера. Провайдеров на данный момент существует огромное количество.
Одним из самых молодых стал Йота. Для доступа к высокоскоростному интернету абоненты этого мобильного оператора пользуются модемами. Это решение идеально подходит для одного человека. Если же нужно обеспечить сетью несколько людей, то верным решением будет использовать интернет-центр Yota. В этой статье-обзоре будет рассказано, что такое интернет центр Yota B315, каковы его характеристики и как его подключить.

Содержание
- Особенности интернет-центра
- Технические характеристики
- Плюсы и минусы
- Подключение роутера и переход к web интерфейсу
- Пароль по умолчанию
- Инструкция по настройке интернет-центра Yota
- Как настроить Wi-Fi-сеть на ИЦ Yota 4G LTE?
- Что делать, если интернет-центр от Yota не работает?
- Как усилить сигнал?
Особенности интернет-центра
Стационарный интернет-центр от Йота является мощным модемом и полноценным роутером в одном «лице». Используется он для домашнего и локального подключения к сети интернет. Прибор обладает возможностью многопользовательского подключения к глобальной сети, а это означает, что одновременно к нему может подключиться не один пользователь. Скорость же при этом останется прежней.
Важно! Внешний вид прибора полностью соответствует внешнему виду классических роутеров или модемов: он плоский, прямоугольный и содержит на своем корпусе различные светодиоды и порты для локального подключения, подсоединения IP-телефонии, разъем для сим-карты, вход для питания и кнопку полной перезагрузки роутера «Reset».
Йота в большинстве своем использует приборы не своего производства. Чаще всего это устройства Gemtek. Их особенностью является высокая мощность передачи сигнала, причем не важно, беспроводная ли передача происходит или по LAN кабелю. Другой особенностью стала легкость в его настройке, а также возможность подключения устройств для IP-телефонии (два аппарата с двумя разными номерами).

Технические характеристики
Стоит сказать, что интернет-центр Гемтек был изначально сконструирован для работы только с провайдером мобильного интернета Йота. Чтобы пользоваться им с сим-картами других операторов, нужно будет сменить его прошивку, чтобы разлочить (разблокировать) его. Технические характеристики интернет-центра следующие:
- Мощность антенны, которая встроена под корпус — 5 дБ;
- Оптимальная рабочая температура устройства — от 0 до 45 градусов;
- Поддерживаемая сеть — Йота;
- Максимальная скорость беспроводной Wifi сети — 300 Мбит/с;
- Максимальная скорость проводной LAN сети — 100 Мбит/с;
- Присутствует функционал разделения общественной (гостевой) сети от частной (домашней);
- Наличие встроенного фаэрвола;
- Наличие встроенного VPN;
Важно! Питание устройства происходит от адаптера питания, который подключается к розетке домашней электросети на 220 Вольт.
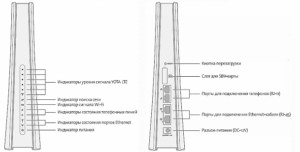
Плюсы и минусы
Любое устройство обладает плюсами и минусами. Зависят они не только от внешнего вида, но и от качественных и технических характеристик. В этом интернет центр-йота преуспевает. Его основные достоинства можно вынести в отдельны список:
- Подключение до 12 устройств, десять из которых беспроводные, а два — проводные, подключаемые по локальному кабелю;
- Поддержка всех современных стандартов беспроводного протокола связи Wifi;
- Сравнительно низкая цена за такой богатый функционал;
- Небольшие габариты корпуса и легкий вес;
- Наличие возможности подключения приборов для IP-телефонии.
Минусов он также не лишен. Кого-то все же может смутить цена, а кто-то вряд ли настроит устройство самостоятельно и сможет перейти в его веб-конфигуратор. Еще один минус можно озвучить больше касающийся оператора — он никогда не оповещает о технических работах, который проводятся по непонятному графику.
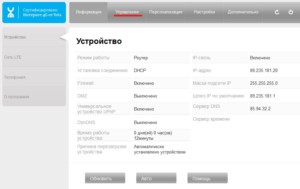
Подключение роутера и переход к web интерфейсу
Перед настройкой выполняется подключение роутера. Для этого любой из двух ЛАН разъемов соединяют с сетевой картой персонального компьютера или ноутбука с помощью кабеля типа патч-корд.
После этого компьютер настраивается на автоматическую раздачу айпи адресов и сервера DNS. Для этого нужно:
- Перейти в Панель управления любым известным способом;
- Найти там пункт «Центр управления сетями и общим доступом»;
- В нем будет указано текущее подключение, если оно активно. В этом окне слева необходимо выбрать ссылку «Изменить параметры адаптера»;
- В ней следует выбрать нужное подключение и нажать на него правой кнопкой мыши. Появится окно контекстного меню, в котором выбирается пункт «Свойства»;
- Во вкладке Сеть выбираются параметры «Получать IP-адрес автоматически» и «Получать DNS-сервера автоматически».
Важно! Только после этого роутер или интернет-центр может быть включен в сеть с помощью адаптера питания. Компьютер же после изменения настроек следует перезагрузить.
После того, как компьютер загрузился, следует зайти любой браузер и ввести в поисковой строке адрес 10.0.0.1.
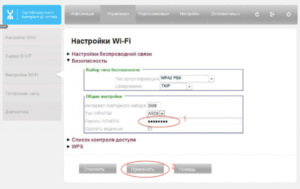
Пароль по умолчанию
Чтобы войти в веб-интерфейс настроек, нужно ввести следующие входные данные: логин — admin, пароль — admin. Эти аутентификационные данные стандартны и являются логином и паролем по умолчанию. Они также указаны на задней крышке прибора или на его этикетке. Следует всегда их проверять, чтобы избежать недоразумений. Если роутер был куплен с рук, то вернуть эти параметры поможет кнопка сброса всех настроек, которая располагается на задней части прибора рядом с остальными гнездами. Также сделать сброс можно и в веб-интерфейсе.
Инструкция по настройке интернет-центра Yota
Поиск всех необходимых данных доступен в верхнем горизонтальном меню системы вкладок. Каждой выбранной вкладке соответствует список, расположенный слева. Стоит отметить, что 4G соединение не требует настроек. Нужно перейти в «Управление» и выбрать пункт «WAN сеть». В нем отмечаются поля Режим работы — «Роутер», установка соединения — «DHCP». После этих действий нажимается кнопка сохранения «Применить». Проверить статус сети можно во вкладке «Информация» и на основной вкладке «Сеть 4G (LTE). Там может быть несколько состояний, когда подключение отсутствует, когда оно подключено и когда идет поиск соединения. Проверить подключенное состояние можно и по горящим на корпусе светодиодам и уровне сигнала на передней панель.
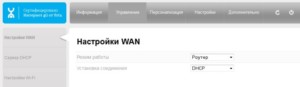
Настройки WAN
Как настроить Wi-Fi-сеть на ИЦ Yota 4G LTE?
Чтобы выполнить настройку следует:
- Выбрать группу «Управление» и в ней вкладку «Настройка Wifi» для входа в конфигурации беспроводного соединения;
- В этом окне необходимо установить галочку напротив пункта «Включить вайфай»;
- Появится несколько полей, которые нужно заполнить: Название подключения, Режим сети, Номер канала (Авто);
- После применения настроек светодиодные индикаторы просигнализируют об активности соединения.
Чтобы защитить свой Wifi, нужно создать для него пароль и задать метод шифрования. Для того необходимо:
- Перейти во вкладку Безопасность и заполнить поле типа аутентификации (метод шифрования сети);
- Ввести надежный пароль для подключения к беспроводному соединению;
- Запомнить созданный пароль и нажать «Применить».
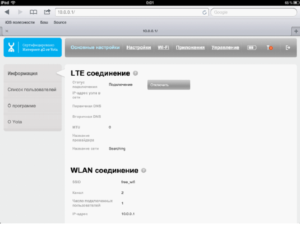
Что делать, если интернет-центр от Yota не работает?
Причин по которым интернет центр не работает может быть множество. Чаще всего это проблемы на стороне оператора. Для того чтобы уточнить это можно позвонить по бесплатному номеру поддержки 8 (800) 550-000-007 и задать интересующий вопрос. Сделать это можно и на официальном сайте в разделе технической поддержки www.yota.ru/support.
Другая проблема заключается в том, что сим-карта, вставленная в прибор, не активирована. Чтобы произвести активацию, следует сразу после установки sim-карты перезагрузить роутер. Также после этих действий скачивают и устанавливают онлайн приложение Йота и авторизируются в личном кабинете. После этих действий активация завершается, и проблемы с интернетом должны пропасть. Также после неправильной разлочки или ремонта роутер может сломаться.
Важно! Иногда сбои случается и в настройках роутера, а именно — в раздаче DHCP сервером айпи адресов. Проверка корректности его работы может быть осуществлена во вкладке «Состояние» веб-настроек. Если напротив DHCP стоит параметр «выключено» или «нет», то это повод для звонка в поддержку.
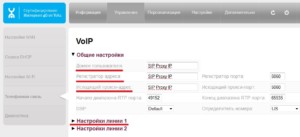
Как усилить сигнал?
Усилить передачу сигнала до целевых клиентских устройств поможет правильное расположение прибора по отношению к абонентам. Также оказать влияние на передачу может выбор канала передачи данных, который можно изменить в конфигураторе (вкладка с настройками беспроводной сети). Нередко усилить сигнал помогает и использование металлического отражающего экрана около устройства. Он будет отражать волны в нужную сторону, что качественно улучшит параметры сети и скоростные характеристики.
В заключение можно сказать, что интернет-центр от Йота — это достаточно мощное устройство для дома или квартиры за сравнительно небольшие деньги, которое, при правильном перепрошитии можно перенастроить на работу с другими операторами.

Подгорнов Илья Владимирович
Всё статьи нашего сайта проходят аудит технического консультанта. Если у Вас остались вопросы, Вы всегда их можете задать на его странице.
Обновлено: 05.09.2023
Телекоммуникационная компания Yota для изготовления брендового оборудование использует производителя Gemtek. Интернет-центр Yota дает доступ пользователям локальной сети к мобильному 4G интернету. Аппарат поддерживает IP-телефонию.
Как подключить интернет-центр Ета?
В задней части оборудования есть несколько портов, с помощью которых происходит соединение с устройствами.
- Разъем для шнура питания;
- два порта LAN для проводного соединения Ethernet;
- два разъема для IP-связи;
- слот для СИМ-карты;
- кнопка Reset, при нажатии которой происходит перезагрузка роутера.
Состояние индикаторов, находящихся на передней панели, показывает подключение кабелей и исправность линии связи по определенным портам.
Настройка интернет центра Йота происходит из его web-интерфейса Но предварительно нужно соединить устройство с помощью кабеля с ноутбуком или компьютером. СИМ карту Yota для модема нужно вставить в соответствующий слот. Получение IP-адреса и выход в сеть происходит автоматически.
Как настроить?
Для настроек нужно использовать меню, расположенное вверху по горизонтали. Во вкладке «Управление» нажмите на «WAN», в новом окне выберите:
- Режим работы – «Роутер».
- Установка соединения – «DHCP».
Сохраните кнопкой «Применить».
Увидеть статус работы сети можно во вкладке «Информация» – «Сеть LTE». Удачное подключение будет подтверждено горящими индикаторами на роутере.
Что делать, если интернет-центр от Yota не работает?
Если после выполненных инструкций интернет и WiFi не работают, стоит обратиться в службу поддержки. Возможны следующие причины:
- Неисправность оборудования. В этом случае нужно договориться с оператором Йота о возможном ремонте или замене.
- Роутер не видит SIM-карту. Избавиться от этой проблемы поможет сброс настроек и перезагрузка с помощью кнопки «Reset».
- SIM не активирована. Сделать это можно в официальном приложении, создав личный профиль. В нем можно будет узнать баланс Йота и поменять тариф.
- Сбой настроек автоматического получения сетевого адреса. В панели управления компьютера нужно выбрать сеть «YOTA» и нажать «Состояние». Если напротив пункта DHCP написано «Да», то проблема не в этом. При отрицательном ответе стоит связаться с техподдержкой оператора.
Как усилить сигнал?
Слабый сигнал характеризуется перебоями в работе интернета.
Если провайдер утверждает, что с его стороны никаких проблем нет, то возможно интернет-центр расположен далеко от базовой станции или сеть перегружена. Вы можете на время изменить канал соединения. Для этого в настройках Wi-Fi выберите менее загруженный.
Улучшить сигнал поможет внешняя антенна для интернет-центра, направленная в сторону ближайшей вышки. Если и это не дало нужных результатов, то расширить зону охвата поможет дополнительный роутер, подключенный в качестве усилителя сигнала.
Как обновить ПО?
Обновить прошивку интернет-центра Йота можно двумя способами.
В полуавтоматическом режиме
Этот вариант сработает, если в маршрутизаторе работает инет. Необходимо подключиться к настройкам через браузер. Однако в адресную строку надо написать: 192.168.1.1 . Логин и пароль стандартные: admin и admin.
После ввода откроется окно центра управления оборудованием. На нем будут отображены доступные обновления при наличии свежей версии. Если они есть, то нужно нажать на кнопку «Доступные». Сразу появится список обновлений для вашего интернет-центра.
Если нажмете «Обновить», то произойдет загрузка необходимых файлов, обновится прошивка и запустится перезагрузка. После завершения установки роутер будет функционировать на основе последней версии ПО.
Скачивание прошивки с сайта
Сперва нужно зайти на официальный портал Йота, перейти в раздел с загрузочными файлами и указать название вашего оборудования.
После поиска модели интернет-центра, в конце открытой страницы появится блок «Файлы загрузки». В нем находятся последние обновления программного обеспечения. Их необходимо скачать на свой компьютер и установить. Для этого из архива извлеките основной файл с расширением «.exe». Зайдите в настройки в раздел «Файлы» и выберите папку, в которую распаковали архив. Замените старый драйвер на новый и дождитесь окончания установки. Перезагрузите устройство.
Настроить интернет центр Yota можно вручную. Для этого потребуется минимум знаний, немного времени и желание. А также понадобится сам центр, Sim-карта провайдера йота и инструкция пользователя. Разберёмся, как подключить и настроить Wi-Fi гаджет.

Подключение интернет-центра йота
Чтобы включить устройство, осмотрите его. Сзади располагается несколько разъёмов, большинство из которых придётся задействовать. Начиная с левой стороны:
- разъём питания с напряжением 12 вольт;
- порты LAN для подключения компьютеров и аналогичных девайсов кабелем;
- порты RJ-11 для присоединения факсов или телефонов с IP телефонией;
- разъём для sim-карты оператора;
- reset — клавиша перезагрузки.
Чтобы включить устройство, достаточно вставить сим-карту и присоединить кабель одним концом в крайний слот питания, а другим в розетку. Роутер включится автоматически. Индикаторы, расположенные на передней панели, должны отобразить наличие заряда и сети, горя синим цветом.

Всего на устройстве расположено 7 индикаторов: питания, рабочего состояния каждого из четырёх разъёмов, уровня сигнала LTE, принимаемого гаджетом, и распространяемого Wi-Fi. Сверху также установлена антенна, обеспечивающая лучшее распространение сети по помещению.
Настройка устройства
Чтобы настроить интернет центр Йота, подключите роутер к компьютеру при помощи сетевого кабеля. Вставьте патч-корд в LAN разъём задней стенки мобильного девайса и в такой же разъём персонального компьютера или ноутбука. Включите оба устройства. Зайдите в браузер на компьютере и в поисковой строке введите 192.188.8.1. На открывшейся странице введите имя пользователя и пароль. Обычно оба слова — admin, а если не подошло, прочитайте документацию.
Выполнив авторизацию, пользователь попадает на страницу настройки. Здесь нужно указать название сети, под которым её будут видеть окружающие, пароль для доступа к ней, а также другую необходимую информацию. По желанию можно изменить пароль для входа на эту страницу. Дополнительно доступна настройка SIP клиента для использования интернет-центра совместно с IP-телефонией.

Закончив установку параметров, перезагрузите роутер. Только после этого внесённые изменения вступят в силу и центр начнёт стабильно раздавать беспроводную сеть. Проверьте состояние индикаторов: каждый, что задействован, должен светиться синим.
Чтобы подключиться к настроенной сети, соедините устройство с центром патч-кордом или авторизуйтесь при помощи Wi-Fi. В последнем случае выберите заданное при настройке имя сети и введите указанный ранее пароль.
Что делать, если интернет-центр от yota не работает
Иногда новое устройство может не предоставлять доступ в сеть. Причин у этой неполадки множество. Наиболее простой способ определить неисправность — обратиться в техническую поддержку пользователей Yota. Это можно сделать по телефону 800 550 0007. Звонок по России бесплатен. Или обратитесь в техподдержку на официальном сайте компании в разделе поддержки.
Сотрудники йоты помогут определить неисправность и объяснят, как устранить её на месте, если это возможно. Если неисправность связана с сим-картой, значит, роутер её не видит. В таком случае активируйте симку и перезагрузите девайс.
Чтобы активировать sim-карту, установите приложение Yota и авторизуйтесь в нём. На этом активация завершена. Приложение можно использовать для контроля баланса лицевого счёта.
Усиление сигнала
Улучшить сигнал поможет правильное расположение устройства в помещении. Оно должно располагаться на открытом пространстве недалеко от пользователей.
Сети имеют несколько каналов. Если один из них забивается, абоненты теряют скорость. Выбранный канал можно изменить в параметрах сети по адресу 192.188.8.1. Перейдите в соответствующую вкладку и выберите менее загруженный канал для улучшения сигнала.

Установите возле антенны металлический экран, который будет отражать волны в нужном направлении. Это улучшает скорость работы для пользователей, находящихся в пределах отражения.
Для улучшения сети также используется дополнительный роутер, работающий в режиме репитера. Он усиливает сигнал основного модема, стабилизируя работу.
Обновление прошивки
На устаревших устройствах требуется обновлять прошивку, чтобы модем не переставал работать. Этот процесс выполняется двумя способами.
В автоматическом режиме
Рассмотрим обновление прошивки на примере роутера Йота Кинетик b315. Простой способ обновить программное обеспечение девайса — воспользоваться встроенными функциями. Для этого потребуется выполнить определённую последовательность команд, только если девайс подключён к сети. Как настроить гаджет:
- Зайдите в параметры интернет-центра.
- Для этого подключите роутер к компьютеру, откройте браузер и введите 192.168.1.1.
- На открывшейся странице авторизуйтесь по данным, указанным в технической документации.
- На следующей странице есть кнопка, предлагающая обновить программное обеспечение устройства. Нажмите на неё.
- Система проверит наличие обновлений для устройства. Если есть новая версия, она будет подписана словом доступна сбоку.
- Нажмите клавишу обновления, чтобы система автоматически загрузила и установила патч.
- После установки новой прошивки роутер автоматически перезагрузится. Если этого не произошло, нажмите кнопку reset на задней панели.
Включившийся девайс будет работать на новой версии. Проверьте его при помощи ноутбука или смартфона.
С официального сайта
Этот вариант сложнее предыдущего, но необходим, если устройство не поддерживает автоматических обновлений через интернет:
- Зайдите на официальный сайт производителя и найдите операционную систему определённого девайса в перечне доступных устройств.
- Загрузите прошивку на компьютер.
- Из загруженного архива извлеките все файлы. Для установки потребуется определить исполняемый файл, оканчивающийся на exe.
- Зайдите в настройки модема, перейдите в категорию файлов и выберите загруженный исполняемый файл.
- Подтвердите замену и дождитесь установки обновлений.
Это общий принцип обновления интернет-центра йота. Проверьте работу устройства и соответствие установленной версии, указанной на сайте. Помните, что ошибка в обновлении может привести к возникновению неисправностей, поэтому ручную установку программного обеспечения лучше доверить специалисту.
Интернет очень плотно вошел в жизнь практически всех людей. С его помощью можно не только работать, то и учиться или заниматься развлечениями. Для получения доступа к сети все больше и больше людей использует беспроводное соединение. Это удобно и не требует использования никаких проводов, кроме кабеля провайдера. Провайдеров на данный момент существует огромное количество.
Одним из самых молодых стал Йота. Для доступа к высокоскоростному интернету абоненты этого мобильного оператора пользуются модемами. Это решение идеально подходит для одного человека. Если же нужно обеспечить сетью несколько людей, то верным решением будет использовать интернет-центр Yota. В этой статье-обзоре будет рассказано, что такое интернет центр Yota B315, каковы его характеристики и как его подключить.

Особенности интернет-центра
Стационарный интернет-центр от Йота является мощным модемом и полноценным роутером в одном «лице». Используется он для домашнего и локального подключения к сети интернет. Прибор обладает возможностью многопользовательского подключения к глобальной сети, а это означает, что одновременно к нему может подключиться не один пользователь. Скорость же при этом останется прежней.
Важно! Внешний вид прибора полностью соответствует внешнему виду классических роутеров или модемов: он плоский, прямоугольный и содержит на своем корпусе различные светодиоды и порты для локального подключения, подсоединения IP-телефонии, разъем для сим-карты, вход для питания и кнопку полной перезагрузки роутера «Reset».
Йота в большинстве своем использует приборы не своего производства. Чаще всего это устройства Gemtek. Их особенностью является высокая мощность передачи сигнала, причем не важно, беспроводная ли передача происходит или по LAN кабелю. Другой особенностью стала легкость в его настройке, а также возможность подключения устройств для IP-телефонии (два аппарата с двумя разными номерами).

Технические характеристики
Стоит сказать, что интернет-центр Гемтек был изначально сконструирован для работы только с провайдером мобильного интернета Йота. Чтобы пользоваться им с сим-картами других операторов, нужно будет сменить его прошивку, чтобы разлочить (разблокировать) его. Технические характеристики интернет-центра следующие:
- Мощность антенны, которая встроена под корпус — 5 дБ;
- Оптимальная рабочая температура устройства — от 0 до 45 градусов;
- Поддерживаемая сеть — Йота;
- Максимальная скорость беспроводной Wifi сети — 300 Мбит/с;
- Максимальная скорость проводной LAN сети — 100 Мбит/с;
- Присутствует функционал разделения общественной (гостевой) сети от частной (домашней);
- Наличие встроенного фаэрвола;
- Наличие встроенного VPN;
Важно! Питание устройства происходит от адаптера питания, который подключается к розетке домашней электросети на 220 Вольт.
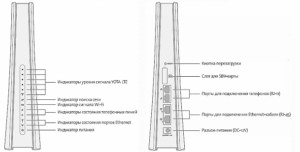
Плюсы и минусы
Любое устройство обладает плюсами и минусами. Зависят они не только от внешнего вида, но и от качественных и технических характеристик. В этом интернет центр-йота преуспевает. Его основные достоинства можно вынести в отдельны список:
- Подключение до 12 устройств, десять из которых беспроводные, а два — проводные, подключаемые по локальному кабелю;
- Поддержка всех современных стандартов беспроводного протокола связи Wifi;
- Сравнительно низкая цена за такой богатый функционал;
- Небольшие габариты корпуса и легкий вес;
- Наличие возможности подключения приборов для IP-телефонии.
Минусов он также не лишен. Кого-то все же может смутить цена, а кто-то вряд ли настроит устройство самостоятельно и сможет перейти в его веб-конфигуратор. Еще один минус можно озвучить больше касающийся оператора — он никогда не оповещает о технических работах, который проводятся по непонятному графику.
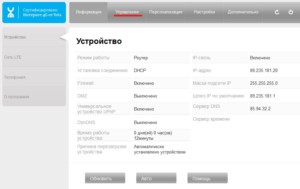
Подключение роутера и переход к web интерфейсу
Перед настройкой выполняется подключение роутера. Для этого любой из двух ЛАН разъемов соединяют с сетевой картой персонального компьютера или ноутбука с помощью кабеля типа патч-корд.
После этого компьютер настраивается на автоматическую раздачу айпи адресов и сервера DNS. Для этого нужно:
- Перейти в Панель управления любым известным способом;
- Найти там пункт «Центр управления сетями и общим доступом»;
- В нем будет указано текущее подключение, если оно активно. В этом окне слева необходимо выбрать ссылку «Изменить параметры адаптера»;
- В ней следует выбрать нужное подключение и нажать на него правой кнопкой мыши. Появится окно контекстного меню, в котором выбирается пункт «Свойства»;
- Во вкладке Сеть выбираются параметры «Получать IP-адрес автоматически» и «Получать DNS-сервера автоматически».
Важно! Только после этого роутер или интернет-центр может быть включен в сеть с помощью адаптера питания. Компьютер же после изменения настроек следует перезагрузить.
После того, как компьютер загрузился, следует зайти любой браузер и ввести в поисковой строке адрес 10.0.0.1.

Пароль по умолчанию
Чтобы войти в веб-интерфейс настроек, нужно ввести следующие входные данные: логин — admin, пароль — admin. Эти аутентификационные данные стандартны и являются логином и паролем по умолчанию. Они также указаны на задней крышке прибора или на его этикетке. Следует всегда их проверять, чтобы избежать недоразумений. Если роутер был куплен с рук, то вернуть эти параметры поможет кнопка сброса всех настроек, которая располагается на задней части прибора рядом с остальными гнездами. Также сделать сброс можно и в веб-интерфейсе.
Инструкция по настройке интернет-центра Yota
Поиск всех необходимых данных доступен в верхнем горизонтальном меню системы вкладок. Каждой выбранной вкладке соответствует список, расположенный слева. Стоит отметить, что 4G соединение не требует настроек. Нужно перейти в «Управление» и выбрать пункт «WAN сеть». В нем отмечаются поля Режим работы — «Роутер», установка соединения — «DHCP». После этих действий нажимается кнопка сохранения «Применить». Проверить статус сети можно во вкладке «Информация» и на основной вкладке «Сеть 4G (LTE). Там может быть несколько состояний, когда подключение отсутствует, когда оно подключено и когда идет поиск соединения. Проверить подключенное состояние можно и по горящим на корпусе светодиодам и уровне сигнала на передней панель.
Как настроить Wi-Fi-сеть на ИЦ Yota 4G LTE?
Чтобы выполнить настройку следует:
- Выбрать группу «Управление» и в ней вкладку «Настройка Wifi» для входа в конфигурации беспроводного соединения;
- В этом окне необходимо установить галочку напротив пункта «Включить вайфай»;
- Появится несколько полей, которые нужно заполнить: Название подключения, Режим сети, Номер канала (Авто);
- После применения настроек светодиодные индикаторы просигнализируют об активности соединения.
Чтобы защитить свой Wifi, нужно создать для него пароль и задать метод шифрования. Для того необходимо:
- Перейти во вкладку Безопасность и заполнить поле типа аутентификации (метод шифрования сети);
- Ввести надежный пароль для подключения к беспроводному соединению;
- Запомнить созданный пароль и нажать «Применить».

Что делать, если интернет-центр от Yota не работает?
Другая проблема заключается в том, что сим-карта, вставленная в прибор, не активирована. Чтобы произвести активацию, следует сразу после установки sim-карты перезагрузить роутер. Также после этих действий скачивают и устанавливают онлайн приложение Йота и авторизируются в личном кабинете. После этих действий активация завершается, и проблемы с интернетом должны пропасть. Также после неправильной разлочки или ремонта роутер может сломаться.
Важно! Иногда сбои случается и в настройках роутера, а именно — в раздаче DHCP сервером айпи адресов. Проверка корректности его работы может быть осуществлена во вкладке «Состояние» веб-настроек. Если напротив DHCP стоит параметр «выключено» или «нет», то это повод для звонка в поддержку.
Как усилить сигнал?
Усилить передачу сигнала до целевых клиентских устройств поможет правильное расположение прибора по отношению к абонентам. Также оказать влияние на передачу может выбор канала передачи данных, который можно изменить в конфигураторе (вкладка с настройками беспроводной сети). Нередко усилить сигнал помогает и использование металлического отражающего экрана около устройства. Он будет отражать волны в нужную сторону, что качественно улучшит параметры сети и скоростные характеристики.
В заключение можно сказать, что интернет-центр от Йота — это достаточно мощное устройство для дома или квартиры за сравнительно небольшие деньги, которое, при правильном перепрошитии можно перенастроить на работу с другими операторами.

Запихали всё что можно, Автономность (слот для аккумулятора) , скорость (Wi-FI 5Ghz) , ослепительные диоды, Две вайфай сетки в одном устройстве, не зря ведь «Интернет-Центр Yota Два» Но не положили аккумулятор в комплект, а было бы здорово!
В связи с вводом особых положений, и переходом людей на удалённую работу и обучение, мне поручили организовать интернет на 40-50 устройств находящихся в одном здании. Из них несколько ноутбуков, остальное смартфоны и планшеты.
Тянуть кабель проводного провайдера к дому — долго. Покупать USB wi-fi модемы или симкарты на каждое устройство — дорого.
Решение нашлось у Yota. Интернет-Центр Yota 2 за 6990 рублей, может ловить 4G и одновременно раздавать вайфай на 64 устройства, работая в двух частотах WI-FI: 2.4 и 5 Ггц.

При покупке спрашивал у продавца номер мастера, который бы его настроил. Продавец сказал, что с настройкой проблем не возникнет, и мастер ни к чему. Не обманул. Подробная инструкция по настройке — прямо в крышке коробки.


Если кратко, то достав из коробки
1. Включаем в розетку,
2. Щелкаем «OFF/ON» симкарта уже с завода стоит в устройстве.
3. Можно подключаться к WI-FI , имя и пароль написаны на нижней панели.

Обе эти WI-FI сети раздаёт интернет центр. Как ни странно, они не создают помех друг для друга, так как работают на разных частотах. 5G на верхней сети означает 5 Ghz, не путать с 5G поколением связи. Я уже загуглил, думал yota 5G запустила, но нет.
4. Подключившись, открыл сервисную страницу и выбрал тариф в личном кабинете.

Вспоминаю как настраивал проводной интернет после очередного сбоя — небо и земля. Тариф можно выбирать от 400р за 5мегабит секунду, до 600р — без ограничений. Трафик на любом из тарифов безлимитный.

Этот интернет центр работает только в 4G / LTE. В 3G не работает. Поэтому он участвует в акции «Неделя на попробовать». Как заверил меня продавец, если в том месте где я буду им пользоваться устройство не поймает 4G то в течение недели я могу принести центр обратно и мне тут же вернуть деньги. У меня 4G поймал через 20 секунд после включения в розетку.

Пока он подключался, я проверил, что есть под крышкой. Мне обещали 2 часа автономности, если вдруг пропадет электричество. В этом красавце есть слот для аккума. Единственный нюанс — самого акума в комплекте не предусмотрено. Если купить акумм и к примеру ночью сидеть в интернете с телефона или ноутбука, то временное отключение электричества пройдет незаметно. Вайфай не пропадёт, а в телефонах и ноутбуках есть свой запас автономности.

Под круглой крышкой есть слоты для MIMO антенн. Эти антенны усиливают 4G сигнал. Подключить к этим слотам антенны для усиления WI-FI не получится. Раздача WI-FI идет до 100 метров в частоте 2.4 Ghz. В сети с 5Ghz чувствуется, что скорость WI-FI проседает с расстоянием быстрее. Физика бессердечна. Чем выше частота колебаний, тем быстрее колебания затухают с расстоянием. Именно поэтому мы часто слышим соседские басы (туц туц туц) но не слышим саму музыку. Бас — низкая частота звука и распространяется на большие расстояния. С радиоволнами то-же самое.

Я подключил тариф без ограничений по скорости за 600руб. Вечером, когда все сидят дома и используют интернет, считаю скорость в 40Mbits довольно неплохой.
Когда подключил 4 устройства и начал смотреть видео, скорость заметно упала.

Конечно, когда к нему подключится 40 смартфонов — скорость у каждого будет еще меньше. Для наших задач и 1 Мегабит секунду на каждое устройство, что называется «за глаза».
Гарантия на него год. В целом качественная вещь, свои задачи выполняет. По акции «потестировать неделю» — мне его возвращать не пришлось, всё отлично работает. При мне продавец возвращал деньги за другой интернет центр, который не поймал у мужчины на даче. Удобно, что первые несколько дней доступ в интернет предоставляется бесплатно. Потом можно или вернуть устройство если не ловит, или оплатить тариф и продолжать пользоваться без визитов в их офис.
Из минусов: ну наверное стоило аккумулятор в комплект положить, раз слот для него сделали, или сделать это «опционально», чтоб в комплектации без аккума — дешевле)
Читайте также:
- Тариф смарт мтс новосибирск описание
- Дорого ли звонить с мегафона на йоту
- Мой онлайн теле2 тариф описание смоленск
- Zoiper как настроить билайн
- На какой площадке проходят тендеры мегафона
Чтобы пользоваться скоростным интернетом для компьютеров и устройств связи от мобильного оператора Йота, можно приобрести персональный модем с сим картой оператора, которая поддерживает сети 4G. Если предполагается использование нескольких устройств сразу – лучше купить роутер или полноценный интернет центр. Йота предлагает в продажу в своих офисах связи центры от компании Gemtek. Они уже настроены на сеть Йота и отлично совмещаются при работе, показывая хорошие результаты. Разберем подробнее особенности и функции устройства.
Как подключить интернет-центр Ета?
В задней части оборудования есть несколько портов, с помощью которых происходит соединение с устройствами.
- Разъем для шнура питания;
- два порта LAN для проводного соединения Ethernet;
- два разъема для IP-связи;
- слот для СИМ-карты;
- кнопка Reset, при нажатии которой происходит перезагрузка роутера.
Состояние индикаторов, находящихся на передней панели, показывает подключение кабелей и исправность линии связи по определенным портам.
Настройка интернет центра Йота происходит из его web-интерфейса Но предварительно нужно соединить устройство с помощью кабеля с ноутбуком или компьютером. СИМ карту Yota для модема нужно вставить в соответствующий слот. Получение IP-адреса и выход в сеть происходит автоматически.
На ПК откройте любой браузер, в адресную строку введите status.yota.ru или адрес 10.0.0.1. В открывшейся странице заполните графы «Имя пользователя» и «Пароль» данными по умолчанию: admin и admin. После чего вы получите доступ к параметрам маршрутизатора.
Плюсы и минусы
В чем отличия между сетями 3G и 4G: особенности, преимущества и недостатки
Любое устройство обладает плюсами и минусами. Зависят они не только от внешнего вида, но и от качественных и технических характеристик. В этом интернет центр-йота преуспевает. Его основные достоинства можно вынести в отдельны список:
- Подключение до 12 устройств, десять из которых беспроводные, а два — проводные, подключаемые по локальному кабелю;
- Поддержка всех современных стандартов беспроводного протокола связи Wifi;
- Сравнительно низкая цена за такой богатый функционал;
- Небольшие габариты корпуса и легкий вес;
- Наличие возможности подключения приборов для IP-телефонии.
Минусов он также не лишен. Кого-то все же может смутить цена, а кто-то вряд ли настроит устройство самостоятельно и сможет перейти в его веб-конфигуратор. Еще один минус можно озвучить больше касающийся оператора — он никогда не оповещает о технических работах, который проводятся по непонятному графику.

Если после выполненных инструкций интернет и WiFi не работают, стоит обратиться в службу поддержки. Возможны следующие причины:
- Неисправность оборудования. В этом случае нужно договориться с оператором Йота о возможном ремонте или замене.
- Роутер не видит SIM-карту. Избавиться от этой проблемы поможет сброс настроек и перезагрузка с помощью кнопки «Reset».
- SIM не активирована. Сделать это можно в официальном приложении, создав личный профиль. В нем можно будет узнать баланс Йота и поменять тариф.
- Сбой настроек автоматического получения сетевого адреса. В панели управления компьютера нужно выбрать сеть «YOTA» и нажать «Состояние». Если напротив пункта DHCP написано «Да», то проблема не в этом. При отрицательном ответе стоит связаться с техподдержкой оператора.
Как настроить Wi-Fi-сеть на ИЦ Yota 4G LTE?
Чтобы выполнить настройку следует:
- Выбрать группу «Управление» и в ней вкладку «Настройка Wifi» для входа в конфигурации беспроводного соединения;
- В этом окне необходимо установить галочку напротив пункта «Включить вайфай»;
- Появится несколько полей, которые нужно заполнить: Название подключения, Режим сети, Номер канала (Авто);
- После применения настроек светодиодные индикаторы просигнализируют об активности соединения.
Чтобы защитить свой Wifi, нужно создать для него пароль и задать метод шифрования. Для того необходимо:
- Перейти во вкладку Безопасность и заполнить поле типа аутентификации (метод шифрования сети);
- Ввести надежный пароль для подключения к беспроводному соединению;
- Запомнить созданный пароль и нажать «Применить».
Как усилить сигнал?
Слабый сигнал характеризуется перебоями в работе интернета.
Если провайдер утверждает, что с его стороны никаких проблем нет, то возможно интернет-центр расположен далеко от базовой станции или сеть перегружена. Вы можете на время изменить канал соединения. Для этого в настройках Wi-Fi выберите менее загруженный.
Улучшить сигнал поможет внешняя антенна для интернет-центра, направленная в сторону ближайшей вышки. Если и это не дало нужных результатов, то расширить зону охвата поможет дополнительный роутер, подключенный в качестве усилителя сигнала.
Технические характеристики устройства
Интернет центр Gemtek ориентирован на работу в сетях оператора Yota. Если нужно использовать его для работы с другим оператором, программу нужно перепрошить. Подключить можно максимум 2 внутренник кабеля локальной сети, для остальных будет беспроводной доступ. Работать будут все виды устройств связи. Так как к интернет центру есть возможность подключить IP телефонию, то можно присоединить 2 телефона VOIP на разные номера, управлять которыми можно из интернета.
Интернет центр Gemtek имеет такие характеристики:
- Встроенная антенна с усилением в 5 дБ;
- Возможность работы при положительных температурах – от 0 до +45;
- Изначально поддерживает операторов – Yota;
- Скорость интернета по Wi-Fi – до 300 Мбит/сек.;
- Поддерживает зону демилитаризации;
- Встроенный Firewall;
- Поддерживает VPN.
Для подключения к сети предназначен адаптер, который питается от 220 В.
Как обновить ПО?
Обновить прошивку интернет-центра Йота можно двумя способами.
В полуавтоматическом режиме
Этот вариант сработает, если в маршрутизаторе работает инет. Необходимо подключиться к настройкам через браузер. Однако в адресную строку надо написать: 192.168.1.1. Логин и пароль стандартные: admin и admin.
После ввода откроется окно центра управления оборудованием. На нем будут отображены доступные обновления при наличии свежей версии. Если они есть, то нужно нажать на кнопку «Доступные». Сразу появится список обновлений для вашего интернет-центра.
Если нажмете «Обновить», то произойдет загрузка необходимых файлов, обновится прошивка и запустится перезагрузка. После завершения установки роутер будет функционировать на основе последней версии ПО.
Скачивание прошивки с сайта
Сперва нужно зайти на официальный портал Йота, перейти в раздел с загрузочными файлами и указать название вашего оборудования.
После поиска модели интернет-центра, в конце открытой страницы появится блок «Файлы загрузки». В нем находятся последние обновления программного обеспечения. Их необходимо скачать на свой компьютер и установить. Для этого из архива извлеките основной файл с расширением «.exe». Зайдите в настройки в раздел «Файлы» и выберите папку, в которую распаковали архив. Замените старый драйвер на новый и дождитесь окончания установки. Перезагрузите устройство.
Возможные проблемы
Пользователь все делает верно, но интернета нет? Рассмотрим наиболее часто встречающиеся проблемы.
Бывает, пользователю вовремя не приходят автоматические настройки. Прежде всего, необходимо проверить спам-фильтр смартфона. Очень часто сообщения задерживаются именно на этом этапе. Если в папке с нежелательной почтой искомого письма нет, нужно связаться с оператором в онлайн-чате или из мобильного приложения.
Если девайс не подключается к сети 4G, но при этом отлично «ловит» 3G, нужно проверить, правильно ли выполнена настройка параметров Yota 4G LTE. Возможно, устаревший телефон или планшет не поддерживает этот стандарт. Тогда нужно позвонить оператору, назвать модель устройства и попросить адаптированные настройки, если они существуют.
Появление ограничений скорости (снижается максимальная скорость передачи данных) может быть связано с техническими характеристиками телефона или ошибками в прописанной конфигурации. Если не получается выяснить причину проблемы, лучше обратиться за помощью к специалистам компании.
Если возникли проблемы с установкой программы на устройство, то перед тем, как винить провайдера, следует убедиться, что на нем хватает свободной памяти. Для загрузки ПО нужно, чтобы было свободно 35 Мбайт.
Как проверить интернет на Йоте
Проверить наличие интернета просто: нужно зайти на какой-либо сайт и убедиться, что страница открывается. Для измерения скорости приема и передачи информации в сети существует множество специальных сервисов, например, speedtest.net или 2ip.ru.

Если же сеть вообще не определяется, необходимо позвонить по телефону горячей линии оператора. Сотрудники помогут решить проблему. Причина может быть в том, что неправильно выполнены настройки интернета от Йоты, и достаточно будет просто исправить ошибочно введенные данные.
Отсутствие сигнала: почему происходит такая ситуация
Иногда пользователи жалуются на отсутствие интернета. Это может быть вызвано разными причинами:
- недостаточным количеством средств на счете;
- механической поломкой модема, роутера, смартфона;
- повреждением сим-карты;
- возникновением сбоев в настройке router от Йота при использовании Wi-Fi;
- техническими работами на серверах провайдера;
- устаревшими моделью используемого устройства или версией ПО.
Чтобы восстановить прием Yota 4G, необходимо проверить состояние счета, переподключиться к сети или позвонить оператору.
Отсутствие связи может быть вызвано недостаточностью средств на лицевом счете абонента. Остаток можно проверить в личном кабинете на официальном сайте поставщика услуг. Возможно, для восстановления доступа к любимым ресурсам нужно просто пополнить баланс.
Если не получается подключиться к Ета через домашний вайфай с телефона, но другая техника прекрасно ловит сигнал, проблема – в устройстве. Возможно, смартфон нужно показать мастеру.
Настройка базовых функций
Подключение роутера и переход к web-интерфейсу
Любой из двух разъемов роутера, обозначенных значком «Сеть», соединяют с разъемом сетевой карты ПК. Для выполнения этого используют патч-корд (сигнальный сетевой шнур из комплекта).
Затем, в компьютере – настраивают сетевой адаптер (на «Авто IP» и «Авто DNS»). Пример показан на рисунке:
В последнюю очередь надо включить питание роутера. И отправить ПК на перезагрузку.
Когда компьютер загрузится, в браузере – переходят к адресу 10.0.0.1. Используйте для прохождения авторизации логин и пароль admin. В результате, должна появиться вкладка:
Вертикальное меню слева является списком вкладок (в данном случае – принадлежащих группе «Информация»). Переключать группы вкладок – надо в верхнем меню. Рассмотрим пример: пусть нужна вкладка «Управление» -> «Настройки WAN». Надо выполнить клик на слове «Управление», и откроется первая вкладка в списке:
На самом деле, LTE-соединение настраивать не нужно. Чтобы посмотреть его статус (поиск, отсутствует, подключено) – перейдите к вкладке «Информация» -> «Сеть LTE».
Важно знать, что если интерфейс по указанному адресу оказывается недоступен, через минуту после включения – можно это исправить, выполнив «сброс настроек». Для чего нажимают кнопку reset, и удерживают ее 5-6 секунд.
С недавних времен Yota представился миру, как популярный и крупный сотовый оператор и провайдер связи. Длительное время компания не вписывалась в тройку топовых провайдеров и делала больший акцент не на мобильную связь, а на высокоскоростной интернет для мобильных устройств.
Интернет-центр Yota является востребованным на рынке мобильных услуг за счет предоставления безлимитного интернета на высокой скорости. Далее будут подробно разобраны топовые модели таких модемов от Yota. Чтобы более подробно узнать о том, что это такое, можно воспользоваться данной ссылкой.
А пока есть возможность взглянуть на одну из популярных моделей, посмотрев видеоролик:
Как подключить интернет-центр Ета?
В задней части оборудования есть несколько портов, с помощью которых происходит соединение с устройствами.
- Разъем для шнура питания;
- два порта LAN для проводного соединения Ethernet;
- два разъема для IP-связи;
- слот для СИМ-карты;
- кнопка Reset, при нажатии которой происходит перезагрузка роутера.
Состояние индикаторов, находящихся на передней панели, показывает подключение кабелей и исправность линии связи по определенным портам.
Настройка интернет центра Йота происходит из его web-интерфейса Но предварительно нужно соединить устройство с помощью кабеля с ноутбуком или компьютером. СИМ карту Yota для модема нужно вставить в соответствующий слот. Получение IP-адреса и выход в сеть происходит автоматически.
На ПК откройте любой браузер, в адресную строку введите status.yota.ru или адрес 10.0.0.1. В открывшейся странице заполните графы «Имя пользователя» и «Пароль» данными по умолчанию: admin и admin. После чего вы получите доступ к параметрам маршрутизатора.
Обзор топовых моделей
Первым откроет этот обзор интернет-центр от Yota, предназначенный для доступа в сеть на ноутбуке.
Эта модель считается самой обыкновенной среди всех существующих центров. У него нет каких-либо дополнительных и крутых функций. Работает по принципу: предоставлять доступ в интернет подключенному компьютеру.

Дизайн ничем не примечателен. Пластиковый корпус, окрашенный наподобие цвета металла. Очень легкий, поэтому и считается портативным и переносным. Значок компании Yota начинает гореть голубым цветом, как только взаимодействует с компьютером. Это свечение является специальной особенностью Yota.
Следующая особенность модемов Yota – их способность с легкостью поворачивать корпус в любом направлении без страха, что модем выпадет из порта. Как только он будет подключен в компьютер, его можно вращать и фиксировать на наиболее удобном положении.
Чтобы все выглядело максимально портативно, сам порт сделали маленьким и узким, у которого отсутствует защита, как принято для всех входов USB. Чтобы модем Yota не выскакивал попросту из порта, придумали специальные задерживающие выступы, где и находится симка.
В связи с тем, что у этой модели нет никаких дополнительных опций – настраивать его при подключении к компьютеру также не придется. Достаточно воткнуть его в разъем и радоваться высокой скорости и плавной работе в интернете. Настройка произойдет в автоматическом режиме, которая не займет больше минуты. В драйверах он также не нуждается – неважно, какая операционная система установлена на компьютере.
Но если хочется управлять модемом или посмотреть количество трафика – можно установить приложение Yota Access. Базовый интернет-центр в такой комплектации стоит 1900 рублей.
Следующий на очереди интернет-центр – USB модем Yota с возможностью раздавать Wi-Fi. Нередко случается такое, что необходимо пользоваться интернетом и на ноутбуке, и на смартфоне. Поэтому пригодится тот же самый модем базовой комплектации, только с наличием точки доступа Wi-Fi.
Эта модель получилась немного габаритнее предыдущей. Вес тоже стал больше, но проблем этот фактор не приносит. Светящийся значок и пластиковый корпус изменений не претерпели. Взаимодействие с компьютером происходит по такому же принципу, как с предыдущим модемом.
Лишь с другой стороны добавили еще один разъем для Micro-USB. Ничем не отличается от основного порта, просто дополнительный выход для подключения к компьютеру или другому устройству, чтобы пользоваться беспроводным интернетом.

Собственного источника питания он не имеет. Для работы ему потребуется подключаться к ноутбуку или другому девайсу. Загружать драйвера не придется, вся настройка будет произведена в автоматическом режиме. Чтобы установить пароль на свою точку доступа Wi-Fi, необходимо воспользоваться сайтом status.Yota.ru.
Модем с возможностью раздавать Вай-Фай – универсальная и очень нужная штука.
Важно! Данный модем можно использовать, не подключая к выходу компьютера. Есть шанс воспользоваться прикуривателем автомобиля для полноценной работы.
Что касается беспроводного выхода в интернет – максимальное количество подключенных устройств 8. Это значит, что помимо основного пользования интернетом через ноутбук, можно предоставить доступ в сеть еще 7 пользователям. Цена такого модема составляет 2900 рублей.
Далее идет Yota Many. Этот модем способен проработать длительное время без зарядки.
Основные функции модемов банальны – предоставлять доступ в интернет, раздавать вай фай, но эта модель особенна по-своему. Мало того что дизайн Yota довольно привлекательный, так он и правда оснащен технологией, которая позволяет пользоваться им долгое время. Из ранее представленных роутеров – этот считается по-настоящему топовым, благодаря своим долговечным способностям.

Вся красота начинается с упаковки Yota Many. Картонная коробочка с высокой плотностью, открывающаяся вверх. Сам роутер выполнен в минималистическом стиле, то есть – все находится на своем месте, лишних кнопок нет. Корпус выполнен в таком виде, что его изношенность составит долгое время.
Фирменный значок Yota светится во время взаимодействия с другими девайсами. В комплектацию помимо самого устройства входит шнур Micro-USB.
Универсальные качества устройства незакончены – коннектор USB, который имеет способность выдвигаться очень выручает в том случае, если необходимо пользоваться ноутбуком. Заряд он получает от компьютера, работа точки доступа не ограничивается при этом.
Управлять роутером можно с помощью специальный переключатель. Изначально, он будет раздавать точку доступа по тем настройкам, которые установил сам пользователь. Когда потребуется присоединить другого пользователя к этой сети – можно не прибегать к раздаче своего пароля от Wi-fi.
Довольно лишь изменить положение переключателя, и точка доступа не будет запароленой – к ней получит доступ любой пользователь, желающий выйти в интернет.
На интерфейсе будет показано, сколько на данный момент пользователей подключены к данной точке доступа, а также количество оставшейся зарядки. Цена такого роутера – 4900 рублей.
Zyxel Keenetic Extra II
Этот интернет-центр очень популярный и востребованный на соответствующем рынке. В отличие от своих предшественников, эта модель стала более оптимизированной. Дизайн центра непростой – черно-белое устройство, у которого креативно срезаны края и установлены наверху светодиодную панель.

По сравнению с прошлыми моделями, у этого интернет-центра стало 4 антенны – две штуки на каждой стороне. Вытащить их нет возможности. Что касается радиуса подачи связи, то он равен 5 дБи.
В комплект ничего навороченного не входит, все необходимое – сам интернет-центр, съемный блок, а также кабель, чтобы впервые настаивать роутер.
Вверху находится клавиша, которая отвечает за включение WPS в радиусе 2,4 ГГц. Дважды нажав на нее – радиус увеличится до 5 ГГц, а длительное удерживание обеспечивает включение и выключение устройства.
Сзади расположено 4 выхода LAN и единственный порт WAN, около которых по-русски написано, что они означают. Но эти опции можно изменить в веб-интерфейсе, то есть установить свои назначения этих кнопок.
На удивление, установили только один разъем под USB. В связи со снижением стоимости роутера, разработчики решили избавиться от второго разъема. В принципе, одного порта вполне достаточно для полноценной работы в сети.
Что касается Веб-интерфейса, то значительных изменений после своих предков он не претерпел. Но тем не менее кое-что поменялось.
Во-первых, теперь можно пользоваться устройством извне за счет HTTP внутри сети, осуществляя взаимодействие с доменами 3 и 4 уровней.

Во-вторых, IPsec теперь можно быстро настраивать. С ее помощью, пользователи будут выходить в сеть через другие общедоступные сети с VPN.
И в-третьих, новый роутер получил возможность сканировать диапазон 2,4 ГГц раз в 6-24 часов полностью в автоматическом режиме, а также спокойно переключаться на свободные вещатели.
Интернет-центр Yota
Интернет-центр Yota – это небольшого размера роутер, предназначенный для квартиры или небольшого офиса. Дизайн его на высшем уровне – очень тонкий корпус, на котором не навешано куча антенн, как в предыдущем обзоре.
Замечание! Интернет-центр Yota способен обеспечить беспроводной сетью Wi-Fi пользователей в радиусе 50 метров – то есть, обычная квартира вполне вписывается в эти рамки.
В том случае, когда необходимо увеличить радиус действия, достаточно подключить к нему пару антенн, выходы для которых находятся сзади интернет-центра.
Главные преимущества интернет-центра от Yota:
- Удивительная цифра – максимально могут пользоваться одновременно 32 человека по беспроводной связи Wi-Fi.
- Имеет возможность взаимодействовать со сторонним проводным провайдером.
- Наличие четырех портов LAN, чтобы пользоваться «локалкой».
- USB выход, чтобы пользоваться принтером.
- Наличие файлового сервера.
- Возможность использовать сим карту Yota.

Стоит учесть тот факт, что данный интернет-центр специализируется на сетях Yota. Если требуется работать в любых других сетях, то необходимо прошить устройство. А лучше изначально купить роутер с прошивкой.
Даже не стоит сомневаться, что интернет-центр Yota способен предоставить доступ в интернет и компьютеру, и ноутбуку, и планшету – стоит лишь подключить к нему сим-карту. Роутер предусматривает наличие слота под симку, который защищен крышкой из пластика. Как только симка будет вставлена, нужно будет настроить интернет-центр.
Keenetic 4G
Описание роутера начнется с комплектации – сама упаковка выполнена в белом и синем цвете, на ней же и располагается информация о нем. Приблизительная цена маршрутизатора – 2000 рублей. Что прилагается в наличии:
- Роутер Keenetic 4G.
- Адаптер.
- Информационный буклет.
- Чек на гарантию определенного срока.
Не считая прилагающегося буклета, на коробке есть исчерпывающая информация по использованию и начальному подключению.
По внешним параметрам интернет-центр не уступает большинству популярных устройств такого рода. Привлекательный и компактный роутер черного цвета не оставляет без внимания восхищенных покупателей.
Передняя панель оснащена светящимися индикаторами, которые отвечают за определенные работающие процессы. Наверху располагается кнопка, которая отвечает за работу Wi-Fi сети. Там же находится информационная бумажка с дополнительной инструкцией.
Снизу можно обнаружить прорезиненые ножки и два крючка, чтобы можно было повесить интернет-центр вертикально. А в середине написана информация об устройстве.

Задняя панель маршрутизатора имеет множество выходов. Около каждого разъема написано, за что он отвечает: интернет, перезагрузку, включение/выключение.
По бокам есть небольшие отверстия, чтобы интернет-центр не перегревался. Рядом находятся антенны, которые можно поворачивать по своему усмотрению.
Если после выполненных инструкций интернет и WiFi не работают, стоит обратиться в службу поддержки. Возможны следующие причины:
- Неисправность оборудования. В этом случае нужно договориться с оператором Йота о возможном ремонте или замене.
- Роутер не видит SIM-карту. Избавиться от этой проблемы поможет сброс настроек и перезагрузка с помощью кнопки «Reset».
- SIM не активирована. Сделать это можно в официальном приложении, создав личный профиль. В нем можно будет узнать баланс Йота и поменять тариф.
- Сбой настроек автоматического получения сетевого адреса. В панели управления компьютера нужно выбрать сеть «YOTA» и нажать «Состояние». Если напротив пункта DHCP написано «Да», то проблема не в этом. При отрицательном ответе стоит связаться с техподдержкой оператора.
Тест второй. Время тестирования 5:30 Воскресенье. Сервер для тестирования скорости – MTS Москва
Результаты тестироваия №2
| Наименование оборудования | Загрузка Мбит/сек | Выгрузка Мбит/сек | Cell ID (base) | Cell ID (CA) | RSRP dBm | SINR dB |
| SOTA 4G (huaweib315s-22) |
62.9 | 21.0 | 421 | -96 | 17 | |
| YOTA (ZTE MF286) |
59.3 | 18 | 421 | -93 | 17 | |
| MikroTIk (RBSXTR&R11e-LTE6) |
60 | 26.5 | 421 | 358 | -93 | 21 |
Как усилить сигнал?
Слабый сигнал характеризуется перебоями в работе интернета.
Если провайдер утверждает, что с его стороны никаких проблем нет, то возможно интернет-центр расположен далеко от базовой станции или сеть перегружена. Вы можете на время изменить канал соединения. Для этого в настройках Wi-Fi выберите менее загруженный.
Улучшить сигнал поможет внешняя антенна для интернет-центра, направленная в сторону ближайшей вышки. Если и это не дало нужных результатов, то расширить зону охвата поможет дополнительный роутер, подключенный в качестве усилителя сигнала.
Краткое описание теста
Всем доброго дня! выпустила на рынок комплект «СОТА 4G», Интернет шлюз которого построен на 2G/3G/4G модуле от компании HUАWEI. В этой статье мы сравним этот шлюз с другими производителями интернет шлюзов – ZTE и MikroTik. Сравниваться будет только скорость загрузки и выгрузки данных через одного из мобильных операторов. Чтобы все устройства имели равные шансы, мы будем использовать дополнительное оборудование – 4G BOX и выносную стойку. Дополнительное оборудование, стойку и 4G BOX, можно приобрести в нашей компании.
Тестирование будет проведено в два этапа:
- Суббота, 18 часов вечера
- Любой день недели 5 часов утра
Шлюзы имеют дополнительные «плюшки», описание которых не будет затронуто в этой статье. Конечно наиболее вкусные – от «СОТА 4G»!
Как обновить ПО?
Обновить прошивку интернет-центра Йота можно двумя способами.
В полуавтоматическом режиме
Этот вариант сработает, если в маршрутизаторе работает инет. Необходимо подключиться к настройкам через браузер. Однако в адресную строку надо написать: 192.168.1.1. Логин и пароль стандартные: admin и admin.
После ввода откроется окно центра управления оборудованием. На нем будут отображены доступные обновления при наличии свежей версии. Если они есть, то нужно нажать на кнопку «Доступные». Сразу появится список обновлений для вашего интернет-центра.
Если нажмете «Обновить», то произойдет загрузка необходимых файлов, обновится прошивка и запустится перезагрузка. После завершения установки роутер будет функционировать на основе последней версии ПО.
Скачивание прошивки с сайта
Сперва нужно зайти на официальный портал Йота, перейти в раздел с загрузочными файлами и указать название вашего оборудования.
После поиска модели интернет-центра, в конце открытой страницы появится блок «Файлы загрузки». В нем находятся последние обновления программного обеспечения. Их необходимо скачать на свой компьютер и установить. Для этого из архива извлеките основной файл с расширением «.exe». Зайдите в настройки в раздел «Файлы» и выберите папку, в которую распаковали архив. Замените старый драйвер на новый и дождитесь окончания установки. Перезагрузите устройство.
Что выбрать в итоге
Если в вашем модеме есть антенные гнёзда, то наилучшим вариантам станет антенна на улицу. В уличных условиях приём всегда лучше, чем внутри зданий. А если антенная система будет смонтирована на антенный столб или на крышу дома, то эффективность увеличится. Мы рекомендуем присмотреться к панельным или параболическим антеннам. Для работы внутри городской квартиры достаточно простой штыревой модели. Если не можете справиться с монтажом самостоятельно, обратитесь к тем, кто занимается установкой антенн Yota профессионально.
Обратите внимание, что антенное оборудования для модемов стандарта Wi-Max может не подойти для модемов 4G LTE.
Оцените статью
Тарифы для роутеров
Поскольку потребности у пользователей мобильного интернета разные, Yota предлагает гибкую линейку безлимитных тарифов. Трафик в любом пакете не ограничен, однако максимально возможная скорость зависит от стоимости пакета.
Если вам интернет не нужен постоянно, подключите бесплатный доступ с ограничением скорости до 64 кбит/сек. При необходимости можно поднять её до максимума за 50 рублей на два часа или же за 150 рублей на сутки.
Минимальный пакет на месяц стоит 400 рублей и позволяет пользоваться интернетом на скорости 512 кбит/сек. Соответственно, чем быстрее интернет, тем выше абонплата. Она увеличивается с шагом 50 рублей. За 600 рублей в месяц можно получить безлимит на скорости 1 Мбит/сек. А за 900 рублей – 5 Мбит/сек. В самом дорогом пакете стоимостью 1400 рублей максимальная скорость не ограничена. Правда, стоит отметить, что заявленные 15 Мбит/сек и выше доступны только в зоне устойчивого покрытия на территории Москвы. В регионах эти показатели могут отличаться. Поэтому, выбирая тариф, стоит проверить доступна ли заявленная скорость там, где вы планируете пользоваться интернетом. Таким образом, вы сможете использовать оптимальный пакет и не переплачивать.
Тарифный план можно менять в любой момент, при этом будет уменьшаться или увеличиваться период, на который хватит денег на балансе. Это удобно и также позволяет экономить. Например, вы включаете минимальную скорость, когда просматриваете сайты. А если нужно скачать большой файл или посмотреть видео, переключаетесь на более высокую скорость.
Содержание
- 1 Интернет-центр Yota: инструкция по настройке и подключению
- 1.1 Подключение роутера и переход к web интерфейсу
- 1.2 Инструкция по настройке интернет-центра Yota
- 1.3 Как настроить Wi-Fi-сеть на ИЦ Yota 4G LTE?
- 1.4 Что делать, если интернет-центр от Yota не работает?
- 1.5 Как усилить сигнал?
- 2 Интернет центр Йота и его настройка
- 2.1 Как подключить интернет-центр Ета?
- 2.2 Как настроить?
- 2.3 Как обновить ПО?
- 2.4 В полуавтоматическом режиме
- 2.5 Скачивание прошивки с сайта
- 3 Обзор интернет центра Gemtek от провайдера Yota
- 3.1 Для чего нужен интернет центр
- 3.2 Интернет модем Yota для доступа в Интернет
- 3.3 Технические характеристики устройства
- 3.4 Особенности интернет-центра
- 3.5 Обзор топовых моделей
- 4 YOTA для компьютера
- 4.1 Yota для ноутбуков и компьютеров
- 4.2 Устройства
- 4.3 Как подключить
- 4.4 Управление интернетом
- 4.5 Через личный кабинет
- 4.6 Интернет-центр Yota
- 4.7 Тарифные планы
- 4.8 Особенности Йота для компьютера
- 4.9 Дополнительные условия
- 4.10 Полезные опции
- 4.11 Частые проблемы и их решение
- 4.12 Плюсы
- 4.13 Минусы
- 4.14 Техподдержка и горячая линия
- 5 Настройка Yota — как подключить и настроить интернет
- 5.1 Авто-настройка
- 5.2 Ручная настройка на Андроиде
- 5.3 Ручная настройка на iOS
- 6 Internet center yota настройка
- 6.1 Как настроить интернет центр Йота
- 6.2 Подключение интернет-центра йота
- 6.3 Настройка устройства
- 7 Настройка MMS и интернет Yota (точка доступа) на телефоне
- 7.1 Настраиваем интернет и MMS вручную
- 7.2 Ручные настройки для устройств на Google Android
- 7.3 Настройка мобильных устройств от Apple
- 7.4 Настраиваем мобильные устройства на Windows Phone
- 8 Как настроить интернет центр Йота
- 8.1 Что делать, если интернет-центр от yota не работает
- 8.2 Усиление сигнала
- 8.3 Обновление прошивки
- 8.4 В автоматическом режиме
- 8.5 С официального сайта
- 9 Как настроить интернет на Йоте в телефоне
- 9.1 Как получить настройки точки доступа Yota
- 9.2 Как внести ручные настройки интернета Йота
- 9.3 Настройка на iPhone
- 9.4 Активация интернета на Windows Phone
- 9.5 Настройка интернета Йота на Андроид
- 10 Точка доступа Yota
- 10.1 Основные правила подключения интернета Йота
- 10.2 Как настроить интернет на разных устройствах
- 10.3 Настройка точки доступа: особенности
- 10.4 Ручная настройка apn
- 10.5 Для Apple ios iphone
- 10.6 На Android
- 10.7 Для Windows
- 10.8 Типичные проблемы с доступом
- 10.9 Помощь специалистов
- 10.10 Правила раздачи wi fi с телефона
Интернет-центр Yota: инструкция по настройке и подключению

Оператор Yota в своей работе использует оборудование производителя Gemtek. Интернет-центр Yota позволяет организовать доступ абонентам локальной сети, созданной на его основе, к кабельным сетям оператора и мобильному интернету 4G LTE.Обеспечивается поддержка IP-телефонии.
Подключение роутера и переход к web интерфейсу
На задней стенке устройства располагаются разъемы, позволяющие осуществить необходимые соединения с потребителями:
- разъем питания постоянным током DC 12 В;
- 2 порта LAN (RJ-45) подключения потребителей по кабелю Ethernet;
- 2 порта (RJ-11) подключения телефонных аппаратов для обеспечения IP-телефонии;
- слот для SIM-карты Yota;
- кнопка «RESET» перезагрузки роутера.
Состояние индикаторов, расположенных на передней панели, определяет наличие подключения потребителей и исправность линий связи с ними по отдельным портам, позволяет оценивать уровень высокочастотного сигнала 4G LTE и локальной Wi-Fi-сети. Встроенная антенна сети оператора располагается в верхней части корпуса.
Настройка роутера производится из его web-интерфейса. Предварительно надо соединить один из портов RJ-45 с сетевой картой стационарного компьютера (ПК) с помощью Ethernet кабеля из комплекта к изделию. Разницы между портами нет. SIM-карта оператора должна быть вставлена в слот на задней панели роутера.
Получение адресов маршрутизатором должно быть автоматическим. За это отвечают настройки сетевой карты. Для проверки этого надо в правой части панели задач найти иконку подключения к интернету и кликнуть по нему левой клавишей манипулятора «мышь». В «Центре управления сетями и общим доступом» требуется раскрыть пункт «Изменение параметров адаптера».
В сетевых соединениях выбирается ПК, с которого производится настройка, в его контекстном меню раскрывается пункт «Свойства». После выбора протокола интернета версии 4 требуется отметить в нем «флажком» автоматические получения адресов. Информационные поля после этого должны быть пустыми. Введенную информацию надо сохранить («OK»).
Для настройки интернет-центра надо войти в его интерфейс. Это производится на подключенном к его LAN-порту компьютере. В строку адреса открытого на нем любого web-браузера надо ввести адрес status.yota.ru или IP-адрес 10.0.0.1 и нажать команду «Enter» на клавиатуре. В открывшемся после этого окне в поля имени пользователя и пароля записать их заводские значения. Имя пользователя — admin, пароль — admin. После их ввода открывается главная страница настроек маршрутизатора.
Инструкция по настройке интернет-центра Yota
Для поиска нужной информации в Gemtek LTE Yota существует верхнее горизонтальное меню группы вкладок. Каждому выбранному в нем пункту соответствует левый вертикальный список вкладок, действующих для этой группы.
LTE соединение настройки не требует. В группе «Управление» надо выбрать вкладку «WAN» и отметить в ее полях: Режим работы — «Роутер», Установка соединения — «DHCP». После этого необходимо нажать трафарет «Применить». Посмотреть статус можно в группе «Информация» и ее вкладке «Сеть LTE». Возможные варианты: «Отсутствует», «Поиск», «Подключено». Подключенному состоянию соответствуют горящие светодиоды соединения и уровней сигнала Yota LTE на передней панели роутера.
Как настроить Wi-Fi-сеть на ИЦ Yota 4G LTE?
На стартовой странице интерфейса выбирается группа вкладок «Управление» и в ней вкладка «Настройка Wi-Fi». На странице необходимо поставить галочку в клетке «Включить Wi-Fi». В поле названия сети (SSID) вписать придуманное для нее имя. Режим надо оставить смешанным (b/g/n), а номер радиоканала установить в положение «Авто». После нажатия «Применить» можно наблюдать загорание индикатора сигнала Wi-Fi на панели сигнализаторов роутера.
Для защиты создаваемой сети от постороннего доступа надо войти в пункт «Безопасность» и заполнить его поля: тип аутентификации — WPA2-PSK, его алгоритм — AES. Вводимый пароль сети должен быть сложным с применением редко используемых символов клавиатуры. Его необходимо запомнить. В заключение надо нажать вкладку «Применить».
Что делать, если интернет-центр от Yota не работает?
Причин может быть много, начиная от неисправностей в сети оператора. Номер телефона поддержки Yota 8 (800) 550-000-007 является бесплатным для любых регионов России. Задать вопрос онлайн можно на сайте www.yota.ru/support в разделе «Поддержка». Здесь можно решить вопрос о возможном ремонте аппарата.
Если Yota не видит сим-карту, то ее надо активировать. Для этого надо сразу после установки перезагрузить роутер. Необходимо установить приложение оператора Yota, авторизоваться в нем и зайти в созданный профиль. После входа активация считается завершенной. В созданном личном кабинете надо постоянно контролировать положительный баланс.
Частой причиной отказа в работе может быть сбой настроек автоматического получения сетевого адреса или выключенное состояние DHCP. Чтобы проверить его работу, надо на странице сетевых подключений в контекстном меню компьютера, работающего в сети, выбрать пункт «Состояние». В открывшемся окне проверить информацию о службе DHCP. Он должен быть включен («Да»). Если ответ отрицательный, то необходимо звонить в службу техподдержки.
Как усилить сигнал?
Оказать помощь может оптимальное расположение интернет-центра по отношению к абонентам сети. Выбранный для работы канал можно изменить в настройках Wi-Fi-соединения и выбрать наименее загруженный. Применив возле антенны роутера направленный металлический экран, можно направить энергию сигнала в нужную сторону. Расширению зоны действия сети поможет применение дополнительного роутера, работающего в режиме усилителя (репитера) сигнала основного интернет-центра.
Источник: https://otarifah.ru/tarify-yota/kak-nastroit-internet-tsentr-yota.html
Интернет центр Йота и его настройка

Телекоммуникационная компания Yota для изготовления брендового оборудование использует производителя Gemtek. Интернет-центр Yota дает доступ пользователям локальной сети к мобильному 4G интернету. Аппарат поддерживает IP-телефонию.
Как подключить интернет-центр Ета?
В задней части оборудования есть несколько портов, с помощью которых происходит соединение с устройствами.
- Разъем для шнура питания;
- два порта LAN для проводного соединения Ethernet;
- два разъема для IP-связи;
- слот для СИМ-карты;
- кнопка Reset, при нажатии которой происходит перезагрузка роутера.
Состояние индикаторов, находящихся на передней панели, показывает подключение кабелей и исправность линии связи по определенным портам.
Настройка интернет центра Йота происходит из его web-интерфейса Но предварительно нужно соединить устройство с помощью кабеля с ноутбуком или компьютером. СИМ карту Yota для модема нужно вставить в соответствующий слот. Получение IP-адреса и выход в сеть происходит автоматически.
На ПК откройте любой браузер, в адресную строку введите status.yota.ru или адрес 10.0.0.1. В открывшейся странице заполните графы «Имя пользователя» и «Пароль» данными по умолчанию: admin и admin. После чего вы получите доступ к параметрам маршрутизатора.
Как настроить?
Для настроек нужно использовать меню, расположенное вверху по горизонтали. Во вкладке «Управление» нажмите на «WAN», в новом окне выберите:
- Режим работы – «Роутер».
- Установка соединения – «DHCP».
Сохраните кнопкой «Применить».
Увидеть статус работы сети можно во вкладке «Информация» – «Сеть LTE». Удачное подключение будет подтверждено горящими индикаторами на роутере.
Как обновить ПО?
Обновить прошивку интернет-центра Йота можно двумя способами.
В полуавтоматическом режиме
Этот вариант сработает, если в маршрутизаторе работает инет. Необходимо подключиться к настройкам через браузер. Однако в адресную строку надо написать: 192.168.1.1. Логин и пароль стандартные: admin и admin.
После ввода откроется окно центра управления оборудованием. На нем будут отображены доступные обновления при наличии свежей версии. Если они есть, то нужно нажать на кнопку «Доступные». Сразу появится список обновлений для вашего интернет-центра.
Если нажмете «Обновить», то произойдет загрузка необходимых файлов, обновится прошивка и запустится перезагрузка. После завершения установки роутер будет функционировать на основе последней версии ПО.
Скачивание прошивки с сайта
Сперва нужно зайти на официальный портал Йота, перейти в раздел с загрузочными файлами и указать название вашего оборудования.
После поиска модели интернет-центра, в конце открытой страницы появится блок «Файлы загрузки». В нем находятся последние обновления программного обеспечения. Их необходимо скачать на свой компьютер и установить. Для этого из архива извлеките основной файл с расширением «.exe». Зайдите в настройки в раздел «Файлы» и выберите папку, в которую распаковали архив. Замените старый драйвер на новый и дождитесь окончания установки. Перезагрузите устройство.
Источник: https://yota-kabinet.ru/internet-centr
Обзор интернет центра Gemtek от провайдера Yota

Вай-фай роутеры от — это современное высокотехнологичное оборудование для создания продвинутых домашних или офисных локальных сетей с доступом к 4G LTE интернету. Своим клиентам оператор сотовой связи и мобильного интернета предлагает несколько моделей, отличающихся дизайном, характеристиками, функциональностью и стоимостью. Это роутер Yota Many, Ready Mini и Gemtek (настоящий интернет-центр) для коллективного доступа к сети Internet.
Модельный ряд представлен устройствами со встроенными и внешними модемами, подключающимися к самому прибору через порт USB. Для каждой модели существуют свои особенности, о которых будет рассказано ниже, но все роутеры Йота объединяют общие преимущества:
- Компактность оборудования;
- Надежность и простота использования;
- Многофункциональность и возможность подключения к локальной сети нескольких устройств, начиная с простых смартфонов и заканчивая персональными компьютерами;
- Высокая скорость передачи данных.
Отдельно стоит отметить доступную цену на беспроводные маршрутизаторы Йота, за что оборудование компании получило много лестных отзывов от покупателей.
- Для чего нужен интернет центр
- Технические характеристики устройства
- Как настроить и перепрошить интернет центр Gemtek
Чтобы пользоваться скоростным интернетом для компьютеров и устройств связи от мобильного оператора Йота, можно приобрести персональный модем с сим картой оператора, которая поддерживает сети 4G. Если предполагается использование нескольких устройств сразу – лучше купить роутер или полноценный интернет центр. Йота предлагает в продажу в своих офисах связи центры от компании Gemtek. Они уже настроены на сеть Йота и отлично совмещаются при работе, показывая хорошие результаты. Разберем подробнее особенности и функции устройства.
Для чего нужен интернет центр
Интернет центр предназначен для приема и раздачи интернета на разные принимающие устройства связи – компьютеры, ноутбуки, смартфоны, модемы, планшеты, их цель одинакова с обычными роутерами. Интернет центры способны создавать домашние локальные сети. Gemtek представляет такие модели интернет центров, которые продаются у Yota – LTE WLTFGR-102 или 990 730 0016R и его подвид 0033R. Корпус прямоугольный тонкий, на передней части ИК индикаторы, на задней – LAN порты, кнопка включения, перезагрузки, слот для сим карты.
Использовать распределитель интернета от Gemtek для приема сигнала от Yota 4G LTE можно как в домашних условиях, так и для офисов из нескольких человек. Компьютеры можно объединить в локальные сети и управлять подключением. Есть 2 LAN порта для проводного подключения компьютеров, также возможно раздать интернет на 10 устройств по Wi-Fi. Интернет центр Yota дает возможность офисам подключить к нему и IP телефонию, для этого предусмотрены порты RJ11 – 2 шт.
Следить за работой устройства можно по стандартным мигающим сигнальным огонькам на передней панели, они отвечают за:
- Состояние линий телефонов;
- Порты внутренней сети;
- Уровень сигнала оператора;
- Активность Wi-Fi;
- Поиск сотовой сети;
- Лампочка питания.
Чтобы интернет центр заработал, нужно вставить в него симку Йота и включить в сеть.
Интернет модем Yota для доступа в Интернет
before —>
Сейчас есть много возможностей для выхода в Интернет. Одной из таких возможностей является безлимитный мобильный Интернет для компьютера, который предоставляет компания Yota.
p, blockquote 1,0,0,0,0 —>
У Yota не так давно появились сим-карты для смартфона и планшета, но в этой статье речь пойдет только про интернет модем Yota.
p, blockquote 2,0,0,0,0 —>
1. Карта зоны покрытия Yota 2. Как подключить модем Yota 3. Как раздать Wi-Fi с Yota 4. Yota модем тарифы 5. Перегрев модема 6. Бесплатный доступ в Интернет 7. Как узнать свой номер счета на Yota 8. Как пополнить счет Yota 9. Поддержка Yota 10. Роуминг и зона покрытия в Yota
p, blockquote 3,0,0,0,0 —>
Я сама иногда пользуюсь интернет модемом Yota, будучи далеко от стационарного Интернета.
p, blockquote 4,0,0,0,0 —>
Технические характеристики устройства
Интернет центр Gemtek ориентирован на работу в сетях оператора Yota. Если нужно использовать его для работы с другим оператором, программу нужно перепрошить. Подключить можно максимум 2 внутренник кабеля локальной сети, для остальных будет беспроводной доступ. Работать будут все виды устройств связи. Так как к интернет центру есть возможность подключить IP телефонию, то можно присоединить 2 телефона VOIP на разные номера, управлять которыми можно из интернета.
Интернет центр Gemtek имеет такие характеристики:
- Встроенная антенна с усилением в 5 дБ;
- Возможность работы при положительных температурах – от 0 до +45;
- Изначально поддерживает операторов – Yota;
- Скорость интернета по Wi-Fi – до 300 Мбит/сек.;
- Поддерживает зону демилитаризации;
- Встроенный Firewall;
- Поддерживает VPN.
Для подключения к сети предназначен адаптер, который питается от 220 В.
Источник: https://TelecomBook.ru/operatory/internet-centr-yota-990-730-0033r.html
Особенности интернет-центра
Стационарный интернет-центр от Йота является мощным модемом и полноценным роутером в одном «лице». Используется он для домашнего и локального подключения к сети интернет. Прибор обладает возможностью многопользовательского подключения к глобальной сети, а это означает, что одновременно к нему может подключиться не один пользователь. Скорость же при этом останется прежней.
Важно! Внешний вид прибора полностью соответствует внешнему виду классических роутеров или модемов: он плоский, прямоугольный и содержит на своем корпусе различные светодиоды и порты для локального подключения, подсоединения IP-телефонии, разъем для сим-карты, вход для питания и кнопку полной перезагрузки роутера «Reset».
Йота в большинстве своем использует приборы не своего производства. Чаще всего это устройства Gemtek. Их особенностью является высокая мощность передачи сигнала, причем не важно, беспроводная ли передача происходит или по LAN кабелю. Другой особенностью стала легкость в его настройке, а также возможность подключения устройств для IP-телефонии (два аппарата с двумя разными номерами).
Обзор топовых моделей
Первым откроет этот обзор интернет-центр от Yota, предназначенный для доступа в сеть на ноутбуке.
Эта модель считается самой обыкновенной среди всех существующих центров. У него нет каких-либо дополнительных и крутых функций. Работает по принципу: предоставлять доступ в интернет подключенному компьютеру.
Дизайн ничем не примечателен. Пластиковый корпус, окрашенный наподобие цвета металла. Очень легкий, поэтому и считается портативным и переносным. Значок компании Yota начинает гореть голубым цветом, как только взаимодействует с компьютером. Это свечение является специальной особенностью Yota.
Следующая особенность модемов Yota – их способность с легкостью поворачивать корпус в любом направлении без страха, что модем выпадет из порта. Как только он будет подключен в компьютер, его можно вращать и фиксировать на наиболее удобном положении.
Чтобы все выглядело максимально портативно, сам порт сделали маленьким и узким, у которого отсутствует защита, как принято для всех входов USB. Чтобы модем Yota не выскакивал попросту из порта, придумали специальные задерживающие выступы, где и находится симка.
В связи с тем, что у этой модели нет никаких дополнительных опций – настраивать его при подключении к компьютеру также не придется. Достаточно воткнуть его в разъем и радоваться высокой скорости и плавной работе в интернете. Настройка произойдет в автоматическом режиме, которая не займет больше минуты. В драйверах он также не нуждается – неважно, какая операционная система установлена на компьютере.
Но если хочется управлять модемом или посмотреть количество трафика – можно установить приложение Yota Access. Базовый интернет-центр в такой комплектации стоит 1900 рублей.
Следующий на очереди интернет-центр – USB модем Yota с возможностью раздавать Wi-Fi. Нередко случается такое, что необходимо пользоваться интернетом и на ноутбуке, и на смартфоне. Поэтому пригодится тот же самый модем базовой комплектации, только с наличием точки доступа Wi-Fi.
Читайте про Yota Центр поддержки yota
Эта модель получилась немного габаритнее предыдущей. Вес тоже стал больше, но проблем этот фактор не приносит. Светящийся значок и пластиковый корпус изменений не претерпели. Взаимодействие с компьютером происходит по такому же принципу, как с предыдущим модемом.
Источник: https://moscow-rostelecom.ru/jota/internet-centr-yota-instrukciya.html
YOTA для компьютера

Одна из основных услуг мобильного оператора Yota — безлимитный интернет для компьютеров. Для его подключения используется USB или Wi-Fi модем. Предлагаем подробно разобрать услугу, включая ее особенности, условия, стоимость, процедуру подключения и особенности, которые стоит знать перед оформлением договора.
Yota для ноутбуков и компьютеров
Рассматриваемая услуга отлично подходит не только для домашнего использования, но и для офиса и даже поездок по России. Ведь модем всегда можно взять с собой, так как он не привязан к одной точке (есть и стационарные устройства). Стоимость интернета зависит от того, какие параметры выбрал пользователь. Смена настроек тарифа доступна в любое время. Это позволяет динамично подстраивать опцию под свои нужды.
Устройства
Первым делом предлагаем рассмотреть устройства Yota для ноутбуков и компьютеров. Без них пользоваться тарифом не получится. Приобрести их можно как в точках продаж оператора, так и оформив доставку. На сегодняшний день модели делятся по категориям. Их список выглядит следующим образом:
- Переносные:
- USB-модем Yota:
- Предназначен для персонального использования;
- Подключается к компьютеру через USB;
- LTE в диапазонах 1800 и 2600 МГц;
- Не предусматривает установку дополнительного программного обеспечения;
- Стоимость — 1190 рублей;
- Wi-Fi модем Yota:
- До 8 одновременных подключений разных устройств;
- Wi-Fi можно раздавать только при USB-подключении модема к компьютеру (не поддерживает автономную работу);
- LTE в диапазонах 1800 и 2600 МГц;
- Стандарт Wi-Fi IEEE 802.11 b/g/n;
- Антенна встроена в корпус;
- Стоимость — 2950 рублей;
- Роутер Yota:
- До 8 одновременных подключений разных устройств;
- Wi-Fi можно раздавать только без подключения роутера к компьютеру;
- Батарея поддерживает 6 часов непрерывной работы без подзарядки;
- Стандарт Wi-Fi IEEE 802.11 b/g/n;
- Антенна встроена в корпус;
- Не предусматривает установку дополнительного программного обеспечения;
- LTE в диапазонах 1800 и 2600 МГц;
- Стоимость — 2990 рублей;
- Yota Many:
- LTE в диапазонах 800, 1800 и 2600 МГц;
- Антенна встроена в корпус;
- Можно подключить как через USB, так и по Wi-Fi сети;
- Подключается к смартфонам, планшетам, электронным книгам и компьютерам;
- USB-модем Yota:
- Стационарные:
- Интернет-центр Yota:
- До 32 одновременных подключений разных устройств;
- Покрытие зоны Wi-Fi — 50 метров;
- Отличный вариант для бизнеса;
- Подключается к электросети (12 В);
- При желании можно установить специальное программное обеспечение. С этим может справиться любой пользователь.
- LTE в диапазонах 1800 и 2600 МГц;
- Антенны встроены в корпус;
- Наличие 4-х LAN-портов для организации локальной сети и проводного интернета;
- USB-порт для подключения внешних устройств к роутеру (например, принтер);
- Поддерживаются следующие функции:
- Фильтрация IP-адресов;
- DHCP;
- Брандмауэр;
- Проброс портов;
- Черный и белый списки;
- Стоимость — 4990 рублей;
- Yota Ready Ultra:
- До 32 одновременных подключений разных устройств;
- Наличие усилителя приема и передачи сигнала;
- Позволяет объединить в одну сеть разные роутеры линейки Keenetic;
- 4 внешние антенны;
- Двухъядерный процессор на 880 МГц;
- Максимальная скорость при Wi-Fi сети на 2,4 ГГц — 800 Мбит в секунду;
- Максимальная скорость при Wi-Fi сети на 5 ГГц — 1733 Мбит в секунду;
- Стоимость — 14990 рублей;
- Есть и другие роутеры от Йоты. Ознакомиться с полным перечнем можно на официальном сайте по ссылке: https://www.yota.ru/store/.
- Интернет-центр Yota:
В каждый комплект входит встроенная сим-карта. Оплата происходит в наличном виде при получении устройства.
Как подключить
Если вы решили подключиться к услугам Йоты, то можно сделать это прямо сейчас, подав заявку на официальном сайте. Для этого рекомендуется придерживаться следующего алгоритма:
- Первым делом нужно выбрать подходящий модем или роутер. Перейдите на страницу: https://www.yota.ru/store.
- Для удобной навигации по списку вариантов выберите категорию, нажав на «Все устройства». В нашем случае подходят варианты «Можно взять с собой» и «Стационарные».
- При желании можно включить сортировку по цене, нажав на соответствующую кнопку.
- Выберите подходящий гаджет, наведите на него курсор и нажмите на «Заказать». Нажав на изображение модели, можно открыть страницу с подробным описанием его характеристик.
- Укажите количество устройств, воспользовавшись иконками «+» и «-«.
- Измените город доставки, если он определился неверно.
- На следующем этапе необходимо выбрать способ получения модема: бесплатная доставка или самовывоз из офиса продаж. Стоит отметить, что первый вариант доступен не во всех населенных пунктах России.
- Неважно, какой был выбран вариант. В любом случае система попросит указать контактный номер, по которому менеджер сможет связаться с нами. Заполнив поле, нажмите на «Отправить SMS с кодом».
- Осталось лишь ввести полученный код и дождаться звонка представителя оператора.
Управление интернетом
В случае с большинством устройств, где не требуется установка дополнительного программного обеспечения, управление интернетом осуществляется через личный кабинет на официальном сайте. Это актуально для следующих категорий и моделей:
- USB-модем;
- Wi-Fi модем;
- Yota Many.
Через личный кабинет
Первым делом после подписания договора необходимо зарегистрироваться в личном кабинете. Для этого рекомендуется последовательно выполнить следующие действия:
- Подключите устройство к компьютеру или подключитесь к нему через Wi-Fi.
- Перейдите по веб-адресу http://start.yota.ru/, чтобы инициировать процедуру регистрации. Важно отметить, что необходимо открывать страницу именно через сеть модема или роутера Yota. Если система не определит его, то продолжить не получится.
- Ознакомьтесь с краткой информацией и нажмите на «Продолжить».
- Теперь нужно ввести контактный номер телефона. Это может быть любой оператор. Заполнив поле, нажмите «Продолжить». Введите полученный код подтверждения, чтобы перейти к следующему шагу.
- Заполните форму, указав следующую информацию:
- Имя и фамилия;
- Пароль и его повтор;
- Секретный вопрос и ответ на него;
- Адрес электронной почты;
- Контактный номер телефона;
- Кликните по кнопке «Создайте профиль».
- Теперь можно настроить тарифный план и начать пользоваться услугами компании.
В дальнейшем тариф можно в любой момент поменять в личном кабинете. Для управления услугами необходимо авторизоваться, выполнив следующий алгоритм:
- Перейдите по ссылке: https://my.yota.ru/.
- Укажите номер телефона, электронную почту или лицевой счет в качестве счета. А также пароль.
- Кликните по «Войти».
- Если данные введены верно, появится главная страница ЛК Yota для компьютера. Здесь можно:
- Просматривать текущий баланс лицевого счета;
- Пополнять его;
- Менять тарифный план с помощью удобного регулятора;
- Настраивать разные профили тарифов.
Интернет-центр Yota
Ранее на некоторых моделях модемов и роутеров от Йоты устанавливалась специальная программа для управления услуг. Это приложение Yota Access с довольно обширным функционалом:
- Проверка статуса подключения;
- Мониторинг объема полученного и отправленного интернет-трафика;
- Смена настроек тарифного плана.
В силу появления функционального личного кабинета на официальном сайте Yota Access стала неактуальной. Поэтому компания решила прекратить ее поддержку. Теперь скачать ПО с официального сайта невозможно. Обладатели интернет-центра могут управлять услугами через ЛК.
Если вы все-таки хотите воспользоваться рассматриваемым приложением, можно скачать его со стороннего ресурса по ссылке: https://yadi.sk/d/m0apRH023PnSq5. Важно отметить, что оператор не гарантирует корректную работу программы на сегодняшний день. А служба технической поддержки не помогает решить проблемы с ней.
Тарифные планы
Рассмотрим возможные варианты настройки тарифного плана Йота для компьютера.
- Безлимит на 24 часа — 75 рублей;
- Безлимит на 72 часа — 150 рублей;
- Безлимит на 30 дней:
- 64 Кбит в секунду — бесплатно;
- 10 Мбит в секунду — 600 рублей в месяц;
- 20 Мбит в секунду — 900 рублей в месяц;
- 30 Мбит в секунду — 1200 рублей в месяц;
- Максимальная скорость — 1500 рублей в месяц;
- Безлимит на год:
- 10 Мбит в секунду — 5400 рублей в год;
- 20 Мбит в секунду — 6900 рублей в год;
- Максимальная скорость — 9000 рублей в год.
Важно отметить, что все цены указаны для жителей Москвы и МО. Цены для других субъектов РФ стоит уточнять на веб-ресурсе оператора.
Особенности Йота для компьютера
Рассмотрим основные особенности рассматриваемого тарифа, о которых стоит знать перед оформлением услуги.
Дополнительные условия
- Менять условия тарифа можно бесплатно в любое время. При этом нет ограничений на количество настроек в месяц;
- Если увеличить скорость подключения, то стоимость оплаченных дней до конца расчетного периода уменьшится. И наоборот;
- Если на балансе не окажется средств на снятие абонентской платы, то доступ к интернету не будет заблокирован, как в случае со смартфонами. Будет снижена скорость до 64 Кбит в секунду;
- Условия действуют как в домашнем регионе, так и в поездках по всей РФ (кроме Крыма, Севастополя и Чукотки).
Полезные опции
Рассмотрим несколько полезных опций, подключаемых дополнительно. Их перечень выглядит следующим образом:
- Модем или роутер можно взять в аренду, если вы не планируете пользоваться услугой долго. При этом подписывается соответствующий договор. Чтобы воспользоваться опцией, необходимо посетить точку продаж Yota;
- Тест-драйв на 7 дней — бесплатный интернет для проверки его качества. После можно вернуть роутер и расторгнуть договор, не потеряв деньги;
- Временное увеличение скорости;
- Автоплатеж.
Частые проблемы и их решение
Никто не застрахован от проблем с интернетом. Предлагаем ознакомиться со списком наиболее часто встречающихся ситуаций и вариантами их решения:
- Медленная скорость интернета:
- Проверьте карту покрытия и удостоверьтесь, что заявленный сигнал должен соответствовать ожидаемому;
- Попробуйте перенести устройство ближе к окну;
- Выключите все загрузки файлов и проверьте еще раз;
- Возможно, наблюдается высокая нагрузка на сеть. В таком случае остается лишь дождаться, пока пользоваться сетью будет меньше людей;
- Нет подключения к интернету:
- Перейдите в личный кабинет и проверьте статус подключения;
- Отключите устройство и подключите его вновь;
- Отключите компьютер или ноутбук от всех других сетей;
- Деактивируйте антивирус и файрвол;
- Не поступили средства на баланс:
- Обратитесь в техническую поддержку, предоставив чек;
- Проверьте, возможно деньги уже были списаны в счет абонентской платы;
- Оплачен чужой номер лицевого счета:
- Если получатель не успел потратить деньги, то можно вернуть их. Для этого напишите заявление в офисе продаж Йоты, предоставив паспорт и чек оплаты;
- Интернет работает, но личный кабинет не открывается:
- Отключитесь от всех других сетей на компьютере;
- Выключите антивирус и файрвол;
- Попробуйте зайти в ЛК с другого браузера или устройства.
Если вы не нашли свою проблему или решение не помогло, то рекомендуется обратиться в службу технической поддержки. Соответствующие контакты можно найти в конце статьи.
Плюсы
Плюсы интернета для компьютеров от Йоты:
- Полностью безлимитный доступ;
- Возможность подключить интернет на несколько часов;
- Бесплатный тест-драйв на неделю;
- Если не хватает денег на покупку, можно оформить аренду модема;
- Модем можно носить с собой на прогулках или в поездках;
- Хорошее качество связи по всей России;
- Внушительная при оплате тарифного плана на год вперед;
- Можно менять условия тарифного плана в любой момент. Изменения применяются моментально;
- Интернет не отключается при нулевом балансе.
Минусы
Его минусы:
- Высокая стоимость модемов и роутеров;
- Прекращена поддержка удобного программного обеспечения;
- В маленьких городах сложно найти офис продаж, расположенный недалеко от дома;
- Не во всех точках продаж можно подавать заявления;
Техподдержка и горячая линия
На сегодняшний день актуальны следующие контакты службы поддержки пользователей:
ссылкой:
Источник: https://yota-lk.ru/dlya-kompyutera/
Настройка Yota — как подключить и настроить интернет

Навигация:
- Авто-настройка
- Ручная настройка на Андроиде
- Ручная настройка на iOS
Настройка Yota-интернета не должна вызвать затруднений ни у одного абонента в силу своей простоты. Она может быть реализована, как минимум, двумя способами: вручную или же автоматически, благодаря программному обеспечению.
Авто-настройка
Как правило, устанавливая интернет от какого бы то ни было оператора мобильной связи, последний предлагает абоненту воспользоваться для конфигурации интернет-соединения лицензионным ПО. В этом плане компания Йота не стала исключением. Оператор сотовой связи поставляет своим пользователям вместе с сим-картой руководство и ПО для того, чтобы настройка Yota-связи осуществлялась всего лишь в несколько кликов. Они потребуются, чтобы разархивировать поставленные с сим-картой файлы, которые абонент должен получить в сообщении от оператора.
Внимание! В случае, если автоматическая настройка интернета Yota на устройстве пользователя не предусмотрена, то необходимо произвести конфигурацию в ручном режиме
Ручная настройка на Андроиде
Если авто-настройки интернета Yota не произошло, следует осуществить конфигурирование интернет-параметров самостоятельно, совершив на Android-устройстве указанные действия:
- Включаем смартфон, в который предварительно вставлена сим-карта от Йота.
- Заходим в настройки на телефоне на Андроиде.
- Находим подпункт «Мобильная связь» и переходим в него.
- Создаем новую точку доступа, которая будет называться «Yota».
- Выбираем «APN», после чего прописываем следующую ссылку: «internet.yota» без кавычек.
- В строке под названием «APN TYPE» необходимо ввести код «default,supl» без кавычек. Заполнение оставшихся полей не является обязательным, поэтому их можно оставить без изменений).
- Подтверждаем принятые ранее изменения нажатием кнопки «ОК».
- Сохраняем принятые параметры.
Важно! Реализовав все вышеописанные действия по инструкции в представленной очередности, необходимо перезагрузить телефон
После перезагрузки устройство обретет возможность выхода в сеть, предоставленную Yota, и вопрос, касающийся того, как настроить Йоту на Андроиде будет исчерпан.
Скачать приложение Yota для Windows
Если указанные действия не приведут к желаемому успеху и юзер не получит доступа к интернет-соединению, предоставляемому оператором Йота, можно на официальном сайте компании скачать на драйвера, необходимые для функционирования мобильного интернета. Данное программное обеспечение путем нехитрых манипуляций надлежит перекинуть на смартфон, подключив его к ПК или ноутбуку через USB-разъем. После переноса драйверов с компьютера на смартфон, следует запустить их инсталляцию, после чего – установить.
Ручная настройка на iOS
Если у пользователя устройство на операционной системе iOS, то для настройки интернета Йота также существует пошаговая инструкция. Она включает в себя следующие действия:
- Запускаем смартфон с сим-картой Йота.
- Кликаем по иконке с изображением шестеренки (настройки).
- Ищем графу «Сотовая связь» и нажимаем на нее.
- Находим пункт с названием «Параметры данных».
- Переходим в «Сотовая сеть передачи данных».
- В строчку «APN» вбиваем то же, что вбивали при конфигурировании параметров интернета на Андроид-устройстве: «internet.yota» без кавычек.
Примечание! Остальные поля настроек интернета на iPhone оставляем нетронутыми
Принимаем и сохраняем принятые изменения, после чего, как и в случае с Андроидом, перезагружаем гаджет.
Детализация звонков Yota — доступные сервисы
Если после совершения действий по конфигурации интернета, доступ к нему так и не появился, это может означать, что в настройке параметров сети допущена какая-то ошибка. Можно снова с еще большей аккуратностью произвести все настройки заново, а можно заказать настройку мобильного интернета Йота, отправив со своего устройства смс-сообщение по номеру 0999.
Примечание! Плата за обращение по номеру 0999 не взимается
В смс-сообщении следует детально объяснить причину, по которой запрос об авто-настройке является обоснованным, и сотрудники технической службы Yota обязательно на него откликнутся.
Источник: https://xn-----9kcsaocfrhoebd4b4ae5mra.xn--p1ai/nastrojka-yota
Internet center yota настройка

Телекоммуникационная компания Yota для изготовления брендового оборудование использует производителя Gemtek. Интернет-центр Yota дает доступ пользователям локальной сети к мобильному 4G интернету. Аппарат поддерживает IP-телефонию.
Как настроить интернет центр Йота
Настроить интернет центр Yota можно вручную. Для этого потребуется минимум знаний, немного времени и желание. А также понадобится сам центр, Sim-карта провайдера йота и инструкция пользователя. Разберёмся, как подключить и настроить Wi-Fi гаджет.
Подключение интернет-центра йота
Чтобы включить устройство, осмотрите его. Сзади располагается несколько разъёмов, большинство из которых придётся задействовать. Начиная с левой стороны:
- разъём питания с напряжением 12 вольт;
- порты LAN для подключения компьютеров и аналогичных девайсов кабелем;
- порты RJ-11 для присоединения факсов или телефонов с IP телефонией;
- разъём для sim-карты оператора;
- reset — клавиша перезагрузки.
Чтобы включить устройство, достаточно вставить сим-карту и присоединить кабель одним концом в крайний слот питания, а другим в розетку. Роутер включится автоматически. Индикаторы, расположенные на передней панели, должны отобразить наличие заряда и сети, горя синим цветом.
Всего на устройстве расположено 7 индикаторов: питания, рабочего состояния каждого из четырёх разъёмов, уровня сигнала LTE, принимаемого гаджетом, и распространяемого Wi-Fi. Сверху также установлена антенна, обеспечивающая лучшее распространение сети по помещению.
Настройка устройства
Чтобы настроить интернет центр Йота, подключите роутер к компьютеру при помощи сетевого кабеля. Вставьте патч-корд в LAN разъём задней стенки мобильного девайса и в такой же разъём персонального компьютера или ноутбука. Включите оба устройства. Зайдите в браузер на компьютере и в поисковой строке введите 192.188.8.1. На открывшейся странице введите имя пользователя и пароль. Обычно оба слова — admin, а если не подошло, прочитайте документацию.
Источник: https://allomart.ru/internet-center-yota-nastroyka/
Настройка MMS и интернет Yota (точка доступа) на телефоне

Проблем с настройкой интернета и MMS давно нет. Такими проблемами донимали только старые телефоны, разномастные по своей сложности, оснащенности и внутреннему обустройству. Тем не менее некоторые абоненты по-прежнему испытывают трудности с использованием данных услуг. Давайте посмотрим, как запросить настройки MMS на Yota и настроить интернет. Наши подсказки пригодятся тем, кто пользуется старыми телефонами, а также тем, чей современный смартфон по каким-то причинам не принимает автоматические настройки.
Современные мобильные телефоны и смартфоны обладают свойством автоматически принимать настройки MMS и интернета, в том числе от оператора Yota. А в некоторые аппараты нужные данные заложены еще на заводе-изготовителе. За счет этого пользователи избавляются от лишних проблем – купленное устройство самостоятельно настроится на работу с интернетом и MMS от Yota, достаточно просто установить в него SIM-карту и немного подождать.
Автоматические настройки интернета от Yota приходят в следующих случаях:
- При установке SIM-карты в новый телефон – вы можете даже не задумываться об их наличии, смело приступайте к пользованию услугами;
- При переустановке SIM-карты из одного устройства в другое и обратно – эта операция воспринимается телефонами, смартфонами и планшетами как установка новой SIM-карты.
А вот получить настройки интернета Yota на телефон не получится – команд для заказа и последующего получения автоматических настроек нет. Но это не беда, мы научим вас, как правильно настраивать абонентские устройства для доступа к сетевым услугам.
Настраиваем интернет и MMS вручную
Далее мы приведем инструкции по настройке MMS и интернета на Yota на гаджетах, работающих на мобильных платформах Android, iOS и не самой популярной Windows Phone.
Ручные настройки для устройств на Google Android
Настройки интернета Yota в телефонах на Android вносятся так – заходим в «Настройки – Еще – Мобильная сеть – Точки доступа (APN)», в открывшемся нашему взору меню выбираем строку «Изменить/создать точку доступа», задаем точке произвольное имя и прописываем пункт «APN» – internet.yota. Поля «Логин» и «Пароль» оставляем пустыми, в поле «APN Type» выбираем default,supl.
Теперь перезагружаем устройство, включаем через верхнее меню передачу данных и выходим в интернет. MMS на Yota настраивается аналогичным образом – проходим все в тот же раздел и добавляем еще одну точку доступа. В поле «APN» прописываем значение mms.yota, в поле «MMSC» — http://mmsc:8002, в поле «Proxy MMS» — 10.10.10.10, в поле «Port» — 8080, в поле «APN Type» — mms. Теперь все готово – перезагружаемся, включаем передачу мобильных данных и принимаем MMS.
Настройки интернета и MMS от Yota на Android в различных версиях операционки от Google остаются прежними – могут немного меняться наименования пунктов меню.
Настройка мобильных устройств от Apple
В устройствах на iOS 6.X.X, в разделе «Сотовые данные», сдвигаем переключатель «Включить 3G», а в устройствах на iOS 7+/8 нужно аналогичным образом включить LTE. Следующий этап – указание точки доступа. В iOS 6 заходим в меню «Настройки – Основные – Сотовая сеть передачи данных» и указываем в «APN» значение internet.yota. В устройствах на iOS 7 и выше этот пункт находится в меню «Настройки – Сотовая связь – Сотовые данные».
Оставшиеся поля мы не затрагиваем, так как они нам не нужны. Перезагружаем устройство и пробуем выйти во всемирную паутину. Настройки MMS на Yota вводятся в меню «Настройки – Сотовая связь – Включить «Сотовые данные» — Сотовая сеть передачи данных – MMS». Прописываем здесь нижеследующие параметры:
- APN – указывается точка mms.yota;
- MMSC – прописываем адрес http://mmsc:8002;
- MMS-прокси – указываем IP-адрес и порт через двоеточие, 10.10.10.10:8080.
Оставшиеся поля не трогаем и оставляем пустыми. После этого перезагружаемся, включаем передачу данных, пробуем отправлять MMS.
Настраиваем мобильные устройства на Windows Phone
Нам осталось разобраться, как активировать настройки MMS и интернета на Yota в устройствах на редкой мобильной платформе Windows Phone. Начнем с интернета – заходим в «Настройки – Точка доступа – Добавить точку доступа», прописываем в этом меню значение internet.yota. Сохраняем введенные данные, ожидаем получения статуса «Активно» и отправляем устройство на перезагрузку. Теперь можно попытаться выйти во всемирную паутину.
А вот настройки MMS располагаются в другом месте – проходим в «Настройки – Сотовая сеть + SIM – Настройки SIM-карты – Изменить/Добавить точку доступа» и вводим здесь следующие настройки:
- Точка доступа – вписываем значение mms.yota;
- WAP-шлюз – указываем IP-адрес 10.10.10.10;
- Порт WAP-шлюза – номер порта 8080;
- MMS-центр – укажите здесь http://mmsc/;
- Порт MMS-центра – номер порта 8002.
Теперь можно попытаться отправить MMS. Если MMS не отправляется, пробуем перезагрузить устройство.
Обратите внимание на свою SIM-карту – для того чтобы получить доступ к сетям 4G, необходима карточка с чипом USIM. Если ваше устройство не регистрируется в сетях 4G, обратитесь в офис обслуживания своего оператора для замены SIM-карты.
Источник: https://tarifkin.ru/yota/nastroyki-interneta-i-mms-yota
Как настроить интернет центр Йота

Настроить интернет центр Yota можно вручную. Для этого потребуется минимум знаний, немного времени и желание. А также понадобится сам центр, Sim-карта провайдера йота и инструкция пользователя. Разберёмся, как подключить и настроить Wi-Fi гаджет.
Что делать, если интернет-центр от yota не работает
Иногда новое устройство может не предоставлять доступ в сеть. Причин у этой неполадки множество. Наиболее простой способ определить неисправность — обратиться в техническую поддержку пользователей Yota. Это можно сделать по телефону 800 550 0007. Звонок по России бесплатен. Или обратитесь в техподдержку на официальном сайте компании в разделе поддержки.
Сотрудники йоты помогут определить неисправность и объяснят, как устранить её на месте, если это возможно. Если неисправность связана с сим-картой, значит, роутер её не видит. В таком случае активируйте симку и перезагрузите девайс.
Чтобы активировать sim-карту, установите приложение Yota и авторизуйтесь в нём. На этом активация завершена. Приложение можно использовать для контроля баланса лицевого счёта.
Усиление сигнала
Улучшить сигнал поможет правильное расположение устройства в помещении. Оно должно располагаться на открытом пространстве недалеко от пользователей.
Сети имеют несколько каналов. Если один из них забивается, абоненты теряют скорость. Выбранный канал можно изменить в параметрах сети по адресу 192.188.8.1. Перейдите в соответствующую вкладку и выберите менее загруженный канал для улучшения сигнала.
Установите возле антенны металлический экран, который будет отражать волны в нужном направлении. Это улучшает скорость работы для пользователей, находящихся в пределах отражения.
Для улучшения сети также используется дополнительный роутер, работающий в режиме репитера. Он усиливает сигнал основного модема, стабилизируя работу.
Обновление прошивки
На устаревших устройствах требуется обновлять прошивку, чтобы модем не переставал работать. Этот процесс выполняется двумя способами.
В автоматическом режиме
Рассмотрим обновление прошивки на примере роутера Йота Кинетик b315. Простой способ обновить программное обеспечение девайса — воспользоваться встроенными функциями. Для этого потребуется выполнить определённую последовательность команд, только если девайс подключён к сети. Как настроить гаджет:
- Зайдите в параметры интернет-центра.
- Для этого подключите роутер к компьютеру, откройте браузер и введите 192.168.1.1.
- На открывшейся странице авторизуйтесь по данным, указанным в технической документации.
- На следующей странице есть кнопка, предлагающая обновить программное обеспечение устройства. Нажмите на неё.
- Система проверит наличие обновлений для устройства. Если есть новая версия, она будет подписана словом доступна сбоку.
- Нажмите клавишу обновления, чтобы система автоматически загрузила и установила патч.
- После установки новой прошивки роутер автоматически перезагрузится. Если этого не произошло, нажмите кнопку reset на задней панели.
Включившийся девайс будет работать на новой версии. Проверьте его при помощи ноутбука или смартфона.
С официального сайта
Этот вариант сложнее предыдущего, но необходим, если устройство не поддерживает автоматических обновлений через интернет:
- Зайдите на официальный сайт производителя и найдите операционную систему определённого девайса в перечне доступных устройств.
- Загрузите прошивку на компьютер.
- Из загруженного архива извлеките все файлы. Для установки потребуется определить исполняемый файл, оканчивающийся на exe.
- Зайдите в настройки модема, перейдите в категорию файлов и выберите загруженный исполняемый файл.
- Подтвердите замену и дождитесь установки обновлений.
Это общий принцип обновления интернет-центра йота. Проверьте работу устройства и соответствие установленной версии, указанной на сайте. Помните, что ошибка в обновлении может привести к возникновению неисправностей, поэтому ручную установку программного обеспечения лучше доверить специалисту.
Источник: https://operator-y.ru/nastroyka-internet-centra-yota.html
Как настроить интернет на Йоте в телефоне

Мобильная компания «Yota» продолжает уверено завоевывать сердца новых абонентов. Предлагает выгодные тарифы и доступный роуминг, скоростной интернет и массу полезных услуг. Но не у всех желающих получается без проблем стать активным клиентом оператора сотовой связи. Трудности иногда возникают при подключении к сети интернет. В 98% случаев настройка Yota АПН происходит автоматически после установки сим-карты в слот телефона, планшета. Как и ее активация. Если отладка в авто режиме не произошла, придется выполнить ее вручную. Приведем способы идентификации точки доступа сети Йота на разных устройствах.
Как получить настройки точки доступа Yota
Покупка новой сим-карты или смена мобильного устройства предполагает подключение к сети снова. В первом случае процедура выполняется параллельно с активацией симки, во втором — без. В обоих случаях на зарегистрированный номер приходят SMS-уведомления с параметрами для идентификации APN Yota, которое пользователю смартфона или планшета под управление ОС Android или iOS необходимо принять и сохранить. После этих действий устройство внесет корректные изменения в меню самостоятельно. Такова идеальная ситуация.
Но в 2 из 10 случаев перенастройки не происходит. Проблемы могут возникнуть из-за перезагруженности сети, нестабильной сотовой связи (когда абонент находится вне зоны доступа сети), случайного удаления SMS-уведомления и пр.
Если настроить интернет Йота автоматически не получилось, нужно выполнить внесение данных вручную. При ненамеренном удалении SMS-уведомления его можно повторно запросить у оператора сотовой связи.
Связаться с представителем компании можно следующими способами:
- по телефону (абонентам Ёта бесплатно из любой точки России) 8 (800) 55-00-007;
- через онлайн чат (на официальном сайте в разделе «Поддержка»);
- по короткому смс номеру 0999 (отправка сообщения бесплатна).
Необходимые данные по отладке internet можно получить и в блоке F&Q на официальном сайте компании Ёта.
Как внести ручные настройки интернета Йота
Прежде, чем приступать к откладке АПН сети Йота, нужно убедиться, что автоматическое подключение действительно не произошло. Оператор рекомендует, после установки симки в устройство и сохранения настроек из СМС, перезагрузить его. Далее убедиться, что:
- активация сим-карты и поиск точки доступа APN выполняется в домашнем регионе (там, где куплен и зарегистрирован номер);
- в домашнем регионе есть зона покрытия сетей 4G и 3G;
- после установки сим-карты абонент выбрал тарифный план (без этого шага настройка APN (не путать с VPN) не будет завершена);
- мобильное устройство поддерживает работу в сетях.
Чтобы стать абонентом Ёта и получить возможность пользоваться всеми преимуществами сотовой связи оператора, не достаточно просто установить симку в слот смартфона или планшета. Нужно в течение суток после активации выбрать пакет услуг, оплатить его. Об этом клиенты компании часто забывают. Поэтому, когда через 24 часа доступ к сети закрывается, пытаются менять настройки APN вручную. Это не поможет.
Настройка на iPhone
Операционная система iOS достаточно капризна, поэтому оператор сотовой связи рекомендует строго придерживаться алгоритма действий. Он следующий:
- перейти из меню телефона в блок «Настройки»;
- нажать пункт «Сотовая связь»;
- выбрать блок «Сотовые данные»;
- здесь перейти в раздел «Параметры»;
- выбрать «Голос и данные»;
- выбрать канал связи LTE, 3G или 4G
Настраивая APN на ОС iOS, надо помнить, что от выбора канала связи зависят скоростные данные internet. Поэтому с покрытием стоит разобраться заранее. Следующий этап — внесение данных о точке доступа. Действия:
- перейти в «Настройки»;
- зайти в пункт «Мобильная связь»;
- затем в раздел «Передача данных»;
- в поле «Точка доступа Ёта» прописать фразу «internet.yota» (без кавычек, пробелов);
- перезагрузить устройство.
Без перезагрузки сохранение внесенных данные не произойдет.
Активация интернета на Windows Phone
Чтобы настроить сеть Yota на телефоне с Windows Phone, надо выполнить следующие действия:
- перейти из меню «Настройки» по ссылке «Еще»;
- зайти в блок «Точка доступа» (на некоторых телефонах «Связь»);
- выбрать значок «+» (на некоторых моделях передвинуть бегунок в сторону «Вкл»);
- в появившемся окне заполнить пустые поля ИМЯ и APN;
ИМЯ: Yota
APN: internet.yota
Сохранить изменения. В некоторых смартфонах алгоритм будет немного другим. После создания новой точки доступа, перемещением бегунка, надо перейти в меню «Сеть и беспроводная связь». Отсюда попасть в меню «Сим-карта», выбрать APN и указать «Добавить». В новом окне заполнить поля следующим образом:
Имя профиля: Internet Yota
Точка доступа: internet.yota
Перезагрузка устройства сохранит изменения. После этого шага нужно убедиться, что статут сети «Активна».
Настройка интернета Йота на Андроид
Меньше всего проблем возникает с установкой точки доступа Yota на смартфон или планшет Android (любая версия операционной системы). В 99% случаев процедура проходит в авто режиме, но если этого не произошло, тогда нужно проделать следующие действия:
- перейти в меню «Настройки»;
- выйти в раздел «Еще»;
- открыть пункт «Мобильные сети»;
- перейти в «Точки доступа»;
- установить на Андроиде необходимую — то есть Ёта.
Перезагрузить устройство. Иногда бывает так, что в меню «Точки доступа» нет Йота. В этом случае, для смартфона ее нужно создать. В этом же меню нужно указать ИМЯ сети YOTA, а в блоке APN прописать internet.yota. Перезагрузить гаджет.
Если строгое следование инструкции не дало желаемых результатов (интернет по-прежнему не подключен), нужно обратиться в техническую поддержку. Звонки для абонентов Ёта бесплатные. Помощь по настройке сети можно получить и в ближайшем офисе продаж. К ним стоит обратиться, если клиент не уверен в том, что сможет самостоятельно вручную установить настройки.
У нас на сайте так же можно измерить скорость мобильного интернета Йота.
Источник: https://MySotoS.ru/operatory/yota/knastroit-internet
Точка доступа Yota

Иногда точка доступа APN Yota требует ручного добавления данных. Варианты настройки могут варьироваться от разновидности гаджета. Без этого подключения, не будет работать интернета. Воспользуйтесь инструкцией активации и наслаждайтесь высокой скоростью передачи данных.
Рисунок 1. Руководство по созданию новой точки доступа Yota
Основные правила подключения интернета Йота
Существует ряд ситуаций, когда необходимо настраивать точку доступа собственноручно. Некоторые устройства с осью Андроид не могут загрузить автоматические установки либо загружают их совершенно некорректным образом. Это обусловлено обилием гаджетов, которые работают на этой оси. Невозможно сделать все параметры универсальными.
Помимо этого, ручной ввод требуется для устройств, в которых был произведен общий сброс до заводских настроек.
Как настроить интернет на разных устройствах
Иногда точка доступа на некоторых гаджетах не работает корректно. Необходимо обратить внимание на такие параметры:
- Сим-карта должна пройти процесс активации в том регионе, где была куплена (Рисунок 2).
- Перед приобретением тарифа, убедитесь, что ваше устройство поддерживает основные форматы передачи данных.
- Узнайте заранее зону покрытия компании Yota для вашего местоположения. Точка доступа может не работать в местах, которые удалены от столицы.
Рисунок 2. Установка карты Yota в устройство
Настройка точки доступа: особенности
Нюансы Yota заключаются в том, что она имеет возможность добавить точку доступа самостоятельно. Вы не настраиваете свой гаджет, все происходит автоматически (Рисунок 3).
Примечание: Абонент обязан лишь вставить сим-карту в планшет, телефон или компьютер и дождаться, когда произойдет подстройка всех параметров, данные запишутся во все конфигурации.
Но иногда случается сбой и приходится вводить информацию собственноручно. Следует помнить о том, что в этом процессе мы не устанавливаем никакие сторонние программы. Есть четкая инструкция, идти в обход которой нежелательно.
Рисунок 3. Включение точки доступа на мобильном
Ручная настройка apn
Настроить точку доступа APN для оператора Йота на планшете или другом гаджете – простая задача, с которой могут справиться даже неопытные пользователи.
Регулировка устройства отнимет не более пяти минут вашего личного времени. Очень удобно еще использовать приложение MyPublicWiFi для раздачи интернета.
Для Apple ios iphone
Ручная Отладка сети, подразумевает то, что вам придется прописывать все данные для модема самостоятельно. Эта процедура необходима в тех ситуациях, когда активация сим не приводит к тому, что автоматически прописываются параметры конфигурации.
Инструкция:
- В основном меню, следует выбрать пункт настроек. В подменю сотовой связи обратить внимание на параметры данных. Именно там кроется нужная нам конфигурация — «Сотовая сеть данных» и создать новую точку.
- Обозначаем наш АПН — internet. yota. Все прочие графы следует оставить пустыми, это очень ценный момент (Рисунок 4).
Иногда требуется ввести номер прокси-сервера — 10.10.10.10:8080
Рисунок 4. Окно настроек сотовых данных на Iphone
На Android
Независимо от того, какой тип гаджета на андроид вы используете, можно ввести ручные настройки интернета только единственным способом. Для подключения необходимо добавить ряд новых конфигураций в параметрах сети устройства. Не забывайте о сохранении измененной информации, иначе все ваши старания по установке точки доступа будут напрасными.
Для того чтобы ваше устройство подключилось к сети, следует ввести такие параметры, как:
- Зайдите в главное меню и нажмите на значок «Настроек».
- Далее, выбираем вкладку «Мобильные сети».
- Затем останавливаемся на подпункте добавления точки. Этот раздел с настройками может быть разным, что связано с версией системы Android и фирмы производителя гаджета. Нажмите на создание точки, чтобы вручную ввести параметры сети (Рисунок 5).
- Для настройки APN изменяем лишь один параметр – internet. yota. помимо этого, переименуйте точку в YOTA. Обратите внимание, что каждая буква должна быть написана верхним регистром (заглавные буквы, иными словами).
- Параметр подтипа APN – default, supl.
После сохранения настроек, перезагрузите гаджет.
Не отклоняйтесь от инструкции.
Рисунок 5. Настройки точки доступа APN на Android
Для Windows
Снять ограничение на вход в интернет и выполнить настройку сети в аппарате с операционной системой Windows необходимо создать новую точку доступа:
- Найти изменение настроек и остановить свой выбор на пункте «Создать новую» (Рисунок 6).
- Заполнить нужно только обязательные поля, куда прописываем internet. yota. Прочие данные и каналы остаются пустыми.
Не забудьте сохраниться, и устройство подключится к интернету.
Рисунок 6. Создание точки доступа Yota на ПК с Windows
Типичные проблемы с доступом
Почему вам не удается включить передачу данных, если настройки роутера введены верно?
Существуют основные проблемы и способы их решения:
- Плохой сигнал сети ограничивает подключение модема. Для этого стоит сменить свое положение, проверить зону покрытия оператора. Вы можете пойти в соседнюю комнату. Помимо этого, попробуйте отдалиться от конструкций из металла, они влияют на качество передачи данных, мобильная сеть пропадает (Рисунок 7).
- Иногда проблема кроется в ошибке настроек, которая возникает из-за сбоя. Еще раз проверьте графу APN, в ней должны быть введены данные из инструкции.
- Проверьте, не забыли ли вы включить передачу данных. Эта элементарная ошибка является второй по популярности, если смотреть возможные проблемы в целом.
Иногда на подключение модема влияет антивирус или файервол. Отключите их. Попробуйте зайти во Всемирную паутину при помощи другого браузера. Удобнее всего использовать антивирус Avast.
Рисунок 7. Схема уровня сигнала Wifi
Помощь специалистов
Все возможные проблемы можно решить при обращении в службу технической поддержки провайдера йота (Рисунок 8).
Компания йота может похвастаться отличным слаженным коллективом, который оказывает помощь по настройке и пользованию услугами интернета оперативно и результативно.
Оператор поинтересуется, устройством какой операционной системы вы пользуетесь, и даст полную информацию по настройке устройства.
Рисунок 8. Служба технической поддержки yota
Правила раздачи wi fi с телефона
Раздача интернета с вашего телефона через беспроводную сеть недоступна. Фирма блокирует эту возможность, какая настройка точки доступа в телефоне бы не производилась.
Раздать интернет можно только после покупке фирменных роутеров и модемов.
Продвинутые пользователи могут скачать особые приложения, которые требуют рут-прав доступа.
Настройка интернета оператора Yota не займет длительного времени. Справятся даже малоопытные пользователи устройств.
Источник: https://soft-ok.net/5055-tochka-dostupa-yyota.html
