Интернет очень плотно вошел в жизнь практически всех людей. С его помощью можно не только работать, то и учиться или заниматься развлечениями. Для получения доступа к сети все больше и больше людей использует беспроводное соединение. Это удобно и не требует использования никаких проводов, кроме кабеля провайдера. Провайдеров на данный момент существует огромное количество.
Одним из самых молодых стал Йота. Для доступа к высокоскоростному интернету абоненты этого мобильного оператора пользуются модемами. Это решение идеально подходит для одного человека. Если же нужно обеспечить сетью несколько людей, то верным решением будет использовать интернет-центр Yota. В этой статье-обзоре будет рассказано, что такое интернет центр Yota B315, каковы его характеристики и как его подключить.

Содержание
- Особенности интернет-центра
- Технические характеристики
- Плюсы и минусы
- Подключение роутера и переход к web интерфейсу
- Пароль по умолчанию
- Инструкция по настройке интернет-центра Yota
- Как настроить Wi-Fi-сеть на ИЦ Yota 4G LTE?
- Что делать, если интернет-центр от Yota не работает?
- Как усилить сигнал?
Особенности интернет-центра
Стационарный интернет-центр от Йота является мощным модемом и полноценным роутером в одном «лице». Используется он для домашнего и локального подключения к сети интернет. Прибор обладает возможностью многопользовательского подключения к глобальной сети, а это означает, что одновременно к нему может подключиться не один пользователь. Скорость же при этом останется прежней.
Важно! Внешний вид прибора полностью соответствует внешнему виду классических роутеров или модемов: он плоский, прямоугольный и содержит на своем корпусе различные светодиоды и порты для локального подключения, подсоединения IP-телефонии, разъем для сим-карты, вход для питания и кнопку полной перезагрузки роутера «Reset».
Йота в большинстве своем использует приборы не своего производства. Чаще всего это устройства Gemtek. Их особенностью является высокая мощность передачи сигнала, причем не важно, беспроводная ли передача происходит или по LAN кабелю. Другой особенностью стала легкость в его настройке, а также возможность подключения устройств для IP-телефонии (два аппарата с двумя разными номерами).

Технические характеристики
Стоит сказать, что интернет-центр Гемтек был изначально сконструирован для работы только с провайдером мобильного интернета Йота. Чтобы пользоваться им с сим-картами других операторов, нужно будет сменить его прошивку, чтобы разлочить (разблокировать) его. Технические характеристики интернет-центра следующие:
- Мощность антенны, которая встроена под корпус — 5 дБ;
- Оптимальная рабочая температура устройства — от 0 до 45 градусов;
- Поддерживаемая сеть — Йота;
- Максимальная скорость беспроводной Wifi сети — 300 Мбит/с;
- Максимальная скорость проводной LAN сети — 100 Мбит/с;
- Присутствует функционал разделения общественной (гостевой) сети от частной (домашней);
- Наличие встроенного фаэрвола;
- Наличие встроенного VPN;
Важно! Питание устройства происходит от адаптера питания, который подключается к розетке домашней электросети на 220 Вольт.
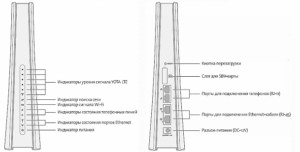
Плюсы и минусы
Любое устройство обладает плюсами и минусами. Зависят они не только от внешнего вида, но и от качественных и технических характеристик. В этом интернет центр-йота преуспевает. Его основные достоинства можно вынести в отдельны список:
- Подключение до 12 устройств, десять из которых беспроводные, а два — проводные, подключаемые по локальному кабелю;
- Поддержка всех современных стандартов беспроводного протокола связи Wifi;
- Сравнительно низкая цена за такой богатый функционал;
- Небольшие габариты корпуса и легкий вес;
- Наличие возможности подключения приборов для IP-телефонии.
Минусов он также не лишен. Кого-то все же может смутить цена, а кто-то вряд ли настроит устройство самостоятельно и сможет перейти в его веб-конфигуратор. Еще один минус можно озвучить больше касающийся оператора — он никогда не оповещает о технических работах, который проводятся по непонятному графику.
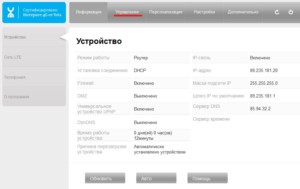
Подключение роутера и переход к web интерфейсу
Перед настройкой выполняется подключение роутера. Для этого любой из двух ЛАН разъемов соединяют с сетевой картой персонального компьютера или ноутбука с помощью кабеля типа патч-корд.
После этого компьютер настраивается на автоматическую раздачу айпи адресов и сервера DNS. Для этого нужно:
- Перейти в Панель управления любым известным способом;
- Найти там пункт «Центр управления сетями и общим доступом»;
- В нем будет указано текущее подключение, если оно активно. В этом окне слева необходимо выбрать ссылку «Изменить параметры адаптера»;
- В ней следует выбрать нужное подключение и нажать на него правой кнопкой мыши. Появится окно контекстного меню, в котором выбирается пункт «Свойства»;
- Во вкладке Сеть выбираются параметры «Получать IP-адрес автоматически» и «Получать DNS-сервера автоматически».
Важно! Только после этого роутер или интернет-центр может быть включен в сеть с помощью адаптера питания. Компьютер же после изменения настроек следует перезагрузить.
После того, как компьютер загрузился, следует зайти любой браузер и ввести в поисковой строке адрес 10.0.0.1.
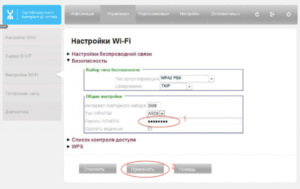
Пароль по умолчанию
Чтобы войти в веб-интерфейс настроек, нужно ввести следующие входные данные: логин — admin, пароль — admin. Эти аутентификационные данные стандартны и являются логином и паролем по умолчанию. Они также указаны на задней крышке прибора или на его этикетке. Следует всегда их проверять, чтобы избежать недоразумений. Если роутер был куплен с рук, то вернуть эти параметры поможет кнопка сброса всех настроек, которая располагается на задней части прибора рядом с остальными гнездами. Также сделать сброс можно и в веб-интерфейсе.
Инструкция по настройке интернет-центра Yota
Поиск всех необходимых данных доступен в верхнем горизонтальном меню системы вкладок. Каждой выбранной вкладке соответствует список, расположенный слева. Стоит отметить, что 4G соединение не требует настроек. Нужно перейти в «Управление» и выбрать пункт «WAN сеть». В нем отмечаются поля Режим работы — «Роутер», установка соединения — «DHCP». После этих действий нажимается кнопка сохранения «Применить». Проверить статус сети можно во вкладке «Информация» и на основной вкладке «Сеть 4G (LTE). Там может быть несколько состояний, когда подключение отсутствует, когда оно подключено и когда идет поиск соединения. Проверить подключенное состояние можно и по горящим на корпусе светодиодам и уровне сигнала на передней панель.
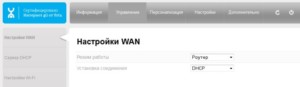
Настройки WAN
Как настроить Wi-Fi-сеть на ИЦ Yota 4G LTE?
Чтобы выполнить настройку следует:
- Выбрать группу «Управление» и в ней вкладку «Настройка Wifi» для входа в конфигурации беспроводного соединения;
- В этом окне необходимо установить галочку напротив пункта «Включить вайфай»;
- Появится несколько полей, которые нужно заполнить: Название подключения, Режим сети, Номер канала (Авто);
- После применения настроек светодиодные индикаторы просигнализируют об активности соединения.
Чтобы защитить свой Wifi, нужно создать для него пароль и задать метод шифрования. Для того необходимо:
- Перейти во вкладку Безопасность и заполнить поле типа аутентификации (метод шифрования сети);
- Ввести надежный пароль для подключения к беспроводному соединению;
- Запомнить созданный пароль и нажать «Применить».
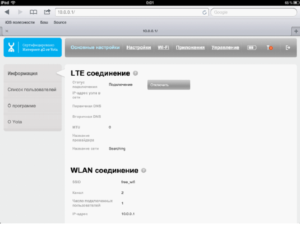
Что делать, если интернет-центр от Yota не работает?
Причин по которым интернет центр не работает может быть множество. Чаще всего это проблемы на стороне оператора. Для того чтобы уточнить это можно позвонить по бесплатному номеру поддержки 8 (800) 550-000-007 и задать интересующий вопрос. Сделать это можно и на официальном сайте в разделе технической поддержки www.yota.ru/support.
Другая проблема заключается в том, что сим-карта, вставленная в прибор, не активирована. Чтобы произвести активацию, следует сразу после установки sim-карты перезагрузить роутер. Также после этих действий скачивают и устанавливают онлайн приложение Йота и авторизируются в личном кабинете. После этих действий активация завершается, и проблемы с интернетом должны пропасть. Также после неправильной разлочки или ремонта роутер может сломаться.
Важно! Иногда сбои случается и в настройках роутера, а именно — в раздаче DHCP сервером айпи адресов. Проверка корректности его работы может быть осуществлена во вкладке «Состояние» веб-настроек. Если напротив DHCP стоит параметр «выключено» или «нет», то это повод для звонка в поддержку.
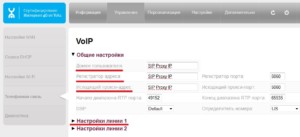
Как усилить сигнал?
Усилить передачу сигнала до целевых клиентских устройств поможет правильное расположение прибора по отношению к абонентам. Также оказать влияние на передачу может выбор канала передачи данных, который можно изменить в конфигураторе (вкладка с настройками беспроводной сети). Нередко усилить сигнал помогает и использование металлического отражающего экрана около устройства. Он будет отражать волны в нужную сторону, что качественно улучшит параметры сети и скоростные характеристики.
В заключение можно сказать, что интернет-центр от Йота — это достаточно мощное устройство для дома или квартиры за сравнительно небольшие деньги, которое, при правильном перепрошитии можно перенастроить на работу с другими операторами.

Подгорнов Илья Владимирович
Всё статьи нашего сайта проходят аудит технического консультанта. Если у Вас остались вопросы, Вы всегда их можете задать на его странице.
Интернет очень плотно вошел в жизнь практически всех людей. С его помощью можно не только работать, то и учиться или заниматься развлечениями. Для получения доступа к сети все больше и больше людей использует беспроводное соединение. Это удобно и не требует использования никаких проводов, кроме кабеля провайдера. Провайдеров на данный момент существует огромное количество.
Одним из самых молодых стал Йота. Для доступа к высокоскоростному интернету абоненты этого мобильного оператора пользуются модемами. Это решение идеально подходит для одного человека. Если же нужно обеспечить сетью несколько людей, то верным решением будет использовать интернет-центр Yota. В этой статье-обзоре будет рассказано, что такое интернет центр Yota B315, каковы его характеристики и как его подключить.

Содержание
- Особенности интернет-центра
- Технические характеристики
- Плюсы и минусы
- Подключение роутера и переход к web интерфейсу
- Пароль по умолчанию
- Инструкция по настройке интернет-центра Yota
- Как настроить Wi-Fi-сеть на ИЦ Yota 4G LTE?
- Что делать, если интернет-центр от Yota не работает?
- Как усилить сигнал?
Особенности интернет-центра
Стационарный интернет-центр от Йота является мощным модемом и полноценным роутером в одном «лице». Используется он для домашнего и локального подключения к сети интернет. Прибор обладает возможностью многопользовательского подключения к глобальной сети, а это означает, что одновременно к нему может подключиться не один пользователь. Скорость же при этом останется прежней.
Важно! Внешний вид прибора полностью соответствует внешнему виду классических роутеров или модемов: он плоский, прямоугольный и содержит на своем корпусе различные светодиоды и порты для локального подключения, подсоединения IP-телефонии, разъем для сим-карты, вход для питания и кнопку полной перезагрузки роутера «Reset».
Йота в большинстве своем использует приборы не своего производства. Чаще всего это устройства Gemtek. Их особенностью является высокая мощность передачи сигнала, причем не важно, беспроводная ли передача происходит или по LAN кабелю. Другой особенностью стала легкость в его настройке, а также возможность подключения устройств для IP-телефонии (два аппарата с двумя разными номерами).

Технические характеристики
Стоит сказать, что интернет-центр Гемтек был изначально сконструирован для работы только с провайдером мобильного интернета Йота. Чтобы пользоваться им с сим-картами других операторов, нужно будет сменить его прошивку, чтобы разлочить (разблокировать) его. Технические характеристики интернет-центра следующие:
- Мощность антенны, которая встроена под корпус — 5 дБ;
- Оптимальная рабочая температура устройства — от 0 до 45 градусов;
- Поддерживаемая сеть — Йота;
- Максимальная скорость беспроводной Wifi сети — 300 Мбит/с;
- Максимальная скорость проводной LAN сети — 100 Мбит/с;
- Присутствует функционал разделения общественной (гостевой) сети от частной (домашней);
- Наличие встроенного фаэрвола;
- Наличие встроенного VPN;
Важно! Питание устройства происходит от адаптера питания, который подключается к розетке домашней электросети на 220 Вольт.
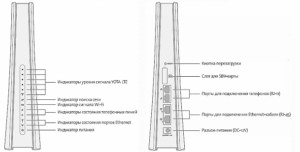
Плюсы и минусы
Любое устройство обладает плюсами и минусами. Зависят они не только от внешнего вида, но и от качественных и технических характеристик. В этом интернет центр-йота преуспевает. Его основные достоинства можно вынести в отдельны список:
- Подключение до 12 устройств, десять из которых беспроводные, а два — проводные, подключаемые по локальному кабелю;
- Поддержка всех современных стандартов беспроводного протокола связи Wifi;
- Сравнительно низкая цена за такой богатый функционал;
- Небольшие габариты корпуса и легкий вес;
- Наличие возможности подключения приборов для IP-телефонии.
Минусов он также не лишен. Кого-то все же может смутить цена, а кто-то вряд ли настроит устройство самостоятельно и сможет перейти в его веб-конфигуратор. Еще один минус можно озвучить больше касающийся оператора — он никогда не оповещает о технических работах, который проводятся по непонятному графику.
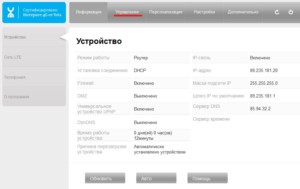
Подключение роутера и переход к web интерфейсу
Перед настройкой выполняется подключение роутера. Для этого любой из двух ЛАН разъемов соединяют с сетевой картой персонального компьютера или ноутбука с помощью кабеля типа патч-корд.
После этого компьютер настраивается на автоматическую раздачу айпи адресов и сервера DNS. Для этого нужно:
- Перейти в Панель управления любым известным способом;
- Найти там пункт «Центр управления сетями и общим доступом»;
- В нем будет указано текущее подключение, если оно активно. В этом окне слева необходимо выбрать ссылку «Изменить параметры адаптера»;
- В ней следует выбрать нужное подключение и нажать на него правой кнопкой мыши. Появится окно контекстного меню, в котором выбирается пункт «Свойства»;
- Во вкладке Сеть выбираются параметры «Получать IP-адрес автоматически» и «Получать DNS-сервера автоматически».
Важно! Только после этого роутер или интернет-центр может быть включен в сеть с помощью адаптера питания. Компьютер же после изменения настроек следует перезагрузить.
После того, как компьютер загрузился, следует зайти любой браузер и ввести в поисковой строке адрес 10.0.0.1.
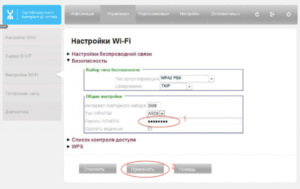
Пароль по умолчанию
Чтобы войти в веб-интерфейс настроек, нужно ввести следующие входные данные: логин — admin, пароль — admin. Эти аутентификационные данные стандартны и являются логином и паролем по умолчанию. Они также указаны на задней крышке прибора или на его этикетке. Следует всегда их проверять, чтобы избежать недоразумений. Если роутер был куплен с рук, то вернуть эти параметры поможет кнопка сброса всех настроек, которая располагается на задней части прибора рядом с остальными гнездами. Также сделать сброс можно и в веб-интерфейсе.
Поиск всех необходимых данных доступен в верхнем горизонтальном меню системы вкладок. Каждой выбранной вкладке соответствует список, расположенный слева. Стоит отметить, что 4G соединение не требует настроек. Нужно перейти в «Управление» и выбрать пункт «WAN сеть». В нем отмечаются поля Режим работы — «Роутер», установка соединения — «DHCP». После этих действий нажимается кнопка сохранения «Применить». Проверить статус сети можно во вкладке «Информация» и на основной вкладке «Сеть 4G (LTE). Там может быть несколько состояний, когда подключение отсутствует, когда оно подключено и когда идет поиск соединения. Проверить подключенное состояние можно и по горящим на корпусе светодиодам и уровне сигнала на передней панель.
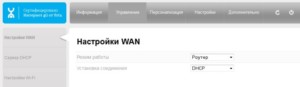
Настройки WAN
Как настроить Wi-Fi-сеть на ИЦ Yota 4G LTE?
Чтобы выполнить настройку следует:
- Выбрать группу «Управление» и в ней вкладку «Настройка Wifi» для входа в конфигурации беспроводного соединения;
- В этом окне необходимо установить галочку напротив пункта «Включить вайфай»;
- Появится несколько полей, которые нужно заполнить: Название подключения, Режим сети, Номер канала (Авто);
- После применения настроек светодиодные индикаторы просигнализируют об активности соединения.
Чтобы защитить свой Wifi, нужно создать для него пароль и задать метод шифрования. Для того необходимо:
- Перейти во вкладку Безопасность и заполнить поле типа аутентификации (метод шифрования сети);
- Ввести надежный пароль для подключения к беспроводному соединению;
- Запомнить созданный пароль и нажать «Применить».
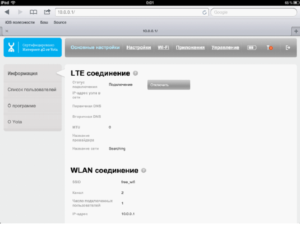
Что делать, если интернет-центр от Yota не работает?
Причин по которым интернет центр не работает может быть множество. Чаще всего это проблемы на стороне оператора. Для того чтобы уточнить это можно позвонить по бесплатному номеру поддержки 8 (800) 550-000-007 и задать интересующий вопрос. Сделать это можно и на официальном сайте в разделе технической поддержки www.yota.ru/support.
Другая проблема заключается в том, что сим-карта, вставленная в прибор, не активирована. Чтобы произвести активацию, следует сразу после установки sim-карты перезагрузить роутер. Также после этих действий скачивают и устанавливают онлайн приложение Йота и авторизируются в личном кабинете. После этих действий активация завершается, и проблемы с интернетом должны пропасть. Также после неправильной разлочки или ремонта роутер может сломаться.
Важно! Иногда сбои случается и в настройках роутера, а именно — в раздаче DHCP сервером айпи адресов. Проверка корректности его работы может быть осуществлена во вкладке «Состояние» веб-настроек. Если напротив DHCP стоит параметр «выключено» или «нет», то это повод для звонка в поддержку.
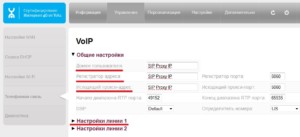
Как усилить сигнал?
Усилить передачу сигнала до целевых клиентских устройств поможет правильное расположение прибора по отношению к абонентам. Также оказать влияние на передачу может выбор канала передачи данных, который можно изменить в конфигураторе (вкладка с настройками беспроводной сети). Нередко усилить сигнал помогает и использование металлического отражающего экрана около устройства. Он будет отражать волны в нужную сторону, что качественно улучшит параметры сети и скоростные характеристики.
В заключение можно сказать, что интернет-центр от Йота — это достаточно мощное устройство для дома или квартиры за сравнительно небольшие деньги, которое, при правильном перепрошитии можно перенастроить на работу с другими операторами.

Подгорнов Илья Владимирович
Всё статьи нашего сайта проходят аудит технического консультанта. Если у Вас остались вопросы, Вы всегда их можете задать на его странице.
Содержание
- Как настроить интернет-центр Yota без звонка другу
- Как подключить интернет центр
- Как настроить Интернет центр
- Частые проблемы и пути решения
- Инструкция по пошаговой настройке интернет центра Yota
- Особенности интернет-центра
- Технические характеристики
- Плюсы и минусы
- Подключение роутера и переход к web интерфейсу
- Пароль по умолчанию
- Инструкция по настройке интернет-центра Yota
- Как настроить Wi-Fi-сеть на ИЦ Yota 4G LTE?
- Что делать, если интернет-центр от Yota не работает?
- Как усилить сигнал?
Как настроить интернет-центр Yota без звонка другу
Как настроить Интернет центр Yota? Подключите устройство к источнику питания, дождитесь подключения к LTE-сети и создания Вай-Фай, введите пароль, попробуйте зайти на какой-то сайт в браузере и подпишите цифровой договор на получение услуг. Ниже рассмотрим, как правильно подключить и настроить интернет центр Йота, какие параметры, и где необходимо вводить. Отдельно поговорим о трудностях, которые могут возникнуть при выполнении работы, и способы их решения.
Как подключить интернет центр
Перед полноценным пользованием услугой необходим разобраться, как подключить Интернет центр Йота, и как правильно настроить услугу. Процесс подключения проходит в несколько этапов:
- Подайте напряжение на девайс с помощью адаптера в комплекте.
- Дождитесь, пока Интернет Центр Yota подключится к LTE сети и создаст Вай Фай соединение. На это может уйти до трех-пяти минут. Контролировать процесс можно по индикаторам, расположенным на передней части устройство. В случае успешного подключения Интернет центра Yota на устройстве загорается лампочка-индикатор о работе сети.
- Отыщите на устройстве Вай-Фай сеть, которая была создана. Имя Вай Фай найдите на дне изделия. Чаще всего оно имеет следующий вид YotaCPEYYYYY, где YYYYY — МАК-адрес девайса.

- Введите пароль Вай Фай сети, чтобы подключить Интернет центр Yota. Эти данные находятся на нижней крышке девайса и представляют собой последние восемь чисел в поле WiFi MAC.
- Откройте любой веб-браузер и введите какой-нибудь адрес, к примеру, google.com.
- В поле «Добро пожаловать в Yota» жмите на клавишу «Продолжить».
- Дождитесь создания электронно-цифровой подписи и подпишите договора на предоставление услуг.
- На странице «Устройство подключено» посмотрите на текущие условия сотрудничества.
- В секции «Установить приложение» жмите «Установить». Если в вашем профиле было несколько привязанных девайсов, после ввода имени и пароля абонент направляется в профиль. Здесь нужно выбрать условия подключения по одному из девайсов.
Если не удалось настроить выход на страницу «Устройство подключено», пройдите такие шаги:
- Укажите имя пользователя, к примеру, телефонный номер, указанный при регистрации. Указывайте 11 цифр телефона и начните с 7 или +7. Как вариант, можно использовать данные электронного ящика.
- Введите пароль. Если вы забыли эти сведения, жмите на «Забыли пароль?» и следуйте инструкции по восстановлению. При этом код для входа придет на смартфон или e-mail. После этого можно настроить временный пароль.

Если в профиле было несколько подвязанных девайсов, после ввода имени пользователя / пароля абонент направляется профиль, где может выбрать условия подключения для любого из имеющихся устройств.
Как настроить Интернет центр
Чтобы правильно использоваться возможности оборудования, нужно правильно настроить Yota центр. Для поиска нужной информации предусмотрено вернее горизонтальное меню. Для каждого выбранного пункта предусмотрен вертикальный список вкладок, которые действуют в этой группе. При этом LTE соединение настроить легко — оно работает сразу после подключения.
Сделайте следующие шаги:
- Войдите в раздел «Управление» и войдите в «WAN».
- Отметьте в полях «Режим работы» — «Роутер».
- В установка соединения поставьте — «DHCP».
- Жмите «Применить».

- Войдите в «Информация» и вкладку «Сеть LTE».
- Посмотрите статус. Если настройка Интернет центра Yota прошла успешно, должно быть подключено. При этом должны светиться светодиоды соединения и уровней сигнала на передней панели маршрутизатора.

Далее нужно настроить Вай-Фай сеть на Интернет центре Йота. Сделайте следующее:
- Зайдите в раздел «Управление».
- Кликните на пункт «Настройка WiFi».
- Поставьте отметку в поле «Включить WiFi».
- В поле названия сети впишите имя SSID.
- Оставьте смешанный режим типа b/g/n.
- Поставьте номер радиоканал «Авто».
- Кликните «Применить».
- Обратите внимание, чтобы засветился индикатор Вай-Фай.
- Зайдите в пункт «Безопасность».
- Установите тип аутентификации WPA2 PSK.
- Вставьте алгоритм AES.
- Придумайте надежный пароль и запомните его.
- Жмите на клавишу применить.

При желании можно настроить удаленный доступ к Интернет центру Yota. Для этого сделайте следующее:
- Подключите ПК к роутеру.
- Войдите в интерфейс 10.0.0.1.
- Зайдите в раздел «Настройки», а после Firewall.
- Поставьте и снимите нужные отметки для удаленного доступа. Для разрешения пинга снимите отметку «Включить Firewall». Поставьте запрет на анонимные запросы.
- Жмите на «Применить».

Для настройки DHCP перейдите в раздел «Управление», а после «Сервер DHCP». Для включения поставьте отметку «Запуск сервера DHCP», а для отключения смените и жмите «Применить». Останется вписать нужные параметры в IP-адреса.
Частые проблемы и пути решения
Зная, как активировать и настроить Интернет центр Йота, вы сможете легко справиться с работой. Но бывают ситуации, когда процесс налаживания работы проходит не очень гладко. Рассмотрим основные проблемы и решения:
- Йота не видит СИМ-карту. После установки перезагрузите роутер, установите приложение оператора, авторизуйтесь и войдите в профиль. Этого достаточно, чтобы активировать SIM.
- Отказ входа. Проверьте правильность настроек получения автоматического и состояние DHCP. Для проверки работы на странице сетевых подключений в меню выберите раздел «Состояние» и посмотрите сведения DHCP. Он должен быть включен.
Причин возникновения проблем может быть множество. Если вдруг не удается настроить Интернет центр Йота, можно набрать номер 8-800-55-000-07, который бесплатен для всех регионов РФ. Также можно связаться со специалистами на сайте yota.ru/support в разделе поддержки.
Теперь вы знаете, как правильно подключить, настроить и пользоваться Интернет центром Yota. В комментариях расскажите, удалось ли вам выполнить работу, и какие трудности при этом возникли. Также поделитесь своим опытом в решении проблем.
Источник
Инструкция по пошаговой настройке интернет центра Yota
Интернет очень плотно вошел в жизнь практически всех людей. С его помощью можно не только работать, то и учиться или заниматься развлечениями. Для получения доступа к сети все больше и больше людей использует беспроводное соединение. Это удобно и не требует использования никаких проводов, кроме кабеля провайдера. Провайдеров на данный момент существует огромное количество.
Одним из самых молодых стал Йота. Для доступа к высокоскоростному интернету абоненты этого мобильного оператора пользуются модемами. Это решение идеально подходит для одного человека. Если же нужно обеспечить сетью несколько людей, то верным решением будет использовать интернет-центр Yota. В этой статье-обзоре будет рассказано, что такое интернет центр Yota B315, каковы его характеристики и как его подключить.

Особенности интернет-центра
Стационарный интернет-центр от Йота является мощным модемом и полноценным роутером в одном «лице». Используется он для домашнего и локального подключения к сети интернет. Прибор обладает возможностью многопользовательского подключения к глобальной сети, а это означает, что одновременно к нему может подключиться не один пользователь. Скорость же при этом останется прежней.
Важно! Внешний вид прибора полностью соответствует внешнему виду классических роутеров или модемов: он плоский, прямоугольный и содержит на своем корпусе различные светодиоды и порты для локального подключения, подсоединения IP-телефонии, разъем для сим-карты, вход для питания и кнопку полной перезагрузки роутера «Reset».
Йота в большинстве своем использует приборы не своего производства. Чаще всего это устройства Gemtek. Их особенностью является высокая мощность передачи сигнала, причем не важно, беспроводная ли передача происходит или по LAN кабелю. Другой особенностью стала легкость в его настройке, а также возможность подключения устройств для IP-телефонии (два аппарата с двумя разными номерами).

Технические характеристики
Стоит сказать, что интернет-центр Гемтек был изначально сконструирован для работы только с провайдером мобильного интернета Йота. Чтобы пользоваться им с сим-картами других операторов, нужно будет сменить его прошивку, чтобы разлочить (разблокировать) его. Технические характеристики интернет-центра следующие:
- Мощность антенны, которая встроена под корпус — 5 дБ;
- Оптимальная рабочая температура устройства — от 0 до 45 градусов;
- Поддерживаемая сеть — Йота;
- Максимальная скорость беспроводной Wifi сети — 300 Мбит/с;
- Максимальная скорость проводной LAN сети — 100 Мбит/с;
- Присутствует функционал разделения общественной (гостевой) сети от частной (домашней);
- Наличие встроенного фаэрвола;
- Наличие встроенного VPN;
Важно! Питание устройства происходит от адаптера питания, который подключается к розетке домашней электросети на 220 Вольт.
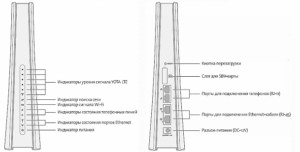
Плюсы и минусы
Любое устройство обладает плюсами и минусами. Зависят они не только от внешнего вида, но и от качественных и технических характеристик. В этом интернет центр-йота преуспевает. Его основные достоинства можно вынести в отдельны список:
- Подключение до 12 устройств, десять из которых беспроводные, а два — проводные, подключаемые по локальному кабелю;
- Поддержка всех современных стандартов беспроводного протокола связи Wifi;
- Сравнительно низкая цена за такой богатый функционал;
- Небольшие габариты корпуса и легкий вес;
- Наличие возможности подключения приборов для IP-телефонии.
Минусов он также не лишен. Кого-то все же может смутить цена, а кто-то вряд ли настроит устройство самостоятельно и сможет перейти в его веб-конфигуратор. Еще один минус можно озвучить больше касающийся оператора — он никогда не оповещает о технических работах, который проводятся по непонятному графику.
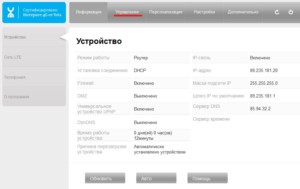
Подключение роутера и переход к web интерфейсу
Перед настройкой выполняется подключение роутера. Для этого любой из двух ЛАН разъемов соединяют с сетевой картой персонального компьютера или ноутбука с помощью кабеля типа патч-корд.
После этого компьютер настраивается на автоматическую раздачу айпи адресов и сервера DNS. Для этого нужно:
- Перейти в Панель управления любым известным способом;
- Найти там пункт «Центр управления сетями и общим доступом»;
- В нем будет указано текущее подключение, если оно активно. В этом окне слева необходимо выбрать ссылку «Изменить параметры адаптера»;
- В ней следует выбрать нужное подключение и нажать на него правой кнопкой мыши. Появится окно контекстного меню, в котором выбирается пункт «Свойства»;
- Во вкладке Сеть выбираются параметры «Получать IP-адрес автоматически» и «Получать DNS-сервера автоматически».
Важно! Только после этого роутер или интернет-центр может быть включен в сеть с помощью адаптера питания. Компьютер же после изменения настроек следует перезагрузить.
После того, как компьютер загрузился, следует зайти любой браузер и ввести в поисковой строке адрес 10.0.0.1.
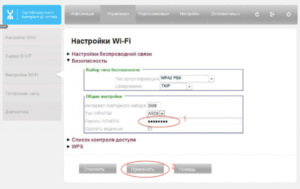
Пароль по умолчанию
Чтобы войти в веб-интерфейс настроек, нужно ввести следующие входные данные: логин — admin, пароль — admin. Эти аутентификационные данные стандартны и являются логином и паролем по умолчанию. Они также указаны на задней крышке прибора или на его этикетке. Следует всегда их проверять, чтобы избежать недоразумений. Если роутер был куплен с рук, то вернуть эти параметры поможет кнопка сброса всех настроек, которая располагается на задней части прибора рядом с остальными гнездами. Также сделать сброс можно и в веб-интерфейсе.
Инструкция по настройке интернет-центра Yota
Поиск всех необходимых данных доступен в верхнем горизонтальном меню системы вкладок. Каждой выбранной вкладке соответствует список, расположенный слева. Стоит отметить, что 4G соединение не требует настроек. Нужно перейти в «Управление» и выбрать пункт «WAN сеть». В нем отмечаются поля Режим работы — «Роутер», установка соединения — «DHCP». После этих действий нажимается кнопка сохранения «Применить». Проверить статус сети можно во вкладке «Информация» и на основной вкладке «Сеть 4G (LTE). Там может быть несколько состояний, когда подключение отсутствует, когда оно подключено и когда идет поиск соединения. Проверить подключенное состояние можно и по горящим на корпусе светодиодам и уровне сигнала на передней панель.
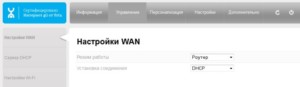
Как настроить Wi-Fi-сеть на ИЦ Yota 4G LTE?
Чтобы выполнить настройку следует:
- Выбрать группу «Управление» и в ней вкладку «Настройка Wifi» для входа в конфигурации беспроводного соединения;
- В этом окне необходимо установить галочку напротив пункта «Включить вайфай»;
- Появится несколько полей, которые нужно заполнить: Название подключения, Режим сети, Номер канала (Авто);
- После применения настроек светодиодные индикаторы просигнализируют об активности соединения.
Чтобы защитить свой Wifi, нужно создать для него пароль и задать метод шифрования. Для того необходимо:
- Перейти во вкладку Безопасность и заполнить поле типа аутентификации (метод шифрования сети);
- Ввести надежный пароль для подключения к беспроводному соединению;
- Запомнить созданный пароль и нажать «Применить».
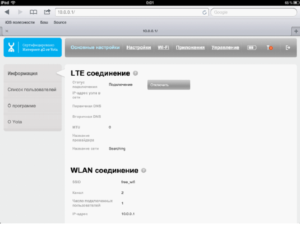
Что делать, если интернет-центр от Yota не работает?
Причин по которым интернет центр не работает может быть множество. Чаще всего это проблемы на стороне оператора. Для того чтобы уточнить это можно позвонить по бесплатному номеру поддержки 8 (800) 550-000-007 и задать интересующий вопрос. Сделать это можно и на официальном сайте в разделе технической поддержки www.yota.ru/support.
Другая проблема заключается в том, что сим-карта, вставленная в прибор, не активирована. Чтобы произвести активацию, следует сразу после установки sim-карты перезагрузить роутер. Также после этих действий скачивают и устанавливают онлайн приложение Йота и авторизируются в личном кабинете. После этих действий активация завершается, и проблемы с интернетом должны пропасть. Также после неправильной разлочки или ремонта роутер может сломаться.
Важно! Иногда сбои случается и в настройках роутера, а именно — в раздаче DHCP сервером айпи адресов. Проверка корректности его работы может быть осуществлена во вкладке «Состояние» веб-настроек. Если напротив DHCP стоит параметр «выключено» или «нет», то это повод для звонка в поддержку.
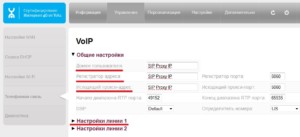
Как усилить сигнал?
Усилить передачу сигнала до целевых клиентских устройств поможет правильное расположение прибора по отношению к абонентам. Также оказать влияние на передачу может выбор канала передачи данных, который можно изменить в конфигураторе (вкладка с настройками беспроводной сети). Нередко усилить сигнал помогает и использование металлического отражающего экрана около устройства. Он будет отражать волны в нужную сторону, что качественно улучшит параметры сети и скоростные характеристики.
В заключение можно сказать, что интернет-центр от Йота — это достаточно мощное устройство для дома или квартиры за сравнительно небольшие деньги, которое, при правильном перепрошитии можно перенастроить на работу с другими операторами.
Источник
Интернет очень плотно вошел в жизнь практически всех людей. С его помощью можно не только работать, то и учиться или заниматься развлечениями. Для получения доступа к сети все больше и больше людей использует беспроводное соединение. Это удобно и не требует использования никаких проводов, кроме кабеля провайдера. Провайдеров на данный момент существует огромное количество.
Одним из самых молодых стал Йота. Для доступа к высокоскоростному интернету абоненты этого мобильного оператора пользуются модемами. Это решение идеально подходит для одного человека. Если же нужно обеспечить сетью несколько людей, то верным решением будет использовать интернет-центр Yota. В этой статье-обзоре будет рассказано, что такое интернет центр Yota B315, каковы его характеристики и как его подключить.
Особенности интернет-центра
Стационарный интернет-центр от Йота является мощным модемом и полноценным роутером в одном «лице». Используется он для домашнего и локального подключения к сети интернет. Прибор обладает возможностью многопользовательского подключения к глобальной сети, а это означает, что одновременно к нему может подключиться не один пользователь. Скорость же при этом останется прежней.
Важно! Внешний вид прибора полностью соответствует внешнему виду классических роутеров или модемов: он плоский, прямоугольный и содержит на своем корпусе различные светодиоды и порты для локального подключения, подсоединения IP-телефонии, разъем для сим-карты, вход для питания и кнопку полной перезагрузки роутера «Reset».
Йота в большинстве своем использует приборы не своего производства. Чаще всего это устройства Gemtek. Их особенностью является высокая мощность передачи сигнала, причем не важно, беспроводная ли передача происходит или по LAN кабелю. Другой особенностью стала легкость в его настройке, а также возможность подключения устройств для IP-телефонии (два аппарата с двумя разными номерами).


Перед выходом на рынок оператор тщательно проанализировал потребности пользователей, поэтому предложил абонентам выгодную и удобную мобильную связь и безлимитный интернет без ограничения скорости при исчерпании лимитов. Данные услуги ориентированы в первую очередь на пользователей планшетов и смартфонов, которые мечтают о неограниченном доступе во всемирную пaутину и предпочитают быть онлайн, где бы они не находились.
У оператора Yota есть несколько весомых преимуществ, которые выгодно отличают его от других.
- 100% БЕЗЛИМИТНЫЙ ИНТЕРНЕТ. Нет никаких ограничений по трафику и скорости, даже при достижении лимита, как у других операторов. Можно смотреть десятки любимых фильмов в хорошем качестве со смартфона или планшета, расположившись на скамье в летнем парке или на даче.
- ОТСУТСТВИЕ РОУМИНГА. Не важно, где вы сейчас и куда звоните. Купили сим-карту в Москве и уехали во Владимир? Не надо подключать дополнительные роуминговые опции «Везде как дома» и подобные. Звоните из любого города в другой бесплатно в рамках подключенного пакета минут. С «Йотой» вы везде как дома. Плюс, при нахождении в чужом регионе вы не платите и за входящие звонки. Компания располагает собственными LTE-сетями и использует 2G и 3G инфраструктуру «МегаФона», поэтому в качестве связи можно не сомневаться.
- БЕЗЛИМИТНЫЕ ЗВОНКИ ВНУТРИ СЕТИ. Звоните без ограничений друзьям и родственникам по всей стране, которые пользуются услугами Yota.
- БЕЗЛИМИТНЫЕ СООБЩЕНИЯ. Мелочь, а приятно. Отправка смс — бесплатно без ограничений по всей России.
- ФЕДЕРАЛЬНЫЕ МОБИЛЬНЫЕ НОМЕРА. Абоненты получают федеральные номера формата +7 999 xxx xx xx. Формат номеров одинаков для всех регионов и начинается с +7 (999) …
- ВЫБОР ГОЛОСОВЫХ МИНУТ. Выбирайте количество минут для звонков на номера других операторов и местные телефоны. Можно выбрать пакет от 300 до 3000 минут в месяц.
Благодаря своим особенностям самый молодой оператор Yota будет интересен путешественникам, любителям серфинга в интернете, бизнес-пользователям с частыми командировками и просто технически продвинутым людям.
Тарифные планы Yota
В области тарифной политики оператор Yota стоит особняком. По сравнению с «большой тройкой», здесь всё устроено по-другому. Любой тариф включает:
- бесплатное общение внутри сети Yota;
- выбор пакета трафика с шагом в 1 МБ или безлимит;
- междугородние звонки по цене местных;
- бесплатный внутрисетевой роуминг: звонки, смс, интернет.
Абоненту остается только выбрать, какое количество минут он хочет проговаривать в месяц: 300, 500, 1000, или 2000 (пакеты Московского региона). От этого будет зависеть абонентская плата, которая на текущий момент для москвичей меняется в диапазоне от 225 руб. за минимальный пакет до 865 руб. в месяц. В регионах России действуют другие пакеты и расценки. При нахождении в «чужом» регионе более 30 дней условия домашнего тарифа станут недоступны, оператор предложит иные расценки.
Пакет минут расходуется на звонки на местные и междугородные номера любых операторов. Безлимитные СМС уже включены в состав пакетов за 50 руб. в месяц, а без подключения этой опции можно сэкономить, но каждое СМС будет тарифицироваться по 3,9 руб.
Если вы часто звоните родственникам и друзьям, которые также пользуются , вам подойдет начальный тариф с минимальным пакетом минут. Приходится звонить на другие номера и по городу? Подключайтесь к тарифам с большим количеством предоплаченных минут.
Важно знать, что пакетные тарифы Yota с безлимитным интернетом предназначены исключительно для смартфона. Если сим-карта используется не по назначению — например, в планшете, роутере или для раздачи wi-fi — скорость интернета будет ограничена.
Технические характеристики
Обзор и настройка модема D-Link Dir-320
Стоит сказать, что интернет-центр Гемтек был изначально сконструирован для работы только с провайдером мобильного интернета Йота. Чтобы пользоваться им с сим-картами других операторов, нужно будет сменить его прошивку, чтобы разлочить (разблокировать) его. Технические характеристики интернет-центра следующие:
- Мощность антенны, которая встроена под корпус — 5 дБ;
- Оптимальная рабочая температура устройства — от 0 до 45 градусов;
- Поддерживаемая сеть — Йота;
- Максимальная скорость беспроводной Wifi сети — 300 Мбит/с;
- Максимальная скорость проводной LAN сети — 100 Мбит/с;
- Присутствует функционал разделения общественной (гостевой) сети от частной (домашней);
- Наличие встроенного фаэрвола;
- Наличие встроенного VPN;
Важно! Питание устройства происходит от адаптера питания, который подключается к розетке домашней электросети на 220 Вольт.

Мобильный интернет Yota

Продукт Yota для планшета имеет три ключевых преимущества:
- Выбор пакета интернет;
- Цена не меняется при поездках по России;
- Безлимитный интернет на максимальной скорости.
Абоненту необходимо только выбрать, на какой объем трафика он хочет подключить на планшет: Доступны пакеты от 1 до 50 ГБ, дибо безлимитный доступ. Условия тарифа для планшетов не распространяются на Республику Крым, где каждый 1 МБ трафика тарифицируются по 2,5 руб. В некоторых отдаленных районах России скорость интернета может быть снижена.
Для использования интернета через компьютер Yota предлагает отдельные тарифы. Их особенность — бесплатный доступ к интернету на скорости 64 Кб/с. За определенную плату можно подключить максимальную скорость на 2 часа, сутки, месяц или год.
Плюсы и минусы
В чем отличия между сетями 3G и 4G: особенности, преимущества и недостатки
Любое устройство обладает плюсами и минусами. Зависят они не только от внешнего вида, но и от качественных и технических характеристик. В этом интернет центр-йота преуспевает. Его основные достоинства можно вынести в отдельны список:
- Подключение до 12 устройств, десять из которых беспроводные, а два — проводные, подключаемые по локальному кабелю;
- Поддержка всех современных стандартов беспроводного протокола связи Wifi;
- Сравнительно низкая цена за такой богатый функционал;
- Небольшие габариты корпуса и легкий вес;
- Наличие возможности подключения приборов для IP-телефонии.
Минусов он также не лишен. Кого-то все же может смутить цена, а кто-то вряд ли настроит устройство самостоятельно и сможет перейти в его веб-конфигуратор. Еще один минус можно озвучить больше касающийся оператора — он никогда не оповещает о технических работах, который проводятся по непонятному графику.

Подключение роутера и переход к web интерфейсу
Перед настройкой выполняется подключение роутера. Для этого любой из двух ЛАН разъемов соединяют с сетевой картой персонального компьютера или ноутбука с помощью кабеля типа патч-корд.
Как усилить сигнал модема Yota 4G LTE своими руками
После этого компьютер настраивается на автоматическую раздачу айпи адресов и сервера DNS. Для этого нужно:
- Перейти в Панель управления любым известным способом;
- Найти там пункт «Центр управления сетями и общим доступом»;
- В нем будет указано текущее подключение, если оно активно. В этом окне слева необходимо выбрать ссылку «Изменить параметры адаптера»;
- В ней следует выбрать нужное подключение и нажать на него правой кнопкой мыши. Появится окно контекстного меню, в котором выбирается пункт «Свойства»;
- Во вкладке Сеть выбираются параметры «Получать IP-адрес автоматически» и «Получать DNS-сервера автоматически».
Важно! Только после этого роутер или интернет-центр может быть включен в сеть с помощью адаптера питания. Компьютер же после изменения настроек следует перезагрузить.
После того, как компьютер загрузился, следует зайти любой браузер и ввести в поисковой строке адрес 10.0.0.1.

Пароль по умолчанию
Чтобы войти в веб-интерфейс настроек, нужно ввести следующие входные данные: логин — admin, пароль — admin. Эти аутентификационные данные стандартны и являются логином и паролем по умолчанию. Они также указаны на задней крышке прибора или на его этикетке. Следует всегда их проверять, чтобы избежать недоразумений. Если роутер был куплен с рук, то вернуть эти параметры поможет кнопка сброса всех настроек, которая располагается на задней части прибора рядом с остальными гнездами. Также сделать сброс можно и в веб-интерфейсе.
Адреса по станциям метро, режим работы, телефоны
| Адрес | Время работы | Телефон | Станция метро |
| 1-й Покровский пр-д, д. 5 (Мега Белая Дача) | 10:00 — 22:00 | Котельники — 1.95 км | |
| 8 мкр., стр. 1 (МЕГА ХИМКИ) | 10:00-22:00 | ||
| Авиаконструктора Микояна ул., д. 10 (Авиапарк) | 10:00 — 22:00 | Аэропорт — 1.106 км | |
| Алтуфьевское шоссе, 86 к1 (Бибирево район, ТЦ Ареал; салон связи) | Пн-Пт: 10:00-22:00, Cб: 10:00-22:00, Вс: 10:00-22:00 | Алтуфьево — 0.067 км | |
| Аминьевское шоссе, 6 (Очаково-Матвеевское район, МФК KVARTAL West; салон связи; 1 этаж) | Пн-Пт: 10:00-22:00, Cб: 10:00-22:00, Вс: 10:00-22:00 | ||
| Багратионовский пр-д, д. 7, корп. 1 (Горбушкин Двор) | 10.00 — 21.00 | Багратионовская — 0.309 км | |
| Балаклавский проспект, вл5а ст12 (Чертаново Северное район, Штаер-Чертаново; салон связи) | Пн-Пт: 10:00-22:00, Cб: 10:00-22:00, Вс: 10:00-22:00 | Чертановская — 0.108 км | |
| Болотниковская, 12 (Нагорный район; салон связи) | Пн-Пт: 09:00-21:00, Cб: 09:00-21:00, Вс: 09:00-21:00 | Нахимовский проспект — 0.644 км | |
| Большая Семёновская, 20 (Соколиная Гора район, ТЦ Заря; салон связи; 1 этаж) | Пн-Пт: 10:00-22:00, Cб: 10:00-22:00, Вс: 10:00-22:00 | Электрозаводская — 0.025 км | |
| Большая Тульская ул., вл. 13 (Ереван Плаза) | 09:00-22:00 | Тульская — 0.042 км | |
| Большая Черкизовская, 3 к1 (Преображенское район; салон связи) | Пн-Пт: 09:00-21:00, Cб: 09:00-21:00, Вс: 09:00-21:00 | Преображенская площадь — 0.171 км | |
| Боровское ш., д. 27 (Лидер) | 10:00 — 21:00 | ||
| Боровское ш., д. 6 (Солнечный) | 10:00 — 22:00 | Боровское шоссе — 0.712 км | |
| Вавилова ул., д. 3 (Гагаринский) | 10:00 — 22:00 | Ленинский проспект — 0.378 км | |
| Венёвская, 6 (Южное Бутово район, ТРЦ Витте Молл; салон связи; 1 этаж) | Пн-Пт: 12:00-22:00, Cб: 12:00-22:00, Вс: 12:00-22:00 | Бульвар адмирала Ушакова — 0.302 км | |
| Верхняя Красносельская ул., д. 3а (Ашан Тройка) | 10:00 — 21:00 | Красносельская — 0.687 км | |
| Вешняковская, 18 (Вешняки район, ТЦ Вешняки; салон связи; около эскалатора) | Пн-Пт: 10:00-22:00, Cб: 10:00-22:00, Вс: 10:00-22:00 | Выхино — 1.031 км | |
| г. Москва, площадь Киевского вокзала, д. 2 (Европейский) | 10:00 — 23:00 | Киевская — 0.09 км | |
| Генерала Кузнецова, 22 (Выхино-Жулебино район, ТРЦ Миля; салон связи; 1 этаж; напротив центра Ноу-Хау) | Пн-Пт: 10:00-22:00, Cб: 10:00-22:00, Вс: 10:00-22:00 | Жулебино — 0.191 км | |
| Головинское шоссе, 5 к1 (Головинский район, МФК Водный; салон связи; 1 этаж) | Пн-Пт: 10:00-22:00, Cб: 10:00-22:00, Вс: 10:00-22:00 | Водный стадион — 0.275 км | |
| Декабристов ул., д. 12 ( Золотой Вавилон Отрадное) | 10:00 — 22:00 | Отрадное — 0.17 км | |
| Дмитровское ш., д. 89 (ХL) | 10.00 — 22.00 | ||
| Дмитровское шоссе, 163а (Северный район, РИО; салон связи; 1 этаж) | Пн-Пт: 10:00-22:00, Cб: 10:00-22:00, Вс: 10:00-22:00 | ||
| Дубравная, 34/29 (Митино район, ТРЦ Ладья; салон связи; 1 этаж) | Пн-Пт: 10:00-22:00, Cб: 10:00-22:00, Вс: 10:00-22:00 | Митино — 0.243 км | |
| Земляной вал ул., д. 29 (Курский Вокзал, -1 этаж) | 00:00-24:00 | Курская — 0.129 км | |
| Земляной вал ул., д. 29 (Курский Вокзал, 1 этаж) | 00:00-24:00 | Курская — 0.129 км | |
| Земляной вал ул., д. 33 (Атриум) | 10:00 — 23:00 | Чкаловская — 0.144 км | |
| Золоторожский Вал улица, 42 (Таганский район, ТЦ Гранд Сити; салон связи) | Пн-Пт: 10:00-21:00, Cб: 10:00-21:00, Вс: 10:00-21:00 | Площадь Ильича — 0.042 км | |
| Ивантеевская, 25а (Богородское район, ТЦ Фабрика; салон связи; 1 этаж) | Пн-Пт: 10:00-21:00, Cб: 10:00-21:00, Вс: 10:00-21:00 | Бульвар Рокоссовского — 0.265 км | |
| Калужское ш., 21 км., стр. 1 (Мега Теплый стан) | 10:00 — 22:00 | Тёплый Стан — 1.889 км | |
| Калужское шоссе 22 км, 10 (Сосенское поселение, ФУД СИТИ; салон связи; А-085 павильон; 1 этаж) | Пн-Пт: 10:00-22:00, Cб: 10:00-22:00, Вс: 10:00-22:00 | ||
| Киевское шоссе 23 км, 1 (Московский поселение, ТРЦ Саларис; салон связи; 1 этаж) | Пн-Пт: 10:00-22:00, Cб: 10:00-22:00, Вс: 10:00-22:00 | Саларьево — 0.126 км | |
| Кировоградская, 13а (Чертаново Центральное район, Columbus; салон связи; 1 этаж) | Пн-Пт: 10:00-22:00, Cб: 10:00-22:00, Вс: 10:00-22:00 | Пражская — 0.102 км | |
| Кожуховская 7-я, 9 (Южнопортовый район, ТРК Мозаика; салон связи; 1 этаж) | Пн-Пт: 10:00-22:00, Cб: 10:00-22:00, Вс: 10:00-22:00 | Кожуховская — 0.813 км | |
| Коммунистическая ул., д. 1 (XL) | 10:00 — 22:00 | ||
| Комсомольская пл., д. 2 (Комсомольская пл., д. 2) | 00:00-24:00 | Комсомольская — 0.26 км | |
| Комсомольская пл., д. 5 (Комсомольская пл., д. 5) | 00:00-24:00 | Комсомольская — 0.199 км | |
| Комсомольский пр-т, д. 24, стр. 1 (К 24) | 10:00 — 22:00 | Фрунзенская — 0.095 км | |
| Краснодарская, 51 к2 (Люблино район; салон связи; 1 этаж; напротив магазина sela moms & monsters) | Пн-Пт: 10:00-22:00, Cб: 10:00-22:00, Вс: 10:00-22:00 | Люблино — 0.283 км | |
| Крюковская пл., д. 1 (Иридиум) | 10:00 — 22:00 | ||
| Кутузовский проспект, 57 (Фили-Давыдково район, Океания; салон связи; 1 этаж) | Пн: 10:00-22:00, Вт: 10:00-22:00, Ср: 10:00-22:00, Чт: 10:00-22:00, Пт: 10:00-23:00, Cб: 10:00-23:00, Вс: 10:00-22:00 | Славянский бульвар — 0.301 км | |
| Ленинградский проспект, 62а (Аэропорт район, ТК Галерея Аэропорт; салон связи; 2 этаж) | Пн-Пт: 10:00-22:00, Cб: 10:00-22:00, Вс: 10:00-22:00 | Аэропорт — 0.169 км | |
| Ленинградское ш., вл. 5 (Лига) | 10:00 — 22:00 | ||
| Ленинградское ш., д. 16, лит. А, стр. 4 (Метрополис) | 10:00 – 23:00 | Войковская — 0.486 км | |
| Локомотивный проезд, 4 (Тимирязевский район, ТЦ Парус; салон связи; 1 этаж) | Пн-Пт: 10:00-22:00, Cб: 10:00-22:00, Вс: 10:00-22:00 | Петровско-Разумовская — 0.192 км | |
| Люблинская, 153 (Марьино район, ТЦ Л-153; салон связи; 1 этаж) | Пн-Пт: 09:00-22:00, Cб: 09:00-22:00, Вс: 09:00-22:00 | Братиславская — 0.558 км | |
| Люблинская, 169 к2 (Марьино район, ТРЦ МариЭль; салон связи; 0 этаж) | Пн-Пт: 10:00-22:00, Cб: 10:00-22:00, Вс: 10:00-22:00 | Марьино — 0.136 км | |
| Манежная площадь, д.1, стр. 2 (Охотный Ряд) | 10.00 — 22.00 | Охотный ряд — 0.093 км | |
| Мастеркова, 4 (БЦ Панорама; салон связи; 1 этаж) | Пн-Пт: 09:00-21:00, Cб: 09:00-21:00, Вс: 09:00-21:00 | Автозаводская — 0.199 км | |
| Миклухо-Маклая, 32а (Коньково район, Капитолий; салон связи; 1 этаж) | Пн-Пт: 09:00-22:00, Cб: 09:00-22:00, Вс: 09:00-22:00 | Беляево — 0.316 км | |
| МКАД 47 Километр, ст20 (Московский поселение; салон связи; 1 этаж) | Пн-Пт: 10:00-22:00, Cб: 10:00-22:00, Вс: 10:00-22:00 | ||
| МО, Мытищинский район, 84 км МКАД, вл. 3, стр. 1 (Ашан Алтуфьево) | 09.00 — 22.00 | Алтуфьево — 1.922 км | |
| Московская область, Красногорский район, п/о «Красногорск — 4», 66 км МКАД (Ашан Красногорск) | 09:00-22:00 | Строгино — 1.468 км | |
| Новорижское ш., 22-й км, вл. 1, стр. 1 (Глобус) | 09:00-22:00 | ||
| Новослободская, 4 (Тверской район, ТД Дружба; салон связи; 1 этаж) | Пн-Пт: 10:00-22:00, Cб: 10:00-22:00, Вс: 10:00-22:00 | Новослободская — 0.054 км | |
| Одинцовский р-н, д. Марфино, вл. 1 (Ашан Марфино) | 10:00 — 21:00 | ||
| Ореховый б-р ул., д. 22, лит. А (Облака) | 10:00 — 22:00 | Зябликово — 0.782 км | |
| Ореховый бульвар, 14 к3 (Орехово-Борисово Южное район, ТРЦ Домодедовский; салон связи; 1 этаж) | Пн-Пт: 10:00-22:00, Cб: 10:00-22:00, Вс: 10:00-22:00 | Домодедовская — 0.15 км | |
| Оружейный переулок, 41 (Тверской район, БЦ Оружейный; Офис; 3 этаж) | Пн-Пт: 09:00-18:00 | Маяковская — 0.741 км | |
| Осташковское ш., д. 1 (Ашан) | 09:00-22:00 | Медведково — 1.219 км | |
| Павелецкая площадь, 1а ст1 (Замоскворечье район, Павелецкий вокзал; салон связи) | Пн-Пт: 09:00-21:00, Cб: 09:00-21:00, Вс: 09:00-21:00 | Павелецкая — 0.044 км | |
| Первомайская, 42 (Измайлово район; салон связи; 1 этаж) | Пн-Пт: 10:00-22:00, Cб: 10:00-22:00, Вс: 10:00-22:00 | Измайловская — 0.692 км | |
| пос. совхоза им. Ленина, МКАД 24 Километр, 1 (ТРЦ Вегас; салон связи; 1 этаж) | Пн-Пт: 09:00-22:00, Cб: 09:00-22:00, Вс: 09:00-22:00 | ||
| проезд Дежнёва, 21 (Южное Медведково район, ТЦ Эго Молл; салон связи; 1 этаж) | Пн-Пт: 10:00-22:00, Cб: 10:00-22:00, Вс: 10:00-22:00 | Бабушкинская — 1.659 км | |
| проспект Вернадского, 39 (Проспект Вернадского район, БЦ Вернадский; салон связи) | Пн-Пт: 10:00-21:00, Cб: 10:00-21:00, Вс: 10:00-21:00 | Проспект Вернадского — 0.173 км | |
| проспект Вернадского, 6 (Раменки район, Капитолий; салон связи; 1 этаж) | Пн-Пт: 10:00-22:00, Cб: 10:00-22:00, Вс: 10:00-22:00 | Университет — 0.379 км | |
| проспект Вернадского, 86а (Тропарёво-Никулино район, ТРЦ Avenue Southwest; салон связи; 1 этаж) | Пн-Пт: 10:00-22:00, Cб: 10:00-22:00, Вс: 10:00-22:00 | Юго-Западная — 0.121 км | |
| проспект Мира, 211 к2 (Свиблово район, ТРЦ EUROPOLIS; салон связи; 1 этаж) | Пн-Пт: 10:00-22:00, Cб: 10:00-22:00, Вс: 10:00-22:00 | Свиблово — 1.175 км | |
| Профсоюзная ул., д. 129, лит. А (Принц Плаза) | 10:00 — 22:00 | Тёплый Стан — 0.119 км | |
| Профсоюзная ул., д. 61, лит. а (Калужский ) | 10:00 — 22:00 | Калужская — 0.122 км | |
| Профсоюзная, 56 (Обручевский район, ТЦ Черемушки; салон связи; 1 этаж) | Пн-Пт: 10:00-21:00, Cб: 10:00-21:00, Вс: 10:00-21:00 | Новые Черёмушки — 0.091 км | |
| рп. Ржавки, 2-й микрорайон, ст20 (Zеленопарк; салон связи; 1 этаж) | Пн-Пт: 10:00-22:00, Cб: 10:00-22:00, Вс: 10:00-22:00 | ||
| Рязанский пр-т, д. 2, корп. 2 (Город) | 10:00 — 22:00 | ||
| с. Павловская Слобода, Ленина, 1 (салон связи) | Пн-Пт: 10:00-22:00, Cб: 10:00-22:00, Вс: 10:00-22:00 | ||
| Святоозёрская, 1а (Косино-Ухтомский район, Косино Парк; салон связи; 1 этаж) | Пн-Пт: 10:00-22:00, Cб: 10:00-22:00, Вс: 10:00-22:00 | ||
| Севастопольский проспект, 11е (Котловка район, Капитолий; салон связи; 1 этаж) | Пн-Пт: 10:00-22:00, Cб: 10:00-22:00, Вс: 10:00-22:00 | Нагатинская — 1.275 км | |
| Старокачаловская, 5а (Северное Бутово район, ТРЦ Круг; салон связи; 1 этаж) | Пн-Пт: 10:00-22:00, Cб: 10:00-22:00, Вс: 10:00-22:00 | Бульвар Дмитрия Донского — 0.092 км | |
| Сходненская, 56 (Южное Тушино район, ТРЦ Калейдоскоп; салон связи; 1 этаж) | Пн-Пт: 10:00-22:00, Cб: 10:00-22:00, Вс: 10:00-22:00 | Сходненская — 0.249 км | |
| Тушинская, 17 (Покровское-Стрешнево район, ТЦ Праздник; салон связи) | Пн-Пт: 09:00-21:00, Cб: 09:00-21:00, Вс: 09:00-21:00 | Тушинская — 0.466 км | |
| улица Планерная, 7 (Северное Тушино район, ТЦ Планерная; салон связи; 1 этаж) | Пн-Пт: 10:00-22:00, Cб: 10:00-22:00, Вс: 10:00-22:00 | Планерная — 0.183 км | |
| Фестивальная ул., д. 2, лит. Б (Речной) | 10:00 — 22:00 | Речной вокзал — 0.117 км | |
| Шараповский пр-д, вл. 2 (Красный кит) | 10:00 — 22:00 | ||
| Шереметьевская ул., д. 6, корп. 1 (Райкин Плаза) | 10:00 — 22:00 | Марьина роща — 0.2 км | |
| Широкая, 12Б (Северное Медведково район, ТЦ Фортуна; салон связи; 1 этаж) | Пн-Пт: 10:00-21:00, Cб: 10:00-21:00, Вс: 10:00-21:00 | Медведково — 0.133 км | |
| шоссе Энтузиастов, 31 ст38 (Соколиная Гора район; салон связи) | Пн-Пт: 09:00-21:00, Cб: 09:00-21:00, Вс: 09:00-21:00 | Шоссе Энтузиастов — 0.051 км | |
| Щёлковское шоссе, 75 (Гольяново район, ТРЦ Щёлковский; салон связи; 0 этаж) | Пн: 10:00-22:00, Вт: 10:00-22:00, Ср: 10:00-22:00, Чт: 10:00-22:00, Пт: 10:00-23:00, Cб: 10:00-23:00, Вс: 10:00-22:00 | Щёлковская — 0.195 км | |
| Щукинская ул., д. 42 (Щука) | 10:00 — 22:00 | Щукинская — 0.087 км | |
| Энтузиастов ш., д. 12, корп. 2 (Город) | 10:00 — 22:00 | Авиамоторная — 0.745 км | |
| Ярославское шоссе, 54 (Ярославский район, Лента; салон связи) | Пн-Пт: 10:00-21:00, Cб: 10:00-21:00, Вс: 10:00-21:00 | ||
| Ярцевская ул., д. 25, лит. А (Трамплин) | 09:00-22:00 | Молодёжная — 0.062 км |
Инструкция по настройке интернет-центра Yota
Поиск всех необходимых данных доступен в верхнем горизонтальном меню системы вкладок. Каждой выбранной вкладке соответствует список, расположенный слева. Стоит отметить, что 4G соединение не требует настроек. Нужно перейти в «Управление» и выбрать пункт «WAN сеть». В нем отмечаются поля Режим работы — «Роутер», установка соединения — «DHCP». После этих действий нажимается кнопка сохранения «Применить». Проверить статус сети можно во вкладке «Информация» и на основной вкладке «Сеть 4G (LTE). Там может быть несколько состояний, когда подключение отсутствует, когда оно подключено и когда идет поиск соединения. Проверить подключенное состояние можно и по горящим на корпусе светодиодам и уровне сигнала на передней панель.

Чат в мобильном приложении
Для решения любой проблемы можно быстро связаться с техподдержкой Йота в чате через мобильное приложение, нажав на значок вопроса в верхнем левом углу экрана.

Появится окно чата, в котором можно сообщить техподдержке о возникшей проблеме и получить ответ оператора горячей линии прямо здесь.

Как настроить Wi-Fi-сеть на ИЦ Yota 4G LTE?
Чтобы выполнить настройку следует:
- Выбрать группу «Управление» и в ней вкладку «Настройка Wifi» для входа в конфигурации беспроводного соединения;
- В этом окне необходимо установить галочку напротив пункта «Включить вайфай»;
- Появится несколько полей, которые нужно заполнить: Название подключения, Режим сети, Номер канала (Авто);
- После применения настроек светодиодные индикаторы просигнализируют об активности соединения.
Чтобы защитить свой Wifi, нужно создать для него пароль и задать метод шифрования. Для того необходимо:
- Перейти во вкладку Безопасность и заполнить поле типа аутентификации (метод шифрования сети);
- Ввести надежный пароль для подключения к беспроводному соединению;
- Запомнить созданный пароль и нажать «Применить».

Что делать, если интернет-центр от Yota не работает?
Причин по которым интернет центр не работает может быть множество. Чаще всего это проблемы на стороне оператора. Для того чтобы уточнить это можно позвонить по бесплатному номеру поддержки 8 (800) 550-000-007 и задать интересующий вопрос. Сделать это можно и на официальном сайте в разделе технической поддержки www.yota.ru/support.
Другая проблема заключается в том, что сим-карта, вставленная в прибор, не активирована. Чтобы произвести активацию, следует сразу после установки sim-карты перезагрузить роутер. Также после этих действий скачивают и устанавливают онлайн приложение Йота и авторизируются в личном кабинете. После этих действий активация завершается, и проблемы с интернетом должны пропасть. Также после неправильной разлочки или ремонта роутер может сломаться.
Важно! Иногда сбои случается и в настройках роутера, а именно — в раздаче DHCP сервером айпи адресов. Проверка корректности его работы может быть осуществлена во вкладке «Состояние» веб-настроек. Если напротив DHCP стоит параметр «выключено» или «нет», то это повод для звонка в поддержку.

Для обеспечения высокоскоростного интернета от йота зачастую используют обычные модемы USB, это решение подходит для оного пользователя, для того что бы обеспечить интернетом нескольких пользователей желательно использовать интернет центр производителя Gemtek. Это стационарный модем, который имеет возможность работать с оператором сети интернет йота. Далее приступим к изучению характеристик и его особенностей.
Назначение интернет центра
Называется данный роутер Wi — Fi сети интернет Gemetek 9907300016R, есть еще одна модель, которая называется LTE Gemetek WLTFGR102. Есть еще одна модель ее отличие в прошивке 0033R. Стационарный модем йота является полноценным роутером, который используют для домашнего и локального интернета. Обладает возможностью многопользовательского подключения, что дает возможность подключить к нему более пяти пользователей одновременно, без потери скорости интернета. Его внешний вид соответствует классической форме для стационарных роутеров. Имеет прямоугольную зауженную к верху форму. Спереди роутера расположены светодиодные индикаторы. Сзади расположены два порта LAN, разъем для сим-карты, вход для блока питания от электросети и кнопка для полной перезагрузки роутера Gemetek.
Создан интернет центр для использования его в небольших компаниях и в домашних условиях. Открывает возможность объединить несколько персональных компьютеров и ноутбуков в локальные сети и обеспечить многопользовательский доступ в интернет. Дает возможность подключить два компьютера через LAN соединение, остальные компьютеры и ноутбуки подключаются по беспроводной сети Wi-Fi в количестве десяти единиц к одному интернет центру. Еще интернет йота имеет возможность подключения IP телефонии через RJ11 порт.
Список индикаторов расположенных на роутере:
- Индикатор, показывающий подключения телефонных линий.
- Индикатор, подключения интернет портов.
- Индикатор уровня сигнала Lte сети.
- Количество подключенных устройств.
- Индикатор, электропитания от сети.
- Индикатор, сети Wi-fi.
Для того что бы включить роутер Gemetek нужно сначала вставить сим карту в слот и включить роутер в розетку электросети. Интернет центр Gemetek очень распространен среди пользователей интернета в Москве.
Технические характеристики устройства
Главные функции интернет центра WI-Fi. Интернет центр Gemetek был сконструирован и предназначен в основном для работы с интернет провайдером йота. Для работы с другими провайдерами Вам придется прошить роутер, так как изначально он прошит под сеть интернет йота. Под пере — прошивку хорошо адаптирована модель 0016R. Через порты LAN максимальное количество подключений два. Остальные десять устройств могут подключиться по сети Wi — Fi при этом это могут быть не только компьютеры, но и различные гаджет устройства.
Интернет центры были созданы по заказу провайдера сети интернет йота. Интернет центр Gemetek имеет в своем функционале встроенную IP телефонию с возможностью подключения двух телефонных аппаратов с разными номерами телефонов. Подключить и настроить IP телефонию не представляется сложным, но в штатной инструкции описания настроек нет.
Интернет центр йота характеристики:
- 5дБ — мощность внутренней антенны.
- 0 — +45 градусов – рабочая допустимая температура.
- Yota – поддерживающая сеть.
- 300 Мбит/сек – поддерживаемая скорость Wi – Fi сети.
- 100 Мбит/сек – поддерживаемая скорость, через подключения LAN портов.
- Возможность разделения общедоступных сетей от частных.
- Встроенный firewall.
- Встроенный VPN сервис.
Питание интернет центра происходит с помощью блока питания от централизованной электросети 220 вольт.
Особенности интернет центра
Особенностью роутера Gemetek, является его огромная мощность раздачи интернет, как через локальное подключения, так и по сети Wi – Fi. Легкость в настройке интернет центра. Дополнительным преимуществом является, как ранее было уже сказано, возможность подключения IP телефонии в количестве двух аппаратов с подключения двух разных номеров.
Особенности:
- Возможность подключения до 12 устройств, 2 из которых по локальной сети LAN.
- Подключения IP телефонии.
- Небольшой размер при этом обладающий большими возможностями и большим функционалом.
- Поддержка всех стандартов Wi – Fi сети.
Весь этот многофункциональный сервис объединил в себе интернет центр Gemetek.
Переходя к настройке интернет центра йота, начнем с его подключения:
- Подключаем блок питания в разъем.
- Подключаем компьютер к портам Lan интернет центра, который будем использовать.
- Подключаем IP телефонию, если есть в ней потребность.
- Вставляем в разъем сим-карту Йота.
Включаем интернет центр и одно из подключенных устройств, так как настроить Wi – Fi сеть можно только через веб — сайт. После включения интернет центра и персонального компьютера должно произойти автоматическое настройка IP адресов, так как за это отвечает сетевая карта компьютера.
Для того сто бы проверить заходим в пуск, панель управления, подключения к интернету, управления сетями в данной вкладке выбираем пункт «изменение параметров адаптера». Все действия должны производиться с персонального компьютера, который подключен к роутеру Yota.
Далее открываем пункт свойства, выбираем протокол версии 4, отмечаем графу автоматическое получение адресов. Нажимаем «ОК». Все настройки сохраняются.
Для дальнейших настроек заходим в браузер в строке адреса вводим status.yota.ru, или можно установить приложение, если это мобильный телефон или планшет, в открытом окне главной страницы официального сайта йота, нужно произвести вход в личный профиль, для этого вводим в поле имени пользователя и пароля стандартное значение. Имя – admin, пароль – admin. После ввода откроются настройки интернет центра.
4G сеть особых настроек не требует.
- Заходим в раздел «Управление».
- Выбираем WAN.
- Отмечаем режим работы «роутер».
- Выбираем соединение DHCP.
После этого все нужно будет сохранить нажатием кнопки «Применить». Увидеть статус подключения можно в информации в разделе Lte, поиск, подключено, отсутствует.
Подключение 4G можно так же определить по горящим на роутере индикаторам.
Как настроить Wi Fi сеть
Настройка Wi – Fi сети по пунктам:
- Заходим через браузер на главную страницу провайдера Yota.
- Раздел «Управление».
- Далее «Настройка Wi – Fi».
- Название сети SSID придумываем любое имя латиницей.
- Режим b/g/n оставляем смешанным.
- Радиоканал установить «авто».
Нажать «Применить», сразу должен загореться индикатор сети Wi — Fi на стационарном роутере Йота.
Для установки пароля на сеть Wi – Fi, заходим в раздел безопасности и заполняем поля, перед этим выбрав, тип безопасности. В пароль рекомендовано добавить заглавные буквы для увеличения безопасности.
Что делать если интернет центр от Yota не работает
Возможных причин, из-за которых может не работать интернет центр йота может быть много. Рассмотрим распространенные причины:
- Роутер не видит сим карту, решения проблемы, ее нужно активировать, для этого сделать перезагрузку роутера. Установить приложение зайти в него после входа в профиль сим карта считается активированной.
- Причинной отсутствия сети может быть сбой настроек DHCP. Для проверки выберите пункт «состояние» в информации о службе должно стоять значение «да».
Это самые частые проблемы, которые могут ограничить доступ к сети интернет. Если после этого Вам не удалось решить проблему, можете обратиться на горячую линию интернет провайдера йота по номеру 8(800) 550 000 007, или в службу поддержки на официальном сайте йота.
Как усилить сигнал
Для усиления сигнала сети интернет центра йота можно использовать два варианта:
- Расположения роутера ближе к улицы, например подоконник окна для лучшего приема связи.
- Второй вариант это подключения дополнительной Wi – Fi антенны, что гораздо эффективней первого способа.
Дополнительную антенну так же можно использовать в местности, где плохой сигнал сети, для его улучшения.

Оператор Yota в своей работе использует оборудование производителя Gemtek. Интернет-центр Yota позволяет организовать доступ абонентам локальной сети, созданной на его основе, к кабельным сетям оператора и мобильному интернету 4G LTE.Обеспечивается поддержка IP-телефонии.
Подключение роутера и переход к web интерфейсу
На задней стенке устройства располагаются разъемы, позволяющие осуществить необходимые соединения с потребителями:
- разъем питания постоянным током DC 12 В;
- 2 порта LAN (RJ-45) подключения потребителей по кабелю Ethernet;
- 2 порта (RJ-11) подключения телефонных аппаратов для обеспечения IP-телефонии;
- слот для SIM-карты Yota;
- кнопка “RESET” перезагрузки роутера.

Состояние индикаторов, расположенных на передней панели, определяет наличие подключения потребителей и исправность линий связи с ними по отдельным портам, позволяет оценивать уровень высокочастотного сигнала 4G LTE и локальной Wi-Fi-сети. Встроенная антенна сети оператора располагается в верхней части корпуса.
Настройка роутера производится из его web-интерфейса. Предварительно надо соединить один из портов RJ-45 с сетевой картой стационарного компьютера (ПК) с помощью Ethernet кабеля из комплекта к изделию. Разницы между портами нет. SIM-карта оператора должна быть вставлена в слот на задней панели роутера.
Получение адресов маршрутизатором должно быть автоматическим. За это отвечают настройки сетевой карты. Для проверки этого надо в правой части панели задач найти иконку подключения к интернету и кликнуть по нему левой клавишей манипулятора “мышь”. В “Центре управления сетями и общим доступом” требуется раскрыть пункт “Изменение параметров адаптера”.
В сетевых соединениях выбирается ПК, с которого производится настройка, в его контекстном меню раскрывается пункт “Свойства”. После выбора протокола интернета версии 4 требуется отметить в нем “флажком” автоматические получения адресов. Информационные поля после этого должны быть пустыми. Введенную информацию надо сохранить (“OK”).
Для настройки интернет-центра надо войти в его интерфейс. Это производится на подключенном к его LAN-порту компьютере. В строку адреса открытого на нем любого web-браузера надо ввести адрес status.yota.ru или IP-адрес 10.0.0.1 и нажать команду “Enter” на клавиатуре. В открывшемся после этого окне в поля имени пользователя и пароля записать их заводские значения. Имя пользователя – admin, пароль – admin. После их ввода открывается главная страница настроек маршрутизатора.
Инструкция по настройке интернет-центра Yota
Для поиска нужной информации в Gemtek LTE Yota существует верхнее горизонтальное меню группы вкладок. Каждому выбранному в нем пункту соответствует левый вертикальный список вкладок, действующих для этой группы.
LTE соединение настройки не требует. В группе “Управление” надо выбрать вкладку “WAN” и отметить в ее полях: Режим работы – “Роутер”, Установка соединения – “DHCP”. После этого необходимо нажать трафарет “Применить”. Посмотреть статус можно в группе “Информация” и ее вкладке “Сеть LTE”. Возможные варианты: “Отсутствует”, “Поиск”, “Подключено”. Подключенному состоянию соответствуют горящие светодиоды соединения и уровней сигнала Yota LTE на передней панели роутера.

Как настроить Wi-Fi-сеть на ИЦ Yota 4G LTE?
На стартовой странице интерфейса выбирается группа вкладок “Управление” и в ней вкладка “Настройка Wi-Fi”. На странице необходимо поставить галочку в клетке “Включить Wi-Fi”. В поле названия сети (SSID) вписать придуманное для нее имя. Режим надо оставить смешанным (b/g/n), а номер радиоканала установить в положение “Авто”. После нажатия “Применить” можно наблюдать загорание индикатора сигнала Wi-Fi на панели сигнализаторов роутера.
Для защиты создаваемой сети от постороннего доступа надо войти в пункт “Безопасность” и заполнить его поля: тип аутентификации – WPA2-PSK, его алгоритм – AES. Вводимый пароль сети должен быть сложным с применением редко используемых символов клавиатуры. Его необходимо запомнить. В заключение надо нажать вкладку “Применить”.

Что делать, если интернет-центр от Yota не работает?
Причин может быть много, начиная от неисправностей в сети оператора. Номер телефона поддержки Yota 8 (800) 550-000-007 является бесплатным для любых регионов России. Задать вопрос онлайн можно на сайте www.yota.ru/support в разделе “Поддержка”. Здесь можно решить вопрос о возможном ремонте аппарата.
Если Yota не видит сим-карту, то ее надо активировать. Для этого надо сразу после установки перезагрузить роутер. Необходимо установить приложение оператора Yota, авторизоваться в нем и зайти в созданный профиль. После входа активация считается завершенной. В созданном личном кабинете надо постоянно контролировать положительный баланс.
Частой причиной отказа в работе может быть сбой настроек автоматического получения сетевого адреса или выключенное состояние DHCP. Чтобы проверить его работу, надо на странице сетевых подключений в контекстном меню компьютера, работающего в сети, выбрать пункт “Состояние”. В открывшемся окне проверить информацию о службе DHCP. Он должен быть включен (“Да”). Если ответ отрицательный, то необходимо звонить в службу техподдержки.

Как усилить сигнал?
Оказать помощь может оптимальное расположение интернет-центра по отношению к абонентам сети. Выбранный для работы канал можно изменить в настройках Wi-Fi-соединения и выбрать наименее загруженный. Применив возле антенны роутера направленный металлический экран, можно направить энергию сигнала в нужную сторону. Расширению зоны действия сети поможет применение дополнительного роутера, работающего в режиме усилителя (репитера) сигнала основного интернет-центра.
Оценка статьи:




 (нет голосов)
(нет голосов)
![]() Загрузка…
Загрузка…
Обновлено: 19.09.2023
С недавних времен Yota представился миру, как популярный и крупный сотовый оператор и провайдер связи. Длительное время компания не вписывалась в тройку топовых провайдеров и делала больший акцент не на мобильную связь, а на высокоскоростной интернет для мобильных устройств.
Интернет-центр Yota является востребованным на рынке мобильных услуг за счет предоставления безлимитного интернета на высокой скорости. Далее будут подробно разобраны топовые модели таких модемов от Yota. Чтобы более подробно узнать о том, что это такое, можно воспользоваться данной ссылкой.
А пока есть возможность взглянуть на одну из популярных моделей, посмотрев видеоролик:
Обзор топовых моделей
Первым откроет этот обзор интернет-центр от Yota, предназначенный для доступа в сеть на ноутбуке.
Эта модель считается самой обыкновенной среди всех существующих центров. У него нет каких-либо дополнительных и крутых функций. Работает по принципу: предоставлять доступ в интернет подключенному компьютеру.

Дизайн ничем не примечателен. Пластиковый корпус, окрашенный наподобие цвета металла. Очень легкий, поэтому и считается портативным и переносным. Значок компании Yota начинает гореть голубым цветом, как только взаимодействует с компьютером. Это свечение является специальной особенностью Yota.
Следующая особенность модемов Yota – их способность с легкостью поворачивать корпус в любом направлении без страха, что модем выпадет из порта. Как только он будет подключен в компьютер, его можно вращать и фиксировать на наиболее удобном положении.
Чтобы все выглядело максимально портативно, сам порт сделали маленьким и узким, у которого отсутствует защита, как принято для всех входов USB. Чтобы модем Yota не выскакивал попросту из порта, придумали специальные задерживающие выступы, где и находится симка.
В связи с тем, что у этой модели нет никаких дополнительных опций – настраивать его при подключении к компьютеру также не придется. Достаточно воткнуть его в разъем и радоваться высокой скорости и плавной работе в интернете. Настройка произойдет в автоматическом режиме, которая не займет больше минуты. В драйверах он также не нуждается – неважно, какая операционная система установлена на компьютере.
Но если хочется управлять модемом или посмотреть количество трафика – можно установить приложение Yota Access. Базовый интернет-центр в такой комплектации стоит 1900 рублей.
Следующий на очереди интернет-центр – USB модем Yota с возможностью раздавать Wi-Fi. Нередко случается такое, что необходимо пользоваться интернетом и на ноутбуке, и на смартфоне. Поэтому пригодится тот же самый модем базовой комплектации, только с наличием точки доступа Wi-Fi.
Эта модель получилась немного габаритнее предыдущей. Вес тоже стал больше, но проблем этот фактор не приносит. Светящийся значок и пластиковый корпус изменений не претерпели. Взаимодействие с компьютером происходит по такому же принципу, как с предыдущим модемом.
Лишь с другой стороны добавили еще один разъем для Micro-USB. Ничем не отличается от основного порта, просто дополнительный выход для подключения к компьютеру или другому устройству, чтобы пользоваться беспроводным интернетом.

Модем с возможностью раздавать Вай-Фай – универсальная и очень нужная штука.
Важно! Данный модем можно использовать, не подключая к выходу компьютера. Есть шанс воспользоваться прикуривателем автомобиля для полноценной работы.
Что касается беспроводного выхода в интернет – максимальное количество подключенных устройств 8. Это значит, что помимо основного пользования интернетом через ноутбук, можно предоставить доступ в сеть еще 7 пользователям. Цена такого модема составляет 2900 рублей.
Далее идет Yota Many. Этот модем способен проработать длительное время без зарядки.
Основные функции модемов банальны – предоставлять доступ в интернет, раздавать вай фай, но эта модель особенна по-своему. Мало того что дизайн Yota довольно привлекательный, так он и правда оснащен технологией, которая позволяет пользоваться им долгое время. Из ранее представленных роутеров – этот считается по-настоящему топовым, благодаря своим долговечным способностям.

Вся красота начинается с упаковки Yota Many. Картонная коробочка с высокой плотностью, открывающаяся вверх. Сам роутер выполнен в минималистическом стиле, то есть – все находится на своем месте, лишних кнопок нет. Корпус выполнен в таком виде, что его изношенность составит долгое время.
Фирменный значок Yota светится во время взаимодействия с другими девайсами. В комплектацию помимо самого устройства входит шнур Micro-USB.
Универсальные качества устройства незакончены – коннектор USB, который имеет способность выдвигаться очень выручает в том случае, если необходимо пользоваться ноутбуком. Заряд он получает от компьютера, работа точки доступа не ограничивается при этом.
Управлять роутером можно с помощью специальный переключатель. Изначально, он будет раздавать точку доступа по тем настройкам, которые установил сам пользователь. Когда потребуется присоединить другого пользователя к этой сети – можно не прибегать к раздаче своего пароля от Wi-fi.
Довольно лишь изменить положение переключателя, и точка доступа не будет запароленой – к ней получит доступ любой пользователь, желающий выйти в интернет.
На интерфейсе будет показано, сколько на данный момент пользователей подключены к данной точке доступа, а также количество оставшейся зарядки. Цена такого роутера – 4900 рублей.
Zyxel Keenetic Extra II
Этот интернет-центр очень популярный и востребованный на соответствующем рынке. В отличие от своих предшественников, эта модель стала более оптимизированной. Дизайн центра непростой – черно-белое устройство, у которого креативно срезаны края и установлены наверху светодиодную панель.

По сравнению с прошлыми моделями, у этого интернет-центра стало 4 антенны – две штуки на каждой стороне. Вытащить их нет возможности. Что касается радиуса подачи связи, то он равен 5 дБи.
В комплект ничего навороченного не входит, все необходимое – сам интернет-центр, съемный блок, а также кабель, чтобы впервые настаивать роутер.
Вверху находится клавиша, которая отвечает за включение WPS в радиусе 2,4 ГГц. Дважды нажав на нее – радиус увеличится до 5 ГГц , а длительное удерживание обеспечивает включение и выключение устройства.
Сзади расположено 4 выхода LAN и единственный порт WAN, около которых по-русски написано, что они означают. Но эти опции можно изменить в веб-интерфейсе, то есть установить свои назначения этих кнопок.
На удивление, установили только один разъем под USB. В связи со снижением стоимости роутера, разработчики решили избавиться от второго разъема. В принципе, одного порта вполне достаточно для полноценной работы в сети.
Что касается Веб-интерфейса, то значительных изменений после своих предков он не претерпел. Но тем не менее кое-что поменялось.
.jpg)
Во-вторых, IPsec теперь можно быстро настраивать. С ее помощью, пользователи будут выходить в сеть через другие общедоступные сети с VPN.
И в-третьих, новый роутер получил возможность сканировать диапазон 2,4 ГГц раз в 6-24 часов полностью в автоматическом режиме , а также спокойно переключаться на свободные вещатели.
Интернет-центр Yota
Интернет-центр Yota – это небольшого размера роутер, предназначенный для квартиры или небольшого офиса. Дизайн его на высшем уровне – очень тонкий корпус, на котором не навешано куча антенн, как в предыдущем обзоре.
Замечание! Интернет-центр Yota способен обеспечить беспроводной сетью Wi-Fi пользователей в радиусе 50 метров – то есть, обычная квартира вполне вписывается в эти рамки.
В том случае, когда необходимо увеличить радиус действия, достаточно подключить к нему пару антенн, выходы для которых находятся сзади интернет-центра.
Главные преимущества интернет-центра от Yota:
- Удивительная цифра – максимально могут пользоваться одновременно 32 человека по беспроводной связи Wi-Fi.
- Имеет возможность взаимодействовать со сторонним проводным провайдером.
- Наличие четырех портов LAN, чтобы пользоваться «локалкой».
- USB выход, чтобы пользоваться принтером.
- Наличие файлового сервера.
- Возможность использовать сим карту Yota.

Стоит учесть тот факт, что данный интернет-центр специализируется на сетях Yota. Если требуется работать в любых других сетях, то необходимо прошить устройство. А лучше изначально купить роутер с прошивкой.
Даже не стоит сомневаться, что интернет-центр Yota способен предоставить доступ в интернет и компьютеру, и ноутбуку, и планшету – стоит лишь подключить к нему сим-карту. Роутер предусматривает наличие слота под симку, который защищен крышкой из пластика. Как только симка будет вставлена, нужно будет настроить интернет-центр.
Keenetic 4G
Описание роутера начнется с комплектации – сама упаковка выполнена в белом и синем цвете, на ней же и располагается информация о нем. Приблизительная цена маршрутизатора – 2000 рублей. Что прилагается в наличии:
- Роутер Keenetic 4G.
- Адаптер.
- Информационный буклет.
- Чек на гарантию определенного срока.
Не считая прилагающегося буклета, на коробке есть исчерпывающая информация по использованию и начальному подключению.
По внешним параметрам интернет-центр не уступает большинству популярных устройств такого рода. Привлекательный и компактный роутер черного цвета не оставляет без внимания восхищенных покупателей.
Передняя панель оснащена светящимися индикаторами, которые отвечают за определенные работающие процессы. Наверху располагается кнопка, которая отвечает за работу Wi-Fi сети. Там же находится информационная бумажка с дополнительной инструкцией.
Снизу можно обнаружить прорезиненые ножки и два крючка, чтобы можно было повесить интернет-центр вертикально. А в середине написана информация об устройстве.

Задняя панель маршрутизатора имеет множество выходов. Около каждого разъема написано, за что он отвечает: интернет, перезагрузку, включение/выключение.
По бокам есть небольшие отверстия, чтобы интернет-центр не перегревался. Рядом находятся антенны, которые можно поворачивать по своему усмотрению.
Как подключить и настроить
Сначала речь пойдет о настройке интернет-центра от Yota. В браузере необходимо прописать 192.188.8.1 – это постоянный адрес для таких действий . Ввести логин и пароль – как правило, данные стандартны (admin admin).
После входа в административный доступ роутера, нужно ввести свои данные, а именно название беспроводной сети и пароль. Есть возможность установить SIP-клиент, чтобы через него пользоваться телефоном.
После того как все настройки интернет-центра будут установлены, его необходимо перезагрузить. Как только это произойдет, следует сразу удостовериться в наличии интернета. В этом подскажут индикаторы, которые должны светиться синим на определенных значках.
Осталось со своего устройства найти ранее обозначенную точку доступа, ввести пароль и проверить наличие интернета на устройстве (как правило, если настройки были произведены верно, то доступ в сеть появится сразу).
Как прошить
Инструкция по прошивке интернет-центра будет происходить на примере ранее описанного Keenetic. Первый и наиболее простой способ прошить устройство – это воспользоваться несколькими клавишами . Но сработает лишь в том случае, если в маршрутизаторе встроен интернет.
Первым делом потребуется зайти в настройки интернет-центра, как делалось ранее. В этом случае адрес будет другой, так как и интернет-центр уже изменился. Перейдя по адресу 192.168.1.1, откроется центр управления устройством. Нужно ввести имя пользователя и пароль.
Сразу же открывается главное окно, на котором расположена кнопка с обновлениями – она сразу же проверяет наличие свежих апдейтов. Если обновления есть, это будет сразу обозначено – необходимо кликнуть на кнопку «Доступны».

Высветится список свежих обновлений для данного интернет-центра. После того как пользователь нажмет «Обновить», последует загрузка необходимых параметров, обновится прошивка и интернет-центр будет перезагружен.
По окончании установки параметров, роутер включится и будет работать с уже новой прошивкой свежей версии.
Второй способ рассчитан на те устройства, в которых нет встроенного интернета и потребуется скачивать прошивку с официального сайта. Первоначально нужно зайти на сайт устройства с загрузочными файлами и указать необходимое устройство.
После того как модель интернет-центра указана, в конце страницы будет блок «Файлы загрузки». Там можно увидеть самые свежие обновления для роутера, которые и потребуется установить на компьютер.
Из архива извлекается исполняемый файл. Теперь в настройках роутера нужно найти раздел файлы и выбрать скачанный файл. Далее осталось заменить файл на новый и дождаться окончания установки.
На этом обновление роутера закончилось и теперь необходимо проверить правильность работы и соответствует ли версия прошивки модели маршрутизатора.
Важно! Этот способ нужно крайне осторожно использовать. Желательно взаимодействовать с роутером через сеть LAN, так как использование беспроводной сети небезопасно.

Отзывы
В сети ходит огромное количество отзывов об интернет-центре Yota. Причем мнения как положительного, так и отрицательного характера. В целом роутером остались довольны многие пользователи.
Например, абонент, который приобрел интернет-центр Yota в большой дом отмечает и достоинства, и недостатки устройства. Вот некоторые из них:

Запихали всё что можно, Автономность (слот для аккумулятора) , скорость (Wi-FI 5Ghz) , ослепительные диоды, Две вайфай сетки в одном устройстве, не зря ведь «Интернет-Центр Yota Два» Но не положили аккумулятор в комплект, а было бы здорово!
В связи с вводом особых положений, и переходом людей на удалённую работу и обучение, мне поручили организовать интернет на 40-50 устройств находящихся в одном здании. Из них несколько ноутбуков, остальное смартфоны и планшеты.
Тянуть кабель проводного провайдера к дому — долго. Покупать USB wi-fi модемы или симкарты на каждое устройство — дорого.
Решение нашлось у Yota. Интернет-Центр Yota 2 за 6990 рублей, может ловить 4G и одновременно раздавать вайфай на 64 устройства, работая в двух частотах WI-FI: 2.4 и 5 Ггц.

При покупке спрашивал у продавца номер мастера, который бы его настроил. Продавец сказал, что с настройкой проблем не возникнет, и мастер ни к чему. Не обманул. Подробная инструкция по настройке — прямо в крышке коробки.


Если кратко, то достав из коробки
1. Включаем в розетку,
2. Щелкаем «OFF/ON» симкарта уже с завода стоит в устройстве.
3. Можно подключаться к WI-FI , имя и пароль написаны на нижней панели.

Обе эти WI-FI сети раздаёт интернет центр. Как ни странно, они не создают помех друг для друга, так как работают на разных частотах. 5G на верхней сети означает 5 Ghz, не путать с 5G поколением связи. Я уже загуглил, думал yota 5G запустила, но нет.
4. Подключившись, открыл сервисную страницу и выбрал тариф в личном кабинете.

Вспоминаю как настраивал проводной интернет после очередного сбоя — небо и земля. Тариф можно выбирать от 400р за 5мегабит секунду, до 600р — без ограничений. Трафик на любом из тарифов безлимитный.

Этот интернет центр работает только в 4G / LTE. В 3G не работает. Поэтому он участвует в акции «Неделя на попробовать». Как заверил меня продавец, если в том месте где я буду им пользоваться устройство не поймает 4G то в течение недели я могу принести центр обратно и мне тут же вернуть деньги. У меня 4G поймал через 20 секунд после включения в розетку.

Пока он подключался, я проверил, что есть под крышкой. Мне обещали 2 часа автономности, если вдруг пропадет электричество. В этом красавце есть слот для аккума. Единственный нюанс — самого акума в комплекте не предусмотрено. Если купить акумм и к примеру ночью сидеть в интернете с телефона или ноутбука, то временное отключение электричества пройдет незаметно. Вайфай не пропадёт, а в телефонах и ноутбуках есть свой запас автономности.

Под круглой крышкой есть слоты для MIMO антенн. Эти антенны усиливают 4G сигнал. Подключить к этим слотам антенны для усиления WI-FI не получится. Раздача WI-FI идет до 100 метров в частоте 2.4 Ghz. В сети с 5Ghz чувствуется, что скорость WI-FI проседает с расстоянием быстрее. Физика бессердечна. Чем выше частота колебаний, тем быстрее колебания затухают с расстоянием. Именно поэтому мы часто слышим соседские басы (туц туц туц) но не слышим саму музыку. Бас — низкая частота звука и распространяется на большие расстояния. С радиоволнами то-же самое.

Я подключил тариф без ограничений по скорости за 600руб. Вечером, когда все сидят дома и используют интернет, считаю скорость в 40Mbits довольно неплохой.
Когда подключил 4 устройства и начал смотреть видео, скорость заметно упала.

Конечно, когда к нему подключится 40 смартфонов — скорость у каждого будет еще меньше. Для наших задач и 1 Мегабит секунду на каждое устройство, что называется «за глаза».
Гарантия на него год. В целом качественная вещь, свои задачи выполняет. По акции «потестировать неделю» — мне его возвращать не пришлось, всё отлично работает. При мне продавец возвращал деньги за другой интернет центр, который не поймал у мужчины на даче. Удобно, что первые несколько дней доступ в интернет предоставляется бесплатно. Потом можно или вернуть устройство если не ловит, или оплатить тариф и продолжать пользоваться без визитов в их офис.
Из минусов: ну наверное стоило аккумулятор в комплект положить, раз слот для него сделали, или сделать это «опционально», чтоб в комплектации без аккума — дешевле)
Сложно разобраться в огромном числе девайсов, позволяющих организовать доступ к глобальной сети не только в любом месте, но и с любого устройства. Сегодня предлагаем вашему вниманию Интернет-центр Yota b315, обзор которого мы хотим провести.
Привлекательный интерфейс, небольшие габариты позволили стать достойной альтернативой обычному модему. С его помощью к глобальной сети можно подсоединить любой гаджет. Благодаря своему дизайну, он не испортит своим присутствием общую обстановку в комнате.

Обзор основных особенностей
Когда есть желание приобрести Интернет-центр Yota b315, отзывы и обзоры помогут узнать о преимуществах и недостатках устройства. В нем предусмотрен тонкий изысканный корпус, отсутствуют какие-либо внешние антенны. Возможности маршрутизатора позволяют обеспечивать доступом к сети участок в радиусе примерно 60 метров. Для расширения зоны действия достаточно подсоединить две антенны, для которых предусмотрены два разъема в корпусе. Слот для сим-карты закрыт пластиковой крышкой. Для центра используется стандартная симка.
На передней панели расположены индикаторы:
- Питание.
- Подключение к сети и статус сим карты.
- Работа Wi-Fi.
- Порты LAN.
Скорость отдачи до 50Мб/с, а приема до 150Мб/с для сетей LTE.


Для начала работы необходимо вставить карту оператора. Для этого приподнимите крышку, под которой находится соответствующий слот. Можно увидеть схему правильного расположения симки. Аккуратно вставьте ее и закройте крышку. Далее остается только осуществить настройку Интернет-центра Huawei Yota b315, руководствуясь инструкцией ниже, также можно скачать полную версию инструкции.
- Подключите кабель питания к порту с надписью POWER на задней панели.
- Включите блок питания в розетку.
- Если необходимо подключить ПК или ноутбук напрямую, без использования WI-FI, то используйте сетевой кабель. Воткните его в разъем LAN Интернет-центра и присоедините другой конец к компьютеру.
- Включите устройство (кнопка Power).
- После загрузки поищите Wi-Fi сеть Yota. Это можно сделать с телефона или другого гаджета, имеющего модуль Wi-Fi. Подключитесь к ней.
- Запустите браузер и попробуйте ввести адрес любого сайта. Произойдет автоматическое перенаправление на сайт Yota.
- На странице «Настройка устройства» введите имя сети, выберите тип шифрования и задайте пароль.
- Сохраните настройки. При этом Yota b315 перезагрузится.
- Снова подключитесь к сети.
- Запустите браузер и следуйте за инструкциями на автоматически открытой странице оператора.
Обзор Yota b315 позволил понять, что основными преимуществами модели являются:
- возможность подключить 32 устройства;
- USB-порт позволит подсоединить любое устройство, имеющее USB выход;
- организацию локальной сети обеспечивают 4 LAN-порта;
- наличие файлового сервера;
- встроенный SIM.
Абоненты компании могут без проблем пользоваться таким оборудованием – оно легко устанавливается и настраивается. Для запуска процесса функционирования маршрутизатора Yota b315 с сим картой другого оператора необходимо сменить прошивку.
Как увеличить возможности

Если не устраивает качество приема, внешняя антенна для интернет-центра Yota b315 позволит существенно увеличить возможности. Подсоединяется она самостоятельно. Сам интернет-центр Yota b315 поставляется без антенны, но можно приобрести готовое решение, цена которого начинается от 10500 р. В комплект помимо самого центра входит панельная направленная антенна MiMo. Для помещений, где нет возможности установить уличную антенну, можно приобрести комплект из центра и настольной антенны за 7500р. Можно купить антенну отдельно. Мы не будем приводить обзор всех моделей, но Яндекс Маркет предлагает, например, 3G/4G/LTE Cifrius MiMo, которая стоит около 4100 р.
Следите, чтобы это была антенна без встроенного модема (особенности можно узнать из обзоров). При использовании с интернет центром в нем нет необходимости. А усилит сигнал он итак.
Обзор оценок устройства

Обзор отзывов пользователей позволил провести аналитику. Все высказывают примерно одинаковое мнение. Yota b315 характеризуется стабильным функционированием, способностью создавать широкую зону покрытия. Средняя общая оценка интернет-центра по отзывам пользователей ЯндексМаркет – 5 баллов. Обзор отзывов на отдельные параметры показывает несколько меньшие оценки:
- Мощность передатчика – 4,4
- Качество связи – 4,8
- Радиус действия связи – 4
- Простота настройки – 4,4
Самым главным недостатком является его неустойчивость. При подключенных антеннах устройство падает. Некоторые используют двухсторонний скотч, но это решение подходит далеко не всем. Так же не всем нравится отсутствие DHCP – адресов и VPN.
Больше всех радует высокий уровень сигнала даже в местностях с плохим доступом к Интернет.
Оператор Yota в своей работе использует оборудование производителя Gemtek. Интернет-центр Yota позволяет организовать доступ абонентам локальной сети, созданной на его основе, к кабельным сетям оператора и мобильному интернету 4G LTE.Обеспечивается поддержка IP-телефонии.
Подключение роутера и переход к web интерфейсу
На задней стенке устройства располагаются разъемы, позволяющие осуществить необходимые соединения с потребителями:
- разъем питания постоянным током DC 12 В;
- 2 порта LAN (RJ-45) подключения потребителей по кабелю Ethernet;
- 2 порта (RJ-11) подключения телефонных аппаратов для обеспечения IP-телефонии;
- слот для SIM-карты Yota;
- кнопка «RESET» перезагрузки роутера.

Состояние индикаторов, расположенных на передней панели, определяет наличие подключения потребителей и исправность линий связи с ними по отдельным портам, позволяет оценивать уровень высокочастотного сигнала 4G LTE и локальной Wi-Fi-сети. Встроенная антенна сети оператора располагается в верхней части корпуса.
Настройка роутера производится из его web-интерфейса. Предварительно надо соединить один из портов RJ-45 с сетевой картой стационарного компьютера (ПК) с помощью Ethernet кабеля из комплекта к изделию. Разницы между портами нет. SIM-карта оператора должна быть вставлена в слот на задней панели роутера.
Получение адресов маршрутизатором должно быть автоматическим. За это отвечают настройки сетевой карты. Для проверки этого надо в правой части панели задач найти иконку подключения к интернету и кликнуть по нему левой клавишей манипулятора «мышь». В «Центре управления сетями и общим доступом» требуется раскрыть пункт «Изменение параметров адаптера».
В сетевых соединениях выбирается ПК, с которого производится настройка, в его контекстном меню раскрывается пункт «Свойства». После выбора протокола интернета версии 4 требуется отметить в нем «флажком» автоматические получения адресов. Информационные поля после этого должны быть пустыми. Введенную информацию надо сохранить («OK»).
Для настройки интернет-центра надо войти в его интерфейс. Это производится на подключенном к его LAN-порту компьютере. В строку адреса открытого на нем любого web-браузера надо ввести адрес status.yota.ru или IP-адрес 10.0.0.1 и нажать команду «Enter» на клавиатуре. В открывшемся после этого окне в поля имени пользователя и пароля записать их заводские значения. Имя пользователя — admin, пароль — admin. После их ввода открывается главная страница настроек маршрутизатора.
Инструкция по настройке интернет-центра Yota
Для поиска нужной информации в Gemtek LTE Yota существует верхнее горизонтальное меню группы вкладок. Каждому выбранному в нем пункту соответствует левый вертикальный список вкладок, действующих для этой группы.
LTE соединение настройки не требует. В группе «Управление» надо выбрать вкладку «WAN» и отметить в ее полях: Режим работы — «Роутер», Установка соединения — «DHCP». После этого необходимо нажать трафарет «Применить». Посмотреть статус можно в группе «Информация» и ее вкладке «Сеть LTE». Возможные варианты: «Отсутствует», «Поиск», «Подключено». Подключенному состоянию соответствуют горящие светодиоды соединения и уровней сигнала Yota LTE на передней панели роутера.

Как настроить Wi-Fi-сеть на ИЦ Yota 4G LTE?
На стартовой странице интерфейса выбирается группа вкладок «Управление» и в ней вкладка «Настройка Wi-Fi». На странице необходимо поставить галочку в клетке «Включить Wi-Fi». В поле названия сети (SSID) вписать придуманное для нее имя. Режим надо оставить смешанным (b/g/n), а номер радиоканала установить в положение «Авто». После нажатия «Применить» можно наблюдать загорание индикатора сигнала Wi-Fi на панели сигнализаторов роутера.
Для защиты создаваемой сети от постороннего доступа надо войти в пункт «Безопасность» и заполнить его поля: тип аутентификации — WPA2-PSK, его алгоритм — AES. Вводимый пароль сети должен быть сложным с применением редко используемых символов клавиатуры. Его необходимо запомнить. В заключение надо нажать вкладку «Применить».
Что делать, если интернет-центр от Yota не работает?
Причин может быть много, начиная от неисправностей в сети оператора. Номер телефона поддержки Yota 8 (800) 550-000-007 является бесплатным для любых регионов России. Задать вопрос онлайн можно на сайте www.yota.ru/support в разделе «Поддержка». Здесь можно решить вопрос о возможном ремонте аппарата.
Если Yota не видит сим-карту, то ее надо активировать. Для этого надо сразу после установки перезагрузить роутер. Необходимо установить приложение оператора Yota, авторизоваться в нем и зайти в созданный профиль. После входа активация считается завершенной. В созданном личном кабинете надо постоянно контролировать положительный баланс.
Частой причиной отказа в работе может быть сбой настроек автоматического получения сетевого адреса или выключенное состояние DHCP. Чтобы проверить его работу, надо на странице сетевых подключений в контекстном меню компьютера, работающего в сети, выбрать пункт «Состояние». В открывшемся окне проверить информацию о службе DHCP. Он должен быть включен («Да»). Если ответ отрицательный, то необходимо звонить в службу техподдержки.

Как усилить сигнал?
Читайте также:
- Как обойти ограничение на раздачу интернета йота
- Как скрыть расходы в мтс
- Мтс аврора парк ижевск режим работы
- Переадресация с мтс на мегафон
- Какие документы нужны для покупки сим карты мегафон
Интернет очень плотно вошел в жизнь практически всех людей. С его помощью можно не только работать, то и учиться или заниматься развлечениями. Для получения доступа к сети все больше и больше людей использует беспроводное соединение. Это удобно и не требует использования никаких проводов, кроме кабеля провайдера. Провайдеров на данный момент существует огромное количество.
Одним из самых молодых стал Йота. Для доступа к высокоскоростному интернету абоненты этого мобильного оператора пользуются модемами. Это решение идеально подходит для одного человека. Если же нужно обеспечить сетью несколько людей, то верным решением будет использовать интернет-центр Yota. В этой статье-обзоре будет рассказано, что такое интернет центр Yota B315, каковы его характеристики и как его подключить.
Особенности интернет-центра
Стационарный интернет-центр от Йота является мощным модемом и полноценным роутером в одном «лице». Используется он для домашнего и локального подключения к сети интернет. Прибор обладает возможностью многопользовательского подключения к глобальной сети, а это означает, что одновременно к нему может подключиться не один пользователь. Скорость же при этом останется прежней.
Важно! Внешний вид прибора полностью соответствует внешнему виду классических роутеров или модемов: он плоский, прямоугольный и содержит на своем корпусе различные светодиоды и порты для локального подключения, подсоединения IP-телефонии, разъем для сим-карты, вход для питания и кнопку полной перезагрузки роутера «Reset».
Йота в большинстве своем использует приборы не своего производства. Чаще всего это устройства Gemtek. Их особенностью является высокая мощность передачи сигнала, причем не важно, беспроводная ли передача происходит или по LAN кабелю. Другой особенностью стала легкость в его настройке, а также возможность подключения устройств для IP-телефонии (два аппарата с двумя разными номерами).

Обзор оценок устройства

Обзор отзывов пользователей позволил провести аналитику. Все высказывают примерно одинаковое мнение. Yota b315 характеризуется стабильным функционированием, способностью создавать широкую зону покрытия. Средняя общая оценка интернет-центра по отзывам пользователей ЯндексМаркет – 5 баллов. Обзор отзывов на отдельные параметры показывает несколько меньшие оценки:
- Мощность передатчика – 4,4
- Качество связи – 4,8
- Радиус действия связи – 4
- Простота настройки – 4,4
Самым главным недостатком является его неустойчивость. При подключенных антеннах устройство падает. Некоторые используют двухсторонний скотч, но это решение подходит далеко не всем. Так же не всем нравится отсутствие DHCP – адресов и VPN. Больше всех радует высокий уровень сигнала даже в местностях с плохим доступом к Интернет.
Технические характеристики
Обзор и настройка модема D-Link Dir-320
Стоит сказать, что интернет-центр Гемтек был изначально сконструирован для работы только с провайдером мобильного интернета Йота. Чтобы пользоваться им с сим-картами других операторов, нужно будет сменить его прошивку, чтобы разлочить (разблокировать) его. Технические характеристики интернет-центра следующие:
- Мощность антенны, которая встроена под корпус — 5 дБ;
- Оптимальная рабочая температура устройства — от 0 до 45 градусов;
- Поддерживаемая сеть — Йота;
- Максимальная скорость беспроводной Wifi сети — 300 Мбит/с;
- Максимальная скорость проводной LAN сети — 100 Мбит/с;
- Присутствует функционал разделения общественной (гостевой) сети от частной (домашней);
- Наличие встроенного фаэрвола;
- Наличие встроенного VPN;
Важно! Питание устройства происходит от адаптера питания, который подключается к розетке домашней электросети на 220 Вольт.

Настройка internet на Windows Phone
Рассмотрим, как настроить интернет в деревне Yota на мобильных девайсах с ОС Windows. Доступ к настройкам можно получить путем прокрутки экрана вниз начиная со строки состояния гаджета. Это позволяет активировать панель инструментов, в которой нужно открыть раздел с параметрами связи. В случае деактивации мобильной связи ее необходимо включить путем передвижения ползунка в соответствующее положение.
Для создания новой точки доступа необходимо придерживаться этой пошаговой инструкции:
- Зайти в раздел параметров сети.
- Выбрать подраздел для СИМ-карты.
- Открыть пункт с настройками точки доступа.
- Активировать создание новой точки доступа.
- Для поля name указывают Internet Yota, для точки доступа вписывают значение internet.yota.
Остальные настройки остаются без изменений. Пользователю нужно перезагрузить девайс для вступления в силу новых параметров. Это позволит интернету от провайдера Йота стабильно работать.
Подобный алгоритм применим и для девайсов на основе Symbian. Но перед приобретением того или иного тарифа для таких телефонов стоит выяснить, может ли он подключаться к сетям четвертого поколения.
Плюсы и минусы
В чем отличия между сетями 3G и 4G: особенности, преимущества и недостатки
Любое устройство обладает плюсами и минусами. Зависят они не только от внешнего вида, но и от качественных и технических характеристик. В этом интернет центр-йота преуспевает. Его основные достоинства можно вынести в отдельны список:
- Подключение до 12 устройств, десять из которых беспроводные, а два — проводные, подключаемые по локальному кабелю;
- Поддержка всех современных стандартов беспроводного протокола связи Wifi;
- Сравнительно низкая цена за такой богатый функционал;
- Небольшие габариты корпуса и легкий вес;
- Наличие возможности подключения приборов для IP-телефонии.
Минусов он также не лишен. Кого-то все же может смутить цена, а кто-то вряд ли настроит устройство самостоятельно и сможет перейти в его веб-конфигуратор. Еще один минус можно озвучить больше касающийся оператора — он никогда не оповещает о технических работах, который проводятся по непонятному графику.

Тарифные планы
Рассмотрим возможные варианты настройки тарифного плана Йота для компьютера.
- Безлимит на 24 часа — 75 рублей;
- Безлимит на 72 часа — 150 рублей;
- Безлимит на 30 дней: 64 Кбит в секунду — бесплатно;
- 10 Мбит в секунду — 600 рублей в месяц;
- 20 Мбит в секунду — 900 рублей в месяц;
- 30 Мбит в секунду — 1200 рублей в месяц;
- Максимальная скорость — 1500 рублей в месяц;
- 10 Мбит в секунду — 5400 рублей в год;
Важно отметить, что все цены указаны для жителей Москвы и МО. Цены для других субъектов РФ стоит уточнять на веб-ресурсе оператора.
Подключение роутера и переход к web интерфейсу
Перед настройкой выполняется подключение роутера. Для этого любой из двух ЛАН разъемов соединяют с сетевой картой персонального компьютера или ноутбука с помощью кабеля типа патч-корд.
Как усилить сигнал модема Yota 4G LTE своими руками
После этого компьютер настраивается на автоматическую раздачу айпи адресов и сервера DNS. Для этого нужно:
- Перейти в Панель управления любым известным способом;
- Найти там пункт «Центр управления сетями и общим доступом»;
- В нем будет указано текущее подключение, если оно активно. В этом окне слева необходимо выбрать ссылку «Изменить параметры адаптера»;
- В ней следует выбрать нужное подключение и нажать на него правой кнопкой мыши. Появится окно контекстного меню, в котором выбирается пункт «Свойства»;
- Во вкладке Сеть выбираются параметры «Получать IP-адрес автоматически» и «Получать DNS-сервера автоматически».
Важно! Только после этого роутер или интернет-центр может быть включен в сеть с помощью адаптера питания. Компьютер же после изменения настроек следует перезагрузить.
После того, как компьютер загрузился, следует зайти любой браузер и ввести в поисковой строке адрес 10.0.0.1.

Пароль по умолчанию
Чтобы войти в веб-интерфейс настроек, нужно ввести следующие входные данные: логин — admin, пароль — admin. Эти аутентификационные данные стандартны и являются логином и паролем по умолчанию. Они также указаны на задней крышке прибора или на его этикетке. Следует всегда их проверять, чтобы избежать недоразумений. Если роутер был куплен с рук, то вернуть эти параметры поможет кнопка сброса всех настроек, которая располагается на задней части прибора рядом с остальными гнездами. Также сделать сброс можно и в веб-интерфейсе.
Усиление сигнала
Улучшить сигнал поможет правильное расположение устройства в помещении. Оно должно располагаться на открытом пространстве недалеко от пользователей.
Сети имеют несколько каналов. Если один из них забивается, абоненты теряют скорость. Выбранный канал можно изменить в параметрах сети по адресу 192.188.8.1. Перейдите в соответствующую вкладку и выберите менее загруженный канал для улучшения сигнала.

Установите возле антенны металлический экран, который будет отражать волны в нужном направлении. Это улучшает скорость работы для пользователей, находящихся в пределах отражения.
Для улучшения сети также используется дополнительный роутер, работающий в режиме репитера. Он усиливает сигнал основного модема, стабилизируя работу.
Поиск всех необходимых данных доступен в верхнем горизонтальном меню системы вкладок. Каждой выбранной вкладке соответствует список, расположенный слева. Стоит отметить, что 4G соединение не требует настроек. Нужно перейти в «Управление» и выбрать пункт «WAN сеть». В нем отмечаются поля Режим работы — «Роутер», установка соединения — «DHCP». После этих действий нажимается кнопка сохранения «Применить». Проверить статус сети можно во вкладке «Информация» и на основной вкладке «Сеть 4G (LTE). Там может быть несколько состояний, когда подключение отсутствует, когда оно подключено и когда идет поиск соединения. Проверить подключенное состояние можно и по горящим на корпусе светодиодам и уровне сигнала на передней панель.

Как настроить Wi-Fi-сеть на ИЦ Yota 4G LTE?
Чтобы выполнить настройку следует:
- Выбрать группу «Управление» и в ней вкладку «Настройка Wifi» для входа в конфигурации беспроводного соединения;
- В этом окне необходимо установить галочку напротив пункта «Включить вайфай»;
- Появится несколько полей, которые нужно заполнить: Название подключения, Режим сети, Номер канала (Авто);
- После применения настроек светодиодные индикаторы просигнализируют об активности соединения.
Чтобы защитить свой Wifi, нужно создать для него пароль и задать метод шифрования. Для того необходимо:
- Перейти во вкладку Безопасность и заполнить поле типа аутентификации (метод шифрования сети);
- Ввести надежный пароль для подключения к беспроводному соединению;
- Запомнить созданный пароль и нажать «Применить».

Что делать, если интернет-центр от Yota не работает?
Причин по которым интернет центр не работает может быть множество. Чаще всего это проблемы на стороне оператора. Для того чтобы уточнить это можно позвонить по бесплатному номеру поддержки 8 (800) 550-000-007 и задать интересующий вопрос. Сделать это можно и на официальном сайте в разделе технической поддержки www.yota.ru/support.
Другая проблема заключается в том, что сим-карта, вставленная в прибор, не активирована. Чтобы произвести активацию, следует сразу после установки sim-карты перезагрузить роутер. Также после этих действий скачивают и устанавливают онлайн приложение Йота и авторизируются в личном кабинете. После этих действий активация завершается, и проблемы с интернетом должны пропасть. Также после неправильной разлочки или ремонта роутер может сломаться.
Важно! Иногда сбои случается и в настройках роутера, а именно — в раздаче DHCP сервером айпи адресов. Проверка корректности его работы может быть осуществлена во вкладке «Состояние» веб-настроек. Если напротив DHCP стоит параметр «выключено» или «нет», то это повод для звонка в поддержку.

Обновление прошивки
На устаревших устройствах требуется обновлять прошивку, чтобы модем не переставал работать. Этот процесс выполняется двумя способами.
В автоматическом режиме
Рассмотрим обновление прошивки на примере роутера Йота Кинетик b315. Простой способ обновить программное обеспечение девайса — воспользоваться встроенными функциями. Для этого потребуется выполнить определённую последовательность команд, только если девайс подключён к сети. Как настроить гаджет:
Включившийся девайс будет работать на новой версии. Проверьте его при помощи ноутбука или смартфона.
( 1 оценка, среднее 5 из 5 )
