Время чтения: 6 минут(ы)
Произведение настройки IP камеры видеонаблюдения, на первый взгляд, кажется сложным заданием, но есть способы, которые под силу даже новичкам. Сам монтаж устройств и их правильное подключение могут быть реализованы без привлечения специалистов, для этого нужно знать базовые принципы их устройства.

Способы подключения: какой лучше
Настройка ip камеры видеонаблюдения – немаловажный этап в установке всех устройств. Уникальная современная система цифрового видеонаблюдения предоставляет клиенту возможность посмотреть картинку вашей недвижимости или любого другого интересующего объекта.
Монтаж IP камер видеонаблюдения не предоставляет каких-либо трудностей, особенно если куплен готовый комплект аппаратуры видеонаблюдения по типу «можете это сделать самостоятельно».
Существуют такие способы подключения:
-
Как интегрированное устройство. С камерой в данном случае есть глубокая интеграция.
Разработчиками ПО была создана специальная база для каждой конкретной марки камеры и прописан код для работы именно с камерами этой марки, модели или версии прошивки.
- Подключение по ONVIF. В данном случае не имеет значения марка, модель и прошивка камеры. И камера и само ПО полностью соответствуют специфике, разработанной сообществом ONVIF.
- Подключение по RTSP. Суть подключения в том, что прошивка камер практически всегда подразумевает RTSP-сервер. И вот с его помощью и происходит передача потокового видео по соответствующему протоколу RTSP.
- Подключение по HTTP.
Сегодня этот метод не востребован, так как подразумевает только получение MJPEG.
Среди всех методов подключения можно выделить способ №1 — интегрированного устройства. Это оптимальный метод с глубокой интеграцией, наивысшей работоспособностью и доступным функционалом.
Подключение и настройка IP камеры напрямую
Стоит сразу обратить внимание на то, что подсоединить рассматриваемую в статье систему, можно с использованием двух разных технологий. Это проводная, а также беспроводная система, а также можно провести подключение ip камеры через роутер или использовать для этого wi-fi.

Все зависит от отдельного устройства, порта, а также интерфейса, к которому рационально проводить подключение. Конечно, немаловажными являются и пожелания оператора. Необходимо заранее определиться, каким типом будет подключено устройство, чтобы купить дополнительное оборудование.
Если обратить внимание на кабельное подключение, то сегодня практически во всех случаях рационально использовать витую пару.
Проводя монтаж подобных моделей, можно использовать коаксиальные провода, но в этом случае вам придется ограничить расстояние между соединениями. Помимо того, этот тип кабеля характеризуется ограниченным количеством проводников. Компьютер для подключения системы вам непременно понадобится.
Прямое подключение можно проводить четырьмя способами, используется любая схема:
- Используя специальную утилиту, что идет в одном комплекте с системой, ее можно сразу узнать по интерфейсу.
- Через интернет браузер.
- Через облачную систему, что поддерживает тот или другой производитель.
- Активировать камеру как видеорегистратор.
IP-адрес камеры — как узнать и изменить данные
Для грамотного функционирования, необходимо провести подключение любой АйПи камеры. Как правило, это происходит при помощи сетевого адаптера напрямую. Второй вариант: использовать кабель ЮТП (виттовую пару).
При наличии нескольких камер, доступ к изображению каждой из них достигается за счет подключения устройства через модем.
Все устройства по базовым настройкам характеризуются персональным адресом, и перед прописыванием, его необходимо знать. Для этого важно использовать специальное обеспечение с определенными программами, которые, как правило, уже имеется в комплекте с системой. Можно пойти другим путем и скачать необходимую утилиту с портала компании.
Кроме этого, уникальный адрес системы, как правило, прописывается в пользовательской инструкции или на специальном маркированном знаке.
При первой попытке найти необходимое связующее звено между двумя элементами одной системы вас наверняка постигнет промах. Происходит это из-за того, что компьютерная система и камера могут работать в разных плоскостях или подсистемах.
После того, как вы узнаете персональный код устройства, его рекомендуется согласовать с тем, что используется в персональной локальной системе. Сегодня не теряет актуальности создание видеонаблюдения за территорией удаленной от необходимого объекта.
Наблюдение с использованием всемирной сети легко осуществить при помощи модема и выделенного персонального адреса.
Видеонаблюдение в режиме реального времени через интернет реализовывается несколькими способами, которые легко подключить самостоятельно или использовать помощь мастера, стоимость его услуг не превышает 600 рублей.
Гораздо проще и доступнее это сделать, используя специальные сервисы в виде информативных облаков, главное, вы должны понимать, как работает сеть.
Причем для реализации этой идеи вам не потребуется наличие отдельного персонального адреса, а настраивание сетей сводится к минимуму.
Если вы желаете узнать персональный адрес локальной сети, вам необходимо выполнить такие пошаговые рекомендации:
- Войдите в «Центр управления», в строчке «Подключить» выберите подпункт «network».
- В окошке, что открылось, нажмите «Информация», затем вы увидите еще одну вкладку, на которой узнаете индивидуальный адрес персональной сети.
- Для этого обратите внимание на строчку «Шлюз стандартный АйПи В4. К примеру, персональный адрес вашего ПК: 194.169.0.25, теперь вы должны изменить его на 194.169.98.25 — показатели могут меняться, но суть останется неизменной.
Подключение и настройка через роутер
Что такое маршрутизатор и для чего он нужен? Вне всяких сомнений, каждый знает ответ на этот вопрос. Это специальное устройство, что используется для доступа в интернет.
Его главная задача — передать определенные данные от оператора связи к клиенту. Свитч является оптимальным проводником для подсоединения ряда АйПи систем, а также пользовательских ПК.
Выбирая способ подключения с использованием проводки или без нее, вы должны обратить внимание на выбранную систему и свитч. Использование первого подразумевает наличие непосредственной витой пары с 8-контактным штекером на концах, первый помещается в свитч, второй — в устройство.

Не стоит забывать, что устройство необходимо питать, это обеспечивается аккумуляторным блоком или технологией РоЕ. Используя сетевой кабель и подключая его к свитчу, можно достигнуть положительных настроек АйПи камеры.
Синхронизация нескольких IP камер видеонаблюдения
В листке-вкладыше на информативной системе обрабатывания сигналов из видео (видеомультиплексоры, коммутаторы на основе работы матрицы) прописывается важность синхронизации систем при грамотном функционировании.
Почему-то мало кто обращает внимание, что сигналы, которые не прошли обработку, приходят на вход коммуникатора цифрового типа в разное время или моменты, что становятся причиной уменьшения обновленной видеоинформации и так называемого «стробоскопического эффекта».
Упорядочение, что проходит из вне, происходит путем использования системы:
- Ви-Лок (развертка с кадров).
- Гин-Лок (кадровые, а также чересстрочные развертки).
Последние используются для устройств, что питаются от первоисточника электрического тока, которые не изменяется по величине. Причем для этой цели может быть использован сигнал видео из одной системы, либо же синхронизированная смесь, что проводится специальным устройством — синхронизатором.
Чтобы грамотно реализовать внешнюю синхронизацию, на корпусе устройства должен быть предусмотрен отдельный разъем.

Для систем, что работают за счет сетевого питания, необходимо подтвердить систему от сети. Стоит обратить внимание, что упорядочение от переменного тока избавит вас от ряда неблагоприятных последствий.
Если в комнате, где был проведен монтаж системы, есть устройства дневного освещения, то на картинке может отобразиться эффект яркости и модуляции.
Видеокамеры, что синхронизируются от интернета, допускают синхронизацию фазы — как опорную систему лучше использовать сигнал видео от одной из них, а другие подстроить по заданным характеристикам. Контролирование фазной подстройки проводится специальным фазометром, двухлучевым осциллографом (что контролирует взаимное положение синхроимпульсов на кадровой основе), используя специальный видеомонитор.
Настройка Wi-Fi камер
Чтобы провести беспроводное подключение системы к свитчу потребуется провода типа twisted pair. Их необходимо приобрести, чтобы подсоединить вай-фай на камере используя ПК.

Важно выполнить вход на профессиональную платформу для настройки работы системы в сети без проводов, где важно правильно прописать пользовательские данные. После этого система будет непосредственно контактировать с сетью, а провода можно и забрать.
Модем можно подсоединить одновременно с рядом систем, при этом картинка будет транслироваться на одном или нескольких ПК. Для этого важно купить несколько портов типа ЛАН (если потребуется подключение с использованием кабеля).
Помимо этого, пользователь должен указать для каждой камеры персональный адрес.
Это же и относится к подключению без использования проводки.
Ведь новые системы представлены многими модулями. Подробная инструкция обязана, находиться в комплекте поставки или на сайте компании.
Подключение через модем имеет множество преимуществ, но существуют и минусы. К первым можно отнести дистанцию на подключение рассматриваемого устройства. В основном, они ограничиваются в 100 метров. Если это расстояние превысить, появятся перебои в качестве транслируемой картинки, а также проблемы с батарейкой.
В этом случае необходимо будет приобретать промежуточные системы.
Идеальным во всех случаях не является и коннект без проводов, который выделяется отдельным радиусом активности, заданный свитчем. Кроме того, маленькие помехи или барьеры могут всерьез уменьшить этот показатель.
Стоимость работ по настройке, от чего зависит цена
Стоимость установки камеры может разниться в зависимости от региона, сложности монтажа и конструкции. Ниже представлен средний диапазон цен на интересующие работы по Москве и области:
| Название услуги | Стоимость (руб.) |
| Установка и настройка ip камеры | 1200 |
| Установка и настройка сетевого ip оборудования | 1500 |
| Дополнительная установка видеокамеры в термокожух | 100 |
| Настройка целого видеосервера | 2000 |
| Дополнительная установка ИК подсветки | 500 |
| Установка и настройка блока питания | 200 |
| Установка и настройка монитора | 200 |
Куда обращаться для вызова мастера по подключению и настройке IP камер?
В Москве
- Altcam technology ул. Краснобогатырская 2 Тел: (495) 136 50 88
- Video Grup Ярославское шоссе дом 26 Тел: +7 (495) 797 04 67.
- Video77ru Орджоникидзе, 5 к 3 Тел: +7 499 677 61 80
В Санкт-Петербурге
- Aurabi ул. Фрунзе д. 21-88 Тел: (812)642-96-26
- Мастер IT ул. Краснопутиловская, д. 69 (БЦ Цитадель), офис 208 В Тел: +7 (812) 454-88-83
- Аврора Комп Трамвайный пр, д. 32, лит. «А», оф. 20 Тел: +7 (812) 640-43-90
Настройка камер видеонаблюдения на основе новейших технологий IP кажется трудной только на первый взгляд. Главная причина проблемы — ошибка во время ввода персонального адреса и номер порта. Для правильной работы системы необходимо детально проверять данные и использовать устройства от проводных компаний. Более подробно процесс настройки можно посмотреть тут:
Вам помогла эта статья? Будем благодарны за оценку:
Вы уже голосовали
IP видеонаблюдение для новичка! IP видеонаблюдение — это система видеонаблюдения, в которой все устройства (видеокамеры, видеорегистраторы, сервера и коммутаторы) соединяются между собой в единую сеть. В этой статье разберемся с основными понятиями и наиболее распространенными примерами построения систем IP видеонаблюдения.
IP видеонаблюдение для новичка
IP камера видеонаблюдения
Камера видеонаблюдения подключается к сети двумя способами. Первый способ — это проводной, камера подключается кабелем (витая пара) к роутеру (или коммутатору, либо напрямую к ПК). Второй способ подключения — беспроводной. Если видеокамера поддерживает беспроводное подключение, то ее можно подключить по Wi-Fi сети. Но при подключении видеокамеры как по проводу, так и без провода следует понимать, что нужно питание для видеокамеры. Современные IP видеокамеры подключаются к электросети через блок питания в 12 вольт, либо 5 вольт. Конечно есть видеокамеры работающие полностью на аккумуляторах.
Подключение IP видеокамеры
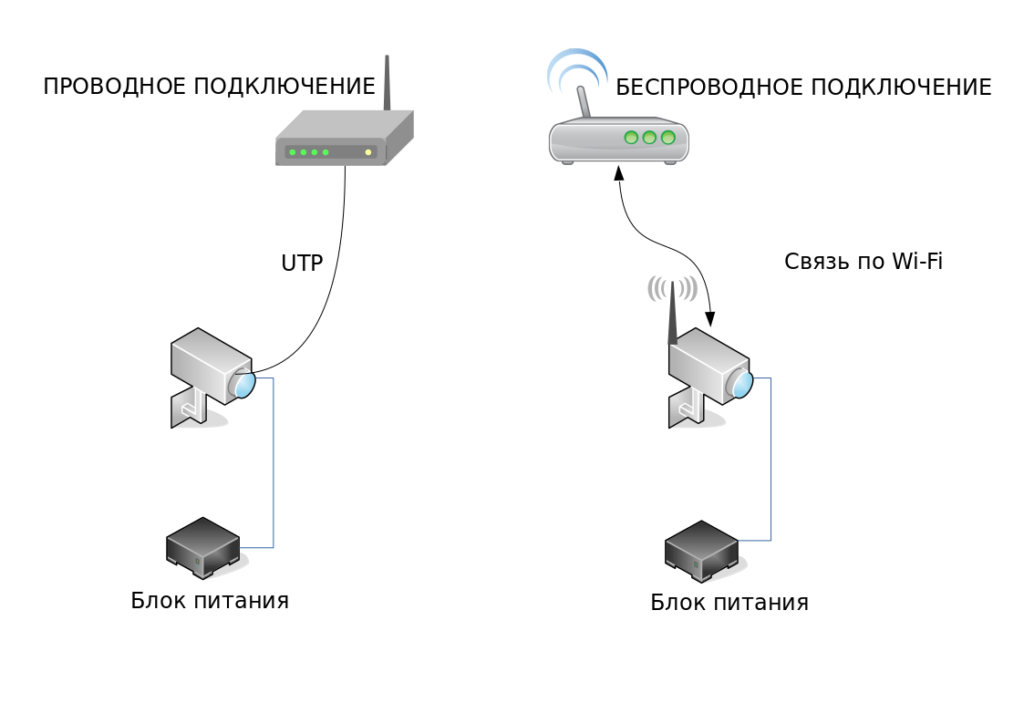
Слева на изображении проводное подключение IP видеокамеры к роутеру. Видеокамера подключается к роутеру по кабелю (витая пара UTP), питание камеры подключается через блок питания, который в свою очередь подключается к электросети 220 вольт. Справа беспроводное подключение IP видеокамеры к роутеру. Связь между камерой и роутером идет по беспроводной сети WI-FI, а питание остается проводное. Т.е. если планируется построение системы видеонаблюдения по беспроводному соединению, это не означает, что прокладывать кабель к месту установки видеокамеры не нужно.
Подключение несколько видеокамер к локальной сети. Условно говоря, у роутера есть несколько портов, один из которых служит для подключения к сети Internet, а остальные для подключения сторонних устройств. Если требуется подключить две или три видеокамеры, то скорее всего можно обойтись одним роутером. Но если требуется подключение например 6 или 10 видеокамер, то необходим коммутатор.
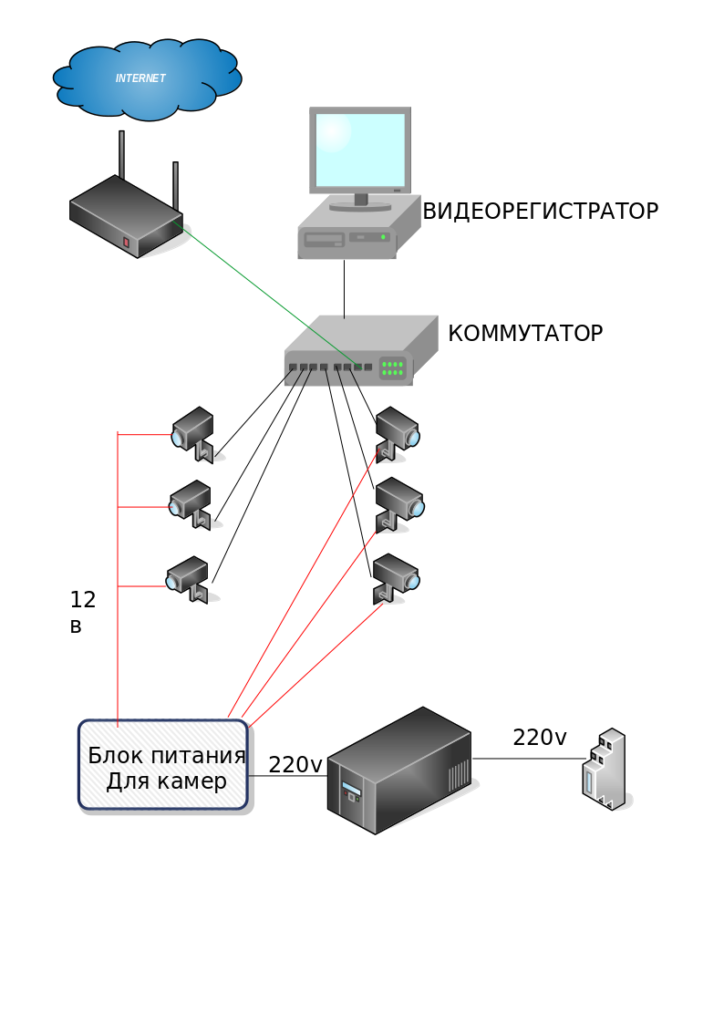
На изображении мы видим подключение IP видеокамер к коммутатору. Если видеокамер больше чем количества портов на коммутаторе, то следует установить два или несколько коммутаторов. В этом случае необходимо подключить связь между коммутаторами кабелем витая пара не ниже 5 категории. Если расстояние более 100 метров между коммутаторами, то требуется прокладка кабеля по оптике (оптоволоконный кабель).
IP видеонаблюдение для новичка
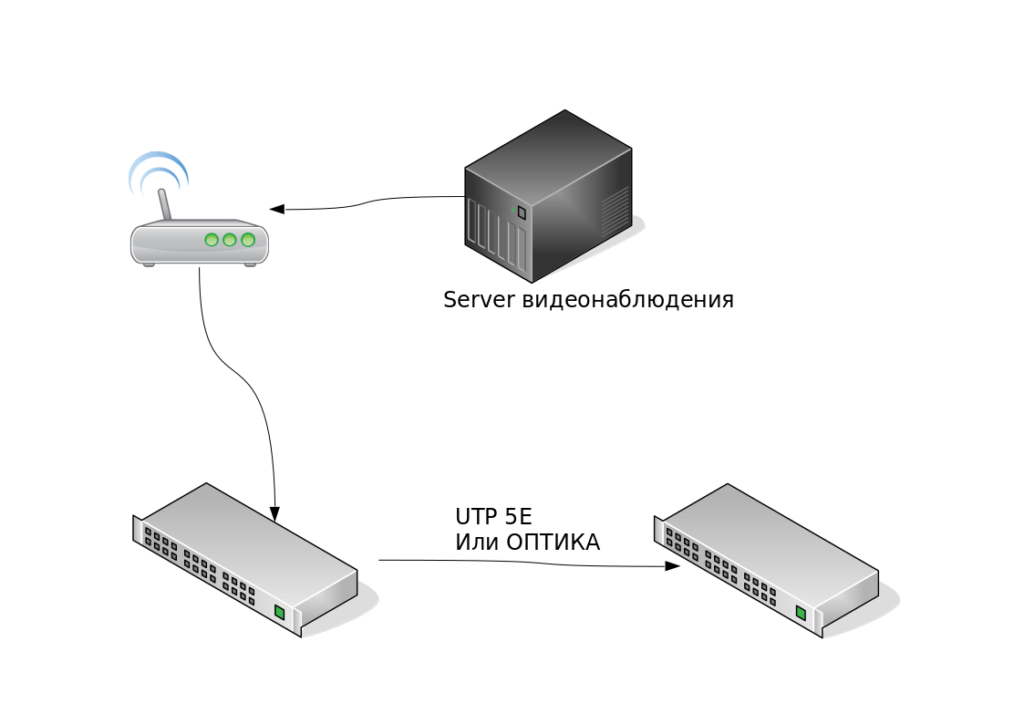
Коммутаторы соединяются между собой кабелем витая пара или оптика. Видеокамеры в свою очередь подключаются к любому из коммутаторов. Если оба коммутатора неуправляемые или если управляемые, то они находятся в одной сети и в одном VLAN. Коммутаторы могут быть управляемые и неуправляемые. Также они могут быть с поддержкой POE и без нее. Все зависит от технического задания. Если выбираете под себя, то преимущество конечно на стороне POE коммутаторов, т.к. тянуть к камере придется один кабель витая пара от коммутатора. Ниже разберем пример POE коммутатора:
POE коммутатор — это тип коммутаторов, который поддерживает передачу электрической энергии через Ethernet. Коммутаторы POE могут поддерживать два режима передачи, как правило по умолчанию коммутатор установлен в обычном режиме. Передача питания осуществляется на расстояние до 100 метров. В режиме передачи «расширенный» , передача питания может достигать до 300 метров. Переход из одного режима в другой можно выполнить при помощи DIP переключателей на коммутаторе.

На изображении видим, что для переключения режимов следует переключить режим Default — Extend. Default — это обычный режим передачи питания (например для IP камер или точки доступа). При подключении IP камеры на расстоянии в 250 метров, потребуется перевести коммутатор в режим Extend. Для передачи питание по витой паре на большие расстояния.
Данный коммутатор имеет 4 POE порта и 2 Uplink порта — для подключения к локальной сети (например роутер/коммутатор), а так же для подключения к серверу.
Режим по умолчанию — это стандартный режим Ethernet с пропускной способностью 100 Мбит/с и расстоянием передачи до 100 метров через кабель категории 5е. Расширенный режим — это режим передачи данных на большие расстояния до 250 метров через кабель категории 6 E и с пропускной способностью 10 Мбит/с.
После того как мы разобрались как подключаются устройства, переходим к настройкам. IP камеру не сложно настроить даже если опыт работы на ПК небольшой.
Настройка IP видеокамеры для новичка
Настройка IP камеры заключается в том, чтобы подключить IP камеру в локальную сеть. Например подключение камеры к ПК или ноутбуку, тоже является локальной сетью. Маленькая, но сеть. Каждое устройство находящееся в локальной сети имеет свой уникальный IP адрес. Этот адрес не может повторяться (иначе будет конфликт IP адресов).
У вашего компьютера тоже есть IP адрес. Если ПК подключен к роутеру и на нем есть интернет, то скорее всего в настройках сети вашего ПК установлена галочка ПОЛУЧАТЬ IP АДРЕС АВТОМАТИЧЕСКИ. Т.е. по DHCP. Посмотреть ip адрес ПК можно в настройках сети. Для этого нужно кликнуть правой кнопкой мыши по значку Wi-Fi (если комп подключен по беспроводной сети) или по значку компьютера, который находится в правом нижнем углу на панели задач. И вызвать меню ЦЕНТР УПРАВЛЕНИЯ СЕТИ — на windows 7 или ОТКРЫТЬ «ПАРАМЕТРЫ СЕТИ И ИНТЕРНЕТ» на windows 10. В появившемся меню нужно выбрать сеть, к которой вы подключены, и в меню свойства будет указан IP адрес. Так же можно воспользоваться услугами специалиста по ремонту компьютера.
Например: для windows 10, просмотреть или задать IP адрес сети нужно зайти в меню «ПАРАМЕТРЫ СЕТИ И ИНТЕРНЕТ» — затем СВОЙСТВА — спуститься вниз и увидите IPv4 — ВАШ IP АДРЕС
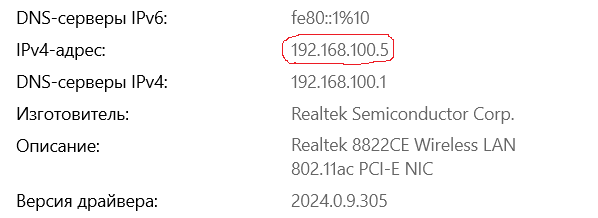
У каждого бренда по продаже IP камер или IP устройств есть свой IP адрес. Например при покупке камеры Trassir заводской IP адрес камеры 192.168.1.188 маска сети 255.255.255.0. но для оборудования другого бренда адрес будет отличатся. Подборка IP адресов различных брендов
Пример настройки IP камеры Active Cam
Подключаем проводами все необходимые устройства. Если это роутер или коммутатор. Заводской IP адрес камер ActiveCam 192.168.1.188 из этого следует, что адрес нашего ПК должен выглядеть так — 192.168.1.с 1-187 кроме 188 (он занят камерой) по 189-255. Например установим статический адрес для ПК 192.168.1.25. Маска по умолчанию 255.255.255.0. Для доступа к WEB интерфейсу камеры нужно открыть браузер (IE, Chrome, и т.д.) и ввести адрес камеры, т.е. в строку браузера вводим 192.168.1.188. Появится вход в Web интерфейс камеры, куда нужно ввести логин и пароль. По умолчанию логин-admin и пароль — admin. Вводим и появляется меню с настройками камеры.

После ввода логина и пароля открывается доступ к настройкам камеры через Web интерфейс.
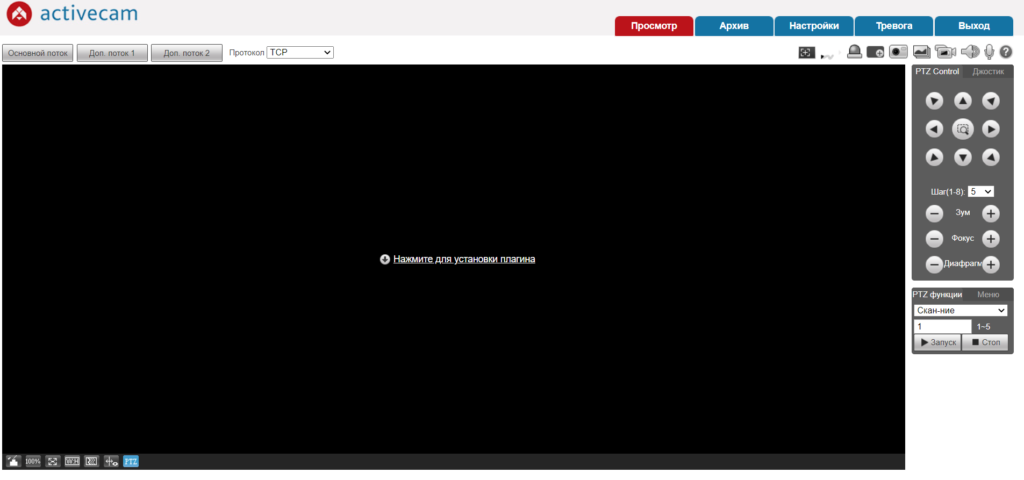
Как видно на рисунке, видео с камеры не доступно. Потому что нужно установить модуль Active X. С помощью него у нас появится видео с камеры. Я пользуюсь браузером ХРОМ и к нему расширение IE TAB. Которое дает возможность просматривать видео.
WEB интерфейс камере конечно отличается. У каждого производителя он выглядит по разному. Но функционал зависит от возможности камеры. Поэтому даже у одного производителя все равно интерфейсы разные.
Как поменять IP адрес на камере? Заходим в меню СЕТЬ- TCP/IP и устанавливаем адрес. Если нужно чтобы камера получила адрес сети автоматически, то просто устанавливаем DHCP
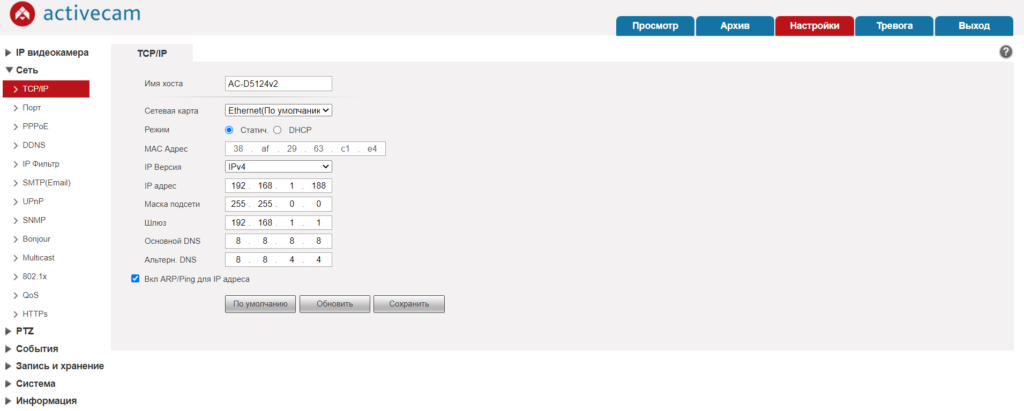
- 192.168.1.188 — это адрес камеры
- 255.255.0.0 — это маска подсети
- 192.168.1.1- это адрес роутера
Руководство по эксплуатации камеры iCsee содержит подробные инструкции по настройке и использованию камеры iCsee. Руководство включает пошаговые инструкции по загрузке приложения iCsee, настройке конфигурации сети камеры и viewвключение и управление камерой с мобильного устройства. Руководство также включает информацию о настройке сигналов тревоги и сообщений, сбросе настроек и установке карты TF. Кроме того, в руководстве приведены ответы на часто задаваемые вопросы о камере iCsee, например, как подключиться к Wi-Fi, что делать, если камера не подключается и могут ли беспроводные камеры работать без интернета. Руководство является ценным ресурсом для всех, кто хочет эффективно и рационально использовать камеру iCsee. Благодаря четким инструкциям и полезным советам пользователи могут легко настроить и использовать свою камеру iCsee, чтобы обеспечить оптимальную производительность.
 Руководство к камере iCsee
Руководство к камере iCsee
Руководство к камере iCsee
Руководство по эксплуатации
1. пожалуйста, загрузите управляющие приложения «ICsee» для камеры, как показано ниже.
А. Андриод Телефон. Зайдите в свой магазин Google Play для поиска «ICsee» Скачать
Б. Apple Phone, перейдите в магазин приложений для поиска. «ICsee» скачать.
C. Или отсканируйте код ИЛИ напрямую, чтобы загрузить приложения.

2. Пожалуйста, включите камеру. Затем вы услышите «Система запускается. Ожидает настройки».
Конфигурация сети устройства
1.Вход пользователя (рисунок 1)
A. Зарегистрируйтесь для входа в систему
Б. Использование «Локальный вход» для быстрого входа в систему (не рекомендуется! Этот логин не будет получать никаких предупреждений или push-сообщений)

A. Щелкните «Зарегистрироваться» и введите соответствующую информацию.
Б. Щелкните «Локальный вход».
2. Нажмите «+» добавить камеру (рисунок 2)
3 .Щелкните «Настроить мое устройство на Wi-Fi» (Рисунок 3)


(Рисунок 2) (Рисунок 3)
4. Выбирайте «Следующий шаг» для настройки вашего WIFI (Рисунок 4)
5. Заполните ваше имя Wi-Fi и пароль. Затем » подтверждать « (Рисунок 5)


(Рисунок 4) (Рисунок 5)
6. Перейдите с Device Searching к подключению к камере (Рисунок 6).
Внимание: убедитесь, что камера находится близко к подключаемому телефону.
7. Во время подключения камера скажет«Подключение, пожалуйста, подождите»(Рисунок 7)


(Рисунок 6) (Рисунок 7)
8. После слушания «Подключено успешно» Затем установите пароль для вашей камеры (рисунок 8).
9. Установите имя для вашей камеры (рис. 9).


(Рисунок (Рисунок 9)
10. Тогда вы могли view твоя камера на твоем телефоне View / управляйте своей камерой (Рисунок 10)
A. Настройка сигналов тревоги / сообщений (рисунок 11)
- Пожалуйста, перейдите к настройке (см. Рисунок)
- Перейдите в «Настройка будильника»


(Рисунок 10) (Рисунок 11)
A. Поделиться: вы можете пригласить людей добавить камеру и поделиться видео
Б. Введите его в view видео прямо сейчас
Б. Настройка сигнала тревоги (рисунок 12)
- Открытая сигнализация
- Выберите:Сигнализация путь. Фото и видео сняты, или гудок Deving
- Alarm Push. Вы получите уведомление Push.
- Вы можете выбрать Сообщение игнорировать или нет.

C. Сообщение: Если Alarm Push настроен, как указано выше. Затем при обнаружении движения будет отправлено предупреждающее сообщение. Здесь вы можете увидеть все push-сообщения с подробностями (Рисунок 13).

11. Введите его в view видео прямо сейчас (Рисунок 14)

A. Вы можете нажать на нее, чтобы поговорить с одним
B. Воспроизведение и Snapshort работают только тогда, когда карта TF вставляется в дверной звонок
Внимание: при разговоре звук не слышен. После разговора звук слышен как обычно.
1. Восстановление заводских настроек: после нажатия кнопки сброса вы услышите «Ожидание на заводе, пожалуйста, не выключайте питание»

2. «Не в сети» означает
(A) Проверьте мощность: низкое / отсутствие питания дверного звонка.
(B) Проверьте WIFI: Плохое соединение WIFI
(C) Камера была сброшена
Если питание и Wi-Fi в порядке, и он все еще работает в автономном режиме, затем сбросьте дверной звонок, чтобы снова подключиться
Как вставить tf-карту
1. Открутите крышку динамика камеры. См. Картинку ниже.

2. Снимите крышку, и вы найдете слот для SD-карты. Если он закрыт кабелем, пожалуйста, снимите кабель, чтобы вставить SD-карту.

Послепродажная поддержка NewPal
Эл. почта: Support@newpal.shop
www.newpal.shop
Характеристики
|
Технические характеристики изделия |
|
|
наименование товара |
Камера iCsee |
|
Ручная доступность |
Загружаемые |
|
Содержание руководства |
Пошаговое руководство по загрузке приложения iCsee, настройке конфигурации сети камеры и viewвключение и управление камерой с мобильного устройства. Информация о настройке сигналов тревоги и сообщений, сбросе настроек и вставке TF-карты. Ответы на часто задаваемые вопросы о камере iCsee. |
|
Совместимость приложений |
Приложение iCsee |
|
Совместимость с мобильными устройствами |
Телефоны Android и Apple |
|
Конфигурация сети |
Wi-Fi |
|
Оповещения |
Оповещения о тревогах и сообщениях |
|
Хранилище |
TF карта |
|
Аудио |
Двусторонняя аудиосвязь |
|
Сброс |
сброс к заводским настройкам |
|
Источник питания |
Подключен к источнику питания |
|
Интернет-требование |
Беспроводные камеры могут работать без интернета, но некоторые функции могут быть недоступны |
|
Вмешательство |
Беспроводные помехи на расстоянии, металлические приборы и другие устройства |
FAQS
Как подключиться к Wi-Fi?
Перейдите в «Настройки» > «Подключения», затем нажмите «Wi-Fi». Если Wi-Fi отключен, вы можете включить его, нажав кнопку ползунка. Вы также можете включить его, проведя пальцем вниз от верхней части экрана и коснувшись значка Wi-Fi на панели быстрых настроек.
Как мне подключиться к мобильной сети?
Коснитесь «Мобильная сеть», затем коснитесь «Сетевые операторы». Вы увидите список доступных сетей. Выберите один и нажмите «Подключиться», чтобы подключиться. Если вы не видите предпочитаемую сеть, коснитесь «Поиск сетей», затем снова коснитесь «Поиск», если необходимо, пока не увидите предпочитаемую сеть в списке результатов поиска. Нажмите «Сетевые операторы» еще раз, затем выберите предпочитаемую сеть из списка результатов поиска и нажмите «Подключиться», чтобы подключиться.
Что такое Не беспокоить?
Функция «Не беспокоить» отключает входящие вызовы и уведомления, позволяя будильнику звучать в течение определенного времени каждый день, пока вы не отключите эту функцию или не включите ее снова позже в тот же день.
Что такое закрепление экрана?
Закрепление экрана позволяет вам использовать только одно приложение за раз, поэтому ни к чему другому нельзя получить доступ без предварительного ввода пароля.
Для чего используется закрепление экрана?
Эта функция полезна, когда вы хотите использовать приложение, но не хотите, чтобы кто-то еще использовал его, пока вы его используете (например,ampле, при просмотре видео). Чтобы использовать эту функцию, откройте приложение, которое вы хотите закрепить на экране, нажмите «Домой» , нажмите «Назад» и выберите «Закрепить» . Когда вы закончите использовать приложение, нажмите «Домой» , проведите вверх от нижнего края экрана, выберите «Открепить» или введите свой PIN-код или пароль, если будет предложено сделать это, прежде чем полностью выйти из приложения. Руководство пользователя QQ MYFLIX Руководство пользователя MYFLIX
[/ Видео]
![]()
icseeapp.com
Руководство к камере iCsee — Скачать [оптимизировано]
Руководство к камере iCsee — Скачать
icsee Camera Manual_ Download the User Manual & Set Up Your Camera
Содержание
- Подключение смарт камеры через iCSee
- Содержание
- Установка приложения
- Регистрация и вход
- Подключение через интернет по Wi-Fi
- Подключение через интернет по Wi-Fi через AP режим
- Прямое подключение через AP режим (без интернета)
- iCSee Pro — программа для видеонаблюдения. Инструкция. Скачать
- iCSee Pro — программа для видеонаблюдения. Инструкция. Скачать
- Как настроить камеру наблюдения через приложение icsee
- iCSee
- Для чего нужен icSee
- Использование приложения
- Недостатки сервиса
- Как установить на ПК
- Что в итоге?
Подключение смарт камеры через iCSee
Пошаговая инструкция по подключению камер видеонаблюдения к приложению iCSee. Приложение доступно как для Android и iOS систем.
Рассмотрим пример подключения смарт камеры Anbiux A8B через приложение iCSee на смартфоне Android.
Содержание
Установка приложения
Установите приложение iCSee. Сделать это можно несколькими способами.
- Скачать приложение Android по этой ссылке, а затем установить его.
- Сканировать QR код на коробке или буклете.
- Найти приложение iCSee в Google Play или в App Store, и установить его.
Запустите приложение iCSee.
Регистрация и вход
1. В нижнем левом углу нажмите “Регистрация“. Если вы регистрировались ранее, можете просто войти в свой аккаунт.

2. Введите свой адрес электронной почты и нажмите “Следующий шаг“. Туда придет письмо с кодом подтверждения.

3. Введите код подтверждения из письма. нажмите “Следующий шаг“.

4. Введите латинскими буквами имя и пароль (пароль должен содержать 8-32 символов). Нажмите “Complete“.

5. Ведите ваши имя и пароль созданные ранее и войдите в свой аккаунт.

Подключение через интернет по Wi-Fi
1. Отключите мобильный интернет на вашем смартфоне.
2. Убедитесь что у вас включен роутер и телефон подключен к сети Wi-Fi.
3. Вставьте Micro SD карту (не обязательно).
4. Подайте на камеру питание.
5. После успешного запуска, камера отправит голосовое сообщение «System starting up, wait to be configured».
6. Нажмите кнопку + в правом верхнем углу или по центру.

7. Введите данные вашей сети Wi-Fi и нажмите “Подтвердить”

8. Поднесите ваш телефон с QR кодом напротив объектива камеры на расстоянии 15-25 см, пока камера не считает QR код.

9. Задайте пароль к вашей камере (4-16 символов).

10. Назовите вашу камеру (можно выбрать из готовых вариантов) и нажмите “Сохранить“

11. Выберете один из двух режимов работы камеры:
- Нормальный (Запись всегда)
- Тревога (Запись будет происходить только при срабатывании режима “тревога”)
Если Micro SD карта не установлена приложение выдаст предупреждение.

Ваша камера подключена !

Подключение через интернет по Wi-Fi через AP режим
1. Отключите мобильный интернет на вашем смартфоне.
2. Убедитесь что у вас включен роутер.
3. Вставьте Micro SD карту (не обязательно).
4. Подайте на камеру питание.
5. На камере видеонаблюдения нажмите 5 раз кнопку “reset” что бы войти в AP режим. Вы должны услышать голосовое сообщение ‘Entry AP mode‘.
6. Откройте приложение iCSee и выберите “Other distribution networks and adding methods“

7. В открывшемся списке выберете “AP сеть“.

8. Приложение должно отобразить камеру в следующем окне (название может отличаться). Нажмите по названию камеры.

9. После того как вы тапнули по названию камеры отобразится пароль. Запомните его и нажмите “Подтвердить“

10. Сейчас вас должно перекинуть в настройки Wi-Fi. Если этого не произошло то перейдите в них самостоятельно. Найдите сеть с названием вашей камеры и подключитесь к ней, указав пароль из предыдущего шага.

11. Вернитесь в приложение iCSee и выберете Wi-Fi сеть вашего роутера указав к ней пароль. Нажмите “Подтвердить“.

12. Сейчас должен начаться поиск и подключение камеры, по завершению подключения камера издаст голосовое сообщение “Connecting, please wait“

13. Перейдите в настройки Wi-Fi и подключитесь к вашему роутеру.

14. Вернитесь в приложение и дождитесь подключения вашей камеры. Подключение завершено!

Прямое подключение через AP режим (без интернета)
1. Вставьте Micro SD карту в вашу камеру (не обязательно).
2. Подайте на камеру питание.
3. На камере видеонаблюдения нажмите 5 раз кнопку “reset” что бы войти в AP режим. Вы должны услышать голосовое сообщение ‘Entry AP mode‘.
4. Откройте приложение iCSee и выберите “Other distribution networks and adding methods“

5. В открывшемся списке выберете “Direct connection“.

6. Приложение должно отобразить камеру в следующем окне (название может отличаться). Нажмите по названию камеры.

7. После того как вы тапнули по названию камеры отобразится пароль. Запомните его и нажмите “Подтвердить“

8. Сейчас вас должно перекинуть в настройки Wi-Fi. Если этого не произошло то перейдите в них самостоятельно. Найдите сеть с названием вашей камеры и подключитесь к ней, указав пароль из предыдущего шага.

9. Вернитесь обратно в приложение iCSee и дождитесь подключения камеры к вашему смартфону. Подключение завершено!
Источник
iCSee Pro — программа для видеонаблюдения. Инструкция. Скачать
iCSee Pro — программа для видеонаблюдения. Инструкция. Скачать
iCSee Pro – инновационный системный инструмент для андроид и iOS, позволяющий регистрировать, а затем удаленно использовать различное техническое оборудование для визуального мониторинга и физического контроля (речь о камерах, датчиках движения, автоматических замках для дверей и прочих системах защиты личного пространства).
Скачать программу на Google Play можно здесь, с APP Store — здесь.
Начинания разработчиков из Huang Wanshui интересные – подобные помощники если и встречались в сети, то в совсем уж нерабочем состоянии, а тут – качественная попытка изменить жанр
Основная идея инструмента – работать с различной техникой, поддерживающей современные протоколы связи (Bluetooth, Wi-Fi, SIM), и позволяющей проводить различные манипуляции удаленно, без использования физических кнопок, переключателей и прочих систем контроля.
Под указанную категорию попадают, как показывает практика, совсем уж разные вещи – и камеры видеонаблюдения, и видеоняни, и датчики движения, и даже выключатели света, и т.д.
Как настроить программу для работы с камерами видеонаблюдения можно посмотреть в этом видеоролике.
Также вы можете познакомиться с более подробным руководством по настройкам программы. Инструкция представлена ниже в листающемся PDF файле. Если она не отображается, перезагрузите страницу сайта либо кликните по ссылке в конце статьи.
Источник
Как настроить камеру наблюдения через приложение icsee

В теме нет куратора. По вопросам наполнения шапки обращайтесь к модераторам раздела через кнопку  под сообщениями, на которые необходимо добавить ссылки.
под сообщениями, на которые необходимо добавить ссылки.
Если в теме есть пользователь, желающий стать Куратором и соответствующий Требованиям для кандидатов, он может подать заявку в теме Хочу стать Куратором (предварительно изучив шапку темы и все материалы для кураторов).
Сообщение отредактировал Олег Верещагин — 19.04.21, 14:15
Некоторое время работала без нареканий, после попытки подключить к другому роутеру работать перестала.
Возврат на прежний роутер результатов не дает, ip и на авто и прописывал руками результата нет.
Что самое интересное пингуется, по потока ни на одну прогу не идет.
Кнопочки reboot нет.
Мож кто сталкивался, подскажите.
Сегодня прислали из Китая KaiCong SIP1215. Это мой первый опыт работы с http://www.aliexpress.com/ Впечатления от камеры не однозначные. Но в общем, с учетом цены (1 268,39 руб.) — нравится. Обзор, постараюсь выложить позже.
В сравнении с Xiaomi Yi Smart Wifi Cam Device:
Плюсы:
Более гибкая регулировка положения камеры (шаровая опора)
Правильная работа часов (нормальная настройка часовых поясов)
Есть отправка e-mail
Есть ночное видение
Есть Ethernet
Возможна простая настройка через web интерфейс при подключении через ethernet
Простая ручная регулировка объектива (крутил, работает)
Довольно навороченный, но вполне понятный web интерфейс со множеством настроек
Три светодиодных индикатора состояния камеры расположенных сзади, что не привлекает лишнего внимания.
Есть http с паролем (возможно скачивать файлы с помощью wget)
rtsp с паролем (соответственно, возможность работы с ivideon server)
onvif (не пробовал)
Регулировка чувствительности датчика движения позволяет включать запись даже при движении на улице человека (в моем случае съемка через окно первого этажа)
Расписание записи (пробую)
Минусы:
Устаревший процессор hi3510
БОльшие габариты
Угол обзора меньше (не на много)
Картинка менее четкая (оптика от Sony лучше, или что-то ещё)
При фокусировке (если не ошибаюсь) слышен щелчок, видимо механический светофильтр.
Не обнаружил работающего telnet или ssh, но они и не нужны, так как все остальное работает «из коробки».
Обзор есть тут
Еще один обзор аналогичного оборудования тут.
Выводы:
Очень хорошая, многофункциональная модель за свои деньги.
Сообщение отредактировал saltty — 28.08.16, 00:00
В общем не знал в какую тему написать, камера Suneyes SP-HM01WP вайфай, купил на алиэкспрес, на моём стареньком самсунге андроид программа вылетает осле 2х секунд открытия, а к компу никак не могу подключить, программа скачанная с сайта производителя видит камеру но картинки нет, может кто подскажет что можно сделать что бы видео появилось?
Источник
iCSee

| Раздел: | Инструменты |
|---|---|
| Поддержка ОС: | Windows Vista, 7, 8, 8.1, 10 |
| Оценить: |
С развитием технологий многое становится проще. То, что раньше могли себе позволить лишь самые состоятельные люди, сегодня доступно либо бесплатно, либо за небольшие деньги. Например, любой может скачать iСSee на компьютер и организовать систему наблюдения в пару кликов. Вам потребуются лишь камеры, установленные на местах наблюдений – и мощный эмулятор. К слову, андроид-эмулятор также доступен совершенно бесплатно. В частности, многие отдают предпочтение популярной программе Bluestacks. В ней приложение для просмотра видео с камер icSee будет работать даже на ноутбуке. Благодаря работе над производительностью системные требования у новой версии эмулятора существенно снизились, что сделало мобильные приложения доступнее для множества пользователей. Для чего нужен icSeeВ наше время для организации системы получения изображений с камер уже не требуется присутствие профессионалов. Пользователь может самостоятельно установить записывающие устройства в нужных точках. Вопрос лишь в приложении и серверах для передачи и получения данных. К счастью, есть сервис, который объединяет в себе все требуемые функции. С приложением icSee, которое родом из Китая, вы сможете получать данные с камер в режиме реального времени. У компании свои сервера, что избавляет пользователя от лишней головной боли и лишних расходов.
Само собой, все записи сохраняются на сервере, и вы можете получать к ним доступ в любой момент. Таким образом, можно всегда держать требуемые объект под контролем. Камера в подъезде, защита дачи или гаража, других объектов – все это под силу приложению icSee . Несмотря на отсутствие русского языка, проблем с интерфейсом не возникнет – тут все понятно интуитивно. Приложение существует в формате мобильной программы. Но есть способ и скачать icSee на ПК. Это позволит увеличить видео на размер вашего монитора и просто организовать наблюдение без использования мобильного устройства, что очень важно. Использование приложенияНачать пользоваться сервисом очень просто. При запуске от вас потребуется авторизация. Вы можете войти или зарегистрироваться по новой. Также доступны вход через WeChat или гостевой вход. После этого требуется лишь добавить сами камеры. Сделать это можно посредством сотовой сети – 4G или 5G – через Wi-Fi или по ID. Если выбран способ по Wi-Fi, то надо лишь добавить устройства в ту же сеть, в которой находится приложение на компьютере, и указать пароль. После этого камеры появятся в списке.
Таким образом, все, что требуется от пользователя – добавить нужные ему камеры. После этого они появятся в списке, вид которого можно регулировать. Тут есть функции просмотра прямого эфира с любого из устройств. Также можно поворачивать камеры, используя функцию панорамного просмотра. Это позволит получить полное представление о происходящем в месте установки вашей камеры. Недостатки сервисаКак видите, использование камер с приложением icSee – это очень простой и удобный процесс. Сложности могут возникнуть лишь с регистрацией или использованием некоторых функций – ведь интерфейс не на русском. Впрочем, английский знают уже очень многие, так что это не самая большая проблема. Существуют также проблемы с самим функционалом. В частности, многие пользователи отмечают трудности с обнаружением камер при подключении. Приложение может не видеть устройства и терять их. Есть проблемы и с просмотром видео – процесс загрузки может длиться очень долго, наблюдаются подтормаживания и рассыпание картинки. Зачастую такие проблемы характерны для подключенных по сотовой сети камер. Несмотря ни на что icSee остается одним из наиболее популярных способов объединить свои камеры в одну систему. Рассмотрим процедуру установки этого приложения на компьютер. Как установить на ПКУстановить приложение на компьютер очень просто. По сути, сложность состоит лишь в несовместимости операционных систем. icSee создано для мобильных устройств, а не для Windows. Потому напрямую приложение не запустится. Исправить несовместимость позволит андроид-эмулятор. Такая программа позволяет создавать виртуальное андроид-устройство в окне Windows, что позволяет работать с мобильными приложениями. И одним из наиболее популярных таких эмуляторов является Bluestacks. Скачать его вы можете бесплатно по ссылке ниже;
Сохраните файл, запустите его и проведите установку программы. Далее действуйте по следующему алгоритму:
Ярлык приложения появится на рабочем столе эмулятора. Для запуска достаточно клика мыши. Что в итоге?Есть немало популярных приложений для организации системы видеонаблюдения. У всех у них практически идентичные минусы и проблемы. Но при прочих равных icSee смотрится предпочтительнее прочих. Скачать icSee на компьютер вы можете бесплатно – используйте для этого эмулятор Bluestacks. Источник Adblock |









