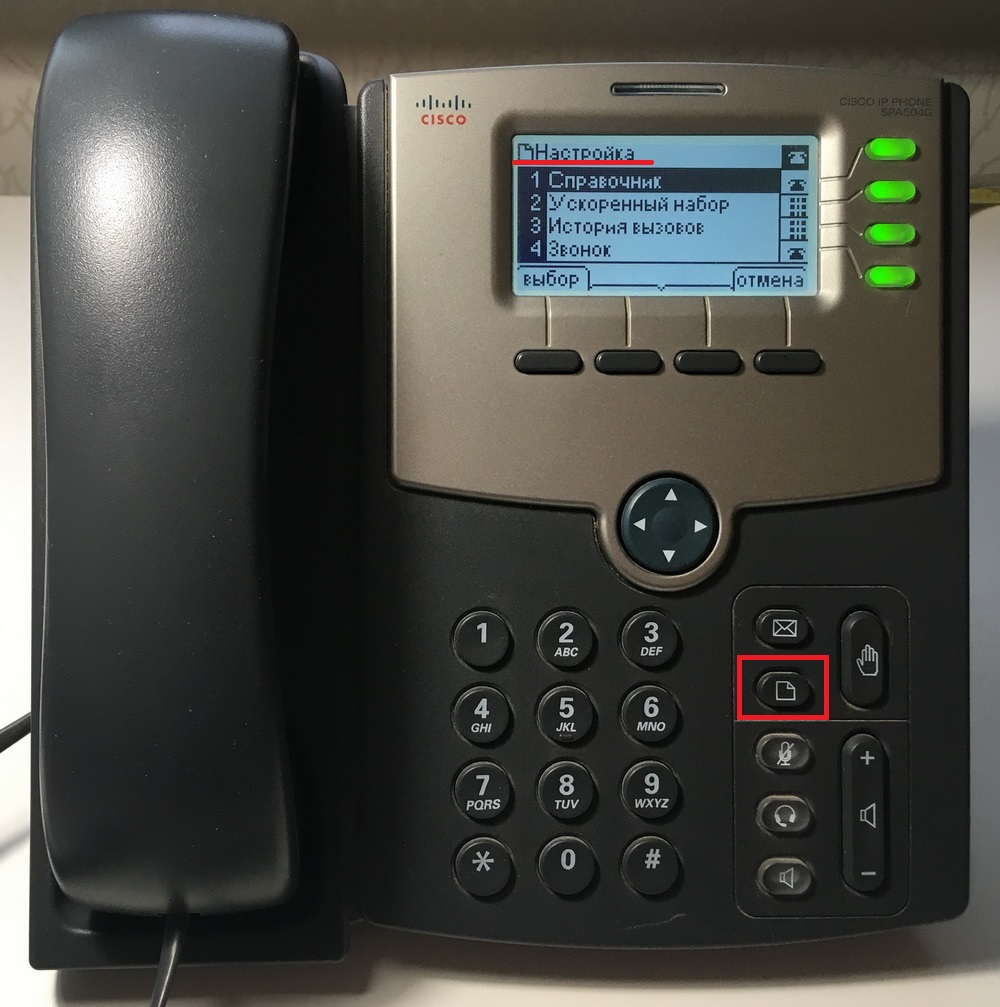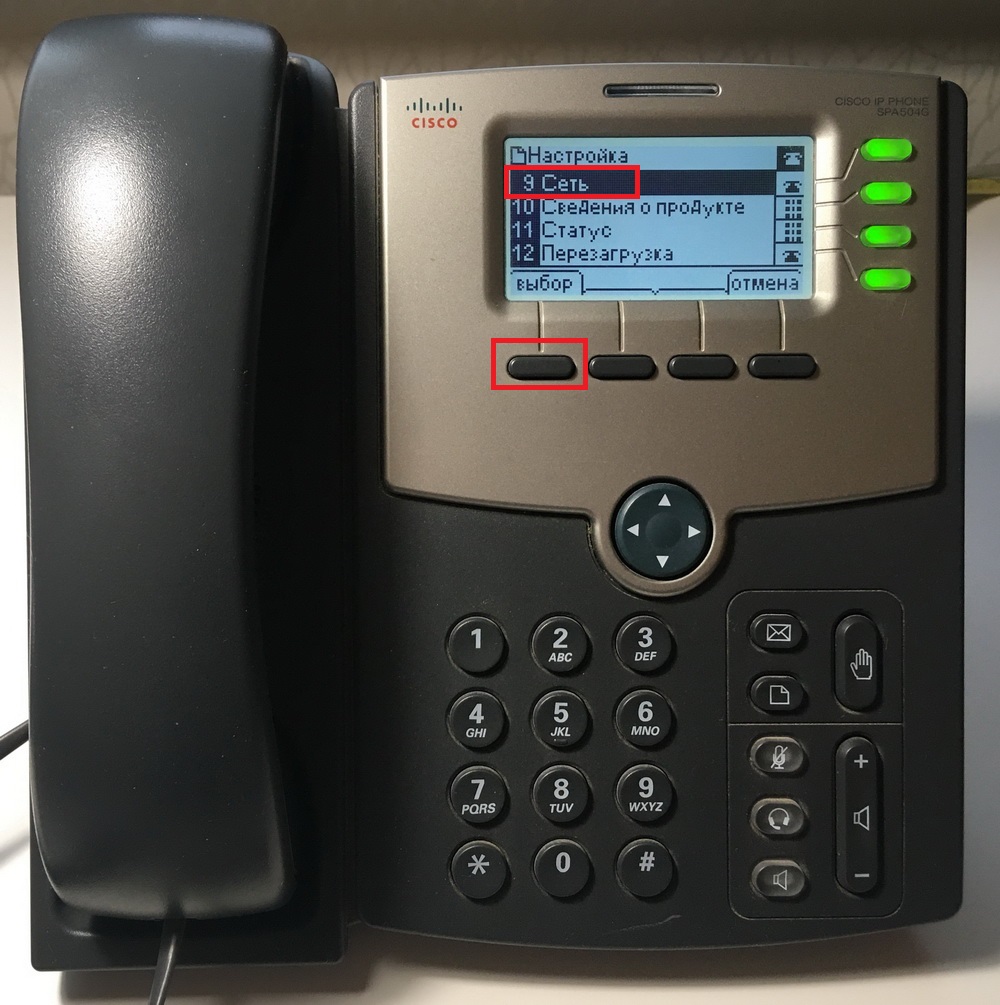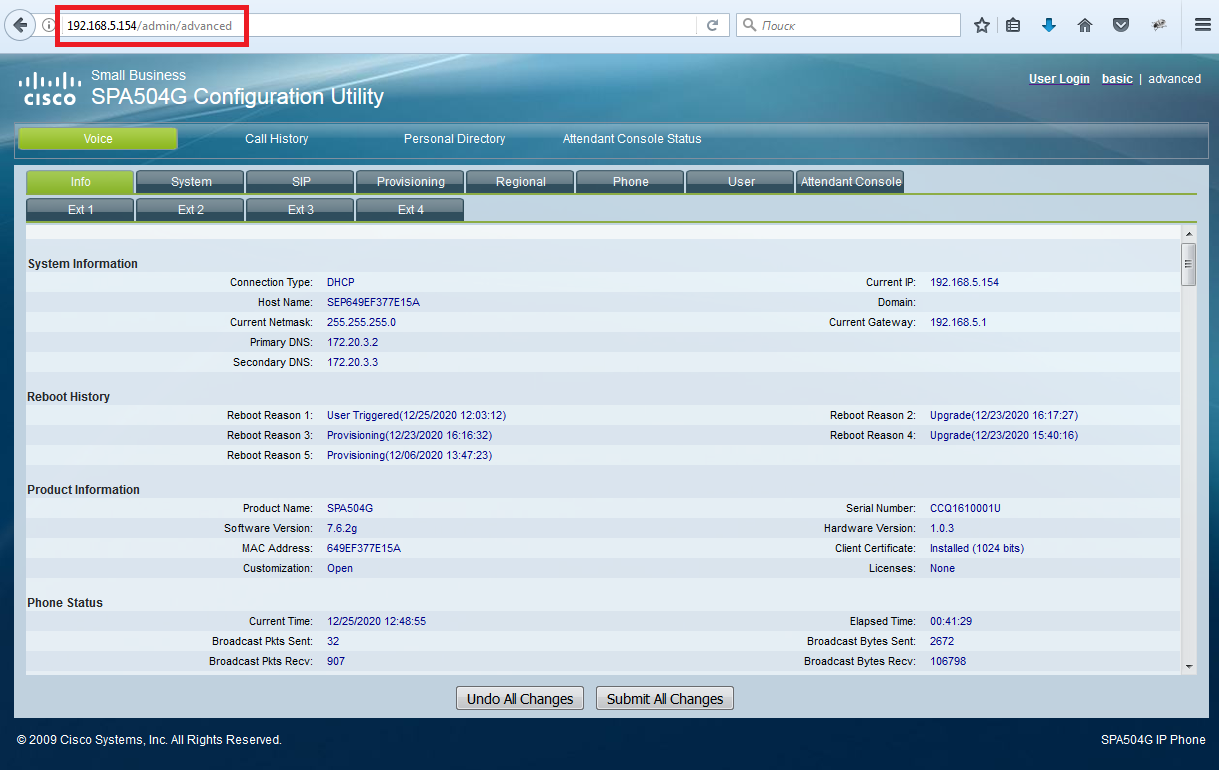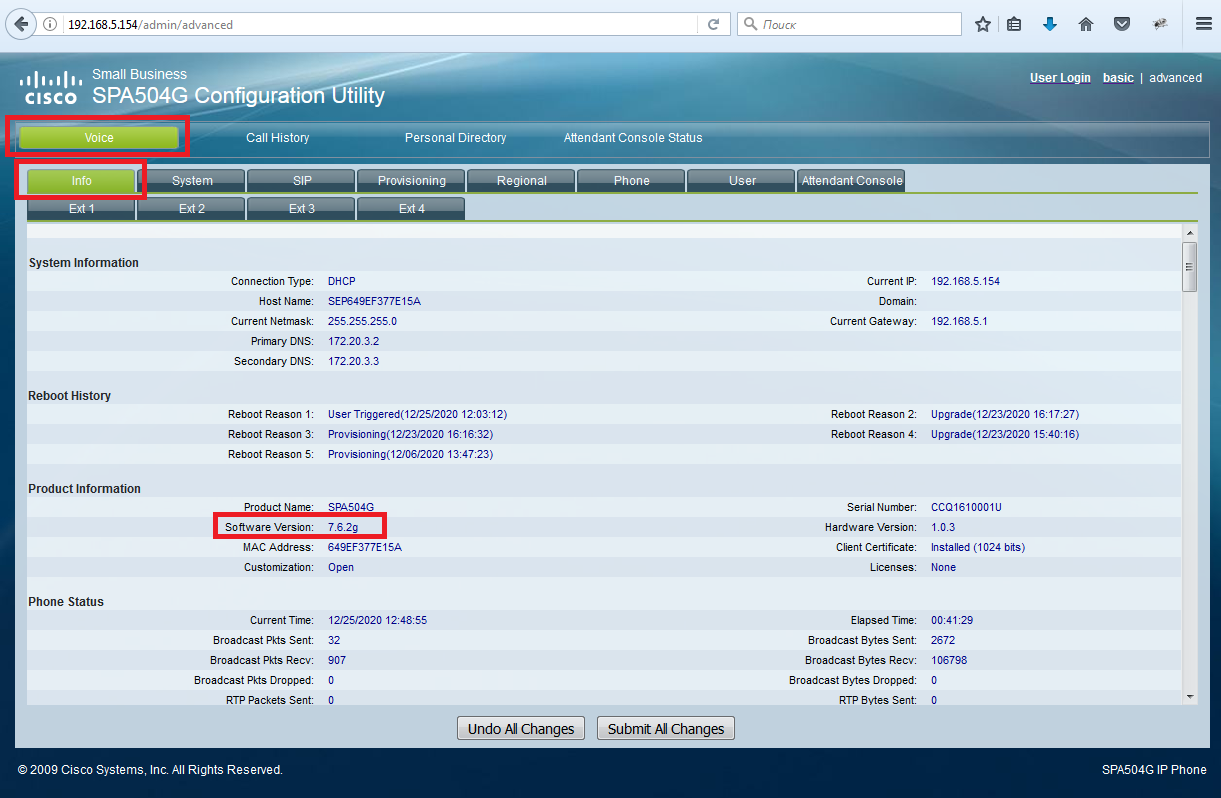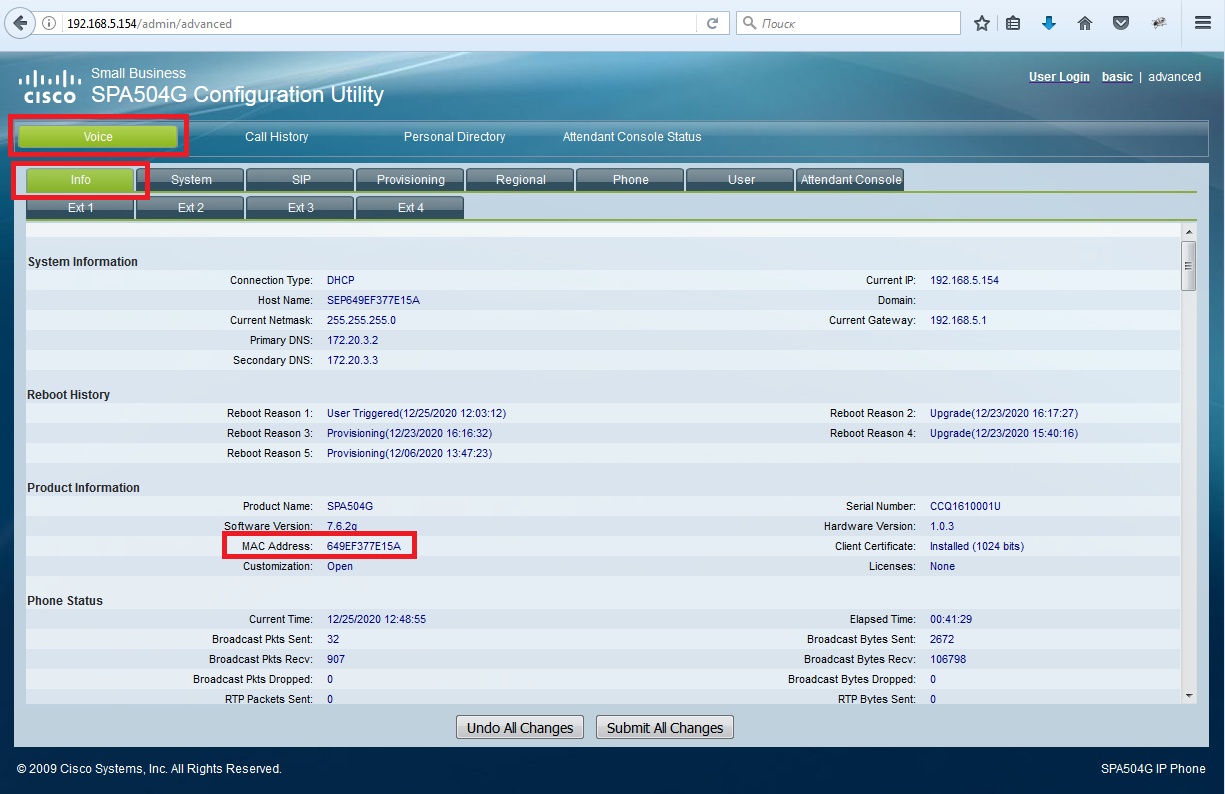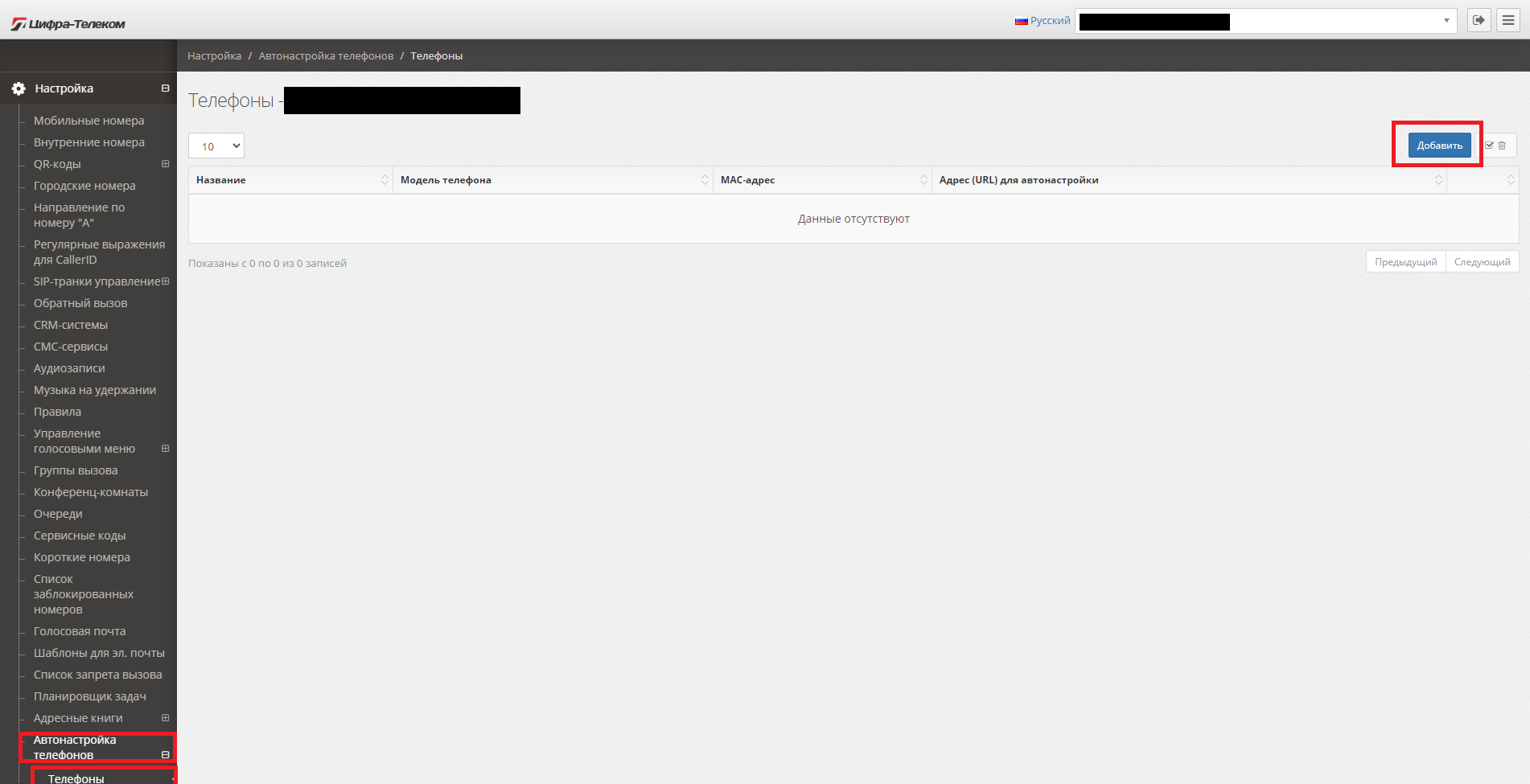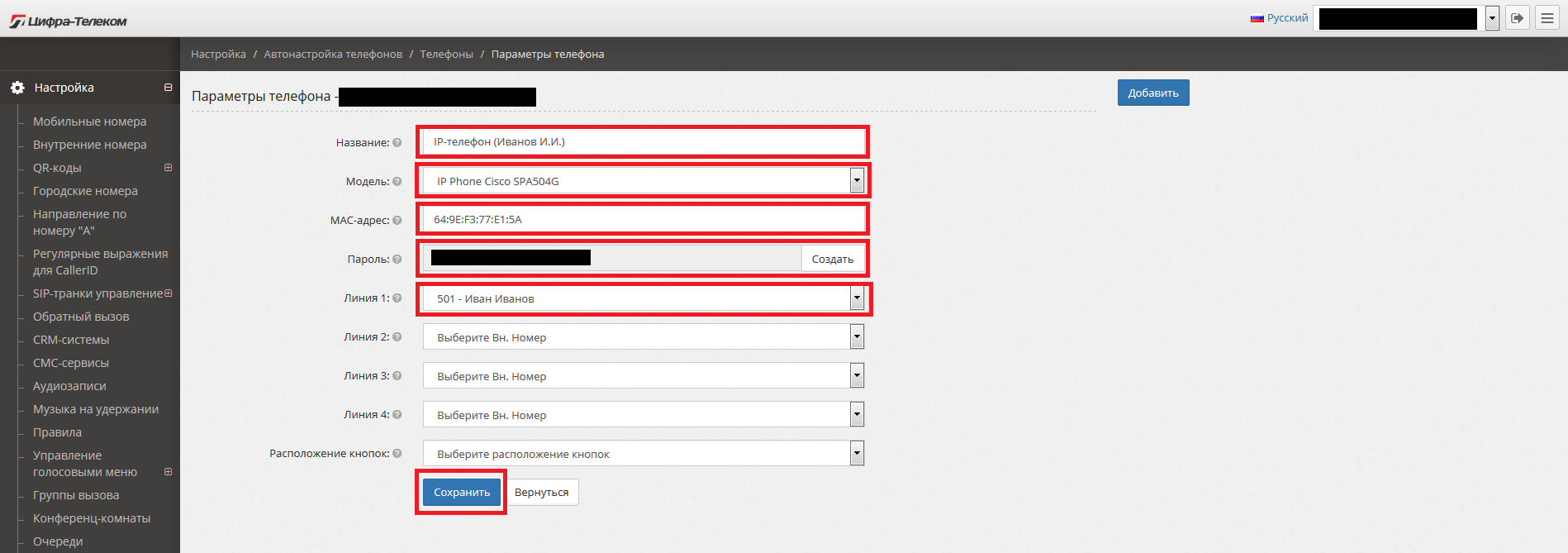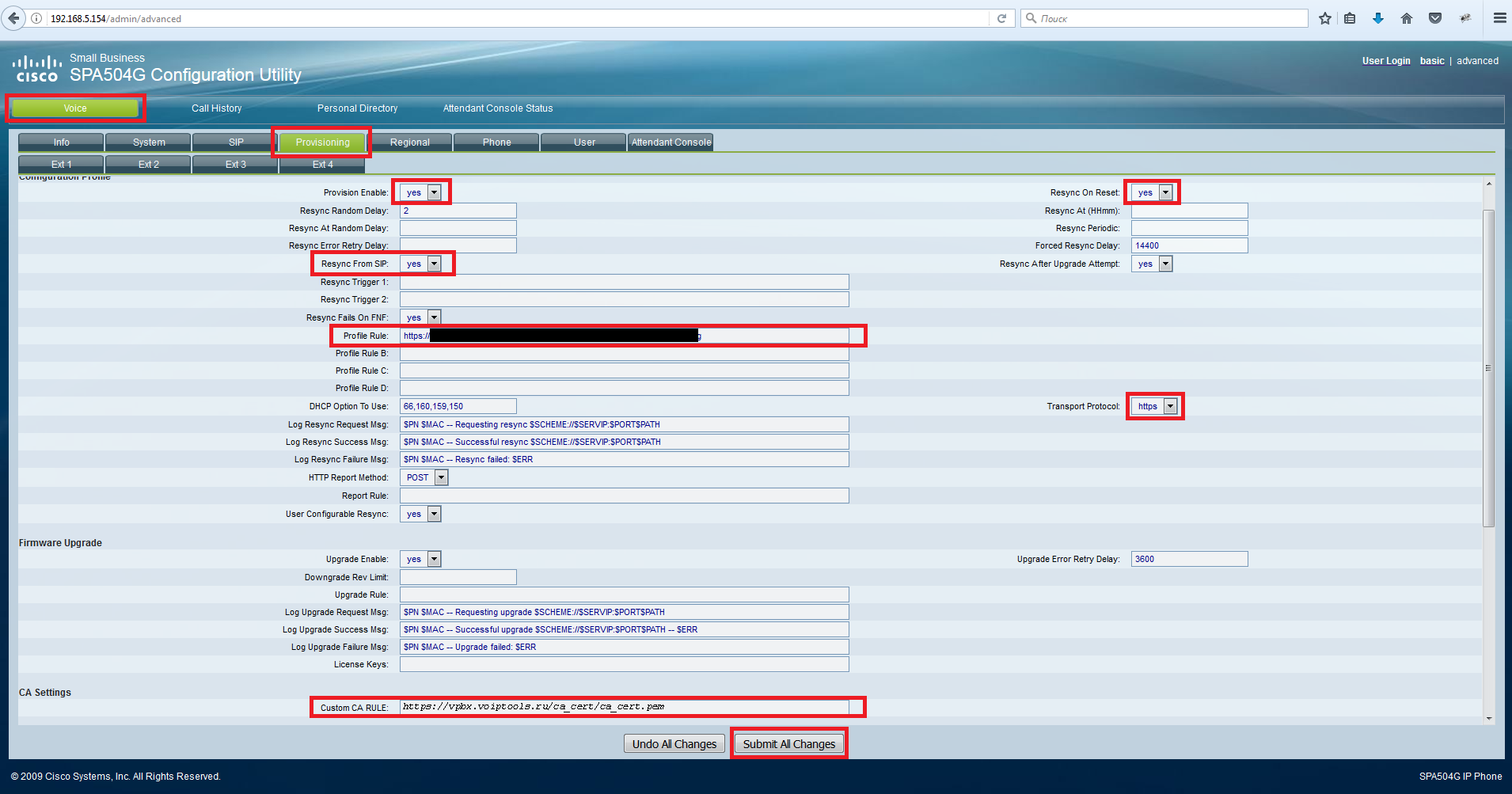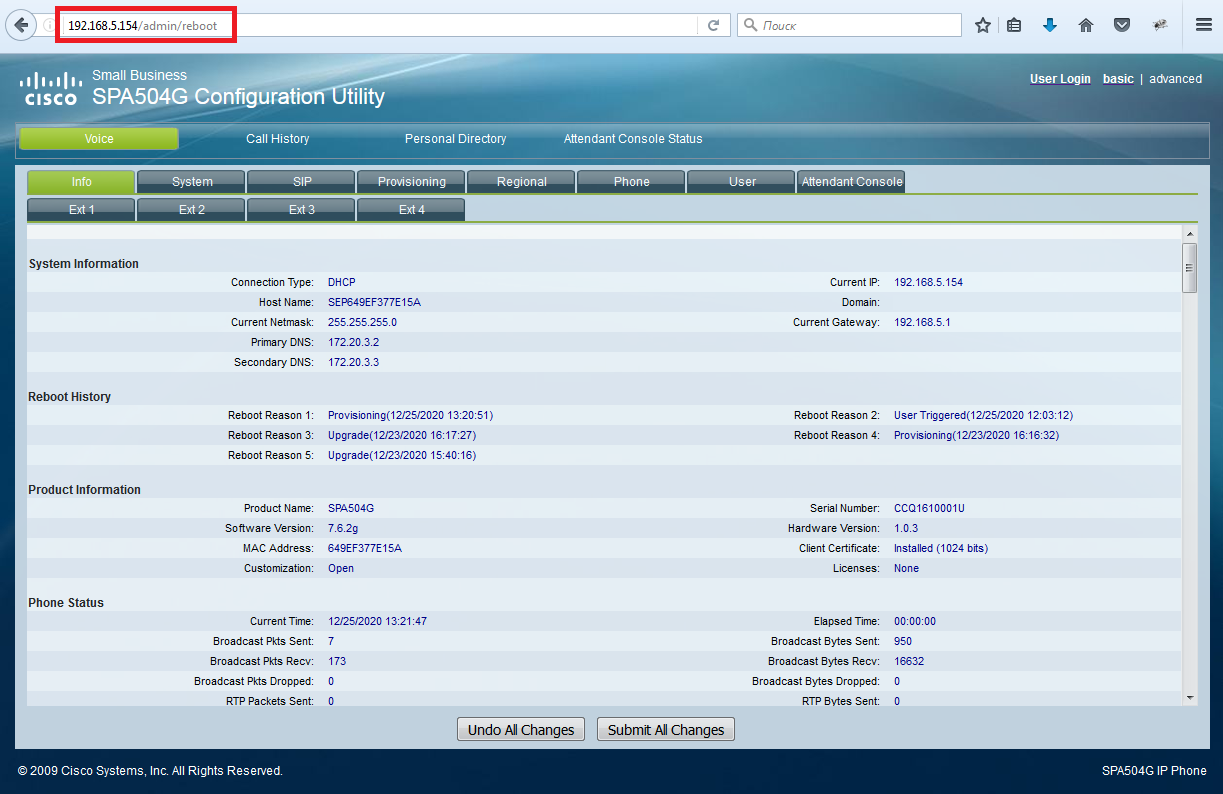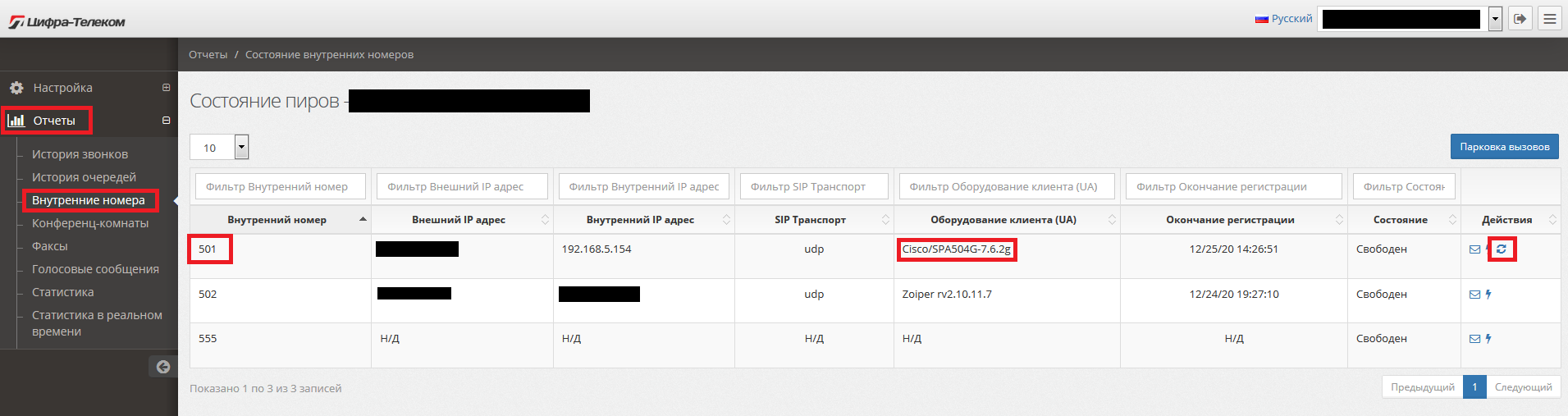-
Подключите IP-телефон к локальной сети и запишите IP-адрес, полученный устройством.
Для выяснения IP-адреса, который назначен IP-телефону после включения и загрузки, необходимо выполнить следующие действия:
Нажмите на телефоне кнопку с символом для входа в меню настроек.
Выберите пункт Сеть или нажмите на кнопку с цифрой 9.
Текущий IP-адрес будет отображен на экране.
-
Откройте WEB-браузер (Firefox, Chrome, Yandex) и в адресной строке наберите http://[IP-адрес телефона с предыдущего шага]/admin/advanced для подключения к интерфейсу управления Cisco SPA504G.
-
Проверьте версию прошивки Cisco SPA504G. Раздел Voice, вкладка Info, параметр Software Version. Если версия младше 7.5.7, обновите прошивку, следуя инструкции.
-
Получение MAC-адреса IP-телефона.
В интерфейсе управления Cisco SPA504G откройте раздел Voice и выберите вкладку Info.
В открывшемся окне параметр MAC Address содержит необходимые сведения. -
В системе управления вАТС в разделе «Автонастройка телефонов» / «Телефоны» нажмите на кнопку «Добавить»для создания конфигурации IP-телефона.
-
В открывшемся окне укажите параметры для настройки IP-телефона и нажмите кнопку «Сохранить».
Название: название конфигурации, по которому можно идентифицировать устройство.
Модель: выберите модель оборудования. В данном случае — Cisco SPA504G.
MAC-адрес: MAC-адрес устройства. См. шаг 4.
Пароль: формируется нажатием на кнопку «Создать».
Линии: выберите внутренние номера пользователей, которые будут использоваться при подключении IP-телефона к вАТС.
Расположение кнопок: не обязательно. Используется для настройки кнопок телефона в режиме BLF (отслеживание состояний линии других пользователей). -
В разделе «Автонастройка телефонов» / «Телефоны» скопируйте ссылку «Адрес (URL) для автонастройки» и вставьте её в интерфейс управления IP-телефоном в раздел «Voice», вкладка «Provisioning», параметр «Profile Rule»и нажмите на кнопку «Submit All Changes».
Ссылка конфигурации для Cisco SPA504G в системе управления вАТС.
Параметры Cisco SPA504G для автонастройки.
-
Перезагрузите IP-телефон для того, чтобы он принял конфигурацию, и им можно было управлять из вАТС. Для перезагрузки в адресной строке WEB-браузера (Firefox, Chrome, Yandex) наберите http://[IP-адрес телефона]/admin/reboot

-
Подключите IP-телефон к локальной сети и запишите IP-адрес, полученный устройством.
Для выяснения IP-адреса, который назначен IP-телефону после включения и загрузки, необходимо выполнить следующие действия:
Нажмите на телефоне кнопку с символом для входа в меню настроек.
Выберите пункт Сеть или нажмите на кнопку с цифрой 9.
Текущий IP-адрес будет отображен на экране.
-
Откройте WEB-браузер (Firefox, Chrome, Yandex) и в адресной строке наберите http://[IP-адрес телефона с предыдущего шага]/admin/advanced для подключения к интерфейсу управления Cisco SPA504G.
-
Проверьте версию прошивки Cisco SPA504G. Раздел Voice, вкладка Info, параметр Software Version. Если версия младше 7.5.7, обновите прошивку, следуя инструкции.
-
Получение MAC-адреса IP-телефона.
В интерфейсе управления Cisco SPA504G откройте раздел Voice и выберите вкладку Info.
В открывшемся окне параметр MAC Address содержит необходимые сведения. -
В системе управления вАТС в разделе «Автонастройка телефонов» / «Телефоны» нажмите на кнопку «Добавить»для создания конфигурации IP-телефона.
-
В открывшемся окне укажите параметры для настройки IP-телефона и нажмите кнопку «Сохранить».
Название: название конфигурации, по которому можно идентифицировать устройство.
Модель: выберите модель оборудования. В данном случае — Cisco SPA504G.
MAC-адрес: MAC-адрес устройства. См. шаг 4.
Пароль: формируется нажатием на кнопку «Создать».
Линии: выберите внутренние номера пользователей, которые будут использоваться при подключении IP-телефона к вАТС.
Расположение кнопок: не обязательно. Используется для настройки кнопок телефона в режиме BLF (отслеживание состояний линии других пользователей). -
В разделе «Автонастройка телефонов» / «Телефоны» скопируйте ссылку «Адрес (URL) для автонастройки» и вставьте её в интерфейс управления IP-телефоном в раздел «Voice», вкладка «Provisioning», параметр «Profile Rule»и нажмите на кнопку «Submit All Changes».
Ссылка конфигурации для Cisco SPA504G в системе управления вАТС.
Параметры Cisco SPA504G для автонастройки.
-
Перезагрузите IP-телефон для того, чтобы он принял конфигурацию, и им можно было управлять из вАТС. Для перезагрузки в адресной строке WEB-браузера (Firefox, Chrome, Yandex) наберите http://[IP-адрес телефона]/admin/reboot


ИП Центрекс
Краткое руководство
ИСПОЛЬЗУЙТЕ ДОСТУП К МОЕЙ УЧЕТНОЙ ЗАПИСИ, ЧТОБЫ УВЕЛИЧИТЬ СВОИ ТЕЛЕФОННЫЕ ВОЗМОЖНОСТИ Зайдите на myaccount.coxbusiness.com и введите свое имя пользователя и пароль. Ваше имя пользователя находится в вашем адресе электронной почты, и ваш пароль был предоставлен вам Cox Business по электронной почте. Если вы забыли свой пароль, введите свой адрес электронной почты и нажмите «Забыли пароль?» чтобы получить временный пароль.
Часто используемые функции и функции
ОТПРАВИТЬ ЗВОНОК НА ГОЛОСОВУЮ ПОЧТУ // Нажмите программную клавишу xfer (Перевод) и наберите * 55 плюс добавочный номер; затем нажмите набор ИЛИ вы можете нажать программную клавишу XferVM и добавочный номер.
ПЕРЕДАТЬ ЗВОНОК // Во время активного вызова нажмите программную клавишу xfer. Наберите номер, объявите о звонке и снова нажмите программную кнопку xfer, чтобы завершить перевод.
СЛУЧАЙНЫЙ ПЕРЕНОС // Ответьте на вызов, нажмите программную кнопку xfer, наберите номер принимающей стороны и снова нажмите программную кнопку xfer, чтобы завершить перевод.
ПЕРЕАДРЕСАЦИЯ ЗВОНКОВ // Нажмите программную кнопку cfwd (переадресация вызова) и введите номер, на который следует переадресовывать вызовы. Если вы переадресовываете вызовы на внешний номер, используйте код доступа и код города по мере необходимости. Нажмите «Набор». На ЖК-дисплее отобразятся переадресации вызовов. Чтобы отменить переадресацию вызовов, нажмите программную клавишу cfwd (Переадресация).
ПЕРЕАДРЕСАЦИЯ ЗВОНКОВ НЕ ДОСТУПНА // В меню «Голосовые инструменты» в MyAccount щелкните Входящие вызовы. Выберите ссылку «Переадресация вызовов недоступна». Введите номер телефона для переадресации звонков и нажмите OK.
ИНТЕРКОМ (НАЖАТЬ ДЛЯ РАЗГОВОРА) * // Нажмите * 50 на клавиатуре, чтобы активировать функцию Push to Talk, наберите добавочный номер и нажмите диск. Для пейджинга всех добавочных номеров используйте Push to Talk в сочетании с функцией мгновенного группового вызова, которую может настроить телефонный администратор вашей компании.
БЫСТРЫЙ НАБОР* // Если вы запрограммировали ускоренный набор 8 в MyAccount, снимите трубку и введите однозначный код номера, по которому хотите позвонить, а затем нажмите #. Если вы запрограммировали быстрый набор 100 в MyAccount, снимите трубку, наберите двузначный код номера, по которому хотите позвонить, а затем нажмите #.
ПРИЕМ ЗВОНКА // Создайте группу перехвата вызовов в MyAccount. Как только это будет сделано, наберите * 98 #, чтобы ответить на внутренний номер вашей группы перехвата.
НЕ БЕСПОКОЙТЕ // Нажмите функциональную клавишу dnd (DND). ЖК-экран показывает, что на телефоне активирован режим «Не беспокоить», а вызовы перенаправляются на голосовую почту. Для деактивации снова нажмите функциональную клавишу dnd (DND).
УСТАНОВИТЬ КОНФЕРЕНЦ-ЗВОНОК // Наберите первого абонента, с которым хотите провести конференцию. Когда абонент ответит, нажмите программную клавишу конф., Чтобы перевести его в режим ожидания. Наберите следующий номер, который хотите включить в звонок, и снова нажмите конф. Повторите эти шаги, чтобы добавить к вызову до 15 участников.
ПАРК / ПОЛУЧИТЬ ЗВОНОК // Во время активного вызова нажмите кнопку удержания, получите второй гудок и нажмите * 68 плюс добавочный номер и #. Чтобы получить запаркованный вызов с этого добавочного номера, наберите * 88 # плюс добавочный номер и затем нажмите #.
ГОЛОСОВЫЙ ПОРТАЛ * // Review Руководство пользователя VoiceManager для активации функций и установки пароля перед использованием Voice Portal. Чтобы изменить параметры персонального диспетчера состояния переадресации вызовов, наберите номер доступа к голосовому порталу для вашего региона ___________ и введите свой 10-значный номер телефона и код доступа голосового портала.
ЕДИНОЕ СООБЩЕНИЕ * // В меню «Инструменты голосовой почты / портала» в MyAccount выберите параметр «Управление сообщениями». Щелкните ссылку «Настройки переадресации голосовой почты и уведомлений». Введите адрес электронной почты, на который вы хотите отправлять сообщения голосовой почты. Установите флажок Прикрепить голосовое сообщение. Установите переключатель слева от предпочтительного варианта размещения голосовых сообщений. Щелкните ссылку Сохранить.
* Для использования этой функции может потребоваться конфигурирование.
Дисплей телефона

Модель Cisco SPA504G имеет четыре клавиши линий, телефон SPA508G — восемь клавиш линий, а SPA525G2 — пять клавиш линий.
Описание функций
- ТРУБКА // Поднимите трубку, чтобы ответить или позвонить.
- ОРАТОР // Динамик для телефона.
- ИНДИКАТОР ОЖИДАНИЯ СООБЩЕНИЯ // Когда индикатор:
• Красный: у вас есть новая голосовая почта.
• Мигающий красный: входящий вызов. - ЖК-ЭКРАН // Ваш телефон может отличаться, но обычно отображает:
• Дата и время
• Название телефонной станции
• Продление линии
• Параметры программных клавиш - КЛЮЧИ ЛИНИИ // Показывает состояние телефонной линии:
• Зеленый: линия свободна и готова к использованию.
• Красный (постоянный): линия активна или используется.
• Красный (непрерывно мигает): линия на удержании.
• Красный (мигает дважды, затем нет цвета и цикл повторяется): линия SCA используется.
• Оранжевый (постоянный): линия не зарегистрирована (не может использоваться).
• Оранжевый (мигает): линия настроена неправильно.
• Выкл .: клавиша линии не настроена. - ПРОГРАММНЫЕ КНОПКИ // Расположен под ЖК-экраном. Выполняет функции, указанные на вкладках, отображаемых на ЖК-экране.
- КНОПКА НАВИГАЦИИ С ПРОКРУТКОЙ // Нажмите в любом направлении для прокрутки параметров на ЖК-экране.
- ВЫБОР ЦЕНТРА // Нажмите, чтобы выбрать выделенный параметр.
- КНОПКА СООБЩЕНИЙ // Нажмите, чтобы получить доступ к голосовой почте.
- КНОПКА УДЕРЖИВАТЬ // Нажмите, чтобы удержать вызов.
- КНОПКА НАСТРОЙКИ // Нажмите, чтобы получить доступ к меню для настройки функций и предпочтений для этого телефона, доступа к истории звонков и информации о состоянии телефона.
- КНОПКА ВЫКЛЮЧЕНИЯ ЗВУКА // Нажмите, чтобы выключить и включить звук на телефоне. Мигающий красный означает отсутствие сетевого подключения.
- КНОПКА ГРОМКОСТИ // Используйте для регулировки громкости звонка, когда трубка снята, громкости трубки, когда трубка снята, громкости гарнитуры, когда гарнитура активна, и громкости громкой связи, когда она активна.
- КНОПКА ДИНАМИКА // Нажмите, чтобы включить громкую связь.
- КНОПКА ГАРНИТУРЫ // Нажмите, чтобы активировать гарнитуру.
- КЛАВИАТУРА // Нажмите для набора номера.
Core Calling Actions
Размещение и ответ на звонок
- Поднимите трубку.
- Нажмите кнопку динамика или гарнитуры.
- Нажмите кнопку линии и наберите номер с клавиатуры.
- Если вызов поступает на вашу основную линию, снимите трубку, нажмите кнопку динамика или гарнитуры.
- Если вызов поступает на кнопку другой линии, нажмите эту кнопку.
Изменение тона звонка
- Нажмите кнопку меню.
- Прокрутите и выберите Пользовательские настройки.
- Прокрутите и выберите Настройки звука.
- Прокрутите до добавочного номера (клавиша линии), который нужно изменить.
- Нажмите стрелку вправо.
- Прокрутите мелодии звонка. Нажмите Play, чтобы услышать.
- Нажмите Выбрать на выбранной мелодии звонка.
Завершение звонка
- Положите трубку или нажмите программную клавишу endCall. (Примечание: если вы используете громкую связь, нажмите кнопку динамика.)
Регулировка громкости
- Поднимите трубку или нажмите кнопку динамика.
- Нажмите + или — на кнопке громкости, чтобы увеличить или уменьшить громкость.
- Нажмите Сохранить, чтобы сохранить новый уровень.
Отключение звука телефона
- Нажмите кнопку отключения звука на телефоне, чтобы отключить и включить громкую связь или трубку.
Свободный телефон
повторный набор // Звонит по последнему набранному номеру.
директор // Открывает предварительно настроенную адресную книгу.
cfwd // Перенаправляет входящие звонки на другой телефонный номер.
не знаю // Не беспокойте. Запрещает входящим вызовам звонить на ваш телефон. Автоматическая переадресация вызовов на голосовую почту, если у этого номера есть почтовый ящик.
ПРОКРУТКА> lcr // Последний звонок. Повторный набор последнего входящего вызова.
РТТ // Нажми чтобы говорить. Включает функцию внутренней связи.
Phone Softkey Descriptions
Во время разговора
конец вызова // Завершает звонок.
конф // Связывает два или более вызовов. Для конференц-связи:
- Наберите первого абонента.
- Нажмите программную кнопку conf.
- Слушайте гудок.
- Наберите второго абонента.
- Снова нажмите программную кнопку conf. (Если вы положите трубку, конференц-связь прервется.)
bxfer // Переводит звонок без представления звонящего.
xfer // Устанавливает вызов на удержание, пока вы набираете номер, на который хотите отправить вызов.
- Во время активного вызова нажмите программную кнопку xfer и наберите телефонный номер получателя.
- Когда трубка ответит на звонок, представьте звонок.
- Нажмите кнопку xfer и положите трубку.
ПРОКРУТКА> XferVM // Переводит звонок на голосовую почту.
держать // Удерживает вызов.
Пока на удержании
резюме // Перезапускает удерживаемый вызов.
конец вызова // Завершает звонок.
новый звонок // Делает новый звонок.
повторный набор // Звонит по последнему набранному номеру.
ПРОКРУТКА> XferVM // Переводит звонок на голосовую почту.
директор // Открывает предварительно настроенную адресную книгу.
cfwd // Перенаправляет входящие звонки на другой телефонный номер.
не знаю // Не беспокойте. Запрещает входящим вызовам звонить на ваш телефон. Автоматическая переадресация вызовов на голосовую почту, если у этого номера есть почтовый ящик. Перенаправляет входящие звонки на другой телефонный номер.

Администратор телефона может ограничить некоторые функции.
Быстрый набор номера при использовании кодов доступа к функциям: нажмите символ #, чтобы завершить любую строку набора для более быстрого соединения.
Для получения дополнительной информации об IP Centrex перейдите на myaccount.coxbusiness.com и щелкните ссылку «Узнать больше».
Услуги доступны не во всех областях. Могут применяться другие ограничения. Для получения технической поддержки наберите 1.866.272.5777.
 Коды доступа к часто используемым функциям
Коды доступа к часто используемым функциям
Всегда переадресация звонков — Активировать — * 72
Постоянная переадресация вызовов — Деактивировать — * 73
Переадресация при отсутствии ответа — Активировать — * 92
Переадресация вызовов при отсутствии ответа — Деактивировать — * 93
Парковка вызова — нажмите и удерживайте> * 68> добавочный номер
Восстановление парковки вызова — поднимите трубку или нажмите кнопку громкой связи> * 88 #> введите добавочный номер, на котором запаркован вызов> #
Перехват вызова — нажмите * 98, чтобы принять вызов добавочного номера. Нажмите * 97> Добавочный номер> #, чтобы ответить на конкретный добавочный номер.
Обратный звонок — * 69
Ожидание вызова — Активировать — * 43
Ожидание вызова — Деактивировать — # 43
Прямая передача голосовой почты — нажмите перевод (xfer), затем * 55> добавочный номер> #
Интерком (Нажми и говори) — * 50> Внутренний номер> #
Удаленный доступ с переадресацией вызовов — наберите свой локальный номер удаленного доступа к голосовому порталу> введите 10-значный номер станции IP Centrex и пароль
Руководство пользователя IP-телефона IP Centrex Cisco SPA504G — Оптимизированный PDF
Руководство пользователя IP-телефона IP Centrex Cisco SPA504G — Исходный PDF
1
Краткое руководство пользователя IP-телефона Cisco Small Business серии SPA500
78-100622-01
Краткое руководство
пользователя IP-телефона Cisco
Small Business серии SPA500
Дата выпуска: 15 января 2015 г.
Описание продукта
IP-телефоны Cisco Small Business серии SPA500 на базе SIP, которые входят
в серию Cisco Small Business Pro, были проверены на полную совместимость
с оборудованием VoIP ведущих поставщиков. IP-телефоны Cisco серии
SPA500 отвечают традиционным требованиям корпоративных заказчиков,
предлагая все преимущества IP-телефонии. IP-телефоны Cisco серии SPA500
предоставляют широкий набор функций и возможностей, включая
голосовую связь HD, телефонные приложения и удобное пользовательское
меню. Cisco SPA525G2 поддерживает дополнительные варианты
подключения через Bluetooth, Power over Ethernet (PoE) (802.3af) или
еспроводной клиент 802.11g.
IP телефоны используются в бизнесе, на дому и в различных сферах. Они позволяют подключить телефон к интернету и использовать его как обычный телефон через VoIP протокол. Это удобно, быстро и экономически выгодно. Одним из наиболее популярных IP телефонов является Cisco SPA504G.
В этой статье мы расскажем, как правильно настроить Cisco SPA504G, чтобы он работал корректно и можно было использовать все его функции. Вы узнаете, как настроить сетевые параметры, настроить звонок, привязать телефон к линии, настроить голосовую почту и многое другое.
Если вы являетесь владельцем Cisco SPA504G или планируете приобрести его, не пропустите эту статью. Следуя нашей пошаговой инструкции, вы настроите IP телефон правильно и сможете использовать его в своих целях.
Содержание
- Шаг 1: Подключение телефона и доступ в настройки
- 1.1. Подключите телефон к источнику питания и Ethernet-кабелю
- 1.2. Соедините телефон с компьютером для доступа в настройки
- 1.3. Вход в настройки IP-телефона
- Шаг 2: Настройка сетевых параметров
- Настройка IP-адреса
- Настройка DNS
- Настройка учетных данных SIP
- Шаг 3: Настройка времени и даты
- Установка часового пояса
- Синхронизация времени
- Датирование вызовов
- Шаг 4: Создание и настройка учетной записи
- 4.1. Создание учетной записи
- 4.2. Настройка учетной записи
- Шаг 5: Настройка SIP-сервера и протокола
- Настройка SIP-сервера
- Настройка протокола
- Шаг 6: Настройка аудиокодека и минимальной скорости передачи
- Выбор подходящего аудиокодека
- Настройка минимальной скорости передачи данных
- Шаг 7: Сохранение и проверка настроек
- Сохранение настроек
- Проверка настроек
- Вопрос-ответ
- Как настроить IP телефон Cisco SPA504G на подключение к сети?
- Как создать новый SIP-аккаунт на IP телефоне Cisco SPA504G?
- Как настроить функцию автоответчика на IP телефоне Cisco SPA504G?
- Как настроить голосовую почту на IP телефоне Cisco SPA504G?
- Как настроить функцию конференц-связи на IP телефоне Cisco SPA504G?
- Как настроить функцию переадресации вызовов на IP телефоне Cisco SPA504G?
- Как настроить функцию Caller ID на IP телефоне Cisco SPA504G?
Шаг 1: Подключение телефона и доступ в настройки
1.1. Подключите телефон к источнику питания и Ethernet-кабелю
Перед началом настройки IP-телефона Cisco SPA504G необходимо убедиться в правильном подключении устройства к источнику питания и Ethernet-кабелю. Для этого вставьте один конец Ethernet-кабеля в разъём «Internet» на телефоне, а другой конец в порт на маршрутизаторе или коммутаторе.
1.2. Соедините телефон с компьютером для доступа в настройки
Чтобы зайти в меню настроек IP-телефона, подключите телефон к компьютеру через Ethernet-кабель. Убедитесь, что компьютер находится в одной сети с телефоном. После подключения, наберите IP-адрес своего телефона в браузере.
1.3. Вход в настройки IP-телефона
После того, как вы ввели IP-адрес телефона в браузере, вы увидите вход в меню настроек. Введите логин и пароль по умолчанию (admin/admin), чтобы получить доступ к меню настроек. Настоятельно рекомендуется изменить пароль после первого входа в меню.
Шаг 2: Настройка сетевых параметров
Для корректной работы IP телефона Cisco SPA504G необходимо правильно настроить сетевые параметры устройства. Начнем с настройки IP-адреса.
Настройка IP-адреса
Первым шагом необходимо перейти в раздел «Network Configuration» в меню устройства. Здесь вы можете задать IP-адрес, маску подсети и шлюз по умолчанию. IP-адрес должен быть уникальным в вашей сети, а маска и шлюз должны соответствовать настройкам вашей сети.
Настройка DNS
Следующим шагом необходимо задать DNS-сервера, которые будут использоваться данным устройством. Для этого перейдите в раздел «DNS» в меню устройства и введите IP-адреса DNS-серверов. Если вы хотите использовать DNS-сервера, предоставляемые провайдером, убедитесь, что у вас есть соответствующая информация.
Настройка учетных данных SIP
Далее необходимо задать учетные данные SIP, которые позволят телефону подключиться к вашему SIP-серверу. Для этого перейдите в раздел «SIP Settings» и введите информацию о вашей учетной записи SIP, такую как имя пользователя, пароль и домен SIP-сервера. Если у вас есть другие параметры SIP-сервера, вы должны также ввести их в соответствующие поля.
После завершения настройки сетевых параметров сохраните изменения и перезагрузите устройство. Теперь ваш IP телефон Cisco SPA504G готов к использованию.
Шаг 3: Настройка времени и даты
Установка часового пояса
Чтобы правильно настроить IP телефон Cisco SPA504G, необходимо указать часовой пояс, чтобы телефон мог точно отображать текущее время. Для этого нужно зайти во вкладку «System» в меню настроек телефона и выбрать «Time Settings».
Здесь вы увидите список часовых поясов, выберите удобный для вас. Если вашего часового пояса в списке нет, выберите ближайший географически к вашему местоположению. После выбора нажмите кнопку «Submit» и сохраните изменения.
Синхронизация времени
Для того чтобы телефон мог точно отображать время, необходимо настроить синхронизацию со службой NTP (Network Time Protocol). Настройка синхронизации времени – это достаточно простой процесс.
Заходим во вкладку «System» в меню настроек телефона и выбираем «Time Settings».
Настройку времени можно выполнить двумя способами:
- Автоматически (по NTP серверу)
- Вручную
Выберите пункт «Use NTP Server» и введите NTP сервер в поле «NTP Server». После этого сохраните изменения, нажав кнопку «Submit».
Датирование вызовов
Для того, чтобы по правильному времени сохранять исходящие и входящие вызовы, нужно активировать датирование.
Выполните следующие действия:
- Зайдите во вкладку «Ext 1» в меню «Line 1».
- В поле «User ID» введите ваш номер телефона, например 1111.
- В поле «Display Name» введите ваше имя, например Иванов.
- Активируйте датирование, поставив галочку напротив «Enable Call Timers».
Сохраните изменения, нажав кнопку «Submit». Полученный результат станет базовыми настройками телефона.
Шаг 4: Создание и настройка учетной записи
4.1. Создание учетной записи
Для создания учетной записи на IP телефоне Cisco SPA504G, вам необходимо выполнить следующие действия:
- Откройте веб-интерфейс администратора телефона, введя IP-адрес телефона в адресную строку браузера.
- В верхнем меню выберите вкладку «Admin», затем кнопку «Advanced».
- В левом меню выберите раздел «Voice» и затем «Line 1».
- Заполните поля «Line Enable» (включить линию) и «Display Name» (отображаемое имя).
- Сохраните изменения.
4.2. Настройка учетной записи
Для настройки учетной записи на IP телефоне Cisco SPA504G, выполните следующие действия:
- В левом меню выберите раздел «SIP Settings».
- Заполните поля «Proxy», «User ID», «Password» и «Auth ID» в соответствии с данными, предоставленными вашим провайдером VoIP-услуг.
- Сохраните изменения.
Теперь вы создали и настроили учетную запись на IP телефоне Cisco SPA504G.
Шаг 5: Настройка SIP-сервера и протокола
Настройка SIP-сервера
Перейдите во вкладку Voice в меню телефона и выберите вкладку SIP. Здесь необходимо настроить параметры SIP-сервера.
- Proxy: введите адрес SIP-прокси-сервера;
- Port: укажите номер порта (обычно 5060);
- Registar: укажите адрес SIP-регистратора;
- Outbound Proxy: если используется, то укажите адрес и порт.
Настройка протокола
В этом разделе настраивается протокол SIP.
- SIP Port: укажите номер порта (обычно 5060);
- SIP Timer values: настройте таймеры;
- SIP Registration Retry Intvl: настройте интервал повторной регистрации.
Сохраните изменения, чтобы они вступили в силу.
Шаг 6: Настройка аудиокодека и минимальной скорости передачи
Выбор подходящего аудиокодека
Для обеспечения оптимального качества голосовой связи необходимо выбрать подходящий аудиокодек. Настройки аудиокодека могут быть найдены на вкладке «Voice» в меню телефона.
- Выберите вкладку «Voice»
- Выберите «Basic Audio Settings»
- Выберите подходящий аудиокодек с помощью выпадающего списка. Рекомендуемые кодеки — G.711a, G.711u, G.722(наиболее высокое качество звука).
Настройка минимальной скорости передачи данных
Настройка минимальной скорости передачи данных может повлиять на качество голосовой связи. Однако, выборы скорости передачи данных также может зависеть от доступности наиболее подходящего интернет-подключения. Вы можете установить минимальную скорость передачи также на вкладке «Voice» в меню телефона.
- Выберите вкладку «Voice»
- Выберите «Advanced Audio Settings»
- Выставьте необходимую скорость передачи в поле «Minimum RTP Quality». Рекомендуемые значения — 80, 120, 160.
Шаг 7: Сохранение и проверка настроек
Сохранение настроек
После того как вы внесли все необходимые изменения в настройки IP телефона Cisco SPA504G, необходимо сохранить их.
Для сохранения настроек нажмите кнопку «Submit».
После сохранения настроек телефон автоматически перезагрузится для применения изменений.
Проверка настроек
После перезагрузки телефона необходимо проверить, что настройки были сохранены корректно.
Для проверки подключите телефон к сети и выберите номер телефона, который был назначен данному телефону.
- Проверьте, что телефон может звонить и принимать звонки.
- Проверьте параметры звука и настройки громкости.
- Проверьте, что телефон правильно отображает информацию о вызове и вызывающий номер.
Если настройки были сохранены корректно, то все функции телефона будут работать без проблем.
Вопрос-ответ
Как настроить IP телефон Cisco SPA504G на подключение к сети?
Для начала необходимо подключить телефон к сети с помощью Ethernet-кабеля. Затем нужно перейти в настройки телефона, выбрав соответствующий пункт в меню. В разделе «Network Configuration» указываем тип подключения к сети (обычно DHCP), вводим необходимые параметры (IP-адрес, маску подсети, шлюз по умолчанию) и сохраняем настройки.
Как создать новый SIP-аккаунт на IP телефоне Cisco SPA504G?
Для создания нового SIP-аккаунта нужно перейти в настройки телефона и выбрать пункт «Voice», затем «SIP». В этом разделе можно создать новый профиль, указав его имя, регистрационные данные и настройки кодека.
Как настроить функцию автоответчика на IP телефоне Cisco SPA504G?
Для настройки автоответчика нужно перейти в меню телефона и выбрать пункт «Voice», затем «User». В этом разделе находим функцию «Auto-Attendant» и настраиваем ее параметры (ветви меню, время ожидания и т.д.).
Как настроить голосовую почту на IP телефоне Cisco SPA504G?
Для настройки голосовой почты нужно перейти в меню телефона и выбрать пункт «Voice», затем «User». В этом разделе находим функцию «Voice Mail» и настраиваем ее параметры (номер голосовой почты, пароль и т.д.).
Как настроить функцию конференц-связи на IP телефоне Cisco SPA504G?
Для настройки конференц-связи нужно перейти в меню телефона и выбрать пункт «Conference». В этом разделе настраиваем параметры конференц-связи (номер, режим работы, доступные функции и т.д.).
Как настроить функцию переадресации вызовов на IP телефоне Cisco SPA504G?
Для настройки переадресации вызовов нужно перейти в меню телефона и выбрать пункт «Forward». В этом разделе настраиваем параметры переадресации (тип, номер, время ожидания и т.д.).
Как настроить функцию Caller ID на IP телефоне Cisco SPA504G?
Для настройки Caller ID нужно перейти в настройки телефона и выбрать пункт «Voice», затем «User». В этом разделе находим функцию «Calling Features» и настраиваем ее параметры (название, активность, тип источника Caller ID и т.д.).
-
Инструкции по эксплуатации
1

Cisco SPA504G инструкция по эксплуатации
(14 страниц)
- Языки:Русский
-
Тип:
PDF -
Размер:
368.42 KB
Просмотр
На NoDevice можно скачать инструкцию по эксплуатации для Cisco SPA504G. Руководство пользователя необходимо для ознакомления с правилами установки и эксплуатации Cisco SPA504G. Инструкции по использованию помогут правильно настроить Cisco SPA504G, исправить ошибки и выявить неполадки.