Подключение геймпада iPega PG-9083 и 9083s к Android по Bluetooth (смартфон, планшет, TV BOX):
- переведите селектор в положение
- Android (первый селектор) — для подключения к Андроид устройству в режиме Direct-Play /только модель PG-9083s/. После сопряжения можно настроить кнопки под себя с помощью приложения ShootingPlus из Google Play. Такие игры, как PUBG, Arena of Valor, Mobile Legends, Knives out можно запускать сразу. В разделе игры Настройки -Управление необходимо сбросить кнопки к изначальному состоянию;
- Геймпад (третий селектор) — для подключения к Android в стандартном игровом режиме геймпада.
- включите геймпад зажатием Home на 3 секунды
- включите Bluetooth в настройках вашего девайса и нажмите поиск устройств (при необходимости);
- в списке доступных к подключению Bluetooth устройств найдите контроллер и нажмите на него. После сопряжения джойстик iPega PG-9083s/PG-9083 должен перейти в список подключенных Bluetooth устройств;
- для включения/отключения режима мышки на Андроид нажмите и удерживайте Y + Home до появления/исчезновения курсора на экране.
При последующем включении геймпада достаточно нажать кнопку Home, геймпад автоматически включится в предыдущем режиме.
Подключение геймпада iPega PG-9083 и 9083s к iOS по Bluetooth (iPhone, iPad):
- переведите селектор в положение:
- iOS (второй селектор) — для подключения к iPhone или iPad в режиме Direct-Play /только модель PG-9083s/. После сопряжения можно настроить кнопки под себя с помощью приложения ShootingPlus из AppStore. Такие игры, как PUBG, Arena of Valor, Mobile Legends, Knives out можно запускать сразу. В разделе игры Настройки -Управление необходимо сбросить кнопки к изначальному состоянию;
- iOS (второй селектор) — для подключения к iOS в режиме iCade /модель PG-9083/. После сопряжения установите Английский язык ввода в настройках iPhone (в некоторых случаях данную установку необходимо произвести перед сопряжением геймпада с телефоном) .
- включите геймпад зажатием Home на 3 секунды
- включите Bluetooth в настройках вашего iPhone или iPad и нажмите поиск устройств (при необходимости);
- в списке доступных к подключению Bluetooth устройств найдите контроллер и нажмите на него. После сопряжения джойстик iPega PG-9083s/PG-9083 должен перейти в список подключенных Bluetooth устройств;
При последующем включении геймпада достаточно нажать кнопку Home, геймпад автоматически включится в предыдущем режиме.
Подключение геймпада iPega PG-9083 к Nintendo Switch по Bluetooth:
- переведите селектор в положение Switch (второй селектор)
- включите геймпад зажатием Home на 3 секунды
- включите Bluetooth в настройках вашего Switch и нажмите поиск устройств (при необходимости);
- в списке доступных к подключению Bluetooth устройств найдите контроллер и нажмите на него. После сопряжения джойстик iPega PG-9083 должен перейти в список подключенных Bluetooth устройств;
При последующем включении геймпада достаточно нажать кнопку Home, геймпад автоматически включится в предыдущем режиме.
Подключение геймпада iPega PG-9083 и PG-9083s к Windows по Bluetooth (необходим Bluetooth-приемник):
- переведите селектор в положение Геймпад (третий селектор)
- включите геймпад зажатием Home на 3 секунды
- включите Bluetooth в настройках вашего ПК и нажмите поиск устройств (при необходимости);
- в списке доступных к подключению Bluetooth устройств найдите контроллер и нажмите на него. После сопряжения джойстик iPega PG-9083s/PG-9083 должен перейти в список подключенных Bluetooth устройств;
При последующем включении геймпада достаточно нажать кнопку Home, геймпад автоматически включится в предыдущем режиме.
Подключение геймпада iPega PG-9083 и PG-9083s к Android TV BOX и ПК на Windows с помощью USB кабеля:
- переведите селектор в положение Android;
- включите геймпад нажатием X + Home;
- подключите кабель к джойстику, а затем к TV BOX или к компьютеру.
ipega PG-9083S Wireless 4.0 Smart PUBG мобильный игровой контроллер

Инструкция по применению
- Прямая игра без какой-либо платформы или сложной активации для подключения.
- Поддержка Android/iOS/smart TV, NS, P4 с беспроводным подключением, ПК Win 7/8/10, NS с проводным подключением.
- С выдвижным держателем, супер телескопический, регулируемый. Максимальный размер расширения до 280 мм.
- Структура соответствует эргономике и удобна.
- Поддержка некоторых облачных игровых платформ.
- Из-за проблем с системой мобильного телефона отдельные мобильные телефоны могут не поддерживать это устройство (например, мобильные телефоны на платформе Media Tek не могут его поддерживать).
- Из-за обновления программного обеспечения официальной игровой платформы или изменения исходного кода, а также других неустойчивых факторов, вызванных тем, что некоторые игры не могут быть воспроизведены или подключены к нашему геймпаду. Наша компания не несет ответственности, мы оставляем за собой право окончательной интерпретации.
Инструкция для ключевой функции

Электрические параметры
- Размер изделия: Д215.5″Ш127.9″В54.5 мм
- Вес продукта: 23245g
- Рабочий объемtagе: 3.7 В постоянного тока
- Рабочий ток: <15 мА
- Статический ток: < 15 мкА
- Время непрерывной игры:> 15 часов
- Входная громкостьtagток: DC 5VI 500 мА
- Время зарядки: около 3 часов
- Дальность передачи BT 5.0: s8M
- Емкость батареи: 400mAh
- Время ожидания: до 30 дней после полной зарядки

Применение продукта
Режим прямого воспроизведения (Android V3):
Установите переключатель режимов в положение (Первое или второе); Нажмите и удерживайте кнопку «HOME» в течение 3 секунд, чтобы включить геймпад. В это время индикатор LED1 быстро мигает, затем найдите «PG-9083S» на мобильном BT и подключите его, индикатор LED1 будет всегда гореть после успешного подключения. Если вы подключались ранее, нажмите кнопку HOME напрямую, индикатор LED1 будет медленно мигать, автоматическое повторное подключение.

Режим прямого воспроизведения (10S MFI)
Установите переключатель режимов в положение «:
Нажмите и удерживайте кнопку «B + HOME» в течение 3 секунд, чтобы включить геймпад. В это время индикатор LED2 быстро мигает, затем найдите «DUALSHOC 4 Wireless Contraler» на мобильном BT и подключите его, индикатор LED2 будет гореть постоянно. после успешного подключения. Если вы подключались раньше, нажмите кнопку HOME напрямую. Индикатор LED2 будет медленно мигать, автоматически переподключится.

Сопоставление игровых кнопок для режима прямой игры Android
Ознакомьтесь с инструкциями по эксплуатации по умолчанию на www.ipega.hk. Если вам нужно сбросить игровые кнопки, загрузите и установите приложение ShootingPlus v3″ из APP Store/Google Play Store, переназначьте игровые кнопки в приложении и отрегулируйте положение кнопок.
Стандартный режим Android
Установите переключатель режимов в положение «;
Нажмите и удерживайте кнопку «HOME» в течение 3 секунд, чтобы включить геймпад. В это время индикатор LED3 быстро мигает, затем найдите «PG-9083S» на мобильном BT и подключите его, индикатор LED3 будет всегда гореть после успешного подключения. Если вы подключались ранее, нажмите кнопку HOME напрямую, индикатор LED3 будет медленно мигать, автоматическое повторное подключение

Режим P4
Включите консоль P4 и подключите USB-кабель для передачи данных к консоли и контроллеру, затем нажмите «HOME». После подключения светодиод 2 всегда будет гореть. Затем отсоедините USB-кабель для передачи данных, теперь контроллер может повторно подключиться. Если контроллер перейдет в другой режим, повторите описанный выше шаг для подключения в режиме P4.
NS-режим
В выключенном режиме контроллера нажмите «R2+ «Home», чтобы войти в режим NS. Во время стрижки. светодиоды 2 и 3 будут быстро мигать. Onoe подключено, контроллер автоматически выберет светодиодный индикатор. Если контроллер переходит в другой режим, повторите описанный выше шаг для подключения в режиме NS.
Проводной режим:
Во время выхода из режима и подключения к консоли контроллер автоматически идентифицирует консоль (ПК/N)
- Подключите к ПК, контроллер настроен на режим Xinput 360 (индикатор № 1 загорается), нажмите «Home» на 3 секунды, чтобы перейти в режим D-input P3 (индикатор № 2 загорится).
- Подключается к док-станции NS, контроллер автоматически идентифицирует заказ.
- После успешного подключения пользователь может начать игру с помощью контроллера.
Инструкции по эксплуатации

Напоминание
- Во время зарядки контроллера для подключения консоли контроллер не может переключать режим.
- При включении контроллера в беспроводном режиме и подключении USB он автоматически переключается в проводной режим.
- Чтобы оптимизировать движение джойстика, угол 3D-джойстика по умолчанию начинается с 45 градусов, пользователи позволяют настраивать его с помощью приложения «Shooting Pus V3». (От границы от 0 до 250, по умолчанию 150).
Функция зарядки/сна/пробуждения/выключения геймпада
- Функция зарядки:
- Когда мощность низкая, индикатор LED4 быстро мигает,
- Во время зарядки индикатор LED4 медленно мигает
- При полной зарядке индикатор LED4 всегда горит;
- Функция сна/пробуждения/выключения:
- Геймпад автоматически выключается, если в течение 60 минут не выполняется никаких действий.
- Когда вам нужно перезагрузиться, вам нужно нажать кнопку HOME, чтобы проснуться, затем вы можете снова подключиться,
- Когда геймпад включен, нажмите и удерживайте кнопку HOME в течение 5 секунд, продукт выключится, и все светодиодные индикаторы погаснут;
Ноты:
- Пожалуйста, не храните этот продукт во влажных или высокотемпературных помещениях.
Не стучите, не бейте, не протирайте, не протыкайте и не пытайтесь разложить этот продукт, чтобы избежать ненужного повреждения продукта. - Изделие имеет встроенные батареи, не выбрасывайте их вместе с мусором.
- Не заряжайте контроллер рядом с огнем или другим источником тепла.
- Непрофессиональный персонал не должен разбирать продукт, в противном случае на него не будет распространяться послегарантийное обслуживание.
Список аксессуаров:

Заявление FCC
Это оборудование было протестировано и признано соответствующим ограничениям для цифровых устройств класса B в соответствии с частью 15 правил FCC. Эти ограничения разработаны для обеспечения разумной защиты от вредных помех при установке в жилых помещениях. Это оборудование генерирует, использует и может излучать радиочастотную энергию и, если оно установлено и используется не в соответствии с инструкциями, может создавать вредные помехи для радиосвязи. Однако нет гарантии, что помехи не возникнут при конкретной установке. Если это оборудование действительно создает недопустимые помехи для приема радио или телевидения, что можно определить путем включения и выключения оборудования, пользователю рекомендуется попытаться устранить помехи одним или несколькими из следующих способов:
- Изменить ориентацию или местоположение приемной антенны.
- Увеличьте расстояние между оборудованием и приемником.
- Подключить оборудование к розетке в цепи, отличной от той, к которой подключен приемник.
- Обратитесь за помощью к дилеру или опытному радио / телевизионному технику.
Внимание: Любые изменения или модификации данного устройства, не одобренные явным образом производителем, могут привести к аннулированию вашего права на эксплуатацию этого оборудования. Это устройство соответствует части 15 Правил FCC. Эксплуатация осуществляется при соблюдении следующих двух условий: (1) это устройство не должно создавать вредных помех, и (2) это устройство должно принимать любые получаемые помехи, включая помехи, которые могут вызвать нежелательную работу.
Информация о радиочастотном воздействии
Устройство было проверено на соответствие общим требованиям к воздействию радиочастотного излучения. Устройство можно использовать в условиях переносной экспозиции без ограничений.
Документы / Ресурсы
Джойстик ipega pg 9083s является одним из самых популярных контроллеров для игр на мобильных устройствах. Он предназначен для использования с телефонами, планшетами, ноутбуками и ПК. Однако, чтобы наслаждаться играми на полную, необходимо настроить его правильно.
В данной статье мы рассмотрим подробную инструкцию по настройке джойстика ipega pg 9083s. Мы расскажем о подключении контроллера к устройству, настройках управления и других наиболее важных аспектах использования устройства.
Будьте готовы получить максимальное удовольствие от игр, благодаря правильной настройке вашего джойстика ipega pg 9083s!
Содержание
- Зарядка джойстика
- USB-кабель
- Время зарядки
- Индикатор заряда
- Подключение джойстика к устройству
- Основные способы подключения
- Проверка подключения
- Частые проблемы и их решения
- Настройка джойстика в игре
- 1. Подключение джойстика
- 2. Настройка джойстика в игре
- 3. Проверка работоспособности джойстика в игре
- 4. Дополнительные настройки джойстика
- Вопрос-ответ
- Как подключить ipega pg 9083s к телефону?
- Как настроить сенсорное управление на ipega pg 9083s?
- Как настроить кнопки на ipega pg 9083s?
- Можно ли использовать ipega pg 9083s с ПК?
- Как выбрать режим работы на ipega pg 9083s?
- Можно ли использовать ipega pg 9083s с PlayStation 4?
- Какие игры поддерживают ipega pg 9083s?
Зарядка джойстика
USB-кабель
Для зарядки джойстика ipega pg 9083s необходимо использовать USB-кабель, который идет в комплекте с ним. Этот кабель не только заряжает джойстик, но и позволяет подключить его к компьютеру или телефону для настройки.
Время зарядки
Джойстик ipega pg 9083s имеет встроенную батарею емкостью 380 мАч, которая позволяет ему работать без подзарядки до 10 часов. Для полной зарядки джойстику требуется примерно 2 часа.
Индикатор заряда
С верхней стороны джойстика ipega pg 9083s есть светодиодный индикатор, который показывает уровень заряда. Зеленый цвет означает, что уровень заряда высокий, желтый — умеренный, а красный — низкий.
Для того, чтобы джойстик ipega pg 9083s всегда был готов к работе, рекомендуется заряжать его после каждого использования. Это позволит избежать разрядки во время игры и увеличит срок службы батареи.
Подключение джойстика к устройству
Основные способы подключения
Для настройки джойстика ipega pg 9083s необходимо подключить его к устройству, на котором будет происходить игра. Джойстик может быть подключен как по Bluetooth, так и по проводу через USB-кабель.
Для подключения по Bluetooth необходимо включить режим Bluetooth на джойстике и на устройстве, а затем выполнить сопряжение устройств, следуя инструкциям на экране. При подключении по USB джойстик автоматически обнаруживается системой и настройка не требуется.
Проверка подключения
После подключения джойстика к устройству необходимо проверить его работоспособность. Для этого можно открыть любую игровую программу и провести тестирование кнопок и джойстика на действительность реакции. В настройках игры нужно выбрать джойстик ipega pg 9083s в качестве джойстика управления.
Частые проблемы и их решения
В случае проблем с подключением джойстика можно попробовать выполнить следующие действия:
- Перезагрузить устройство и попробовать снова
- Убедиться, что Bluetooth на устройстве включен и в радиусе действия джойстика
- Обновить драйвера Bluetooth на устройстве
В случае, если все вышеперечисленные действия не помогли, можно обратиться к производителю для получения подробной консультации.
Настройка джойстика в игре
1. Подключение джойстика
Прежде чем настраивать джойстик в игре, необходимо правильно подключить его к устройству. Для этого подключите кабель USB к джойстику и устройству, в которое вы будете играть.
2. Настройка джойстика в игре
Чтобы джойстик работал корректно в игре, необходимо выполнить несколько простых шагов. Откройте настройки игры и найдите раздел, связанный с настройкой управления. Затем выберите опцию «Джойстик» и нажмите «Обновить настройки». В зависимости от игры у вас могут быть различные опции настройки джойстика, такие как настройка кнопок или калибровка осей джойстика.
3. Проверка работоспособности джойстика в игре
После настройки джойстика в игре, необходимо проверить его работоспособность. Запустите игру и попробуйте управлять персонажем с помощью джойстика. Если джойстик корректно работает, то вы сможете свободно перемещаться и использовать функции джойстика.
4. Дополнительные настройки джойстика
Некоторые игры могут иметь дополнительные опции настройки джойстика, такие как изменение чувствительности джойстика или настройка кнопок для конкретной игры. Если вы столкнулись с проблемами работы джойстика в игре, попробуйте внести соответствующие изменения и проверить работоспособность снова.
- Важно помнить, что каждая игра имеет свои уникальные настройки джойстика, поэтому не стесняйтесь искать дополнительную информацию по настройке джойстика для конкретной игры.
- Если вы используете беспроводной джойстик, убедитесь, что он находится в достаточном расстоянии от устройства, чтобы сигнал был стабильным.
Вопрос-ответ
Как подключить ipega pg 9083s к телефону?
Чтобы подключить ipega pg 9083s к телефону, нужно включить Bluetooth на обоих устройствах, запустить сканирование на контроллере и выбрать своё устройство на телефоне. После этого джойстик будет полностью готов к использованию.
Как настроить сенсорное управление на ipega pg 9083s?
Чтобы настроить сенсорное управление на ipega pg 9083s, нужно скачать приложение ipega game center на свой телефон и в настройках контроллера выбрать функцию «Sensor Mode». Далее следуйте инструкциям на экране.
Как настроить кнопки на ipega pg 9083s?
Чтобы настроить кнопки на ipega pg 9083s, нужно скачать приложение ipega game center на свой телефон и в настройках контроллера выбрать функцию «Gamepad Mode». Далее вы сможете настроить каждую кнопку в соответствии с вашими потребностями.
Можно ли использовать ipega pg 9083s с ПК?
Да, ipega pg 9083s можно использовать с ПК с помощью специального Bluetooth адаптера. После подключения вы сможете настроить контроллер под свои нужды в настройках игры на ПК.
Как выбрать режим работы на ipega pg 9083s?
Чтобы выбрать режим работы на ipega pg 9083s, нужно нажать кнопку X и кнопку HOME одновременно на контроллере. После этого на экране появится меню с выбором режимов.
Можно ли использовать ipega pg 9083s с PlayStation 4?
Нет, ipega pg 9083s не совместим с PlayStation 4 и другими игровыми консолями. Он предназначен для использования со смартфонами, планшетами и ПК.
Какие игры поддерживают ipega pg 9083s?
ipega pg 9083s поддерживает большинство игр на Android, которые можно управлять с помощью джойстика. Вы можете найти список поддерживаемых игр в приложении ipega game center.
Всем привет! После покупки Mi Pad 4 решил, что он отлично подойдет для ретро игр, в прошлом году как раз писал гайд по настройке RetroArch . Ну а что, экран нормальный, в руках лежит хорошо, вот только наэкранными кнопками пользоваться очень не комфортно, так что полез выбирать геймпад и остановился на этом. Можно фиксировать устройства от 5 до 10 дюймов(280мм), привычное управление, удобный корпус, а главное есть 4 ячейки памяти эмуляции нажатий по области экрана. При чем эта эмуляция работает без стороннего ПО. Подробнее под катом.
Характеристики
Модель: PG-9083S
Bluetooth: 4.0
Напряжение питания: 3.7В
Потребление в рабочем режиме: < 15мА
Потребление в режиме сна: < 15мкА
Зарядка: DC 5В, 500мА
Емкость аккумулятора: 380мАч
Автономность: 15 часов непрерывной работы
Сон: Да, через 5 минут бездействия.
Поддерживаемые операционные системы: Android 6.0 или новее, iOS11.0, Windows
Размер холдера: 135 — 280 мм
Вес: 232г
Доставляли обычной почтой, но пришло за 12 дней, оперативненько
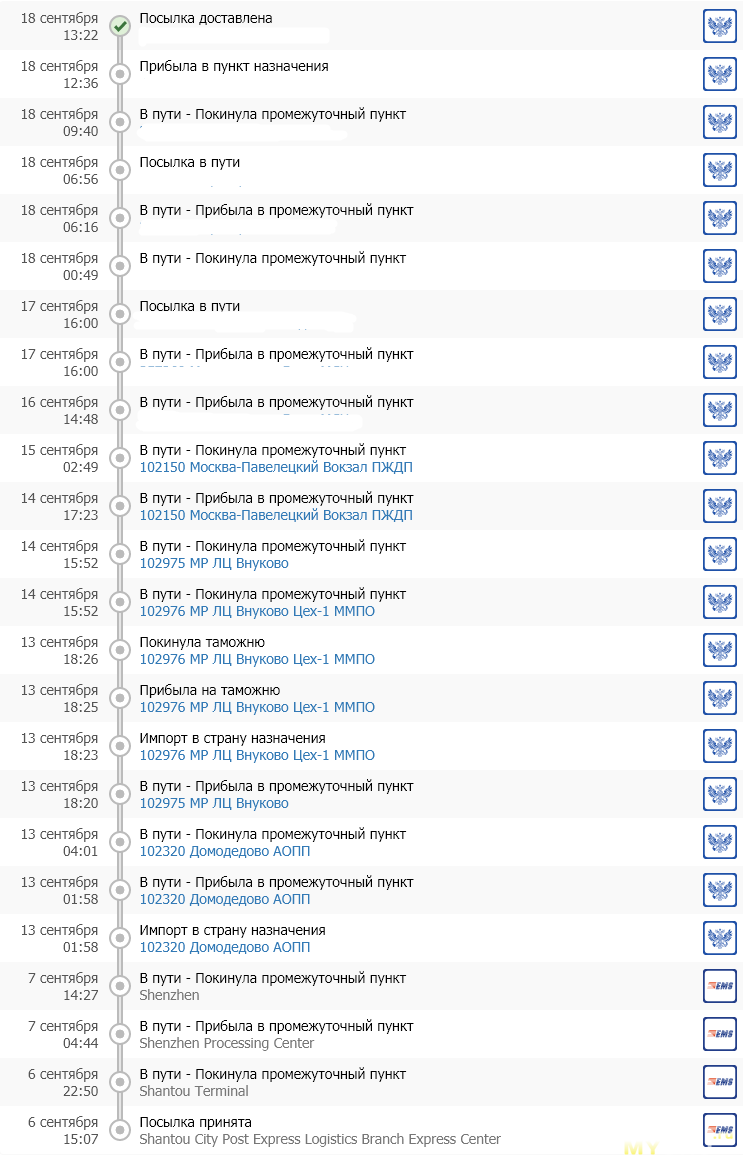
Распаковка и внешний вид
Серый пакет

Фирменная упаковка

С обратной стороны

Джойстик дополнительно вставлен в блистер

В комплекте геймпад, инструкция и microUSB шнурок для зарядки

По дизайну последняя модель выглядит серьезнее старой

Хотя кнопок у нее меньше. Левая часть

Справа

Триггеры

С левого торца расположили переключатель режима Android Direct Play — iOS — стандартный универсальный

Разъем для зарядки встроили в рукоять

Сзади немного характеристик и фиксатор выдвижного механизма.

При чем со стороны фиксатора шток выдвигается свободно, а с другой подпружинен

Инструкцию удобнее будет почитать в электронном виде
Функционал
Для начала холдер, он действительно раздвигается практически на 30 см
Mi note 3, экран 5.5 дюймов. Извлечь можно легким движением руки слегка раздвинув фиксатор

Mi Pad 4, экран 8 дюймов

Chuwi vi10, экран 10.6 дюймов

Режим переключается до включения геймпада, Android Direct Play — первый индикатор

iOS второй, до сопряжения он мигает, после горит постоянно
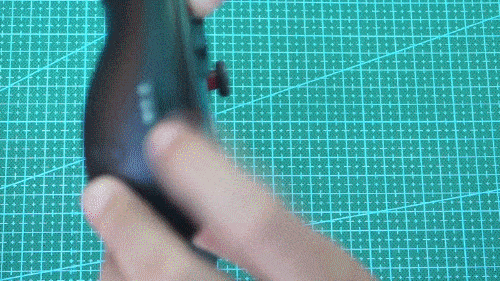
Универсальный режим — третий индикатор, четвертый миганием оповещает о разряде.
Имя устройства одинаково в любом положении переключателя
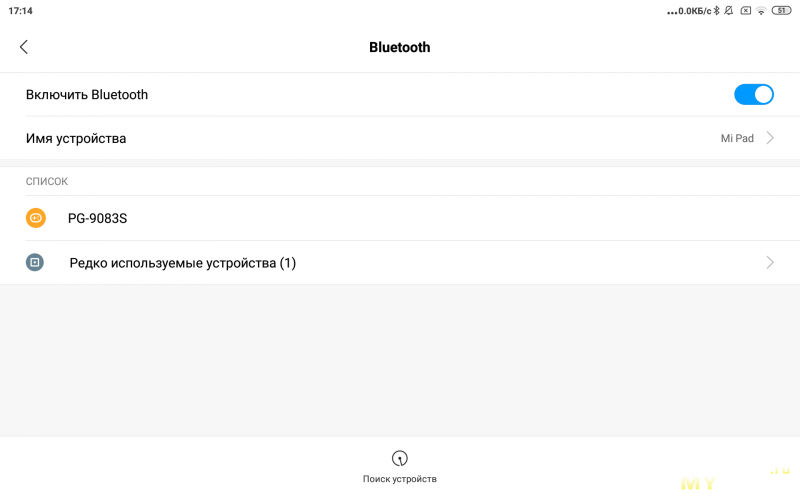
Большую часть времени я пользовался последним режимом, т.к. ставил эмулятор. Да и некоторые игры, рассчитанные на геймпад умеют в нем работать. Раньше ведь младшие консоли не умели сохранять прогресс, из-за чего многие игры не были пройдены, не каждый мог себе позволить оставить приставку включенной надолго, телевизор в доме в те времена был один. Современному поколению уже не понять как мы в это играли, племянник сначала сказал «слишком сложно», а потом добило «как это три жизни и заново начинать нужно?!». А мне нормально, так тут же еще «читерить» можно, замедлять/ускорять время, сохраняться в любой момент, да еще и большинство ромов переведены на Русский язык, мы же в детстве толком не понимали что происходит. Battletoads, Warsong, серия спортивных игр без правил Nekketsu, снова футбол прошел чемпионат за вечер, но не буду особо расписывать, т.к. не всем будут интересны настолько старые консоли )
А вот игры от PSP и у племянника вызвали интерес, правда чтобы не возиться с настройками, поставил другой эмулятор, который активно развивается и отлично работает «из коробки».
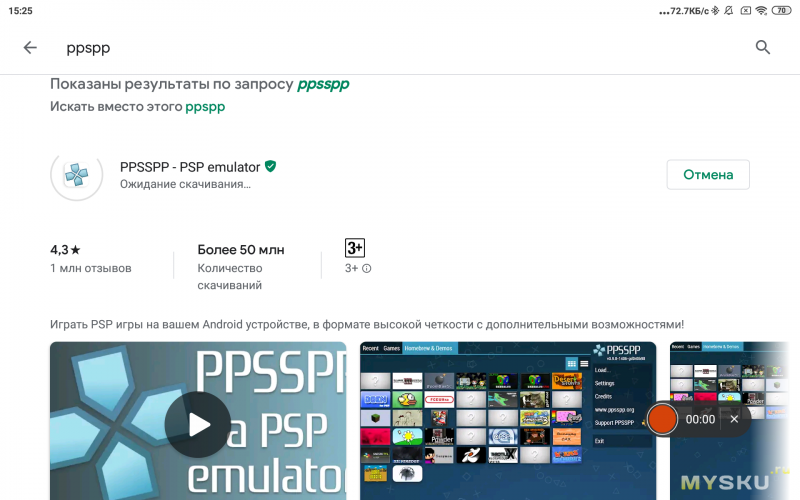
Нашел горсть игр, большинство из которых с нормальным переводом, некоторые даже с озвучкой
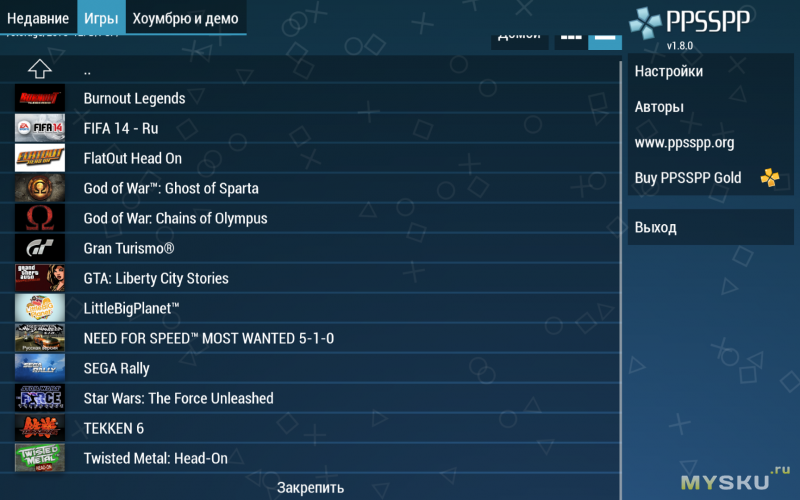
На Mi Pad 4 все кроме одной идут без просадок FPS без изменения настроек.
Серия God Of War без нареканий, картинка плавная, звук искажался крайне редко
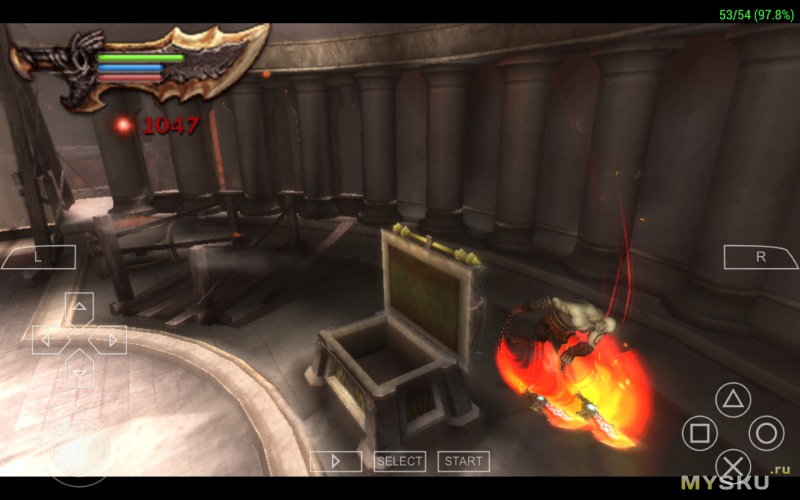
Вырезал кусок с большим количеством эффектов(огоньки, брызги воды). Судите сами
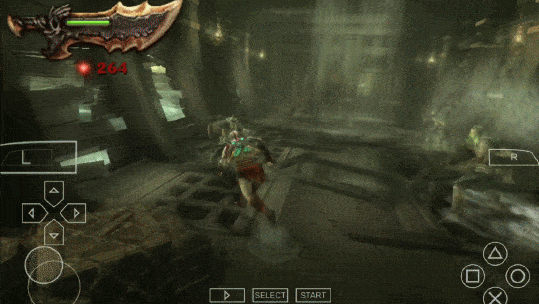
И это одна из самых красивых игр из списка

Не успокоился пока не прошел «цепи олимпа», «призрак спарты» в процессе
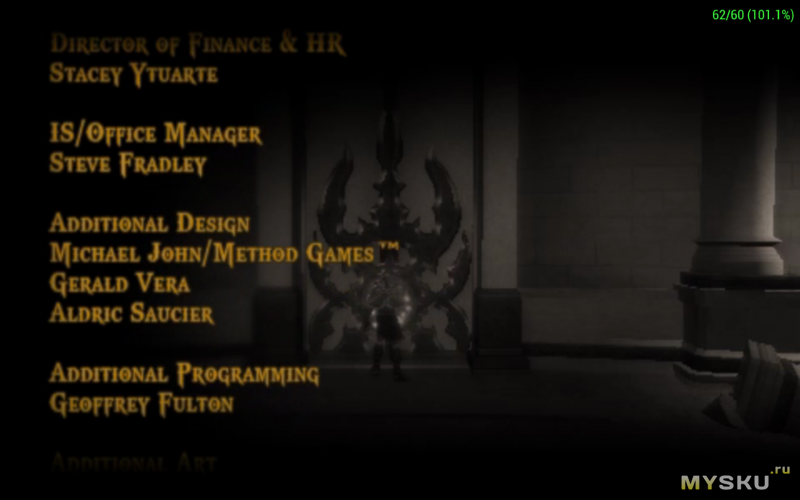
Flat Out так же почти прошел

Кто помнит Most Wanted? )

Sega Rally так же без проблем, занятная

FIFA 14 запустил, глюков не обнаружил но не особо нравится серия
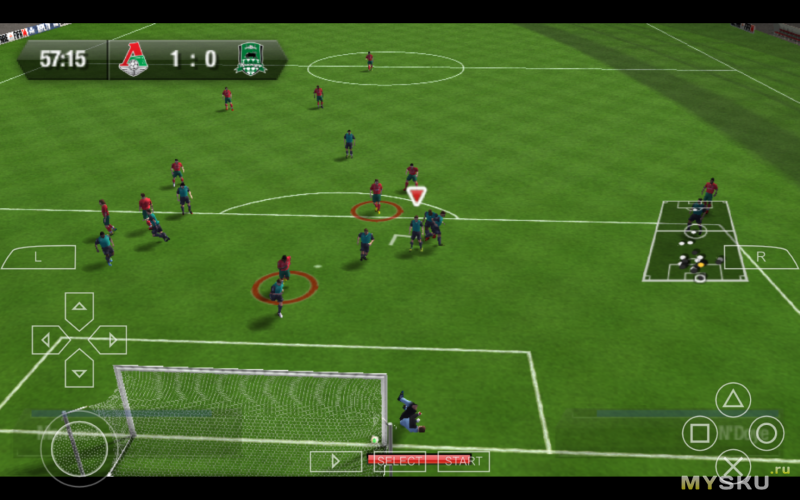
Серия GTA для PSP, насколько знаю, есть 2 части



В BurnOut Legends в свое время влюбился, мало где можно было так эпично разбивать машины

А вот BurnOut dominattor уже тупил, периодически частота кадров падала вдвое, искажался звук

При отключении буферизации фризы пропадали, но картинка заметно тускнела

В общем, это единственная игра, которая тормозила в эмуляторе по стоку, не буду больше наращивать трафик
С эмуляторами разобрались, но и для android функционал приличный, благодаря эмуляции нажатия на экран в первых двух режимах, можно настроить управление в абсолютно любой игре, даже если разработчик борется с любителями геймпадов. При чем для функционирования эмуляции не требуется устанавливать какое-то дополнительное ПО, так что бан схлопотать нереально.
По умолчанию есть 4 ячейки памяти, в которые уже вбиты 4 игры. Переключение производится комбинациями:
HOME+UP: PUBG Mobile, HOME+RIGHT: Arena of Valor, HOME+DOWN: Mobile Legends, HOME+LEFT: Knives Out
Загвоздка в том, что экраны у всех могут быть разные и при масштабировании интерфейса, элементы будут сдвигаться. Есть два способа решения данной проблемы. Первый:
1. В настройках разработчика включаем отображение касаний экрана
2. Заходим в настройки интерфейса игры, и нажимаем нужные кнопки
3. Сдвигаем нужные элементы в подсвеченную после нажатия область
Это не сложно, я так и сделал изначально во время тестирования. Но как быть если у меня другие любимые игры и управление очень сильно отличается/не удобны комбинации?
Тут на помощь приходит программа ShootingPlus V3
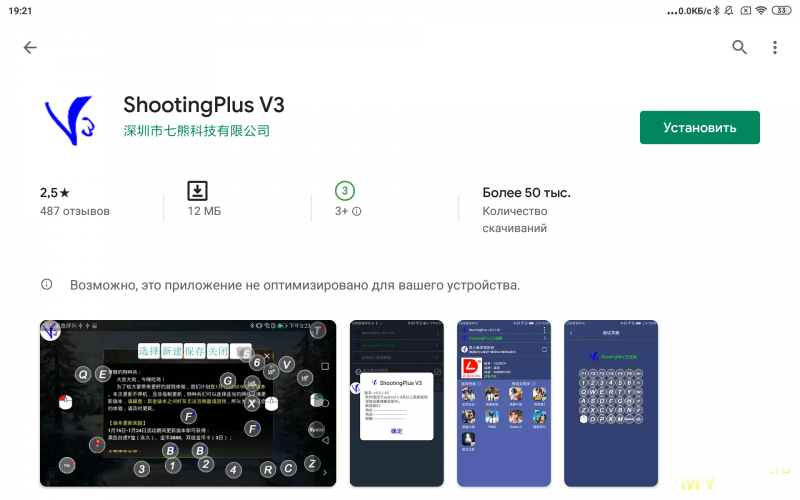
Интерфейс простой, после определения модели телефона построится список игр, для которых можно подгрузить готовый конфиг.
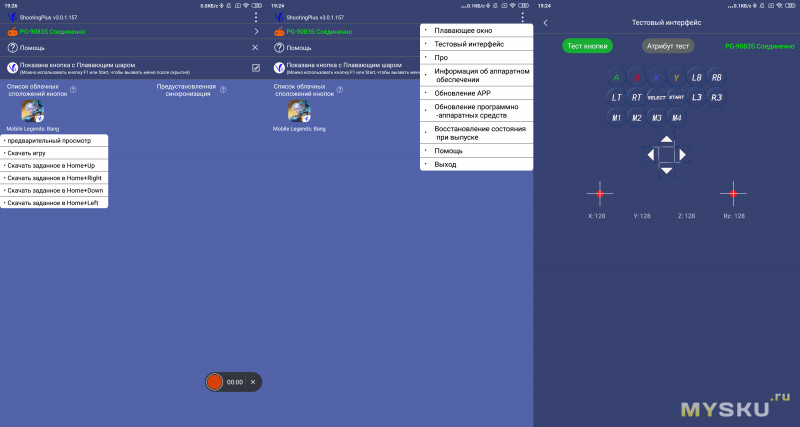
Для Mi Pad 4 в базе была только Mobile Legends, в Mi Note 3 список несколько больше
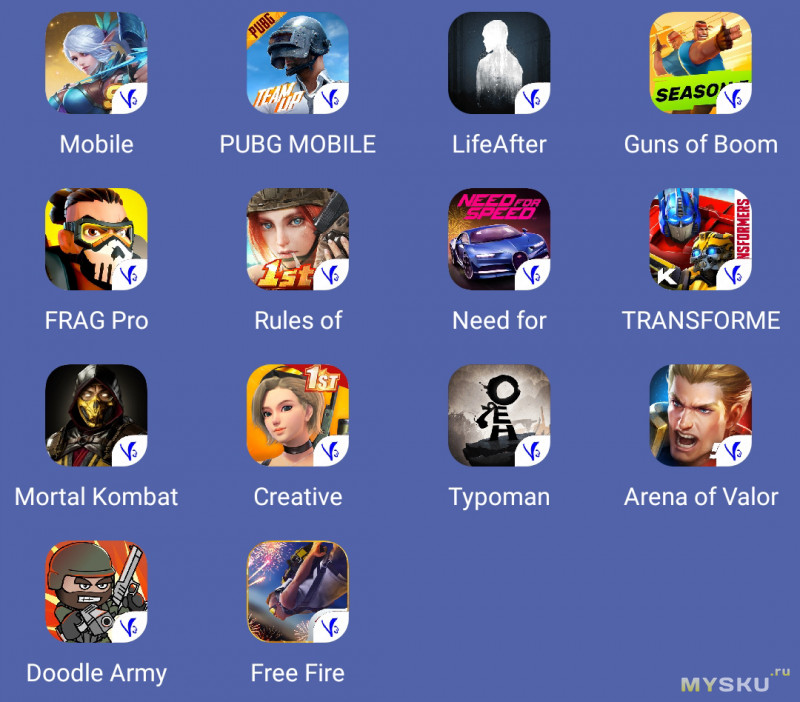
Там же можно проверить работоспособность кнопок, поддерживается множественное одновременное нажатие
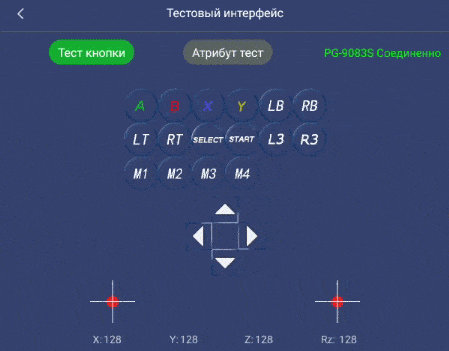
Ну и еще немного инфы, которая вряд ли кому-то будет полезна
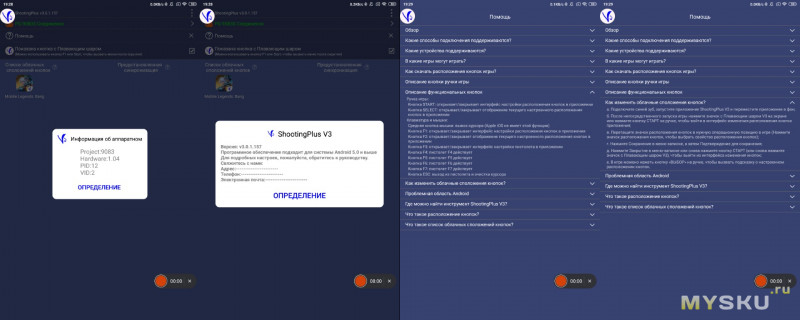
Ниже пример коррекции стокового конфига, по умолчанию зоны были сдвинуты
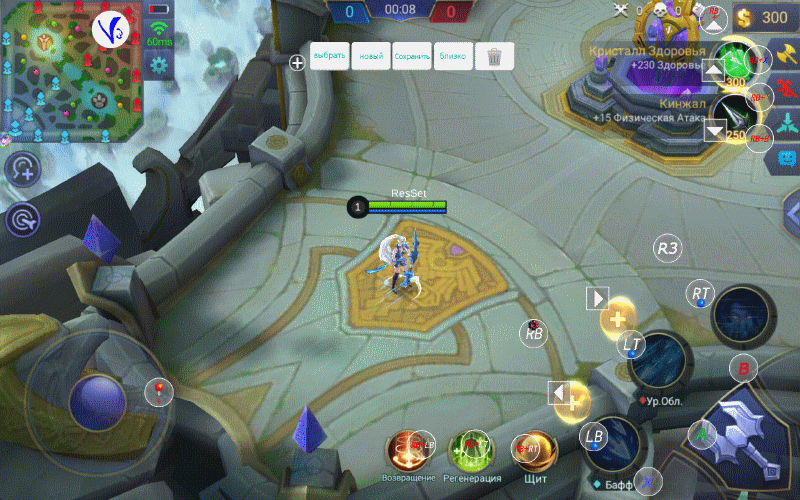
Аналогично PUBG
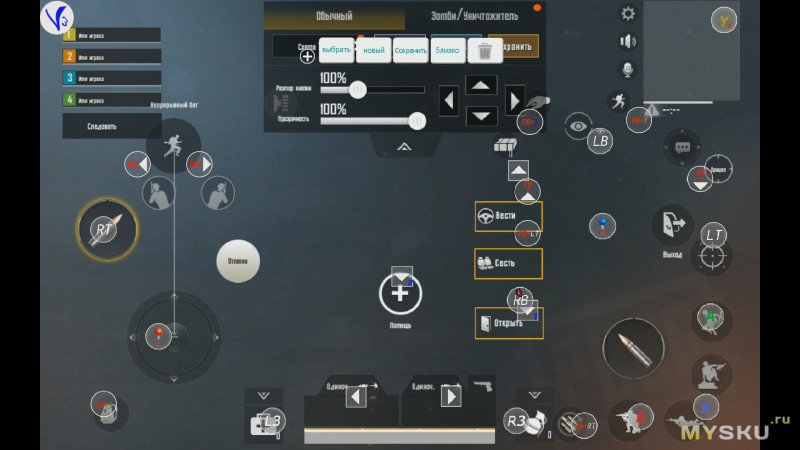
Поправляем, сохраняем конфиг
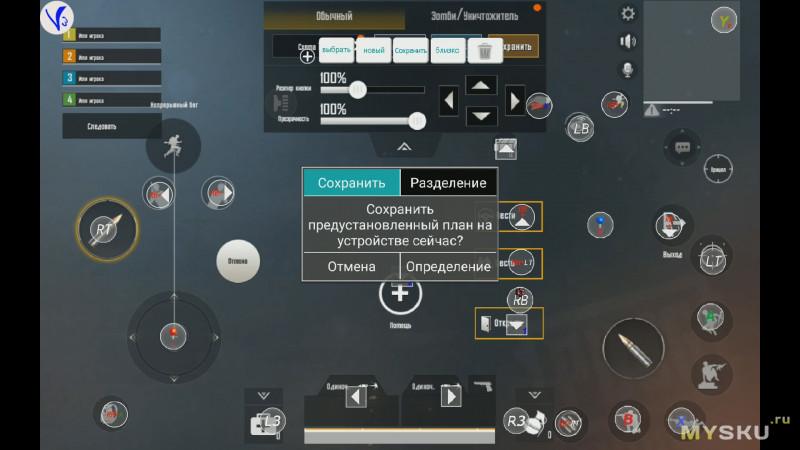
Можно это делать непосредственно в игре
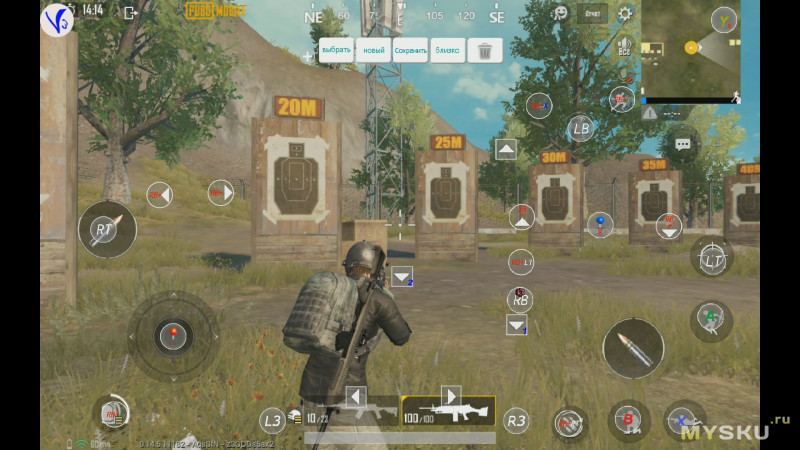
Готово, можно играть
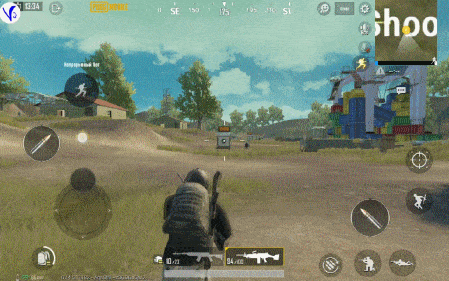
WoT Blitz. Выбираем другую свободную предустановку, чтобы не перезаписать предыдущую
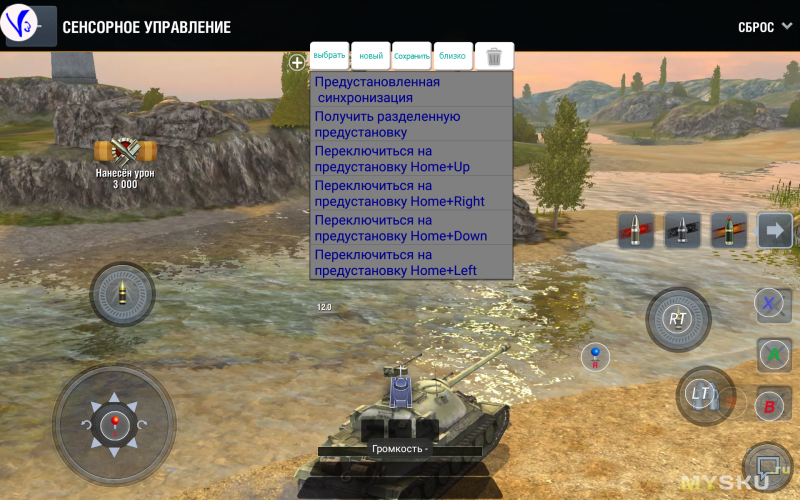
Нажимаем привычные кнопки, раздвигаем появившиеся значки по местам, сохраняем
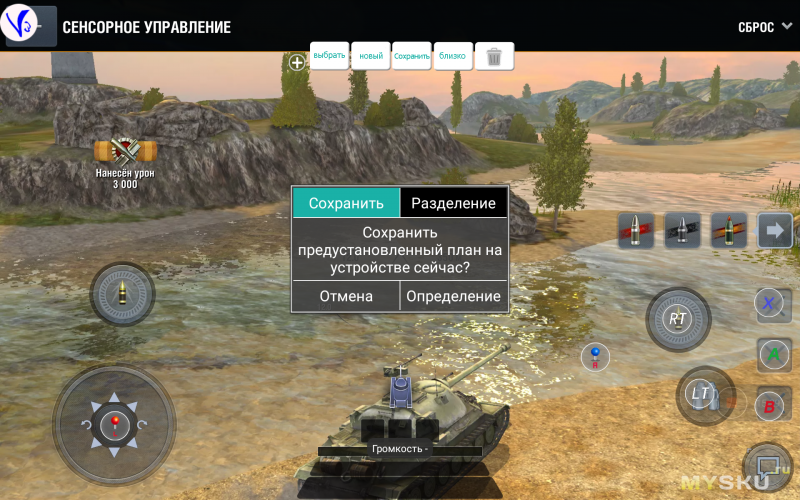
Кстати, если тапнуть по значку кнопки, можно выбрать кучу макросов, например, назначение действия на комбинации кнопок, например, правый триггер отвечает за стрельбу, а при зажатой кнопке X кидается граната и т.д. Виртуальный рычажок может работать как стик с выставленным радиусом или как свап по экрану с определенной чувствительностью, так же можно привязать стик к кнопке в играх, где нужно задавать направление умения (видно на скринах Mobile Legends, LB, RT, LT со значком синего стика)
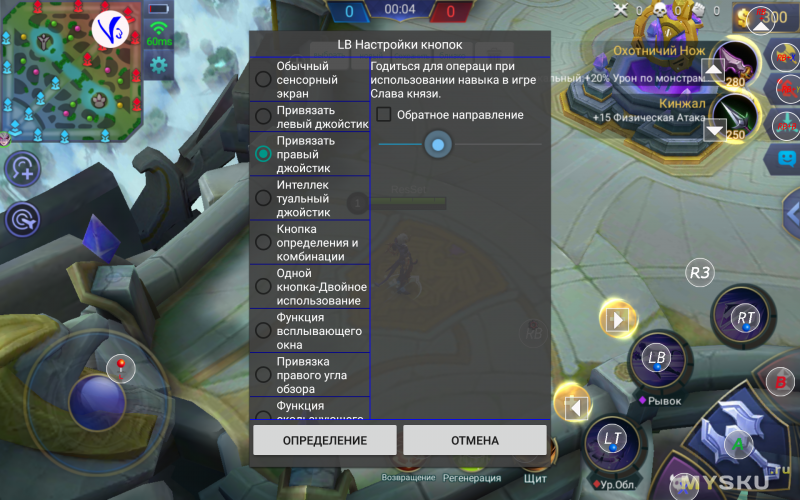
Да, я выше писал, что стороннее ПО не нужно, но оно лишь позволяет подкорректировать четыре предустановленные профиля, после чего программу можно удалить, ну или просто спрятать если переживаете, что любимая игра научится находить ее в установленных.
У большинства игр один принцип управления, например, к Most Waned подходит конфиг от WoT. Левый стик рулит, правый водит по правой области экрана, активируя ускорение, а кнопка B тапает в правой области, активируя тормоз. Вполне комфортно

Инпут-лаг(задержка ввода) низкий, от нажатия до реакции проходит очень мало времни, сложно нормально измерить, но в игры играть не мешает, а в ретро консолях даже небольшая задержка может быстро испортить психику, в эмуляторах эффект более заметен, но GoW прошел, а там частенько не вовремя нажатая кнопка ведет к чекпоинту, да и в гонках сильно мешает. Вот слепил гифку из видео более крупным планом, игра все та же Most Wanted, единственно, радиус левого стика можно было поправить, чтобы руль «мягче» стал, но и так быстро привык, гораздо лучше, чем пальцами елозить.
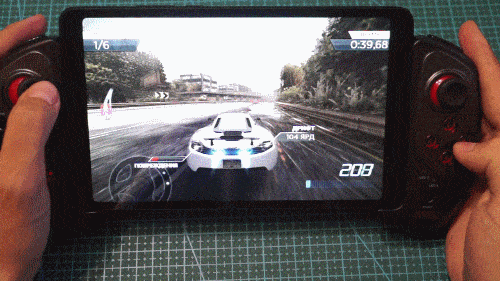
Автономность
Заявлено 15 часов непрерывной работы, думаю сейчас у меня уже близко к этой цифре, но индикатор еще не заморгал, принудительно разряжать не получается, т.к. он засыпает от бездействия, если затяну с обзором, дополню материал.
Так и не сел, прошел две части God Of War, набегал несколько часов в Call Of Duty, PUBG. Явно больше 15 часов, да и если посчитать, при потреблении 15мА аккум 500мА высадит за 30+ часов, перестраховались? Ночами жаль не получается играть — сын спит в нашей комнате и жена агрится на клацанье кнопок, так бы давно высадил )
В данный момент работает купон BGPG9083S, снижающий цену до $28.67. Я скидывал поинтами до $27.19
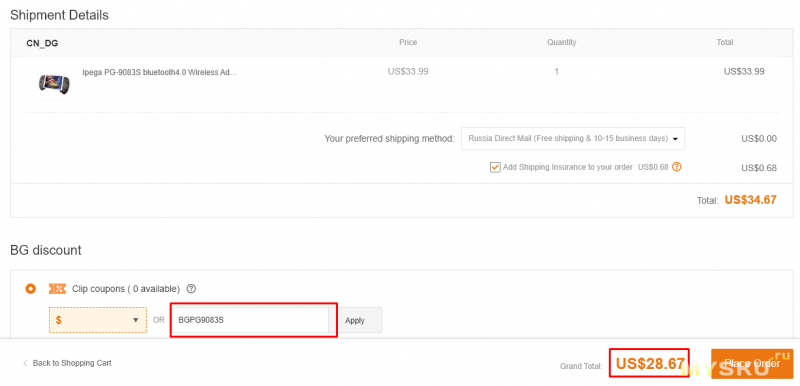
В Али находил самые дешевые за $23-25 с учетом отслеживаемой доставки, с курьерской примерно как в бэнге, но либо не было отзывов, либо они были неоднозначны. Тратить нервы не захотел, но можно попробовать чуть сэкономить.
Итоги
+ Универсальный холдер для гаджетов от 5 до 12 дюймов, изначально на это упор и был
+ При этом корпус эргономичный, пользоваться удобно
+ Задержки ввода минимальны, играть комфортно
+ Android Direct Play отличная штука, вряд ли найдется игра, под которую невозможно будет настроить комфортное управление. При этом устройство имеет четыре ячейки памяти для хранения и переключения между избранными профилями
+ Эмуляция нажатия в выбранных зонах без «посредников», в то время как за тот же «октопус» банить начали. Заядлые игроки наверное проклянут меня за такую лазейку, ведь многие не любят такое «читерство», но лично я играю в основном в эмуляторы.
+ Автономность на хорошем уровне, в данный момент пройдены несколько игр, с десяток начаты и сохранены, а я еще ни разу не ставил геймпад на зарядку
Из значительных минусов могу отметить один:
— Отсутствует виброотклик. Да, это сделано в угоду автономности, но можно было оставить возможность пожертвовать 70% времени работы взамен тактильным ощущениям, тем более многие эмуляторы поддерживают данную фунцию.
Без вибромоторов в ручках полно места, не понятно что мешало поставить более емкие акумуляторы, в этом случае одного заряда хватало бы на 100 часов в активном режиме, так же в этом случае можно было добавить подсветку кнопок хотя бы правой группы, тем более есть готовые решения и комплектующие стоят не очень дорого. Хотя может реализуют в новых моделях.
Можно еще к цене придраться, но под планшеты не такой уж большой выбор моделей. Да и когда покупал, даже не предполагал такого продуманного функционала, ведь задачи были другие.
Как всегда, приветствуется конструктивная критика в комментариях. Всем добра =)
Данная инструкция универсальная для всех игровых контроллеров iPega.
Режимы работы геймпада iPega (фото 2):
Х — GamePad Mode, для игр на Android и Windows PC со встроенной поддержкой джойстика.
Y — SPP Mode, для игр на Android и iOS, которые не поддерживают джойстик изначально, а также для игр с сенсорным управлением (данный режим полноценно работает
на устройствах с ROOT/JailBreak синхронизирует кнопки на геймпаде с действием в игре с помощью специализированных программ)
A — Keyboard Mode, для эмуляторов на Android и Windows PC (игры с управлением клавиатурой)
B — iCade Mode, для игр на iOS (игры в данном режиме поддерживают только один стик и несколько кнопок)
Mouse — режим мышки для Android и Windows PC (один стик работает в качестве мышки, а две кнопки геймпада отвечают за левую и правую кнопу мыши).
Режим Mouse включается во время работающего режима Gamepad или Keyboard сочетанием Y+HOME
1. Подключение геймпада iPega без дополнительных программ для Android:
- На джойстике выбрать один из режимов сочетанием клавиш X+HOME или A+HOME
- В настройках bluetooth «выбрать ipega classic gamepad»
2. Стандартный способ настройки iPega для Android:
- Активируем bluetooth на вашем устройстве
- Устанавливаем Bit Games Center (IPega Game Center)
- Запускаем Bit Games Center и заходим в меню Settings
- Нажимаем на иконку Search Handle
- Включаем iPega в режим сочетанием клавиш X+HOME или A+HOME
- Программа найдет новое устройство, выбираем подключиться
- Переходим в «Язык и ввод» -> Клавиатура и способы ввода -> устанавливаем способ ввода Gamepad Controller
Все скачанные игры в «Bit Games Center» идут с настроенными кнопками, никаких дополнительных настроек не требуется.
3. Универсальный способ настройки iPega для Android, — более сложный но имеет гибкую систему настроек.
Данный способ позволяет настроить любую игру для использования с джойстиком с помощью специализированных приложений, например как:
- Tincore Keymapper — программа для назначения любого действия в игре на определенные кнопки на джойстике.
- BitGame Gamepad Assistant — программа для глубокой настройки джойстика.
- USB/BT Joystick Center GOLD — программа для назначения любого действия в игре на определенные кнопки на джойстике, в том числе экранные элементы.
- IPEGA Touch — приложение позволяет настроить экранные элементы управления игрой с помощью кнопки select во время игры.
- GHKeyIM — программа позволяет назначить кнопки управления в игре на определенные кнопки на джойстике.
Пример подключения джойстика универсальным способом:
- Необходимо получить Root права на вашем Android устройстве (как это сделать вы можете найти в интернете инструкцию именно для вашего гаджета)
- Скачиваем и устанавливаем Tincore KeyMapper
- Включаем iPega в режим сочетанием клавиш Y+HOME
- Активируем bluetooth на вашем устройстве и подключаем джойстик
- Запускаем Tincore KeyMapper и подтверждаем запрос на использование Root прав и сворачиваем приложение
- Переходим в «Язык и ввод» -> Клавиатура и способы ввода -> устанавливаем способ ввода Tinycore KeyMapper
- Настраиваем функциональные клавиши в Tincore KeyMapper
4. Подключение геймпада iPega для Windows:
- Активируем bluetooth на Windows
- На джойстике выбрать режим сочетанием клавиш X+HOME
- Программа найдет новое устройство, выбираем подключиться
- Может запросить пароль, введите 1234 или 0000
5. Подключение геймпада iPega для iPhone и iPad:
Для подключения требуется взлом iOS посредством Jailbreak и установка программы Controllers For All или Blutrol.
Обе программы можно скачать в Cydia в репозитории repo.biteyourapple.net
Скачать все необходимые приложения можно здесь:
https://disk.yandex.ru/d/Plns3AmuXLL0bw
Под Android поддерживаются большинство игр и эмуляторов например как:
World of Tanks, MC4, Modern Combat 1-5, Dead Trigger, Wild blood, Dungeon Hunter, Zombie, FC simulator, GBA emulator, arcade emulator, SFC simulator,
N64 emulator, Shadowgun, Sonic CD, Cordy, Soulcraft, Zenonia4, 9 Innings, Riptide GP и другие.
Пример игр для iOS:
Muffin Knight, Box Cat, Midway Arcade, Super Lemonade Factory, Gold Runner, Minotron: 2112, No Gravity, Space Inversion, Emerald Mine, Commodore 64,
IronStar Arena, Mos Speedrun, Kung Fu Rabbit, Temple Run, PAC-MAN for iPad, Blast Ball, Retro Racing, Velocispider, Super Mega Worm, Sideways Racing,
Freeesh, The Exterminator, Compression HD, Warblade HD, Plum Crazy, Cyborg Livestock, Stardash, GoatUp, Bob’s Action Racing, Match Panic,
Fruity The Snake HD, Haunted Hallway, Battlestation, Influx, Rush City, HungryMaster, Space Inversion 2, Super Drill Panic, Minotaur Rescue, Silverfish MAX,
Retroid, AirAttack HD, HyperBowl, Jungool, Akane Lite Lemonade.
Дополнительная информация:
- Категория: Обзоры и статьи
- Рубрика: Развлечения
- Номер: 351
Поделиться:

