
Ваш телефон не реагирует на подключение зарядного кабеля? Возможно, пришло время заменить порт зарядки Lightning. Используйте это руководство для замены порта зарядки Lightning, который включает в себя нижние динамики, антенный кабель и собственно разъем Lightning.
Обратите внимание, что ремонт включает в себя значительное количество операций разборки, и для этого потребуется время и предельная аккуратность.
Открытие iPhone 7 приведет к повреждению водонепроницаемого уплотнения дисплея. Если вы не замените клейкие уплотнения, ваш iPhone будет функционировать нормально, но утратит влагостойкость.

1
Шаг 1 — Торцевые винты Pentalobe
Перед началом работы разрядите аккумулятор до уровня менее 25%.
Отключите iPhone.
Удалите два 3,4 мм звездообразных винта на нижнем торце iPhone с помощью отвертки Pentalobe 0.8.

2
Шаг 2 — Открытие телефона
Нагрев нижний край iPhone, вы смягчите клей, удерживающий дисплей, что облегчит его открытие.
Подготовьте iOpener и наложите его на нижний край iPhone примерно на минуту, чтобы смягчить клей под ним. Для этого можно использовать обычный фен.
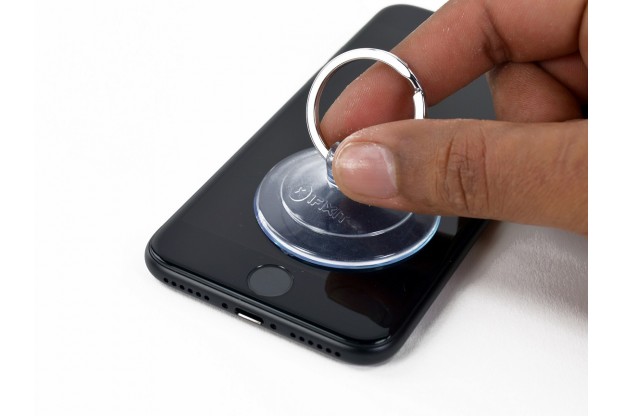


3
Шаг 3 — Открытие телефона
Установите присоску на экране, немного выше кнопки Home, но так, чтобы присоска не захватывала кнопку.
Аккуратно прижмите присоски к корпусу. Убедитесь, что ее чашка плотно прижата к экрану.




4
Шаг 4 — Открытие телефона
Потяните присоску, чтобы создать небольшой зазор между дисплеем и задней частью корпуса.
Удерживающий дисплей водостойкий клей очень прочен, поэтому, чтобы создать зазор, потребуется определенное усилие.
Если вам сложно сделать зазор, покачайте экран вверх и вниз, чтобы ослабить клей, и вставить в зазор плоский конец спуджера.




5
Шаг 5 — Открытие телефона
Ведите плоский конец спуджера вдоль нижнего края iPhone.
Для расширения зазора между дисплеем и задней частью корпуса поворачивайте спуджер.




6
Шаг 6 — Открытие телефона
Двигайте спуджер вверх по левой стороне iPhone, начиная с нижнего края по направлению к кнопкам регулировки громкости и отключения звука.
Не переходите на верхний край телефона, иначе вы рискуете повредить пластиковые защелки, крепящие дисплей.




7
Шаг 7 — Открытие телефона
Вставьте плоский конец спуджера в нижний правый угол устройства.
Поверните спуджер на 90° для увеличения зазора между дисплеем и задней частью корпуса.
Ведите плоский конец спуджера вверх по правой стороне телефона, чтобы разрушить клеевой слой.



8
Шаг 8 — Открытие телефона
Присоской откройте iPhone, откинув конец передней панели в сборе от задней части корпуса.
Не поднимайте дисплей более чем на 10°, так как на правом краю устройства подключены ленточные шлейфы, соединяющие дисплей с материнской платой.

9
Шаг 9 — Открытие телефона
Потяните вверх маленький наконечник на присоске, чтобы снять ее с передней панели.



10
Шаг 10 — Открытие телефона
Вставьте медиатор в верхнюю часть iPhone, между задней частью корпуса и передней панелью, чтобы разрушить оставшийся слой клея, удерживая дисплей на месте.
Соблюдайте осторожность, чтобы не повредить пластиковые защелки в верхней части iPhone.




11
Шаг 11 — Открытие телефона
Потяните дисплей немного от верхнего края телефона, чтобы отсоединить защелки, удерживающие его на задней части корпуса.
Откройте iPhone, раскрывая его с левой стороны, как заднюю обложку книги.
Не пытайтесь полностью отделить дисплей, так как несколько ленточных шлейфов все еще соединяют его с материнской платой.

12
Шаг 12 — Открытие телефона
Удалите четыре трехлепестковых винта Tri-point Y000, крепящих основную прижимную планку:
•Винт Tri-point 1.2 мм — 3 шт.
•Винт Tri-point 2.4 мм — 1 шт.

13
Шаг 13 — Открытие телефона
Пинцетом снимите основную прижимную планку.




14
Шаг 14 — Открытие телефона
Используйте острый конец спуджера, чтобы вытащить разъем аккумулятора из гнезда на материнской плате.
Отогните в сторону шлейф разъема, чтобы он не соприкасался с гнездом и случайно не включил телефон.




15
Шаг 15 — Снятие лицевой панели
Плоским концом спуджера отключите два нижних шлейфа дисплея, вытаскивая их прямо из гнезд на материнской плате.
При обратном подключении шлейфов нажимайте сначала на один край разъема, затем на другой.
Не нажимайте на центр разъема. Если разъем даже слегка смещен, он может погнуться, что приведет к его повреждению.
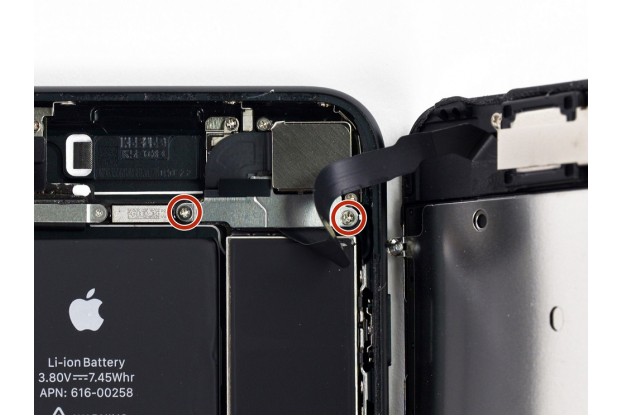



16
Шаг 16 — Снятие лицевой панели
Отвинтите два крестовых винта Phillips PH000 1,3 мм, крепящих прижимную планку коннектора сенсорной панели.
Снимите прижимную планку.



17
Шаг 17 — Снятие лицевой панели
Отсоедините шлейф тачскрина от гнезда на материнской плате.
Желательно подключить шлейф с первой попытки, чтобы избежать риска его излишнего изгиба и повреждения.

18
Шаг 18 — Снятие лицевой панели
Снимите дисплей в сборе.
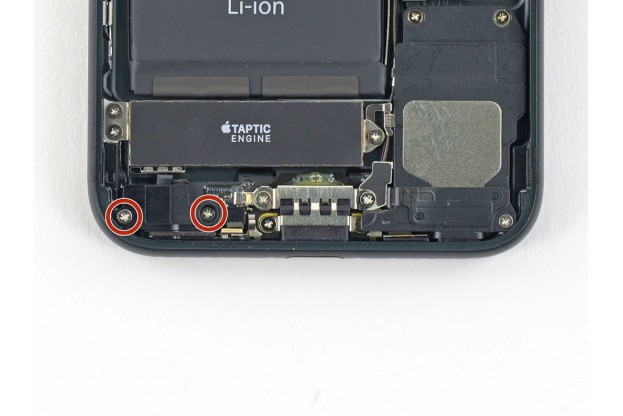
19
Шаг 19 — Компенсатор давления
Отвинтите два крестовых винта Phillips PH000 1,9 мм, крепящих компенсатор давления к задней части корпуса.



20
Шаг 20 — Компенсатор давления
Пинцетом снимите компенсатор.



21
Шаг 21 — Taptic engine
Плоским концом спуджера отсоедините разъем Taptic engine от гнезда на материнской плате.

22
Шаг 22 — Taptic engine
Удалите три крестовых винта Phillips PH000 1,6 мм, крепящих механизм Taptic engine к задней части корпуса.



23
Шаг 23 — Taptic engine
Пинцетом снимите Taptic engine.
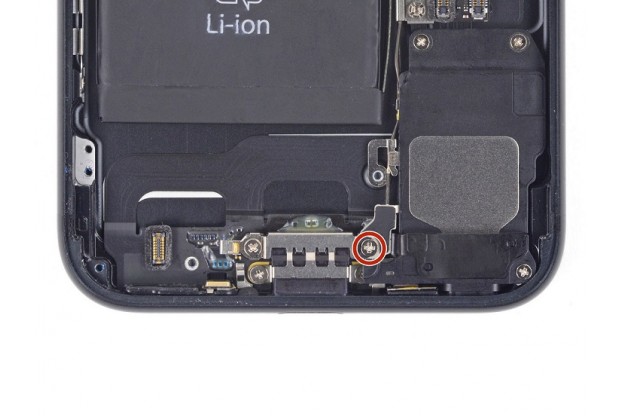
24
Шаг 24 — Нижний динамик
Отвинтите крестовый винт Phillips PH000 3.2 мм, крепящий антенну разнесения Wi-Fi к задней части корпуса.
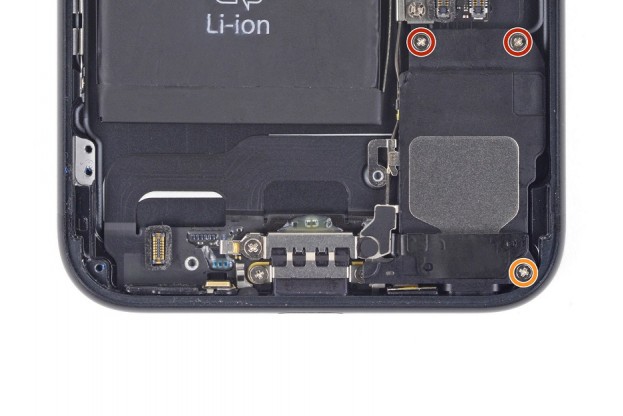
25
Шаг 25 — Нижний динамик
Отвинтите три крестовых винта Phillips PH000, крепящих динамик к задней части корпуса:
•Винт Phillips 1.3 мм 2 шт.
•Винт Phillips 2.0 мм 1 шт.




26
Шаг 26 — Нижний динамик
Острым концом спуджера поднимите вверх разъемы двух антенных кабелей от гнезд на материнской плате.



27
Шаг 27 — Нижний динамик
Пинцетом аккуратно вытащите антенные кабели из кронштейна на материнской плате.



28
Шаг 28 — Нижний динамик
Пинцетом аккуратно вытащите антенные кабели из зажима на динамике.
Кабель обязательно держите близко к зажиму, чтобы не повредить его.



29
Шаг 29 — Нижний динамик
Острым концом спуджера сдвиньте узел динамика в сторону материнской платы от задней части корпуса.

30
Шаг 30 — Нижний динамик
Пинцетом снимите нижний динамик.




31
Шаг 31 — SIM-лоток
Вставьте инструмент для извлечения SIM-лотка или скрепку в небольшое отверстие в лотке SIM-карты.
Нажмите, чтобы извлечь лоток. Это может потребовать значительного усилия.
Извлеките SIM-лоток из iPhone.
При повторной установке SIM-карты убедитесь, что она находится в правильном положении относительно лотка.



32
Шаг 32 — Разъемы материнской платы
Плоским концом спуджера отсоедините разъем основной камеры заднего обзора.

33
Шаг 33 — Разъемы материнской платы
Отвинтите два крестовых винта Phillips PH000, крепящих прижимную планку основной камеры к задней части корпуса:
•Винт Phillips 1.3 мм — 1 шт.
•Винт Phillips 2.5 мм — 1 шт.



34
Шаг 34 — Разъемы материнской платы
Снимите прижимную планку.



35
Шаг 35 — Разъемы материнской платы
Острым концом спуджера аккуратно отсоедините разъем шлейфа камеры.

36
Шаг 36 — Разъемы материнской платы
Отвинтите два трехлепестковых винта Y000 1,2 мм, крепящих прижимную планку верхнего шлейфа.



37
Шаг 37 — Разъемы материнской платы
Пинцетом снимите прижимную планку верхнего шлейфа.



38
Шаг 38 — Разъемы материнской платы
Плоским концом спуджера отсоедините верхний разъем шлейфа.



39
Шаг 39 — Разъемы материнской платы
Отвинтите четыре крестовых винта Phillips PH000, крепящих антенну Wi-Fi:
•Винт Phillips 1.2 мм — 3 шт.
•Винт Phillips 1.7 мм — 1 шт. на торце телефона



40
Шаг 40 — Разъемы материнской платы
Пинцетом снимите верхнюю левую антенну.

41
Шаг 41 — Разъемы материнской платы
Отвинтите два крестовых винта Phillips PH000, крепящих кронштейн:
•Винт Phillips 1.3 мм
•Винт Phillips 2.2 мм



42
Шаг 42 — Разъемы материнской платы
Снимите кронштейн.

43
Шаг 43 — Разъемы материнской платы
Отвинтите стопорный винт Xeno 2,2 мм с заземляющего кронштейна.
Если под рукой нет отвертки Xeno (+/-), это можно сделать с помощью маленькой шлицевой отвертки.
При обратной сборке удобно вставить этот винт на место с помощью острого конца спуджера.



44
Шаг 44 — Разъемы материнской платы
Пинцетом аккуратно отогните заземляющий кронштейн материнской платы.



45
Шаг 45 — Материнская плата
Острым концом спуджера отсоедините нижний кабельный разъем.

46
Шаг 46 — Материнская плата
Отвинтите четыре крепежных винта:
•Винт Phillips PH000 1.4 мм
•Винт Xeno 2.2 мм 3 шт.
Если под рукой нет отвертки Xeno (+/-), это можно сделать с помощью маленькой шлицевой отвертки.



47
Шаг 47 — Материнская плата
Острым концом спуджера отогните рычаг выброса SIM-карты от материнской платы.



48
Шаг 48 — Материнская плата
Плоским концом спуджера аккуратно приподнимите вверх разъем батареи на материнской плате.
Если при этом чувствуете сопротивление, проверьте и убедитесь, что все шлейфы, разъемы и компоненты отсоединены от платы.




49
Шаг 49 — Материнская плата
Аккуратно поднимите материнскую плату за конец разъема аккумулятора и вытащите ее из задней части корпуса, придерживая корпус iPhone рукой.
Вытаскивая плату, будьте осторожны, чтобы не зацепиться ей за различные шлейфы.
Сборка устройства осуществляется в обратном порядке.

50
Шаг 50 — Порт зарядки Lightning
Отвинтите крестовый винт Phillips PH000 2,9 мм с разъема Lightning.



51
Шаг 51 — Порт зарядки Lightning
Снимите пружинный контакт с разъема Lightning.

52
Шаг 52 — Порт зарядки Lightning
Отвинтите два крестовых винта Phillips PH000 1,6 мм, крепящих соединительный кабель разъема Lightning.




53
Шаг 53 — Порт зарядки Lightning
Снимите две наклейки, которые прикрывают винты, крепящие разъем Lightning к нижней части корпуса.

54
Шаг 54 — Порт зарядки Lightning
Отвинтите два крестовых винта Phillips PH000 1,3 мм от задней части корпуса.



55
Шаг 55 — Порт зарядки Lightning
Острым концом спуджера отделите два микрофона от нижней части корпуса.

56
Шаг 56 — Порт зарядки Lightning
Разогрейте iOpener и наложите его на нижнюю кромку телефона, чтобы размягчить клеевой слой, удерживающий разъем Lightning.
Подождите около минуты, чтобы клеевой слой нагрелся, и переходите к следующему этапу.




57
Шаг 57 — Порт зарядки Lightning
Начиная примерно с середины телефона, вставьте медиатор под шлейф разъема Lightning, чтобы отделить его от задней части корпуса.




58
Шаг 58 — Порт зарядки Lightning
Продолжайте медиатором отделять шлейф от задней части корпуса.



59
Шаг 59 — Порт зарядки Lightning
Продолжайте медиатором отделять шлейф от задней части корпуса до конца аккумулятора.




60
Шаг 60 — Порт зарядки Lightning
Продолжайте медиатором отделять шлейф от угла телефона по направлению к разъему Lightning.
Остановитесь, когда дойдете до разъема Lightning.



61
Шаг 61 — Порт зарядки Lightning
Аккуратно вытащите разъем Lightning из своего гнезда на задней части корпуса.



62
Шаг 62 — Порт зарядки Lightning
Медиатором проведите под разъемом Lightning, чтобы отсоединить порт зарядки Lightning от заднего корпуса.
Продолжайте движение медиатора, пока полностью не отделите порт зарядки Lightning от заднего корпуса.

63
Шаг 63 — Порт зарядки Lightning
Снимите порт порт зарядки Lightning в сборе.
Поделись с друзьями!


Можно поменять шлейф зарядки и микрофона на iPhone 7 не вытаскивая плату и не потеряв и попутав винтики.
Наши мастера это умеют и любезно предоставили фото замены шлейфа. Собственно об этом чуть ниже.
iPhone перестал заряжаться, и требовалась быстрая замена шлейфа, и если бы это был iPhone 6 или ещё младше — ок, но вот у iPhone 7 шлейф проходит под материнскую плату, и её по-нормальному требуется вытаскивать, а по-хитрому — можно открутить только 3 винтика и вытащить шлейф из-под платы.

Оригинальный нижний шлейф зарядки iPhone 7 выглядит вот так.

Старый требуется заменить.

Чуть ниже на фото:
- Оранжевый — винтики динамика;
- Малиновый — вибрика;
- Голубой — прижимная крышка шлейфа вибрика;
- Зелёный — самые главные винтики — они держат гнездо зарядки, чтобы при подключении гнездо не провалилась внутрь iPhone.
Но есть ещё пару винтиков, которых сразу не заметить.


Вот они.

Под круглыми чёрными наклейками.

В общем откручиваем все и вытаскиваем нижний шлейф.



Новый ставится аналогично, только в обратном порядке 🙂
Кому требуется ремонт iPhone 7 — обращайтесь 😉
Как самостоятельно полностью разобрать iPhone 7. Как в домашних условиях заменить дисплейный модуль, аккумуляторную батарею, шлейфы, камеры, корпус телефона. Все эти ремонты подробно описаны в данной инструкции. Которая разработана для обучающихся в Bgacenter по программе Ремонт телефонов; а также для всех тех, кто интересуется самостоятельным ремонтом техники Apple.

Видео полной разборки iPhone 7
Разборка айфон 7
Для подготовки инструкции использовался оригинальный включающийся телефон. Первое с чего начинается любой ремонт, это проведение первичной диагностики.
При этом следует обратить внимание на:
- прокрученные винты Pentalobe,
- состояние дисплея и корпуса телефона,
- проверить срабатывание кнопки Home (в том числе чувствительность)
- подключить к USB-tester и проверить цепь заряда телефона
- проверить работу аудио кодека
- проверить ловит ли телефон сеть
Далее выкручиваем винты Pentalobe и устанавливаем присоску на дисплей, в районе кнопки Home.
Аккуратно пластиковым медиатором проводим по периметру дисплея, тем самым отделяя дисплейный модуль от корпуса. Помним про микросхему U10 которую легко можно повредить.

Затем необходимо сместить дисплей немного вниз и вывести направляющие экрана из корпуса iPhone.
Открываем дисплей вправо, а для того чтобы сохранить шлейфы в исправном состоянии, устанавливаем присоску и уже на нее размещаем дисплей. Ни в коем случае, дисплей с подключенными шлейфами, не располагаем горизонтально на коврик. Иначе возможно повреждение шлейфов или разъемов на плате.
При полной разборке телефона обратите внимание на раскладку винтов и составляющих смартфона, на магнитном коврике. Правильная раскладка поможет соблюсти главное правило мастера, при выполнении любого ремонта, “Не навреди” или не сделай хуже.
Если телефон ранее не вскрывался, применяем сепаратор для расклейки дисплейных модулей.
Откручиваем трех лучевой отверткой фиксатор шлейфов дисплейного модуля и аккумуляторной батареи.
Аккуратно убираем фиксатор в сторону и отключаем коннектор АКБ.

Помним, что первичная цепь питания формируется при подключенной батарее до нажатия на кнопку включения. Поэтому используем диэлектрический предмет. Подробный чек-лист по замене аккумулятора можно посмотреть в статье Замена АКБ iPhone.
Отключаем шлейфы дисплейного модуля

Затем крестовой отверткой откручиваем фиксатор шлейфа фронтальной камеры
Отключаем шлейф фронтальной камеры также пластиковой лопаткой.
Дисплейный модуль снят, теперь можно переходить к следующему этапу

Приступаем к полной разборке корпуса телефона:
- Извлекаем источник питания (емкость батареи в семерке 1960 мА*ч). Если АКБ ранее менялась в телефоне, то ее достаточно легко извлечь, воспользовавшись пластиковой лопаткой. Дополнительно можно применить сепаратор или любой растворитель (медицинский спирт). Если же батарея ранее не извлекалась, в первую очередь необходимо демонтировать вибромотор. И лишь затем потянув за язычки заводского двухстороннего скотча вытянуть их используя пинцет (вытягивать скотч рекомендуется максимально горизонтально чтобы не порвать его).

- Пинцетом отключаем коаксиальный кабель системного шлейфа и антенну Wi-Fi

- Откручиваем два винта фиксатора шлейфа кнопки включения и кнопок громкости. Отключаем шлейф

- Откручиваем антенну GPS и скобу (усилитель сигнала Wi-Fi)

- Выкручиваем два винта фиксатора задней камеры. Демонтируем RCAM из корпуса

- Отключаем антенну Wi-Fi и Bluetooth, откручиваем винты фиксирующие антенну к корпусу

- Откручиваем винт удерживающий фиксатор вспышки и компенсирующего микрофона
- Откручиваем винты фиксирующие антенну NFC

- Откручиваем опорные винты фиксирующие плату в корпусе телефона (помним про R4710, подробнее на курсе пайки bga)

- Отключаем нижний шлейф от разъема на плате

- Извлекаем motherboard из корпуса устройства. Расположение микросхем на плате можно посмотреть в программе Zillion x Work.
Материнская плата айфон 7 (сторона А)

Материнская плата iPhone 7 (сторона В) с отмеченным аудио кодеком

- Затем на очереди шлейф кнопок включения и регулировки громкости (выкручиваем винты и и вынимаем шлейф из корпуса)

- Вынимаем кнопки, предварительно сняв с них скобки
- Откручиваем полифонический динамик и антенну Wi-Fi

- Отключаем вибромотор и откручиваем винты фиксирующие его в корпусе

- Отклеиваем нижний шлейф предварительно открутив все винты

- Телефон полностью разобран

Шлейфы айфон 7
В составе телефона имеется 3 основных шлейфа. Системный шлейф диагностируется “на 5 вольт”. Основное назначение этого шлейфа: зарядка телефона и синхронизация с компьютером.
Нижний шлейф айфон 7

На системном шлейфе располагаются такие компоненты как:
- разъем для подключения вибромотора
- основной микрофон
- разъем зарядки
- вспомогательный микрофон
- коаксиальный кабель
- контакты для подключения полифонического динамика
- коннектор для подключения к разъему на плате
Шлейф кнопки включения и регулировки громкости

На этом шлейфе располагаются такие элементы как:
- мембрана кнопки включения
- компенсирующий микрофон
- светодиодная вспышка
- переключатель беззвучного режима
- мембраны кнопок громкости
- коннектор для подключения к плате
Шлейф фронтальной камеры

На шлейфе front camera располагаются следующие компоненты:
- сама фронтальная камера
- контакты для подключения слухового динамика
- датчик расстояния
- датчик внешней освещенности
- передний микрофон
- коннектор для подключения к материнской плате
Замена дисплея айфон 7
Приступаем к разборке дисплейного модуля:
- откручиваем винты фиксатора шлейфа кнопки Home

- отсоединяем кнопку со сканером отпечатка пальца от дисплейного модуля и обратите внимание как кнопка извлекается из дисплея

- откручиваем фиксатор шлейфа фронтальной камеры

- аккуратно отгибаем не перегибая шлейф FCAM извлекаем слуховой динамик, предварительно открутив два винта

- затем извлекаем сам шлейф фронтальной камеры, если дисплейный модуль ранее не разбирался применяем сепаратор, помним что можно очень легко повредить датчики и как следствие – замена FCAM
- если необходимо заменить сеточку слухового динамика, откручиваем винт которым сетка закреплена на модуле и отклеиваем саму сеточку

- откручиваем винты по периметру металлической пластины и аккуратно отклеив шлейфы убираем пластину в сторону
- дисплейный модуль полностью разобран

Сборка айфон 7
Для того чтобы выполнить сборку айфон 7, необходимо осуществить действия в обратной последовательности. И обязательно после полной сборки смартфона провести диагностику. Можно это сделать до закручивания винтов Pentalobe.

Инструменты для ремонта айфон
Для диагностики и ремонта нам понадобится следующий инструмент и расходные материалы:
- 3uTools
- USB-tester
- силиконовый коврик
- магнитный коврик
- отвертка Pentalobe 0,8
- отвертка крестовая 1,5
- трех лучевая отвертка 0,6
- отвертка для опорного винта
- сепаратор для расклейки дисплейных модулей
- пластина Quanli
- медиатор
- пластиковая лопатка
- пинцет
- технический бензин
- медицинский спирт
- скотч двухсторонний
- флюс Martin (для пайки плат)
Выводы
- Разборка айфон 7 вполне осуществима самостоятельно в домашних условиях
- Важно выполнять все действия аккуратно и сделать “правильную” раскладку разобранного смартфона на магнитном коврике
- Помните, видео снято в учебных целях. Авторы данной инструкции не несут последствия за ваши действия. Ремонт вы выполняете под свою ответственность.
- При несоблюдении вышеперечисленных рекомендаций, может последовать замена платы в айфоне.
На чтение 14 мин.
Содержание
- iPhone 7 — замена нижнего шлейфа зарядки и микрофона в картинках
- Не заряжался iPhone, почистил гнездо зарядки. Узнал много нового
- Почему не заряжается iPhone
- Что нужно для чистки порта зарядки iPhone
- Как почистить гнездо зарядки iPhone
- Чистка гнезда зарядки iPhone воздухом
- Лонгриды для вас
- Меняем разъем на кабеле Lightning для техники Apple
- Как разобрать iPhone 7
iPhone 7 — замена нижнего шлейфа зарядки и микрофона в картинках
Можно поменять шлейф зарядки и микрофона на iPhone 7 не вытаскивая плату и не потеряв и попутав винтики.
Наши мастера это умеют и любезно предоставили фото замены шлейфа. Собственно об этом чуть ниже.
iPhone перестал заряжаться, и требовалась быстрая замена шлейфа, и если бы это был iPhone 6 или ещё младше — ок, но вот у iPhone 7 шлейф проходит под материнскую плату, и её по нормальному требуется вытаскивать, а по хитрому — можно открутить только 3 винтика и вытащить шлейф из под платы.

Оригинальный нижний шлейф зарядки iPhone 7 выглядит вот так.

Старый требуется заменить.

Чуть ниже на фото:
- Оранжевый — винтики динамика;
- Малиновый — вибрика;
- Голубой — прижимная крыше ка шлейфа вибрика;
- Зелёный — самые главные винтики — они держат гнездо зарядки, чтобы при подключении гнездо не провалилась внутрь iPhone.
Но есть ещё пару винтиков, которых сразу не заметить.



Под круглыми чёрными наклейками.

Вобшем Откручиваем все и вытаскиваем Нижний шлейф.



Новый ставится аналогично, только в обратном порядке 🙂
Кому требуется ремонт iPhone 7 — обращайтесь 😉
Источник
Не заряжался iPhone, почистил гнездо зарядки. Узнал много нового
Есть несколько причин, по которым у вашего iPhone могут возникать проблемы с зарядкой. Возможно, у вас неисправный кабель Lightning, неполадки с комплектующими (например, аккумулятором и не только) или операционной системой. Порой у iPhone наблюдаются проблемы с энергопотреблением, и в этом случае без ремонта не обойтись. Однако иногда единственная проблема с зарядным портом айфона заключается в том, что он просто грязный. ОЧЕНЬ грязный.

Порт зарядки вашего iPhone может забиться грязью всего за пару месяцев
Почему не заряжается iPhone
Недавно у меня возникли проблемы с iPhone 12. При подключении к питанию он не всегда заряжался (при использовании оригинально кабеля и адаптера). Попробовал другой кабель и зарядку — то же самое. И я решил заглянуть внутрь разъёма Lightning с фонариком.
Даже невооруженным глазом было видно, что порт забился карманным ворсом, пылью и другой грязью. Этот мусор копился со временем, и я прижимал его к задней части порта каждый раз, когда подключал зарядный кабель. В конце концов, небольшая «стена грязи» начала мешать зарядному кабелю должным образом подключиться к контактам внутри порта. Отсюда и проблемы с зарядкой.

Пример того, сколько грязи может быть в зарядном гнезде iPhone
Поэтому прежде чем тратить много времени и денег на устранение проблем с зарядкой iPhone, попробуйте очистить порт от грязи и других посторонних предметов. Но в то же время будьте аккуратны, поскольку при чистке можно легко допустить ошибку, из-за которой в дальнейшем может понадобиться ремонт.
Что нужно для чистки порта зарядки iPhone
Предметы, которые вам понадобятся для очистки порта зарядки вашего iPhone, вероятно, можно найти у вас дома.

Так выглядит самый простой набор для чистки порта зарядки iPhone
Фонарик — вам понадобится действительно хорошее освещение, чтобы увидеть, достаточно ли вы очистили разъём. Даже с фонариком все равно трудно заглянуть в это небольшое отверстие, но он помогает. Я использовал фонарик на другом iPhone, но вы можете воспользоваться отдельным источником света, если он у вас есть.
Зубочистки — это будет ваш основной инструмент для чистки. Вам понадобится сразу парочка на случай, если вы сломаете одну. Некоторые люди посоветуют вам использовать скрепку или булавку. Я не рекомендую засовывать что-либо слишком твердое или острое в порт для зарядки. Помните, там есть маленькие контакты, и если вы не хотите поцарапать или иным образом повредить их, лучше использовать зубочистку, она более гибкая и мягкая.
Вата (по желанию) — неплохо закрепить на кончике зубочистки крошечный кусочек ваты, чтобы облегчить процесс чистки. Однако имейте в виду, что если грязи окажется слишком много, лишняя вата в таком случае не поможет.
Терпение — если вам повезет, вы сможете удалить всю грязь, ворс и мусор из порта зарядки вашего iPhone всего за пару быстрых движений. Но если ваш iPhone больше не заряжается должным образом, похоже, грязи слишком много, и потребуется больше времени.
Как почистить гнездо зарядки iPhone
Сперва вы можете даже не увидеть скопившуюся грязь в гнезде зарядки iPhone. Важно аккуратно действовать, пока вы не достанете хотя бы немного мусора. После этого все становится проще.
Примечание. Соблюдайте особую осторожность при чистке вокруг контактов для зарядки, чтобы случайно не повредить их. В противном случае вам может потребоваться полностью заменить порт зарядки iPhone.
- Выключите свой iPhone.
- Если вы используете вату, поместите её на зубочистку и поворачивайте, пока она не зацепится за зубочистку (используйте только небольшое количество ваты).
- Держа iPhone гнездом вверх, поместите зубочистку в порт для зарядки.
- Проведите по задней стенке разъёма и попробуйте вытащить грязь оттуда.

Действуйте аккуратно, не нажимайте сильно
Иногда вам может потребоваться также тщательно очистить боковые стороны порта. Там вполне может застрять мусор. Будьте осторожны, чтобы не повредить фиксаторы, которые удерживают кабель Lightning.
Как только вы закончите, снова подключите зарядный кабель к iPhone и посмотрите, сработало ли это. Можете не дожидаться, когда грязь забьётся в гнездо зарядки, и проводить эту процедуру раз в 3-4 недели.
Чистка гнезда зарядки iPhone воздухом
Если загрязнение оказалось слишком сильным, для чистки могут потребоваться специальные инструменты — мини-пылесос или очиститель со сжатым воздухом. Они есть в распоряжении специалистов сервисных центров, и вся процедура чистки занимает не больше 15 минут. Таким же образом можно почистить динамик iPhone, если вы вдруг стали хуже слышать собеседника. Причём это недорого — наши друзья сервис Apple Pro, например, предлагают услугу — чистка динамика iPhone всего за 500 рублей.
Не следует пытаться выдуть пыль самостоятельно. Горячий и влажный воздух изо рта может повредить контакты.
Доводилось ли вам чистить зарядный порт мобильного устройства? Рассказать о своем опыте можно в нашем чате в Telegram.
Новости, статьи и анонсы публикаций
Свободное общение и обсуждение материалов


Лонгриды для вас

На новых iPhone по умолчанию активированы некоторые функции, но, возможно, они вам не нужны, и их стоит отключить вообще. Среди них Экранное время, звуки клавиатуры и многое другое.

У нас на примете есть несколько реально крутых штук, которые пригодятся каждому владельцу iPhone этим летом. От емкого пауэрбанка для путешествий до автомобильного держателя для долгих поездок. Промокоды как обычно внутри!

Аксессуары Apple никого не оставляют равнодушными. Разбираемся, почему Smart Cover лучше дешевых чехлов, за что любят Earpods и почему комплектный адаптер для зарядки iPhone так хорош
Источник
Меняем разъем на кабеле Lightning для техники Apple
Обычно, поврежденные кабели с треснутой изоляцией, сломанными разъемами или просто не работающие, я выкидывают, но тут на глаза попался интересный — «ремкомплект» для кабелей Lightning, который позволяет полностью заменить данный разъем. Я решил проверить работает ли данная затея.
Как Вы знаете, Apple всегда идет своим путем и, в 2012 году, внедрила в кабели специальные чипы с целью усложнить жизнь пользователям и заодно срубить дополнительных денег с производителей для получения ими лицензий MFI (Made For iPhone/iPod/iPad). Крупняки, типа UGREEN, ORICO, ANKER итд, вроде как получили данные сертификаты, но подавляющее большинство «дешман»-кабелей с Aliexpress ее не имеют, но и стоят дешевле. Срок жизни у них не долог (хотя, встречаются исключения), бывает что, либо переламываются тонкие жилы, либо ломаются разъемы, а бывает вроде бы все цело, но просто не работает.

Вот и решил я, чисто из спортивного интереса, заказать платку с четырьмя разъемами и корпусами. Цена смешная, за разъем выходит около 26 руб. (0.4$). Упаковка простой пакетик. Внутри 4 комплекта разъемов: платы на одной подложке, корпуса и резиновые защитные трубки.

Трубочки и корпуса:
На плате есть маркировка, контакты залужены, на пластиковых частях есть проточки для фиксации корпусов разъемов:


Разъемы разделяются без усилий:


Ну а теперь к ремонту. Кабель с неисправным разъемом:

Выход из строя классический — сначала кабель стал заряжать технику через раз, дальше хуже — работал только, если прижимать разъем вбок. Не помогла даже металлическая трубка на корпусе разъема. В итоге совсем перестал работать, а разъем, в итоге, был выломан:

Срезав резиновую оплетку становится ясно в чем проблема, просто отвалился чип, «впаявшийся» в нее:

Сам кабель достаточно добротный: оплетка, толстая изоляция, неплохие жилы и пайка:

Отмечу важный момент, толщина кабеля на который устанавливается новый разъем, должна быть не более 3мм (т.е. похож на классический родной айфоновский), иначе резиновая трубка разъема просто не сможет выйти с обратной стороны корпуса и застрянет, т.е. сделать вот так, закрыв трубкой и оплетку и изоляцию на данном кабеле не получается. Пришлось брать новую резиновую трубку, т.к. первая растянулась и уже не вылезала из корпуса разъема:

Лучше сразу делать, чтобы трубка и корпус разъема на кабеле находились в таком виде:

Если нет опыта пайки и паяльника с тонким жалом, лучше за эту тему не браться, разъем достаточно мелкий и контактные площадки близко. В итоге получилось так:


Оплетку можно было совсем снять, смысла от нее никакого 🙂
Корпус с некоторым усилием заходит на разъем и защелкивается на нем:

Проверка работы — зарядка идет (как дата-кабель, также, работает):
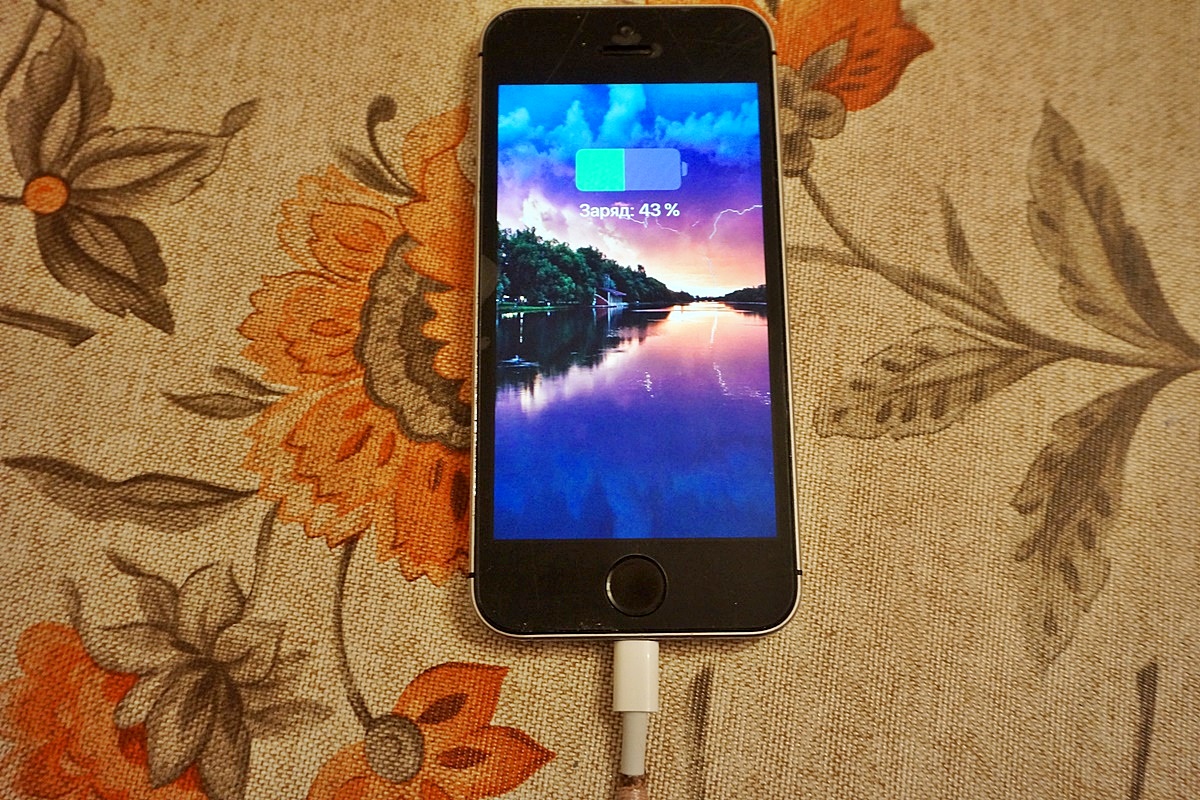

В общем, данная забава для меня была просто интересным опытом «заработает или нет», экономическая целесообразность туманна, учитывая, что на распродажах можно часто поймать качественные кабели за цену меньше доллара. Использовать данные платки, вероятно, полезно, либо если надо починить кабель нестандартной длины (длинные или, наоборот, короткие) или, в каких-то, самодельных зарядных станциях. Продаются тут
Источник
Как разобрать iPhone 7

- После того, как вы открутили 2 нижних винта Pentalob, прогрели экран, можно его немного приподнять;
- Поднимите дисплей не более чем на 10 градусов, чтобы не повредить крепление и шлейф;

- Выдвигаем вниз дисплей. Потяните дисплейный модуль немного на себя, в сторону нижних винтов, чтобы извлечь верхние зажимы из корпуса;

- На iPhone 7 модели дисплей поднимается в правый бок. Открывайте айфон с левой стороны;

- Удалите четыре Y-винта, закрепляющих нижний защитный экран, трёхлучевой отверткой.
- Длина винтов: Три винта (красный) 1.2 мм Y-винт. Один винт (оранжевый) 2.4 мм Y-винт.
- Во время разбора iPhone 7, следите за каждым винтом и убедитесь, что он возвращается именно туда, откуда вы его выкрутили, чтобы не повредить ваш iPhone;

- Снимите два винта Phillips диаметром 1,3 мм, крепящие верхнюю защиту датчика;
- Отключите разъём пластиковой лопаткой;

- Вот и всё, можно убрать его в сторону и попить кофе;

- Удалите винты фиксирующие крепление передней камеры:
- Один винт красный 1.9 мм Phillips (крестовой); Один винт оранжевый 2.5 мм Phillips (крестовой);

- Отсоедините шлейф фронтальной камеры от дисплея;
- Старайтесь не повредить пластиковое крепление для камеры, без него камера не будет стоять на месте;

- Удалите следующие 2 винта крепления динамика:
- Один винт красный 2.6 мм Phillips (крестовой); Один винт оранжевый 1.7 мм Phillips (крестовой);

- Удалите из пластиковой рамки датчик освещенности и датчик приближения;
- Следите за тем, чтобы рамки оставались на своих местах, без рамок датчики не будут правильно работать;

- Удалите четыре Y — винта с крепления кнопки Home
- Один винт красный 1.1 мм; Три винта оранжевый 1.3 мм;

- Пластиковой лопаткой отключите разъем кнопки Home от шлейфа, будьте предельно аккуратны, чтобы не повредить шлейф;

- Отсоедините разъем кнопки от дисплея;
- Так как он приклеен, аккуратно потяните его вверх, чтобы не порвать и отклеить от дисплея;
- Если шлейф не отходит, его можно немного прогреть феном на минимальной температуре, чтобы смягчить клей;
- Старайтесь работать медленно и аккуратно, если вы повредите шлейф то Touch ID больше работать не будет;

- С помощью пластиковой лопатки отсоедините шлейф от корпуса дисплея;
- Будьте осторожны — шлейф приклеен;
- Если он не отходит, прогрейте его и затем повторите попытку;
- Не торопитесь, действуйте максимально осторожно;

- Извлекайте кнопку со шлейфом через переднюю сторону дисплея;
- При установке кнопки в новый дисплей следуйте обратному порядку, сначала проденьте шлейф, затем установите кнопку;

- Открутите два красных 1.9 мм Phillips (крестовой) винта, крепящие пластиковое вентиляционное отверстие;

- С помощью пластиковой лопатки отсоедините маленький разъём, соединяющий Taptic Engine материнской платой;
- Перед установкой назад, убедитесь, что все металлические контакты обезжирены. Жир на ваших пальцах может стать причиной плохого контакта;

- Удалите три крестообразных винта крепления Taptic Engine красный 1.6 мм;

- Потяните клекую ленту из под аккумулятора;
- Старайтесь вытягивать скотч максимально медленно, чтобы не порвать его;

- Открутите один винт крепления Wi-Fi антенны к корпусу телефона красный 3.2 мм Phillips;
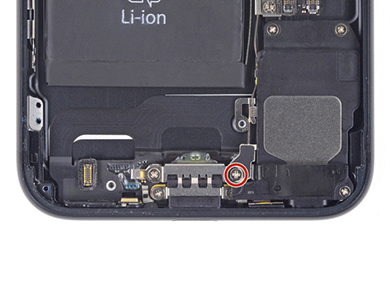
- Открутите винты, крепящие динамик к корпусу:
- Два красных 1.3 мм Phillips (крестовой) винт; Один оранжевый 2.0 мм Phillips (крестовой) винт;

- Осторожно поднимите пластиковой лопаткой коаксиальный кабель wi-fi антенны;
- Используйте пластиковую лопатку, чтобы не повредить плату;
- Поднимайте кабель вместе крепления, а не за провод, его очень легко оторвать;

- Убедитесь, что провода цепляются за плату, и аккуратно извлеките динамик из корпуса телефона;

- Удалите 2 винта крепления основной камеры:
- Один красных 1.3 мм Phillips (крестовой) винт; Один оранжевый 2.5 мм Phillips (крестовой) винт;

- Используйте острый конец пластиковой лопатки, чтобы отсоединить разъём NFC антенны;

- Открутите два красных 1.2 мм Phillips (крестовых) винта в верхней части корпуса;

- Открутите три красных 1.2 мм Phillips (крестовых) винта в верхней части корпуса;

- И ещё один дополнительный оранжевый 1.7 мм Phillips (крестовой) винт;

- Открутите два винта крепления кронштейна wi-fi антенны и извлеките его;

- Открутите два винта крепления кронштейна wi-fi антенны и извлеките его;
- Будьте осторожны, чтобы во время работы отвертка не соскользнула и не повредила соседние компоненты и разъём;

- С помощью плоской отвертки открутите 4 дополнительных винта крепления платы к корпусу;
- Один красных 1.4 мм винт; Три оранжевых 2.2 мм винта;

- Аккуратно плоским концом пластмассовой лопатки извлеките плату из корпуса;

- Удалите один 2.9 мм винт крепления системного шлейфа;

- Удалите две наклейки закрывающие винты крепления системного шлейа к корпусу;

- Используя острый конец пластиковой лопатки отделите два микрофона от нижней части корпуса;

- Поддев снизу системный шлейф аккуратно потяните его от корпуса;
- Будьте предельно аккуратны, если шлейф не поддаётся его можно немного прогреть феном на минимальной температуре;

- Небольшая резиновая прокладка на разъёме зарядки Lightning защищает iPhone 7 от проникновения влаги;
- При замене нижнего шлейфа перенесите прокладку на новый шлейф;

- Наклейки на микрофонах защищают их от проникновения влаги и пыли, при замене нижнего шлейфа также стоит заменить наклейки на микрофонах;
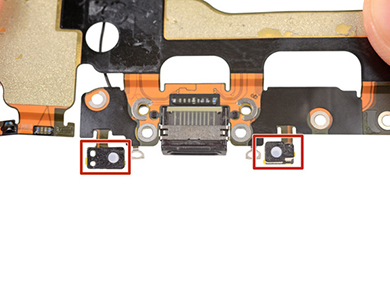
- Красный — Avago LFI626 200157; Оранжевый — NXP 610A38; Жёлтый — TDK EPCOS D5315; Зелёный — Texas Instruments 62W8C7P; Синий — Texas Instruments 65730A0P (контроллер управления питанием);

- Красный — Apple A10 Fusion APL1W24 SoC + Samsung 2 GB LPDDR4 RAM; Оранжевый — Qualcomm MDM9645M LTE; Жёлтый — Skyworks 78100-20; Зелёный — Avago AFEM-8065 (модуль усилителя мощности); Синий — Avago AFEM-8055 (модуль усилителя мощности);

- Красный — SK Hynix H23QEG8VG2ACS 32 ГБ; Оранжевый — Murata 339S00199 Модуль Wi-Fi / Bluetooth; Жёлтый — Контроллер NFC NXP 67V04 NFC; Зелёный — Dialog 338S00225 (ИС управления питанием); Синий — Qualcomm PMD9645 (микросхема управления питанием); Фиолетовый — Qualcomm WTR4905 (мультимедийный трансивер); Розовый — RF Qualcomm WTR3925 (приемопередатчик);
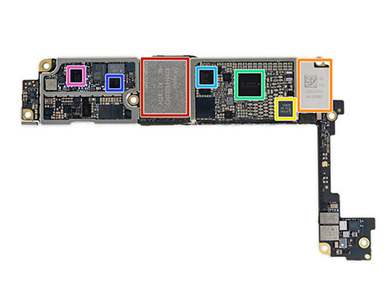
- Красный — Bosch Sensortec BMP280 (барометрический датчик давления); Оранжевый — Apple / Cirrus Logic 338S00105 (аудиокодек); Жёлтый — Cirrus Logic 338S00220 (x2) (усилитель звука); Зелёный — ICE5LP4K (решетчатый полупроводник); Синий — Skyworks 13702-20 (модуль приема разнообразия); Фиолетовый — Skyworks 13703-21 (разнообразный модуль приема); Розовый — Skyworks 77363-1;
Здесь вы можете загрузить схему на айфон 7 в формате pdf. Данная схема собрана из двух частей: первая — расположение компонентов на плате; вторая — принципиальная, с обозначением компонентов на плате и их характеристиками. С помощью данной схемы вы сможете провести ремонт платы iPhone 7.
Источник
Используйте это руководство для замены разъема Lightning в вашем iPhone 7 Plus, что может решить многие проблемы с зарядкой и подключением.
Навигация
- Шаг 1
- Шаг 2
- Шаг 3
- Шаг 4
- Шаг 5
- Шаг 6
- Шаг 7
- Шаг 8
- Шаг 9
- Шаг 10
- Шаг 11
- Шаг 12
- Шаг 13
- Шаг 14
- Шаг 15
- Шаг 16
- Шаг 17
- Шаг 18
- Шаг 19
- Шаг 20
- Шаг 21
- Шаг 22
- Шаг 23
- Шаг 24
- Шаг 25
- Шаг 26
- Шаг 27
- Шаг 28
- Шаг 29
- Шаг 30
- Шаг 31
- Шаг 32
- Шаг 33
- Шаг 34
- Шаг 35
- Шаг 36
- Шаг 37
- Шаг 38
- Шаг 39
- Шаг 40
- Шаг 41
- Шаг 42
- Шаг 43
- Шаг 44
- Шаг 45
- Шаг 46
- Шаг 47
- Шаг 48
- Шаг 49
- Шаг 50
- Шаг 51
- Шаг 52
- Шаг 53
- Шаг 54
- Шаг 55
- Шаг 56
- Шаг 57
- Шаг 58
- Шаг 59
Шаг 1
Используйте фен или и примените его к нижнему краю iPhone примерно на минуту, чтобы смягчить клей снизу.

Шаг 2
Три винта 1,2 мм
Один 2,6 мм винт

Шаг 3
Используйте плоский конец spudger или ногтя, чтобы отсоединить два нижних разъема дисплея, вставив их прямо из разъемов на материнской плате.
Для повторного присоединения нажимных разъемов нажмите на один конец, пока он не защелкнется, а затем повторите на другом конце. Не нажимайте на середину. Если разъем даже слегка смещен, разъем может погнуться, что приведет к необратимому повреждению.
Если у вас пустой экран, белые линии на дисплее или частичное или полное отсутствие реакции сенсорного экрана после повторной сборки телефона, попробуйте отсоединить и осторожно снова подключить оба этих кабеля и убедиться, что они полностью усажены.


Шаг 4
Два винта 1,3 мм
Один 1,2 мм винт
Шаг 5
Сильно нажмите, чтобы извлечь лоток.
Шаг 6


Шаг 7
Один 2,9 мм винт
Один винт 2,1 мм


Шаг 8


Шаг 9
Убедитесь, что присоска не пересекается с кнопкой возврата, так как это предотвратит образование уплотнения между присоской и передним стеклом.


Шаг 10
Шаг 11
Один 1,3 мм винт
Два винта 1,0 мм
Снимите кронштейн.

Шаг 12


Шаг 13
SIM-карта легко выпадет из лотка.
При повторной установке SIM-карты убедитесь, что она правильно ориентирована относительно лотка.
Тонкая резиновая прокладка вокруг лотка SIM-карты обеспечивает защиту от воды и пыли. Если эта прокладка повреждена или отсутствует, замените ее, чтобы защитить внутренние компоненты вашего iPhone.
Шаг 14
Один винт Филлипса 1,6 мм
Один 2,2 мм винт
Стопорные винты лучше всего удалять с помощью и .
В крайнем случае, небольшая отвертка с плоской головкой сделает эту работу, но будьте особенно осторожны, чтобы она не соскользнула и не повредила окружающие компоненты.
Шаг 15
Шаг 16


Шаг 17
Вставьте плоский конец spudger в зазор.
Водонепроницаемый клей, удерживающий дисплей на месте, очень прочный; Создание этого начального разрыва требует значительного количества силы. Если вам трудно открыть щель, качайте экран вверх и вниз, чтобы ослабить клей, пока вы не поместите spudger внутри.
Подтягивая присоску, поверните spudger, чтобы расширить отверстие между экраном и задним корпусом.

Шаг 18
Слегка отогните соединительный кабель, чтобы он не соприкасался с разъемом и не подавал питание на телефон.

Шаг 19
Этот пресс-разъем также должен быть подключен по одному концу за один раз, чтобы минимизировать риск изгиба.

Шаг 20
Наклоните компонент антенны вверх к верхней части телефона.
Сдвиньте винтовой выступ вниз и выньте его из углубления.
Шаг 21

Шаг 22


Шаг 23
Шаг 24
Сдвиньте spudger вверх по левому краю телефона, начиная с нижнего края и двигаясь в направлении кнопок регулировки громкости и бесшумного переключателя, разбивая клей, удерживающий дисплей на месте.
Не пытайтесь отодвинуть верхний край дисплея от задней части корпуса, так как он удерживается на месте пластиковыми зажимами, которые могут сломаться.
Шаг 25
Во время повторной сборки сделайте паузу здесь, если хотите .

Шаг 26

Шаг 27

Шаг 28

Шаг 29
Сдвиньте spudger вверх по правому краю телефона к верхнему углу, разбивая клей, удерживая дисплей на месте.

Шаг 30

Шаг 31
Три 1,3 мм винта
Один 2,3 мм винт
Один 3,3 мм винт


Шаг 32
» ‘Не поднимайте дисплей более чем на 10º’ », поскольку вдоль правого края устройства есть тонкие ленточные кабели, соединяющие дисплей с платой логики.


Шаг 33


Шаг 34
Шаг 35
Шаг 36
Шаг 37

Шаг 38
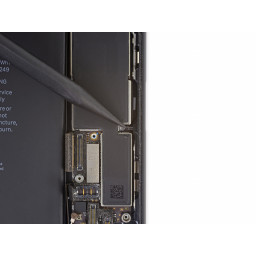
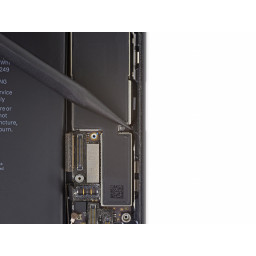
Шаг 39

Шаг 40
Шаг 41
Откройте iPhone, повернув дисплей вверх с левой стороны, как задняя обложка книги.
Пока не пытайтесь полностью отделить дисплей, так как несколько хрупких ленточных кабелей все еще подключают его к логической плате iPhone.

Шаг 42


Шаг 43
Два винта 1,7 мм
Один 2,8 мм винт

Шаг 44


Шаг 45

Шаг 46
Наклоните гибкий кабель антенны вверх к верхней части iPhone.
Сдвиньте винтовой выступ вниз и выньте его из углубления.
Снимите гибкий кабель антенны.

Шаг 47
Не пытайтесь полностью удалить микрофоны; просто отделите клей, как показано на рисунке.
Шаг 48
Во время повторной сборки их может быть сложно восстановить. По одному, удерживайте каждый разъем на своем месте над гнездом и надавите на плоскость вашего spudger. Разъем должен защелкнуться на месте.

Шаг 49
При необходимости используйте фен или нанесите iOpener на и размягчите клей, чтобы его было легче отделить.

Шаг 50
Отсоедините верхний разъем кабеля, поддев сверху
Отсоедините разъем порта Lightning, поддев вдоль внешнего края

Шаг 51

Шаг 52
Один 1,3 мм Филлипс винт
Два 2,1 мм стопорных винта
Два 2.0 мм стопорных винта
Два 2,2 мм стопорных винта
Стопорные винты лучше всего удалять с помощью и .
В крайнем случае, небольшая отвертка с плоской головкой сделает эту работу, но будьте особенно осторожны, чтобы она не соскользнула и не повредила окружающие компоненты.

Шаг 53

Шаг 54
Шаг 55
Будьте очень осторожны, чтобы не повредить батарею в процессе работы. Пробитая батарея может вытекать опасные химические вещества и / или воспламениться.
Шаг 56
Шаг 57
Перед установкой или заменой разъема Lightning в сборе:
Используйте пластиковый инструмент для удаления остатков клея с задней части корпуса.
Любые оставшиеся остатки с поверхности можно очистить изопропиловым спиртом (концентрация 90% или более) и безворсовой тканью. Протрите только в одном направлении, а не назад и вперед.
Убедитесь, что разъем Lightning в сборе правильно расположен, чтобы две белые точки на задней панели iPhone были видны через два круглых выреза в гибком кабеле Lightning. Если этого не произойдет, гибкий кабель останется не выровненным, и вы не сможете на плате логики.


Шаг 58
Будьте осторожны, чтобы не зацепить плату логики на любых кабелях.
Во время сборки обратите внимание на положение черного заземляющего зажима на верхнем правом краю платы логики рядом с задними камерами. Логическая плата должна скользить «под» клипом.
Шаг 59
Небольшое клейкое пятно на нижней части каждого микрофона также защищает ваш iPhone от проникновения жидкости и пыли. Для достижения наилучших результатов замените две клейкие накладки перед установкой разъема Lightning.

