После обновления до iOS 12.4 вы получите возможность напрямую переносить данные со старого iPhone или iPad на новый с помощью функции «Быстрое начало». Резервная копия в iCloud для этого не понадобится, и сейчас мы расскажем, почему это важно.
Зачем нужна функция «Быстрое начало»
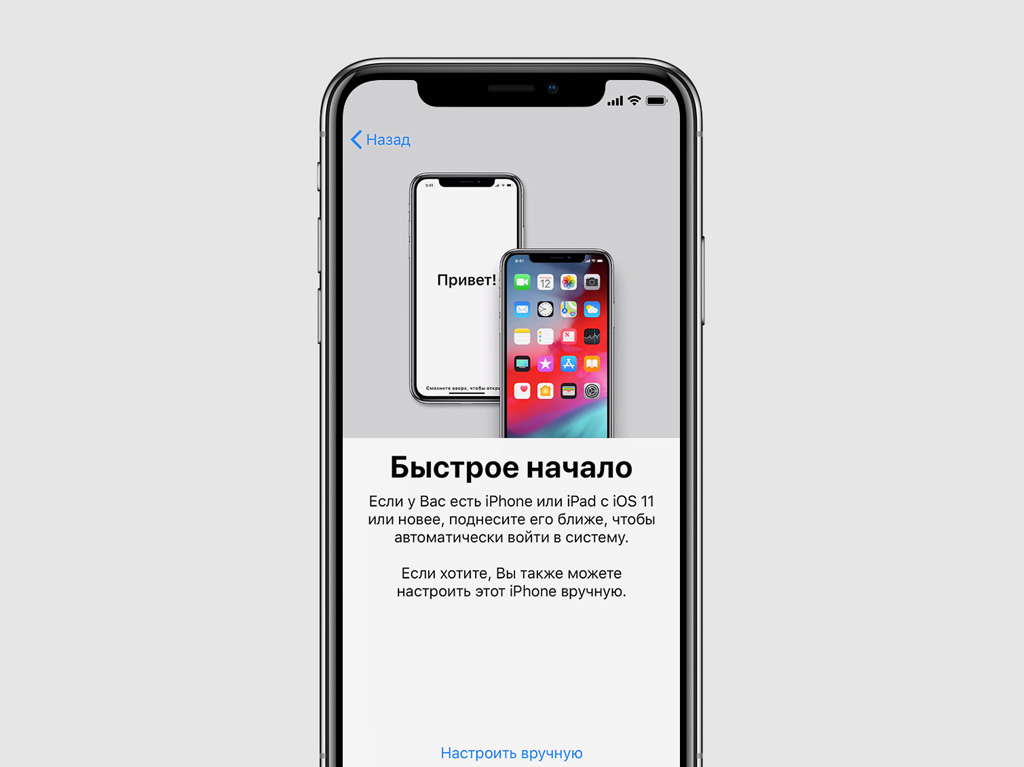
Функция «Быстрое начало» впервые появилась в iOS 11. Она предназначена для простого переноса данных со старого iPhone или iPad на новый, чтобы избавиться от лишних манипуляций и облегчить переход с одного смартфона на другой.
Просто включите новый iPhone или iPad и положите рядом со своим текущим, настройки и данные с которого вы хотите перенести. На экране появится предложение настроить новинку. Ваше участие для этого почти не понадобится.
До iOS 12.4 для использования функции «Быстрое начало» нужна была актуальная резервная копия данных в iCloud. Теперь же, после обновления, это необязательно: вы можете перенести информацию напрямую. При этом можно также воспользоваться данными из копии iCloud, если вы захотите.
Прямой перенос информации более удобен в том случае, если вы не пользуетесь iCloud или места в облачном хранилище на вашем плане недостаточно для резервных копий. Он также интересен возможностью восстановить более актуальный набор данных.
По умолчанию данные между iPhone переносятся беспроводным способом. Но вы можете ускорить процесс, соединив смартфоны кабелем Lightning с помощью переходника Lightning на USB 3.
Если вы используете Apple Watch на watchOS 4 и выше, вы также сможете автоматически перенести данные часов и привязать их к новому iPhone.
Как использовать «Быстро начало» в iOS 12.4
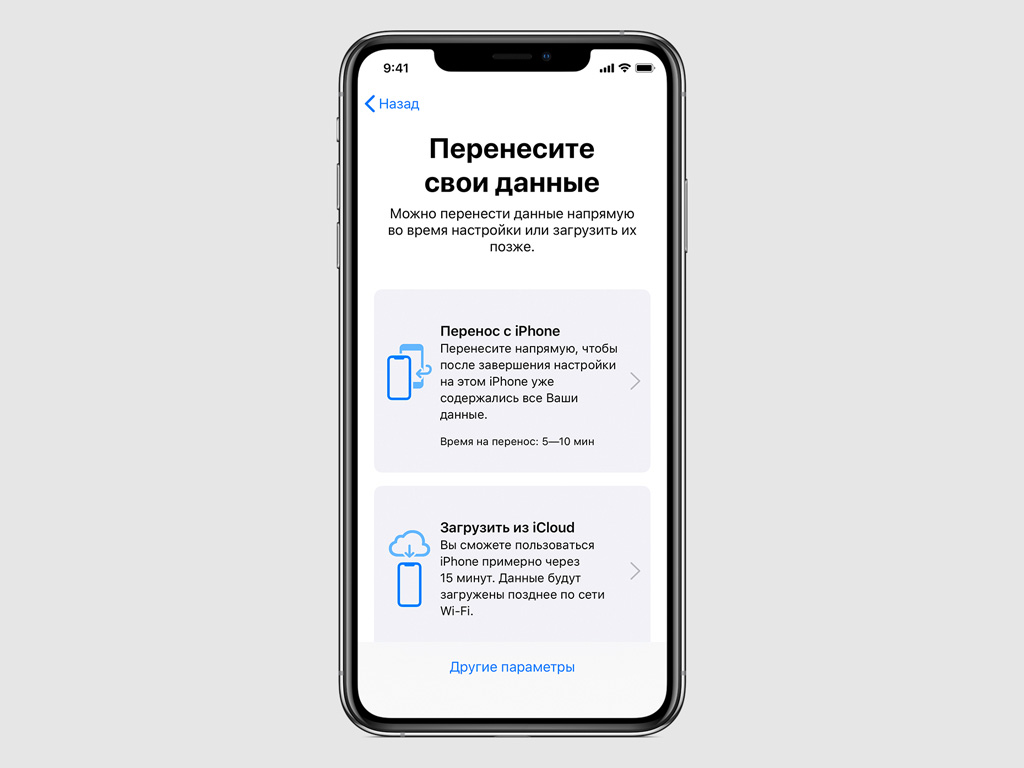
Мы приводим инструкцию на примере iPhone, но таким же образом можно настроить и iPad.
Шаг 1. Выньте SIM-карту из старого iPhone и вставьте в новый. Для этого вы можете использовать специальную скрепку из комплекта поставки устройства.
Вы также можете использовать новую копию SIM-карты, которую можно получить в салоне связи своего сотового оператора.
Если вы уже успели активировать новый iPhone, сначала проведите его полную очистку. Для этого активируйте функцию «Стереть контент и настройки» в меню «Настройки» > «Основные» > «Сброс» и следуйте инструкциям на экране.
Шаг 2. Включите новый iPhone и положите его рядом со старым.
На старом iPhone появится меню «Быстрое начало», которое внешне напоминает настройку наушников AirPods. С помощью него вам будет предложено настроить iPhone на базе своего Apple ID.
Шаг 3. Если Apple ID указан верно, нажмите на кнопку «Продолжить». Если это не так, отмените операцию, переключите свой ID через настройки старого iPhone и начните заново.
Если соответствующее меню не появляется, значит у вас отключена передача данных через Bluetooth или вы используете старую версию iOS. Исправьте это и попробуйте снова.
Шаг 4. На экране нового iPhone появится специальная анимация, которая напоминает аналогичную во время привязки Apple Watch. Совместите её с видоискателем на экране своего старого смартфона.
Если камера старого iPhone повреждена и вы не можете использовать видоискатель, выберите возможность «Аутентификация вручную» и следуйте указаниям на экране.
Шаг 5. Введите код-пароль старого iPhone на новом, когда на его экране появится специальный запрос.
Шаг 6. Настройте Touch ID или Face ID на новом устройстве, если планируете использовать их, или пропустите этот пункт.
Шаг 7. Введите логин и пароль Apple ID на экране нового iPhone.
Шаг 8. Выберите данные геопозиции, конфиденциальности, Apple Pay и Siri, которые будут восстановлены из iCloud, и дождитесь завершения операции.
Как использовать «Быстрое начало», если у вас более ранняя версия iOS
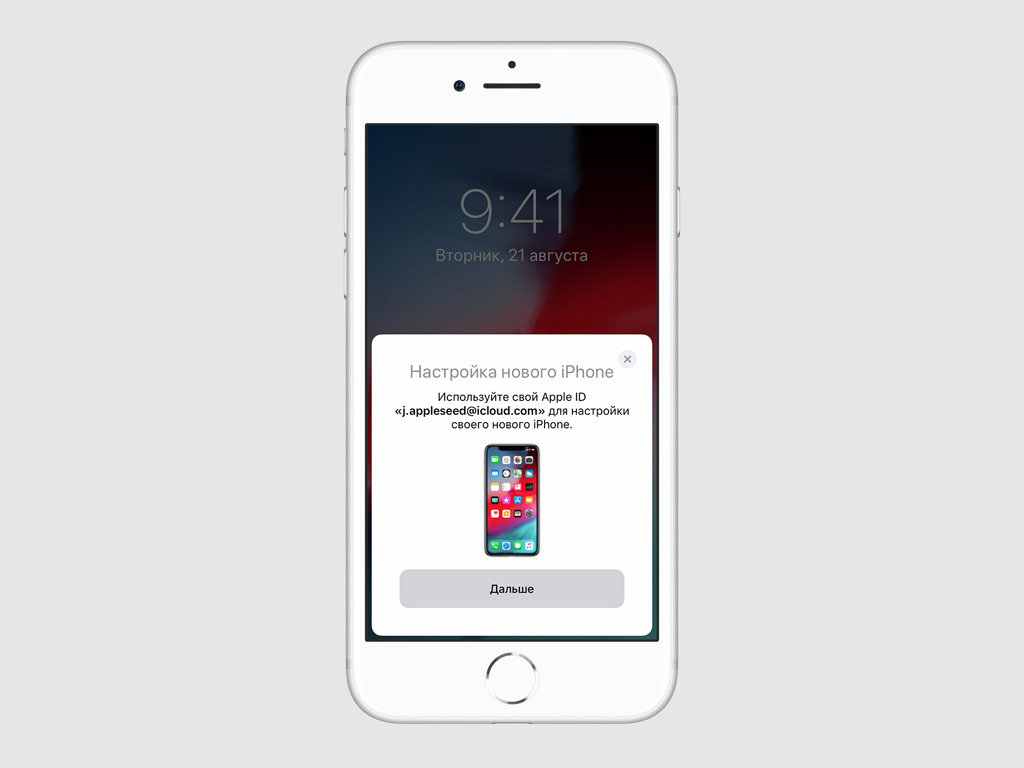
На устройствах до iOS 12.4 вы можете использовать для восстановления только резервную копию из iCloud.
Мы приводим инструкцию на примере iPhone, но таким же образом можно настроить и iPad.
Шаг 1. Выньте SIM-карту из старого iPhone и вставьте в новый. Для этого вы можете использовать специальную скрепку из комплекта поставки устройства.
Вы также можете использовать новую копию SIM-карты, которую можно получить в салоне связи своего сотового оператора.
Если вы уже успели активировать новый iPhone, сначала проведите его полную очистку. Для этого активируйте функцию «Стереть контент и настройки» в меню «Настройки» > «Основные» > «Сброс» и следуйте инструкциям на экране.
Шаг 2. Включите новый iPhone и положите его рядом со старым.
На старом iPhone появится меню «Быстрое начало», которое внешне напоминает настройку наушников AirPods. С помощью него вам будет предложено настроить iPhone на базе своего Apple ID.
Шаг 3. Если Apple ID указан верно, нажмите на кнопку «Продолжить». Если это не так, отмените операцию, переключите свой ID через настройки старого iPhone и начните заново.
Если соответствующее меню не появляется, значит у вас отключена передача данных через Bluetooth или вы используете старую версию iOS. Исправьте это и попробуйте снова.
Шаг 4. На экране нового iPhone появится специальная анимация, которая напоминает аналогичную во время привязки Apple Watch. Совместите её с видоискателем на экране своего старого смартфона.
Если камера старого iPhone повреждена и вы не можете использовать видоискатель, выберите возможность «Аутентификация вручную» и следуйте указаниям на экране.
Шаг 5. Введите код-пароль старого iPhone на новом, когда на его экране появится специальный запрос.
Шаг 6. Настройте Touch ID или Face ID на новом устройстве, если планируете использовать их, или пропустите этот пункт.
Шаг 7. Введите логин и пароль Apple ID на экране нового iPhone.
Шаг 8. Выберите данные геопозиции, конфиденциальности, Apple Pay и Siri, которые будут восстановлены из iCloud, и дождитесь завершения операции.
При покупке нового iPhone не хочется терять важную информацию со старого смартфона. Благо, можно перенести данные с одного iPhone на другой iPhone. Вы можете перекинуть фотографии, приложения, контакты, SMS-сообщения.
Есть 4 способа, которые помогут быстро перенести информацию с одного гаджета на другой.
Содержание (развернуть ↴)
Подготовка к переносу данных с iPhone на iPhone: делаем бэкапы
Перед тем, как перейти к процессу переноса данных с одного устройства на другое, рекомендуем сделать бэкапы на старом гаджете.
Это просто:
- Зайдите в настройки старого iPhone.
- Перейдите в раздел управления Apple ID.
- Зайдите в раздел «iCloud».
- Откройте подраздел «Резервная копия в iCloud».
- Нажмите кнопку «Создать резервную копию».

Как перенести данные с одного iPhone на другой iPhone: 4 способа
Есть 4 рабочих способа, которые помогут быстро перенести данные с одного iPhone на другой. Например, со старого на новый. Давайте рассмотрим их более подробно.
Функция переноса данных — «Быстрое начало»
Первый способ, который позволит перенести данные с одного iPhone на другой — функция «Быстрое начало». Это актуально в том случае, если вы хотите перенести данные со старого гаджета на новый.
Как использовать:
- Включите новый iPhone. Выберите язык и регион.
- Когда дойдете до настроек телефона, системе предложит перенести данные со старого устройства — воспользоваться функцией «Быстрое начало». Запустите эту опцию.
- После этого — положите старый iPhone (с которого хотите перенести данные и файлы) возле нового. На вашем новом устройстве появится оповещение, что все готово к переносу данных.
- На старом телефоне появится зашифрованное сообщение — небольшой шарик, — который нужно отсканировать камерой нового Айфона.
- Чтобы запустить процесс переноса данных, введите пароль на старом Айфоне.

Этот способ поможет перенести: фотографии, приложения, контакты, заметки.
Переносим данные через iTunes
Перенести данные с одного Айфона на другой можно через программу iTunes (если у вас macOS, то через Finder). Этот способ можно использовать в том случае, когда у вас есть большая резервная копия файлов — например, на 200 ГБ.
Установите iTunes на компьютер и запустите программу. Подключите старый iPhone (с которого хотите перенести данные) к ПК — через кабель.
В интерфейсе программы iTunes есть раздел с вашим iPhone — откройте его.

В подразделе «Резервное копирование и восстановление вручную» нажмите «Создать копию сейчас».

Начнется процесс создания резервной копии вашего гаджета. Время копирования зависит от объема всех файлов.
После того, как будет создана резервная копия, подключите новый iPhone к компьютеру. Откройте раздел с информацией о новом гаджете в iTunes.
Нажмите кнопку «Восстановить из копии».

Выберите резервную копию, которая загружена на компьютер. После этого начнется процесс восстановления данных — перенос данных со старого iPhone на новый.
Восстановление из резервной копии iCloud
Третий способ, который поможет перенести данные с одного iPhone на другой — восстановление из резервной копии iCloud.
Для этого нужно сделать бэкапы на старом iPhone. Для этого зайдите в «Настройки» — откройте профиль «Apple ID» — «iCloud» — включите опцию «Резервная копия в iCloud».

Вероятно, что она у вас включена по умолчанию. Но все равно проверьте этот пункт.
Как восстановить данные из iCloud
- Запустите новый iPhone.
- Во время настройки нового гаджета выберите функцию «Восстановить из копии iCloud» (вместо опции «Настроить iPhone как новый»).
- Войдите в Apple ID. После этого начнется перенос данных: приложений, фотографий, контактов, сообщений.
Программа iCareFone
Четвертый рабочий и актуальный способ — перенос данных с помощью сторонней программы Tenorshare iCareFone. Это, можно сказать, файловый менеджер для iOS.

Например, с помощью утилиты вы сможете выборочно перекинуть данные с одного iPhone на другой — только фотографии, сообщения или приложения.
Для этого:
- Установите программу на компьютер.
- Запустите утилиту.
- Подключите старый iPhone к ПК.
- Создайте резервную копию нужных файлов — данных, которые хотите перенести на другое мобильное устройство.
- Подключите новый iPhone. Перенесите на него нужные файлы.
Заключение
Что в итоги:
- Есть 4 рабочих способа, которые помогут перенести данные с iPhone на iPhone: фотографии, контакты, сообщения, приложения.
- Самый простой метод — функция «Быстрое начало».
- Если вы хотите перенести большой объем данных, то используйте программу iTunes.
Автор вопроса: Юлиана Рябова-Томилова
Опубликовано: 03/04/2023
Как включить быстрое начало на бу айфоне?
У нас есть 21 ответов на вопрос Как включить быстрое начало на бу айфоне? Скорее всего, этого будет достаточно, чтобы вы получили ответ на ваш вопрос.
- Как вернуть айфон на быстрое начало?
- Как перенести данные с айфона на б у айфон?
- Как убрать чужой Айклауд с айфона?
- Как удалить старый ID с айфона?
- Как включить быстрое начало на бу айфоне? Ответы пользователей
- Как включить быстрое начало на бу айфоне? Видео-ответы
Отвечает Иван Красавин
Для этого активируйте функцию «Стереть контент и настройки» в меню «Настройки» > «Основные» > «Сброс» и следуйте инструкциям на экране. Шаг 2. Включите новый iPhone и положите его рядом со старым. На старом iPhone появится меню «Быстрое начало», которое внешне напоминает настройку наушников AirPods.
Настройте новое устройство iOS автоматически с помощью iPhone, iPad или iPod touch. Функция «Быстрое начало» задействует оба устройства, поэтому необходимо выбрать время, когда текущее устройство не понадобится вам в течение нескольких минут.
Как перезагрузить Айфон Х Так как привычное длительное нажатие на кнопку включения/выключения запускает Сири, то для вызова меню выключения iPhone X нужно нажать Power и одну из кнопок изменения громкости, пока не появится меню. Далее все по стандарту — сдвигаете ползунок, ждете деактивации дисплея, затем снова нажимаете Павэр.
Теперь, чтобы восстановить всё на новом айфоне, нужно переставить в него действующую сим-карту и включить. Если запуск осуществляется впервые, то это даже лучше, поскольку, следуя всем шагам мастера настройки, можно спокойно дойти до пункта «Программы и данные», который нам нужен.
Как вернуть айфон на быстрое начало?
Настройка нового устройства с помощью функции «Быстрое начало»Включите новое устройство и положите его рядом с текущим.На текущем устройстве откроется экран, где будет предложено использовать для настройки нового устройства идентификатор Apple ID. … Дождитесь появления анимации на экране нового устройства.
Как перенести данные с айфона на б у айфон?
Как перенести данные с одного iPhone на другой через iCloud:Открыть приложение «Настройки» операционной системы iOS 8:Перейти в раздел iCloud:Зайти в меню «Резервная копия»:Выбрать возможность «Создать резервную копию» и дождаться завершения данной операции:Включить новое устройство и дождаться его загрузки:
Как убрать чужой Айклауд с айфона?
ШАГ 1 — Перейдите в Настройки — iCloud. ШАГ 2 — Прокрутите экран вниз и кликните «Выйти», затем еще раз кликните «Выйти». ШАГ 3 — Когда вас спросят, что делать с данными, кликните по «Удалить с iPhone», затем введите пароль от Apple ID.
Как удалить старый ID с айфона?
Удалить Apple ID через iTunesВыберите свой iPhone вверху и нажмите «Восстановить iPhone»;Сбросьте iPhone и подтвердите удаление учётной записи Apple ID.11 янв. 2022 г.
Отвечает Оксана Русина
Функция «Быстрое начало» позволяет вам использовать свой текущий iPhone или iPad, чтобы настроить новый. Ваши данные и настройки автоматически перенесутся …
Отвечает Евгений Абраров
Новое устройство можно настроить автоматически при помощи функции «Быстрое начало» на другом устройстве. Разместите два устройства рядом …
Отвечает Сережа Братишкин
Если у Вас есть еще один iPhone, iPad или iPod touch с iOS 11, iPadOS 13 или новее, Вы можете использовать функцию «Быстрое начало» для автоматической настройки …
Отвечает Владимир Рубцова
Системные данные на iPhone занимают внушительное место в хранилище. Не знаю, как исправить. Это баг или же через мой телефон майнят? iOS 15.
Отвечает Павел Скольский
Положите новый iPhone рядом со старым (естественно, они должны быть включены). Старый iPhone отобразит предложение использовать Apple ID для …
Отвечает Володька Митюхин
Быстрое начало в iPhone
Отвечает Елена Довлатова
Такой же инструкцией можно пользоваться при переносе данных и настройки iPad. appletimes.ru. Как работает функция переноса данных «Быстрое начало» на iOS 12.4.
Отвечает Артем Белов
2: На новом iPhone должно появится окно «Быстрое начало», где будет предложит настроить новое устройство и ввести свой Apple ID.
Первая настройка iPhone 11 : Как перенести настройки со старого iPhone на новый ?
Первая настройка iPhone 11 : Как перенести настройки со старого iPhone на новый ?

Как перенести данные с iPhone на iPhone, iPad или iPod touch «Быстрое начало», использование функции
«Быстрое начало», инструкции по использованию функции: Включите новое устройство и положите его рядом с текущим.

МАГИЯ APPLE — СТАРЫЙ IPHONE ➡️ НОВЫЙ IPHONE . Перенос ДАННЫХ, ФОТО, КОНТАКТЫ, СМС..
#iphone12 #iphone #apple.

Как активировать айфон, пошаговая Активация айфон и как настроить новый iPhone?
Активация нового айфона и настройка происходит удобно и быстро примерно в течение 1 минуты. В этом видео …

Быстрое Начало iPhone — Как перенести данные с iPhone на другой iPhone
Как перенести данные с iPhone на iPhone. Для того чтобы всё точно работало нужно включить Bluetooth и подключить …

