
Что такое “Hikvision” сегодня объяснять уже не приходится, компания зарекомендовала себя, как поставщик самого современного и надежного оборудования для систем видеонаблюдения. Для удаленного подключения к IP видеокамерам или видеорегистратору с мобильных устройств на IOS и Android, “Hikvision” использует облачный клиент ivms 4500, лично по мне это лучший мобильный клиент из тех, с чем мне приходилось работать.
В данной статье мы рассмотрим инструкцию по настройке ivms 4500 для IOS и Android на русском языке.
Содержание
- Возможности ivms 4500
- Где скачать ivms 4500 для ios, android, windows на русском языке?
- Настройка ivms 4500
- Воспроизведение видеозаписей.
- Ошибки возникающие при работе с ivms 4500
Возможности ivms 4500
- Отображение видео с камер наблюдения в реальном времени
- Удаленное воспроизведение видеозаписей с жесткого диска или флэш карты сетевой видеокамеры
- Отображение звука в реальном времени и при записи
- Управление Ptz видеокамерами
- Тревожные оповещания в случае срабатывания датчика движения
- Отображение до 16 видеокамер на одном экране мобильного устройства
Где скачать ivms 4500 для ios, android, windows на русском языке?
Приложение доступно для операционных систем на IOS и Android.
Cкачать приложение для Android можно по следующей сылке: https://play.google.com/store/apps/details?id=com.mcu.iVMS
Для IOS воспользуйтесь этой ссылкой: https://itunes.apple.com/us/app/ivms-4500-lite/id441697527?mt=8/
Для компьютера на windows ivms 4500 не существует, для этого есть ivms 4200 специальная программа СMS, она доступна по данной ссылке с официального сайта Hikvision: http://hikvision.org.ua/ru/articles/skachat-hikvision-ivms-4200
Рекомендуем ознакомиться – как поменять геолокацию на устройствах Android.
Настройка ivms 4500
Запускаем приложение.

В левом верхнем углу открываем основное вспомогательное меню. В нем нас интересует вкладка “Устройства”.

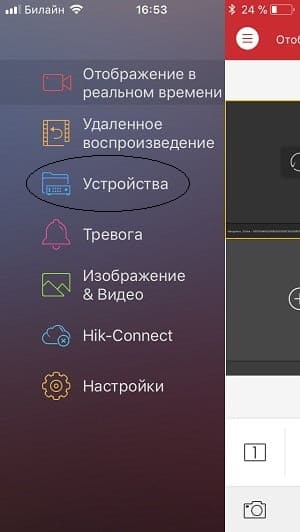
Для добавления нового устройства в правом верхнем углу необходимо нажать на значек ⊕. В открывшейся вкладке выбираем “Ручное добавление”.
Вы так же можете добавить устройство по QR-коду( наклейка на видеокамере или видеорегистраторе) или же если вы находитесь в одной wi-fi сети с добавляемым устройством осуществить поиск внутри сети с помощью вкладки “Онлайн устройства”.


Так как я имею статический белый ip адрес я буду подключаться при помощи “IP/Domain”.
Так же доступно подключение при помощи HIDDNS через создание постоянного доменного имени или в обход статических адресов и имен с обыкновенного динамического IP адреса с помощью серийного номера Hik-Connect Domain.

Приступаем к вводу необходимых данных.
Имя – любое произвольное название устройства.
Режим регистрации – выбор метода подключения.
Адрес – белый статичеcкий ip адрес. выданный провайдером.
Порт – порт устройства, проброшенный на роутере.
Имя пользователя – login видеокамеры или видеорегистратора ( по умолчанию admin)
Пароль – Password видеокамеры или видеорегистратора
Номер камеры – неактивно, скорей всего разработчиками планировалось выставлять количество видеокамер, который поддерживает подключаемый видеорегистратор.
Если все настройки произведены верно в новом окне вы увидите подключенные видеокамеры. Для удобства можно разбить экран на количество видеокамер.
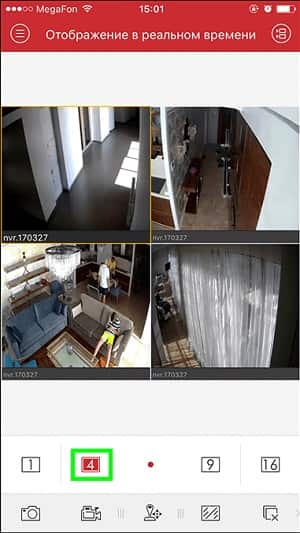
Воспроизведение видеозаписей.
Для воспроизведения видеозаписей необходимо в вспомогательном меню выбрать вкладку “Удаленное воспроизведение”. Далее при выборе необходимой видеокамеры появляется ее шкала записи, при движении по которой осуществляется перемотка.
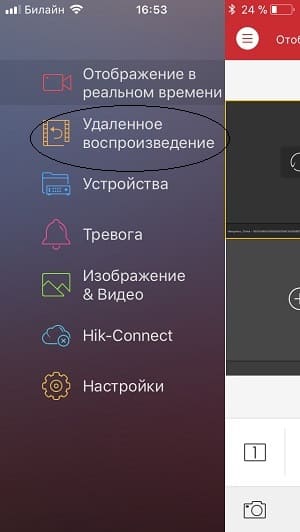
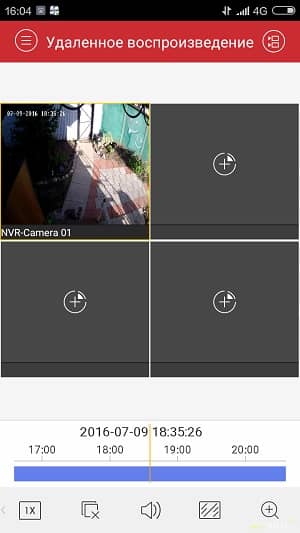
Ошибки возникающие при работе с ivms 4500
Как правило ошибки, возникающие при работе с ivms 4500 связаны либо с некачественным интернетом со стороны устройства или с неверными настройками при добавлении устройства. Самые популярные ошибки смотрим ниже:
Код ошибки 43 – некорректный ip адрес или проброс порта.
Код ошибки 96 – устройство не имеет DDNS
Код ошибки 153 – Неоднократный неправильный ввод пароля ( кто – то пытается попасть на ваше устройство), через 30 минут ошибка должна исчезнуть.
“The device serial # is not registered,please check the input and the device network settings” – Серийный номер устройства не зарегистрирован, проверьте параметры подключения устройства к сети.
Вам будет полезно узнать – ivms 4200 инструкция на русском.
Рекомендуем ознакомиться – что такое das.
В левом верхнем углу открываем основное вспомогательное меню. В нем нас интересует вкладка “Устройства”.
Для добавления нового устройства в правом верхнем углу необходимо нажать на значек ⊕. В открывшейся вкладке выбираем “Ручное добавление”.
Вы так же можете добавить устройство по QR-коду( наклейка на видеокамере или видеорегистраторе) или же если вы находитесь в одной wi-fi сети с добавляемым устройством осуществить поиск внутри сети с помощью вкладки “Онлайн устройства”.
Рассмотрим статический белый ip адрес и будем подключаться при помощи “IP/Domain”.
Так же доступно подключение при помощи HIDDNS через создание постоянного доменного имени или в обход статических адресов и имен с обыкновенного динамического IP адреса с помощью серийного номера Hik-Connect Domain.
Приступаем к вводу необходимых данных.
1. Имя – любое произвольное название устройства.
2. Режим регистрации – выбор метода подключения.
3. Адрес – белый статичеcкий ip адрес. выданный провайдером.
4. Порт – порт устройства, проброшенный на роутере.
5. Имя пользователя – login видеокамеры или видеорегистратора ( по умолчанию admin)
6. Пароль – Password видеокамеры или видеорегистратора
7. Номер камеры – неактивно, скорей всего разработчиками планировалось выставлять количество видеокамер, который поддерживает подключаемый видеорегистратор.
Если все настройки произведены верно в новом окне вы увидите подключенные видеокамеры. Для удобства можно разбить экран на количество видеокамер.
Инструкция по настройке ivms 4500 для IOS и Android
Возможности ivms 4500
1. Отображение видео с камер наблюдения в реальном времени
2. Удаленное воспроизведение видеозаписей с жесткого диска или флэш карты сетевой видеокамеры
3. Отображение звука в реальном времени и при записи
4. Управление Ptz видеокамерами
5. Тревожные оповещания в случае срабатывания датчика движения
6. Отображение до 16 видеокамер на одном экране мобильного устройства
Воспроизведение видеозаписей.
Для воспроизведения видеозаписей необходимо в вспомогательном меню выбрать вкладку “Удаленное воспроизведение”. Далее при выборе необходимой видеокамеры появляется ее шкала записи, при движении по которой осуществляется перемотка.
Ошибки возникающие при работе с ivms 4500
Как правило ошибки, возникающие при работе с ivms 4500 связаны либо с некачественным интернетом со стороны устройства или с неверными настройками при добавлении устройства. Самые популярные ошибки:
Код ошибки 43 – некорректный ip адрес или проброс порта.
Код ошибки 96 – устройство не имеет DDNS
Код ошибки 153 – Неоднократный неправильный ввод пароля ( кто – то пытается попасть на ваше устройство), через 30 минут ошибка должна исчезнуть.
“The device serial # is not registered,please check the input and the device network settings” – Серийный номер устройства не зарегистрирован, проверьте параметры подключения устройства к сети.
Главная / Программы / Инструкция по настройке ivms 4500 для IOS и Android

Что такое “Hikvision” сегодня объяснять уже не приходится, компания зарекомендовала себя, как поставщик самого современного и надежного оборудования для систем видеонаблюдения. Для удаленного подключения к IP видеокамерам или видеорегистратору с мобильных устройств на IOS и Android, “Hikvision” использует облачный клиент ivms 4500, лично по мне это лучший мобильный клиент из тех, с чем мне приходилось работать.
В данной статье мы рассмотрим инструкцию по настройке ivms 4500 для IOS и Android на русском языке.
Содержание
- Возможности ivms 4500
- Где скачать ivms 4500 для ios, android, windows на русском языке?
- Настройка ivms 4500
- Воспроизведение видеозаписей.
- Ошибки возникающие при работе с ivms 4500
- Отображение видео с камер наблюдения в реальном времени
- Удаленное воспроизведение видеозаписей с жесткого диска или флэш карты сетевой видеокамеры
- Отображение звука в реальном времени и при записи
- Управление Ptz видеокамерами
- Тревожные оповещания в случае срабатывания датчика движения
- Отображение до 16 видеокамер на одном экране мобильного устройства
Где скачать ivms 4500 для ios, android, windows на русском языке?
Приложение доступно для операционных систем на IOS и Android.
Cкачать приложение для Android можно по следующей сылке: https://play.google.com/store/apps/details?id=com.mcu.iVMS
Для IOS воспользуйтесь этой ссылкой: https://itunes.apple.com/us/app/ivms-4500-lite/id441697527?mt=8/
Для компьютера на windows ivms 4500 не существует, для этого есть ivms 4200 специальная программа СMS, она доступна по данной ссылке с официального сайта Hikvision: http://hikvision.org.ua/ru/articles/skachat-hikvision-ivms-4200
Рекомендуем ознакомиться – как поменять геолокацию на устройствах Android.
Настройка ivms 4500
Запускаем приложение.

В левом верхнем углу открываем основное вспомогательное меню. В нем нас интересует вкладка “Устройства”.

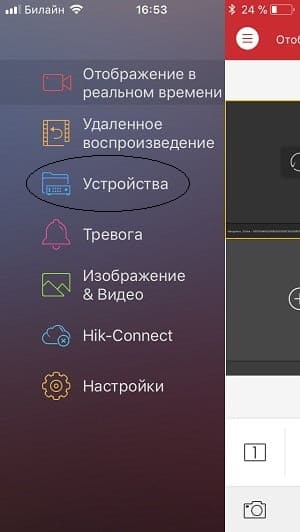
Для добавления нового устройства в правом верхнем углу необходимо нажать на значек ⊕. В открывшейся вкладке выбираем “Ручное добавление”.
Вы так же можете добавить устройство по QR-коду( наклейка на видеокамере или видеорегистраторе) или же если вы находитесь в одной wi-fi сети с добавляемым устройством осуществить поиск внутри сети с помощью вкладки “Онлайн устройства”.


Так как я имею статический белый ip адрес я буду подключаться при помощи “IP/Domain”.
Так же доступно подключение при помощи HIDDNS через создание постоянного доменного имени или в обход статических адресов и имен с обыкновенного динамического IP адреса с помощью серийного номера Hik-Connect Domain.

Приступаем к вводу необходимых данных.
Имя – любое произвольное название устройства.
Режим регистрации – выбор метода подключения.
Адрес – белый статичеcкий ip адрес. выданный провайдером.
Порт – порт устройства, проброшенный на роутере.
Имя пользователя – login видеокамеры или видеорегистратора ( по умолчанию admin)
Пароль – Password видеокамеры или видеорегистратора
Номер камеры – неактивно, скорей всего разработчиками планировалось выставлять количество видеокамер, который поддерживает подключаемый видеорегистратор.
Если все настройки произведены верно в новом окне вы увидите подключенные видеокамеры. Для удобства можно разбить экран на количество видеокамер.
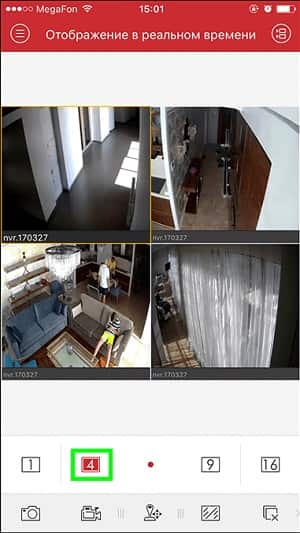
Воспроизведение видеозаписей.
Для воспроизведения видеозаписей необходимо в вспомогательном меню выбрать вкладку “Удаленное воспроизведение”. Далее при выборе необходимой видеокамеры появляется ее шкала записи, при движении по которой осуществляется перемотка.
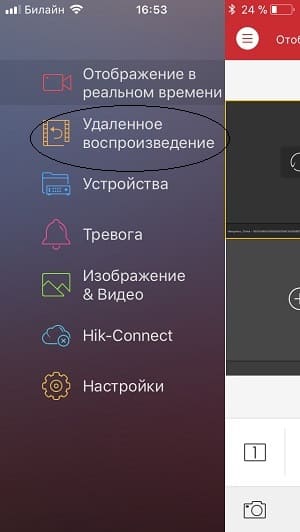
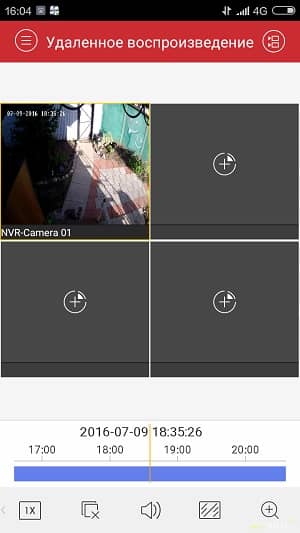
Ошибки возникающие при работе с ivms 4500
Как правило ошибки, возникающие при работе с ivms 4500 связаны либо с некачественным интернетом со стороны устройства или с неверными настройками при добавлении устройства. Самые популярные ошибки смотрим ниже:
Код ошибки 43 – некорректный ip адрес или проброс порта.
Код ошибки 96 – устройство не имеет DDNS
Код ошибки 153 – Неоднократный неправильный ввод пароля ( кто – то пытается попасть на ваше устройство), через 30 минут ошибка должна исчезнуть.
“The device serial # is not registered,please check the input and the device network settings” – Серийный номер устройства не зарегистрирован, проверьте параметры подключения устройства к сети.
Вам будет полезно узнать – ivms 4200 инструкция на русском.
Рекомендуем ознакомиться – что такое das.
В левом верхнем углу открываем основное вспомогательное меню. В нем нас интересует вкладка “Устройства”.
Для добавления нового устройства в правом верхнем углу необходимо нажать на значек ⊕. В открывшейся вкладке выбираем “Ручное добавление”.
Вы так же можете добавить устройство по QR-коду( наклейка на видеокамере или видеорегистраторе) или же если вы находитесь в одной wi-fi сети с добавляемым устройством осуществить поиск внутри сети с помощью вкладки “Онлайн устройства”.
Рассмотрим статический белый ip адрес и будем подключаться при помощи “IP/Domain”.
Так же доступно подключение при помощи HIDDNS через создание постоянного доменного имени или в обход статических адресов и имен с обыкновенного динамического IP адреса с помощью серийного номера Hik-Connect Domain.
Приступаем к вводу необходимых данных.
1. Имя – любое произвольное название устройства.
2. Режим регистрации – выбор метода подключения.
3. Адрес – белый статичеcкий ip адрес. выданный провайдером.
4. Порт – порт устройства, проброшенный на роутере.
5. Имя пользователя – login видеокамеры или видеорегистратора ( по умолчанию admin)
6. Пароль – Password видеокамеры или видеорегистратора
7. Номер камеры – неактивно, скорей всего разработчиками планировалось выставлять количество видеокамер, который поддерживает подключаемый видеорегистратор.
Если все настройки произведены верно в новом окне вы увидите подключенные видеокамеры. Для удобства можно разбить экран на количество видеокамер.
Инструкция по настройке ivms 4500 для IOS и Android
Возможности ivms 4500
1. Отображение видео с камер наблюдения в реальном времени
2. Удаленное воспроизведение видеозаписей с жесткого диска или флэш карты сетевой видеокамеры
3. Отображение звука в реальном времени и при записи
4. Управление Ptz видеокамерами
5. Тревожные оповещания в случае срабатывания датчика движения
6. Отображение до 16 видеокамер на одном экране мобильного устройства
Воспроизведение видеозаписей.
Для воспроизведения видеозаписей необходимо в вспомогательном меню выбрать вкладку “Удаленное воспроизведение”. Далее при выборе необходимой видеокамеры появляется ее шкала записи, при движении по которой осуществляется перемотка.
Ошибки возникающие при работе с ivms 4500
Как правило ошибки, возникающие при работе с ivms 4500 связаны либо с некачественным интернетом со стороны устройства или с неверными настройками при добавлении устройства. Самые популярные ошибки:
Код ошибки 43 – некорректный ip адрес или проброс порта.
Код ошибки 96 – устройство не имеет DDNS
Код ошибки 153 – Неоднократный неправильный ввод пароля ( кто – то пытается попасть на ваше устройство), через 30 минут ошибка должна исчезнуть.
“The device serial # is not registered,please check the input and the device network settings” – Серийный номер устройства не зарегистрирован, проверьте параметры подключения устройства к сети.
Главная / Программы / Инструкция по настройке ivms 4500 для IOS и Android
Подразделы видеонаблюдения:
На днях пришлось столкнуться с настройкой гибридного видеорегистратора RVi-HDR16LB-TA. Была необходимость сделать удаленный просмотр камер видеонаблюдения со смартфона. Первое чему я удивился это новая прошивка чем то напоминавшая Hikvision, ну да ладно думаю, второе порт для подключения и просмотра камер 8000 tcp. И этому я ещё больше удивился, ну и ладно. Т.к. на месте где установлен видеорегистратор отсутсвовала возможность получения публичного статического ip адреса, а я против использования p2p (об этом будет отдельная статья), то использовал два маршртизатора Mikrotik и настроил доступ с телефона согласно моей же статье «Когда видеорегистратор подключен к динамическому ip адресу, а очень хочется иметь удаленный доступ». Конечно же первым делом я установил программу на телефон DMSS и она не заработала, немного потыркался и понял, что 8000 порт был в настройках видеорегистратора не просто так. Вначале аж слеза навернулась, т.к. DMSS очень удобное приложение. Полез в интернет и на форуме RVi прочитал, что отлично работает через программу iVMS-4500 от Hikvision. Тут я как Шерлок Холмс то и подумал прошивка в регистраторе похожая на Hikvision, не работает DMSS…8000 порт…iVMS-4500 — Hikvision и Rvi хм…совпадение? Не думаю! Поэтому предполагаю, что если увидеть в новых видеорегистраторах RVi 8000 порт, то используйте для удаленного просмотра на телефоне приложение iVMS-4500. Так ну закончим с лирикой, а приступим к настройке.
Первым дело заходим в Play Market — скачиваем и устанавливаем приложение iVMS-4500
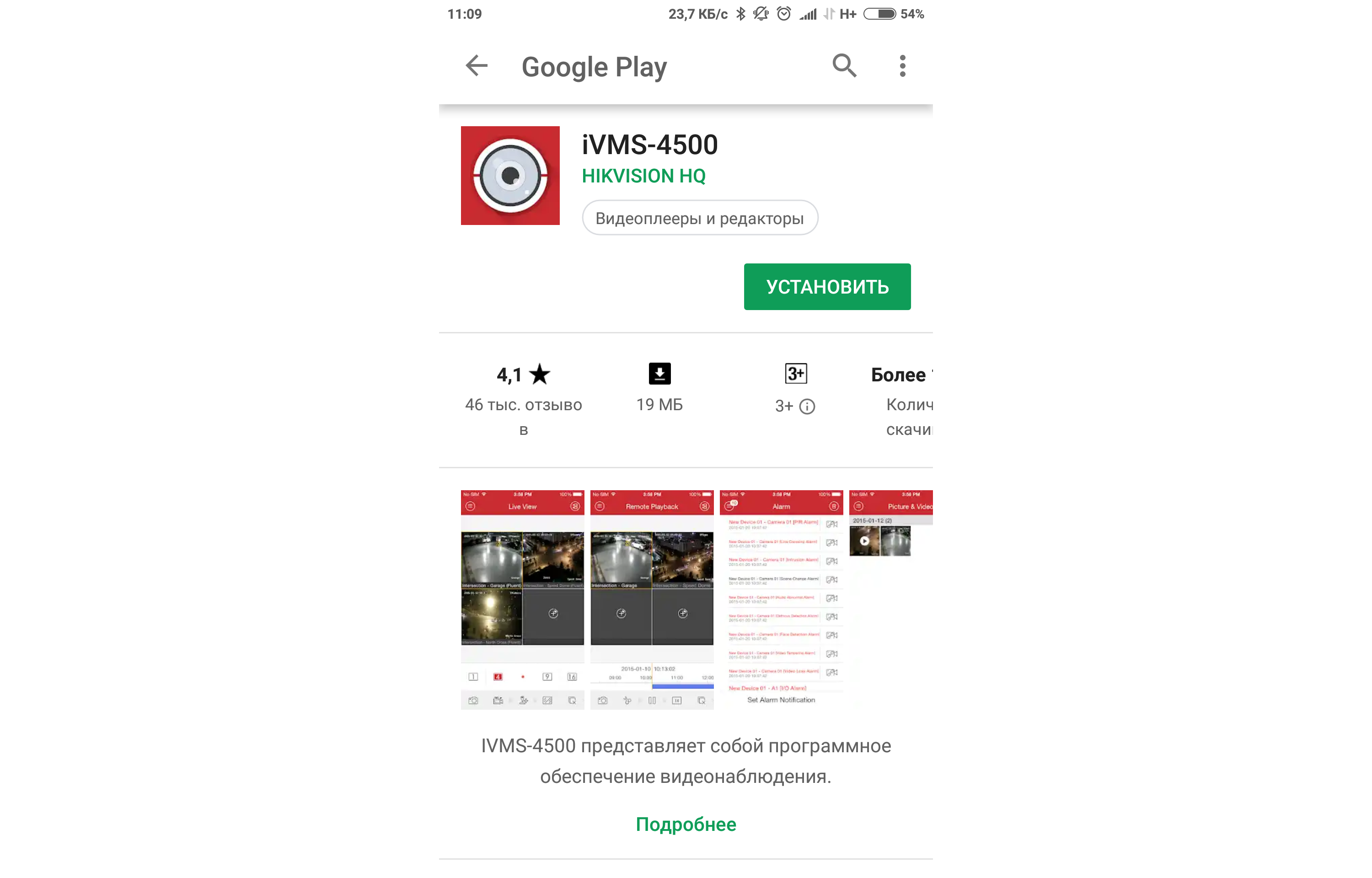
Запускаете приложение и выбираете регион — Россия
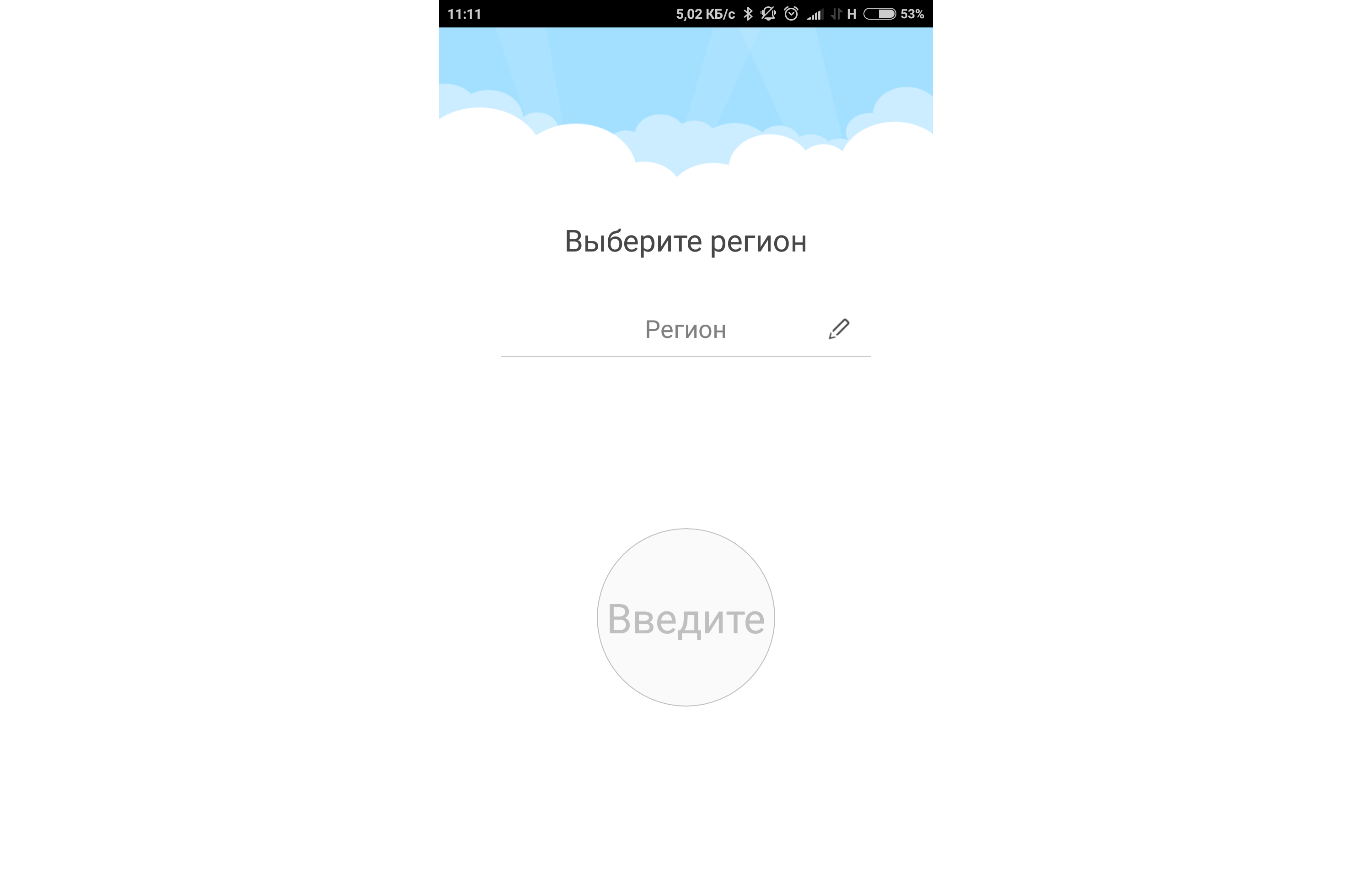
Выбрали Russia, Europa и нажимаем «Введите»
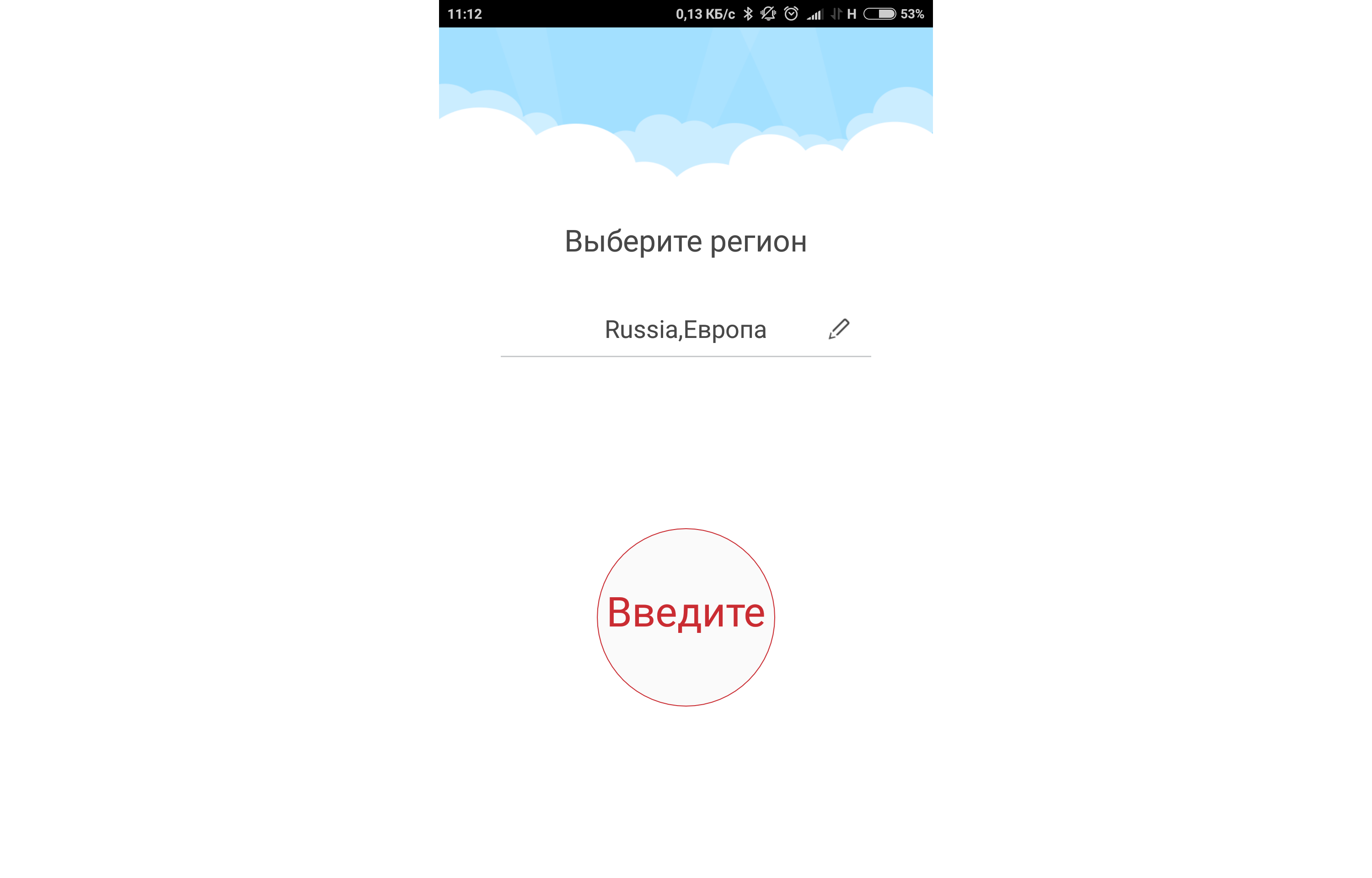
Запустился «рабочий стол» приложения
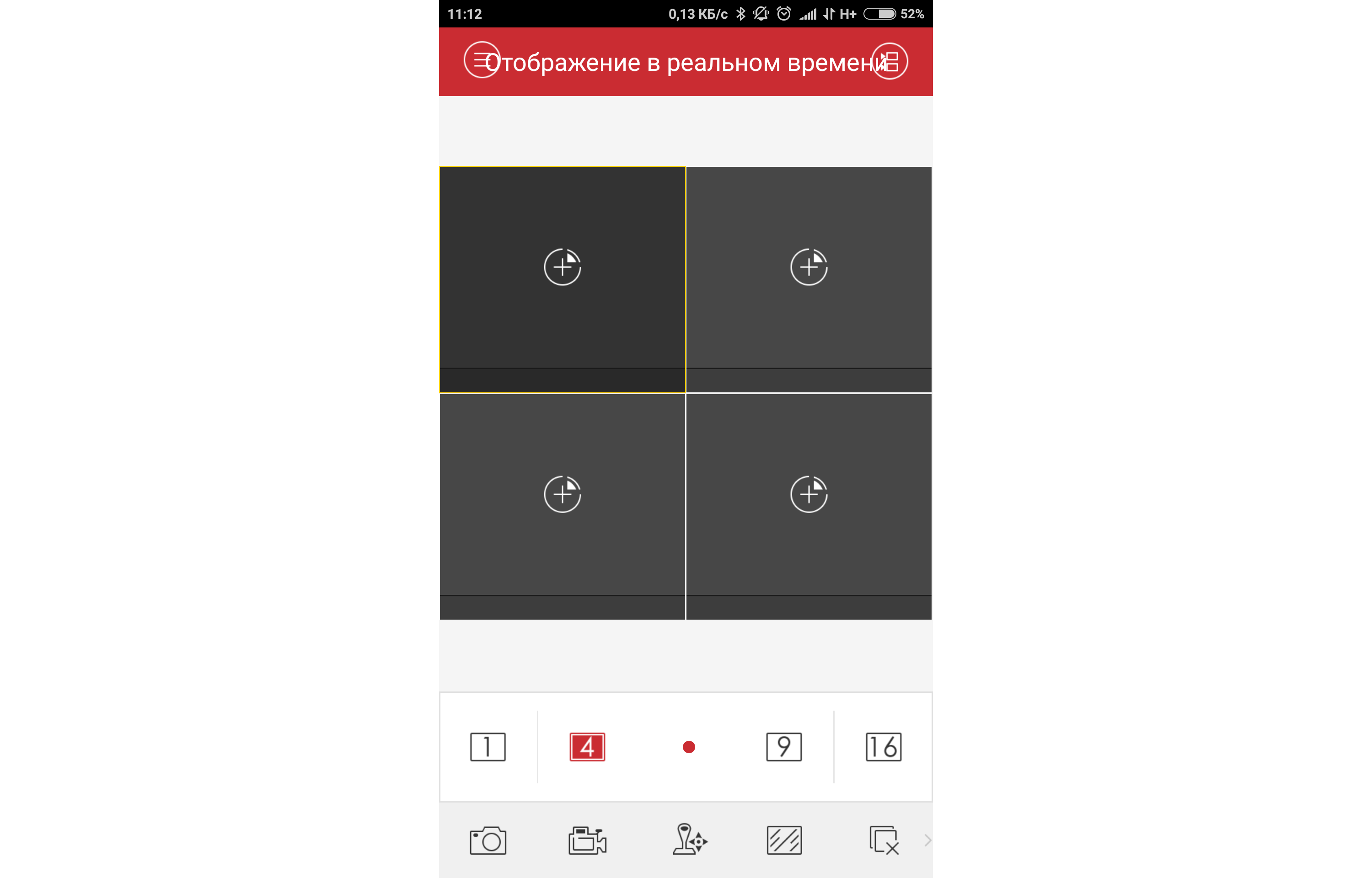
Далее слева вверху нажимаем на меню и выбираем — Устройства
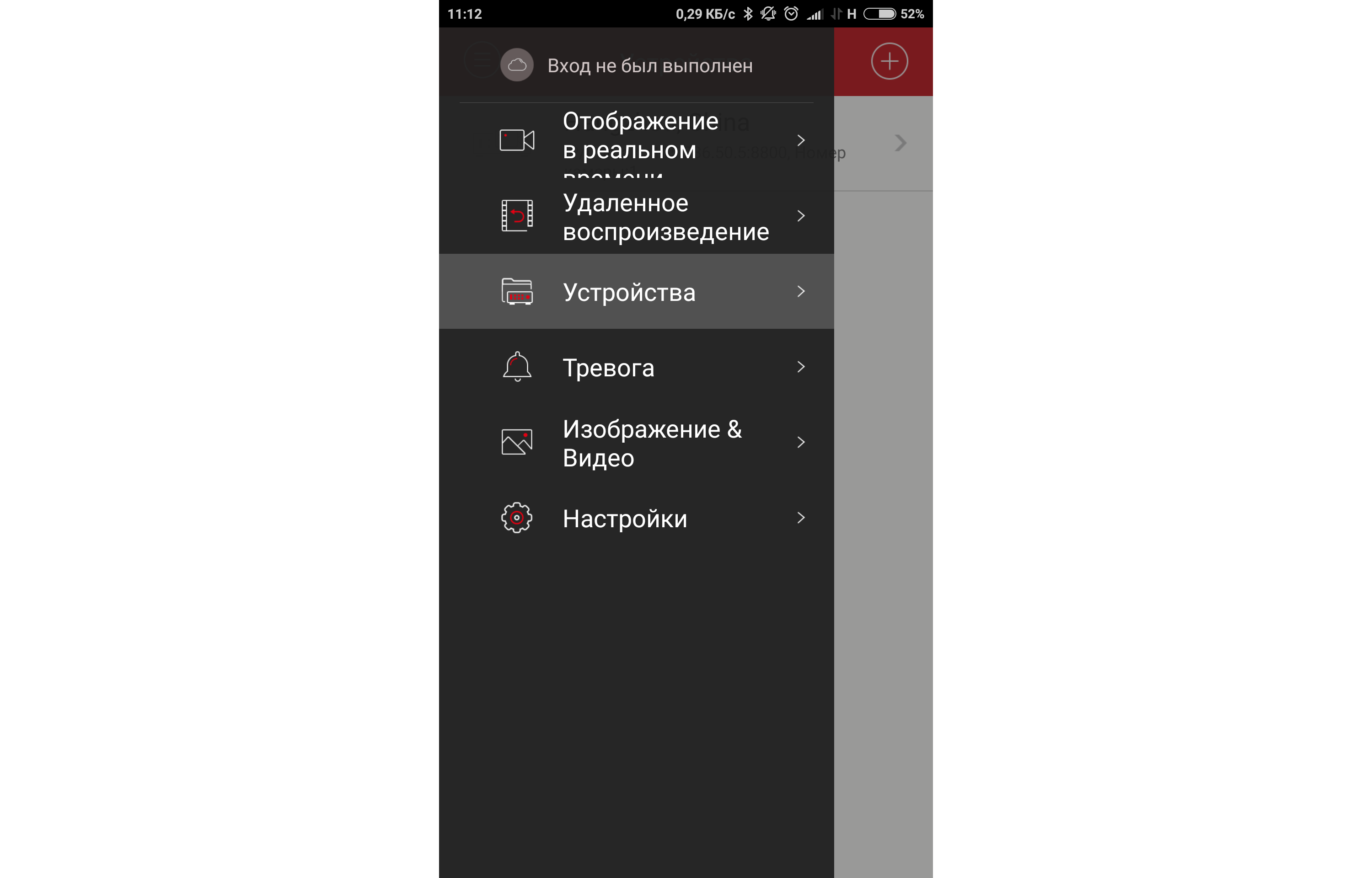
Для примера в приложении по умолчанию добавлен какой-то видеорегистратор. Его нужно удалить. Напротив имени этого устройства где стрелка вправо зажимаем пальцем и после появится предложение удалить. Удаляем.
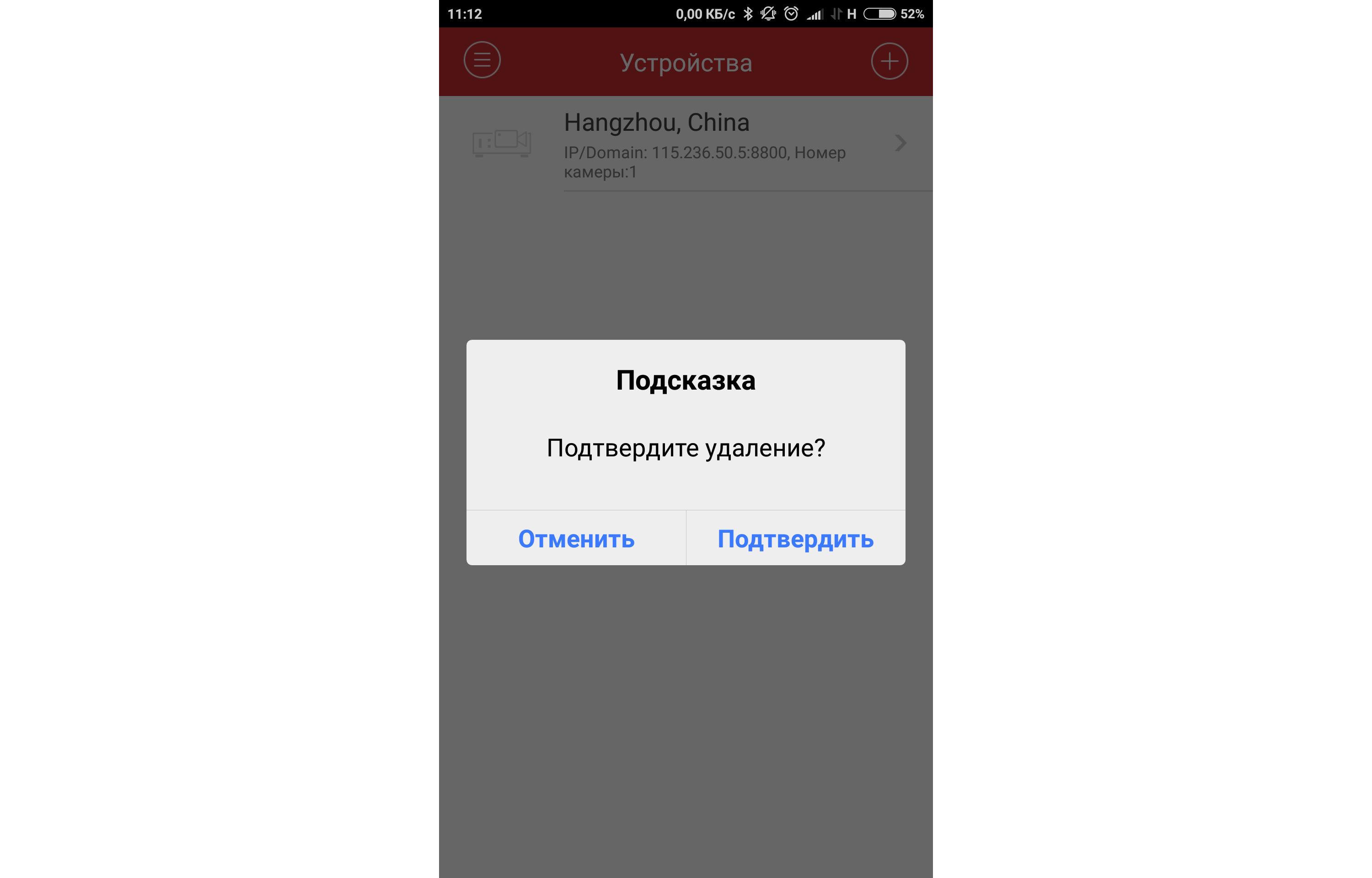
Теперь нажимаем справа сверху «плюс»
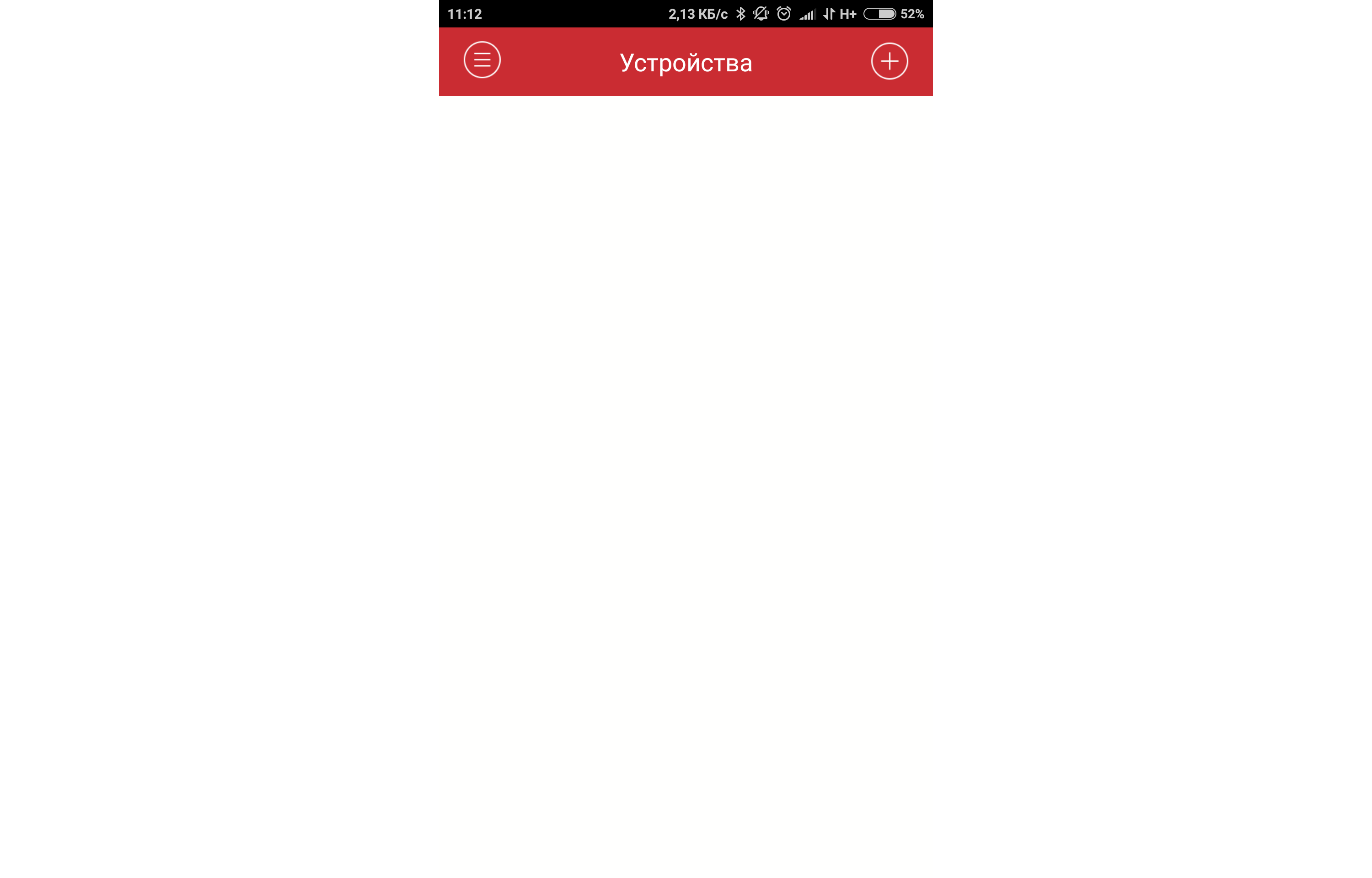
Выбираем ручное добавление
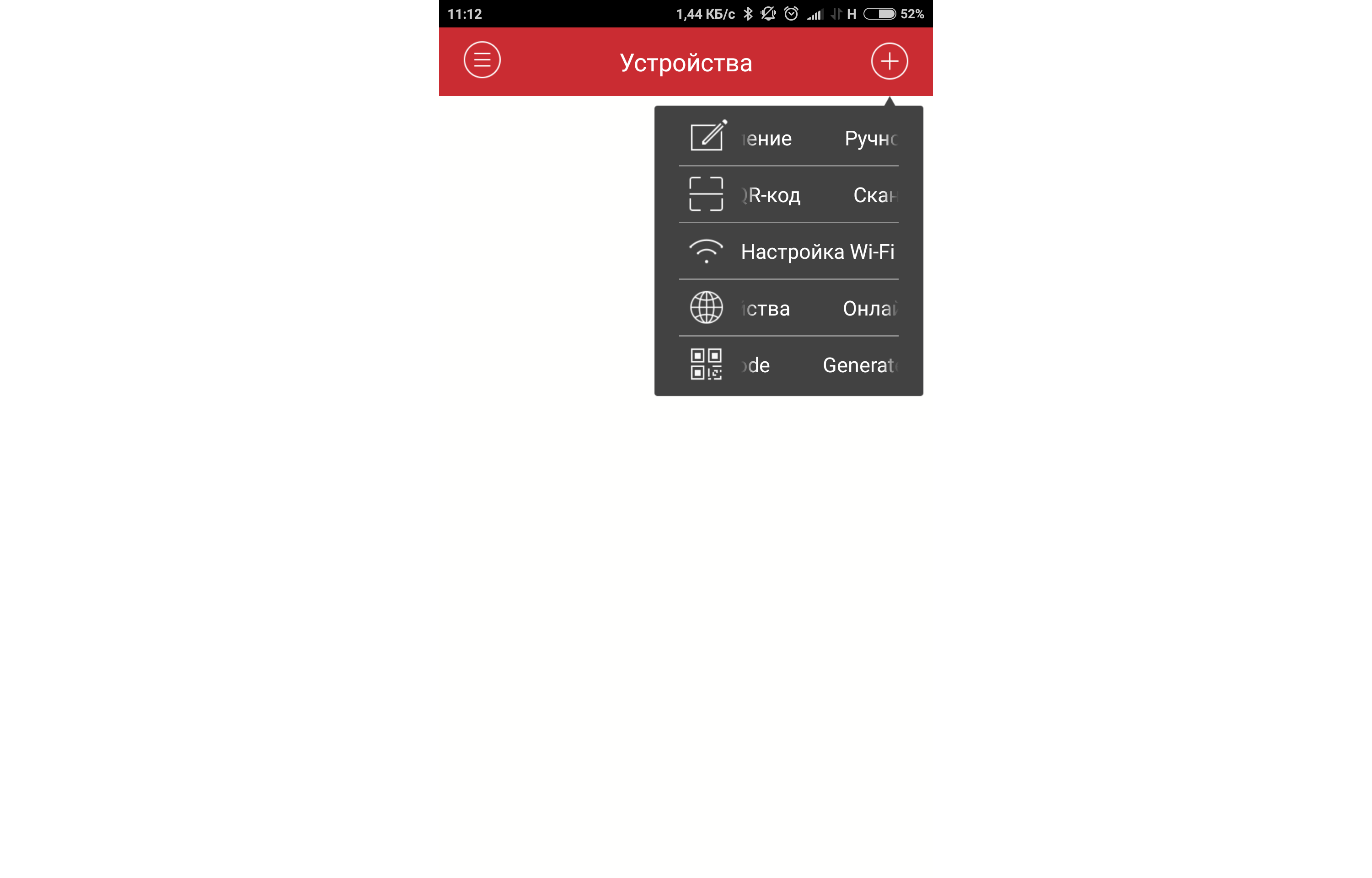
Далее вводим Имя — Работа (этой мой пример, вы можете написать всё что угодно), режим регистрации — ip/Domain, адрес — указываем ip адрес, порт — у меня указан 37777, т.к. настроен проброс на роутере с 37777 на 8000. Имя пользователя/пароль(обязательно измените стандартный логин и пароль). После справа сверху нажимаете сохранить
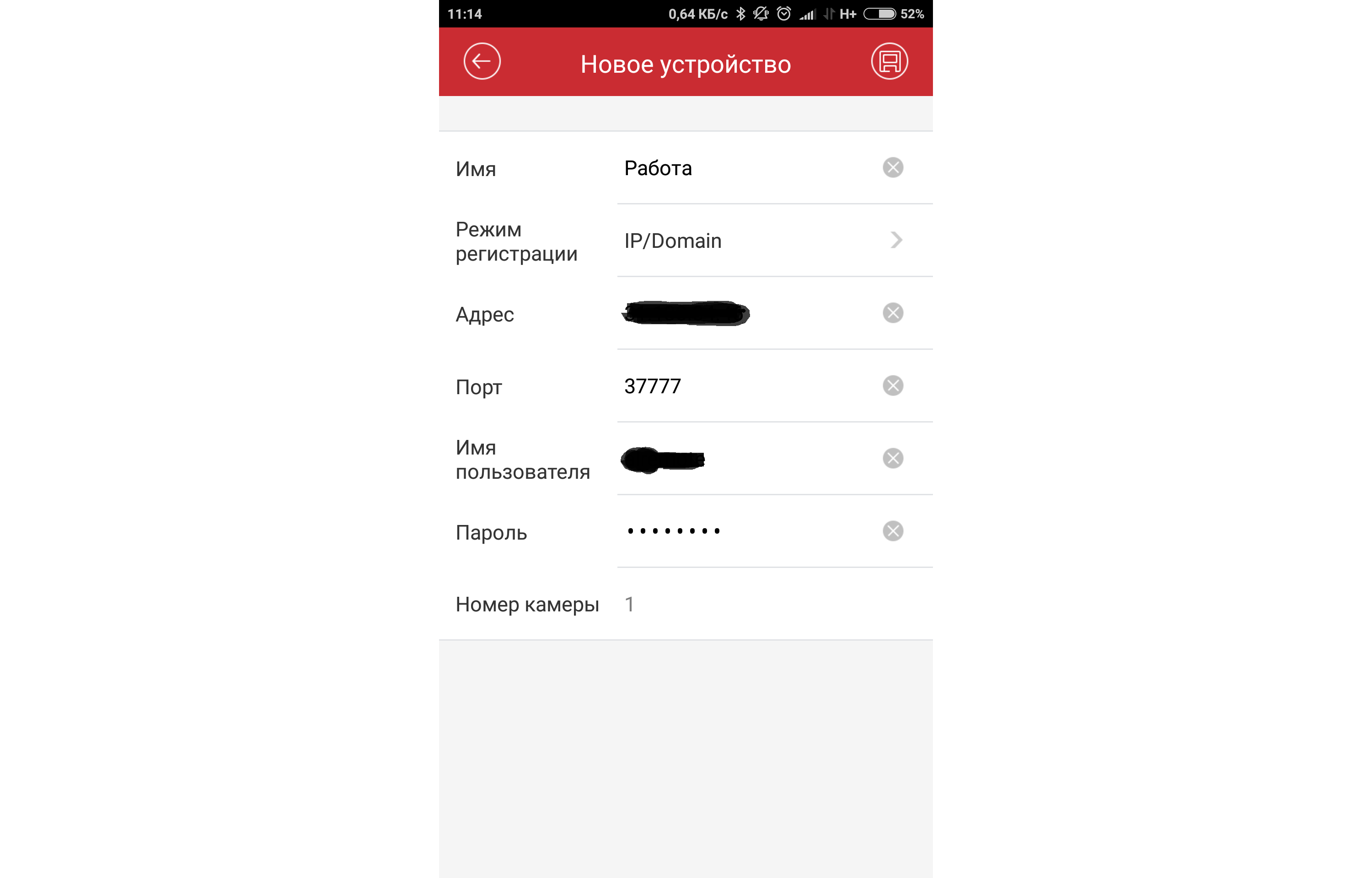
И теперь если с подключением к видеорегистратору всё ок, то снизу появится надпись «Начать отображение в реальном времени» — нажимаете и радуетесь =) Ну думаю с просмотром вы разберетесь, снизу можно указывать сколько одновременно камер отображать, также камеры можно пальцем передвинуть в «клетки» как вам удобнее.
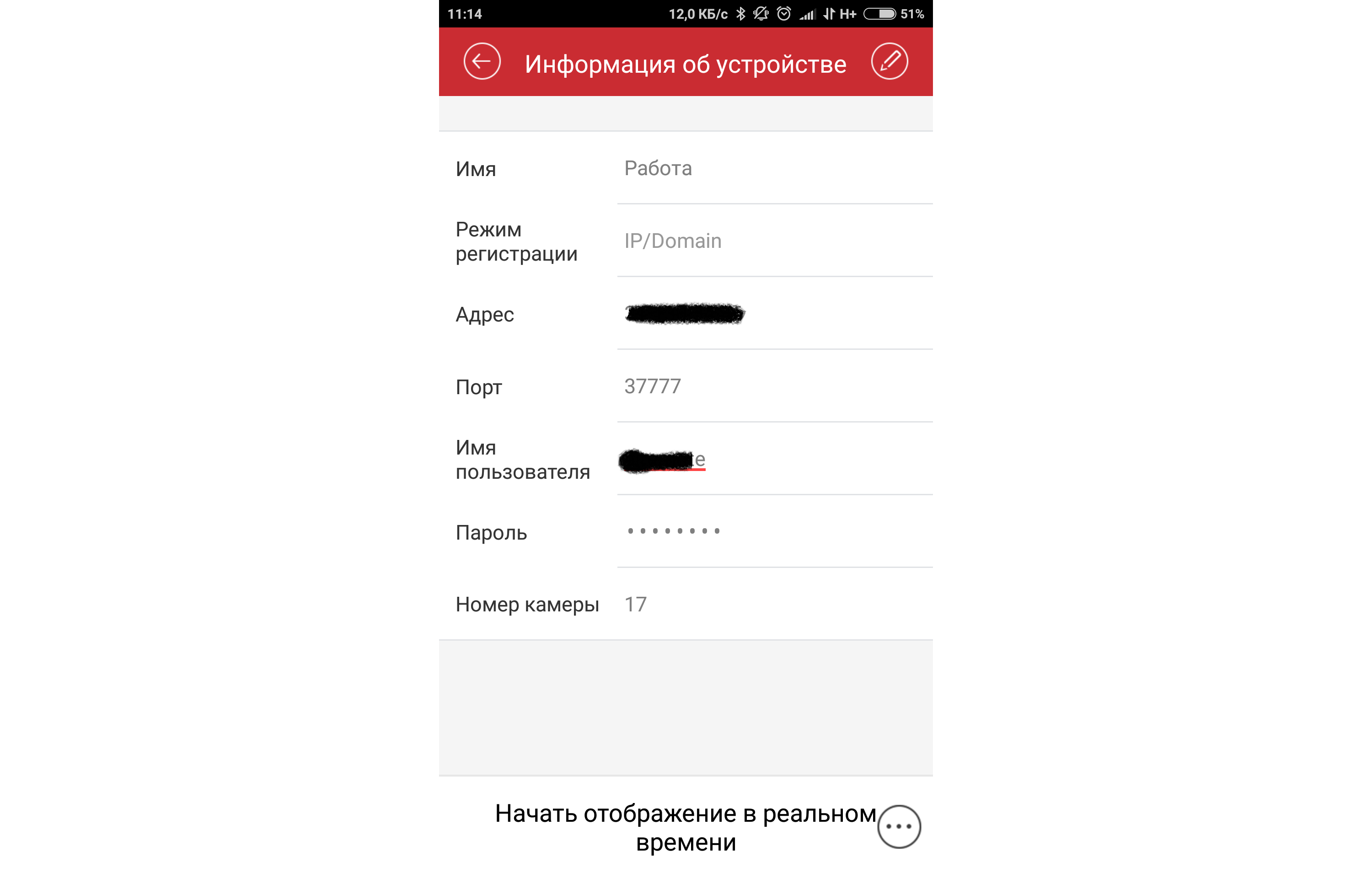
И теперь давайте разберемся как смотреть записанный на жесткий диск архив видеозаписей за какой-то период времени. Слева сверху нажимаем меню и выбираем — Удаленное воспроизведение
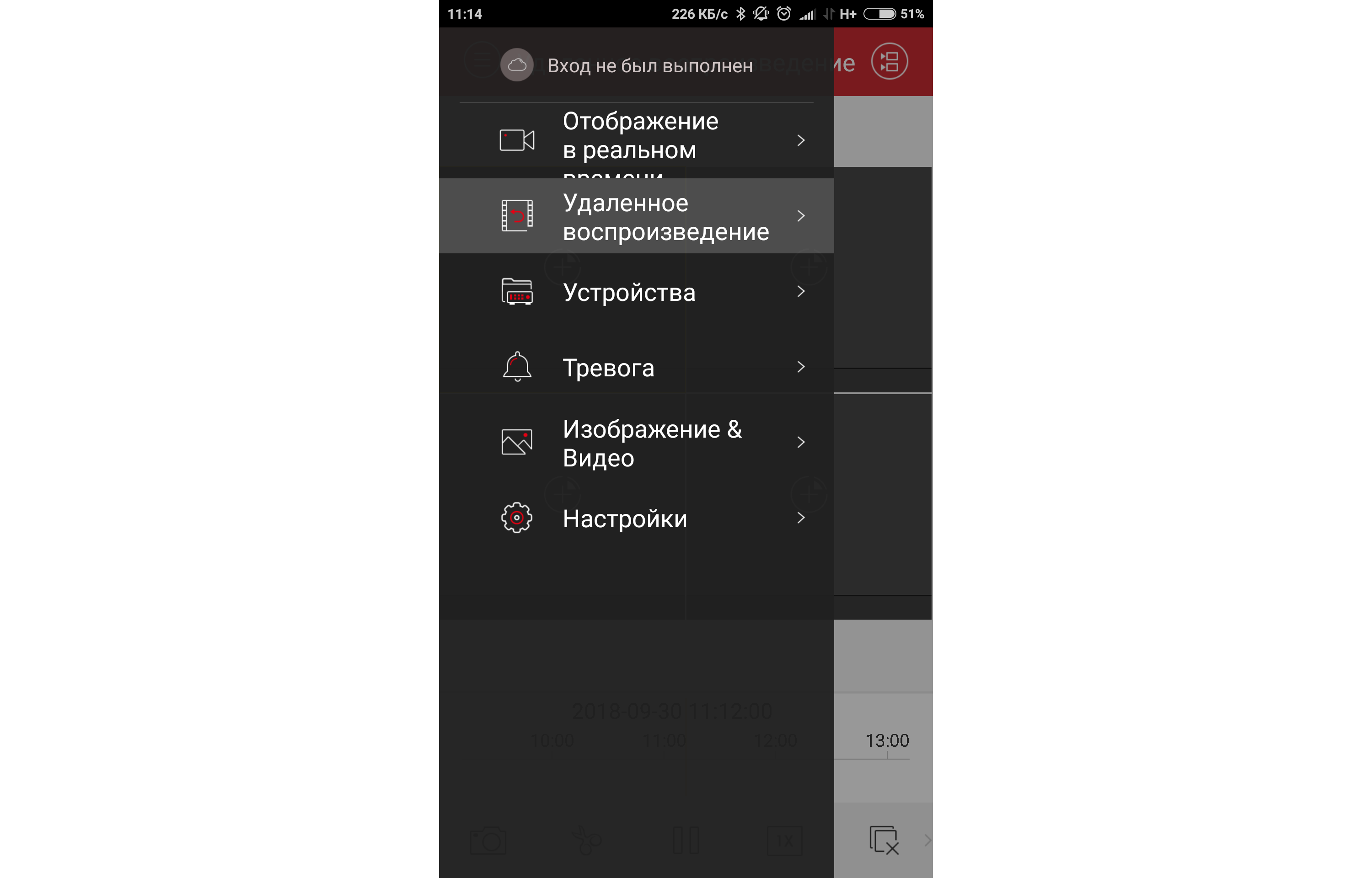
Теперь вначале нам нужно выбрать время и дату. Для этого нажимаем справу вверху на меню и выбираем от и до( дата время видеозаписи). Ниже где написано имя вашего видеорегистратора нажимаете на стрелочку, чтобы раскрыть список камер. Галками выбираете нужные камеры и снизу нажимаете — Начать воспроизведение
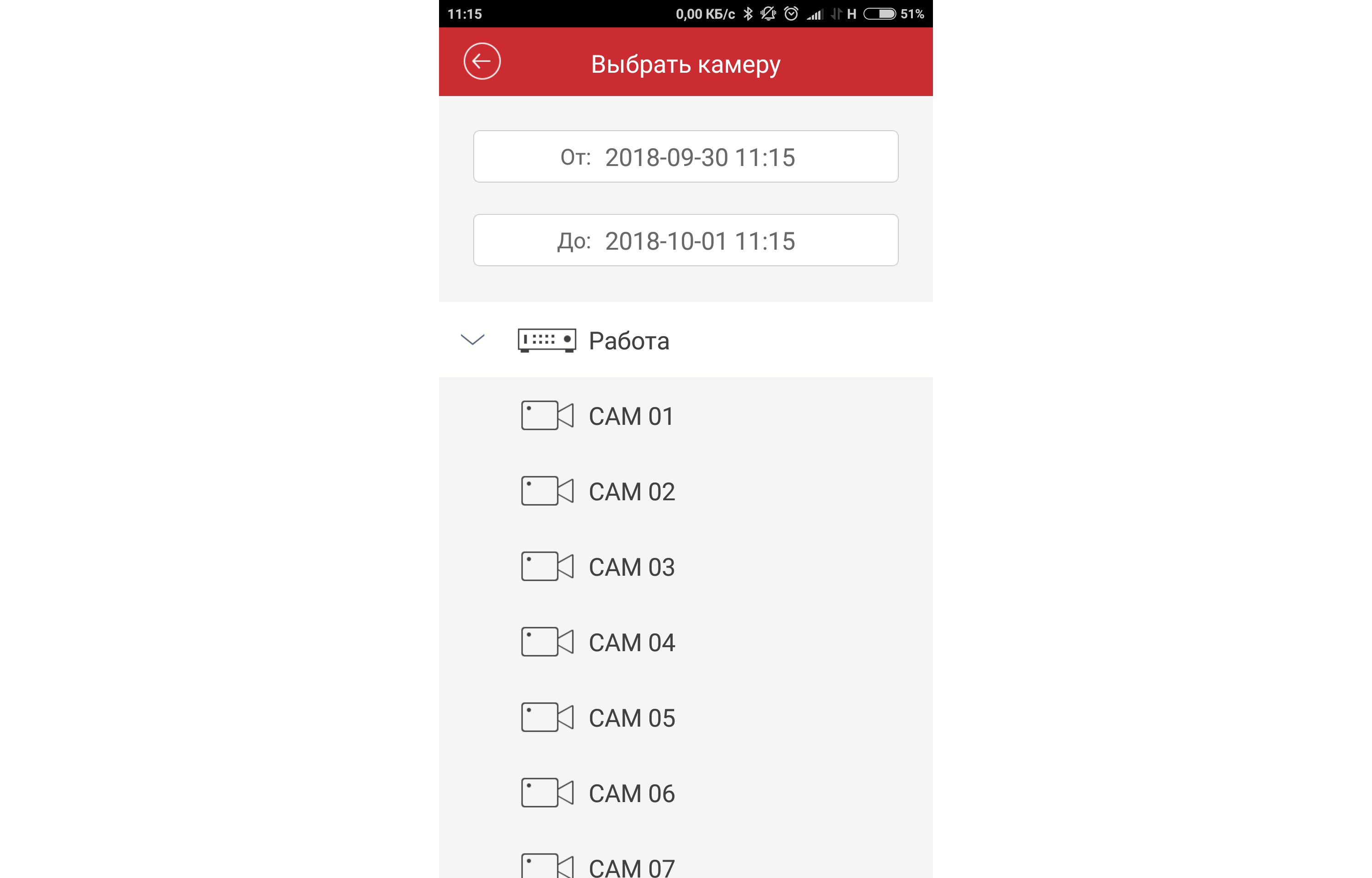
После того как прогрузится, снизу увидете «ползунок», которым можно проматывать запись с камеры
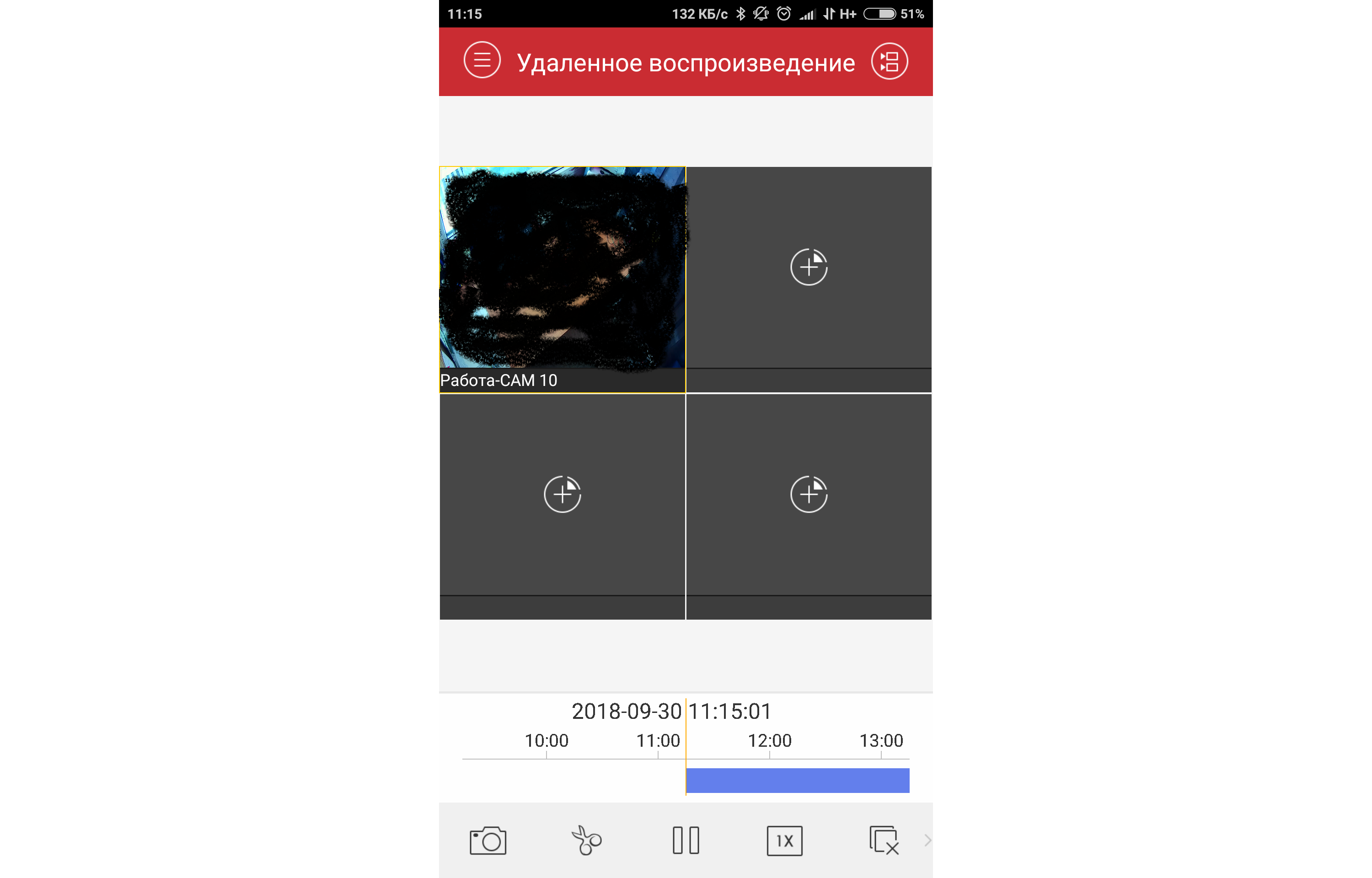
Вообщем-то и всё. Очень всё похоже на DMSS. В конце снова во мне включился Шерлок Холмс….Hikvision и Rvi…Совпадение?! Не думаю =) Удачной настройки!
PS: Просьба пишите в комментариях на каких моделях RVi используется 8000 порт и программа iVMS-4500
iVMS-4500 — это мощное приложение для удаленного управления видеонаблюдением. Оно позволяет пользователям подключаться к камерам видеонаблюдения через интернет и просматривать видео в режиме реального времени, а также осуществлять удаленный доступ к системе. Данное приложение широко используется в сфере безопасности и позволяет эффективно управлять видеонаблюдением с мобильного устройства.
Настройка приложения iVMS-4500 может показаться сложной задачей для некоторых пользователей. Однако, с помощью данного полного гида вы сможете легко настроить приложение и начать использовать его для удаленного управления вашей системой видеонаблюдения. Гид предоставляет пошаговую инструкцию по настройке приложения, основные функции и возможности, а также техническую поддержку и советы для решения возможных проблем.
Важно отметить, что настройка приложения iVMS-4500 может немного отличаться в зависимости от версии приложения и используемых устройств. В данном гиде представлены общие инструкции, адаптированные для большинства случаев. При необходимости можно обратиться к официальной документации или поддержке производителя для получения дополнительной информации.
Содержание
- Установка и настройка iVMS-4500
- Загрузка и установка приложения iVMS-4500
- Создание аккаунта и вход в приложение
- Основные функции iVMS-4500
- Просмотр живого видео с камер наблюдения
- Запись и просмотр видеозаписей
- Управление камерами: поворот, масштабирование, фокусировка
- Advanced-функции iVMS-4500
- Управление PTZ-камерами
- Настройка видеоаналитики
- Удаленный доступ к командному меню камеры
- Дополнительные возможности iVMS-4500
- Оповещения и уведомления
- Синхронизация с облаком и удаленное хранение видеозаписей
- Расширенные настройки безопасности
- Настройка соединения и советы по использованию iVMS-4500
- Подключение камер по локальной сети
- Подключение камер по удаленному доступу
- Резервное копирование и восстановление настроек
- Вопрос-ответ
Установка и настройка iVMS-4500
iVMS-4500 — это мощное приложение, которое позволяет управлять видеонаблюдением с помощью вашего мобильного устройства. Установка и настройка iVMS-4500 довольно просты и займут всего несколько минут.
Шаг 1: Скачайте iVMS-4500 с официального магазина приложений вашего мобильного устройства. Приложение доступно для смартфонов и планшетов на базе операционных систем Android и iOS.
Шаг 2: После установки приложения, запустите его и нажмите на кнопку «Добавить устройство».
Шаг 3: Введите необходимую информацию, такую как IP-адрес или доменное имя сервера, порт, логин и пароль. Эти данные предоставляются вашим поставщиком системы видеонаблюдения.
Шаг 4: После ввода информации, нажмите на кнопку «Сохранить» и приложение автоматически подключится к вашей системе видеонаблюдения.
Шаг 5: В iVMS-4500 вы можете просматривать видеопотоки с камер, управлять поворотом и увеличением изображения, а также записывать и воспроизводить видеозаписи. Приложение также позволяет настраивать оповещения о движении и событиях на вашем мобильном устройстве.
Шаг 6: Если у вас есть несколько систем видеонаблюдения, вы можете добавить их в iVMS-4500 и легко переключаться между ними.
Таким образом, установка и настройка iVMS-4500 позволяют вам получить удобный доступ к вашей системе видеонаблюдения прямо с вашего мобильного устройства, для контроля и безопасности в любое время и в любом месте.
Загрузка и установка приложения iVMS-4500
iVMS-4500 — это приложение для мобильных устройств, которое позволяет удаленно управлять системой видеонаблюдения. Для начала работы с приложением необходимо выполнить процесс загрузки и установки. В этом гиде мы расскажем, как это сделать.
1. Откройте веб-браузер на вашем мобильном устройстве и введите в адресной строке следующий URL: [Официальный сайт iVMS-4500](https://www.hikvision.com/ru/support/download/application)
2. На странице загрузки выберите платформу вашего устройства (Android или iOS) и нажмите на соответствующую кнопку «Скачать».
3. После завершения загрузки найдите установочный файл приложения в папке «Загрузки» на вашем устройстве.
4. При необходимости разрешите установку приложений из неизвестных источников, активировав соответствующую опцию в настройках безопасности вашего устройства.
5. Найдите установочный файл приложения iVMS-4500 и нажмите на него, чтобы запустить процесс установки.
6. Следуйте указаниям на экране, чтобы завершить установку приложения.
Теперь у вас есть установленное приложение iVMS-4500 на вашем мобильном устройстве, и вы готовы приступить к настройке и использованию системы видеонаблюдения.
Создание аккаунта и вход в приложение
Для начала работы с приложением iVMS-4500 необходимо создать учетную запись. Чтобы это сделать, откройте приложение и нажмите на кнопку «Регистрация». Затем введите свою электронную почту и создайте пароль для аккаунта.
После того, как вы создали аккаунт, вы можете войти в приложение, используя свои учетные данные. На экране входа введите ваш адрес электронной почты и пароль, затем нажмите на кнопку «Войти».
Если вы забыли пароль, вы можете восстановить его, нажав на ссылку «Забыли пароль?». Вам будет предложено ввести свою электронную почту, на которую будет отправлено письмо с инструкциями по восстановлению пароля.
После успешного входа в приложение вы будете перенаправлены на основной экран, где вы сможете просматривать видеозаписи с камер наблюдения, управлять настройками и выполнять другие действия. Также вы можете добавить новые устройства к приложению, чтобы просматривать видео с нескольких источников одновременно.
Обратите внимание, что при входе в приложение вам может потребоваться ввести код проверки безопасности, который будет отправлен на вашу электронную почту или номер телефона. Это дополнительная мера защиты для предотвращения несанкционированного доступа к вашему аккаунту.
Теперь вы готовы начать использовать приложение iVMS-4500 и настроить все необходимые параметры для камер наблюдения и других устройств. Удачной работы!
Основные функции iVMS-4500
iVMS-4500 — это мощное и удобное приложение, которое позволяет вам управлять и контролировать видеонаблюдение с помощью мобильного устройства, в любое время и из любой точки мира.
- Удаленный просмотр – с помощью iVMS-4500 вы можете подключаться к любым установленным камерам видеонаблюдения, чтобы просматривать видео в реальном времени со своего мобильного устройства.
- Запись и воспроизведение – приложение позволяет записывать видео с камер и сохранять его на мобильном устройстве или на сервере. Вы также можете просматривать и воспроизводить ранее записанные видеофрагменты.
- Оповещения и тревоги – iVMS-4500 поддерживает функцию отправки оповещений и тревог на ваше мобильное устройство при возникновении событий, таких как движение, обнаружение лиц или проникновение в запрещенные зоны.
- Управление PTZ-камерами – приложение позволяет вам управлять PTZ-камерами (поворот, наклон, масштабирование), чтобы изменять угол обзора и приближать изображение.
- Интерактивный режим – с помощью iVMS-4500 вы можете взаимодействовать с камерой, например, переключать режимы записи, настраивать параметры камеры и контролировать качество видео.
В целом, iVMS-4500 предоставляет широкий набор функций, которые позволяют вам контролировать и оперативно реагировать на события, происходящие на объекте видеонаблюдения, даже находясь вдали от него.
Просмотр живого видео с камер наблюдения
С приложением iVMS-4500 вы можете просматривать живую трансляцию видео с камер наблюдения, установленных на объекте по вашему выбору. Для этого необходимо выполнить несколько простых шагов.
1. Запустите приложение iVMS-4500 на своем устройстве.
2. Подключитесь к системе видеонаблюдения, введя адрес сервера, порт, логин и пароль. Если вы не знаете эти данные, обратитесь к администратору.
3. После успешного подключения откройте раздел «Лайв-видео».
4. Вам будет предложено выбрать камеру из списка доступных. Нажмите на нужную камеру, чтобы начать просмотр живого видео.
5. В как мультите окне: откройте меню «Просмотр мультиокна» нажав на кнопку с изображением четырех квадратов в верхней части экрана. Затем выберите количество окон и расположение видеофрагментов.
6. Чтобы изменить параметры просмотра видео, нажмите на кнопку с изображением шестеренки в правом верхнем углу окна просмотра. Здесь вы можете настроить яркость, контрастность, разрешение и другие параметры видео.
Вы можете одновременно просматривать видео с нескольких камер или увеличивать изображение на весь экран. Также можно использовать функции масштабирования, а также сохранять и делиться видеофрагментами.
Запись и просмотр видеозаписей
Приложение iVMS-4500 позволяет вам записывать и просматривать видеозаписи. Вы можете настроить расписание записи видео, чтобы сохранять записи только в нужное время. Для этого перейдите в меню «Настройка» и выберите пункт «Расписание записи».
В iVMS-4500 записанные видеозаписи можно просматривать легко и удобно. Вам не нужно искать нужную запись в огромном количестве файлов. Просто выберите нужную дату и время записи, и приложение автоматически откроет видео в нужном месте.
Для более удобной работы с записями, iVMS-4500 предоставляет возможность добавлять пометки к видеозаписям. Вы можете указать к какому событию относится запись, или добавить комментарий для более легкого поиска в дальнейшем. Для этого воспользуйтесь функцией «Добавить пометку» в меню просмотра записей.
Если у вас есть необходимость поделиться видеозаписью с другими людьми, в iVMS-4500 есть функция экспорта. Вы можете экспортировать видео на ваше мобильное устройство или отправить его по электронной почте. Также можно создать ссылку для скачивания видеозаписи.
Наконец, в iVMS-4500 вы можете просматривать видеозаписи не только на своем мобильном устройстве, но и на компьютере. Для этого необходимо установить соответствующую программу на компьютер, подключиться к тому же аккаунту, и все ваши записи будут доступны для просмотра на большом экране.
Управление камерами: поворот, масштабирование, фокусировка
Для управления камерой в приложении iVMS-4500 вам доступны различные функции, такие как поворот, масштабирование и фокусировка. С помощью этих функций вы можете добиться оптимального обзора и получить нужные детали изображения.
Поворот камеры позволяет изменять направление обзора. Вы можете повернуть камеру в нужную сторону, чтобы рассмотреть определенную область. Для поворота камеры в приложении iVMS-4500 просто проведите пальцем по экрану в нужном направлении.
Масштабирование позволяет увеличить или уменьшить изображение. Вы можете масштабировать изображение, чтобы увеличить детали или получить общий обзор всей области. Для масштабирования камеры в приложении iVMS-4500 используйте жесты масштабирования, такие как сквозное движение пальцев для увеличения или разведение пальцев для уменьшения.
Фокусировка позволяет увеличить четкость изображения. Вы можете сконцентрироваться на конкретной области, чтобы получить более четкое изображение. Для фокусировки камеры в приложении iVMS-4500 вы можете использовать функцию «увеличение региона интереса». Просто выделите нужную область на экране и приложение автоматически увеличит эту область.
Advanced-функции iVMS-4500
iVMS-4500 — это мощное приложение, которое предлагает ряд продвинутых функций для обеспечения безопасности и контроля за видео наблюдением. В этом разделе мы рассмотрим некоторые из этих функций.
1. Мультикамерный просмотр: iVMS-4500 позволяет одновременно просматривать видео с нескольких камер в режиме реального времени. Это особенно удобно для тех, кто имеет несколько камер и хочет иметь возможность контролировать все их видеопотоки одновременно.
2. Запись видео: С помощью iVMS-4500 вы можете записывать видео с камеры наблюдения на свой мобильный устройство. Это может быть полезно, если вы хотите сохранить какие-либо события или доказательства для будущего использования.
3. Оповещения и тревоги: Приложение iVMS-4500 может отправлять вам оповещения о срабатывании тревоги или обнаружении движения на камере наблюдения. Это поможет вам быть в курсе всех событий и немедленно реагировать на них, даже находясь вдали от места установки камеры.
4. Управление поворотными устройствами: Если у вас есть поворотные устройства, такие как PTZ-камеры, iVMS-4500 позволяет вам контролировать их движение. Вы сможете поворачивать, наклонять и увеличивать изображение непосредственно из приложения на вашем мобильном устройстве.
5. Воспроизведение архивного видео: iVMS-4500 позволяет просматривать архивное видео с камеры наблюдения. Вы можете выбрать определенный период времени и воспроизвести записанное видео для дополнительного контроля или анализа.
6. Удаленный доступ: С помощью iVMS-4500 вы можете получить удаленный доступ к вашей системе видеонаблюдения из любого места, где есть интернет-соединение. Это позволяет вам быть на связи с вашими камерами и получать доступ к видео в режиме реального времени, даже если вы не находитесь на месте установки камеры.
7. Управление пользователями: iVMS-4500 позволяет вам управлять пользователями и устанавливать различные уровни доступа для каждого из них. Это позволяет вам контролировать, кто имеет доступ к вашей системе видеонаблюдения и какие функции они могут использовать.
Вышеупомянутые функции являются лишь некоторыми примерами продвинутых возможностей iVMS-4500. Проведя дополнительные исследования и эксперименты с приложением, вы сможете обнаружить еще больше полезных возможностей для вашей системы видеонаблюдения.
Управление PTZ-камерами
PTZ-камеры (Pan-Tilt-Zoom) в приложении iVMS-4500 предлагают высокую гибкость и функциональность при управлении. С помощью возможностей PTZ пользователь может удаленно управлять камерой, изменять ее положение по горизонтали и вертикали, а также изменять масштаб изображения.
Для начала управления PTZ-камерой необходимо выбрать желаемую камеру на экране мониторинга. После этого появятся кнопки и ползунки для управления PTZ-функциями.
Кнопка «Влево» позволяет вращать камеру влево, а кнопка «Вправо» — вращать камеру вправо. Кнопка «Вверх» и «Вниз» позволяют вращать камеру вверх и вниз соответственно. Для изменения масштаба изображения есть кнопки «Увеличить» и «Уменьшить».
Кроме того, можно воспользоваться управлением PTZ-камерой при помощи жестов двумя пальцами на экране мониторинга. Растягивание и сжатие двух пальцев позволяет изменять масштаб изображения, а перемещение двух пальцев влево или вправо — вращать камеру.
Также можно использовать автоматический режим сканирования. Для этого достаточно нажать кнопку «Сканирование». Камера начнет двигаться автоматически либо в указанном направлении, либо по заданной траектории, сканируя пределы обзора.
Таким образом, с помощью приложения iVMS-4500 пользователь может полностью контролировать PTZ-функции камеры, осуществлять повороты, наклоны, зумирование и сканирование без ограничений и с удобством удаленного доступа.
Настройка видеоаналитики
Приложение iVMS-4500 предоставляет возможность настройки видеоаналитики, что позволяет улучшить безопасность вашего объекта и повысить эффективность наблюдения. В этом гиде мы рассмотрим основные шаги по настройке параметров видеоаналитики и активации функций.
1. Откройте приложение iVMS-4500 и войдите в систему, используя свои учетные данные.
2. Нажмите на иконку меню в верхнем левом углу экрана и выберите пункт «Настройки».
3. В меню настроек выберите раздел «Видеоаналитика» или «Аналитика» (в зависимости от версии приложения).
4. В этом разделе вы можете настроить различные функции видеоаналитики, такие как обнаружение движения, анализ лиц, пересечение линии и многое другое. Для активации функции нажмите на соответствующий переключатель.
5. После активации функций видеоаналитики вы можете настроить дополнительные параметры для каждой функции. Нажмите на нужную функцию и выберите нужные параметры.
6. Некоторые функции видеоаналитики, такие как анализ лица или распознавание номеров автомобилей, требуют дополнительные настройки, такие как добавление баз данных лиц или номеров. Для этого следуйте инструкциям в приложении.
7. После настройки всех параметров видеоаналитики сохраните изменения и закройте настройки.
Теперь вы успешно настроили видеоаналитику в приложении iVMS-4500. Пользуйтесь всеми преимуществами этой функции для эффективного наблюдения и повышения безопасности вашего объекта.
Удаленный доступ к командному меню камеры
Приложение iVMS-4500 позволяет пользователю получить удаленный доступ к командному меню камеры без необходимости находиться рядом с устройством. Для этого необходимо выполнить несколько простых шагов.
Во-первых, откройте приложение iVMS-4500 на своем мобильном устройстве и введите учетные данные для входа.
После успешной авторизации вам будет доступна главная страница приложения. Нажмите на значок «Устройство» в нижней части экрана для перехода к списку доступных камер.
Выберите нужную камеру из списка и нажмите на нее, чтобы открыть удаленное видеопревью. Затем нажмите на значок с тремя точками в правом верхнем углу экрана, чтобы открыть дополнительные опции.
В появившемся меню выберите пункт «Командное меню», чтобы получить доступ к возможностям управления камерой. Здесь вы можете настроить такие параметры, как яркость, контрастность, угол обзора и другие.
После внесения необходимых изменений сохраните настройки и закройте командное меню. Теперь вы можете удаленно управлять камерой и настраивать ее параметры, не покидая места вашего пребывания.
Дополнительные возможности iVMS-4500
1. Удаленный просмотр
С помощью приложения iVMS-4500 вы можете удаленно просматривать видео с камер наблюдения, установленных в офисе или дома. Это очень удобно, особенно если вы находитесь в командировке или далеко от места установки камер.
2. Управление камерами
Приложение iVMS-4500 позволяет управлять различными настройками камеры, такими как управление поворотом и наклоном, фокусировкой, зумом и другими настройками. Вы можете изменять угол обзора, масштабировать изображение и выполнять другие действия прямо с помощью своего смартфона или планшета.
3. Запись и снимки
С помощью iVMS-4500 вы можете записывать видео и делать снимки с камер видеонаблюдения на своем устройстве. Это позволяет сохранить важные моменты и доказательства в случае необходимости. Вы также можете устанавливать параметры записи, такие как качество видео, формат файла и длительность записи.
4. Оповещения и определение движения
Приложение iVMS-4500 поддерживает функцию оповещения о событиях на камерах, таких как обнаружение движения или открытие двери. Вы можете настроить оповещения и получать уведомления на свое мобильное устройство в режиме реального времени. Это помогает быстро реагировать на произошедшие события и принимать меры по их предотвращению или расследованию.
5. Доступ к видеоархиву
В iVMS-4500 можно просматривать записанные видеофайлы и обращаться к видеоархиву, сохраненному на сетевом хранилище (NVR). Вы можете искать и просматривать конкретные события, перебирать видео вперед и назад, а также масштабировать изображение для более детального рассмотрения.
В целом, приложение iVMS-4500 предлагает широкий набор возможностей для управления и просмотра камер видеонаблюдения. Оно позволяет удаленно контролировать ситуацию и поддерживать безопасность в офисе, дома или других местах, где установлены камеры. Благодаря своей удобной и интуитивно понятной интерфейсу, iVMS-4500 может быть надежным помощником в области видеонаблюдения на вашем мобильном устройстве.
Оповещения и уведомления
Настройка оповещений и уведомлений в приложении iVMS-4500 позволяет получать информацию о событиях, происходящих в системе видеонаблюдения. Приложение предлагает несколько вариантов уведомлений, которые можно настроить согласно своим предпочтениям.
Для настройки оповещений вам необходимо зайти в раздел «Уведомления» в меню приложения. В данном разделе вы можете выбрать тип оповещений, такие как звуковое оповещение, вибрация или уведомление на экране вашего устройства. Также вы можете настроить конкретное время, когда будет поступать оповещение, например, только в течение рабочего дня или только в ночное время.
Для удобства использования оповещений приложение iVMS-4500 предоставляет возможность настройки списка событий, о которых вы хотите быть оповещены. Вы можете выбрать определенные камеры или зоны видеонаблюдения, а также типы событий, за которыми вы хотите следить. Например, вы можете выбрать оповещения о движении, определенном звуке или в случае проблем с подключением к системе.
Для тех, кто привык получать подробные уведомления, приложение iVMS-4500 предоставляет возможность настройки содержания уведомления. Вы можете выбрать, какую информацию будет содержать каждое уведомление, например, видеозапись с камеры во время события или превью-изображение.
Настройка оповещений и уведомлений в приложении iVMS-4500 позволяет быть в курсе происходящих событий в системе видеонаблюдения в режиме реального времени. Это удобно и позволяет быстро реагировать на любые проблемы или происшествия.
Синхронизация с облаком и удаленное хранение видеозаписей
Приложение iVMS-4500 позволяет вам синхронизировать ваши видеозаписи с облаком и хранить их удаленно. Это предоставляет вам доступ к вашим видеозаписям в любое время и из любой точки мира.
Настройка синхронизации с облаком в iVMS-4500 происходит с помощью вашего облачного аккаунта. После создания аккаунта и его добавления в приложение, вы можете выбрать папку для хранения видеозаписей на облаке. Вы также можете задать интервал синхронизации или вручную загружать видеозаписи на облако.
Синхронизация видеозаписей с облаком обеспечивает их безопасное хранение и защиту от потери данных. Если ваше устройство повреждается или теряется, вы все равно сможете получить доступ к своим записям через облачное хранилище.
Удаленное хранение видеозаписей также позволяет вам освободить место на вашем устройстве, так как видеозаписи будут храниться не локально, а на серверах облачного сервиса. Вы можете хранить большое количество записей без необходимости занимать дополнительное пространство на вашем устройстве.
Все видеозаписи, сохраненные в облаке, будут доступны только вам. Вы можете управлять правами доступа к вашим записям и решать, кому предоставлять доступ к конкретным видеозаписям.
Синхронизация с облаком и удаленное хранение видеозаписей в приложении iVMS-4500 обеспечивают удобство использования, безопасность данных и экономию пространства на вашем устройстве.
Расширенные настройки безопасности
При настройке приложения iVMS-4500 важно уделить особое внимание расширенным настройкам безопасности, чтобы обеспечить максимальную защиту ваших видеоданных. Ниже приведены несколько наиболее важных пунктов, которые следует учитывать.
- Сложный пароль: Установите сложный пароль для доступа к приложению iVMS-4500. Пароль должен состоять из комбинации букв верхнего и нижнего регистра, цифр и специальных символов. Избегайте использования личной информации или очевидных сочетаний символов.
- Двухфакторная аутентификация: Включите двухфакторную аутентификацию для повышения уровня безопасности. Это позволит использовать не только пароль, но и дополнительный проверочный код, который может быть получен через SMS или приложение аутентификации.
- Обновление приложения: Регулярно обновляйте приложение iVMS-4500 до последней версии, чтобы получить все новейшие функции и исправления уязвимостей безопасности.
- Проверка разрешений: При установке приложения iVMS-4500, внимательно ознакомьтесь с доступом, который запрашивает приложение. Откажитесь от предоставления доступа к ненужным функциям или данным, которые могут представлять угрозу для вашей безопасности.
- Защита учетных данных: Храните ваши учетные данные в надежном и недоступном для посторонних хранении. Не раскрывайте пароль от вашей учетной записи iVMS-4500 и не передавайте его другим лицам.
Следуя этим рекомендациям, вы сможете обеспечить максимальную безопасность при использовании приложения iVMS-4500 и защитить ваши видеоданные от несанкционированного доступа.
Настройка соединения и советы по использованию iVMS-4500
1. Подключение к устройству:
Прежде чем начать использовать iVMS-4500, необходимо настроить соединение с вашим устройством видеонаблюдения. Для этого вам понадобятся следующие данные:
- IP-адрес или доменное имя сервера видеонаблюдения;
- Порт, используемый для подключения;
- Логин и пароль для доступа к серверу.
2. Добавление устройства в приложение:
После того как у вас есть все необходимые данные, откройте приложение iVMS-4500 и нажмите на иконку меню в левом верхнем углу. Затем выберите «Устройства» и нажмите на «+» в правом верхнем углу экрана. Введите данные для подключения к серверу и нажмите «Добавить».
3. Использование функций iVMS-4500:
iVMS-4500 предоставляет множество полезных функций для просмотра и управления видеонаблюдением. Некоторые из них включают:
- Просмотр живого видео с камер;
- Просмотр записей видео с камер;
- Управление PTZ-устройствами (поворот, наклон, приближение);
- Настройка оповещений и тревожных событий;
- Просмотр записей событий;
- Управление доступом к системе видеонаблюдения.
4. Рекомендации по использованию:
Чтобы обеспечить наиболее эффективное использование iVMS-4500, рекомендуется следовать этим советам:
- Убедитесь, что ваше устройство видеонаблюдения подключено к сети Интернет;
- Проверьте настройки соединения, чтобы гарантировать стабильное и быстрое соединение;
- Используйте различные режимы просмотра и фильтры, чтобы удобно просматривать видео и находить нужные события;
- Установите пароль для доступа к приложению, чтобы обеспечить безопасность ваших данных;
- Обновляйте приложение регулярно, чтобы получить новые функции и исправления ошибок.
Подключение камер по локальной сети
Для подключения камеры к приложению iVMS-4500, используя локальную сеть, вам необходимо выполнить несколько шагов:
- Убедитесь, что камера и ваше устройство находятся в одной локальной сети.
- Откройте приложение iVMS-4500 на своем устройстве и введите учетные данные для входа в систему.
- На главном экране приложения нажмите на кнопку «Управление оборудованием».
- Выберите «Подключение по локальной сети» из списка доступных опций.
- На открывшейся странице введите IP-адрес камеры, порт и учетные данные для доступа к устройству.
- Нажмите на кнопку «Добавить» для сохранения настроек подключения камеры.
После завершения этих шагов, приложение iVMS-4500 будет подключено к камере по локальной сети. Вы сможете просматривать видеопоток с камеры, записывать его и управлять другими функциями камеры непосредственно через приложение.
Подключение камер по удаленному доступу
Шаг 1: Откройте приложение iVMS-4500 на вашем устройстве. На главном экране нажмите на значок меню в верхнем левом углу и выберите «Камеры».
Шаг 2: Нажмите на кнопку «Добавить» в правом верхнем углу экрана. В появившемся окне введите имя для камеры и IP-адрес или доменное имя удаленного сервера.
Шаг 3: Выберите порт для подключения к камере. Обычно используется порт 8000 для HTTP и порт 554 для RTSP.
Шаг 4: Введите логин и пароль для подключения к удаленному серверу. Если необходимо, отметьте флажок «Хранить пароль», чтобы приложение запомнило данные для автоматического входа в будущем.
Шаг 5: Нажмите на кнопку «Сохранить», чтобы завершить процесс подключения камеры по удаленному доступу.
Теперь вы можете пользоваться приложением iVMS-4500 для просмотра видео с подключенных камер удаленно. Вы также можете добавить другие камеры, повторив вышеописанные шаги.
Резервное копирование и восстановление настроек
Резервное копирование
Для сохранения всех настроек приложения iVMS-4500 необходимо периодически выполнять резервное копирование. Это позволит вам сохранить все ваши настройки и предотвратить их потерю в случае сбоя или смены устройства.
Чтобы сделать резервную копию, вам следует перейти в меню «Настройки» приложения. Затем выберите пункт «Резервное копирование и восстановление» и нажмите на кнопку «Создать резервную копию». После этого выберите место, куда вы хотите сохранить файл резервной копии и подождите, пока процесс завершится.
Восстановление настроек
В случае сбоя или замены устройства вы можете использовать ранее созданную резервную копию для восстановления всех настроек iVMS-4500. Чтобы восстановить настройки, перейдите в меню «Настройки» и выберите пункт «Резервное копирование и восстановление». Затем нажмите на кнопку «Восстановить» и выберите файл резервной копии.
После выбора файла резервной копии приложение автоматически восстановит настройки, включая видео-параметры, сетевые настройки, настройки уведомлений и другие пользовательские настройки.
Резервное копирование и восстановление настроек — это важная функция, которая позволяет не только сохранить ваши настройки, но также упрощает процесс переноса настроек на новое устройство или восстановления приложения после сбоя.
