Ультракомпактная мультимедийная Bluetooth-клавиатура создана и оптимизирована для работы с персональными компьютерами и ноутбуками на базе Windows. Кроме того, устройство может использоваться с планшетами, смартфонами и другими мобильными устройствами, работающими на базе Apple iOS 8 и выше, Android 5.0 и выше.
Комфортные клавиши с мягким ноутбучным ходом обеспечивают великолепные тактильные ощущения во время работы, а также низкий уровень шума. Элегантный дизайн гармонично вписывается в современное рабочее место, а компактный размер существенно экономит место на столе. Благодаря дополнительным функциям, активирующимся клавишей Fn, устройство не уступает по функционалу полноразмерным мультимедиа-клавиатурам.
Подключение.
1. Аккуратно распакуйте изделие, проследите за тем, чтобы внутри коробки не остались какие-либо детали. Проверьте устройство на предмет повреждений. При обнаружении повреждений незамедлительно обратитесь к продавцу.
2. Откройте отсек для элементов питания на нижней стороне устройства и установите батарейки, соблюдая полярность. Закройте отсек. Клавиатура включится автоматически.
3. В настройках ПК, планшета или смартфона активируйте функцию Bluetooth и запустите поиск устройств.
4. Для активации режима сопряжения нажмите сочетание клавиш Fn+C. Синий индикатор на верхней панели устройства начнет мигать.
5. Из списка обнаруженных ПК/смартфоном/планшетом устройств выберите «JETACCESS K9 BT KEYBOARD» и подключите ее. Операционная система установит драйвер автоматически.
6. На экране появится сообщение с пин-кодом для установки соединения с клавиатурой. Наберите этот пин-код на клавиатуре и нажмите клавишу Enter. Индикатор перестанет мигать. После этого клавиатура готова к работе.
Для экономии заряда батарей, после 15 минут бездействия клавиатура уходит в режим «сон», для того, чтобы продолжить работу необходимо нажать любую клавишу.
Клавиатура беспроводная Jet.A SlimLine K9 BT

мембранная, клавиш — 78, Bluetooth, черная
подробнее
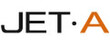
81
Цвет:
Код товара: 0191731
Как подключить беспроводную клавиатуру к компьютеру и телефону (в т.ч. Bluetooth-версию)
 Доброго времени суток!
Доброго времени суток!
Беспроводная клавиатура, должен вам сказать, это крайне удобная вещь!
Во-первых, вы не стеснены в расположении, всегда можете сдвинуть ее в сторону или убрать со стола, если понадобилось пространство.
Во-вторых, с ней можно «отсесть» подальше от ПК и использовать ее как пульт (например, весьма удобно в различных играх).
В-третьих, эта вещь универсальная, и ее можно подключить и к классическому ПК, и к ноутбуку, и к мобильному устройству под Андроид. Согласитесь, весьма не плохо?! ☝
В этой заметке приведу несколько примеров подключения беспроводной (радиочастотной и Bluetooth версий) клавиатуры к компьютеру с Windows и телефону с Android. Получится своего рода инструкция.

Подключение клавиатуры: по шагам
Радиочастотная модель с адаптером (к компьютеру с Windows)

Типовая радиочастотная клавиатура с адаптером
Теперь о подключении.
1) И так, первое действие: подключаем адаптер к USB-порту компьютера (ноутбука) и устанавливаем батарейку в клавиатуру.

Подключение радиочастотной клавиатуры

Переводим переключатель в положение ON
3) Включаем компьютер.
4) Открываем какой-нибудь редактор (Word, например) и пробуем нажать несколько клавиш. В подавляющем большинстве случаев — Windows автоматически распознает клавиатуру и с ней уже можно работать.
5) Если у вас необычная клавиатура (например, со спец. клавишами для геймеров) — может потребоваться обновить драйвер. Лучше всего использовать для этого ту версию драйвера, которая шла в комплекте к клавиатуре. Впрочем, можно обновить и с помощью спец. утилит.

Bluetooth-версия (к компьютеру с Windows)
Эти клавиатуры идут без спец. адаптера. Как правило, стоят они несколько дороже радиочастотных, зато их можно подключать к устройствам, у которых нет даже USB-порта (что очень удобно в некоторых случаях).
Пожалуй, единственная проблема с ними — более сложное сопряжение устройств между собой (в некоторых случаях приходится повозиться с этим Bluetooth соединением).
Пример подключения
👉 В помощь! Пропал значок Bluetooth: как его добавить в трей рядом с часами [инструкция] — https://ocomp.info/propal-znachok-bluetooth.html

Добавление устройства Bluetooth
Кстати, если у вас ОС Windows 10 — можно зайти в параметры в раздел «Устройства» и начать сопряжение оттуда (см. два скриншота ниже).

Параметры Windows 10

Добавление Bluetooth устройства
2) Далее установите батарейки в клавиатуру и включите ее (переведя режим переключателя в «ON»). После нажмите на кнопку «Connect» (это необходимо, чтобы клавиатура могла быть найдена компьютером).

Включаем и жмем кнопку соединения на клавиатуре
3) Во всплывшем окне Windows выберите тип подключаемого устройства — «мыши, клавиатуры, перья и т.д.».



Вводим на клавиатуре следующие цифры и жмем Enter
6) Если все прошло успешно — Windows сообщит, что устройство готово к использованию (пример на скриншотах ниже).

Ваше устройство готово к использованию!
https://amdy.su/wp-admin/options-general.php?page=ad-inserter.php#tab-8

Если возникла ошибка «Повторите подключение устройства»
Подобная ошибка возникает, обычно, в следующих случаях:

Для устранения ошибки порекомендовал бы попробовать: выключить клавиатуру и перезагрузить компьютер. Далее в списке подключенных Bluetooth устройств удалить всё неизвестное (и клавиатуры, если они там будут). Затем начать заново процедуру сопряжения.
Bluetooth-версия (к телефону с Android)
1) Первое действие стандартно: устанавливаем батарейки в клавиатуру, включаем ее и нажимаем кнопку «Connect» (начало сопряжения).

Включаем и жмем кнопку соединения на клавиатуре

Открываем настройки Bluetooth на телефоне
3) Включаем Bluetooth и ждем, пока телефон найдет клавиатуру. Обратите внимание, что, если у вас на клавиатуре есть спец. режимы работы (например, для Windows, Android, и пр.) — в этот момент стоит нажать на спец. сочетание (в моем примере это Fn+W, см. скрины ниже).


4) Далее на экране появится специальный код, который нужно ввести на клавиатуре и нажать Enter (кстати, цифры нужно использовать те, которые над буквами, т.к. цифровой блок на клавиатуре часто не работает при сопряжении).

5) Если сопряжение прошло успешно — Андроид сообщит, что клавиатура подключена и предложит выбрать раскладку. В своем примере, кстати, я использовал Google-документы — клавиатура работает, можно быстро набирать тексты даже на телефоне! 👇
Клавиатура, чтобы чепятать. Да, именно так.
Нет, в заголовке нет ошибки. Но суть я поясню ниже. Терпение, друзья мои.
Беспроводная клавиатура — вещь супер универсальная. Мне кажется, она должна быть в каждом доме, где есть планшет (например такой, как в моем прошлом отзыве) и современный телевизор с Bluetooth. Пару недель назад я приобрел модель Jetaccess Slim Line K9 BT как раз для управления вышеупомянутой техникой. И если в связке с TV она работает для набора максимум нескольких предложений, то с десятидюймовым Tab-ом я её эксплуатирую и в хвост и в гриву, так сказать. 
Давайте посмотрим на упаковку и то, что было внутри.
Пластик достаточно тонкий, хлипким не назовешь, но и прочным тоже. Сейчас приведу пример: знаете, на некоторых ноутбуках нажимаешь на клавиши и прямо видно, как корпус проседает на несколько миллиметров — вот тут такого эффекта нет, в процессе печати ничего не проминается. Формат — ноутбучный. В качестве элементов питания используются две батарейки ААA, к чести производителя идут в комплекте.
Полные характеристики с сайта DNS:
Подключение и интерфейсы
А теперь, когда кончились «шутки за 300», перейдем к тому, ради чего мы все здесь собрались — личные впечатления от работы с устройством.
В мои требования входило совсем чуть-чуть. И по факту:
Итоги. Как я уже говорил в своем предыдущем посте — если много печатаете, берите качественную клавиатуру, не жалейте денег. А может мне просто «повезло» купить устройство с браком. Моя оценка 4 из 5. Буду ли рекомендовать к покупке? Скорее да, чем нет, только обязательно проверяйте качество в магазине.
Надеюсь, мой отзыв оказался для вас полезным! Спасибо, что уделили время для прочтения и до новых встреч!
Slimline k9 как подключить к компьютеру
Текст описываающий харакетристики устройства.
| Общие характеристики | |
| Комплектация | клавиатура |
| Назначение | планшет |
| Тип беспроводной связи | Bluetooth |
| Интерфейс подключения | Bluetooth |
| Цвет | серебристый |
| Трекбол | нет |
| Клавиатура | |
| Конструкция | классическая |
| Цифровой блок | нет |
| Раскладка Apple | есть |
| Тип | мембранная |
| Беспроводная связь | есть |
| Островная клавиатура | да |
| Ультратонкий дизайн | есть |
| Количество клавиш | 78 |
Поломки у Клавиатур, мышек, комплектов
Здесь представлен список самых частых и распространенных поломок и неисправностей у Клавиатур, мышек, комплектов. Если у вас такая поломка то вам повезло, это типовая неисправность для Jet.A SlimLine K9 BT Silver Bluetooth и вы можете задать вопрос о том как ее устранить и вам быстро ответят или же прочитайте в вопросах и ответах ниже.
| Название поломки | Описание поломки | Действие |
|---|---|---|
| Залипание клавиш | вопрос | |
| Слетели клавиши | вопрос | |
| Левая кнопка мыши | Левая кнопка мыши стала жить своей жизнью. Замена батарейки проблему не решила. | вопрос |
| потеря ориентации | несоответствие стрелочки на рабочем столе к движением мышки | вопрос |
| Работа колесика мыши | При движении колесиком мыши на экране все дергается и плохо перемещаются например документы | вопрос |
| мышь не работает | Светиться диод красный больше ничего не реагирует, батарею менял ничего не меняется | вопрос |
| клавиатура gembird модель kbs-7001-ru | не печатает клавиатура на компьютере что делать. все подключено,мышь работает,залипаний клавишь нет,ничего не проливали | вопрос |
| Oklick 840S Wireless Keyboard Black Bluetooth | Не заряжаеться | вопрос |
| Как то заблокировал мыншь работает а кнопки не одна не раблтает | вопрос | |
| нужен PID код для сопряжения | вопрос | |
| не реагирует | светодиоды загорелись и потухли приёмник пк видит.после нескольких раз переставлений приёмника перестала работать.мне кажется что нет сопряжения. | вопрос |
| не реагирует | светодиоды загорелись и потухли приёмник пк видит.после нескольких раз переставлений приёмника перестала работать.мне кажется что нет сопряжения. | вопрос |
Поломки у Jet.A SlimLine K9 BT Silver Bluetooth
Если ни одна поломка из списка выше не подходит под описание для вашего случая то вы можете добавить свою поломку и мастера из сервисных центров или просто посетители сайта смогут вас проконсультруют. Это Бесплатно!
Подключение IP-камеры к компьютеру
IP-камера сложное техническое устройство, поэтому процесс ее подключения к компьютеру требует навыков, знаний. Подключиться можно с помощью витой пары, используя только компьютер напрямую или вместе с коммутатором. Об этих способах и пойдет речь в статье.
Подключаем IP-камеру с помощью витой пары
Для подключения цифровой камеры видеонаблюдения нужно сначала подготовить кабели. Обычно подойдет неэкранированный UTP провод 5 категории, в народе «витая пара».
Рассмотрим питание камеры видеонаблюдения, как минимум возможно три варианта:

Рассмотрим распиновку без питания по проводу Ethernet.
В зависимости от подключения цифровой камеры видеонаблюдения обжимают витую пару по-разному.
Будем использовать два варианта обжима коннектора rj45 (без питания):
Первый вариант подходит, если присутствует только одна цифровая камера и подключение будет осуществляться напрямую к ПК без дополнительных устройств.

Второй вариант подойдет для всех остальных случаев, если видеокамера будет подключиться через коммутатор, роутер или видеорегистратор.

В зависимости от схемы распиновки, сначала нужно расположит провода в таком порядке (не забудьте выпрямить их) согласно схеме «сквозная» или «прямая».
Подключаем IP-камеру напрямую сразу к компьютеру без роутера
Такой вид подключения возможен и иногда используется, если требуется подключить только одну камеру к ПК, однако считается не профессиональным. В век современных технологий гораздо удобней использовать коммутатор или роутер.
Подключить IP-камеру к компьютеру напрямую относительно просто.
Рассмотрим схему подключения.
 По умолчанию у IP-камеры есть так называемы IP-адрес, который назначен производителем. Открываем документацию и узнаем IP, порт, логин и пароль.
По умолчанию у IP-камеры есть так называемы IP-адрес, который назначен производителем. Открываем документацию и узнаем IP, порт, логин и пароль.
Для понимания предположим, что у камеры:
Для начала работы видеокамеры необходимо набрать IP компьютера и камеры в одну подсеть.
Мы знаем, что IP-камеры адрес 192.168.22.1, назначим ПК IP-адрес на единицу больше 192.168.22.2 с маской: 255.255.255.0.
Правый нижний угол компьютера, нажимаем на два компьютера или значок антенны, затем центр управления сетями и общим доступом.
Далее слева нажимаем «изменение параметров адаптера».
Выбираем активный адаптер. Кликаем правую кнопку мыши —>Свойства.
В открывшемся окне, выбираем протокол IPV4 и вводим наш IP 192.168.22.2, маску 255.255.255.0.
Маска создастся автоматически, далее также нажимаем «Добавить» и «ОК» в оставшихся окнах.
Сменить айпи камеры можно с использованием специальной программы или в веб-интерфейсе.
Подключение с помощью коммутатора
Рассмотрим схему подключения к компьютеру через коммутатор.
ВАЖНО! Витая пара должна быть обжата по варианту T568B — T568B.

Как видно на рисунке, все устройства подключаются к сетевого коммутатору.
При таком варианте подключения можно соединить гораздо больше IP-камер, чем у предыдущего метода.
Необходимо, чтобы все устройства находились в одной подсети.
Что делать дальше?
Когда цифровая камера видеонаблюдения подключена, IP-адреса настроены. Осталось установить управляющую программу (обычно идет в комплекте с камерой) от производителя на персональный компьютер. Она будет управлять записью видео.
Смотрим видео подключение IP-камеры к компьютеру.
Как подключить телефон к компьютеру
Перед практически любым пользователем смартфона однажды встает задача подружить его с компьютером. Впоследствии смартфон можно использовать для передачи данных с карты памяти на ПК и обратно, в роли веб-камеры для видеосвязи в Skype и Facebook или в роли модема для беспроводного интернет соединения.

Подключить смартфон к компьютеру можно несколькими способами. Самыми распространенными вариантами подключения являются USB-кабель, Bluetooth и Wi-Fi. Каждый из них имеет свои плюсы и минусы, а потому в разных ситуациях можно прибегать и к разным вариантам. Если речь идет о передаче большого объема данных вроде фильма в HD, пачки новых альбомов или игрового дистрибутива, то проще всего воспользоваться USB-кабелем.
Подключение по USB

Подключение смартфона на Android
На смартфонах с Android процесс подключения прост, как забивание гвоздя: вам нужно лишь подключить смартфон к компьютеру с помощью стандартного кабеля (microUSB или USB C) и выбрать нужный режим подключения: накопитель, веб-камера или модем.
В случае с режимом накопителя на компьютере откроется доступ к внутренним каталогам мобильного телефона,как к обычным папкам Windows. Использование смартфона в роли веб-камеры или модема требует отдельных материалов с более детальным разбором.
Подключение iPhone
iPhone точно также соединяется с компьютером посредством USB кабеля. После установки и подключения на самом iPhone и в iTunes нужно подтвердить соединение.
Однако, зачастую бывают ситуации, когда USB кабеля нет под рукой либо просто хочется передать файлы по воздуху, не вставая с дивана. В таких случаях на помощь придут беспроводные сети — Bluetooth или Wi-Fi.
Подключение по Bluetooth

В первом случае нужно включить Bluetooth на самом смартфоне. Сделать это можно в выпадающем меню настроек (свайп сверху вниз), либо включить Bluetooth непосредственно в меню «Настройки».
Когда связь активируется, смартфон можно подключить к компьютеру. Для этого в «Пуске» нужно выбрать меню «Параметры» и найти в нем раздел «Устройства и принтеры» (прим: в Windows 10 это меню называется просто «Устройства»). Дальше нужно перейти в меню «Bluetooth», включить его, в появившемся списке выбрать модель своего смартфона и нажать «Соединить».

После этого на экране смартфона появится короткая инструкция подключения — например, ввести пароль для разрешения соединения. Выполните их и связь установится. Теперь можно смело передавать данные со смартфона на компьютер и обратно.
У этого способа есть несколько нюансов. В настольных ПК в отличие от ноутбуков нет встроенного Bluetooth-адаптера, поэтому его нужно приобретать отдельно. Немного отличается и процесс передачи файлов — вместо копирования из папки в папку для беспроводного копирования нужно воспользоваться функцией «Поделиться с помощью Bluetooth». Ну и смартфон не стоит убирать слишком далеко от компьютера, чтобы не разорвать соединение.
Подключение по Wi-Fi

Во-первых, необходимо, чтобы смартфон и компьютер были подключены к одной и той же сети. Во-вторых, для передачи файлов нужен специальный софт. На девайсах Apple это старый-добрый iTunes. Для телефонов на Android подойдут приложения ES проводник, AirDroid или MyPhoneExplorer.
Принцип работы у них практически идентичен. После запуска приложения и настройки соединения оно сгенерирует специальный адрес, который нужно будет скопировать в адресную строку «Проводника» на компьютере и нажать Enter. После этого содержимое памяти смартфона откроется в видео обычной папки.
Bluetooth-клавиатура Slim Line K9 bt, переключить язык на русский?
При подключённом девайсе в расширенных настройках Андроида находим «Язык и ввод», а там — «Физическая клавиатура» (при отключённой клаве пункта не будет или внутри меню будет пусто). Выставим в настройке «Bluetooth Keyboard» русский язык.
Если включена опция «Подсказки клавиатуры» — «Виртуальная клавиатура», то комбинация клавиш Ctrl и Shift слева «формально» будет переключать язык виртуальной клавиатуры, но с девайса всё равно работает только одна раскладка.
Проверено вот на етом с Андроид 7.
И вообще, русский работает только с клавиатурой по умолчанию SwiftKey, со встроенной GBoard будет только английский независимо от настроек.
Если пытаться всё же победить проблему, похоже, нужно искать как-то вот так.
В настройках планшета андроид — настройки — язык и ввод — физическая клавиатура (когда клава подключена), надо выбрать два и более языков, например русский андроид и английский сша андроид, утвердить. Далее во всех приложениях переключение раскладок «ctrl+ пробел».
Увы, «выбрать 2 и более языков» можно не везде, Адъ и Израиль.
12.11.2019, 22:17 [4024 просмотра]
К этой статье пока нет комментариев, Ваш будет первым
Ультракомпактная мультимедийная Bluetooth-клавиатура создана и оптимизирована для работы с персональными компьютерами и ноутбуками на базе Windows. Кроме того, устройство может использоваться с планшетами, смартфонами и другими мобильными устройствами, работающими на базе Apple iOS 8 и выше, Android 5.0 и выше.
Комфортные клавиши с мягким ноутбучным ходом обеспечивают великолепные тактильные ощущения во время работы, а также низкий уровень шума. Элегантный дизайн гармонично вписывается в современное рабочее место, а компактный размер существенно экономит место на столе. Благодаря дополнительным функциям, активирующимся клавишей Fn, устройство не уступает по функционалу полноразмерным мультимедиа-клавиатурам.
Подключение.
1. Аккуратно распакуйте изделие, проследите за тем, чтобы внутри коробки не остались какие-либо детали. Проверьте устройство на предмет повреждений. При обнаружении повреждений незамедлительно обратитесь к продавцу.
2. Откройте отсек для элементов питания на нижней стороне устройства и установите батарейки, соблюдая полярность. Закройте отсек. Клавиатура включится автоматически.
3. В настройках ПК, планшета или смартфона активируйте функцию Bluetooth и запустите поиск устройств.
4. Для активации режима сопряжения нажмите сочетание клавиш Fn+C. Синий индикатор на верхней панели устройства начнет мигать.
5. Из списка обнаруженных ПК/смартфоном/планшетом устройств выберите «JETACCESS K9 BT KEYBOARD» и подключите ее. Операционная система установит драйвер автоматически.
6. На экране появится сообщение с пин-кодом для установки соединения с клавиатурой. Наберите этот пин-код на клавиатуре и нажмите клавишу Enter. Индикатор перестанет мигать. После этого клавиатура готова к работе.
Для экономии заряда батарей, после 15 минут бездействия клавиатура уходит в режим «сон», для того, чтобы продолжить работу необходимо нажать любую клавишу.
В представленном списке руководства для конкретной модели Клавиатуры, мышки — Jet.A SlimLine K9 BT Silver Bluetooth. Вы можете скачать инструкции к себе на компьютер или просмотреть онлайн на страницах сайта бесплатно или распечатать.
В случае если инструкция на русском не полная или нужна дополнительная информация по этому устройству, если вам нужны
дополнительные файлы: драйвера, дополнительное руководство пользователя (производители зачастую для каждого
продукта делают несколько различных документов технической помощи и руководств), свежая версия прошивки, то
вы можете задать вопрос администраторам или всем пользователям сайта, все постараются оперативно отреагировать
на ваш запрос и как можно быстрее помочь. Ваше устройство имеет характеристики:Комплектация: клавиатура, Назначение: планшет, Тип беспроводной связи: Bluetooth, Интерфейс подключения: Bluetooth, Цвет: серебристый, Трекбол: нет, полные характеристики смотрите в следующей вкладке.
Для многих товаров, для работы с Jet.A SlimLine K9 BT Silver Bluetooth могут понадобиться различные дополнительные файлы: драйвера, патчи, обновления, программы установки. Вы можете скачать онлайн эти файлы для конкретнй модели Jet.A SlimLine K9 BT Silver Bluetooth или добавить свои для бесплатного скачивания другим посетителями.
Если вы не нашли файлов и документов для этой модели то можете посмотреть интсрукции для похожих товаров и моделей, так как они зачастую отличаются небольшим изменениями и взаимодополняемы.
Обязательно напишите несколько слов о преобретенном вами товаре, чтобы каждый мог ознакомиться с вашим отзывом или вопросом. Проявляйте активность что как можно бльше людей смогли узнать мнение настоящих людей которые уже пользовались Jet.A SlimLine K9 BT Silver Bluetooth.
Сергей
2017-11-14 18:13:21
Хорошая клава
Камиля
2017-12-14 20:42:45
тяжело подключить
Камиля
2017-12-14 20:43:19
тяжело подключить
Nikolay
2017-12-20 21:51:58
Отличная, эргономичная Клава.
Алекс
2017-12-21 13:42:47
Не подключается
Пытаюсь подключить
Виктор
2018-01-04 16:59:18
Ну, нормальная вроде бы клавиатура… Пытаюсь инструкцию по ней скачать, да толку чуть, дело в том, что скачать сайт не дает, требует регистрации, а когда регистрируешься, требует регистрации ещё раз.
прокуратор иудаи
2018-04-28 01:30:35
под Линуксом постоянно отваливается ..печалька
Станислав Замана
2018-04-28 19:16:48
мне понравилась
No comments
Кирилл
2018-09-24 20:46:58
Ля,Клава не подключается
как вывести из спящего режима комп?
Алексей
2018-10-16 13:13:12
Пока что нравиться, только вот без понятия пока что как нужно переключать язык на ipad
Алексей
2018-10-16 13:13:33
нормальная
Алексей
2018-10-16 13:14:21
нормальная клава
Не очень
тяжело подключается
Arnold
2019-02-08 23:54:10
а где на ней клавиша ESC для мака?
Вадим
2019-02-16 16:58:58
при.подключении.выдает.ошибку.драйвера…
никита
2019-02-18 17:38:35
лагает
IgorP
2019-03-06 17:16:16
win10 подключение 20 секунд вместе со вводом пина)
Пробую
Айдар
2019-03-25 00:11:40
Не знаю как переключить на русскую раскладку
Айдар
2019-03-25 00:16:53
Не могу переключить раскладку на русский язык. Андроид.
Artem
2019-04-02 23:40:13
Супер клавиатура
Алексей
2019-04-07 06:40:23
не довели до ума
Елена
2019-04-17 14:23:03
где кнопка on-off
Хорошая клава за свои деньги
uhbuyyuyvu
2019-05-02 17:30:58
hfcytvt
трудно подключить
не поключается
Людмила
2019-05-12 13:03:04
не могу ввести код создания пары
Людмила
2019-05-12 13:04:16
не могу ввести код создания пары
геннадий
2019-05-14 15:04:38
нет инструкции,еще не работал
Александр
2019-05-17 15:25:43
Крутая клавиатура, но не могу понять где клавиша esc
Павел
2019-05-29 17:17:39
Хорошая
Павел
2019-05-29 17:20:04
Хорошая
укеп
Евгений
2019-06-15 15:28:42
сочетание клавиш ипечать
норм
Михаил
2019-06-29 22:04:41
Хорошая клава
Как её подключить ?
Ильдар
2019-07-15 20:50:28
пробую установить, а так внешне и первому впечатлению просто огонь!!!
Андрей
2019-07-25 14:10:15
Не могу настроить
александр
2019-07-28 18:44:49
полное говно
Сергей
2019-08-06 00:35:31
Вот
Alexander
2019-08-10 19:29:49
на windows 7 драйвера не устанавливаются, и в интернете хрен найдешь. так и не удалось подключить
не подключается win 7
не подключается к win 7. К андройду подлкючился без проблем
Пока не понял
Не подключается
С Маком работает нормально, а от Windows постоянно отваливается
Работать не хочет
Не работает
Отстой
Алексей Иванович Салимонов
2019-08-18 23:00:27
не получаеться подключить
Не переключает язык
ALEXANDER
2019-09-01 14:05:07
вапвап
Владимир Сорокин
2019-09-10 13:47:25
Не могу подключить к смартфону без инструкции
Владимир Сорокин
2019-09-10 13:48:50
Подключение
Владимир Сорокин
2019-09-10 13:50:27
Не могу подключить к смартфону без инструкции
Владимир Сорокин
2019-09-10 13:50:38
Не могу подключить к смартфону без инструкции
Никита
2019-09-18 15:41:02
Не могу подкоючиться
Сижу на Linux… Сейчас пишу на ней. Отличная клавиатура: не скользит, достаточного веса. Очень удобная. Подключил к стационарному компьютеру с помощью универсального USB адаптера, купленного в «Веге». Для программирования отличный вариант.
Роман
2019-10-06 09:06:50
Долго подключается
Александр
2019-10-31 13:08:58
Пин не берет!
Александр
2019-10-31 13:34:04
Не могу подключить.
niehoo
2019-11-10 20:03:25
не могу ввести пароль для сопряжения
Александр
2019-12-03 23:51:25
нет клавиши ESC
Александр
2019-12-03 23:52:57
НЕТ клавиши ESC
Александр
2019-12-03 23:54:01
ESC не нашел .
АНАТОЛИЙ
2019-12-15 15:33:13
не могу разобраться в клавишах как переключать.горячие клавишы
не аыюб
Андрей
2020-01-28 18:25:14
Только приобрел. На внешний вид хорошо. Где кнопка esc ?
Frank
2020-02-10 14:11:51
Handy slim keyboard during travel. Works nice without problems.
Ин дюк
2020-02-21 19:29:30
Все норм, но ненамного тормозит
длоывфдало
2020-03-04 08:52:34
выфав
Тарас
2020-03-07 15:03:11
ешьте часто морковку
аываыв
2020-04-14 01:29:18
классная клава
Андрей
2020-04-16 23:30:48
НЕ РАБОТАЕТ ЭСКЕЙП ТАК КАК НАДО БЛЯТЬ
Ксения
2020-09-21 11:29:00
Не подключается
Светлана
2020-10-08 00:09:43
Пробую
sdfsfsf
Shhswhav
2020-10-23 12:12:48
Норм
сожжно подкючить
сожжно подкючить
Основные и самые важные характеристики модели собраны из надежных источников и по характеристикам можно найти похожие модели.
| Общие характеристики | |
| Комплектация | клавиатура |
| Назначение | планшет |
| Тип беспроводной связи | Bluetooth |
| Интерфейс подключения | Bluetooth |
| Цвет | серебристый |
| Трекбол | нет |
| Клавиатура | |
| Конструкция | классическая |
| Цифровой блок | нет |
| Раскладка Apple | есть |
| Тип | мембранная |
| Беспроводная связь | есть |
| Островная клавиатура | да |
| Ультратонкий дизайн | есть |
| Количество клавиш | 78 |
Здесь представлен список самых частых и распространенных поломок и неисправностей у Клавиатур, мышек, комплектов. Если у вас такая поломка то вам повезло, это типовая неисправность для Jet.A SlimLine K9 BT Silver Bluetooth и вы можете задать вопрос о том как ее устранить и вам быстро ответят или же прочитайте в вопросах и ответах ниже.
| Название поломки | Описание поломки | Действие |
|---|---|---|
| Залипание Клавиш | ||
| Слетели Клавиши | ||
| Левая Кнопка Мыши | Левая Кнопка Мыши Стала Жить Своей Жизнью. Замена Батарейки Проблему Не Решила. | |
| Потеря Ориентации | Несоответствие Стрелочки На Рабочем Столе К Движением Мышки | |
| Работа Колесика Мыши | При Движении Колесиком Мыши На Экране Все Дергается И Плохо Перемещаются Например Документы | |
| Мышь Не Работает | Светиться Диод Красный Больше Ничего Не Реагирует, Батарею Менял Ничего Не Меняется | |
| Клавиатура Gembird Модель Kbs-7001-Ru | Не Печатает Клавиатура На Компьютере Что Делать. Все Подключено,Мышь Работает,Залипаний Клавишь Нет,Ничего Не Проливали | |
| Oklick 840S Wireless Keyboard Black Bluetooth | Не Заряжаеться | |
| Как То Заблокировал Мыншь Работает А Кнопки Не Одна Не Раблтает | ||
| Нужен Pid Код Для Сопряжения |
В нашей базе сейчас зарегестрированно 18 353 сервиса в 513 города России, Беларусии, Казахстана и Украины.
Содержание
- Как подключить беспроводную клавиатуру к компьютеру и телефону (в т.ч. Bluetooth-версию)
- Подключение клавиатуры: по шагам
- Радиочастотная модель с адаптером (к компьютеру с Windows)
- Bluetooth-версия (к компьютеру с Windows)
- Если возникла ошибка «Повторите подключение устройства»
- Bluetooth-версия (к телефону с Android)
- Клавиатура, чтобы чепятать. Да, именно так.
- Slimline k9 как подключить к компьютеру
- Поломки у Клавиатур, мышек, комплектов
- Поломки у Jet.A SlimLine K9 BT Silver Bluetooth
- Подключение IP-камеры к компьютеру
- Подключаем IP-камеру с помощью витой пары
- Подключаем IP-камеру напрямую сразу к компьютеру без роутера
- Подключение с помощью коммутатора
- Что делать дальше?
- Как подключить телефон к компьютеру
- Подключение по USB
- Подключение смартфона на Android
- Подключение iPhone
- Подключение по Bluetooth
- Подключение по Wi-Fi
Как подключить беспроводную клавиатуру к компьютеру и телефону (в т.ч. Bluetooth-версию)
 Доброго времени суток!
Доброго времени суток!
Беспроводная клавиатура, должен вам сказать, это крайне удобная вещь!
Во-первых, вы не стеснены в расположении, всегда можете сдвинуть ее в сторону или убрать со стола, если понадобилось пространство.
Во-вторых, с ней можно «отсесть» подальше от ПК и использовать ее как пульт (например, весьма удобно в различных играх).
В-третьих, эта вещь универсальная, и ее можно подключить и к классическому ПК, и к ноутбуку, и к мобильному устройству под Андроид. Согласитесь, весьма не плохо?! ☝
В этой заметке приведу несколько примеров подключения беспроводной (радиочастотной и Bluetooth версий) клавиатуры к компьютеру с Windows и телефону с Android. Получится своего рода инструкция.

Подключение клавиатуры: по шагам
Радиочастотная модель с адаптером (к компьютеру с Windows)

Типовая радиочастотная клавиатура с адаптером
Теперь о подключении.
1) И так, первое действие: подключаем адаптер к USB-порту компьютера (ноутбука) и устанавливаем батарейку в клавиатуру.

Подключение радиочастотной клавиатуры

Переводим переключатель в положение ON
3) Включаем компьютер.
4) Открываем какой-нибудь редактор (Word, например) и пробуем нажать несколько клавиш. В подавляющем большинстве случаев — Windows автоматически распознает клавиатуру и с ней уже можно работать.
5) Если у вас необычная клавиатура (например, со спец. клавишами для геймеров) — может потребоваться обновить драйвер. Лучше всего использовать для этого ту версию драйвера, которая шла в комплекте к клавиатуре. Впрочем, можно обновить и с помощью спец. утилит.

Bluetooth-версия (к компьютеру с Windows)
Эти клавиатуры идут без спец. адаптера. Как правило, стоят они несколько дороже радиочастотных, зато их можно подключать к устройствам, у которых нет даже USB-порта (что очень удобно в некоторых случаях).
Пожалуй, единственная проблема с ними — более сложное сопряжение устройств между собой (в некоторых случаях приходится повозиться с этим Bluetooth соединением).
Пример подключения
👉 В помощь! Пропал значок Bluetooth: как его добавить в трей рядом с часами [инструкция] — https://ocomp.info/propal-znachok-bluetooth.html

Добавление устройства Bluetooth
Кстати, если у вас ОС Windows 10 — можно зайти в параметры в раздел «Устройства» и начать сопряжение оттуда (см. два скриншота ниже).

Параметры Windows 10

Добавление Bluetooth устройства
2) Далее установите батарейки в клавиатуру и включите ее (переведя режим переключателя в «ON»). После нажмите на кнопку «Connect» (это необходимо, чтобы клавиатура могла быть найдена компьютером).

Включаем и жмем кнопку соединения на клавиатуре
3) Во всплывшем окне Windows выберите тип подключаемого устройства — «мыши, клавиатуры, перья и т.д.».



Вводим на клавиатуре следующие цифры и жмем Enter
6) Если все прошло успешно — Windows сообщит, что устройство готово к использованию (пример на скриншотах ниже).

Ваше устройство готово к использованию!

Если возникла ошибка «Повторите подключение устройства»
Подобная ошибка возникает, обычно, в следующих случаях:

Для устранения ошибки порекомендовал бы попробовать: выключить клавиатуру и перезагрузить компьютер. Далее в списке подключенных Bluetooth устройств удалить всё неизвестное (и клавиатуры, если они там будут). Затем начать заново процедуру сопряжения.
Bluetooth-версия (к телефону с Android)
1) Первое действие стандартно: устанавливаем батарейки в клавиатуру, включаем ее и нажимаем кнопку «Connect» (начало сопряжения).

Включаем и жмем кнопку соединения на клавиатуре

Открываем настройки Bluetooth на телефоне
3) Включаем Bluetooth и ждем, пока телефон найдет клавиатуру. Обратите внимание, что, если у вас на клавиатуре есть спец. режимы работы (например, для Windows, Android, и пр.) — в этот момент стоит нажать на спец. сочетание (в моем примере это Fn+W, см. скрины ниже).


4) Далее на экране появится специальный код, который нужно ввести на клавиатуре и нажать Enter (кстати, цифры нужно использовать те, которые над буквами, т.к. цифровой блок на клавиатуре часто не работает при сопряжении).

5) Если сопряжение прошло успешно — Андроид сообщит, что клавиатура подключена и предложит выбрать раскладку. В своем примере, кстати, я использовал Google-документы — клавиатура работает, можно быстро набирать тексты даже на телефоне! 👇
Источник

Клавиатура, чтобы чепятать. Да, именно так.
Нет, в заголовке нет ошибки. Но суть я поясню ниже. Терпение, друзья мои.
Беспроводная клавиатура — вещь супер универсальная. Мне кажется, она должна быть в каждом доме, где есть планшет (например такой, как в моем прошлом отзыве) и современный телевизор с Bluetooth. Пару недель назад я приобрел модель Jetaccess Slim Line K9 BT как раз для управления вышеупомянутой техникой. И если в связке с TV она работает для набора максимум нескольких предложений, то с десятидюймовым Tab-ом я её эксплуатирую и в хвост и в гриву, так сказать. 
Давайте посмотрим на упаковку и то, что было внутри.
Пластик достаточно тонкий, хлипким не назовешь, но и прочным тоже. Сейчас приведу пример: знаете, на некоторых ноутбуках нажимаешь на клавиши и прямо видно, как корпус проседает на несколько миллиметров — вот тут такого эффекта нет, в процессе печати ничего не проминается. Формат — ноутбучный. В качестве элементов питания используются две батарейки ААA, к чести производителя идут в комплекте.
Полные характеристики с сайта DNS:
Подключение и интерфейсы
А теперь, когда кончились «шутки за 300», перейдем к тому, ради чего мы все здесь собрались — личные впечатления от работы с устройством.
В мои требования входило совсем чуть-чуть. И по факту:
Итоги. Как я уже говорил в своем предыдущем посте — если много печатаете, берите качественную клавиатуру, не жалейте денег. А может мне просто «повезло» купить устройство с браком. Моя оценка 4 из 5. Буду ли рекомендовать к покупке? Скорее да, чем нет, только обязательно проверяйте качество в магазине.
Надеюсь, мой отзыв оказался для вас полезным! Спасибо, что уделили время для прочтения и до новых встреч!
Источник
Текст описываающий харакетристики устройства.
| Общие характеристики | |
| Комплектация | клавиатура |
| Назначение | планшет |
| Тип беспроводной связи | Bluetooth |
| Интерфейс подключения | Bluetooth |
| Цвет | серебристый |
| Трекбол | нет |
| Клавиатура | |
| Конструкция | классическая |
| Цифровой блок | нет |
| Раскладка Apple | есть |
| Тип | мембранная |
| Беспроводная связь | есть |
| Островная клавиатура | да |
| Ультратонкий дизайн | есть |
| Количество клавиш | 78 |
Поломки у Клавиатур, мышек, комплектов
Здесь представлен список самых частых и распространенных поломок и неисправностей у Клавиатур, мышек, комплектов. Если у вас такая поломка то вам повезло, это типовая неисправность для Jet.A SlimLine K9 BT Silver Bluetooth и вы можете задать вопрос о том как ее устранить и вам быстро ответят или же прочитайте в вопросах и ответах ниже.
| Название поломки | Описание поломки | Действие |
|---|---|---|
| Залипание клавиш | вопрос | |
| Слетели клавиши | вопрос | |
| Левая кнопка мыши | Левая кнопка мыши стала жить своей жизнью. Замена батарейки проблему не решила. | вопрос |
| потеря ориентации | несоответствие стрелочки на рабочем столе к движением мышки | вопрос |
| Работа колесика мыши | При движении колесиком мыши на экране все дергается и плохо перемещаются например документы | вопрос |
| мышь не работает | Светиться диод красный больше ничего не реагирует, батарею менял ничего не меняется | вопрос |
| клавиатура gembird модель kbs-7001-ru | не печатает клавиатура на компьютере что делать. все подключено,мышь работает,залипаний клавишь нет,ничего не проливали | вопрос |
| Oklick 840S Wireless Keyboard Black Bluetooth | Не заряжаеться | вопрос |
| Как то заблокировал мыншь работает а кнопки не одна не раблтает | вопрос | |
| нужен PID код для сопряжения | вопрос | |
| не реагирует | светодиоды загорелись и потухли приёмник пк видит.после нескольких раз переставлений приёмника перестала работать.мне кажется что нет сопряжения. | вопрос |
| не реагирует | светодиоды загорелись и потухли приёмник пк видит.после нескольких раз переставлений приёмника перестала работать.мне кажется что нет сопряжения. | вопрос |
Добавить поломку
Поломки у Jet.A SlimLine K9 BT Silver Bluetooth
Если ни одна поломка из списка выше не подходит под описание для вашего случая то вы можете добавить свою поломку и мастера из сервисных центров или просто посетители сайта смогут вас проконсультруют. Это Бесплатно!
Источник
Подключение IP-камеры к компьютеру
IP-камера сложное техническое устройство, поэтому процесс ее подключения к компьютеру требует навыков, знаний. Подключиться можно с помощью витой пары, используя только компьютер напрямую или вместе с коммутатором. Об этих способах и пойдет речь в статье.
Подключаем IP-камеру с помощью витой пары
Для подключения цифровой камеры видеонаблюдения нужно сначала подготовить кабели. Обычно подойдет неэкранированный UTP провод 5 категории, в народе «витая пара».
Рассмотрим питание камеры видеонаблюдения, как минимум возможно три варианта:

Рассмотрим распиновку без питания по проводу Ethernet.
В зависимости от подключения цифровой камеры видеонаблюдения обжимают витую пару по-разному.
Будем использовать два варианта обжима коннектора rj45 (без питания):
Первый вариант подходит, если присутствует только одна цифровая камера и подключение будет осуществляться напрямую к ПК без дополнительных устройств.

Второй вариант подойдет для всех остальных случаев, если видеокамера будет подключиться через коммутатор, роутер или видеорегистратор.

В зависимости от схемы распиновки, сначала нужно расположит провода в таком порядке (не забудьте выпрямить их) согласно схеме «сквозная» или «прямая».
Подключаем IP-камеру напрямую сразу к компьютеру без роутера
Такой вид подключения возможен и иногда используется, если требуется подключить только одну камеру к ПК, однако считается не профессиональным. В век современных технологий гораздо удобней использовать коммутатор или роутер.
Подключить IP-камеру к компьютеру напрямую относительно просто.
Рассмотрим схему подключения.
 По умолчанию у IP-камеры есть так называемы IP-адрес, который назначен производителем. Открываем документацию и узнаем IP, порт, логин и пароль.
По умолчанию у IP-камеры есть так называемы IP-адрес, который назначен производителем. Открываем документацию и узнаем IP, порт, логин и пароль.
Для понимания предположим, что у камеры:
Для начала работы видеокамеры необходимо набрать IP компьютера и камеры в одну подсеть.
Мы знаем, что IP-камеры адрес 192.168.22.1, назначим ПК IP-адрес на единицу больше 192.168.22.2 с маской: 255.255.255.0.
Правый нижний угол компьютера, нажимаем на два компьютера или значок антенны, затем центр управления сетями и общим доступом.
Далее слева нажимаем «изменение параметров адаптера».
Выбираем активный адаптер. Кликаем правую кнопку мыши —>Свойства.
В открывшемся окне, выбираем протокол IPV4 и вводим наш IP 192.168.22.2, маску 255.255.255.0.
Маска создастся автоматически, далее также нажимаем «Добавить» и «ОК» в оставшихся окнах.
Сменить айпи камеры можно с использованием специальной программы или в веб-интерфейсе.
Подключение с помощью коммутатора
Рассмотрим схему подключения к компьютеру через коммутатор.
ВАЖНО! Витая пара должна быть обжата по варианту T568B — T568B.

Как видно на рисунке, все устройства подключаются к сетевого коммутатору.
При таком варианте подключения можно соединить гораздо больше IP-камер, чем у предыдущего метода.
Необходимо, чтобы все устройства находились в одной подсети.
Что делать дальше?
Когда цифровая камера видеонаблюдения подключена, IP-адреса настроены. Осталось установить управляющую программу (обычно идет в комплекте с камерой) от производителя на персональный компьютер. Она будет управлять записью видео.
Смотрим видео подключение IP-камеры к компьютеру.
Источник
Как подключить телефон к компьютеру
Перед практически любым пользователем смартфона однажды встает задача подружить его с компьютером. Впоследствии смартфон можно использовать для передачи данных с карты памяти на ПК и обратно, в роли веб-камеры для видеосвязи в Skype и Facebook или в роли модема для беспроводного интернет соединения.

Подключить смартфон к компьютеру можно несколькими способами. Самыми распространенными вариантами подключения являются USB-кабель, Bluetooth и Wi-Fi. Каждый из них имеет свои плюсы и минусы, а потому в разных ситуациях можно прибегать и к разным вариантам. Если речь идет о передаче большого объема данных вроде фильма в HD, пачки новых альбомов или игрового дистрибутива, то проще всего воспользоваться USB-кабелем.
Подключение по USB

Подключение смартфона на Android
На смартфонах с Android процесс подключения прост, как забивание гвоздя: вам нужно лишь подключить смартфон к компьютеру с помощью стандартного кабеля (microUSB или USB C) и выбрать нужный режим подключения: накопитель, веб-камера или модем.
В случае с режимом накопителя на компьютере откроется доступ к внутренним каталогам мобильного телефона,как к обычным папкам Windows. Использование смартфона в роли веб-камеры или модема требует отдельных материалов с более детальным разбором.
Подключение iPhone
iPhone точно также соединяется с компьютером посредством USB кабеля. После установки и подключения на самом iPhone и в iTunes нужно подтвердить соединение.
Однако, зачастую бывают ситуации, когда USB кабеля нет под рукой либо просто хочется передать файлы по воздуху, не вставая с дивана. В таких случаях на помощь придут беспроводные сети — Bluetooth или Wi-Fi.
Подключение по Bluetooth

В первом случае нужно включить Bluetooth на самом смартфоне. Сделать это можно в выпадающем меню настроек (свайп сверху вниз), либо включить Bluetooth непосредственно в меню «Настройки».
Когда связь активируется, смартфон можно подключить к компьютеру. Для этого в «Пуске» нужно выбрать меню «Параметры» и найти в нем раздел «Устройства и принтеры» (прим: в Windows 10 это меню называется просто «Устройства»). Дальше нужно перейти в меню «Bluetooth», включить его, в появившемся списке выбрать модель своего смартфона и нажать «Соединить».

После этого на экране смартфона появится короткая инструкция подключения — например, ввести пароль для разрешения соединения. Выполните их и связь установится. Теперь можно смело передавать данные со смартфона на компьютер и обратно.
У этого способа есть несколько нюансов. В настольных ПК в отличие от ноутбуков нет встроенного Bluetooth-адаптера, поэтому его нужно приобретать отдельно. Немного отличается и процесс передачи файлов — вместо копирования из папки в папку для беспроводного копирования нужно воспользоваться функцией «Поделиться с помощью Bluetooth». Ну и смартфон не стоит убирать слишком далеко от компьютера, чтобы не разорвать соединение.
Подключение по Wi-Fi

Во-первых, необходимо, чтобы смартфон и компьютер были подключены к одной и той же сети. Во-вторых, для передачи файлов нужен специальный софт. На девайсах Apple это старый-добрый iTunes. Для телефонов на Android подойдут приложения ES проводник, AirDroid или MyPhoneExplorer.
Принцип работы у них практически идентичен. После запуска приложения и настройки соединения оно сгенерирует специальный адрес, который нужно будет скопировать в адресную строку «Проводника» на компьютере и нажать Enter. После этого содержимое памяти смартфона откроется в видео обычной папки.
Источник
