Для открытого общения студентов с преподавателями и между собой, например при защите проектов, мы используем сервис Jitsi Meet. Он не требует установки программ или регистрации на каких-либо сервисах. Сервис мультиплатформенный, т.е. поддерживает разные устройства: Windows, Mac, планшет на Android и т.д. Достаточно обычного браузера (Mozilla Firefox или Google Chrome подойдут). Ограничений по числу участников чата нет.
Зайти на сервис можно здесь: https://meet.jit.si/
Вот как выглядит главная страница сервиса:

Если хотите перевести на другой язык, нажмите кнопку-шестеренку:

Откроется окно. Во вкладке «More» выберите язык. Далее все иллюстрации приводятся на русском языке.

1. Администрация школы заранее пришлет Вам ссылку вида https://meet.jit.si/name с информацией о времени, когда необходимо подключиться к диалогу. Возможно, будет необходимо ввести пароль.
Вам надо будет просто перейти по адресу.
2. Браузер может попросить разрешение на доступ к микрофону и видеокамере. Нажмите на кнопки «Разрешить доступ…». (В разных браузерах и операционных системах этот запрос может выглядеть по-разному).

Вы можете заметить, что перед адресом в браузере появился значок камеры, а в верхней части экрана по центру – вот такой маленький значок (пример для Firefox):

Рабочая чат-комната выглядит так. Это вы. В правом верхнем углу отразится экранное имя. По умолчанию все участники видят друг друга по одинаковыми именами «Fellow Jitster». Так общаться неудобно. Лучше сразу выбрать для себя имя (достаточно щелкнуть по прямоугольнику в правом верхнем углу). На картинке выбрано имя «Brother Dog».

Дождитесь, когда присоединятся ваши друзья. (У зайчика камера на ноутбуке похуже вашей).

Можете общаться. В правой части чата, сверху вниз, маленькие окошки – вы и ваши собеседники. Здесь можно увидеть их лица (если камеры включены, иначе – картинки-аватары, которые Jitsi Meet назначает произвольно) и имена (имя каждый может задать себе сам).
3. Подведите курсор к нижней части экрана чат-комнаты. Появится полоска меню. Там целый ряд кнопок, но нас сейчас интересуют три центральные:

- Центральная кнопка – «повесить трубку», завершить чат. (Перед выходом вам предложат оценить качество связи).
- Слева – включить/отключить микрофон.
- Справа – включить/отключить камеру.
Советуем сначала при включенных камерах удостовериться, что в чате присутствуют именно те люди, которые должны там находиться, а потом отключить камеры для экономии трафика. Разумеется, необходимо также отключать свой микрофон, если вы не говорите в данный момент. Это сэкономит трафик и уберет из общего «эфира» лишние шумы.
Основные функции Jitsi Meet
Наведите курсор на нижнюю часть экрана. Всплывет меню. Обратите внимание на левую часть.

- Показать свой экран (рабочий стол) собеседникам.
Здесь Вы можете показать собеседникам свой рабочий стол или отдельные окна. Обратите внимание, что окна должны быть открыты, а не свернуты.
- «Рука».
Нажатие на кнопку показывает участникам чата, что вы хотите высказаться. Полезно, чтобы не перебивать говорящих. В окошке, соответствующем вашему персонажу (справа), появится такой же значок ладони в кружке синего цвета. - Текстовый чат.
Пригодится для задания вопросов выступающему или общению между собой. Если диалог транслируется в эфир, то все, что Вы будете писать в этом чате, будет транслироваться всем зрителям вебинара.

Теперь обратимся к правой части всплывающего меню.

- Изменить внешний вид окна чата.
Вы можете вывести окошки собеседников в центр экрана, сделать их крупнее, если так вам удобнее общаться. - Пригласить людей в чат.
Эту функцию мы не используем
- Информация о чате.
Здесь находится вся информация о встрече, в том числе и задается пароль. Во избежание недоразумений лучше не нажимайте на эту кнопку, а если нажали, то не трогайте пароль, чтобы невольно не навредить другим участникам встречи. - Прочие функции.
О них – далее.
Расширенные функции Jitsi Meet
Последняя кнопка во всплывающем меню (три точки) ведет к дополнительным функциям Jitsi Meet.

Рассмотрим их по порядку сверху вниз.
- Ваше экранное имя.
(В данном случае «Brother Dog»). Вы можете в любой момент поменять его, если выберете этот пункт. - Качество связи.
По умолчанию оно высокое, но вы можете попробовать снизить его, если ваш чат «тормозит». - Полный экран.
Можно развернуть чат на полный экран. - Начать трансляцию.
Этот пункт для модератора встречи, Вам в него, во избежание выхода из встречи, заходить не рекомендуется. - Видео Youtube.
А здесь вы можете поделиться с участниками вашего чата каким-либо интересным и полезным роликом Youtube (достаточно просто указать ссылку). - Общий документ.
Может пригодиться, если нужно по ходу обсуждения фиксировать какие-либо договоренности или мысли. Самый обычный текстовый формат с минимальными «украшательствами». Перед тем, как покинуть чат, не забудьте сохранить содержимое общего документа. - Настройки.
Здесь вы можете переопределить устройства (выбрать другие камеру и/или микрофон, если у вас в системе больше одной камеры и больше одного микрофона) и осуществить ряд прочих мелких настроек. - Статистика.
Сколько говорил каждый участник. - Отзыв.
Можно оценить качество связи (то же самое предлагают сделать при выходе из Jitsi Meet, но вдруг вы предпочитаете писать отзывы, находясь в чате?) - Комбинации клавиш.
Подсказка для тех, кто любит использовать «клавиатурные сокращения» вместо пунктов меню.
Надеемся, с помощью этой инструкции Вам стало понятно, как пользоваться сервисом Jitsi Meet.

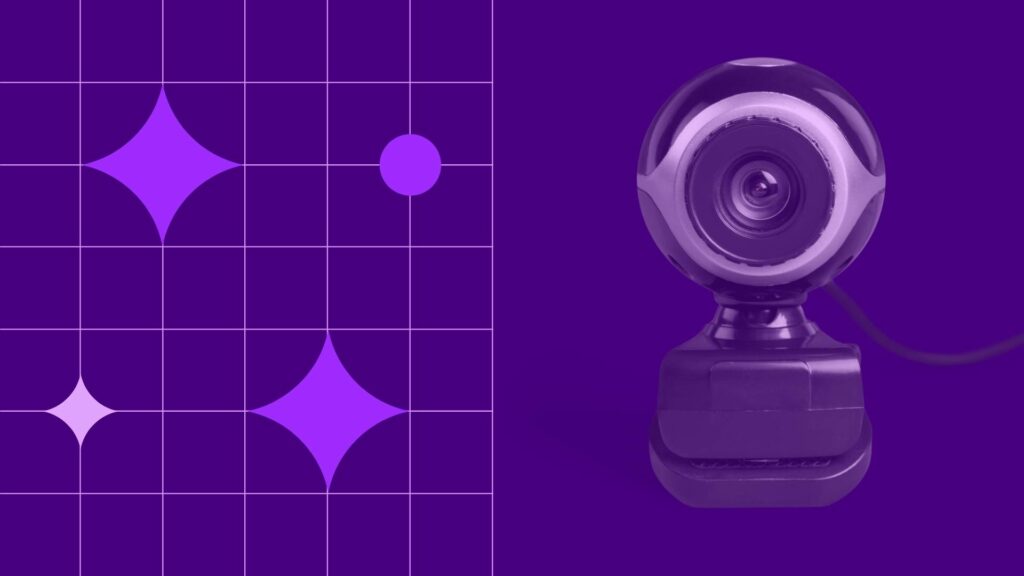
Содержание
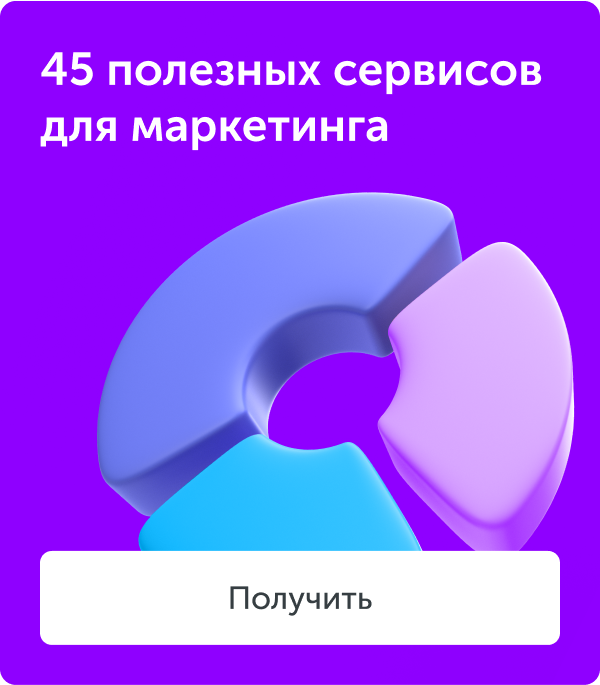
Онлайн-конференции постепенно становятся новым форматом делового общения, позволяющим удобно и быстро организовать связь. В этом помогают специальные сервисы для проведения видеозвонков. Помимо основного назначения их дополнительный функционал помогает обмениваться сообщениями и документами. О возможностях одного из таких сервисов, как Jitsi — в нашей статье.

Как пользоваться сервисом и функции
Среди всего функционала Jitsi можно выделить следующие возможности:
- трансляция видеоизображении и передача звука;
- наличие текстовых чатов;
- защита конференций с помощью пароля;
- возможность приглашения большого числа пользователей.
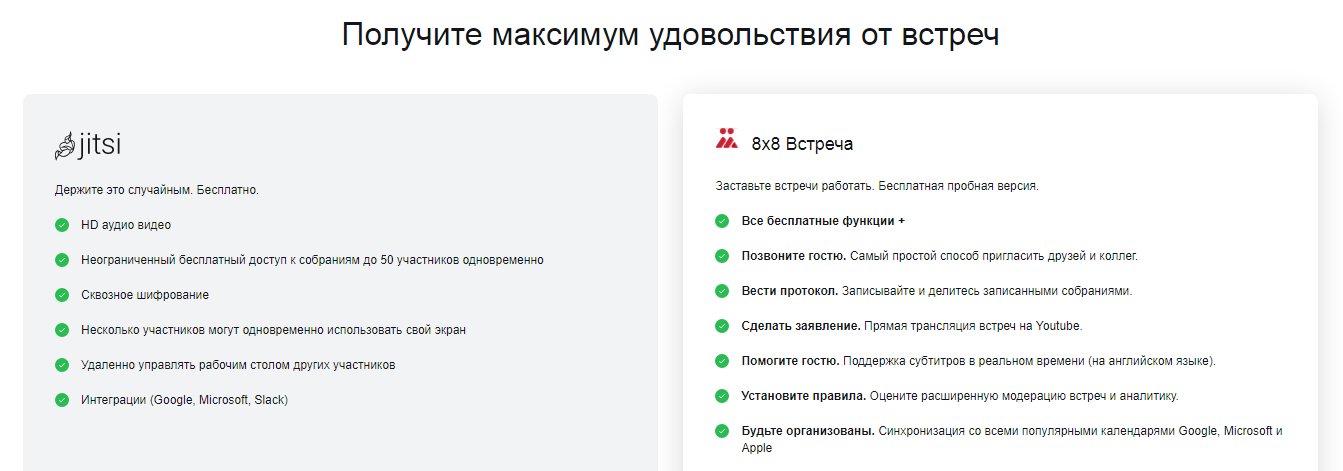
Панель управления
На панели управления располагаются:
- демонстрация экрана;
- рука — показывает желание участника говорить;
- сообщение;
- микрофон;
- камера;
- завершение трансляции.
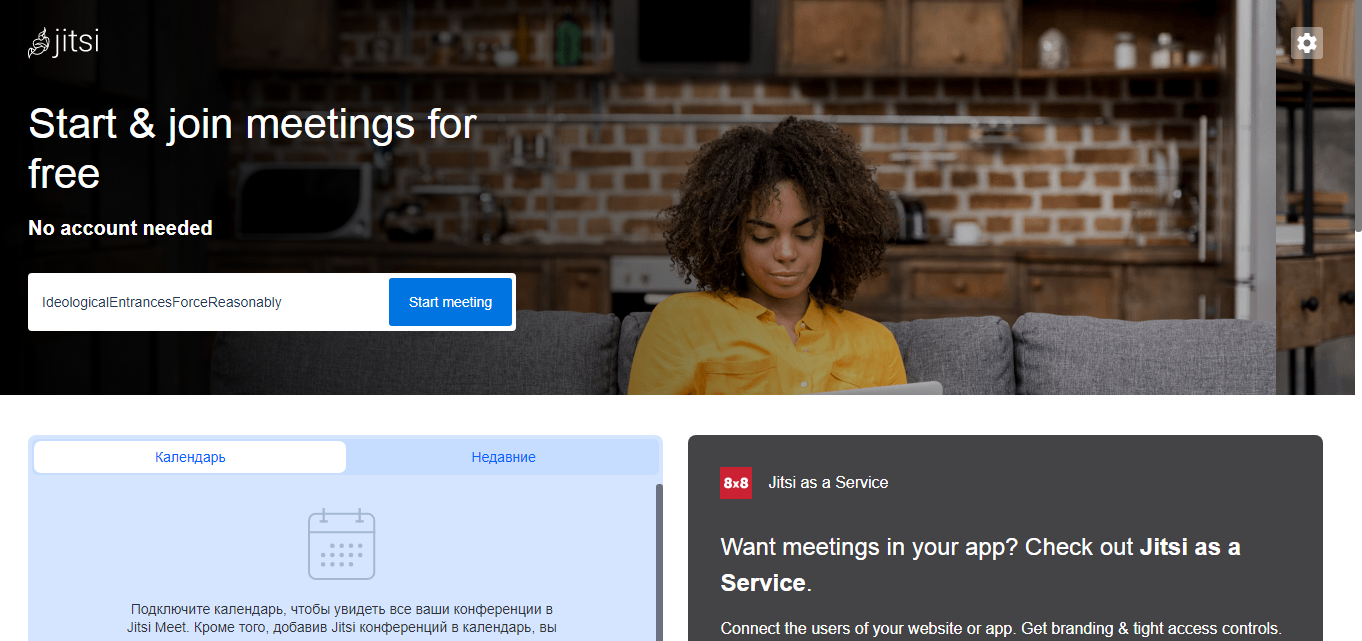
Трансляция Jitsi в Ютуб
При помощи Jitsi можно транслировать конференции прямо в YouTube при наличии собственного канала. Для этого нужно создать трансляцию на видеохостинге, скопировать ее уникальный ключ и вставить в нужное окно на Jitsi.

Запись вебинара
Все записанные конференции, вебинары, стримы хранятся в облаке Dropbox. Для этого необходима предварительная регистрация и синхронизация с аккаунтом.
Мобильный Jitsi Meet
Jitsi в виде мобильного приложения работает как на Android, так и на iOS. Установить его можно с помощью профильного магазина. У приложения более ограниченный функционал, однако с его помощью возможно еще проводить конференции или присоединяться к ним.

Установка платформы на сервер Ubuntu 18.04
Для иллюстрации примера по установке будет использоваться хостинг-провайдер Vultr. Перед началом необходимо убедиться, что все условия для установки соблюдены: выбраны параметры сервера и доменное имя.
Выбор сервера
При регистрации на указанном провайдере выберите сервер Cloud Compute. Далее укажите геолокацию со страной, которая будет наиболее близкой.
Как создать swap-файл подкачки
Стоит создавать файл, соразмерный объему оперативной памяти, например, 1 ГБ. Для этого напишите следующий код:
sudo dd if=/dev/zero of=/swapfile count=1024 bs=1M
sudo chmod 600 /swapfile
sudo mkswap /swapfile
sudo swapon /swapfile
echo ‘/swapfile none swap sw 0 0′ | sudo tee -a /etc/fstab
free -m
Доменное имя и создание хост-имени
Приобрести доменное имя можно на специализированных сайтах вроде Reg.ru. При наличии доменного имени необходимо создать поддомен и заняться настройкой DNS. Для этого замените А-запись на IP-адрес.
Смена хост-имени сервера
Для смены хост-имени выполняем следующие команды:
sudo hostnamectl set-hostname jitsi
sudo sed -i ‘s/^127.0.1.1.*$/127.0.1.1 jitsi.example.com jitsi/g’ /etc/hosts
В данном случае Jitsi будет именем сервера, а Jitsi.example — имя поддомена.
Настройка правил фаервола для работы платформы Jitsi Meet
Эта настройка требует разрешения трафика OpenSSH, HTTP и HTTPS и UDP трафика, появляющегося по некоторым портам. Для этого выполняются следующие действия:
sudo ufw allow OpenSSH
sudo ufw allow http
sudo ufw allow https
sudo ufw allow in 10000:20000/udp
sudo ufw enable
После нужно выбрать вариант «Y» и нажать Enter.
Обновление и перезагрузка системы
Для этого используются команды:
sudo apt update
sudo apt upgrade -y && sudo shutdown -r now
Установка OpenJDK Java Runtime Environment (JRE) 8
Настройка Jitsi требует установки программы для Java-приложений и других разработок. Чтобы это сделать, необходимо произвести в терминале команду:
sudo apt install -y openjdk-8-jre-headless
Установка веб-сервера Nginx
Для правильной работы Jitsi необходимо провести установку Nginx. Сервер настраивается автоматически благодаря алгоритмам Jitsi Meet. Установить его можно с помощью:
sudo apt install -y nginx
sudo systemctl start nginx.service
sudo systemctl enable nginx.service
Установка Jitsi Meet на сервер
Для системы Ubuntu установка Jitsi может происходить с использованием репозитория. Для его добавления понадобятся следующие команды:
cd
wget -qO – https://download.jitsi.org/jitsi-key.gpg.key | sudo apt-key add –
sudo sh -c “echo ‘deb https://download.jitsi.org stable/’ > /etc/apt/sources.list.d/jitsi-stable.list”
sudo apt update -y
После этого установить саму платформу с помощью:
sudo apt install -y jitsi-meet
Добавление учетных записей в Jitsi
В сервис можно добавлять несколько учетных записей, исходя из потребностей пользователей. Это можно сделать не только при первом запуске сервиса, но и добавить записи в дальнейшем.
Добавление учетной записи Google Talk
Чтобы добавить нужную учетную запись, необходимо:
- Выбрать раздел «Файл» — «Добавить новую учетную запись».
- Указать необходимый аккаунт — Google Talk.
- Ввести данные от аккаунта.
- Добавить аккаунт.
Добавление учетной записи Facebook*
* (продукт компании Meta, которая признана экстремистской организацией)
При интеграции c Jitsi в Facebook* (продукт компании Meta, которая признана экстремистской организацией) необходимо провести соответствующие настройки:
- Присвоить аккаунту имя пользователя. Это можно сделать в социальной сети через Настройки в разделе Общие.
- Выбрать «Settings» — «Apps», чтобы включить «Платформы приложений».
- Далее следовать вышеуказанному алгоритму и выбрать из доступного списка учетных записей Facebook* (продукт компании Meta, которая признана экстремистской организацией).
Добавление учетной записи Jabber/XMPP
Jabber/XMPP представляют собой протокол быстрых текстовых сообщений, который можно интегрировать с Jitsi. Чтобы добавить учетную запись, необходимо:
- Выбрать «Файл» — «Добавить новую учетную запись».
- Указать XMPP.
- Создать новую учетную запись XMPP.
- Указать значение jabber.ccc.de в разделе Сервер и имя пользователя.
- Придумать пароль.
- Добавить учетную запись.
Добавление учетной записи SIP
Это добавление будет рассматриваться с помощью ostel.co, провайдера для этого протокола. Он отличается одним из наиболее надежных способов шифрования.
Учетные записи SIP нельзя напрямую создавать в Jitsi. Поэтому их регистрация будет происходить непосредственно в ostel.co. Для этого нужно:
- Перейти на сайт провайдера.
- Указать желаемый адрес электронной почты.
- Начать этап регистрации с помощью кнопки Sign up.
- Указать имя пользователя.
- Придумать пароль.
- Подтвердить создание учетной записи.
Защита видеоконференций Jitsi с помощью пароля
После проведения работы по настройке сервера важно удостовериться, что видеоконференция надежно защищена паролем. Для этого необходимо:
- В правом нижнем углу кликнуть на иконку с дополнительными сведениями.
- Выбрать вариант «Установить пароль».
- Ввести желаемый пароль, чтобы защитить чат от постороннего входа.
После этого все участники, которые будут присоединяться к конференции, должны ввести указанный организатором пароль.
Повышение безопасности в настройках Jitsi
В стандартном режиме сервис сохраняет всю информацию о голосовых и текстовых сообщениях, которыми обмениваются пользователи. Однако эту функцию можно запретить, если при проведении конференции кликнуть на иконку песочных часов, располагающуюся в основном окне. После этого будет отключена функция хранения данных как для определенного участника, так и для всех участников конференции.
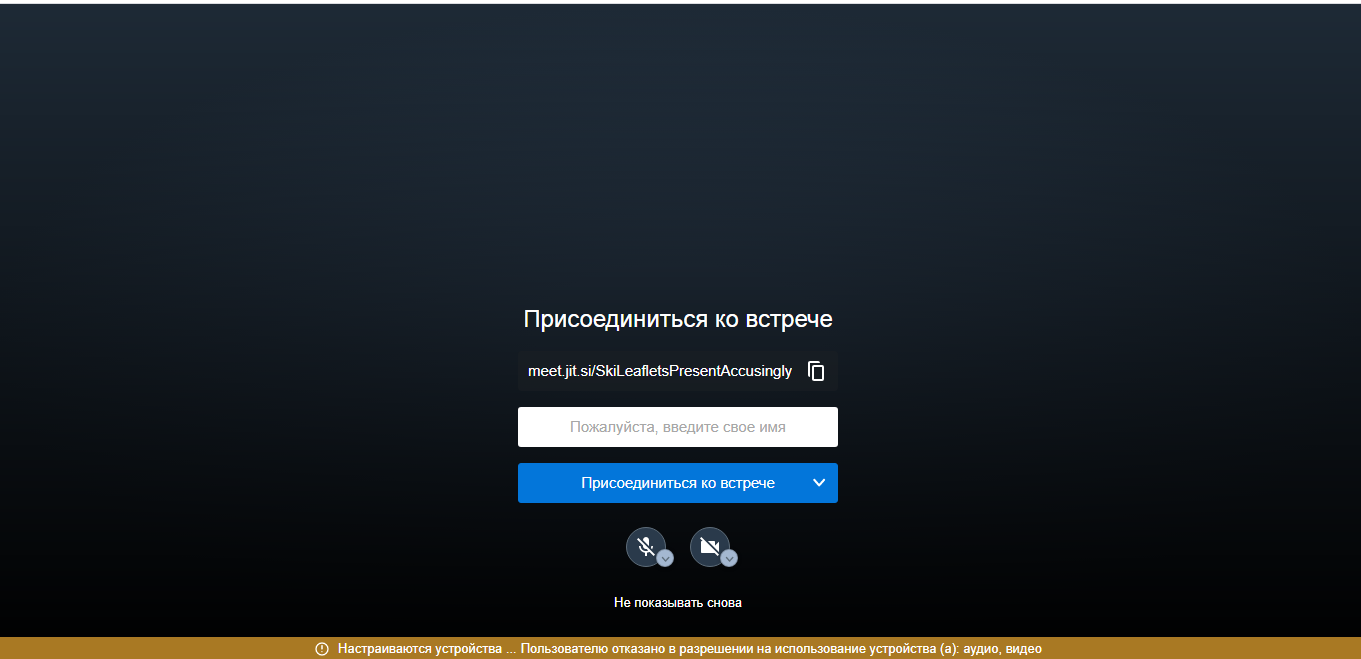
Удаление и отключение истории чатов
После отключения функции записи можно позаботиться об удалении уже имеющейся информации. Для этого необходимо:
- При просмотре чата нажать в окне на иконку песочных часов.
- Выбрать вариант «Стереть всю историю».
После этого все сведения будут удалены.
Настройка Jitsi на автоматическое шифрование
Чтобы включить режим шифрования при обмене текстовыми сообщениями, необходимо:
- Перейти в раздел Инструменты — Опции.
- Далее выбрать раздел «Безопасность».
- Во вкладке «Чат» отметить пункт «Автоматически включать шифрование».
Установка мастер-пароля в Jitsi
Для установки мастер-пароля нужно:
- Перейти в раздел «Опции».
- Кликнуть на вкладку «Безопасность» — «Пароли».
- Указать пункт «Использовать Мастер-пароль».
- Придумать новый пароль.
- Сохранить введенные данные.
Шифрование текстовых и голосовых сообщений
При добавлении первой учетной записи пользователь может начать включать в свой список разные контакты, чтобы затем связываться с ними через сервис.
Добавление контактов в Jitsi
Чтобы добавить контакты, необходимо:
- Выбрать раздел «Файл» — «Добавить контакт».
- Указать учетную запись, в которую будет добавляться контакт.
- Назначить идентификатор в разделе «ID или номер».
- Добавить новый контакт.
После этого собеседник должен принять приглашение, и он будет добавлен в список контактов.
Использование Jitsi для безопасного текстового чата
Чтобы включить протокол для сквозного шифрования сообщений в Jitsi, необходимо:
- Перейти в раздел «Опции».
- Выбрать раздел «Безопасность» — «Чат». После этого заняться созданием ключа OTR.
- Кликнуть на «Создать».
- Выбрать контакт из списка.
- Кликнуть на значок «Начать приватный разговор».
Режим шифрования включается автоматически и отмечается соответствующим значком.
Использование Jitsi для безопасных голосовых и видеозвонков
Чтобы защитить звонки, проходящие через Jitsi, следует:
- Выбрать необходимый контакт.
- Начать звонок.
- При ответе собеседника сервис сообщит об установке соединения. Красный замок показывает, что звонок остается незашифрованным.
- При возможности установить шифрование цвет замка изменится на оранжевый, а рядом возникнут буквы zrtp.
- Далее необходимо сверить ключ с собеседником и подтвердить, что вы видите одно и то же. После этого замок станет зеленого цвета.
Заключение
Настройка Jitsi — долгий, многоступенчатый процесс, но старания пользователей компенсируются в момент использования сервиса. Он надежно защищает переписки, голосовые и видеосообщения, записывает необходимые данные. Jitsi хорошо подходит для делового общения и организации онлайн-конференций в безопасном формате.
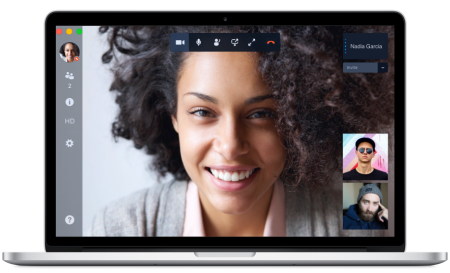
Интернет телефония имеется в каждом доме, и каждый пользователь находит для себя самое удобное решение – Скайп, Zoom, мессенджеры для звонков и другие способы. Предлагаю рассмотреть еще один простой и интересный способ, это сервис Jitsi meet. Разберем, как пользоваться им и вы попробуете организовать видеочат со своими друзьями.
Jitsi – это надежный, простой и бесплатный способ видеосвязи, который работает по принципу “точка – точка”, от браузера к браузеру на desktop. У сервиса отсутствует свой сервер.
На сайте не нужно регистрироваться и не нужно скачивать дополнительных программ.
Соединение надежно защищено, что обеспечивает надежность передаваемых данных.
Для общения достаточно запустить браузер Опера, Мазила, Chrome и перейти на сайт https://meet.jit.si
В строке под заголовком “Начать новую конференцию” нужно прописать любое название нового стрима и нажать кнопку “ОК”.

Сервис требует доступ к камере и микрофону, смело разрешаете, а как иначе вести трансляцию.
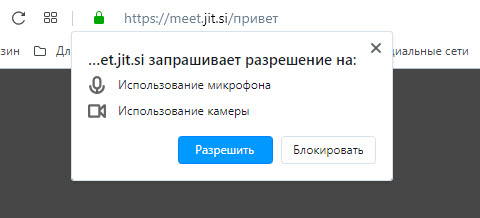
Сервис на английском языке, но для удобства можно переключить на русский язык. Настройки находятся в правом нижнем углу страницы.
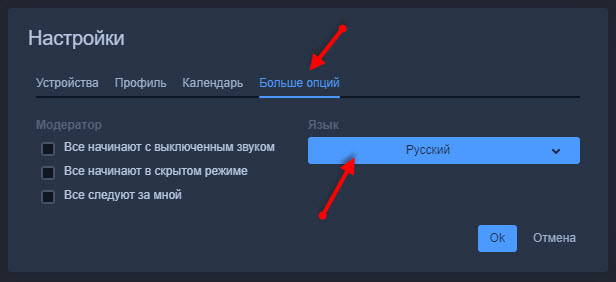
После клика по настройкам откроется окно, в разделе “Больше опций” можно выбрать язык, которым пользуетесь.
В разделе профиль заполнить имя (будут видеть другие участники) и по желанию E-mail.
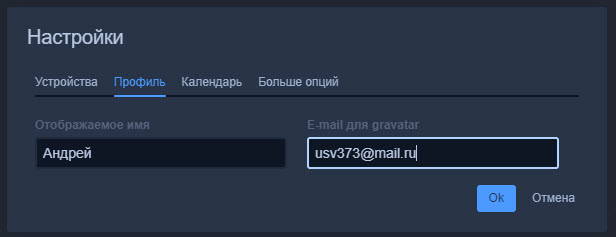
Если почта прописана, сервис подтянет ваш граватар на экран.
Чтобы пригласить участников вебинара, трансляции, стрима, нужно отправить им ссылку. https://meet.jit.si/математика10б
Последнее слово в ссылке, есть название трансляции. Придумывайте его немного сложнее, чтобы случайно другой пользователь не мог забрести на вашу трансляцию.
Приглашение можно рассылать любому количеству участников, ограничения нет.
Если хотите посмотреть, как другие пользователи тестируют сервис, наберите в конце ссылки слово “test”. И можете увидеть много интересного и даже пообщаться, если будут участники, говорящие на вашем языке.
Ваша комната вебинара будет выглядеть следующим образом. Справа вверху ваше окно, по центру граватар (если ввели почту). Снизу панель управления, которую рассмотрим далее.
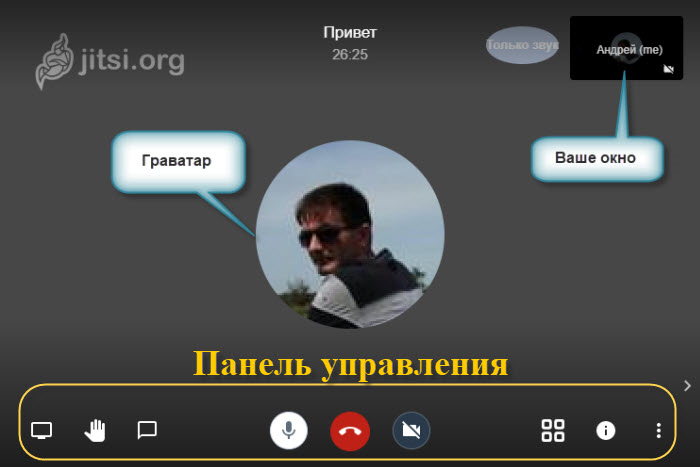
Панель управления
Демонстрация экрана дает возможность выбора, что показывать другим участникам:
- весь экран монитора
- окно приложения или программы
- определенная вкладка браузера
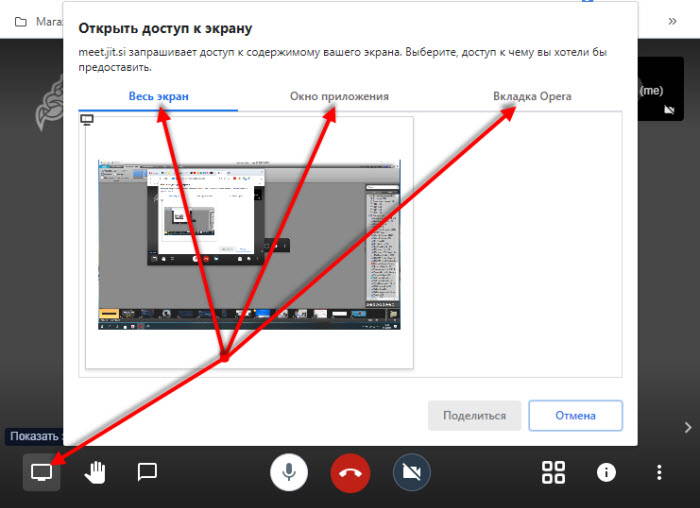
Рука. Нажатие на иконку сигнализирует организатору, что участник хочет говорить.
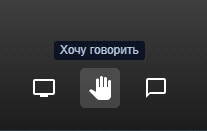
Сообщение – этот логотип запускает чат, в котором можно делиться текстовыми сообщениями или задавать вопросы.
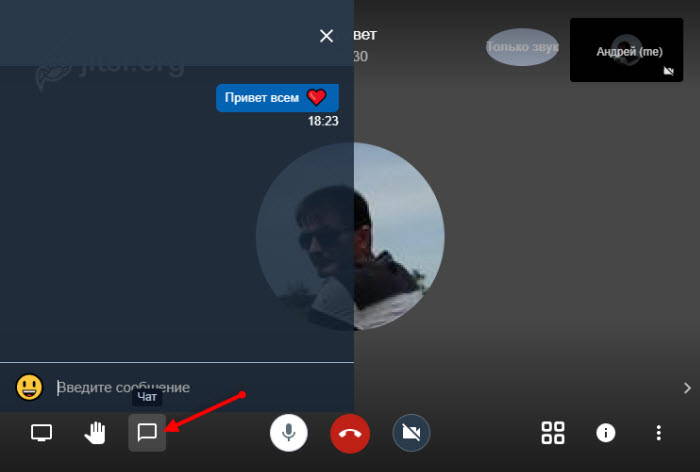
Микрофон – позволяет включать и отключать микрофон вашего устройства.
Завершить. Красная кнопка – выход с трансляции.
Камера – включение и выключение веб-камеры вашего устройства.
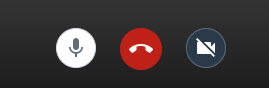
Как организовать дистанционное обучение
Трансляция Jitsi в Ютуб
У сервиса есть возможность передавать video трансляцию на Ютуб, если вы имеете свой канал и подписчиков. Ваш стрим через Jitsi meet они могут смотреть в прямом эфире Ютуба.
Для этого создаете прямую трансляцию в Ютуб и копируете ключ трансляции.
Это ключ нужно вставить в специальное окно сервиса.
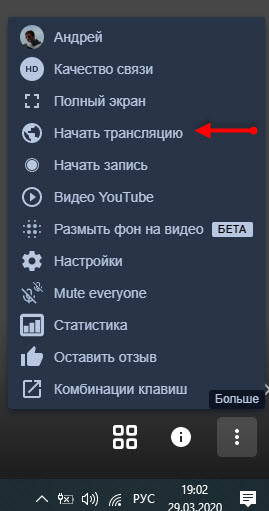
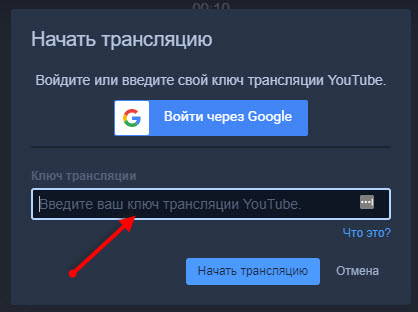
Запись вебинара
Сервис позволяет вести запись стрима и сохранит его в облачное хранилище Dropbox. Если у вас есть аккаунт, то синхронизируйте его, используя данные для входа. В противном случае придется зарегистрироваться в облаке.
Мобильный Jitsi Meet
Сервис имеет и мобильную версию, но здесь придется загружать приложение из магазина Плэй Маркет. Оно тоже бесплатно и работает на любом устройстве Android, Iphone.
Функций немного меньше, но это не помешает организовывать или участвовать в конференциях, стримах и вебинарах.
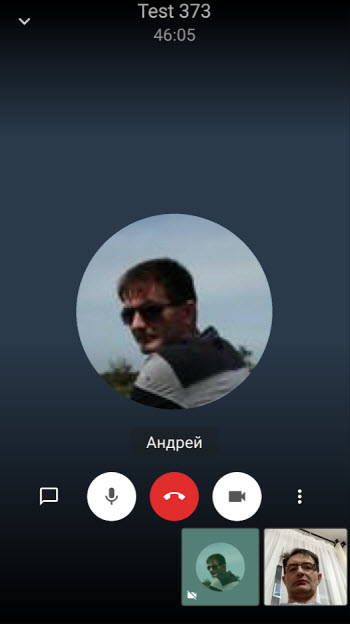
Как и в десктопной версии нужно придумать название новой комнаты для трансляции или ввести переданное вам название существующей.
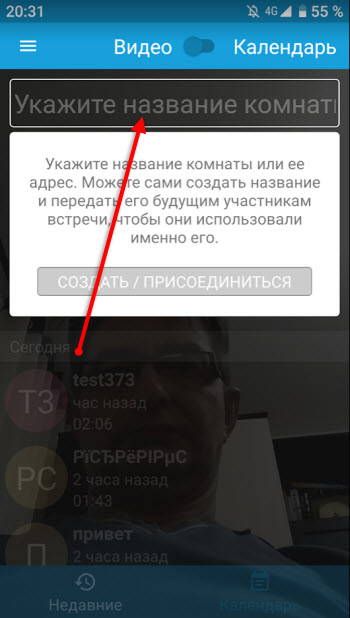
В разделе недавние будут отображаться все трансляции, которые посещали ранее, кликнув по нужной, зайдете в нее снова.
Введение
В этой статье мы расскажем, что такое сервер видеоконференций Jitsi Meet и как установить его на свой сервер. Мы будем рассматривать настройку публичного сервера, доступного из интернета. Поэтому выпустим бесплатный TLS-сертификат от Let’s Encrypt и добавим обязательную авторизацию для создания конференций.
Что такое Jitsi Meet
Jitsi Meet — это бесплатный сервис для проведения аудио/видео конференций с открытым исходным кодом. Поддерживает все необходимые для конференц-связи функции: создание нескольких залов, демонстрацию экрана, запись конференции, общение в чате и так далее. Для подключения можно использовать браузер или отдельный клиент, который есть для всех популярных платформ: Windows, MacOS, Linux, Android, iOS.
В отличие от других аналогичных сервисов, вроде Zoom или Google Meet, Jitsi Meet можно установить на свой сервер. Это значит, вы не зависите от стороннего сервиса и полностью контролируете свои данные. Jitsi Meet состоит из различных модулей. Часть из них — основные модули, которые составляют ядро системы. Другие — дополнительные, которые позволяют кастомизировать Jitsi Meet и добавлять функциональность при необходимости.
Системные требования
У Jitsi Meet нет единых базовых требований к системе, которые подойдут для всех случаев. Все зависит от количества конференций и участников в них, качества видео и дополнительных возможностей, которые вы можете захотеть использовать. Но все же приведем немного данных для понимания общего порядка.
- Сеть. Небольшому серверу для общения с друзьями или небольшой командой будет достаточно скорости 1 Гбит/с, но для серьезного сервера на большое число конференций рекомендуется скорость 10 Гбит/с.
- RAM. В большинстве случаев рекомендуется 8 ГБ оперативной памяти. Для небольших совещаний можно обойтись 4 ГБ, а для тестирования можно вообще ограничиться 2 ГБ. Использовать больше 8 ГБ не рекомендуется — лучше создать кластер из нескольких серверов, а не добавлять больше памяти.
- CPU. Для большинства ситуаций хватит 4х ядер процессора физического сервера. Если Jitsi Meet развернут на VPS, то процессор будет делить время с другими потребителями этого сервера, и в этой ситуации лучше использовать больше ядер.
- Диск. Вполне будет достаточно 20 ГБ HDD. Можно использовать и SSD, но особой оптимизации это не даст.
Создание виртуальной машины на платформе Selectel
Перед началом установки Jitsi Meet мы создадим виртуальную машину, где будем разворачивать этот сервис. В разделе Облачная платформа выберем Серверы и нажмем кнопку Создать сервер.
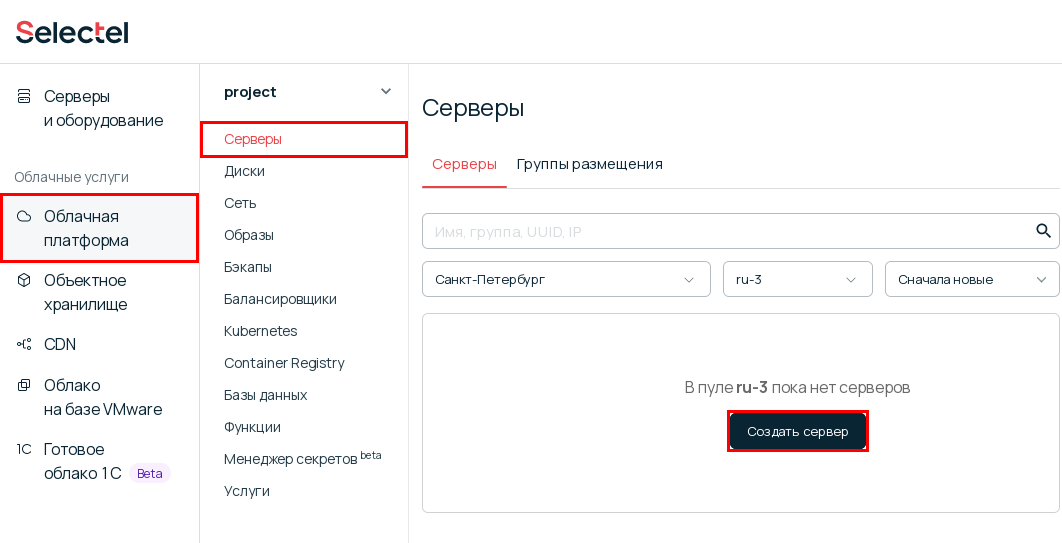
Переходим в интерфейс создания новой виртуальной машины.
- В первую очередь выберем источник образа — Ubuntu 22.04.
- Затем выберем конфигурацию CPU и RAM. Так как мы создаем тестовый сервер, будет достаточно 2 CPU и 4 ГБ RAM.
- Выбираем HDD-диск размером не менее 20 ГБ, как того требует Jitsi Meet.
- Выбираем существующую публичную подсеть или создаем новый публичный IP-адрес. Мы планируем настраивать публичный адрес, поэтому сервер должен быть доступен всем из интернета.
- Обязательно проверьте, что выбрали правильный SSH-ключ для подключения к машине.
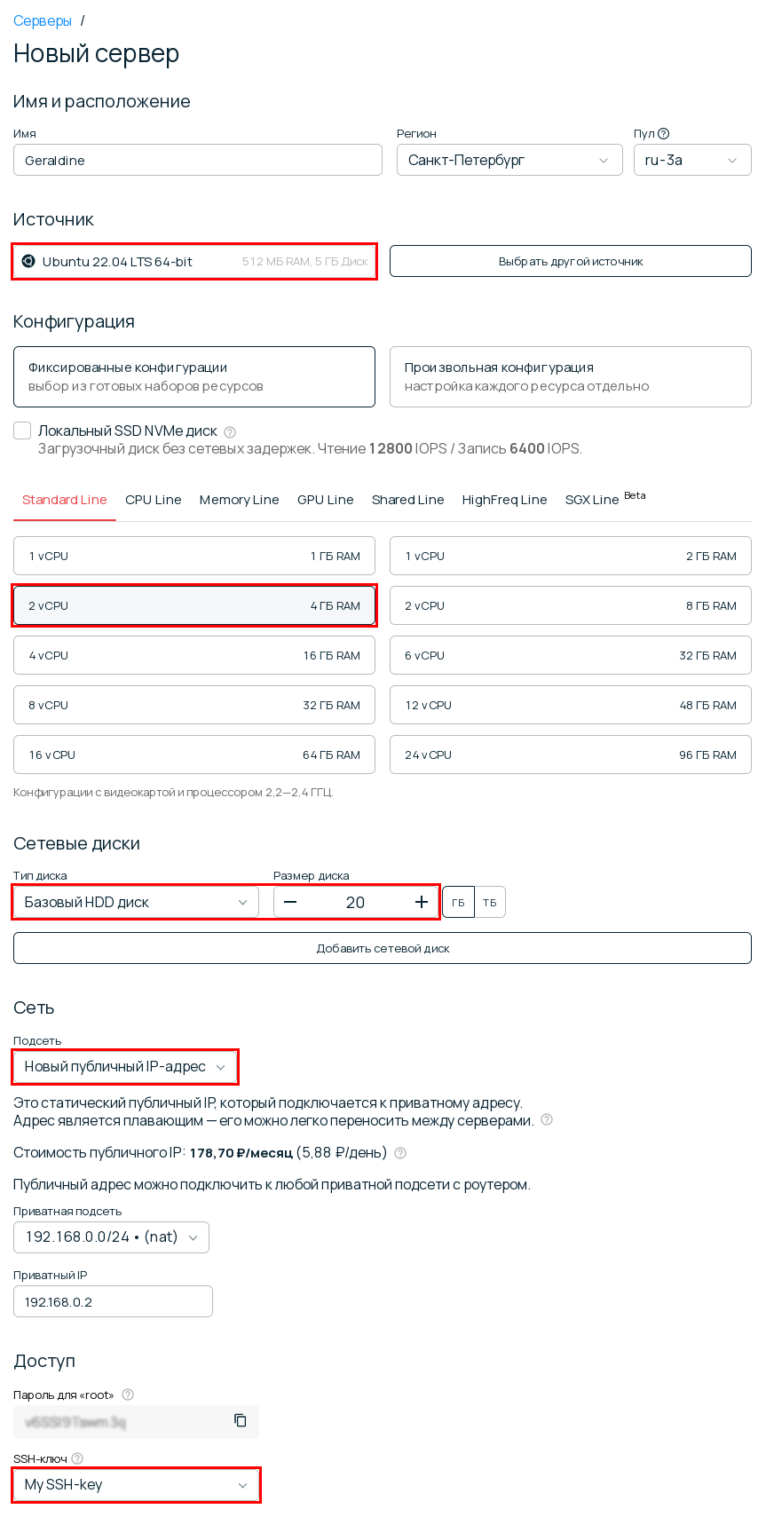
После создания сервера подождем несколько минут, пока виртуальная машина настраивается и загружается. После этого в списке серверов мы увидим новый сервер. Копируем публичный IP-адрес и подключимся к нему по SSH с использованием ключа, который мы выбрали при создании машины.
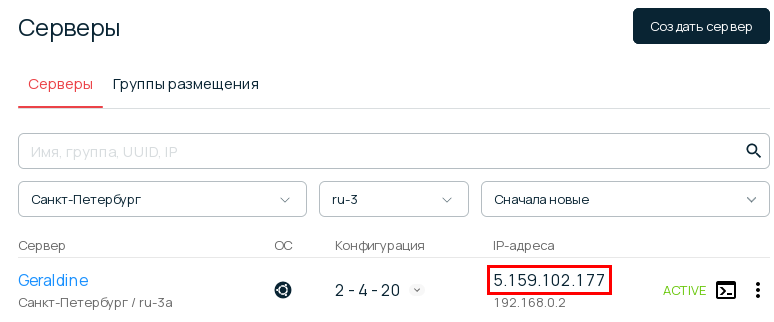
Мы подготовились к установке и настройке Jitsi Meet.
Открытие портов брандмауэра
Для работы Jitsi Meet на сервере должны быть открыты несколько обязательных портов:
- 80/TCP – Если используется Let’s Encrypt, этот порт нужен для выпуска и обновления TLS-сертификата.
- 443/TCP – Для общего доступа к Jitsi Meet, в том числе через браузер.
- 10000/UDP – Для проведения аудио/видео конференций.
- 5349/TCP – Резервный порт для аудио/видео конференций на случай, если UPD-порт 10000 заблокирован.
Чтобы открыть эти порты, выполним команды:
iptables -I INPUT -p tcp --match multiport --dports 80,443 -j ACCEPTiptables -I INPUT -p tcp --dport 10000 -j ACCEPTiptables -I INPUT -p tcp --dport 5349 -j ACCEPTЧтобы эти настройки сохранились и после перезагрузки сервера и брандмауэр не блокировал подключения, установим пакет iptables-persistent и сохраним правила:
apt install iptables-persistentnetfilter-persistent saveПеред началом установки Jitsi Meet нужно выбрать имя домена, на котором будет доступен сервер. Мы для примера во всех настройках будем использовать доменное имя meet.my-domain.com. Во всех последующих инструкциях заменяйте это имя на свое.
Для начала вам нужно добавить в DNS запись с типом A, которая будет указывать на IP-адрес вашего сервера. В зависимости от вашего регистратора доменных имен, это делается по-разному, поэтому обратитесь к соответствующей документации вашего провайдера.
Далее нужно настроить сервер, чтобы также установить соответствие доменного имени и IP-адреса. Выполним команду:
hostnamectl set-hostname meet.my-domain.comЗатем добавим в файл /etc/hosts запись вида:
5.159.102.117 meet.my-domain.comгде 5.159.102.117 – публичный IP-адрес вашего сервера.
Установка сервера видеоконференций Jitsi Meet
Мы будем устанавливать Jitsi Meet на виртуальную машину с Ubuntu 22.04. Для начала убедимся, что в системе активирован репозиторий universe, который необходим для установки зависимостей:
sudo apt-add-repository universeДалее добавим репозиторий Prosody. Это кроссплатформенный XMPP-сервер, который используется в Jitsi «под капотом»:
curl -sL https://prosody.im/files/prosody-debian-packages.key | sudo tee /etc/apt/keyrings/prosody-debian-packages.key
echo "deb [signed-by=/etc/apt/keyrings/prosody-debian-packages.key] http://packages.prosody.im/debian $(lsb_release -sc) main" | sudo tee /etc/apt/sources.list.d/prosody-debian-packages.list
apt install lua5.2Теперь добавим непосредственно репозиторий Jitsi Meet:
curl -sL https://download.jitsi.org/jitsi-key.gpg.key | gpg --dearmor | sudo tee /usr/share/keyrings/jitsi-keyring.gpg
echo "deb [signed-by=/usr/share/keyrings/jitsi-keyring.gpg] https://download.jitsi.org stable/" | sudo tee /etc/apt/sources.list.d/jitsi-stable.listОбновим список пакетов:
sudo apt updateТеперь установим Jitsi Meet. Установщик сам убедится, что в системе присутствует Nginx или Apache и сконфигурирует виртуальный хост для веб-сервера. Если у вас уже запущен какой-либо сервер на порту 443, установка завершится ошибкой из-за конфликта, т.к. Jitsi Meet тоже использует этот порт.
sudo apt install -y jitsi-meet lua-unboundВскоре запустится интерактивный установщик, который периодически будет требовать выбрать те или иные опции:
- На первом экране нужно указать домен, на котором будет располагаться ваш сервер. Мы для примера используем meet.my-domain.com.
- Далее необходимо определиться с SSL-сертификатом. Установщик может самостоятельно выпустить сертификат через Let’s Encrypt, использовать ваш сертификат или выпустить новый самоподписанный. Мы выберем первый вариант — выпуск сертификата через Let’s Encrypt.
- Далее нужно указать e-mail адрес, как того требует соглашение сервиса Let’s Encrypt. На этот адрес будут приходить уведомления, в том числе об истечении сертификата.
Если DNS-записи вашего домена настроены правильно, то через несколько минут Jitsi Meet автоматически сгенерирует сертификат Let’s Encrypt и поместит его в нужный каталог.
Настройка аутентификации пользователей
По умолчанию в Jitsi Meet любой пользователь может создавать конференции. Если сервер развернут внутри корпоративной сети, тогда такой вариант может вам подойти. Но если разворачивать публичный сервер, необходима авторизация. Мы настроем Jitsi Meet так, что создавать конференции смогут только зарегистрированные пользователи, а подключаться к ним — кто угодно.
Для начала отредактируем файл:
/etc/prosody/conf.avail/meet.my-domain.com.cfg.luaВ разделе VirtualHost «[meet.my-domain.com]» заменим анонимную аутентификацию на аутентификацию с паролем:
VirtualHost "jitsi-meet.example.com"
authentication = "internal_hashed" Теперь включим анонимный доступ для гостей, чтобы они могли подключаться к уже созданным видеоконференциям. Для этого после предыдущего блока добавьте следующее:
VirtualHost "guest.jitsi-meet.example.com"
authentication = "anonymous"
c2s_require_encryption = falseВ данном случае поддомен guest необходим только для настроек Jitsi. Для него не нужно создавать DNS-запись, генерировать TLS-сертификат или настраивать веб-сервер.
Далее будем редактировать файл:
/etc/jitsi/meet/meet.my-domain.com-config.js. Нужно найти в нем строки:
hosts: {
// XMPP domain.
domain: 'meet.my-domain.com',И добавить строку anonymousdomain: ‘guest.meet.my-domain.com’, чтобы в итоге получилось так:
hosts: {
// XMPP domain.
domain: 'meet.my-domain.com',
anonymousdomain: 'guest.meet.my-domain.com',Тем самым мы указываем, на каком хосте нужно выполнять аутентификацию анонимных пользователей.
Следующим шагом редактируем файл /etc/jitsi/jicofo/jicofo.conf. Найдем в нем раздел jicofo и добавим в него новый блок:
authentication: {
enabled: true
type: XMPP
login-url: meet.my-domain.com
}
Настройка Jitsi Meet завершена. Нам остается только создать пользователей, которые смогут создавать конференции. Для этого выполним команду:
sudo prosodyctl register <логин> meet.my-domain.com <пароль>Осталось перезапустить все компоненты Jitsi, чтобы применить выполненные настройки:
sudo systemctl restart prosody jicofo jitsi-videobridge2Начало работы с Jitsi Meet
Теперь немного попробуем использовать Jitsi в действии. Открываем в браузере адрес нашего сервера, например https://meet.my-domain.com.
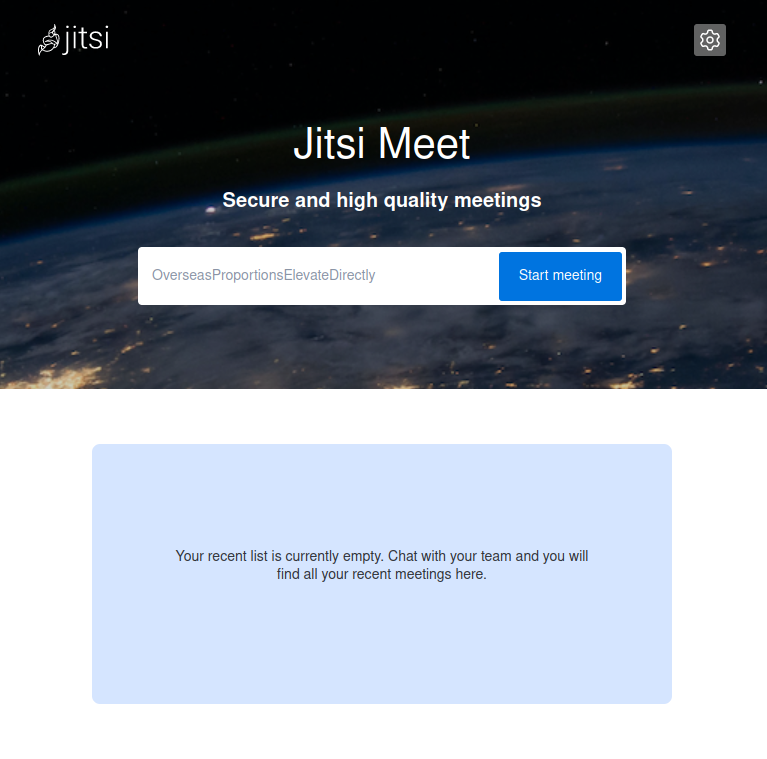
Мы видим начальный интерфейс Jitsi Meet, который предлагает создать новые конференции и показывает уже созданные. Указываем название для конференции или просто нажимаем кнопку Start Meeting, чтобы создать комнату со случайным названием.
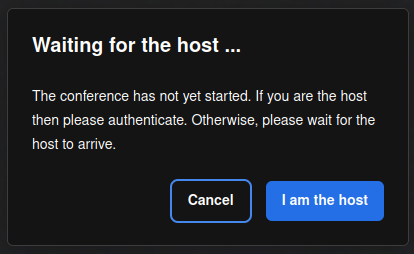
Дальше появляется окно, в котором Jitsi предлагает нам залогиниться. Нажимаем кнопку I’m a host, вводим логин и пароль созданного пользователя. Наша настройка авторизации для создания конференций работает.
Теперь попробуем залогиниться в эту комнату анонимно, чтобы проверить вторую часть конфигурации. Для этого копируем из адресной строки ссылку и открываем ее в приватной вкладке или в другом браузере. Подключаемся к конференции, при этом Jitsi не запросит логин и пароль, т.к. комната уже создана и подключаться к ней может любой желающий.
Заключение
Мы рассмотрели установку и базовую настройку Jitsi Meet на Ubuntu 22.04. Подготовили систему к установке, автоматически выпустили TLS-сертификат, а также настроили обязательную аутентификацию для создания конференций.
Jitsi Meet помогает в двух непростых ситуациях:
- Вам нужно как можно проще, без технических заморочек организовать онлайн-переговоры очень разных людей, у каждого из которых свои предпочтения, устройства, аккаунты, мессенджеры и т.п.
- Вам нужен видеочат с человеком «старой закалки», у которого вообще нет никаких мессенджеров, только интернет и браузер.
Jitsi Meet – онлайновый чат, использующий технологию с открытым кодом под названием WebRTC. Она позволяет передавать видео- и аудиоданные между браузерами по принципу «точка-точка», без выделенного сервера. Jitsi Meet не требует установки программ или регистрации на каких-либо сервисах. Достаточно обычного браузера (Google Chrome, Brave, Mozilla Firefox, Safari, Opera и т.д.). Ограничений по числу участников чата нет. Текстовые логи, аудио- и видеозапись вашего чата по умолчанию не ведутся и не сохраняются.
Создание собственной переговорной комнаты
1. Откройте страницу https://meet.jit.si
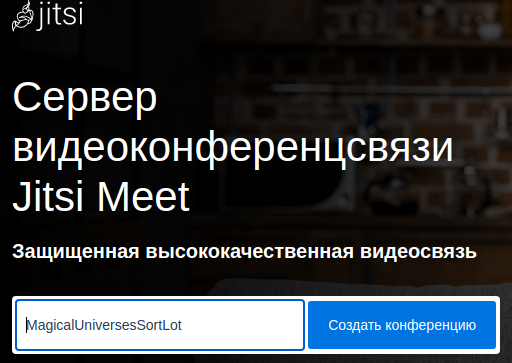
2. Если информация на русском языке, переходите к п.3. Если почему-либо эта информация не на русском языке, можете переключить язык. Нажмите кнопку-шестерёнку в правом верхнем углу страницы.

Откроется окно. Во вкладке «More» выберите язык.
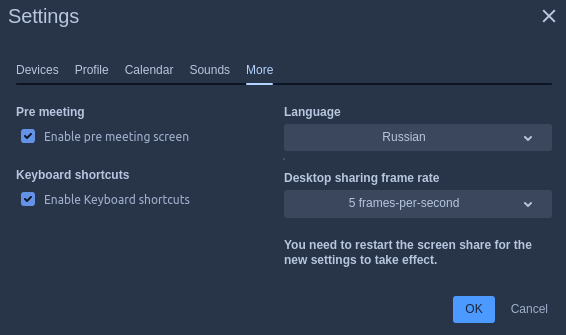
Нажмите кнопку «ОК».
3. В единственном поле Jitsi Meet автоматически генерирует названия комнат.
Почему названия такие странные? Разве нельзя назвать чат просто «Чат» или «Переговоры по проекту»? Можно. Однако чем сложнее название чата, тем меньше вероятность, что в него случайно забредёт посторонний. Поэтому Jitsi Meet предлагает такие причудливые названия. Вы можете вручную указать в этом окне любое название по вашему вкусу. Ссылка на ваш чат будет иметь вид https://meet.jit.si/name, где name – выбранное вами название чата. Перешлите эту ссылку будущим участникам вместе с временем, на которое назначили встречу.
Нажмите кнопку «Создать конференцию».
4. Если к компьютеру подключены камера и микрофон, браузер попросит разрешение на их использование. В разных браузерах и операционных системах этот запрос может выглядеть по-разному. Вот как это видит пользователь Brave:
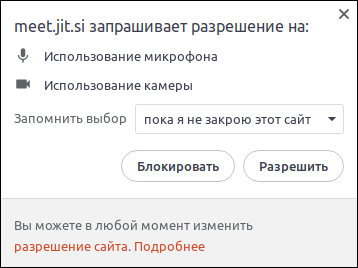
Нажмите кнопку «Разрешить».
5. Выбор ника (имени).

Это вы. А слева вам предлагают выбрать ник, под которым вы будете выступать в чате. Наберите ник и нажмите синюю кнопку «Присоединиться ко встрече».
6. Рабочее окно Jitsi Meet выглядит так (пока не собрались ваши собеседники).

При перемещении курсора в нижней части экрана по центру всплывает основное меню.

Что означают эти значки (слева направо)?
- Микрофон. Включить/выключить микрофон. Маленькая стрелочка в правом верхнем углу кнопки позволяет выбрать микрофон (если их к вашему компьютеру подключено несколько) и динамики.
- Камера. Включить/выключить камеру, выбрать камеру.
- Экран со стрелкой. Показать участникам чата свой экран (окно, вкладку браузера).
- Значок высказывания. Показать/спрятать встроенный текстовый чат.
- Рука. Показать участникам, что вы хотели бы взять слово.
- Люди. Показать/скрыть список участников чата.
- Плитка. Включить/выключить альтернативный режим отображения собеседников (много окошек).
- Многоточие. Расширенные настройки (см. ниже).
- Красная кнопка с трубкой. Выйти из чата.
Советуем сначала при включенных камерах удостовериться, что в чате присутствуют именно те люди, которые должны там находиться, а потом отключить камеры для экономии трафика. Разумно также отключать свой микрофон, если вы не говорите в данный момент. Это сэкономит трафик и уберет из общего «эфира» лишние шумы.
В большинстве случаев возможностей главного меню достаточно для проведения короткой встречи.
Расширенные функции Jitsi Meet
Кнопка с тремя точками открывает вертикальное меню с дополнительнымм функциями Jitsi Meet.
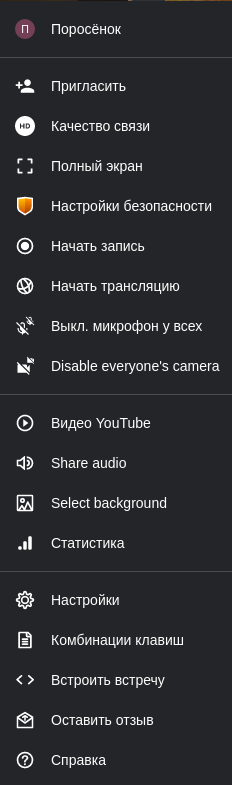
Сверху вниз:
- Ваше экранное имя. (В данном случае «Поросёнок»). Можете в любой момент поменять его и добавить аватар (с использованием Gravatar).
- Пригласить. Шаблоны позволяют отправить кому-нибудь приглашение на встречу по email (например, в GMail).
- Качество связи. По умолчанию оно высокое (HD), но вы можете попробовать снизить его, если ваш чат «тормозит».
- Полный экран. Можно развернуть чат на полный экран.
- Настройки безопасности. Три интересных опции для вашего чата. По умолчанию они отключены, но вы можете их включить. Первая опция – «лобби». Это аналог «зала ожидания» в Zoom. Те, кто присоединяется к встрече, должны дождаться одобрения модератора. Вторая опция – пароль, с помощью которого можно защитить вход в чат. Третья, экспериментальная опция – сквозное шифрование.
- Начать запись. Jitsi Meet поддерживает запись только в облако Dropbox.
- Начать трансляцию. Этот пункт пригодится, если вы хотите показывать свой чат в Youtube в реальном времени. (Предполагается, что у вас есть канал в Youtube).
- Выкл. микрофоны у всех.
- Disable everyone’s camera. Выключить камеры у всех участников.
- Видео Youtube. Можете поделиться с участниками чата каким-либо интересным и полезным роликом Youtube (достаточно просто указать ссылку).
- Share audio. Поделиться звуком (без картинки).
- Select background. Выбрать изображение для фона.
- Статистика. Сколько говорил каждый участник.
- Настройки. Камера, звук, язык, интеграция с календарём, смена ника и аватара и др.
- Комбинации клавиш. Для тех, кто любит использовать клавиатурные комбинации вместо пунктов меню.
- Встроить встречу. HTML-код (iframe) для тех, кто хочет встроить встречу прямо на страницу своей веб-сайта.
- Оставить отзыв. Можно оценить качество связи.
- Справка.
Jitsi Meet – простой инструмент для коммуникаций двух и более человек в реальном времени, отлично подходит для новичков.
