Камеры joolink представляют собой удобное и простое в использовании средство для наблюдения за окружающей средой. Но как правильно настроить камеру joolink, чтобы получить качественное видео и сохранить контроль над процессом?
В первую очередь, перед началом настройки камеры joolink, вам потребуется установить приложение на ваше мобильное устройство. Приложение joolink является удобным инструментом для управления камерой и просмотра записей. После установки приложения, вы можете приступить к настройке вашей камеры.
Перед началом настройки камеры, убедитесь, что вы располагаете подключением к Интернету. Камеры joolink обычно подключаются к Wi-Fi сети, поэтому у вас должен быть доступ к точке доступа Wi-Fi. После подключения камеры к сети Wi-Fi, вы можете приступить к следующему шагу — настройке параметров записи и определению места для хранения.
Подсказка: не забудьте установить камеру в нужном месте, чтобы охватить наиболее интересные для вас области. Для этого вы можете использовать кронштейн или специальное крепление, входящее в комплект поставки камеры joolink. Теперь, когда ваша камера joolink готова к использованию, вы можете наслаждаться приятным и безопасным просмотром своего дома или офиса в любое время!
Содержание
- Камера joolink: простая инструкция для начинающих
- Шаг 1: Распаковка и подключение камеры
- Шаг 2: Загрузка и установка приложения
- Шаг 3: Подключение кабелей и настройка Wi-Fi
- Подключение Ethernet-кабеля
- Настройка Wi-Fi
- Шаг 4: Создание учетной записи и настройка доступа
- Шаг 5: Настройка оповещений и записи
- Шаг 6: Расположение и установка камеры
- Выбор места установки
- Фиксация камеры
- Проверка обзора
- Шаг 7: Проверка и дополнительные настройки
Камера joolink: простая инструкция для начинающих
Камера joolink – это инновационное устройство, которое позволяет записывать видео и фотографии, управлять камерой с помощью смартфона или планшета, а также делать стримы в режиме реального времени.
Если вы только что приобрели камеру joolink и хотите настроить ее самостоятельно, следуйте этой простой инструкции.
-
Установите приложение joolink на свой смартфон или планшет.
Приложение доступно для устройств на базе операционных систем Android и iOS. Зайдите в соответствующий магазин приложений и найдите joolink. Установите его на свое устройство.
-
Включите камеру joolink и подключите ее к сети Wi-Fi.
Для подключения камеры к Wi-Fi нажмите и удерживайте кнопку включения на камере, пока не загорится зеленый индикатор. Затем найдите Wi-Fi сеть с названием «joolink» в списке доступных сетей на своем устройстве и подключитесь к ней.
-
Откройте приложение joolink и добавьте камеру в список ваших устройств.
После запуска приложения нажмите на кнопку «Добавить новую камеру» и следуйте инструкциям на экране. Выберите камеру joolink из списка доступных устройств и введите пароль для подключения. После этого камера будет добавлена в список ваших устройств в приложении.
-
Настройте параметры записи и управления камерой.
В приложении joolink перейдите в настройки вашей камеры. Здесь вы можете настроить разрешение видео и фото, выбрать режим записи, задать таймер или интервал съемки, и многое другое. Также вы можете управлять камерой с помощью смартфона или планшета, используя приложение.
-
Начните съемку и наслаждайтесь!
Теперь вы готовы начать съемку с помощью камеры joolink. Используйте кнопки управления на экране вашего устройства или физические кнопки на камере для запуска видеозаписи или фотосъемки. После окончания съемки вы можете просмотреть и редактировать материалы в приложении joolink.
Теперь вы знаете, как настроить и использовать камеру joolink. Пользуйтесь ею с удовольствием и снимайте яркие моменты вашей жизни!
Шаг 1: Распаковка и подключение камеры
Перед началом настройки камеры Joolink важно правильно распаковать и подключить устройство. В этом разделе мы расскажем, как правильно выполнить эти шаги.
- Распаковка
- Подключение камеры
- Подключение к Wi-Fi
Найдите коробку с камерой Joolink и аксессуарами. Осторожно распакуйте упаковку, чтобы избежать повреждения устройства.
Возьмите камеру Joolink и подключите ее к розетке при помощи прилагаемого адаптера питания. Удостоверьтесь, что вы используете подходящую розетку и правильно вставили разъем в камеру.
Совет: Если камера может быть подключена через сетевой кабель Ethernet, установите его, чтобы обеспечить более стабильное соединение.
Включите камеру и дождитесь, пока она загрузится. Затем нажмите на кнопку «Настройки», чтобы войти в меню настроек. Используйте кнопки навигации для перемещения по меню и найдите раздел Wi-Fi.
Выберите раздел Wi-Fi и найдите свою домашнюю сеть Wi-Fi в списке доступных сетей. Введите пароль своей сети Wi-Fi и подключитесь к ней.
Совет: Убедитесь, что камера находится достаточно близко к маршрутизатору Wi-Fi, чтобы обеспечить хороший сигнал.
Поздравляем! Вы успешно распаковали и подключили камеру Joolink. Теперь можно переходить к следующему шагу и приступить к настройке камеры в приложении Joolink на вашем устройстве.
Шаг 2: Загрузка и установка приложения
После того, как вы приобрели камеру Joolink, следующим шагом будет загрузка и установка соответствующего приложения на ваше устройство. Приложение позволит вам управлять и настраивать камеру с помощью смартфона или планшета.
Чтобы скачать приложение, выполните следующие действия:
- Откройте официальный магазин приложений на вашем устройстве (App Store для устройств с iOS или Google Play для устройств на базе Android).
- В поисковой строке введите «Joolink Camera» или название приложения и нажмите кнопку поиска.
- Выберите приложение из результатов поиска и нажмите на кнопку «Установить».
После того, как приложение будет установлено на ваше устройство, вы можете приступить к его настройке и подключению к камере Joolink. Для этого запустите приложение и следуйте инструкциям на экране.
Убедитесь, что у вас есть доступ к интернету, так как для настройки камеры может потребоваться установка обновлений или синхронизация настроек.
Примечание: Если вы уже установили приложение Joolink Camera, убедитесь, что у вас установлена последняя версия. Для этого периодически проверяйте наличие обновлений в вашем магазине приложений.
Шаг 3: Подключение кабелей и настройка Wi-Fi
После того, как вы распаковали камеру Joolink и настроили учетную запись, пришло время подключить кабели и настроить Wi-Fi.
Перед подключением убедитесь, что камера и ваш роутер находятся в близости друг от друга.
Подключение Ethernet-кабеля
1. Возьмите Ethernet-кабель, поставляемый в комплекте, и подключите его к разъему Ethernet на задней панели камеры.
2. Подключите другой конец Ethernet-кабеля к свободному порту Ethernet на вашем роутере.
3. Убедитесь, что соединение между камерой и роутером установлено и работает, проверив, что уровень сигнала Wi-Fi-камеры отображается на экране.
Настройка Wi-Fi
1. Откройте мобильное приложение Joolink на вашем устройстве.
2. Войдите в свою учетную запись, используя логин и пароль, которые вы указали при регистрации.
3. В главном меню выберите опцию «Настройки» и перейдите в раздел «Сеть».
4. Нажмите кнопку «Переключиться на Wi-Fi» и подождите, пока камера перезагрузится и подключится к вашей Wi-Fi-сети.
5. Когда подключение будет успешно установлено, на экране появится уведомление.
Теперь ваша камера Joolink успешно подключена к Wi-Fi и готова к использованию.
Шаг 4: Создание учетной записи и настройка доступа
После успешной установки и подключения камеры joolink к вашей сети, необходимо создать учетную запись и настроить доступ к камере.
Для этого выполните следующие действия:
- Откройте веб-браузер на вашем компьютере и введите IP-адрес камеры в адресную строку. Обычно IP-адрес указан на корпусе камеры или может быть найден в документации.
- В появившемся окне введите логин и пароль по умолчанию. Обычно это «admin» для логина и «admin» или «password» для пароля. Если вы изменили пароль ранее, введите новые учетные данные.
- После успешной авторизации настройте параметры доступа, такие как пароль и права пользователей. Рекомендуется установить надежный пароль и ограничить доступ только авторизованным пользователям.
- Добавьте нового пользователя, указав его имя и пароль. Вы можете создать несколько пользователей с различными правами доступа.
- Настройте уровни доступа для каждого пользователя. Вы можете разрешить или запретить просмотр видео, изменение настроек камеры и другие действия.
- Сохраните настройки и закройте окно браузера. Теперь вы можете получить доступ к камере joolink с помощью новой учетной записи.
Готово! Теперь вы успешно создали учетную запись и настроили доступ к камере joolink. Пользуйтесь всеми возможностями камеры и наслаждайтесь ее функциональностью.
Шаг 5: Настройка оповещений и записи
Последний шаг в настройке камеры Joolink — это настройка оповещений и записи. Вы можете настроить камеру таким образом, чтобы она отправляла вам уведомления о движении, звуке или других событиях, а также записывала видео или фото при возникновении определенных условий.
Для настройки оповещений и записи вам потребуется использовать приложение Joolink на вашем смартфоне или компьютере. Вот как это сделать:
- Запустите приложение Joolink на вашем устройстве и войдите в свою учетную запись.
- Выберите камеру Joolink, которую вы хотите настроить.
- Перейдите в раздел «Настройки» или «Настройки камеры».
- Найдите раздел «Оповещения» или «Уведомления» и откройте его.
- В этом разделе вы можете выбрать типы событий, о которых вы хотите получать уведомления. Например, вы можете выбрать оповещения о движении или звуке.
- Также вы можете настроить условия, при которых камера будет записывать видео или фото. Например, вы можете задать время записи, длительность записи, качество видео и т. д.
- После того, как вы настроите оповещения и запись, сохраните изменения.
Теперь ваша камера Joolink будет отправлять вам уведомления о выбранных событиях и записывать видео или фото при необходимости. Вы можете настроить несколько условий и типов оповещений для разных ситуаций.
Не забудьте регулярно проверять настройки оповещений и записи, чтобы быть уверенным, что все работает корректно. Также обратите внимание на доступное место для хранения записей и время их хранения, чтобы избежать переполнения памяти устройства.
Шаг 6: Расположение и установка камеры
Правильное расположение и установка камеры играют важную роль в обеспечении эффективной работы и безопасности системы видеонаблюдения. В этом разделе рассмотрим основные моменты при выборе места установки камеры и ее фиксации.
Выбор места установки
Перед установкой камеры рекомендуется провести осмотр помещения или территории, на которых будет осуществляться видеонаблюдение. Это поможет определить стратегически важные зоны, которые необходимо наблюдать, а также учесть особенности освещения и возможные препятствия для установки камеры.
Основные рекомендации по выбору места установки:
- Выбирайте места, с которых камера будет иметь наиболее широкий обзор, покрывая важные зоны.
- Избегайте установки камеры в прямом солнечном свете или в непосредственной близости от источников яркого освещения, чтобы избежать возникновения бликов и засвечивания.
- В помещении устанавливайте камеру на достаточной высоте, чтобы она охватывала нужную зону обзора и не мешала прохожим.
- На открытых пространствах при установке внешней камеры учитывайте ее защищенность от погодных условий и возможных вандализмов.
Фиксация камеры
После выбора места установки камеры следует приступить к ее фиксации. Для этого могут быть использованы различные способы крепления, в зависимости от типа камеры и особенностей помещения или территории:
- Монтаж на стену: камера крепится на специальные кронштейны, которые крепятся к стене. Важно учесть высоту установки и угол наклона камеры для достижения оптимального обзора.
- Потолочный монтаж: камера крепится на специальные кронштейны, которые крепятся к потолку. Этот способ устанавливается наиболее экономичным и позволяет обеспечить большой обзор.
- Монтаж на трубу: камера крепится на трубу или опору. Это удобно, если нужно установить камеру на высоте или на удалении от стены.
Проверка обзора
После установки камеры рекомендуется проверить качество и обзор изображения для достижения максимальной эффективности наблюдения. При необходимости можно внести корректировки в угол наклона или область обзора камеры.
- Подключите камеру к системе видеонаблюдения и убедитесь в ее работоспособности.
- Просмотрите изображение на мониторе или мобильном устройстве, используя программное обеспечение или мобильное приложение для камеры.
- Убедитесь, что важные зоны находятся в поле обзора камеры, а изображение является четким и достаточно освещенным.
В случае необходимости можно внести корректировки в установке камеры или освещении, чтобы достичь оптимального результата.
| Тип камеры | Способы крепления |
|---|---|
| Внутренняя камера | Монтаж на стену или потолок |
| Уличная камера | Монтаж на стену или трубу |
| Поворотная камера | Монтаж на стену или потолок |
| Скрытая камера | Монтаж на стену или потолок |
Правильная установка камеры является важным шагом для обеспечения эффективной работы системы видеонаблюдения. Следуя указанным рекомендациям и учитывая особенности помещения или территории, вы сможете получить максимальную пользу от камеры joolink.
Шаг 7: Проверка и дополнительные настройки
После выполнения всех предыдущих шагов, вы можете перейти к проверке настроек вашей камеры Joolink. В этом разделе мы рассмотрим несколько дополнительных настроек, которые могут потребоваться вам.
1. Проверка подключения камеры
Первым шагом рекомендуется проверить, правильно ли ваша камера Joolink подключена к сети и работает ли она. Для этого вы можете использовать мобильное приложение Joolink или веб-интерфейс камеры.
2. Настройка мониторинга движения
Возможно, вам потребуется включить или настроить функцию мониторинга движения на вашей камере Joolink. Это позволит вам получать уведомления о любом обнаруженном движении перед камерой.
3. Расписание записи
Если вы хотите задать расписание записи на вашей камере Joolink, вы можете настроить время начала и окончания записи видео. Эта функция особенно полезна, если вы хотите сохранить видео только в определенные часы или дни.
4. Конфигурация сетевых настроек
Если у вас возникли проблемы с подключением камеры Joolink к сети или доступом к ней удаленно, вам может потребоваться настроить сетевые настройки камеры. Проверьте, правильно ли настроены IP-адрес, порты и протоколы.
5. Обновление ПО камеры
Joolink время от времени выпускает обновления программного обеспечения для своих камер. Если у вас возникли проблемы с камерой, рекомендуется проверить наличие обновлений ПО и установить их при необходимости.
Вы можете использовать вышеперечисленные дополнительные настройки в зависимости от ваших конкретных потребностей. Эти шаги помогут вам оптимизировать работу камеры Joolink и получить максимальную пользу от ее функций.
Содержание
- Как настроить камеру Jooan?
- Как настроить камеру на движение?
- Как подключить камеру через приложение Yoosee?
- Как подключить камеру по Onvif?
- Как подключиться к камере видеонаблюдения через телефон?
- Как настроить приложение Yoosee?
- Как установить Yoosee на компьютер?
- Как добавить камеру в iSpy?
- Как добавить камеру в регистратор?
- Как на Hikvision включить Onvif?
- Как подключить вай фай камеру к роутеру?
- Joolink на компьютер
- Информация
- Инструкции по установке
- Cкачать и установить Joolink на компьютер бесплатно.
- Установка Joolink на компьютер с помощью Bluestacks
- Установка Joolink на компьютер с помощью NoxPlayer
- Как настроить камеру joolink
- Как мы научились подключать китайские камеры за 1000р к облаку. Без регистраторов и SMS (и сэкономили миллионы долларов)
- Немного истории
- Техника
- Состав прошивки
- uboot
- Ядро linux и rootfs
- Video application
- Подсистема обновления
- CI/CD система сборки и деплоя прошивок
- Информационная безопасность
- Заключение
Как настроить камеру Jooan?
Как настроить камеру на движение?
Как настроить запись камеры по детектору движения?
- Войдите в настройки видеокамер: Меню -> Настройка -> Канал.
- Выберите вкладку Дополнительные для открытия меню дополнительных настроек камеры
- Выберите канал видео для настройки по нему детекции движения.
- Установите флажок напротив Детектор движения.
Как подключить камеру через приложение Yoosee?
Откройте приложение «Yoosee» и нажмите кнопку «+» в верхнем правом углу или центре окна. Нажмите на поле «Добавить онлайн-устройство», введите ID устройства, пароль и имя устройства. Нажмите «Сохранить» в верхнем правом углу страницы, чтобы завершить присоединение камеры.
Как подключить камеру по Onvif?
Для подключения камеры по протоколу Onvif, выполните следующие действия:
- Подключитесь к веб-интерфейсу видеорегистратора и откройте меню Параметры видеонаблюдения.
- Перейдите в радел Конфигурация камеры и нажмите на кнопку Добавить.
- В открывшемся окне нажмите на кнопку Далее.
Как подключиться к камере видеонаблюдения через телефон?
Зная ip можно подключиться с браузера телефона (смартфона/планшета), введя в адресной строке ip адрес. Например: «192.168.1.88». Если камера имеет нестандартный порт, то потребуется указать и его (через двоеточие), например: 192.168.1.88:554. Далее устройство запросит авторизацию: логин и пароль.
Как настроить приложение Yoosee?
Yoosee камера — нструкция по настройке поворотной беспроводной (Wi-Fi) IP камеры
- Распакуйте камеру Перед Вами 1) камера …
- Скачайте и установите на Ваш смартфон бесплатное приложение Yoosee (с PlayMarket или App Store)
- Запустите приложение и выберите «быстрая регистрация». Выполните регистрацию.
Как установить Yoosee на компьютер?
Настройка yoosee камеры на ПК
- Зайдите на сайт yoosee.co через браузер Вашего компьютера и скачайте CMS для windows. Выполните установку скаченного ПО
- После установки дважды кликните ярлык на рабочем столе «CMSClient». …
- ( …
- После добавления Yoosee камеры в ПК приложение «CMS client» дважды кликните на названии устройства в левой стороне окна.
Как добавить камеру в iSpy?
Для добавления IP камеры в ПО iSpy необходимо в левом верхнем углу нажать кнопку добавить и выбрать пункт IP-камеру, далее откроется окно «Видео источник». Там имеется несколько вкладок по добавлению источника видео, рассмотрим каждый.
Как добавить камеру в регистратор?
Как добавить камеру в NVR в ручном режиме:
- Подключите камеру к PoE свитчу, если это возможно, или к обычному. К этому же свитчу подключите регистратор. …
- Зайдите в Camera Management->Camera->IP Camera. Затем нажмите Custom Adding для входа в меню пользовательского добавления IP камер.
Как на Hikvision включить Onvif?
В настройках “Система” найдите пункт “безопасность” и снимите галочку с – Включение блокировки нелегального входа и нажмите “Сохранить”. Затем найдите в настройках Сети пункт доп. настройки и включите ONVIF.
Как подключить вай фай камеру к роутеру?
Как подключить WiFi камеру к компьютеру, телефону, роутеру или видеорегистратору?
- Связываем проводом (патч-кордом) регистратор и компьютер. …
- Связываем кабелем (патч-кордом) видеокамеру и ПК. …
- Заходим на наш регистратор, и на нужный канал — добавляем требуемую WiFi камеру, картинка должна появиться.
Источник
Joolink на компьютер
Информация
Инструкции по установке
Cкачать и установить Joolink на компьютер бесплатно.
Многие из нас стали задавать простой вопрос: как скачать, установить и сыграть в нашу любимую игру прямо на компьютере?
Если вы не любите маленькие экраны смартфона или планшета, то сделать это можно с помощью программы-эмулятора. С ее помощью можно создать на своем компьютере среду Android и через нее запустить приложение. На данный момент самыми популярными утилитами для этого являются: Bluestacks и NoxPlayer.
Установка Joolink на компьютер с помощью Bluestacks
Bluestacks считается самым популярным эмулятором для компьютеров под управлением Windows. Кроме того, есть версия этой программы для Mac OS. Для того, чтобы установить этот эмулятор на ПК нужно, чтобы на нем была установлена Windows 7 (или выше) и имелось минимум 2 Гб оперативной памяти.
Установите и настройте Bluestacks. Если на компьютере нет Bluestacks, перейдите на страницу https://www.bluestacks.com/ru/index.html и нажмите зеленую кнопку «Скачать Bluestacks» посередине страницы. Щелкните по зеленой кнопке «Скачать» в верхней части следующей страницы, а затем установите эмулятор:
+ Windows: дважды щелкните по скачанному EXE-файлу, нажмите «Да», когда появится запрос, щелкните по «Установить», нажмите «Завершить», когда эта опция станет активной. Откройте Bluestacks, если он не запустился автоматически, а затем следуйте инструкциям на экране, чтобы войти в свою учетную запись Google.
+ Mac: дважды щелкните по скачанному файлу DMG, дважды щелкните по значку Bluestacks, нажмите «Установить», когда будет предложено, разрешите устанавливать программы сторонних разработчиков (если понадобится) и нажмите «Продолжить». Откройте Bluestacks, если он не запустился автоматически, и следуйте инструкциям на экране, чтобы войти в свою учетную запись Google.
Скачайте файл APK на компьютер. APK-файлы являются установщиками приложений. Вы можете скачать apk-файл с нашего сайта.
Щелкните по вкладке «Мои приложения». Она находится в верхней левой части окна Bluestacks.
Нажмите «Установить APK». Эта опция находится в нижнем правом углу окна. Откроется окно Проводника (Windows) или Finder (Mac).
Выберите скачанный файл APK. Перейдите в папку со скачанным файлом APK и щелкните по нему, чтобы выбрать.
Нажмите «Открыть». Эта опция находится в нижнем правом углу окна. Файл APK откроется в Bluestacks, то есть начнется установка приложения.
Запустите приложение. Когда значок приложения отобразится на вкладке «Мои приложения», щелкните по нему, чтобы открыть приложение.
Ты можешь использовать Joolink на компьютере уже сейчас — просто скачай Joolink для Windows и Mac прямо с этой страницы и установи приложение и ты останешься доволен.
Установка Joolink на компьютер с помощью NoxPlayer
Nox App Player бесплатна и не имеет никакой навязчивой всплывающей рекламы. Работает на Андроиде версии 4.4.2, позволяя открывать множество игр, будь то большой симулятор, требовательный шутер или любое другое приложение.
+ Перейти на официальный сайт разработчика https://www.bignox.com/
+ Для того чтобы установить эмулятор Nox App Player, нажимаем на кнопку «СКАЧАТЬ».
+ Далее начнется автоматическая загрузка, по завершении которой необходимо будет перейти в папку «Загрузки» и нажать на установочный файл скачанной программы.
Установка и запуск программы:
+ Для продолжения установки необходимо в открывшемся окне нажать на кнопку «Установить». Выберите дополнительные параметры инсталляции, нажав на кнопку «Настроить», если вам это необходимо. Не снимайте галочку с пункта «Принять «Соглашение»», иначе вы не сможете продолжить.
+ После того как эмулятор будет установлен на компьютер, вы увидите на экране окно запуска, где необходимо будет нажать на кнопку «Пуск».
+ Все, на этом этапе установка эмулятора Nox App Player завершена. Для полноценной работы программы вам необходимо будет зайти в свой аккаунт Play Market — нажмите на иконку приложения в папке Google, введите логин и пароль от вашей учетной записи.
Загрузка и установка приложений: Для этого вам необходимо скачать файл приложения в формате APK и просто перетащить его на рабочий стол Nox App Player. После этого сразу начнется установка, по окончании которой вы увидите значок этого приложения на главном экране.
Источник
Как настроить камеру joolink
- Перед размещением сообщения ознакомьтесь справилами раздела Видео
- Сообщения, не относящиеся к теме обсуждения (оффтоп), удаляются без предупреждения.
В теме нет куратора. По вопросам наполнения шапки обращайтесь к модераторам раздела через кнопку  под сообщениями, на которые необходимо добавить ссылки.
под сообщениями, на которые необходимо добавить ссылки.
Сообщение отредактировал mihadom — 28.08.18, 08:54
Для просмотра с приложения его надо скачать.
Скачать можно и их сайта (прописан в инструкции) — http://d.jooan.cc/
Ссылка на само приложение:
В настройках самой камеры есть отдельная вкладка «Platform Setting» с QR кодом для приложения.
Чтобы узнать IP адрес — цепляем к роутеру и смотрим там
Вариант №2 — скачиваем программу от производителя IPCtool — http://d.jooan.cc/IPCTool.exe
Она при сканировании сети покажет адрес камеры.
По умолчанию идёт без пароля. Логин Admin.
Замечательно работает с Ivideon Server.
Connecting Procedures:
1) Power up the Device using 5V2A power supply and wait for the startup to complete. (Подключите питание 5В2А и ждите включение)
2) After startup, the device will issue a sound which means it has been connected successfully. (После запуска, устройство выдаст звук, что будет означать успешное подключение) — это из инструкции.
Он взломает мой роутер и подключится сам, что ли? Что это значит?
Сообщение отредактировал ZblKA — 09.12.17, 11:28
Сообщение отредактировал ili-ya — 16.12.17, 23:12
Источник
Как мы научились подключать китайские камеры за 1000р к облаку. Без регистраторов и SMS (и сэкономили миллионы долларов)
Наверное, ни для кого не секрет, что в последнее время облачные сервисы видеонаблюдения набирают популярность. И понятно почему так происходит, видео — это «тяжелый» контент, для хранения которого необходима инфраструктура и большие объемы дискового хранилища. Использование локальной системы видеонаблюдения требует средств на эксплуатацию и поддержку, как в случае организации, использующей сотни камер наблюдения, так и в случае индивидуального пользователя с несколькими камерами.

Облачные системы видеонаблюдения решают эту задачу — предоставляя клиентам уже существующую инфраструктуру хранения и обработки видео. Клиенту облачного видеонаблюдения достаточно просто подключить камеру к интернету и привязать к своему аккаунту в облаке.
Есть несколько технологических способов подключения камер к облаку. Бесспорно, наиболее удобный и дешевый способ — камера напрямую подключается и работает с облаком, без участия дополнительного оборудования типа сервера или регистратора.
Для этого необходимо, чтобы на камере был установлен модуль ПО работающий с облаком. Однако, если говорить про дешевые камеры, то у них очень ограничены аппаратные ресурсы, которые почти на 100% занимает родная прошивка вендора камеры, а ресурсов необходимых для облачного плагина — нет. Этой проблеме разработчики из ivideon посвятили статью, в которой говорится почему они не могут установить плагин на дешевые камеры. Как итог, минимальная цена камеры — 5000р ($80 долларов) и миллионы потраченных денег на оборудование.
Мы эту проблему успешно решили. Если интересно как — велком под кат
Немного истории
В 2016 году мы стартовали разработку платформы облачного видеонаблюдения для Ростелекома.
В части ПО камер на первом этапе пошли «стандартным» для таких задач путем: разработали свой плагин, который устанавливается в штатную прошивку камеры вендора и работает с нашим облаком. Однако, стоит отметить, что при проектировании мы использовали наиболее легковесные и эффективные решения (например, plain C реализацию protobuf, libev, mbedtls и полностью отказались от удобных, но тяжелых библиотек типа boost)
Сейчас на рынке IP камер нет универсальных решений по интеграции: у каждого вендора свой способ установки плагина, свой набор API для работы прошивки и уникальный механизм обновления.
Это означает, что для каждого вендора камер необходимо индивидуально разрабатывать объемный слой интеграционного ПО. И на момент старта разработки целесообразно работать только с 1-ним вендором, что бы сосредоточить усилия команды на разработке логики работы с облаком.
Первым вендором был выбран Hikvision — один из мировых лидеров на рынке камер, предоставляющий хорошо документированное API и грамотную инженерную техническую поддержку.
На камерах Hikvision мы и запустили наш первый пилотный проект облачное видеонаблюдение Видеокомфорт.
Практически сразу после запуска наши пользователи стали задавать вопросы о возможности подключении к сервису более дешевых камер других производителей.
Вариант с реализацией слоя интеграции под каждого вендора я отбросил практически сразу — как плохо масштабируемый и предъявляющий к железу камеры серьезные технические требования. Стоимость камеры, удовлетворяющий таким требованиям на входе:
Поэтому, я принял решение копать глубже — сделать полностью свою прошивку для камер любых вендоров. Этот подход существенно снижает требования к аппаратным ресурсам камеры — т.к. слой работы с облаком на порядок более эффективно интегрирован с video application, и в прошивке нет лишнего не используемого жирка.
И что важно, при работе с камерой на низком уровне есть возможность использовать аппаратный AES, который шифрует данные, не создавая дополнительной нагрузки на маломощный CPU.

В тот момент у нас не было вообще ничего. Вообще ничего.
Практически все вендоры не были готовы работать с нами на таком низком уровне. Информации о схемотехнике и компонентах — нет, официальных SDK чипсетов и документации сенсоров — нет.
Технической поддержки так же нет.
Ответы на все вопросы приходилось получать реверс инжинирингом — методом проб и ошибок. Но мы справились.
Первыми моделями камер, на которых мы набивали шишки стали камеры Xiaomi Yi Ants, Hikvision, Dahua, Spezvision, D-Link и несколько сверх дешевых безымянных китайских камер.
Техника
Камеры на чипсете Hisilicon 3518E. Аппаратные характеристики камер такие:
| Xiaomi Yi Ants | Noname | |
|---|---|---|
| SoC | Hisilicon 3518E | Hisilicon 3518E |
| RAM | 64MB | 64MB |
| FLASH | 16MB | 8MB |
| WiFi | mt7601/bcm43143 | — |
| Sensor | ov9732 (720p) | ov9712 (720p) |
| Ethernet | — | + |
| MicroSD | + | + |
| Microphone | + | + |
| Speaker | + | + |
| IRLed | + | + |
| IRCut | + | + |
С них мы начинали.
Сейчас поддерживаем чипсеты Hisilicon 3516/3518, а так же Ambarella S2L/S2LM. Количество моделей камер — десятки.
Состав прошивки
uboot
uboot — это начальный загрузчик, после включения питания загружается первым, инициализирует оборудование и загружает ядро linux.
Скрипт загрузки камеры достаточно тривиален:
Из особенностей — два раза вызывается bootm , подробнее об этом чуть позже, когда дойдем до подсистемы обновления.
Обратите внимание на строчку mem=38M . Да, да, это не опечатка — ядру Linux и всем-всем-всем приложениям доступно всего лишь 38 мегабайт оперативной памяти.
Так же рядом с uboot находится специальный блок, называемый reg_info , в котором находится низкоуровневый скрипт инициализации DDR и ряда системных регистров SoC. Содержимое reg_info зависит от модели камеры, и если оно будет не корректным, то камера даже не сможет загрузить uboot, а зависнет на самом раннем этапе загрузки.
Первое время, когда мы работали без поддержки вендоров, мы просто копировали этот блок из оригинальной прошивки камеры.
Ядро linux и rootfs
На камерах используется ядро Linux, входящее в состав SDK чипа, обычно это не самые свежие ядра из ветки 3.x, поэтому часто приходится сталкиваться с тем, что драйвера дополнительного оборудования не совместимы с используемым ядром, и нам приходится их бэк-портировать под ядро камеры.
Другая проблема — это размер ядра. Когда размер FLASH всего 8MB, то каждый байт на счет и наша задача — аккуратно отключить все не используемые функции ядра, что бы сократить размер до минимума.
Rootfs — это базовая файловая система. В нее включены busybox , драйвера wifi модуля, набор стандартных системных библиотек, типа libld и libc , а так же ПО нашей разработки, отвечающее за логику управления светодиодами, управление сетевыми подключениями и за обновление прошивки.
Корневая файловая система подключена к ядру как initramfs и в результате сборки мы получаем один файл uImage , в котором есть и ядро и rootfs.
Video application
Наиболее сложная и ресурсоемкая часть прошивки — приложение, которое обеспечивает видео-аудио захват, кодирование видео, настраивает параметры картинки, реализует видео-аналитики, например, детекторы движения или звука, управляет PTZ и отвечает за переключения дневного и ночного режимов.
Важная, я бы даже сказал ключевая особенность — каким образом видео приложение взаимодействует с облачным плагином.
В традиционных решениях ‘прошивка вендора + облачный плагин’, которые не могут работать на дешевом железе, видео внутри камеры передается по протоколу RTSP — а это огромный оверхед: копирование и передача данных через socket, лишние syscall-ы.
Мы в этом месте используем механизм shared memory — видео не копируется и не пересылается через socket между компонентами ПО камеры, тем самым оптимально и бережно используя скромные аппаратные возможности камеры.
Подсистема обновления
Предмет отдельной гордости — подсистема fault-tolerant онлайн обновления прошивки.
Поясню проблематику. Обновление прошивки — это технически не атомарная операция и в случае если посередине обновления произойдет сбой питания, то на флеш памяти будет часть «недозаписанной» новой прошивки. Если не предпринять специальных мер, то камера после этого станет «кирпичом», который нужно нести в сервисный центр.
Мы справились и с этой проблемой. Даже если камеру выключить в момент обновления, она автоматически и без участия пользователя скачает прошивку из облака и восстановит работу.
Разберем технику подробнее:
Наиболее уязвимый момент — перезапись раздела с ядром Linux и корневой файловой системой. В случае, если один из этих компонентов окажется поврежденным, то камера вообще не загрузиться дальше начального загрузчика uboot, который не умеет скачивать прошивку из облака.
Значит, нам нужно обеспечить гарантию наличия на камере работоспособного ядра и rootfs в любой момент процесса обновления. Казалось бы самым простым решением было бы постоянно хранить на флеш памяти две копии ядра с rootfs и в случае повреждения основного ядра загружать его из резервной копии.
Годное решение — однако, ядро с rootfs занимает около 3.5MB и для постоянной резервной копии нужно выделить 3.5MB. На самых дешевых камерах просто нет столько свободного места под backup ядра.
Поэтому для backup ядра во время обновления прошивки используем application партицию.
А для выбора нужной партиции с ядром как раз и используется две команды bootm в uboot — в начале пытаемся загрузить основное ядро и если оно повреждено, то резервное.
Это гарантирует, что в любой момент времени на камере будет корректное ядро с rootfs, и она сможет загрузиться и восстановить прошивку.
CI/CD система сборки и деплоя прошивок
Для сборки прошивок мы используем gitlab CI, в котором автоматически собираются прошивки под все поддерживаемые модели камер, после сборки прошивки автоматически деплоятся на сервис обновления ПО камер.
Из сервиса обновления ПО прошивки доставляются на тестовые камеры наших QA, а по завершению всех этапов тестирования и на камеры пользователей.
Информационная безопасность
Ни для кого не секрет, что в наше время информационная безопасность — это важнейший аспект любого IoT устройства, в том числе и камеры. По интернету гуляют ботнеты типа Mirai, поражающие миллионы камер со стандартными прошивками от вендоров. При всем уважении к вендорам камер, не могу не отметить, что в стандартных прошивках заложено много функционала, который не востребован для работы с облаком, однако содержит в себе много уязвимостей, которыми пользуются ботнеты.
Поэтому, весь не используемый функционал в нашей прошивке отключен, все tcp/udp порты закрыты и при обновлении прошивки проверяется цифровая подпись ПО.
И кроме этого, прошивка проходит регулярное тестирование в лаборатории информационной безопасности.
Заключение
Сейчас наша прошивка активно используется в проектах по видеонаблюдению. Пожалуй самый масштабный из них — трансляция голосования в день выборов Президента Российской Федерации.
В проекте было задействовано более 70 тысяч камер с нашей прошивкой, которые были установлены по избирательным участкам нашей страны.
Решив ряд сложных, а местами, даже на тот момент практически невозможных задач, мы, конечно, получили огромное удовлетворение как инженеры, но кроме этого, и сэкономили миллионы долларов на закупке камер. И в данном случае, экономия — это не только слова и теоретические расчёты, а результаты уже случившегося тендера на закупку оборудования. Соответственно, если говорить про облачное видеонаблюдение: есть два подхода — стратегически заложиться на низкоуровневую экспертизу и разработку, получив на выходе огромную экономию на оборудовании или использовать дорогое оборудование, которое, если смотреть именно на потребительские характеристики, практически ничем не отличается от аналогичного дешевого.
Почему стратегически важно принять решение относительно выбора подхода к способу интеграции как можно раньше? При разработке плагина, разработчики закладываются на те или иные технологии (библиотеки, протоколы, стандарты). И если выбран набор технологий только под дорогое оборудование, то в дальнейшем попытка перехода на дешевые камеры с большой вероятностью, как минимум, займет безумно большое время или вообще потерпит неудачу и произойдет возврат к дорогому оборудованию.
Источник
1. Through cloud monitoring P2P technology, qiao an zhilian can realize real-time monitoring, video chat, remote playback, abnormal alarm and other functions, such as online qiao an smart camera.
2. «Qiao an zhilian» is the mobile client of qiao an brand smart camera service.
Если вам нравится Joolink, вам понравятся Utilities такие приложения, как; Wengfu Stock Analysis; Jourza; Blue Converter; Ink&Plumage; Arc — Seamless File Transfer; Word Filter X; Dream Emoji 2 – talk with emoticon smiley face in emoji keyboard ^_^; Silent Ear; Masba7a Online; 文件管理器-plus; Puppet!; Lucky Numbers: Lottery+; Okami IQ Home; Ai问答-Chat聊天歌曲写作; Словарь дедушки; NRec; Airtool Pi; Gborba Rastreamento; CryptoSafe — Your Secure Safe; Abasteça com;
Обновлено: 03.09.2023
В наше неспокойное время хочется обезопасить свое имущество, детей или просто быть в курсе того, что происходит в данный момент на вашей территории. Я тоже задался этим вопросом, так как у меня есть дом в деревне и иногда из участка пропадают вещи. Мне стало интересно кто этот «незнакомец»? Изучив этот вопрос, мы решили поставить систему видеонаблюдения JOOAN.
Удивительно, но это оказалось так просто и легко, что я не поверил сам себе — » неужели все уже работает!»
Достаточно все подключить к электричеству как сама система находит видео камеры и на экране появляются изображения. Не надо ни каких проводов тянуть от камеры к камере, система создает свою собственную сеть Wi-Fi и передает сигналы.
Все происходящее в зоне видимости видеокамер система Jooan записывает на жесткий диск, который входит в комплект. Его объема хватает, чтобы хранить записанную информацию с 4-ёх видеокамер с разрешением 4К в течении 7 дней. Далее информация перезаписывается.
Самое приятное, то что нас прельстило и подтолкнуло к покупке — всё происходящее можно наблюдать через смартфон по специальному приложению в режиме реального времени. У каждой камеры можно настраивать зоны с детектором движения.
Как только кто-то начинает двигаться в обозначенной зоне, на смартфон приходит уведомление об этом и можно все посмотреть и нужный фрагмент записать.
Так же , через приложение в смартфоне можно просмотреть и сохранить нужные фрагменты временного окна. Захотели вы посмотреть, что происходило два дня назад в 12 часов дня и посмотрели прямо через смартфон. Для этого не нужно вскрывать жесткий диск системы. Все ОЧЕНЬ просто и ИНТУЕТИВНО понятно.
Об этой системе видеонаблюдения под маркой JOOAN можно еще много рассказывать, но я считаю, что лучше один раз увидеть, чем .. ну, вы дальше знаете. Поэтому все тонкости и нюансы по установке и настройке смотрите в этом видео.
Еще больше интересных видео вы найдете на моем Ютуб-канале ЖКВ_Саморучка
Спасибо, что читаете мои статьи! Подписывайтесь, если еще не подписаны, не забудьте отметить статью лайком или дислайком!
Интересно ваше мнение, как вы считаете, запись с видеокамеры сможет помочь следствию или это пустая трата денег?
«Qiao an zhilian» is the mobile client of qiao an brand smart camera service.
Through cloud monitoring P2P technology, qiao an zhilian can realize real-time monitoring, video chat, remote playback, abnormal alarm and other functions, such as online qiao an smart camera.
Что нового
Оценки и отзывы
Датчик движения
В зоне Wi-Fi перестало грузится, работает только в LTE. Реагирует на все, что шевелиться, даже при снижении чувствительности датчика. Нет возможности настройки за слежением крупных об’ектов (человек). Высокий шум микрофона. Шумно работает при перемещении (слежении).
Update
Все работает прекрасно,да и к тому же появился русский язык 👍🏻 Спасибо вам)
Русский язык нужен
Камеру подключить легко , но очень не хватает русского языка или хотяб без китайского
Ответ разработчика ,
Здравствуйте, в новой версии можно установить язык на английский, приносим извинения за причиненные неудобства
Конфиденциальность приложения
Разработчик 深圳市乔安科技有限公司 указал, что в соответствии с политикой конфиденциальности приложения данные могут обрабатываться так, как описано ниже. Подробные сведения доступны в политике конфиденциальности разработчика.
Данные, используемые для отслеживания информации
Следующие данные могут использоваться для отслеживания информации о пользователе в приложениях и на сайтах, принадлежащих другим компаниям:
Связанные с пользователем данные
Может вестись сбор следующих данных, которые связаны с личностью пользователя:
Не связанные с пользователем данные
Может вестись сбор следующих данных, которые не связаны с личностью пользователя:
Конфиденциальные данные могут использоваться по-разному в зависимости от вашего возраста, задействованных функций или других факторов. Подробнее
Информация
Совместимость iPhone Требуется iOS 10.0 или новее. iPod touch Требуется iOS 10.0 или новее. Mac Требуется macOS 11.0 или новее и компьютер Mac с чипом Apple M1.
русский, английский, вьетнамский, традиционный китайский, упрощенный китайский, японский
Copyright ©️Shenzhen Jooan Technology Company.All Rights Reserved
Поддерживается
Семейный доступ
С помощью семейного доступа приложением смогут пользоваться до шести участников «Семьи».
Наверное, ни для кого не секрет, что в последнее время облачные сервисы видеонаблюдения набирают популярность. И понятно почему так происходит, видео — это «тяжелый» контент, для хранения которого необходима инфраструктура и большие объемы дискового хранилища. Использование локальной системы видеонаблюдения требует средств на эксплуатацию и поддержку, как в случае организации, использующей сотни камер наблюдения, так и в случае индивидуального пользователя с несколькими камерами.

Облачные системы видеонаблюдения решают эту задачу — предоставляя клиентам уже существующую инфраструктуру хранения и обработки видео. Клиенту облачного видеонаблюдения достаточно просто подключить камеру к интернету и привязать к своему аккаунту в облаке.
Есть несколько технологических способов подключения камер к облаку. Бесспорно, наиболее удобный и дешевый способ — камера напрямую подключается и работает с облаком, без участия дополнительного оборудования типа сервера или регистратора.
Для этого необходимо, чтобы на камере был установлен модуль ПО работающий с облаком. Однако, если говорить про дешевые камеры, то у них очень ограничены аппаратные ресурсы, которые почти на 100% занимает родная прошивка вендора камеры, а ресурсов необходимых для облачного плагина — нет. Этой проблеме разработчики из ivideon посвятили статью, в которой говорится почему они не могут установить плагин на дешевые камеры. Как итог, минимальная цена камеры — 5000р ($80 долларов) и миллионы потраченных денег на оборудование.
Мы эту проблему успешно решили. Если интересно как — велком под кат
В 2016 году мы стартовали разработку платформы облачного видеонаблюдения для Ростелекома.
В части ПО камер на первом этапе пошли «стандартным» для таких задач путем: разработали свой плагин, который устанавливается в штатную прошивку камеры вендора и работает с нашим облаком. Однако, стоит отметить, что при проектировании мы использовали наиболее легковесные и эффективные решения (например, plain C реализацию protobuf, libev, mbedtls и полностью отказались от удобных, но тяжелых библиотек типа boost)
Сейчас на рынке IP камер нет универсальных решений по интеграции: у каждого вендора свой способ установки плагина, свой набор API для работы прошивки и уникальный механизм обновления.
Это означает, что для каждого вендора камер необходимо индивидуально разрабатывать объемный слой интеграционного ПО. И на момент старта разработки целесообразно работать только с 1-ним вендором, что бы сосредоточить усилия команды на разработке логики работы с облаком.
Первым вендором был выбран Hikvision — один из мировых лидеров на рынке камер, предоставляющий хорошо документированное API и грамотную инженерную техническую поддержку.
На камерах Hikvision мы и запустили наш первый пилотный проект облачное видеонаблюдение Видеокомфорт.
Практически сразу после запуска наши пользователи стали задавать вопросы о возможности подключении к сервису более дешевых камер других производителей.
Вариант с реализацией слоя интеграции под каждого вендора я отбросил практически сразу — как плохо масштабируемый и предъявляющий к железу камеры серьезные технические требования. Стоимость камеры, удовлетворяющий таким требованиям на входе:
Поэтому, я принял решение копать глубже — сделать полностью свою прошивку для камер любых вендоров. Этот подход существенно снижает требования к аппаратным ресурсам камеры — т.к. слой работы с облаком на порядок более эффективно интегрирован с video application, и в прошивке нет лишнего не используемого жирка.
И что важно, при работе с камерой на низком уровне есть возможность использовать аппаратный AES, который шифрует данные, не создавая дополнительной нагрузки на маломощный CPU.

В тот момент у нас не было вообще ничего. Вообще ничего.
Практически все вендоры не были готовы работать с нами на таком низком уровне. Информации о схемотехнике и компонентах — нет, официальных SDK чипсетов и документации сенсоров — нет.
Технической поддержки так же нет.
Ответы на все вопросы приходилось получать реверс инжинирингом — методом проб и ошибок. Но мы справились.
Первыми моделями камер, на которых мы набивали шишки стали камеры Xiaomi Yi Ants, Hikvision, Dahua, Spezvision, D-Link и несколько сверх дешевых безымянных китайских камер.
Камеры на чипсете Hisilicon 3518E. Аппаратные характеристики камер такие:
| Xiaomi Yi Ants | Noname | |
|---|---|---|
| SoC | Hisilicon 3518E | Hisilicon 3518E |
| RAM | 64MB | 64MB |
| FLASH | 16MB | 8MB |
| WiFi | mt7601/bcm43143 | — |
| Sensor | ov9732 (720p) | ov9712 (720p) |
| Ethernet | — | + |
| MicroSD | + | + |
| Microphone | + | + |
| Speaker | + | + |
| IRLed | + | + |
| IRCut | + | + |
С них мы начинали.
Сейчас поддерживаем чипсеты Hisilicon 3516/3518, а так же Ambarella S2L/S2LM. Количество моделей камер — десятки.
uboot
uboot — это начальный загрузчик, после включения питания загружается первым, инициализирует оборудование и загружает ядро linux.
Скрипт загрузки камеры достаточно тривиален:
Из особенностей — два раза вызывается bootm , подробнее об этом чуть позже, когда дойдем до подсистемы обновления.
Обратите внимание на строчку mem=38M . Да, да, это не опечатка — ядру Linux и всем-всем-всем приложениям доступно всего лишь 38 мегабайт оперативной памяти.
Так же рядом с uboot находится специальный блок, называемый reg_info , в котором находится низкоуровневый скрипт инициализации DDR и ряда системных регистров SoC. Содержимое reg_info зависит от модели камеры, и если оно будет не корректным, то камера даже не сможет загрузить uboot, а зависнет на самом раннем этапе загрузки.
Первое время, когда мы работали без поддержки вендоров, мы просто копировали этот блок из оригинальной прошивки камеры.
Ядро linux и rootfs
На камерах используется ядро Linux, входящее в состав SDK чипа, обычно это не самые свежие ядра из ветки 3.x, поэтому часто приходится сталкиваться с тем, что драйвера дополнительного оборудования не совместимы с используемым ядром, и нам приходится их бэк-портировать под ядро камеры.
Другая проблема — это размер ядра. Когда размер FLASH всего 8MB, то каждый байт на счет и наша задача — аккуратно отключить все не используемые функции ядра, что бы сократить размер до минимума.
Rootfs — это базовая файловая система. В нее включены busybox , драйвера wifi модуля, набор стандартных системных библиотек, типа libld и libc , а так же ПО нашей разработки, отвечающее за логику управления светодиодами, управление сетевыми подключениями и за обновление прошивки.
Корневая файловая система подключена к ядру как initramfs и в результате сборки мы получаем один файл uImage , в котором есть и ядро и rootfs.
Video application
Наиболее сложная и ресурсоемкая часть прошивки — приложение, которое обеспечивает видео-аудио захват, кодирование видео, настраивает параметры картинки, реализует видео-аналитики, например, детекторы движения или звука, управляет PTZ и отвечает за переключения дневного и ночного режимов.
Важная, я бы даже сказал ключевая особенность — каким образом видео приложение взаимодействует с облачным плагином.
В традиционных решениях ‘прошивка вендора + облачный плагин’, которые не могут работать на дешевом железе, видео внутри камеры передается по протоколу RTSP — а это огромный оверхед: копирование и передача данных через socket, лишние syscall-ы.
Мы в этом месте используем механизм shared memory — видео не копируется и не пересылается через socket между компонентами ПО камеры, тем самым оптимально и бережно используя скромные аппаратные возможности камеры.

Подсистема обновления
Предмет отдельной гордости — подсистема fault-tolerant онлайн обновления прошивки.
Поясню проблематику. Обновление прошивки — это технически не атомарная операция и в случае если посередине обновления произойдет сбой питания, то на флеш памяти будет часть «недозаписанной» новой прошивки. Если не предпринять специальных мер, то камера после этого станет «кирпичом», который нужно нести в сервисный центр.
Мы справились и с этой проблемой. Даже если камеру выключить в момент обновления, она автоматически и без участия пользователя скачает прошивку из облака и восстановит работу.
Разберем технику подробнее:
Наиболее уязвимый момент — перезапись раздела с ядром Linux и корневой файловой системой. В случае, если один из этих компонентов окажется поврежденным, то камера вообще не загрузиться дальше начального загрузчика uboot, который не умеет скачивать прошивку из облака.
Значит, нам нужно обеспечить гарантию наличия на камере работоспособного ядра и rootfs в любой момент процесса обновления. Казалось бы самым простым решением было бы постоянно хранить на флеш памяти две копии ядра с rootfs и в случае повреждения основного ядра загружать его из резервной копии.
Годное решение — однако, ядро с rootfs занимает около 3.5MB и для постоянной резервной копии нужно выделить 3.5MB. На самых дешевых камерах просто нет столько свободного места под backup ядра.
Поэтому для backup ядра во время обновления прошивки используем application партицию.
А для выбора нужной партиции с ядром как раз и используется две команды bootm в uboot — в начале пытаемся загрузить основное ядро и если оно повреждено, то резервное.

Это гарантирует, что в любой момент времени на камере будет корректное ядро с rootfs, и она сможет загрузиться и восстановить прошивку.
CI/CD система сборки и деплоя прошивок
Для сборки прошивок мы используем gitlab CI, в котором автоматически собираются прошивки под все поддерживаемые модели камер, после сборки прошивки автоматически деплоятся на сервис обновления ПО камер.

Из сервиса обновления ПО прошивки доставляются на тестовые камеры наших QA, а по завершению всех этапов тестирования и на камеры пользователей.
Информационная безопасность
Ни для кого не секрет, что в наше время информационная безопасность — это важнейший аспект любого IoT устройства, в том числе и камеры. По интернету гуляют ботнеты типа Mirai, поражающие миллионы камер со стандартными прошивками от вендоров. При всем уважении к вендорам камер, не могу не отметить, что в стандартных прошивках заложено много функционала, который не востребован для работы с облаком, однако содержит в себе много уязвимостей, которыми пользуются ботнеты.
Поэтому, весь не используемый функционал в нашей прошивке отключен, все tcp/udp порты закрыты и при обновлении прошивки проверяется цифровая подпись ПО.
И кроме этого, прошивка проходит регулярное тестирование в лаборатории информационной безопасности.
Сейчас наша прошивка активно используется в проектах по видеонаблюдению. Пожалуй самый масштабный из них — трансляция голосования в день выборов Президента Российской Федерации.
В проекте было задействовано более 70 тысяч камер с нашей прошивкой, которые были установлены по избирательным участкам нашей страны.
Решив ряд сложных, а местами, даже на тот момент практически невозможных задач, мы, конечно, получили огромное удовлетворение как инженеры, но кроме этого, и сэкономили миллионы долларов на закупке камер. И в данном случае, экономия — это не только слова и теоретические расчёты, а результаты уже случившегося тендера на закупку оборудования. Соответственно, если говорить про облачное видеонаблюдение: есть два подхода — стратегически заложиться на низкоуровневую экспертизу и разработку, получив на выходе огромную экономию на оборудовании или использовать дорогое оборудование, которое, если смотреть именно на потребительские характеристики, практически ничем не отличается от аналогичного дешевого.
Почему стратегически важно принять решение относительно выбора подхода к способу интеграции как можно раньше? При разработке плагина, разработчики закладываются на те или иные технологии (библиотеки, протоколы, стандарты). И если выбран набор технологий только под дорогое оборудование, то в дальнейшем попытка перехода на дешевые камеры с большой вероятностью, как минимум, займет безумно большое время или вообще потерпит неудачу и произойдет возврат к дорогому оборудованию.


Возможности Goolink
- Возможность управления несколькими устройствами одновременно
- Управление PTZ видеокамерами
- Двусторонняя и односторонняя аудио свзяь
- Просмотр видео в реальном времени
- Просмотр Архива с жесткого диска видеорегистратора
Подключение и настройка Goolink
Открываем приложение. Для добавления нового устройства нам необходимо нажать на +.
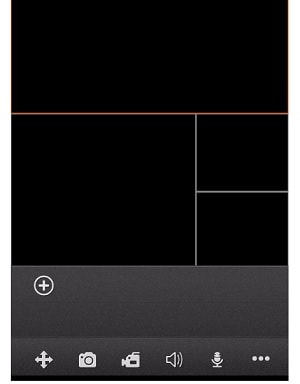
Программа предложит воспользоваться одним из трех методов для добавления устройства.
Предлагаемые методы:

Рассмотрим ввод вручную. Для подключения нам необходимо ввести данные в поля: Name, UID, User, Password.


После того, как мы добавим наше устройство, нас перенаправит на главный экран. Созданное нами устройство должно отображаться внизу экрана. Если Индикатор устройства моргает синим цветом, значит устройство доступно по сети.

Нажмите на мигающее устройство. Выберете интересующие каналы ( максимально на одном экране могут отображаться 4 камеры)



Почему не работает Goolink? Основные причины.
Причины при которых приложение не может подключиться к Вашему устройству:
Читайте также:
- Как разблокировать мобильный банк сбербанка через телефон
- Как обходить подписки в приложениях
- Консольное приложение не открывается
- Как разрешить приложению доступ к камере мак
- Как пополнить карту школьника через сбербанк мобильное приложение

