Как зайти в роутер через телефон
При первом подключении роутера рекомендуется изменить настройки, установленные по умолчанию, в целях безопасности домашней сети. Открыть интерфейс возможно не только через браузер на компьютере, но и с мобильного телефона. Хотя это и менее удобный способ, вход и настройка устройства не представляют сложности, если удалось подключиться к нему, знать адрес шлюза и данные доступа.
Как зайти в роутер через мобильный браузер
Чтобы войти в админ-панель маршрутизатора, нужно знать IP-адрес, который управляет соединением между локальной сетью (домашней) и интернетом (внешней сетью). Обычно IP является стандартным. Большинством производителей используется 192.168.0.1 или 192.168.1.1. Но проще уточнить этот момент, посмотрев в инструкции или на стикере (есть на коробке или нижней панели самого аппарата – здесь же напечатан логин и пароль).

Если по каким-то причинам стикера и/или инструкции нет, а стандартный IP не подходит, можно попробовать найти адрес шлюза в телефоне Android или iOS.
- Зайти в настройки и перейти в раздел управления беспроводными сетями.
- Активировать Wi-Fi, раздаваемый роутером, и открыть его параметры.
- IP-адрес отображается рядом с надписью «Шлюз», «Маршрутизатор» или т.п.
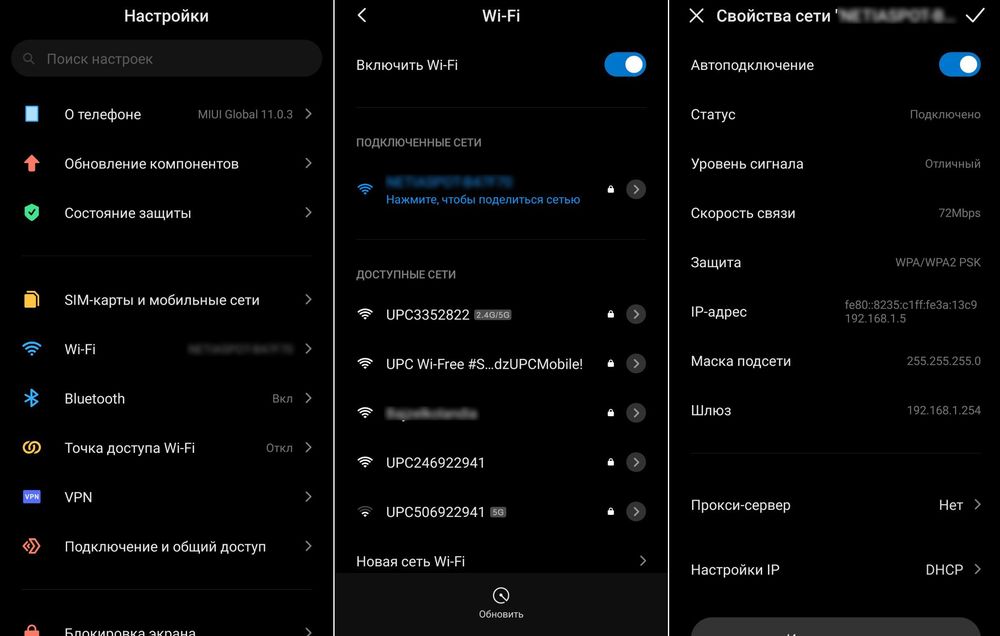
- Перейти в настройки Wi-Fi.
- Выбрать активное соединение Wi-Fi маршрутизатора.
- Кликнуть по значку «i» справа от имени сети.
- IP-адрес отображается рядом с надписью «Маршрутизатор».
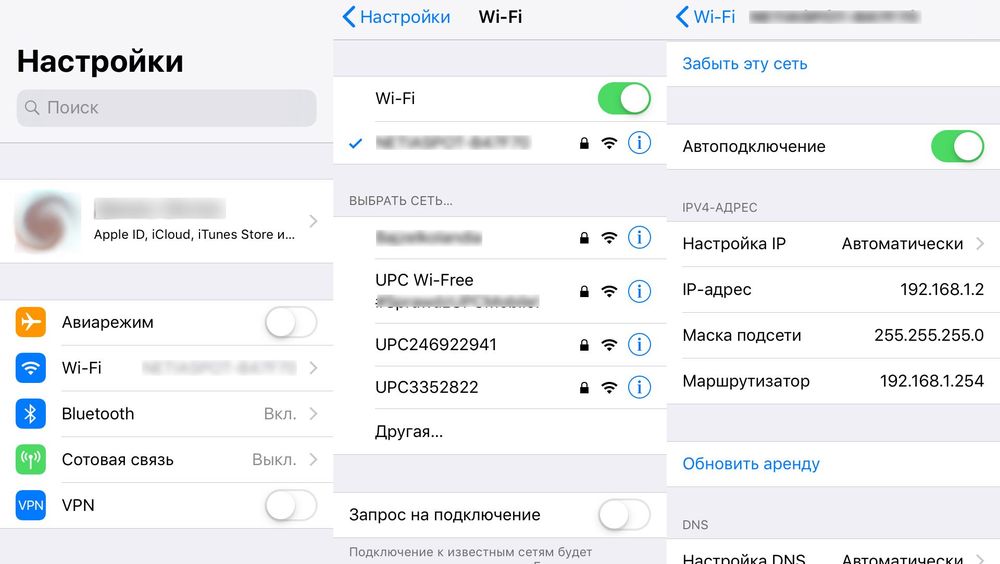
Некоторые модели Samsung с технологией One UI (Galaxy) предоставляют доступ к конфигурациям маршрутизатора из раздела с Wi-Fi – в параметрах сети нужно настроить данную опцию. Но в большинстве телефонов отсутствует возможность посмотреть IP-адрес роутера, поэтому придется в ручном режиме пробовать все возможные варианты или делать сброс настроек до заводских.
Для входа в роутер все, что нужно сделать, – это:
- Убедиться, что подключение к сети Wi-Fi, которая будет настраиваться, работает, а мобильный интернет отключен.
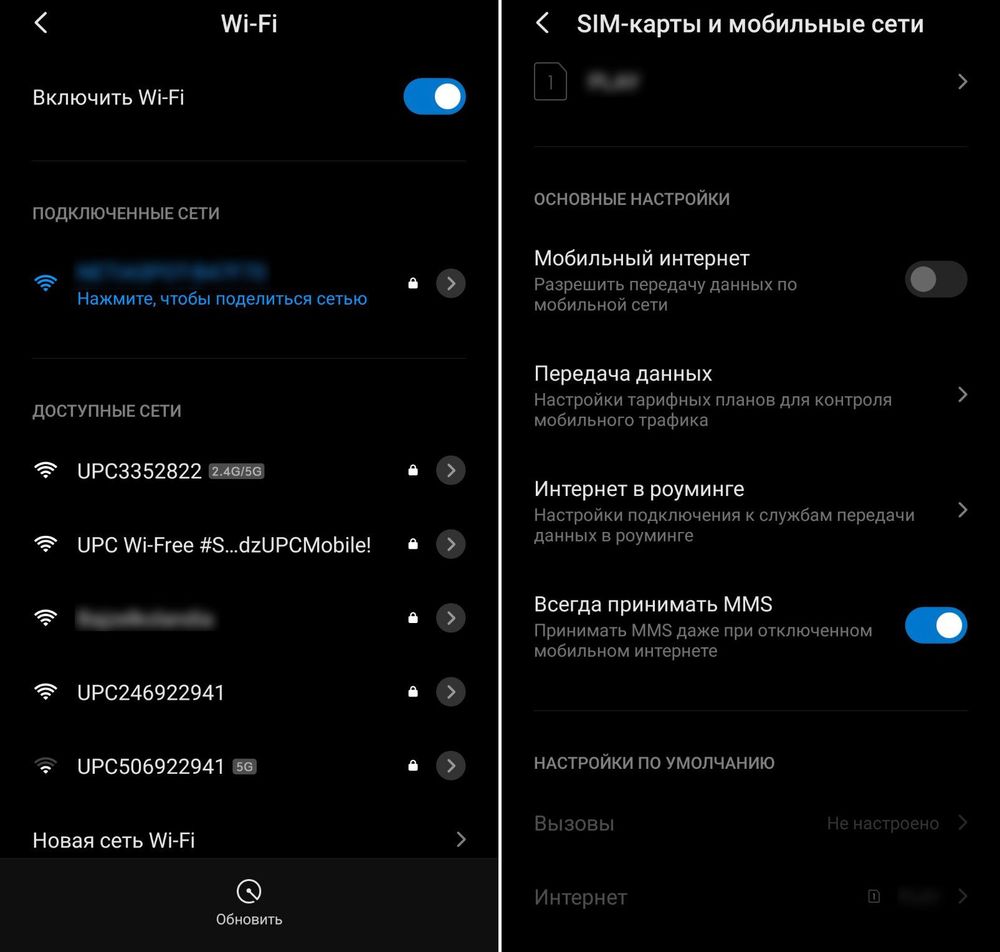
- Открыть браузер (не имеет значения, какой именно), ввести в адресную строку адрес шлюза, чтобы получить доступ к конфигурации роутера. Кликнуть по кнопке «Ок».
- На экране появится меню доступа с полями для ввода имени пользователя и пароля.
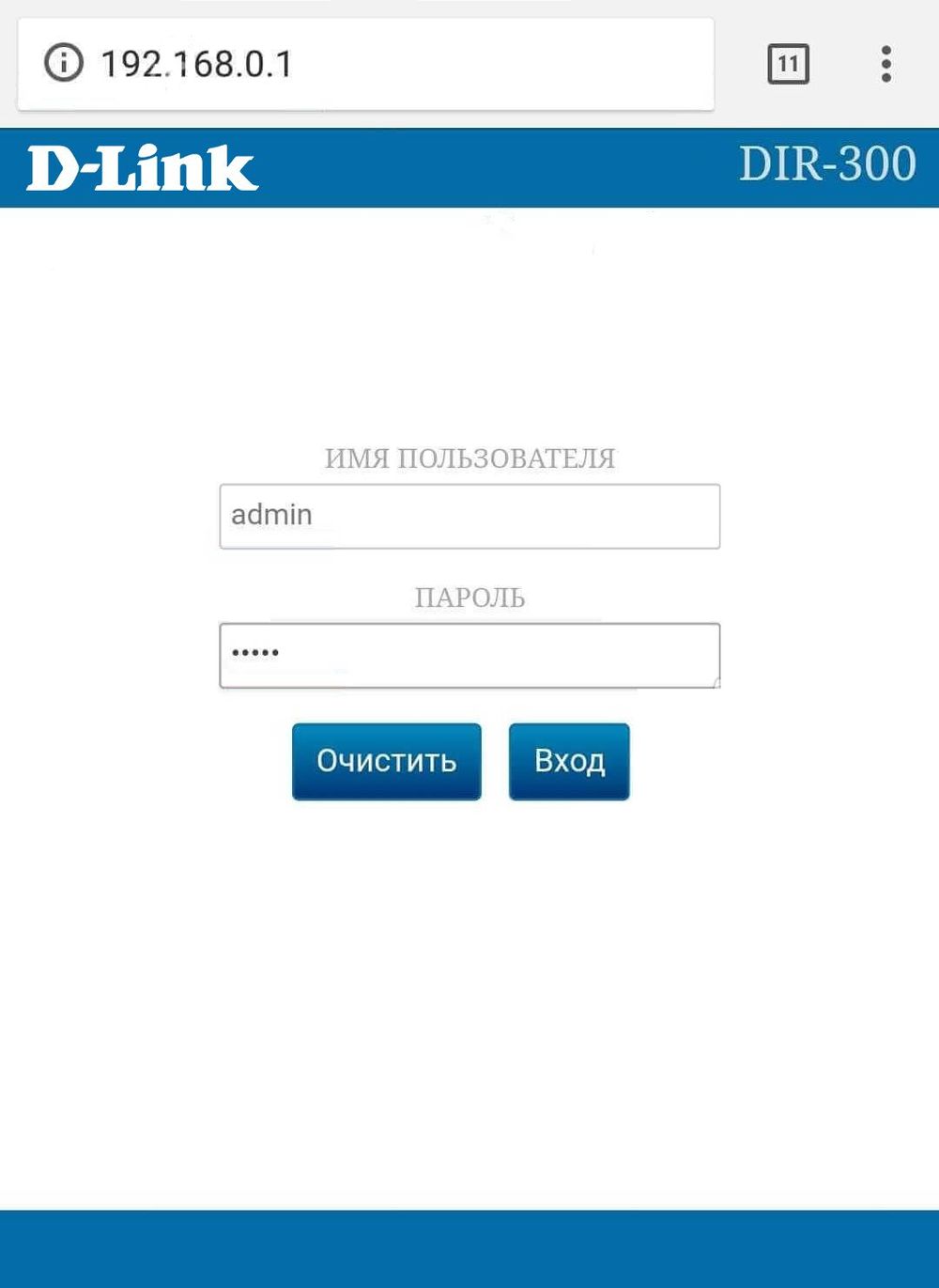
- Вписать данные и подтвердить вход в админ-панель.
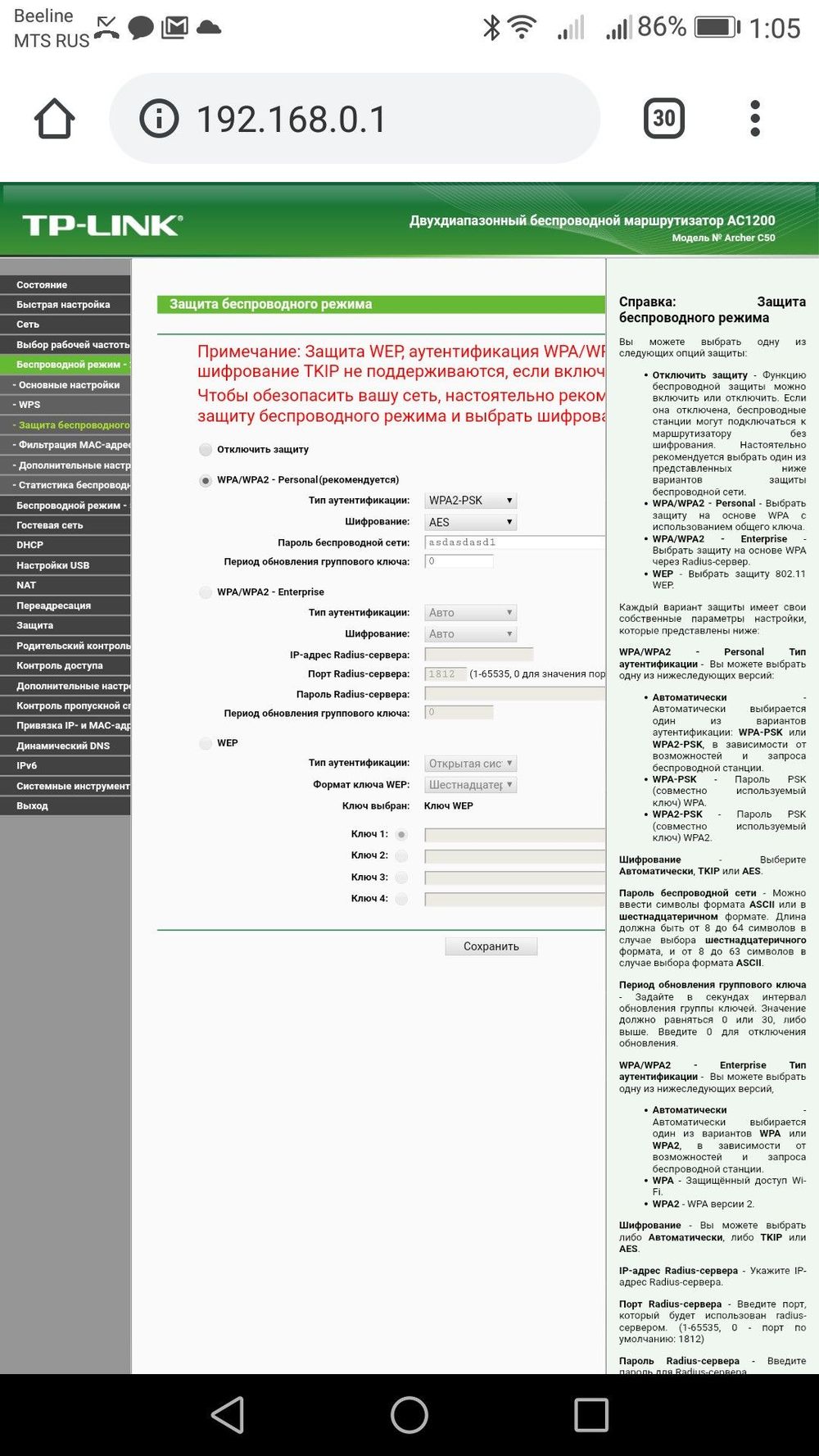
После того как вход в маршрутизатор бу осуществлен, следует изменить имя пользователя и пароль, заданные производителем. Это затруднит доступ к конфигурации для третьих лиц. Можно изменить название сети Wi-Fi (SSID) и пароль, а также настроить ключ безопасности.
Важно! Расположение параметров настройки в телефоне зависит от бренда, модели устройства, версии Android/iOS.
Роутеры, управляемые с приложения
Некоторые производители разрабатывают кроссплатформенные приложения, чтобы процесс настройки был максимально простым и быстрым. Это намного удобнее, чем заходить в админ-панель роутера через мобильный браузер.
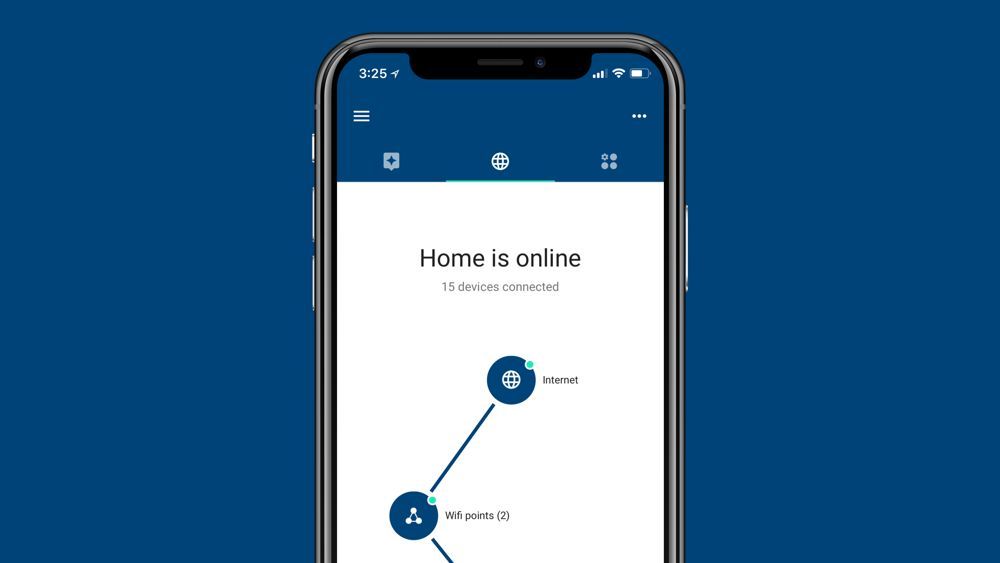
Через приложение можно контролировать состояние интернет-соединения и подключенные к нему устройства (ограничив скорость, установив расписание и т.д.), настроить уведомления о событиях и многое другое. Однако функционал очень урезан по сравнению с браузерной админ-панелью.
На сегодняшний день собственные приложения имеют Asus, Xiaomi, TP-Link, D-Link, Zyxel/Keenetic, Tenda. Несмотря на то, что они отличаются, у всех понятный интерфейс, а первоначальная настройка происходит с помощью встроенного помощника. Все производители предоставляют возможность удаленного управления.
Как зайти в роутер через мобильное приложение
После скачивания и установки специализированной программы необходимо подсоединить роутер кабелем к интернету, адаптером питания к электросети и включить его. Далее нужно выполнить простые действия:
- На телефоне подключиться к сети Wi-Fi, которую раздает по умолчанию маршрутизатор. Ввести логин и пароль (данные для коннекта указаны на стикере, приклеенном к нижней части устройства). При этом мобильный интернет должен быть отключен.
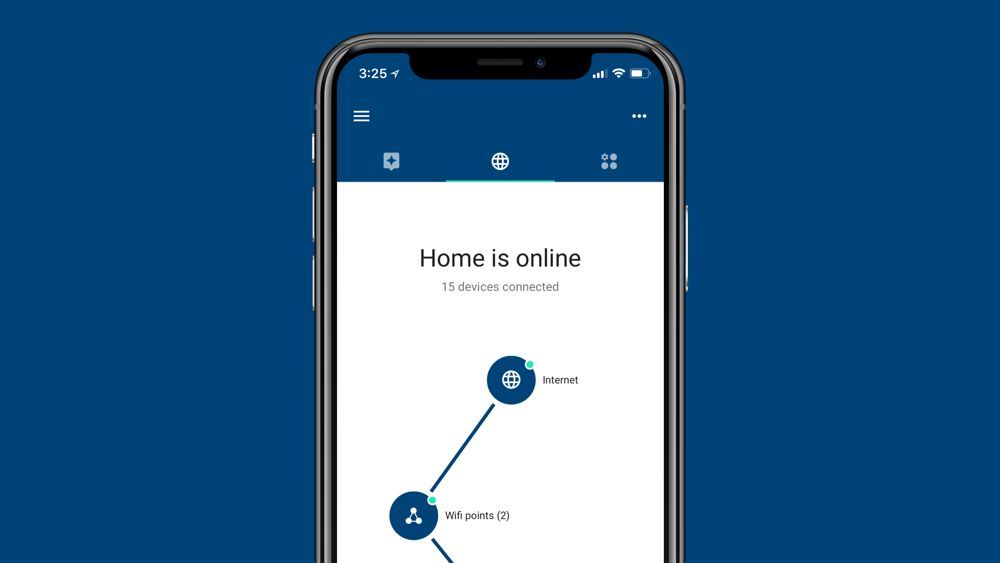
- Открыть программу. Ознакомиться с возможностями и кликнуть по кнопке «Начать». Принять лицензионное соглашение.

- При необходимости выбрать тип устройства – в данном случае маршрутизатор.
- Начнется процесс сканирования – обнаружение доступного устройства.
- Если интернет подключен, в списке отобразится название модели. Кликнуть по нему. Используя логин и пароль, войти в интерфейс роутера.
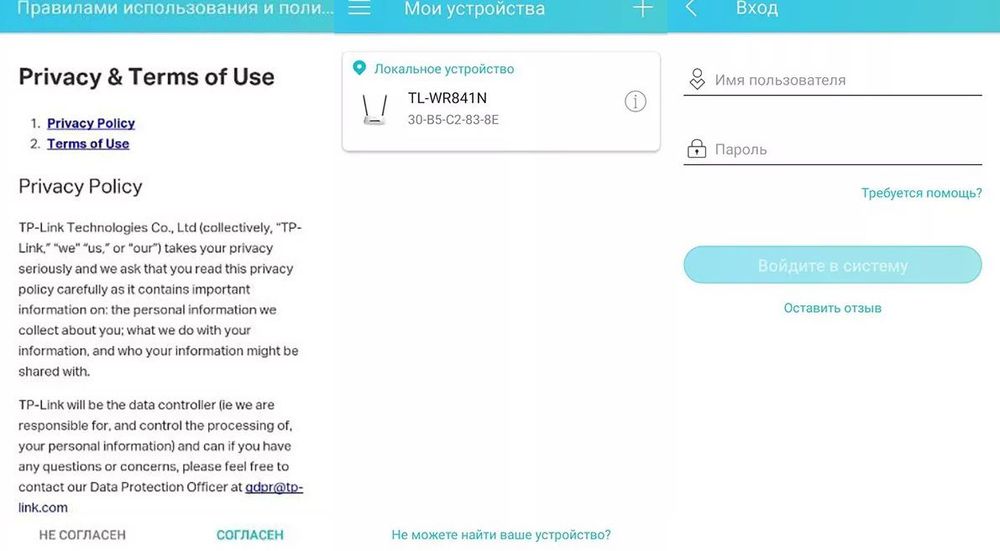
- Следовать подсказкам Мастера настройки.
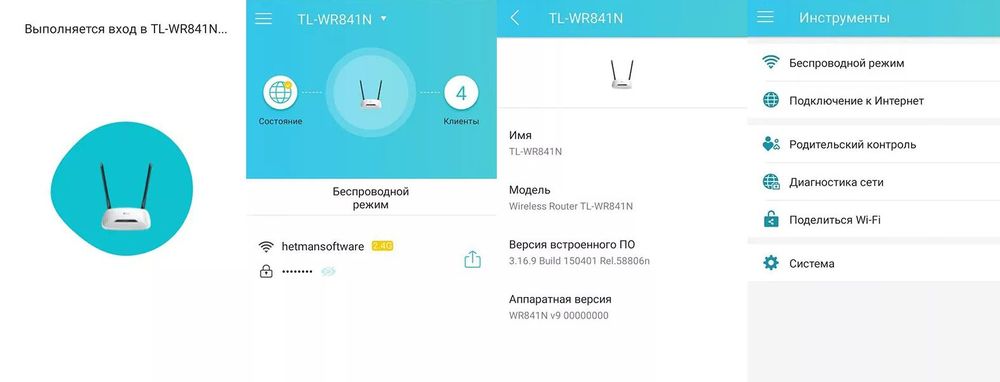
Если система автоматически не обнаружит устройство, нужно кликнуть по кнопке «Не находите ваше устройство?» (может быть подписана по-другому).
Важно! Названия параметров и последовательность действий отличаются в зависимости от бренда роутера.
Какие модели управляются с приложения
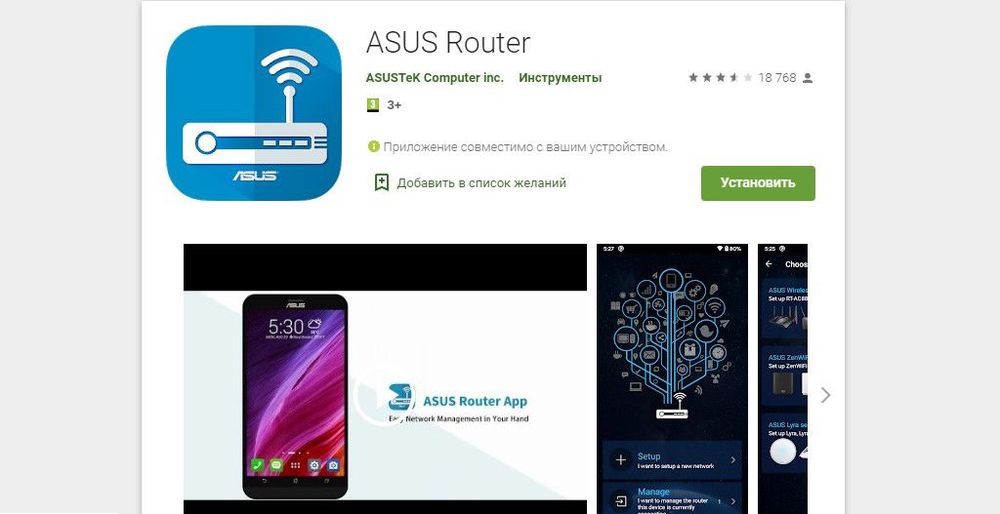
Asus Router поддерживает следующие модели:
- Всю линейку ZenWiFi, 802.11ax, ROG Rapture, TUF Gaming.
- Некоторое оборудование
- Lyra/Mini/Trio/Voice (должна быть минимум 3.0.0.4.384 версия).
- 4G-AC53U/
- Blue Cave.
- RT-AC1200G/HP/G+/E/GU.
- RT-AC1300UHP/G+.
- RT-AC1200/AC1750/AC1900.
- RT-AC1750 B1.
- RT-AC1900P/U.
- RT-AC2200/2400/2600/2900/3100/3200.
- RT-AC51U/U+.
- RT-AC52U B1.
- RT-AC56U/R/S.
- RT-AC53/5300/55U/55UHP/57U/58U.
- RT-AC65P/65U/66U-B1/66U+.
- RT-AC66U/R/W.
- RT-AC68U/R/P/W/UF.
- RT-AC85P/85U/86U/87U-R/88U.
- RT-ACRH13/17.
- RT-N12+ B1.
- RT-N12E B1/C1.
- RT-N12D1-N12HP B1.
- RT-N12VP B1.
- RT-N14UHP/18U/19.
- RT-N66U/R/W/C1.
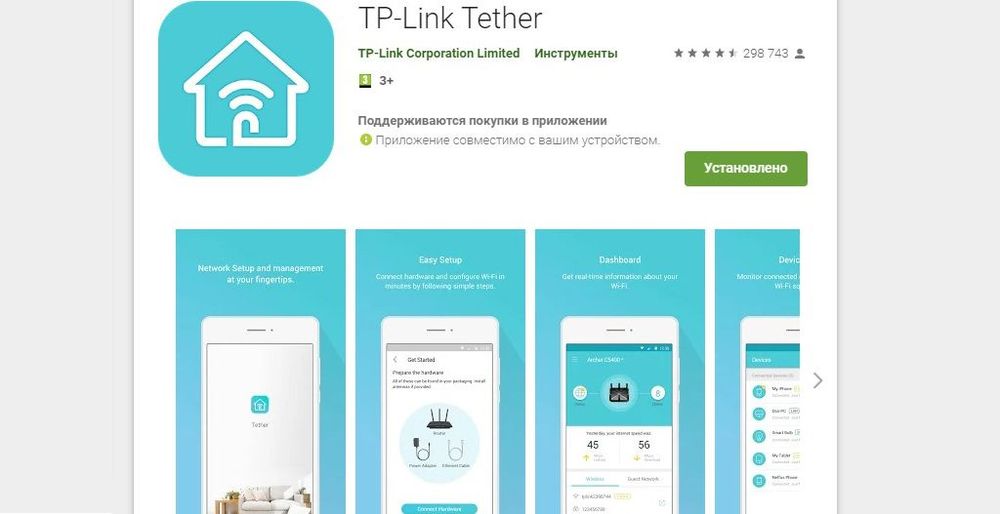
TP-Link Tether поддерживает следующие модели:
- AD7200 V1.
- Archer C5400 V1/C3200 V1/C3150 V1/C2600 V1/C2300 V1/A2300 V1/C1900 V1/C1200 V1.
- Archer C9 V1/C8 V1/C7 V2/C60 V1/C59 V1/C58 V1/C55 V1/C50 V1/C2 V1.
- Archer C900 V1/C25 V1/C20 V1/C20i V1.
- TL-WDR4300 V1/3600 V1/3500 V1.
- TL-WR1045ND V2/1043ND V3/1043N V5/949N V5/945N V1/942N V1/941ND V6.
- TL-WR940N V3/849N V4/845N V1/843N V4/842N V3/841ND V9/841N V9/.
- TL-WR840N V2/749N V6/741ND V5/740N V5/941HP V1/841HP V2/.
- Некоторое оборудование DSL и усилители беспроводного сигнала.
Важно! Более новые версии указанных моделей также совместимы с приложением TP-Link Tether.
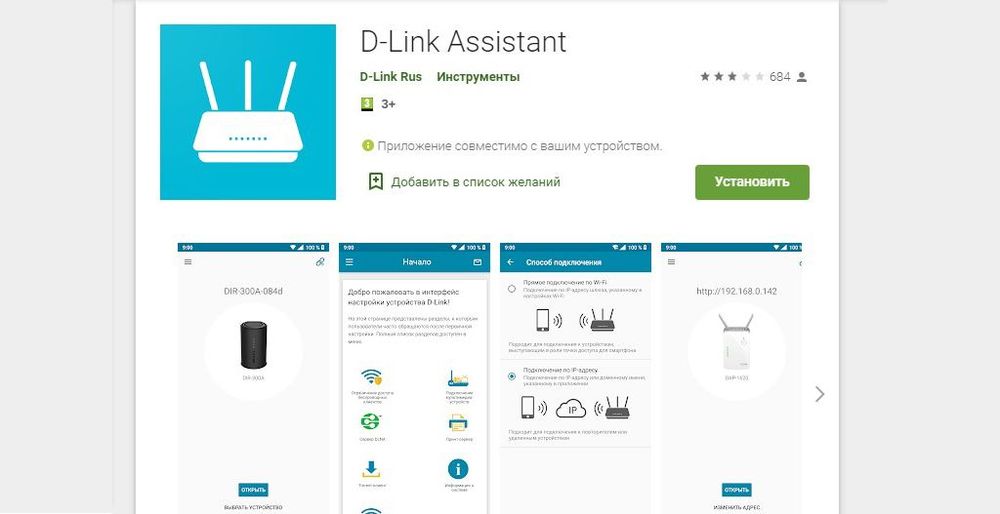
D-Link Assistant поддерживает следующие модели:
- DIR-300S/300A/615S/615A/620S/822/853/878/879/882.
- DIR-300/A/D.
- DIR-615/Т
- DIR-615/GF.
- DIR-615/A/N1.
- DIR-806A/B1.
- DIR-806A/C1.
- DIR-815/AC.
- DIR-815/R1.
- DIR-815/S.
- DIR-822/R1.
- DIR-825/AC/E1.
- DIR-825/AC/G1.
- DIR-825/R1.
- DIR-841/R1.
- DIR-842/R1.
- DWR-921/953/956/980.
- DWM-321/321D.
- DVG-N5402G/ACF.
- DVG-N5402SP/1S.
- DVG-N5402SP/2S1U.
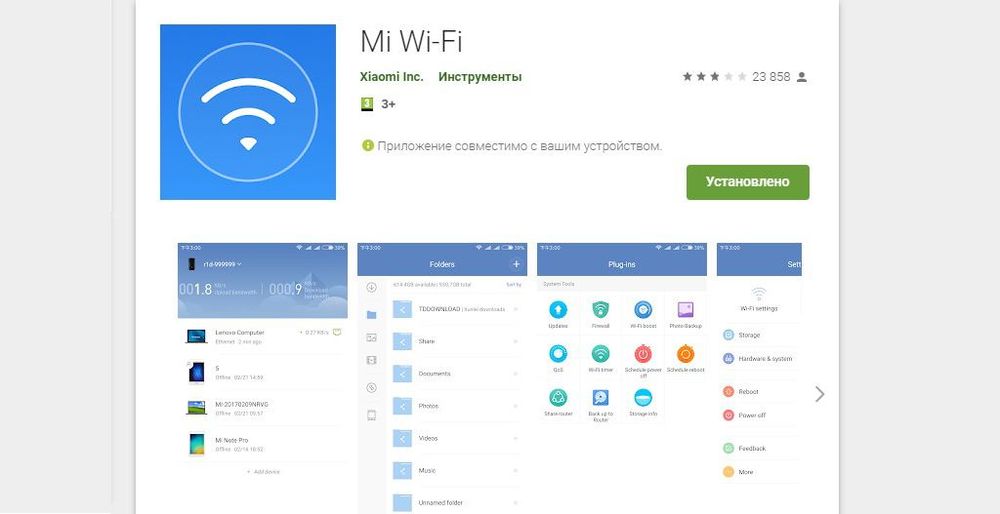
Mi Wi-Fi поддерживает следующие модели: Mini WiFi, Mi Router 3, Mi WiFi 3c, Mi WiFi Router 3G, Mi WiFi Router HD, Pro R3P, Mi Nano и большинство других современных роутеров.
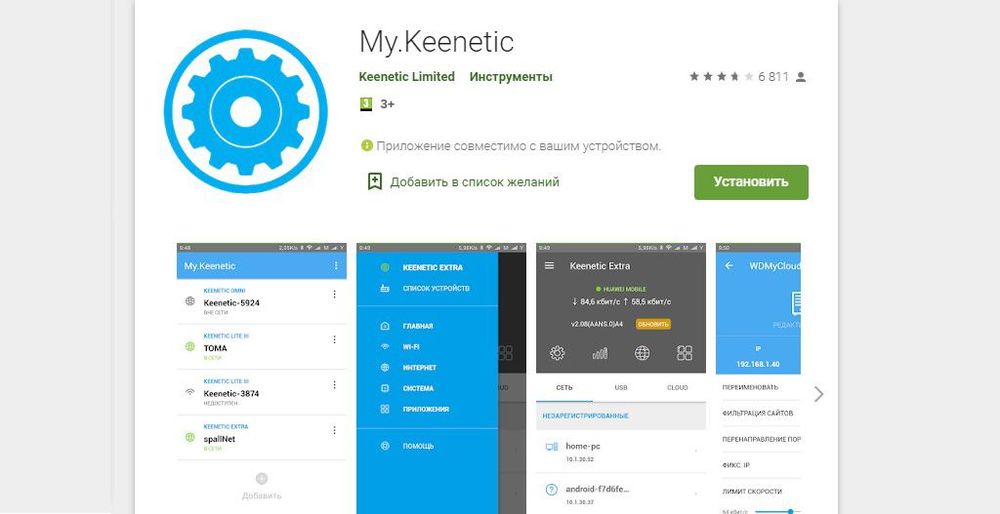
My.Keenetic поддерживает устройства c KeeneticOS версии 3.1 и выше (все модели с индексом KN-xxxx, а также Zyxel Keenetic Giga 3/Ultra 2/Air/Extra 2).
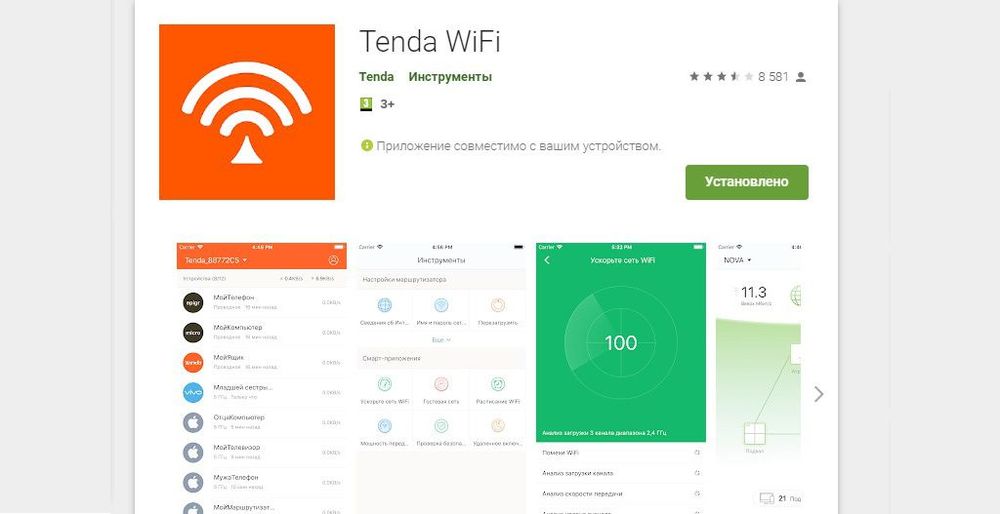
Tenda Wi-Fi поддерживает следующие модели: Nova MW XX, 11AC X/11AC XX, F9, FH1206, 4GXX, G0-5G-PoE, G0-5G.
Сейчас в продаже есть огромное количество разных Wi-Fi роутеров от разных производителей. И это хорошо, есть с чего выбрать. Но сразу после покупки маршрутизатора нам нужно его установить, подключить и настроить. И если процесс подключения практически не отличается в зависимости от модели, то сам процесс настройки и страница с настройками роутера может быть разной даже у одного производителя.
Очень сложно в рамках одной статьи дать подробные и пошаговые инструкции по настройке разных моделей. Но я попробую. В этой статье я подробно опишу и покажу как установить и настроить Wi-Fi роутер. В независимости от того, какой у вас производитель и модель. Эта универсальная инструкция подойдет как для настройки нового маршрутизатора, так и для повторной настройки. Вы все можете сделать самостоятельно. И совсем не обязательно платить за настройку специалистам.
Если вы еще не выбрали маршрутизатор, то вам может пригодится статья с советами по выбору Wi-Fi роутера для дома или квартиры. Обязательно посетите эту страницу. Там собраны подробные инструкции по настройке популярных маршрутизаторов. Возможно, там есть руководство по настройке конкретно вашего устройства. Несколько подробных инструкций, которые вы можете использовать в качестве примера: TP-Link – на примере TP-Link TL-WR841N, ASUS – на примере Asus RT-N12, D-Link – на примере D-link DIR-615, ZyXEL Keenetic Start – настройка модели Keenetic Start.
Понятно, что сама страница с настройками, и разделы отличаются в зависимости от производителя и модели маршрутизатора, но порядок настройки всегда будет примерно таким:
Схема подключения и настройки у нас уже есть. Дальше мы подробно разберем каждый пункт.
Как подключить роутер?
Буду описывать все действия пошагово. Так будет проще и вам и мне.
1 Сначала нужно выбрать место для установки роутера. Скорее всего, вам придется установить его в том месте, куда проложен кабель от провайдера. Можете устанавливать его где вам больше нравится и где получается. Если хотите более серьезно подойти в выборе места для установки, то можете почитать статью где установить Wi-Fi роутер в квартире или доме.
2 Если антенны у вашей модели съемные, то прикрутите их. Подключите адаптер питания и включите его в розетку. Если индикаторы на маршрутизаторе не загорятся, то проверьте включено ли питание кнопкой на корпусе самого устройства.

Главное, чтобы индикаторы (или один индикатор) загорелись.
3 Подключение к роутеру интернета и компьютера (ноутбука). Если у вас нет ПК/ноутбука, и вы будете подключаются для настройки по Wi-Fi, то смотрите следующий шаг.
- Кабель от интернет-провайдера (или от ADSL модема) нужно подключить в порт, который подписан как «WAN», «Интернет», «Internet». Часто он выделен синим цветом.
- С помощью сетевого кабеля, который идет в комплекте, соедините роутер с компьютером, или ноутбуком (если он у вас есть) . На компьютере кабель подключаем в сетевую карту, а на роутере в LAN порт. Так же он может быть подписан как «Домашняя сеть». Обычно их 4 штуки.

Если вы подключились к компьютеру по кабелю, то можете переходить к следующему разделу, где я покажу как зайти в панель управления.
4 Только для тех, у кого нет возможности подключится к роутеру по кабелю для настройки. В таком случае, вы подключаете к маршрутизатору только интернет и питание.
Как только вы включите роутер, он сразу будет раздавать Wi-Fi. Если он новый, еще не настраивался, то Wi-Fi сеть будет с заводским именем. Так же, в зависимости от модели, сеть может быть защищена заводским паролем (PIN).
Стандартное имя сети и пароль (PIN) указаны на корпусе самого маршрутизатора (на наклейке) . Используйте эту информацию, чтобы подключится к Wi-Fi сети со своего смартфона, планшета, ноутбука и т. д. Скорее всего вам пригодится инструкция по настройке маршрутизатора с телефона, или планшета.
Каждый маршрутизатор имеет свой веб-интерфейс (сайт с настройками, панель управления) , в который можно зайти через браузер, перейдя по соответствующему адресу.
Важно! Чтобы зайти в настройки роутера и настроить его, ваше устройство (ПК, ноутбук, смарфтон, планшет) должно быть подключено к роутеру по кабелю, или по Wi-Fi сети. При этом, доступа к интернету на компьютере может не быть. Для входа в панель управления интернет не нужен! Если у вас на компьютере есть высокоскоростное подключение (может быть с названием вашего провайдера) , то после подключения через маршрутизатор его запускать не нужно! На компьютере, в свойствах адаптера должно быть выставлено автоматическое получение IP-адресов. Чаще всего так и есть. Как проверить, я показывал в этой стать.
Для входа в настройки нам нужно узнать адрес нашего маршрутизатора и заводское имя пользователя и пароль для авторизации. Эта информация находится на корпусе самого устройства. Выглядит примерно вот так:

Практически во всех случаях, в настройки можно зайти по адресу 192.168.1.1, или 192.168.0.1. Даже в независимости от того, что указано на корпусе устройства. Подробнее об этом можно посмотреть в статье: как узнать IP-адрес роутера.
На компьютере, или мобильном устройстве, которое подключено к маршрутизатору открываем браузер (Opera, Хром, Яндекс.Браузер и т. д.) и переходим по адресу, который указан на корпусе. Или пробуем 192.168.1.1 и 192.168.0.1.
Важно! Адрес вводим именно в адресную строку, а не в строку поиска. Многие путают, и вместо страницы с настройками попадают на страницу с результатами поиска какой-то поисковой системы.
На странице авторизации нужно указать имя пользователя и пароль. Заводские указаны на корпусе устройства. Чаще всего это admin и admin. На некоторых моделях настройки по умолчанию не защищены, и сразу после входа в панель управления, нужно установить логин и пароль.
Сама страница авторизации, и страница с настройками конечно же отличается в зависимости от производителя и модели (прошивки) . Поэтому, рассмотреть все варианты невозможно.
Статьи, которые могут вам пригодится на этом этапе:
Если страница с настройками открылась, то можем продолжать. Если нет, то смотрите статью с решениями этой проблемы по ссылке выше.
Как настроить Wi-Fi роутер?
Для того, чтобы пользоваться интернетом через маршрутизатор, нужно как минимум:
- Настроить подключение к интернету.
- Настроить Wi-Fi сеть.
В большинстве случаев этого достаточно. Так же я советую менять пароль, который защищает веб-интерфейс роутера. Есть еще настройки IPTV, USB-накопителей, родительского контроля и т. д., но они нужные далеко не всем.
В панели управления практически каждого роутера есть так называемый «Мастер быстрой настройки», он же «Quick Setup». На некоторых устройствах он открыт сразу после входа в панель управления. С его помощью можно пошагово настроить Wi-Fi роутер. Подключение к интернету, беспроводную сеть и т. д. Для примера, как он выглядит у TP-Link:

Можете попробовать, это очень удобно.
Настройка интернета. Самый главный шаг
Главное, это правильно настроить роутер на подключение к провайдеру. Если он не сможет подключится к интернету, то на всех устройствах будет подключение «Без доступа к интернету». Многие пользователи, которые пробуют настроить все своими руками, чаще всего сталкиваются с проблемами именно на этом этапе.
Каждый интернет-провайдер использует определенный тип подключения. Динамический IP (DHCP), Статический IP, PPPoE, L2TP, PPTP. Этот тип подключения нужно указать в панели управления маршрутизатором, и задать определенные параметры, которые выдает интернет-провайдер.
Важно! Вы должны точно знать, какой тип подключения у вашего провайдера. Так же все необходимые данные для подключения (имя пользователя, пароль) , если они необходимы. Как правило, эта информация указана в договоре, которые вы получили при подключении к интернету.
Некоторые провайдеры делают привязку по MAC-адресу. Это так же желательно уточнить.
Если ваш провайдер использует подключение по «Динамический IP» (DHCP), то интернет должен работать сразу после подключения, так как на маршрутизаторах этот тип подключения выставлен по умолчанию.
Если интернет через роутер уже работает (и вы не запускали никаких подключений на компьютере) , то можете пропускать этот раздел и сразу переходить к настройке Wi-Fi.
Когда тип подключения PPPoE, L2TP, PPTP, или Статический IP (что очень редко) , то нужно задать необходимые параметры. Обычно, это логин и пароль, которые выдал вам провайдер. В панели управления, раздел с этими настройками чаще всего называется: «WAN», «Internet», «Интернет».
Для примера, как выглядит настройка PPPoE подключения на роутере ASUS:




Цель: чтобы интернет через маршрутизатор заработал на всех устройствах. По кабелю и по Wi-Fi. Если это не произошло, то бессмысленно продолжать настройку.
Вы всегда можете позвонить провайдеру и уточнить какие параметры и где нужно указать. Многим они помогают в телефонном режиме.
Статьи, которые могут вам пригодится:
Надеюсь, у вас все получилось.
Смена параметров Wi-Fi сети
Я настоятельно рекомендую изменить имя Wi-Fi сети и пароль. Так же желательно выставить свой регион. Там все просто. Сделать это можно в разделе с настройками беспроводной сети. Называться он может по-разному: «Wi-Fi», «Беспроводная сеть», «Wireless», «Беспроводной режим». Если у вас двухдиапазонный роутер, то настройки нужно задавать отдельно для сети на частоте 2.4 ГГц и 5 ГГц.
- В поле «Имя сети» (SSID) нужно прописать новое имя. Английскими буквами.
- В поле «Пароль» (ключ беспроводной сети) придумайте и запишите пароль. Минимум 8 символов. Тип защиты — WPA2 — Personal.
- Ну и там должно быть поле «Регион». Измените его на свой.
На роутере ASUS это делается вот так:
После смены настроек не забудьте их сохранить. Wi-Fi сеть будет с другим именем (которое вы установили ). Для подключения к ней используйте установленный пароль. Возможно, вам пригодится статья как подключить ноутбук к Wi-Fi.
И еще немного полезной информации
Желательно еще сменить пароль, который используется для защиты настроек маршрутизатора. Об этом читайте в статье: как на роутере поменять пароль с admin на другой.
Инструкции по настройке IPTV: настройка IPTV на TP-Link, и инструкция по настройке IPTV на роутерах ASUS.
Если в процессе настройки у вас что-то не получается, вы всегда можете сбросить настройки к заводским и попробовать настроить все заново. На корпусе найдите кнопку «Reset», или «Сброс», нажмите на нее и подержите примерно 10 секунд. По индикаторам вы поймете, когда произошел сброс.
Вопросы вы можете оставлять в комментариях. Только у меня небольшая просьба, описывайте проблему подробно. Пишите модель маршрутизатора. А то очень сложно разбираться и что-то советовать, когда не понял сам вопрос. Всего хорошего!

Сергей Советы по настройке роутеров (общие)
1.подскажите ситуация такая.есть ADSL модем starnet ar800 от ростелекома к нему подключен интернет кабель Rj11 (через телефонную линию) деревня же))) c модема (выход Е4video) идет кабель к ноутбуку для интернета(через кабель интернет есть на ноутбуке).и недавно мне перепал tp-link tl-wr841n и через этот роутер я хочу раздавать Wi Fi по дому.роутер я подключил к модему следующим способом с модемf(выход E1DATA) я кинул еще один кабель на роутер в ход WAN и теперь не знаю как(че) и где прописывать в настройках роутура(ip у меня статистический ip)
2.как можно узнать работает ли вход WAN на роутере?
Первым делом, на TP-LINK TL-WR841N сделайте сброс настроек.
Как-то странно на модеме starnet ar800 порты подписаны. Нужно убедится, что через тот порт, к которому вы подключаете TP-LINK TL-WR841N модем дает интернет. Просто подключив его к ноутбуку. Если на ноутбуке интернет появится, то все Ok.
Так как модем starnet ar800 скорее всего раздает IP автоматически, а на TP-LINK TL-WR841N мы сбросили настройки и там стоит автоматическое получение IP, то интернет через TP-LINK должен заработать без настроек. На нем должен загореться (может мигать) 1 индикатор LAN и индикатор интернета (в виде планеты). В панели управления TP-LINK (на вкладке WAN) так же можно увидеть получает ли роутер IP от модема.
Можно еще иначе сделать. На TP-LINK TL-WR841N отключить DHCP сервер, и кабель подключить на нем не в WAN порт, а в LAN. Подробнее здесь.
Вам сначала нужно проверить скорость на нескольких устройствах по WI-FI. Чтобы исключить проблемы на стороне самого устройства, с которого проверяете скорость.
У вас очень много WI-FI сетей. Сигнал которых выше чем вашей сети. Можно поэксперементировать со сменой канала, но вам нужно зайти в настройки своего роутера. А если логин/пароль не помните, то только сброс настроек к заводским на ZyXEL Keenetic и повторная настройка.
В идеале, конечно, переехать на частоту 5 ГГц, купив двухдиапазонный роутер. Ну и соответственно все ваши устройства должны поддерживать Wi-Fi на частоте 5 ГГц.
Если вы смотрели в свойствах Wi-Fi адаптера на ноутбуке, то это именно стандарт ноутбука.
Я проверил, Lenovo IdeaPad G505s не поддерживает Wi-Fi 5 ГГц. Да, он будет подключатся на частоте 2.4 ГГц. Так как роутер двухдиапазонный.
Но если очень нужно, то можно купить для ноутбука внешний USB WIFI приемник с поддержкой 5 ГГц.
Незнаете, а можно ли сдать роутер обратно в магазин (проверив его дома и если а 5ггц не спасет ситуацию) или он относится к технически сложным устройствам (как часы) и по закану по защите пра потребителей обратно не примут? спасибо за ранее предоставленные ответы.
Не могу подсказать. Уточните в магазине. Аккуратно распакуете его. Думаю примут назад без проблем.
Ничего там не меняйте. Оставьте настройки по умолчанию.
Если роутеру 4 года, может быть имеет смысл сделать полный сброс и обновить прошивку
А вообще, у меня такая фигня однажды случилась с Асусом из-за скачка напряжения. Тогда он у меня еще был подключен не через стабилизатор, что-то сгорело, видимо, и скорость раз в 5 упала. Возможно, это и ваш случай
Супер статья! Спасибо огромное, всё получилось .

Здравствуйте. Я уже отвечал вам сегодня!
Вижу, что ноутбук подключен к роутеру по Wi-Fi, зачем его тогда по кабелю подключать еще?
Ладно, давайте так:
У вас синяя панель управления? Если да, то смотрите на примере настройки TP-Link Archer C1200.
Высокоскоростной интернет требует наличия кабельной инфраструктуры, поэтому мобильным его назвать нельзя. Но там, где имеется покрытие операторов сотовой связи, есть возможность организовать альтернативный вариант доступа к Всемирной сети. Речь идёт о мобильных 3G (4G) роутерах, позволяющих организовать раздачу интернета там, где этого нельзя сделать никаким другим способом.
Обладая встроенным модулем Wi-Fi и аккумулятором, этот девайс позволяет создавать домашние сети практически в любой точке страны, где имеется стабильный сигнал сотовой связи.

Что такое 3G/4G мобильный роутер
Мы уже привыкли к домашним роутерам, получающим сигнал по проводным сетям и раздающим его всем мобильным гаджетам по воздуху или Ethernet кабелю. В принципе мобильный Wi-Fi роутер – это тот же маршрутизатор, но ловящий трафик через симку сотового оператора и раздающий его по беспроводной защищённой сети.
То есть разница заключается только в источнике получения входящего трафика. Разумеется, скорость здесь далека от максимальной, да и тарифы отнюдь не оптимальны, но основное достоинство 3G/4G роутера – его автономность. Его можно взять на пикник вместе с Powerbank, обеспечив возможность доступа к интернету большой компании на протяжении длительного времени.
Хотя производители делают такие роутеры универсальными, отечественные операторы сотовой связи адаптируют их под свои тарифные планы, зачастую меняя название исходной модели. То есть похожие устройства предлагают и МТС, и Теле2, и Билайн. Вставить симку от другого оператора в такие роутеры не получится, необходима перепрошивка базового ПО. Размеры подобных устройств соизмеримы с современными смартфонами, подзаряжаются они через USB-кабель.
О настройке карманного вай-фай роутера мы расскажем позже, отметим лишь, что такой девайс не стоит путать с обычным роутером, функционал которого позволяет подключать внешний 3G/4G модем. Он не имеет порта для использования сим-карты, но она может быть вставлена в модем, который покупается отдельно и представляет собой устройство размером с флешку.
Такие роутеры, как правило, работают только от бытовой сети, то есть не являются мобильными, но зато возможности маршрутизатора у них намного шире, имеются даже LAN-порты. Но это тема отдельного разговора.
Подключение мобильного роутера
Для ОС Windows, начиная с «семёрки», подключение мобильного роутера к компьютеру не представляет сложностей – обычно достаточно подключить устройство через USB-разъём, и ПК самостоятельно запустит встроенную в роутер программу установки. Правда, для этого в настройках операционной системы должен быть включён автозапуск. В противном случае запуск установочной программы придётся выполнять вручную.
Большинство моделей карманных роутеров имеют встроенную флэш-память, на которой и записано необходимое ПО, и компьютер определяет такое устройство как USB-привод. Для запуска программы установки необходимо открыть «Мой компьютер», найти новый носитель и запустить двойным кликом файл «AutoRun.exe» или «Setup.exe».
ВНИМАНИЕ. Роутеры от оператора Skylink установочной программы на самом устройстве не имеют, поэтому программу следует запускать с прилагающегося CD-диска, а если он потерялся или ПК не содержит DVD-привода – её можно скачать из интернета.
После установки программы автоматически будут установлены и драйверы. Отметим, что подключение мобильного роутера к ноутбуку осуществляется аналогичным образом, а вот с планшетами и смартфонами дело обстоит иначе – напрямую подключить его к мобильным девайсам не получится.
Настройка 3G/4G роутера от МТС
Подключение к компьютеру в принципе необязательно – большинство роутеров могут раздавать интернет сразу после покупки и включения. Никаких дополнительных действий предпринимать не нужно. В качестве примера приведём весьма востребованное среди отечественных сотовых операторов устройство – ZTE MF30 от компании Huawei. Если вы покупаете роутер от МТС, то на лицевой стороне будет присутствовать соответствующий логотип, но и другие операторы поступают точно так же. На обратной стороне модема с функцией маршрутизатора имеется наклейка с указанием логина и пароля устройства – эти данные прописаны в прошивке, не стоит их путать с паролем на Wi-Fi, который устанавливается владельцем. SSID роутера, установленный по умолчанию — MTS MF30.

Настроить мобильный вай-фай роутер (в том числе назначить пароль на беспроводной доступ) можно двумя способами: через домашнюю сеть или программно, через подключение по USB-кабелю.
Рассмотрим второй способ. Он обычно используется в паре с компьютером, который далеко не всегда оснащается Wi-Fi-модулем, в отличие от ноутбуков.
Итак, соединяем USB шнуром оба устройства, ПК и мобильный роутер, и ожидаем определения устройства операционной системой. Как только ZTE MF30 будет обнаружен, компьютер предложит начать установку ПО. Соглашаемся и следуем инструкциям, после чего на рабочем столе появится иконка программы «Коннект Менеджер». Запускаем её, кликаем в главном окне на кнопку «Подключить». После установления связи можно настроить параметры, необходимые для раздачи интернета по Wi-Fi – SSID, пару логин/пароль, режим шифрования данных.
После выхода из программы все настройки сохранятся в роутере, и его можно использовать в качестве мобильного маршрутизатора.
Настройка 3G/4G роутера от Мегафона

Для раздачи интернета необходимо зайти в настройки WAN, где указать имя сети, а также пароль для неё. А вот несколько советов, как настроить мобильный вай-фай роутер от Мегафона с точки зрения экономии ресурсов аккумулятора, который в обычном режиме садится через 2–4 часа, в зависимости от ёмкости и режима работы:
- В меню в разделе «Режим подключения» активируйте пункт «Автоматический». В этом случае роутер будет активироваться, только если идёт обращение к интернету со стороны пользователей сети, в противном случае он будет находиться в режиме сна.
- Ещё один способ экономии заряда батареи – активация пункта «Автовыключение» – после определённого времени простоя девайс выключится, но при этом включить его можно, только нажав на находящуюся сбоку кнопку.
Настройка 3G/4G роутера с поддержкой модема
Рассмотрим теперь, как настроить карманный мобильный роутер Huawei 874FT, не имеющий встроенного модема. Как вы уже поняли, это устройство, представляющее собой нечто среднее между описанной выше моделью и классическим проводным роутером: оно имеет расширенные коммуникационные возможности, включая LAN-порт, но при этом является автономным благодаря наличию аккумулятора.
Правда, для выхода в интернет без 3G модема не обойтись, при этом большинство операторов требуют использования адаптированного модема.
В принципе настройка такого роутера осуществляется аналогичным образом, либо через веб-интерфейс, если имеется соединение Wi-Fi (пароль по умолчанию указан на нижней стороне коробки), либо через кабель USB.
Имя сети представляет собой комбинацию из буквенного обозначения и четырёх цифр MAC-адреса (с седьмой по десятую), пароль для этого устройства оператор устанавливает как 8 последних цифр MAC-адреса устройства.
Точно так же настраиваются роутеры Huawei от других операторов (Билайн, Теле2), единственная разница – в настройках, устанавливаемых на этапе прошивки, ориентированных на уверенный приём сигнала в конкретной сети.
Практически все роутеры имеют специальное отверстие для сброса настроек к заводским. Для этого необходимо нажать эту кнопку острым предметом и удерживать её несколько секунд. Отметим, что к такому шагу следует прибегать только в крайнем случае. Если вы потеряли или забыли пароль на модем, можно связаться с оператором, который перепрошьёт устройство, восстановив доступ к нему.

Ритм современной жизни настолько динамичный, что на связи нужно быть всегда и везде. Причем «на связи» — не только в смысле «с работающим мобильным телефоном», но и «онлайн» на всех имеющихся устройствах. А при этом далеко не все планшеты имеют слот для SIM-карты, поэтому без Wi-Fi-доступа гаджет станет просто дополнительной обузой. Ну, и вопрос цены при этом всем тоже не самый последний. Извечный вопрос – что делать? Один из вариантов решения – обеспечить все девайсы интернетом при помощи Wi-Fi роутера.
Принцип работы устройства предельно понятен: в роутер вставляется SIM-карта мобильного оператора, и сигнал сети 3 или 4G раздается как сеть WiFi, к которой можно подключить сразу несколько устройств.

Рассмотрим на конкретном примере, как это работает. Одно из самых свежих предложений на рынке — 4G/Wi-Fi-роутер «Билайн» по сниженной в 2 раза цене — за 1300 рублей при условии покупки комплекта услуг (350 рублей дополнительно за SIM-карту). То есть всего 1650 рублей за весь комплект, с учетом 2-х недель уже включенного интернет трафика. Но обо всем -подробнее.
Итак, знакомимся – роутер ZTE MF90+ от «Билайн», с поддержкой 3G и LTE, стандарт Wi-Fi — 802.11n.
Первое — внешний вид.
Визуально новенький девайс выглядит достаточно стильно, по размеру чуть меньше 4-го iPhone, весит всего 140 г (т.е. легче этого самого айфона). В комплекте с роутером идут: батарея, зарядное устройство, Кабель USB, гарантийный талон и руководство пользователя. Корпус роутера выполнен из пластика, наощупь он шероховатый. Новенький выглядит стильно, но скажем сразу — со временем пачкается именно из-за такой текстуры, причем достаточно быстро.
Задняя крышка съемная, под ней стандартная начинка: аккумулятор (на 2300 мА/ч) и слоты для сим-карты и micoSD карты. Также под задней крышкой имеется кнопка перезагрузки — «Reset». Ну, и на съемной крышке — пароль для Wi-Fi, который потребуется для первоначального подключения. Слева сбоку — гнезда для внешней антенны, можно привинтить дополнительно, в комплекте нет. А в центре — разъем microUSB.
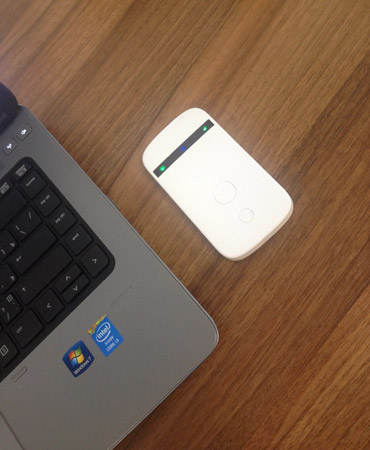
В таких устройствах лучше «методом тыка» не разбираться, поэтому мы рекомендуем ознакомиться с руководством пользователя. Именно из него вы узнаете, где взять пароль для Wi-fi, как вообще точка доступа называется, в конце концов, как настроить этот роутер.
Название точки доступа и пароль — под задней крышкой роутера. Устройство не требует особых настроек, чтобы роутер заработал, нужно только вставить сим-карту, затем зайти в web-интерфейс и подключиться к интернету. Есть нюанс — по умолчанию автоподключение к интернету не работает.
Итак, на лицевой стороне роутера есть 2 кнопки: включение (побольше) и WPS (чуть поменьше). Справедливости ради отметим, что кнопки довольно большие, потому велика вероятность нажать их случайно. Но при этом краткое одиночное нажатие не так страшно: для активации действия кнопки нажатие должно быть более продолжительным – от 5 сек. Но вот если эти кнопки случайно будут зажаты (например, в сумке), то роутер включится и заживет своей жизнью. Также на внешней стороне есть светодиодные индикаторы: заряда батареи, сети Wi-Fi и уровня приема сигнала – очень наглядно и удобно.
Настройка роутера полностью осуществляется через web-интерфейс, то есть в любом браузере можно настроить роутер, с условием что вы подключены к нему. Как на любом подобном девайсе, доступ к web интерфейсу закрыт паролем (стандартным «admin»).
С помощью этого интерфейса с роутера можно:
У роутера есть режим автосоединение, благодаря которому достаточно включить роутер, и он сам подключится к интернету. И можно также настроить подключение вручную – на выбор.
В Wi-Fi настройках производятся основные настройки точки доступа: можно изменить имя, пароль доступа и задать максимальное количество подключений. Wi-Fi роутер MF90+ может работать в двух диапазонах: 2.4 ГГц и 5ГГц. Логичнее использовать последний, но, к сожалению, далеко не все гаджеты его поддерживают.
Можно и, на наш взгляд, даже нужно изменить пароль доступа к web-интерфейсу. В этом же пункте настроек можно сделать сброс настроек роутера, перезагрузить роутер, выполнить обновление программного обеспечения, и позаботиться об энергосбережении. В настройках энергосбережения выбирается радиус действия Wi-Fi и время выхода роутера в спящий режим. С малым радиусом действия роутер показывает очень хороший результат автономности, его хватит в среднем на 2-3 суток. С большим радиусом этот показатель сокращается до одного неполного дня.
И еще – про доступ к micro SD
Его можно получить двумя способами. Первый: при подключении данного девайса к ПК он определяется как обычная флешка. А второй — через web интерфейс. Из наблюдений: получить доступ к SD карте вторым способом можно будет со всех устройств, подключенных к роутеру. Таким образом, он превращается в своеобразное «облако», и владельцам девайсов без карт памяти, например iPhone или iPad, это определенно понравится.
Итак, общие впечатления от 4G Wi-Fi роутера «Билайн»:
Возрастная категория сайта 18 +
Адрес редакции: Нижний Новгород, Адрес: ул. Семашко, 37. Телефон: (831) 200-33-40, отдел рекламы — (831) 411-82-90, отдел распространения и продвижения — (831) 200-33-41
Современные беспроводные технологии тесно переплелись со всеми отраслями жизнедеятельности общества. Для многих людей отсутствие Интернета приравнивается к постапокалипсису, а обусловлено это тем, что многие люди работают удаленно, обучаются и общаются с близкими и т. д. Сейчас удается практически в 100 % случаев быть на связи благодаря портативному (карманному) вай-фай роутеру.
Что такое карманный вай-фай роутер
Портативный (карманный) Wi-Fi роутер — это переносной маршрутизатор, который преобразует 3G и 4G сигналы в Wi-Fi покрытие. Как и в случае с обыкновенным сетевым оборудованием, к этому девайсу можно подключить определенное количество смартфонов, планшетов, компьютеров и т. д.

Внешний вид карманного Wi-Fi роутера от TP-Link
Девайс имеет небольшие размеры и легко помещается в ладони человека или кармане джинсов. Из-за небольших размеров карманный вай-фай удобно брать с собой в путешествия или командировки. Если, например, положить удаленную точку доступа в рюкзак, то радиус покрытия будет колебаться в пределах 10-15 м от него.
Существует несколько разновидностей мобильных маршрутизаторов:
- в зависимости от места пользования, типа подключения и источника питания делится на мобильный и стационарный;
- модификации, оснащенные и не оснащенные разъемами для дополнительного использования наружной антенны;
- в зависимости от типа сети используется CDMA, GSM, HSDPA или двухстандартные.
Стационарные модификации сетевого оборудования характеризуются большим радиусом покрытия беспроводной сети. Работает только от сети 220 Вт непрерывно на протяжении суток, оснащен USB-разъемом.
Мобильный маршрутизатор, как уже говорилось ранее, имеет весьма компактные размеры, поэтому его легко и просто можно использовать в автомобиле, метро, путешествие и т. д. Мобильные устройства работают на аккумуляторной батарее, оснащены встроенными приемниками сигнала.

Пример технических характеристик карманного вай-фай
Приобретение карманного маршрутизатора может вызвать некоторые сложности, поскольку ассортимент довольно большой, как и ценовой диапазон. Ценообразование зависит от следующих факторов:
- емкость аккумуляторной батареи;
- производитель;
- размеры Pocket Portable;
- возможность подключения дополнительной внешней антенны для усиления сигнала связи.
Важно! Стоит учитывать, что цена карманного Wi-Fi — это не только стоимость самого оборудования, но и стоимость мобильного Интернета, используемого для выхода в Глобальную сеть.
Преимущества и недостатки данного устройства
Портативный роутер для Wi-Fi имеет немало преимуществ, но, приобретая этот девайс, нужно ознакомиться и с основными недостатками его использования.
Основные достоинства этой разновидности сетевого оборудования:
- возможность подключения к компьютеру через USB-кабель;
- способны поддерживать любые стандарты связи (LTE, CDMA, HSDPA, GSM);
- возможность использовать высокоскоростной Интернет в любом месте, где ловит мобильная связь;
- возможность использовать Интернет одновременно с нескольких устройств;
- большой ассортимент устройств с различными модификациями;
- большой радиус действия, некоторые карманные роутеры распространяют сигнала до 30 м;
- продолжительность работы без подзарядки составляет около 15 ч.
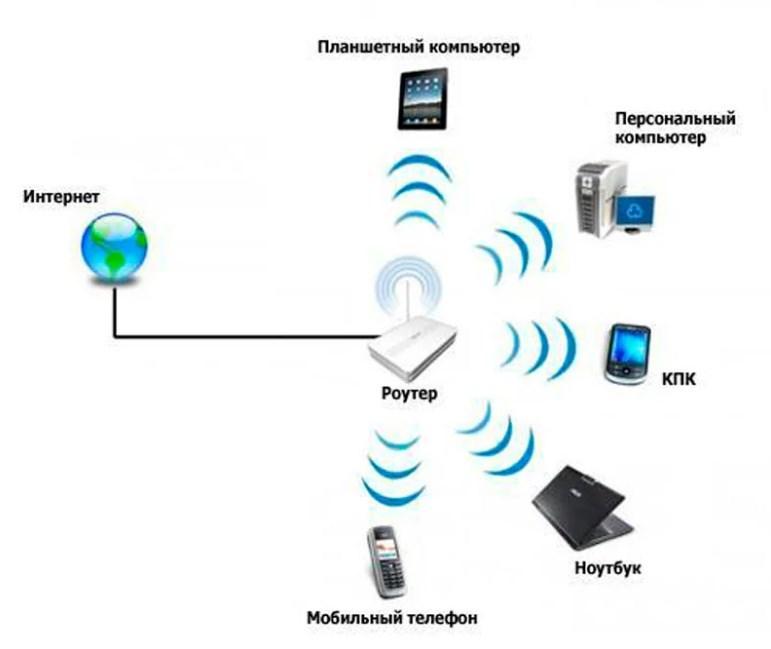
Принцип действия карманного маршрутизатора
Что касается недостатков, то пользователи отмечают следующие:
- некоторые модификации могут работать нестабильно в помещениях с высокой температурой воздуха и повышенным уровнем влажности;
- человеку дополнительно нужно носить в кармане, руках или сумочке еще один девайс;
- как показывает практика, продолжительность работы в автономном режиме роутера меньше заявленных часов. Обычно заряда батареи хватает на 2-5 ч.;
- отсутствие режима автоотключения.
Обратите внимание! Также отмечают непрочность некоторых корпусов, что чревато в ходе эксплуатации выходом из строя оборудования.
Как работает переносной роутер для Wi-Fi
Ранее уже упоминалось, что карманный вай-фай роутер преобразует сигнал 3G и 4G Интернет в Wi-Fi, то есть в процессе работы устройства пользователь получает личный и совершенно безопасный хот-спот вай-фай. Для его корректной работы нет необходимости дополнительно подключать какие-либо кабеля, а процесс настройки не сложнее подключения к удаленной точке доступа на обычном стационарном маршрутизаторе. Все, что требуется от абонента — включить портативный маршрутизатор и подключиться к удаленной точке доступа с других устройств.

Ассортимент карманных роутеров в магазинах бытовой техники
Зачем нужен портативный маршрутизатор
Мобильный Интернет по-прежнему остается дорогостоящим в сравнении с проводным способом. Но при этом он незаменим в поездке, во время отдыха на даче, где возможности воспользоваться проводным Интернетом, нет.
Как показывают результаты социальных опросов, около 95 % абонентов используют мобильный Интернет. Приобретать для этого дополнительные электронные устройства нет необходимости. Зачем тогда нужен карманный Wi-Fi:
- с помощью переносного роутера есть возможность организовать доступ к Глобальной сети одновременно с нескольких устройств независимо от того, какой тариф мобильного оператора используется;
- все устройства, которые подключены к портативной удаленной точке доступа, используют интернет-трафик в рамках установленного тарифного пакеты. Это подразумевает, что если абонент оплатил на роутере безлимитный Интернет, то и со всех устройств он будет бесплатным. Нет необходимости дополнительно оплачивать безлимит на всех спряженных устройствах;
- к переносному маршрутизатору можно подключить не только планшет или смартфон, но и любой другой электронный девайс, оснащенный сетевым адаптером, например, со стационарного компьютера или ноутбука. Это позволит беспрепятственно работать, обучаться и выполнять большое количество других манипуляций.
Обратите внимание! По-настоящему мобильными их делает наличие аккумуляторной батареи, они имеют компактные размеры и совсем не тяжелые.

Внешний вид карманного роутера от Huawei
Карманный вай-фай роутер — это незаменимая вещь для путешественников и людей, которые находятся постоянно в движении и при этом во многом зависят от Глобальной сети. В магазинах бытовой техники большое разнообразие таких девайсов, их стоимость тоже разная, поэтому каждый сможет подобрать устройство по своим средствам.
4G Wi-Fi роутер: инструкция по применению

Ритм современной жизни настолько динамичный, что на связи нужно быть всегда и везде. Причем «на связи» — не только в смысле «с работающим мобильным телефоном», но и «онлайн» на всех имеющихся устройствах. А при этом далеко не все планшеты имеют слот для SIM-карты, поэтому без Wi-Fi-доступа гаджет станет просто дополнительной обузой. Ну, и вопрос цены при этом всем тоже не самый последний. Извечный вопрос – что делать? Один из вариантов решения – обеспечить все девайсы интернетом при помощи Wi-Fi роутера.
Принцип работы устройства предельно понятен: в роутер вставляется SIM-карта мобильного оператора, и сигнал сети 3 или 4G раздается как сеть WiFi, к которой можно подключить сразу несколько устройств.

Рассмотрим на конкретном примере, как это работает. Одно из самых свежих предложений на рынке — 4G/Wi-Fi-роутер «Билайн» по сниженной в 2 раза цене — за 1300 рублей при условии покупки комплекта услуг (350 рублей дополнительно за SIM-карту). То есть всего 1650 рублей за весь комплект, с учетом 2-х недель уже включенного интернет трафика. Но обо всем -подробнее.
Итак, знакомимся – роутер ZTE MF90+ от «Билайн», с поддержкой 3G и LTE, стандарт Wi-Fi — 802.11n.
Первое — внешний вид.
Визуально новенький девайс выглядит достаточно стильно, по размеру чуть меньше 4-го iPhone, весит всего 140 г (т.е. легче этого самого айфона). В комплекте с роутером идут: батарея, зарядное устройство, Кабель USB, гарантийный талон и руководство пользователя. Корпус роутера выполнен из пластика, наощупь он шероховатый. Новенький выглядит стильно, но скажем сразу — со временем пачкается именно из-за такой текстуры, причем достаточно быстро.
Задняя крышка съемная, под ней стандартная начинка: аккумулятор (на 2300 мА/ч) и слоты для сим-карты и micoSD карты. Также под задней крышкой имеется кнопка перезагрузки — «Reset». Ну, и на съемной крышке — пароль для Wi-Fi, который потребуется для первоначального подключения. Слева сбоку — гнезда для внешней антенны, можно привинтить дополнительно, в комплекте нет. А в центре — разъем microUSB.
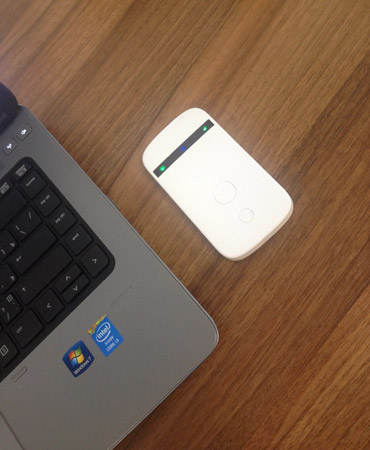
Инструкция.
В таких устройствах лучше «методом тыка» не разбираться, поэтому мы рекомендуем ознакомиться с руководством пользователя. Именно из него вы узнаете, где взять пароль для Wi-fi, как вообще точка доступа называется, в конце концов, как настроить этот роутер.
Название точки доступа и пароль — под задней крышкой роутера. Устройство не требует особых настроек, чтобы роутер заработал, нужно только вставить сим-карту, затем зайти в web-интерфейс и подключиться к интернету. Есть нюанс — по умолчанию автоподключение к интернету не работает.
Начинаем работу.
Итак, на лицевой стороне роутера есть 2 кнопки: включение (побольше) и WPS (чуть поменьше). Справедливости ради отметим, что кнопки довольно большие, потому велика вероятность нажать их случайно. Но при этом краткое одиночное нажатие не так страшно: для активации действия кнопки нажатие должно быть более продолжительным – от 5 сек. Но вот если эти кнопки случайно будут зажаты (например, в сумке), то роутер включится и заживет своей жизнью. Также на внешней стороне есть светодиодные индикаторы: заряда батареи, сети Wi-Fi и уровня приема сигнала – очень наглядно и удобно.
Web-интерфейс
Настройка роутера полностью осуществляется через web-интерфейс, то есть в любом браузере можно настроить роутер, с условием что вы подключены к нему. Как на любом подобном девайсе, доступ к web интерфейсу закрыт паролем (стандартным «admin»).
С помощью этого интерфейса с роутера можно:
Настройка подключения
У роутера есть режим автосоединение, благодаря которому достаточно включить роутер, и он сам подключится к интернету. И можно также настроить подключение вручную – на выбор.
Wi-Fi настройки
В Wi-Fi настройках производятся основные настройки точки доступа: можно изменить имя, пароль доступа и задать максимальное количество подключений. Wi-Fi роутер MF90+ может работать в двух диапазонах: 2.4 ГГц и 5ГГц. Логичнее использовать последний, но, к сожалению, далеко не все гаджеты его поддерживают.
Рекомендуем!
Можно и, на наш взгляд, даже нужно изменить пароль доступа к web-интерфейсу. В этом же пункте настроек можно сделать сброс настроек роутера, перезагрузить роутер, выполнить обновление программного обеспечения, и позаботиться об энергосбережении. В настройках энергосбережения выбирается радиус действия Wi-Fi и время выхода роутера в спящий режим. С малым радиусом действия роутер показывает очень хороший результат автономности, его хватит в среднем на 2-3 суток. С большим радиусом этот показатель сокращается до одного неполного дня.
И еще – про доступ к micro SD
Его можно получить двумя способами. Первый: при подключении данного девайса к ПК он определяется как обычная флешка. А второй — через web интерфейс. Из наблюдений: получить доступ к SD карте вторым способом можно будет со всех устройств, подключенных к роутеру. Таким образом, он превращается в своеобразное «облако», и владельцам девайсов без карт памяти, например iPhone или iPad, это определенно понравится.
Итак, общие впечатления от 4G Wi-Fi роутера «Билайн»:
«Преимущества»
«Недостатки»
Читайте также
Возрастная категория сайта 18 +
Сетевое издание (сайт) зарегистрировано Роскомнадзором, свидетельство Эл № ФС77-80505 от 15 марта 2021 г. Главный редактор — Сунгоркин Владимир Николаевич. Шеф-редактор сайта — Носова Олеся Вячеславовна.
Сообщения и комментарии читателей сайта размещаются без предварительного редактирования. Редакция оставляет за собой право удалить их с сайта или отредактировать, если указанные сообщения и комментарии являются злоупотреблением свободой массовой информации или нарушением иных требований закона.
Адрес редакции: Нижний Новгород, Адрес: ул. Семашко, 37. Телефон: (831) 200-33-40, отдел рекламы — (831) 411-82-90, отдел распространения и продвижения — (831) 200-33-41
Как зайти в роутер с телефона на 192.168.1.1 и 192.168.0.1
Прошли те тёмные времена, когда для настройки модема и маршрутизатора обязательно требовался компьютер. Сейчас всё обстоит куда проще! Можно зайти в роутер с телефона, настроить доступ в Интернет, локальную сеть и Wi-Fi без использования ноутбука или ПК. Даже вход на 192.168.1.1 и 192.168.0.1 стал оптимизирован под мобильные устройства: производители не только сделали адаптированный веб-интерфейс, который нормально отображается на маленьких экранах гаджетов, но и выпустили специальные мобильные приложения. Я покажу несколько способов как зайти на роутер через телефон или планшет и настроить его без помощи компьютера и не подключаясь LAN-кабелем. Готовы? Тогда погнали!

Начну я с такого утверждения: вход в настройки Wi-Fi роутера со смартфона или планшета ничем не отличается от того, как это происходит на компьютере. Есть несколько небольших нюансов, о которых я расскажу несколько позднее, а в остальном — всё абсолютно идентично.
Перед тем, как приступать к настройке Вай-Фай роутера через смартфон, нужно убедится, что он включен и успел загрузится (это занимает 2-3 минуты после включения). Некоторые модели могут требовать наличие активного подключения к провайдеру, то есть должен быть вставлен кабель в WAN-порт устройства!
Вход 192.168.1.1 и 192.168.0.1 через браузер
Так как у мобильных гаджетов нет LAN-порта, то единственный способ зайти на роутер через телефон либо планшет — это подключиться к его сети Вай-Фай. Если Вы знаете его пароль, то это не проблема. А если это новый роутер, который только-только вытащили из коробки и собрались подключать к провайдеру?! И здесь ничего сложного! Переворачиваем его и ищем наклейку, в которой указана модель, серийный номер и прочая информация о девайсе.
Вот, к примеру, как это выглядит на Keenetic’ах:

Как Вы можете заметить, в наклейке написано название беспроводной сети, которое для удобства производители делают состоящим из названия фирмы производителя и последних знаков аппаратного сетевого адреса — TP-Link_2205, Keenetic-4155, RT-WiFi_21F2 и т.п. Там же обычно написан и пароль Wi-Fi. Если он не написан, то значит доступ открытый, то есть без пароля!
В общем, запускаете на мобильнике поиск сетей Вай-Фай, находите в списке обнаруженных сеток свою и подключаетесь к ней как обычно:

После того, как Вы успешно подцепитесь к Вай-Фаю, надо запустить браузер на телефоне и ввести поисковой строке адрес роутера из наклейки.
Адрес маршрутизатора в локальной сети, логин и пароль для входа в веб-интерфейс написаны в табличке, приклеенной на его корпусе.
Вот так выглядит вход в роутер с телефона на адрес 192.168.1.1 для роутера TP-Link:

После ввода логина или пароля, если они введены правильно, должна появится статусная страничка, в которой указана вся информация о работе устройства доступа в настоящий момент. Дальше можно приступать к настройке роутера через телефон либо планшет.
Зайти по QR-коду через телефон
Отдельно хочу рассказать про очень удобной способ входа в настройки роутера — через QR-код. Сейчас всё больше и больше производителей стали прибегать к вот какой хитрости. Зная, что многие захотят настроить маршрутизатор через телефон, они на его наклейке печатают дополнительно QR-код, который содержит все необходимые данные — имя и пароль Wi-Fi, IP-адрес или URL для входа.
QR-код из наклейки поможет быстрее зайти в роутер через телефон. Просто наведите камеру и отсканируйте его!
Сначала так делали Xiaomi и Keenetic, а позже эту практику стали перенимать и другие производители. Сейчас зачастую даже нет необходимости устанавливать специальное приложение-сканер QR — на многих современных телефонах это уже умеет штатная камера.

Просто берём в руки смартфон, запускаем на нём камеру, сканируем код. Дальше, после распознавания, будет открыт веб-браузер с нужным адресом — обычно это 192.168.0.1, либо 192.168.1.1, реже используется какой-либо иной адрес.
Настройка роутера через приложение
Ещё один очень удобный и простой способ зайти на 192.168.0.1 или 192.168.1.1 чтобы настроить подключение к Интернету и беспроводную сеть на роутере — это использовать специальное мобильное приложение. Любой крупный производитель сетевого оборудования сейчас имеет такое приложение.
Как это работает?! Достаточно открыть App Store для iPhone или Google Play Market для Android-смартфонов и ввести там название производителя своего роутера. Некоторые производители указывают ссылку на программу сразу на коробке от аппарата.

Телефон через приложение находит сеть роутера, подключается к ней и дальше можно выполнить настройку вручную или запустить специальный Мастер.
Кстати, современные Wi-Fi Mesh системы, как правило, настраиваются только через мобильное приложение со смартфона или планшета. Вот так выглядит специальный фирменный софт от TP-Link для Меш-систем DECO:

Главное — всегда помните, что если что-то сделали не так и потеряли доступ к маршрутизатору, то всегда можно сбросить настройки с помощью кнопки Reset и сделать всё заново! Подробные инструкции можно найти на нашем блоге в соответствующем разделе.
Большое спасибо за выбор электронной сигареты компании Joyetech!
Все схемы и иллюстрации в данном руководстве имеют отношение исключительно к модели eGo-C.
Пожалуйста, внимательно ознакомьтесь с инструкцией перед использованием электронной сигареты eGo-C производства Joyetech для того, чтобы полностью использовать возможности данной электронной сигареты.
Примечание:
Мы не рекомендуем использование электронных сигарет Joyetech с расходными материалами и компонентами, произведенными другими компаниями.
Использование комплектующих и расходных материалов других производителей может привести к снижению производительности и уменьшению срока службы электронных сигарет Joyetech, а также аннулирует гарантию, предоставляемую на продукцию Joyetech.
За получением гарантийного и послегарантийного обслуживания обращайтесь к своему продавцу или ближайшему авторизованному дилеру Joyetech.
Обращение президента компании Joyetech — господина Frank Chur
Электронная сигарета eGo-C является представителем третьего поколения продуктов популярной серии eGo и eGo-T. Данная модель представляет собой новый виток в развитии технологии электронных сигарет, и является более простой и экономичной. Мы уверены, что эта модель открывает новое направление в индустрии электронных сигарет.
Электронные сигареты представляют собой особый тип персональных электронных гаджетов. В отличие от мобильных телефонов или компьютеров, в них не заложены четко обозначенные функции для решения определённых проблем или задач. В отличие от холодильника или кондиционера их достоинства и недостатки не могут быть определены простым анализом способности к охлаждению определённой области или пространства.
Качество и полезность нашего продукта напрямую зависит от индивидуального восприятия процесса и предпочтений каждого конкретного пользователя, и определяется им на основе своих личных ощущений.
Именно поэтому тестирование своих продуктов мы всегда проводим совместно с нашими пользователями. Помимо этого мы постоянно продолжаем модернизировать и изменять выпускаемую нами продукцию и тщательно проверяем результаты подобных изменений. Мы ставим своей целью добиться того, чтобы каждый покупатель наших электронных сигарет при их использовании получал ощущения, сравнимые по качественным характеристикам с возможностью утолить жажду стаканом чистой и прохладной воды. Помимо этого, мы прилагаем все усилия для создания максимально простого и удобного в использовании продукта, способного заменить процесс курения обычной табачной сигареты.
Мы надеемся, что таким образом мы сможем увеличить возможность для Вас исключить из жизни негативные последствия от традиционного курения.
Joyetech President and CEO: Frank Chur
Информация о продукте
Электронная сигарета Joyetech является концептуально новой альтернативой обычным табачным сигаретам.
Принцип её работы очень прост. Аккумулятор, управляемый специальным чипом, подаёт ток на нагревательный элемент, который, в свою очередь, начинает испарять попадающую на него жидкость.
Аккумуляторы и атомайзеры (испарители) предназначены для многократного использования.
Основные компоненты жидкости для электронных сигарет, используемой Joyetech, являются безопасными для здоровья и содержат пищевыми ароматизаторы.
Что входит в стартовый комплект?
Комплект
электронной сигареты eGo-C
включает в себя:
| Корпус атомайзера eGo-C с основанием | 2 |
| Сменный испаритель eGo-C | 5 |
| Картридж eGo-C (eGo-T совместимый) | 5 |
| Аккумулятор eGo-C | 2 |
| Сетевой адаптер питания USB – 220 | 1 |
| Зарядное устройство eGo-C от USB (eGo/eGo-T совместимое) |
1 |
| Штатный чехол для eGo-C | 1 |
| Инструкция по эксплуатации eGo-C | 1 |
Описание элементов eGo-C

Аккумулятор Joye eGo-C 650 мАч
| Емкость батареи: | 650 мАч |
| Постоянное напряжение на выходе: | 3,3 В |
Имеет индикацию остаточного заряда батареи и защиту от непреднамеренного включения (пятикратным нажатием) в отличие от предыдущих моделей.

Атомайзер Joye eGo-C
Атомайзер состоит из основания, корпуса и нагревательного элемента (испарителя) — сменной части атомайзера.

Сменный испаритель (нагревательный элемент)
Основной элемент атомайзера – испаритель. Он легко заменяется и устанавливается внутрь корпуса атомайзера.

Картридж eGo-C («танкового» типа)
Для электронной сигареты eGo-С используется тот же тип картриджей, что и для eGo-T (Тип A), вмещающий 1.0 мл жидкости.

Сетевой адаптер питания USB – 220 В
Вход: 100-240 В, 50/60 Гц, 100 мА.
Выход: 5 В, 500 мА.

Зарядное устройство от USB-порта
Зарядное устройство совместимо с предыдущими моделями eGo и eGo-T.
На входе: 5 В, 500 мА.
На выходе: 4.2 В, 420 мА.

Штатный чехол
Матерчатый чехол для удобной переноски и хранения электронной сигареты и аксессуаров.
Помимо стандартной комплектации наборов Joyetech, мы предлагаем большое количество дополнительных аксессуаров, которые расширят возможности применения Вашей электронной сигареты.
В отличе от стандартных компонентов, входящих в стартовый комплект, данные аксессуары не являются обязательными.
Для того, чтобы понять, какие именно дополнительные возможности Вы получите при их использовании, а также для того, чтобы избежать использования несовместимых аксессуаров, прочтите, пожалуйста, инструкцию или проконсультируйтесь с Вашим поставщиком.
Ниже приведен список аксессуаров для Joye eGo-C, не входящих в стандартную комплектацию.
Вы можете получить дополнительную информацию по ним и приобрести их у Вашего ближайшего официального дилера Joyetech.
Дополнительные аксессуары для электронной сигареты Joye eGo-C
Усиленный аккумулятор
Joye eGo-C

| Емкость батареи: | 900 мАч или 1000 мАч |
| Постоянное напряжение на выходе: | 3,3 В |
Основное отличие от предыдущих моделей — более совершенный индикатор остаточного заряда и защита от непреднамеренного включения.
ПЗУ (переносное зарядное устройство) Joye eGo

Предназначено для переноски и подзарядки электронной сигареты eGo-C вне зоны стационарной электрической сети.
В ПЗУ вмещается: один флакон с жидкостью (10 мл), два картриджа eGo-C/eGo-T, одна электронная сигарета и один запасной аккумулятор.
Вы можете сами выбирать то, что вы решите положить в футляр, в соответствии со своими потребностями.
Характеристики ПЗУ для зарядки батареи eGo-C:
Выход: 4.2 В, 200 мА.
Характеристики входа для зарядки ПЗУ: 5 В, 500 мА.
Емкость встроенной батареи ПЗУ: 2000 мАч (хватает для
зарядки 3-х аккумуляторов eGo-C 650 мАч)
Аккумулятор Joye eGo-C
c USB (“passthrough”)

Емкость: 650 мАч, 900 мАч, 1000 мАч
Постоянное напряжение на выходе: 3.3 В
Батареи имеют функцию показа остаточного заряда, автоматическое выключение при достижении нижнего порога напряжения (USB аккумулятор eGo не снабжён подобной функцией), предусмотрена защита от случайного включения пятикратным нажатием управляющей кнопки.
Напряжение при зарядке от USB: 5В.
Зарядка осуществляется через USB-порт компьютера или сетевой адаптер питания от 220 В с использованием USB-кабеля. Возможно использование аккумулятора во время зарядки.
USB кабель
Используется для подключения к компьютеру или сетевому адаптеру питания аккумулятора eGo-C с USB портом — система «passthrough».
Футляр для переноски Joye eGo

Предназначен для хранения и транспортировки. В футляре можно разместить две электронные сигареты Joye, одно зарядное USB-устройство, 2 картриджа, 1 флакон с жидкостью.
Вы можете сами выбирать то, что вы решите положить в футляр, в соответствии со своими потребностями.
Жидкость Joyetech

Если Вы являетесь обладателем электронных сигарет серии eGo или eGo-T, то Вы можете использовать многие аксессуары и запасные части от них вместе с новой электронной сигаретой eGo-C. Ниже приведена таблица совместимых компонентов.
Какие аксессуары от eGo-C совместимы с электронными сигаретами eGo и eGo-T?
| eGo | eGo-T | |
| Атомайзер тип «А» | да | да |
| Атомайзер тип «В» | да | да |
| Любой аккумулятор eGo | да | да |
| Аккумулятор “passthrough” | да | да |
| Сетевой адаптер питания 220 В — USB | да | да |
| Картриджи | нет | да |
| ПЗУ | да | да |
| Футляр для переноски Joye eGo | да | да |
Компания Joyetech стремится максимально унифицировать компоненты различных моделей электронных сигарет, чтобы вы не испытывали проблем при смене модели.
Использование продукта
 Обратите внимание на прилагающуюся схему.
Обратите внимание на прилагающуюся схему.
4.1. Как правильно установить испаритель в корпус атомайзера?
Вставьте испаритель в основание атомайзера, наденьте крышку и закрутите.
4.2. Соединение атомайзера и аккумулятора eGo-C.
Вкрутите аккумулятор в атомайзер, используя резьбовое соединение. Не прикладывайте излишних усилий.
4.3. Установка картриджа («танка») электронной сигареты eGo-C.
Как показано на изображении, картридж вставляется прямо в атомайзер. Как только он будет находится на расстоянии около 3 мм до ограничителя, нажмите сильнее. Игла испарителя должна проколоть картридж – после этого проверните его на 30°-60° — картридж-»танк» при этом встанет на предназначенное для него место.
4.4. Снятие блокировки аккумулятора eGo-C.
При транспортировке (во всех новых комплектах) аккумуляторы Joye eGo-C и eGo-T находятся в заблокированном состоянии.
Для перевода аккумулятора в рабочее состояние нажмите на кнопку питания 5 раз в течение полутора секунд. Если всё сделать правильно, светодиод на аккумуляторе мигнёт три раза, сигнализируя о снятии блокировки.
4.5. Использование электронной сигареты.
Возьмите губами мундштук в рот и вдыхайте пар, одновременно нажав кнопку питания. Пар будет генерироваться, пока вы держите кнопку нажатой. Не прикусывайте мундштук зубами — это может привести к его повреждению.
4.6. Блокировка аккумулятора.
Для переноски и хранения в изделии предусмотрена функция блокировки аккумулятора от случайного нажатия. Для блокировки нажмите на кнопку питания 5 раз в течение полутора секунд. Для разблокировки повторите процедуру.
Атомайзер электронной сигареты eGo-C. Как менять испаритель (нагревательный элемент)?
Электронная сигарета Joyetech eGo-C работает с новым и легко заменяемым испарителем.
Атомайзер состоит из испарителя, корпуса и основания, чем отличается от любых других атомайзеров, применяемых на электронных сигаретах. Если атомайзер сломается, то для восстановления его функциональности достаточно будет заменить испаритель. Именно благодаря этому новый продукт отличается большей практичностью и экономичностью.
В атомайзере происходит нагрев и испарение жидкости. Нормальной рабочей температурой нагревающего элемента считается 200 градусов по шкале Цельсия. Жидкость из картриджей-танков попадает на нагревательный элемент за счёт перепада давления воздуха при осуществлении «затяжки». Тепло вырабатывается в результате подачи тока на нагревательную спираль, которая превращает соприкасающуюся с ней жидкость в пар. Если на спираль попадает больше жидкости, чем она может испарить, это может привести к небольшой протечке. Если на спираль попадает меньше жидкости, чем она может испарить, то возникает перегрев и может появиться небольшой привкус гари. Вам необходимо самостоятельно подобрать силу “всасывания”.
Через определённый промежуток рабочего времени на испарителе начнёт образовываться нагар. В результате уменьшится количество пара. Это означает, что необходимо провести профилактику испарителя атомайзера.
Обслуживание атомайзера
электронной сигареты eGo-C
как прожигать атомайзер?
Редакция сайта «Независимые тесты электронных сигарет» категорически против идеи Joyetech в виде прожигания атомайзера (испарителя), но текст инструкции есть текст инструкции, поэтому данный параграф приводится нами в полном объеме.
Если через определенное время использование атомайзера вы почувствовали, что парообразование уменьшилось, а сопротивление во время затяжек увеличилось, сделайте следующее:
 Этап первый:
Этап первый:
Отсоедините картридж и сделайте затяжку непосредственно из атомайзера до того момента, пока не почувствуете запах гари. После этого нажмите кнопку на батарее, чтобы просушить атомайзер от жидкости до тех пор, пока не увидите красную светящуюся спираль внутри (см.рисунок). Затем капните 2-3 капли жидкости непосредственно на испаритель, подсоедините картридж и сделайте примерно 10 затяжек. Устройство должно опять перейти в штатный режим работы. Рекомендуем данную операцию повторить 2-3 раза, если после первого эффект недостаточен.
Во время прожигания атомайзера таким способом возникает высокая температура. Вы должны дождаться охлаждения атомайзера до того, как снова начнете процедуру «прожига». Будьте осторожны – не обожгитесь.
Во время первых затяжек после просушки будет присутствовать запах гари. Это нормально. Через несколько затяжек он исчезнет.
Этап второй:
 Отсоедините базу атомайзера, очистите поверхность внутри нее салфеткой и продуйте ту часть, которая изображена на рисунке (база атомайзера), чтобы прочистить отверстия для прохождения воздуха.
Отсоедините базу атомайзера, очистите поверхность внутри нее салфеткой и продуйте ту часть, которая изображена на рисунке (база атомайзера), чтобы прочистить отверстия для прохождения воздуха.
Обязательно перед продувкой дождитесь охлаждения базы атомайзера.
Подобные процедуры нельзя повторять бесконечно. Более того, стабильная работа испарителя после «прожигания» не гарантируется.
Поэтому, если количество генерируемого пара по-прежнему невелико — поменяйте испарительный элемент атомайзера на новый.
Замена нагревательного элемента (испарителя) электронной сигареты eGo-C
Как правильно заменить испаритель eGo-C?
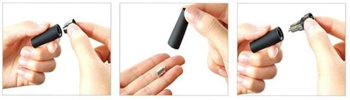
Открутите основание атомайзера.
Снимите старый испаритель.
Поставьте на его место новый испаритель.
Вкрутите основание в корпус атомайзера.
Новые модели электронных сигарет eGo-C от Joyetech имеют современные аккумуляторы, отличающиеся от предыдущих поколений.
Описание аккумуляторов электронной сигареты eGo-C 2012 модельного года
Чтобы продлить срок службы аккумулятора, необходимо избегать его чрезмерного нагрева или нахождения в условиях повышенной влажности. Не разбирайте его и не подвергайте его физическим воздействиям.
Индикация остаточного заряда аккумулятора eGo-C
Аккумулятор Joye eGo-C обладает функцией показа остаточного заряда.
Когда аккумулятор заряжен более, чем на 50%, светодиод на кнопке управления светится белым цветом. Как только заряд падает ниже 50% — голубым, ниже 10% — синим.
На коннекторе всегда обеспечивается стабилизированное напряжение 3.3 В.
Защита от короткого замыкания
Аккумулятор снабжен защитой от коротких замыканий.
Также в аккумулятор встроено специальное устройство, защищающее его от перезарядки. После полной зарядки аккумулятора процесс прекращается автоматически. Обычно полная зарядка аккумулятора eGo-C занимает около 3 – 4 часов (время зарядки будет отличаться в зависимости от выбранного типа аккумулятора).
Если при работе сигареты светодиод начинает быстро мерцать 40 раз, то это означает, что аккумулятор полностью разрядился, и его необходимо срочно зарядить.
Не храните аккумуляторы в разряженном состоянии.
Как заряжать аккумулятор Joye eGo-C
650, 900, 1000 мАч
Для зарядки аккумулятора закрутите его в USB-зарядное устройство, после этого подключите зарядное устройство к компьютеру или через адаптер в сеть 220 В.
Светодиод на управляющей кнопке аккумулятора при этом быстро мигнет 5 раз, а светодиод на зарядном устройстве загорится красным цветом, показывая, что пошёл процесс зарядки.
Как только цвет светодиода поменяется на зелёный, это означает, что зарядка закончена.
Как заряжать аккумулятор Joye eGo-C с “passthrough”
Процедура зарядки такая же, как и на обычном аккумуляторе eGo-C, но помимо этого вы можете произвести зарядку через USB-порт, находящийся на торце аккумулятора (закрыт крышкой с резьбой).
Вставьте один конец USB-кабеля в разъём, а другой конец присоедините к USB-порту компьютера или адаптеру питания 220 В — USB (см.рисунок). Светодиод на USB разъеме при этом загорится красным, показывая, что процесс зарядки начался. После того, как светодиод погаснет, зарядка окончена. При зарядке таким способом можно продолжать использовать сигарету.
Данный аккумулятор обладает функцией блокировки низкого напряжения – он не будет работать при напряжении ниже 3.3 В. В этом случае для восстановления работоспособности аккумулятора необходимо подождать небольшое время, чтобы он немного подзарядился.
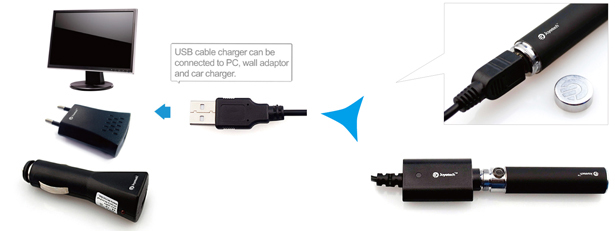
ПЗУ — переносное зарядное устройство
 ПЗУ для Joye eGo имеет Li-I аккумулятор ёмкостью 2000 мАч, заряжается через обычный мини-USB порт. ПЗУ вмещает в себя 1 электронную сигарету без картриджа, 1 аккумулятор eGo-С, 1 флакон жидкости для электронных сигарет объемом 10 мл и два картриджа. Рядом с USB-портом на устройстве находится специальный светодиод для индикации работы устройства.
ПЗУ для Joye eGo имеет Li-I аккумулятор ёмкостью 2000 мАч, заряжается через обычный мини-USB порт. ПЗУ вмещает в себя 1 электронную сигарету без картриджа, 1 аккумулятор eGo-С, 1 флакон жидкости для электронных сигарет объемом 10 мл и два картриджа. Рядом с USB-портом на устройстве находится специальный светодиод для индикации работы устройства.
Как заряжать ПЗУ Joye eGo?
Зарядка ПЗУ производится путём использования сетевого адаптера (с USB-портом), или подключения к порту USB (например, на компьютере) – напряжение на входе при этом должно быть 5 В.
Во время зарядки светодиод горит красным светом. После того, как зарядка окончится, цвет меняется на зелёный. При отключении от внешнего источника питания светодиод погаснет. Теоретически полностью заряженное ПЗУ может зарядить разряженный аккумулятор емкостью 650 мАч три раза, и только после этого сам потребует перезарядки.
Индикатор питания
Как только напряжение на встроенном аккумуляторе устройства падает ниже отметки 3.3 В, индикатор загорается красным. Это означает, что ПЗУ нуждается в подзарядке.
Как заряжать eGo-C с помощью ПЗУ?
Для того, чтобы зарядить аккумулятор при помощи ПЗУ, закрутите его в гнездо для зарядки. Светодиод на управляющей кнопке аккумулятора при этом должен мигнуть пять раз и затем погаснуть. Это означает, что процесс зарядки начался. Для полной зарядки аккумулятора на 650 мАч обычно потребуется около 3 часов.
Полностью заряженное ПЗУ позволяет перезарядить стандартную аккумуляторную батарею eGo-C 650 мАч до трех раз.
Жидкость для электронных сигарет
Флаконы с жидкостью Joyetech снабжены специальной защитой от детей.
Чтобы открыть флакон, необходимо надавить крышку вниз и одновременно откручивать ее против часовой стрелки.
Предупреждение:
— Никотин может быть токсичен при вдыхании, проглатывании или попадании на кожу.
— При проглатывании никотина на регулярной основе он может представлять серьёзную опасность для здоровья.
— Никотин обладает раздражающим эффектом для глаз и кожи.
— Никотин опасен для беременных женщин и влияет на развитие будущего ребенка.
— При регулярном попадании никотина на кожу он может вызывать раздражение.
— Пары никотина могут вызывать головокружение и вялость.
— В случае передозировки никотина или если вы себя плохо чувствуете после употребления никотиносодержащих жидкостей с помощью электронных сигарет, немедленно обратитесь к врачу (при возможности покажите ему картридж).
— Остатки жидкости для электронных сигарет и использованные картриджи должны утилизироваться в соответствии с местными стандартами по утилизации отходов.
— При утилизации соблюдайте правила упаковки отходов, дабы избежать попадания их в окружающую среду. Следуйте правилам, указанным в инструкции, для того, чтобы избежать нанесения вреда окружающей среде.
— После использования электронной сигареты её лучше всего класть в специальное место, защищенное от детей.
— Если вы случайно проглотили жидкость для электронных сигарет, немедленно обратитесь к врачу и покажите ему картридж.
— В чистом виде никотин является ядом.
— Все жидкости, содержащие никотин, необходимо хранить в безопасном месте, вне досягаемости для детей и домашних животных.
Заправка картриджа «танкового» типа жидкостью
В Joye eGo-C применяются те же картриджи-танки, что и в eGo-T (тип А). В комплект входят несколько прозрачных картриджей. Благодаря прозрачности вы можете контролировать остаточный уровень жидкости.
Существует два основных способа заправки такого картриджа. Убедитесь, что вы при этом используете оригинальную жидкость для электронных сигарет производства Joyetech.
1. Снимите крышку на торце картриджа и наполните его жидкостью.
Не заполняйте картридж жидкостью целиком. Сверху необходимо оставить 1 – 2 мм свободного пространства.
2. Воспользуйтесь для заправки отверстием на крышке внизу картриджа. Убедитесь, что кончик целиком входит в резервуар («танк»). Сожмите бутылочку чтобы заставить жидкость перелиться в картридж.
Не заполняйте картридж жидкостью целиком. Сверху необходимо оставить 1 – 2 мм свободного пространства.
Если при использовании электронной сигареты вы постоянно чувствуете горелый привкус, то это означает, что жидкость в картридже закончилась и его необходимо заправить.
Через несколько перезаправок картридж «танкового» типа рекомендуется заменить на новый, так как размер посадочного отверстия постепенно увеличивается и жидкость начинает просачиваться из картриджа в атомайзер.
Гарантия качества и гарантийные обязательства
На электронные сигареты серии Joye eGo-C при оптовых поставках действует гарантия сроком 6 месяцев с момента получения официальным дистрибьютором. Мы снимаем с себя ответственность за любые повреждения и дефекты, которые стали результатом ошибок самого пользователя.
ОГРАНИЧЕНИЕ ГАРАНИТИИ ПРОИЗВОДИТЕЛЯ
На этот продукт Joyetech распространяется гарантия производителя Joyetech с рядом ограничений.
Joyetech гарантирует отсутствие в своих продуктах дефектов материалов и высокое качество изготовления. При правильной эксплуатации гарантируется работоспособность изделий в течение шести (6) месяцев с момента продажи (доставки) продукта авторизованному дистрибьютору Joyetech.
Дистрибьюторы и реселлеры не имеют права делать какие-либо изменения, расширения или дополнения к ограниченной гарантии Joyetech, за исключением случаев, когда они делают это за свой счет и под свою ответственность.
Если вы считаете, что ваш продукт Joyetech неисправен — обратитесь к авторизованному дистрибьютору или реселлеру Joyetech, чтобы определить, является ли этот случай гарантийным.
Если неисправность покрывается ограниченной гарантией Joyetech — вам предлагается бесплатное гарантийное обслуживание:
1. Ремонт дефектной продукции на безвозмездной основе с использованием новых частей или восстановленных деталей, которые не отличаются от новых по производительности и надежности.
2. Замена продукта на новый или восстановленный, эквивалентный новому по производительности, надежности и функциональности. На замененное изделие или составные части распространяется гарантия как на оригинальный продукт, но в течение срока действия изначальной гарантии.
Ограниченная гарантия на продукт Joyetech не распространяется на:
I — расходные материалы, в том числе, но не ограничиваясь, на картриджи, картомайзеры, испарители и жидкости для электронных сигарет;
II — на косметические повреждения, включая, но не ограничиваясь, царапины, вмятины, и повреждения пластика;
III — повреждения вызванные использованием продуктов, не произведенных компанией Joyetech;
IV — ущерб, возникший в результате несчастных случаев, преднамеренной порчи, неправильного использования продукта, воздействия влаги, пожара или других внешних факторов на изделие;
V — ущерб, причиненный эксплуатацией или предполагаемым использованием продукта за пределами установленных Joyetech ограничений или несоблюдение инструкций по эксплуатации для продуктов Joyetech;
VI — ущерб из-за обслуживания или ремонта, выполняемого любой другой стороной, кроме производителя Joyetech;
VII — повреждения, вызванные внесением изменений в конструкцию или функционал изделия, составных частей и расходных материалов;
VIII — дефекты, вызванные технологическим износом или иным образом из-за естественного старения продукта.
ОГРАНИЧЕННАЯ ГАРАНТИЯ ПРОИЗВОДИТЕЛЯ НА УСЛОВИЯХ, ИЗЛОЖЕННЫХ ВЫШЕ, ЯВЛЯЕТСЯ ИСКЛЮЧИТЕЛЬНОЙ И ЗАМЕНЯЕТ ВСЕ ДРУГИЕ ГАРАНТИИ, ОГРАНИЧЕНИЯ И УСЛОВИЯ, УСТНЫЕ ИЛИ ПИСЬМЕННЫЕ, ЯВНЫЕ ИЛИ ПОДРАЗУМЕВАЕМЫЕ.
JOYETECH НЕ ДАЕТ ДОПОЛНИТЕЛЬНЫХ ГАРАНТИЙ, ВКЛЮЧАЯ ГАРАНТИИ КОММЕРЧЕСКОЙ ИЛИ ФУНКЦИОНАЛЬНОЙ ПРИГОДНОСТИ ДЛЯ КОНКРЕТНЫХ ЦЕЛЕЙ, КОТОРЫЕ НЕ БЫЛИ УКАЗНАНЫ В ЯВНОЙ ФОРМЕ.
ЗА ИСКЛЮЧЕНИЕМ ПОЛОЖЕНИЙ УКАЗАННЫХ В НАСТОЯЩЕЙ ОГРАНИЧЕННОЙ ГАРАНТИИ, JOYETECH НЕ НЕСЕТ ОТВЕТСТВЕННОСТИ ЗА ПРЯМЫЕ ИЛИ КОСВЕННЫЕ УБЫТКИ И УЩЕРБ, СВЯЗАННЫЙ ПРЯМО ИЛИ КОСВЕННО С ИСПОЛЬЗОВАНИЕМ ПРОДУКТОВ JOYETECH.
Если какой-либо пункт ограниченной гарантии Joyetech окажется незаконным или юридически недействительным (согласно законодательства РФ), законность или законная сила остальных условий не должна быть затронута или нарушена.
Joyetech не несет ответственности за любые другие обязательства или дополнительные гарантии, которые могут быть вам предложены Вашим авторизованным дистрибьютором или реселлером Joyetech.
по материалам с сайта e-cigarette-test.ru
+7 (863) 210-11-44
Покупай как юр. лицо
ЖурналАкцииКонфигураторДоставкаМагазиныОбратная связь
Каталог товаров
Войти
Избранное
Сравнение
Корзина
Ноутбуки и компьютеры
Сетевое оборудование
Модемы
NONAME
Код товара: 1646889
























Модем M8 2G/3G/4G, внешний, белый [joys m8]
Код товара: 1646889
Нет в наличии
Последний раз товар был 19 марта
Введите ваш e-mail *
- Класс: 2G/3G/4G;
- Тип: внешний;
- Интерфейс: Wi-Fi;
- Особенности: встроенный Wi-Fi,
- Цвет: белый;
Появились вопросы о товаре?

- Класс: 2G/3G/4G;
- Тип: внешний;
- Интерфейс: Wi-Fi;
- Особенности: встроенный Wi-Fi,
- Цвет: белый;
Появились вопросы о товаре?

Нет в наличии
Последний раз товар был 19 марта
Введите ваш e-mail *
Нет в наличии
Последний раз товар был 19 марта
Введите ваш e-mail *
Хочу быть в курсе акций и новинок
Контакты
Адреса магазинов
+7 (863) 210-11-44
- Журнал
- Акции
- Покупателям
- Информация
- Доставка
- Гарантия
- Кредит и рассрочка
- Сервисные центры
- Услуги
- Корпоративным клиентам
- Аренда помещений
- Партнёрская программа
- Обзоры
- Форум
- Клуб Ситилинк
- Конфигуратор
- Подбор расходных материалов
- Ситилинк
- Новости
- Вакансии
- Документы
© Ситилинк, 2008 – 2023
Политика обработки персональных данных
Мы используем файлы cookie. Подробнее
Мы используем файлы cookie для вашего удобства пользования сайтом и повышения качества рекомендаций. Подробнее
Главная
Каталог
Корзина
Избранное
Сравнение
Войти
Joys M8 — мощный и функциональный модем-роутер, который позволит вам быстро и стабильно подключиться к интернету. Однако перед использованием необходимо правильно настроить устройство. В этой статье мы предоставим подробную инструкцию, которая поможет вам справиться с этой задачей.
Первым шагом в настройке модема-роутера Joys M8 является физическое подключение устройства к компьютеру и Интернет-провайдеру. Устройство обычно поставляется с кабелем Ethernet, который позволяет подключить модем-роутер к вашему компьютеру. Подключите один конец кабеля к порту Ethernet на задней панели вашего компьютера, а другой конец подключите к порту WAN на задней панели модема-роутера Joys M8.
После успешного физического подключения следующим шагом является вход в настройки модема-роутера. Для этого необходимо открыть веб-браузер и ввести в адресной строке IP-адрес модема-роутера. Обычно это 192.168.0.1 или 192.168.1.1. После ввода IP-адреса нажмите клавишу Enter.
Открывшаяся страница авторизации потребует ввода логина и пароля. Если вы не изменили эти данные, по умолчанию логин и пароль составляют «admin». После ввода данных нажмите кнопку «Войти».
Обратите внимание, что у вас может быть другое имя пользователя и пароль. Если вы не знаете эти данные, обратитесь к инструкции, приложенной к устройству Joys M8, или свяжитесь с технической поддержкой.
После успешной авторизации вы попадете на главную страницу настроек модема-роутера Joys M8, где вы сможете вносить необходимые изменения и настраивать устройство согласно вашим требованиям и настройкам Интернет-провайдера. Не забудьте сохранить настройки, прежде чем закрыть страницу настроек.
Следуя этой подробной инструкции, вы легко сможете настроить модем-роутер Joys M8 и наслаждаться быстрым и стабильным доступом в Интернет.
Содержание
- Подключение модема-роутера к Интернету
- Настройка Wi-Fi сети
- Установка пароля для модема-роутера
- Оптимизация настроек безопасности
Подключение модема-роутера к Интернету
Для настройки модема-роутера Joys M8 и подключения его к Интернету, необходимо выполнить несколько шагов:
- Подключите модем-роутер Joys M8 к источнику питания и включите его.
- Используйте сетевой кабель, чтобы подключить порт «WAN» на модеме-роутере к вашему провайдеру Интернет-услуг.
- Установите сетевой кабель между одним из портов Ethernet на модеме-роутере и своим компьютером или ноутбуком. Это позволит вам настроить модем-роутер через веб-интерфейс.
- Откройте веб-браузер и введите IP-адрес модема-роутера Joys M8 в адресной строке. Обычно IP-адрес указан на самом модеме-роутере или в документации.
- При необходимости введите логин и пароль, чтобы получить доступ к веб-интерфейсу модема-роутера.
- В настройках модема-роутера выберите тип подключения к Интернету, предоставленный вашим провайдером. Обычно это PPPoE или DHCP.
- Введите данные, предоставленные вашим провайдером, в соответствующие поля настройки, такие как логин и пароль.
- Сохраните настройки и перезапустите модем-роутер для применения изменений.
- После перезагрузки модема-роутера, вы должны быть успешно подключены к Интернету.
Если вы испытываете проблемы с подключением к Интернету после настройки модема-роутера Joys M8, рекомендуется связаться с вашим провайдером услуг Интернета для получения дополнительной помощи и инструкций.
Настройка Wi-Fi сети
Для настройки Wi-Fi сети на модеме роутере Joys M8, следуйте инструкциям ниже:
1. Подключите модем роутер к компьютеру с помощью кабеля Ethernet.
2. Откройте веб-браузер на компьютере и введите IP-адрес модема роутера в адресной строке. Затем нажмите Enter.
3. Введите имя пользователя и пароль, чтобы войти в настройки модема роутера.
4. Перейдите в раздел «Настройки Wi-Fi» или «Wireless».
5. Включите Wi-Fi и установите имя сети (SSID) для вашей Wi-Fi сети.
6. Задайте пароль для доступа к Wi-Fi сети.
7. Настройте тип безопасности Wi-Fi сети, например, WPA или WPA2.
8. Сохраните изменения и перезагрузите модем роутер.
Теперь ваша Wi-Fi сеть на модеме роутере Joys M8 настроена и готова к использованию.
| Имя поля | Описание |
|---|---|
| SSID | Имя вашей Wi-Fi сети |
| Код доступа | Пароль для доступа к Wi-Fi сети |
| Тип безопасности | Тип защиты Wi-Fi сети |
Установка пароля для модема-роутера
| Шаг | Действие |
|---|---|
| 1 | Подключите компьютер к модему-роутеру с помощью Ethernet-кабеля. Убедитесь, что компьютер подключен к модему-роутеру сетевым кабелем. |
| 2 | Откройте веб-браузер и введите IP-адрес модема-роутера Joys M8 в адресной строке. IP-адрес может быть указан на наклейке на задней или нижней панели модема-роутера. |
| 3 | В открывшейся странице авторизации введите стандартный логин и пароль администратора. Если вы не знаете их, обратитесь к документации модема-роутера или поставщику услуг интернета. |
| 4 | После успешной авторизации найдите раздел «Настройки безопасности» или «Смена пароля». В этом разделе вы сможете изменить пароль для модема-роутера. |
| 5 | Введите новый пароль в соответствующее поле. Придумайте надежный пароль, состоящий из комбинации букв, цифр и символов. |
| 6 | Подтвердите новый пароль, введя его повторно во второе поле. |
| 7 | Нажмите кнопку «Сохранить» или «Применить», чтобы сохранить изменения. |
| 8 | Перезапустите модем-роутер, чтобы применить новый пароль. |
| 9 | После перезапуска модем-роутера введите новый пароль при следующем подключении к нему. |
После установки пароля для модема-роутера Joys M8 важно сохранить его в надежном месте, чтобы иметь доступ к настройкам модема-роутера в случае необходимости. Также рекомендуется периодически менять пароль для обеспечения безопасности вашей сети.
Оптимизация настроек безопасности
Правильная настройка безопасности в модеме роутере Joys M8 очень важна для защиты вашей домашней сети от различных угроз. В этом разделе мы рассмотрим основные шаги по оптимизации настроек безопасности.
1. Обновление прошивки
Периодически проверяйте наличие обновлений прошивки для вашего модема роутера Joys M8. Прошивка содержит исправления ошибок и уязвимостей, поэтому ее регулярное обновление поможет улучшить безопасность вашей сети.
2. Смена пароля администратора
При первоначальной настройке модема роутера Joys M8, измените пароль администратора с штатного на уникальный и надежный. Используйте комбинацию заглавных и строчных букв, цифр и специальных символов.
3. Включение брандмауэра
Брандмауэр – это важное средство защиты, блокирующее нежелательный трафик и предотвращающее попытки несанкционированного доступа к вашей сети. Включите брандмауэр в настройках модема роутера Joys M8 и настройте его в соответствии с рекомендациями производителя.
4. Ограничение доступа к сети
Используйте функцию фильтрации по MAC-адресам для ограничения доступа к вашей сети только устройствам, которым вы доверяете. Запишите MAC-адреса всех своих устройств и разрешите доступ только им.
5. Изменение имени и SSID сети
Придайте своей домашней сети уникальное имя и SSID, чтобы избежать конфликтов с другими беспроводными сетями. Не используйте личную информацию в имени сети, чтобы избежать утечки данных.
6. Включение шифрования
Обязательно включите шифрование на вашем модеме роутере Joys M8. Рекомендуется использовать протокол WPA2, так как он обеспечивает более надежную защиту по сравнению с WEP или WPA.
7. Отключение лишних служб и портов
Отключите ненужные службы и закройте неиспользуемые порты на вашем модеме роутере Joys M8. Это снизит вероятность атак со стороны злоумышленников и повысит безопасность вашей сети.
8. Включение уведомлений о подключениях
Включите уведомления о новых подключениях к вашей сети, чтобы быть в курсе всех активностей в вашей сети и своевременно обнаруживать потенциальные угрозы.
9. Регулярное изменение паролей
Не забывайте периодически менять пароли для доступа к вашей сети Wi-Fi и настройкам модема роутера Joys M8. Это поможет предотвратить несанкционированный доступ ваших соседей или злоумышленников.
10. Установка антивирусного программного обеспечения
Установите антивирусное программное обеспечение на компьютеры и устройства, подключенные к вашей сети Wi-Fi. Регулярно обновляйте его и сканируйте систему для обнаружения и удаления вредоносных программ.
Следуя этим рекомендациям, вы сможете оптимизировать настройки безопасности в модеме роутере Joys M8 и обеспечить надежную защиту вашей домашней сети.
Перейти к контенту
Портативный роутер Joy’s M8 с функцией маршрутизатора Wi-Fi представляет собой компактное решение, при помощи которого вы всегда сможете получить скоростной доступ к сети Интернет для вашего смартфона, планшета или ноутбука где бы вы не оказались. Данная модель оснащена лотком для SIM-карт и может использоваться с решениями от различных операторов связи, что обеспечивает высокую универсальность.
Портативный роутер Joy’s M8 поддерживает стандарт Wi-Fi 4. Благодаря этому максимальная скорость передачи данных может достигать 150 Мбит/с. Кроме того, модель поддерживает различные защитные протоколы, что обеспечивает высокую безопасность работы в сети. Важной особенностью модели является большой радиус действия, который обеспечивается мощной встроенной антенной.
Портативный роутер выполнен в компактном пластиковом корпусе с лаконичным дизайном. Для удобства использования в модели предусмотрены светодиодные индикаторы, информирующие о статусе работы. Работа устройства производится от аккумулятора на 1500 мА*ч. Для его зарядки в комплекте поставки предусмотрен USB-кабель.

- Количество внутренних антенн
- 2
- Макс. скорость беспроводного соединения
- 150 Мбит/с
- Расширенные функции
- поддержка IPv6
- 3G
- есть
- 4G
- есть
Портативный роутер Joys M8 с функцией маршрутизатора Wi-Fi представляет собой коМпактное решение, при помощи которого вы всегда сможете получить скоростной доступ к сети Интернет для вашего смартфона, планшета или ноутбука где бы вы не оказались. Данная модель оснащена лотком для SIM-карт и может использоваться с решениями от различных операторов связи, что обеспечивает высокую универсальность. Портативный роутер Joys M8 поддерживает стандарт Wi-Fi 4. Благодаря этому максимальная скорость передачи данных может достигать 150 Мбит/с. Кроме того, модель поддерживает различные защитные протоколы, что обеспечивает высокую безопасность работы в сети. Важной особенностью модели является большой радиус действия, который обеспечивается мощной встроенной антенной. Портативный роутер выполнен в коМпактном пластиковом корпусе с лаконичным дизайном. Для удобства использования в модели предусмотрены светодиодные индикаторы, информирующие о статусе работы. Работа устройства производится от аккумулятора на 1500 мА*ч. Для его зарядки в коМплекте поставки предусмотрен USB-кабель.
Похожие модели

Mercusys AC12G — Wifi, Bluetooth адаптер
2 502 руб
Двухдиапазонный гигабитный Wi‑Fi роутер, стандарты беспроводной связи: IEEE 802.11a/n/ac 5 ГГц, IEEE 802.11b/g/n 2,4 ГГц, макс. скорость 1167 Мбит/с.
В среднем, кратко
Великолепный представитель категории Модемы. Товар представляет из себя отличный образец инженерного искусства, в его разработке применялись самые передовые на момент выпуска технологии. Люди, которые изобретали дизайн, писали тексты для других специалистов старались донести до будущего клиента самые смелые идеи.
Что интересно, в процессе разработки был использован передовой опыт специалистов различных стран с различных континентов, ведь при помощи сети Интернет можно общаться из любой точки мира, а значит все накопленные знания легко доступны инженерам в любом уголке нашей планеты.
На данном этапе советуем Вам, как пользователю, купить девайс, попробовать товар в деле и, если вам он понравится, написать свой обзор, изложить свои впечатления от использования, написать все плюсы и минусы, может быть показать процесс распаковки и подключения, а значит поделиться с другими людьми своими мыслями.
Мы приветствуем любые обзоры от наших пользователей, негативные или положительные, если Вам есть, что сказать, присылайте нам на email: komplektmarketru@yandex.ru и мы обязательно разместим Ваш текст в этом разделе.
Если потратить минут 15 на написание, пусть даже краткого обзора и прислать его нам, то этот текст может кому-то кардинально помочь в выборе, в принятии решения о покупке.

