Опытный пользователь Android без труда разберется с настройками нового аппарата, а у «чайника» возникают трудности. Ознакомьтесь с инструкцией, как правильно пошагово настроить смартфон после покупки. После первого включения устройства необходимо произвести базовую настройку, подразумевающую введение немалого количество информации. Но этого недостаточно: для корректной и удобной работы смартфона требуется дополнительная настройка.
Содержание
- Базовая настройка для «чайников»
- Настройка экрана
- Аккаунт
- Экранная клавиатура
- Подключение к Wi-Fi
- Настройка дополнительных функций
- Удаление мусорных и рекламных приложений
- Настройка внешнего вида ОС
- Калибровка батареи
- Установка нужных приложений
Базовая настройка для «чайников»
При первом включении на дисплее появляется Мастер запуска. Пользователь должен определить язык, подключить Wi-Fi либо мобильную сеть, поставить дату и время, установить местоположение аппарата.
Настройка экрана
В смартфонах применяется минимум тройное разделение экрана:
- Строка уведомлений с часами, уровнем сотового сигнала, прочими системными метками. При протягивании строки вниз открывается центр уведомлений.
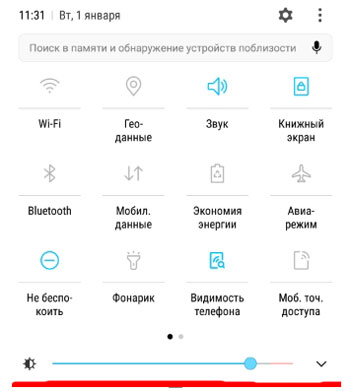
- Рабочий стол с иконками.

- Док с расположенными в ряд значками наиболее используемых приложений. Здесь же находится кнопка, открывающая список программ.
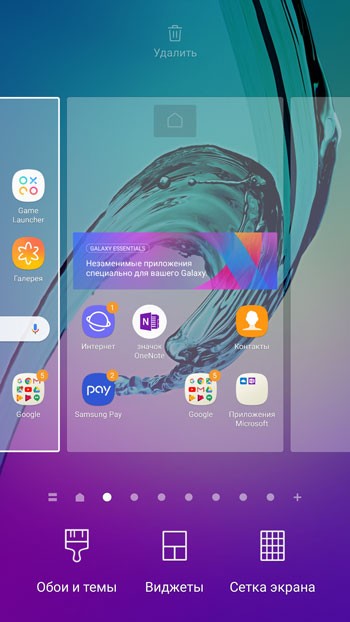
Настроить экран смартфона можно для своего удобства:
- Регулировка яркости – «Настройки» – «Экран» – «Яркость» – передвинуть ползунок на комфортное для глаз значение.
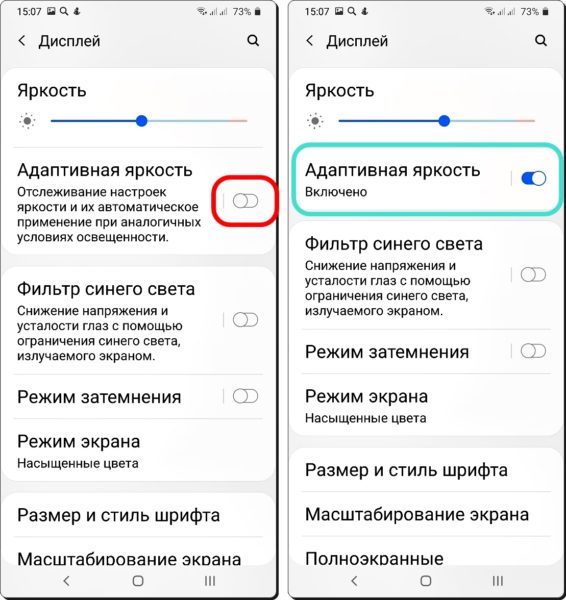
- Смена картинки – «Настройки» – «Обои».

- Снятие автоматического поворота – «Экран» – снять галку на опции «Автоповорот».
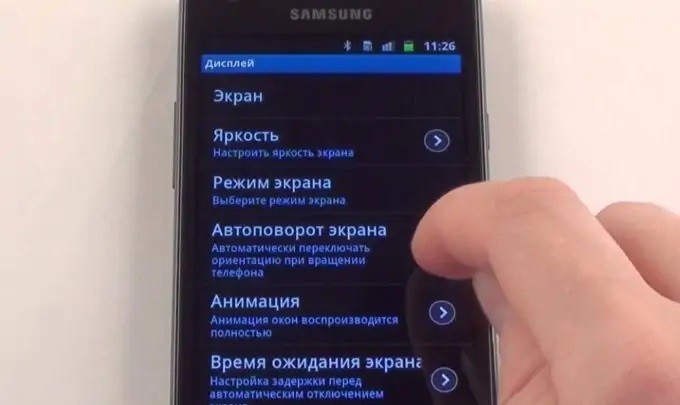
- Спящий режим – «Настройки» – «Экран блокировки» – «Выключение экрана» – поставить желаемое время отключения дисплея.
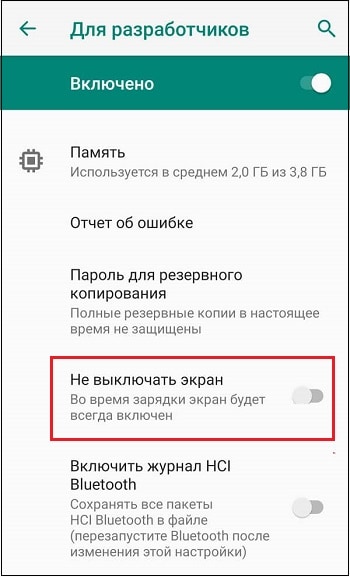
- Шрифт – «Настройки» – «Размер шрифта» – выбрать оптимальный для восприятия глазами.
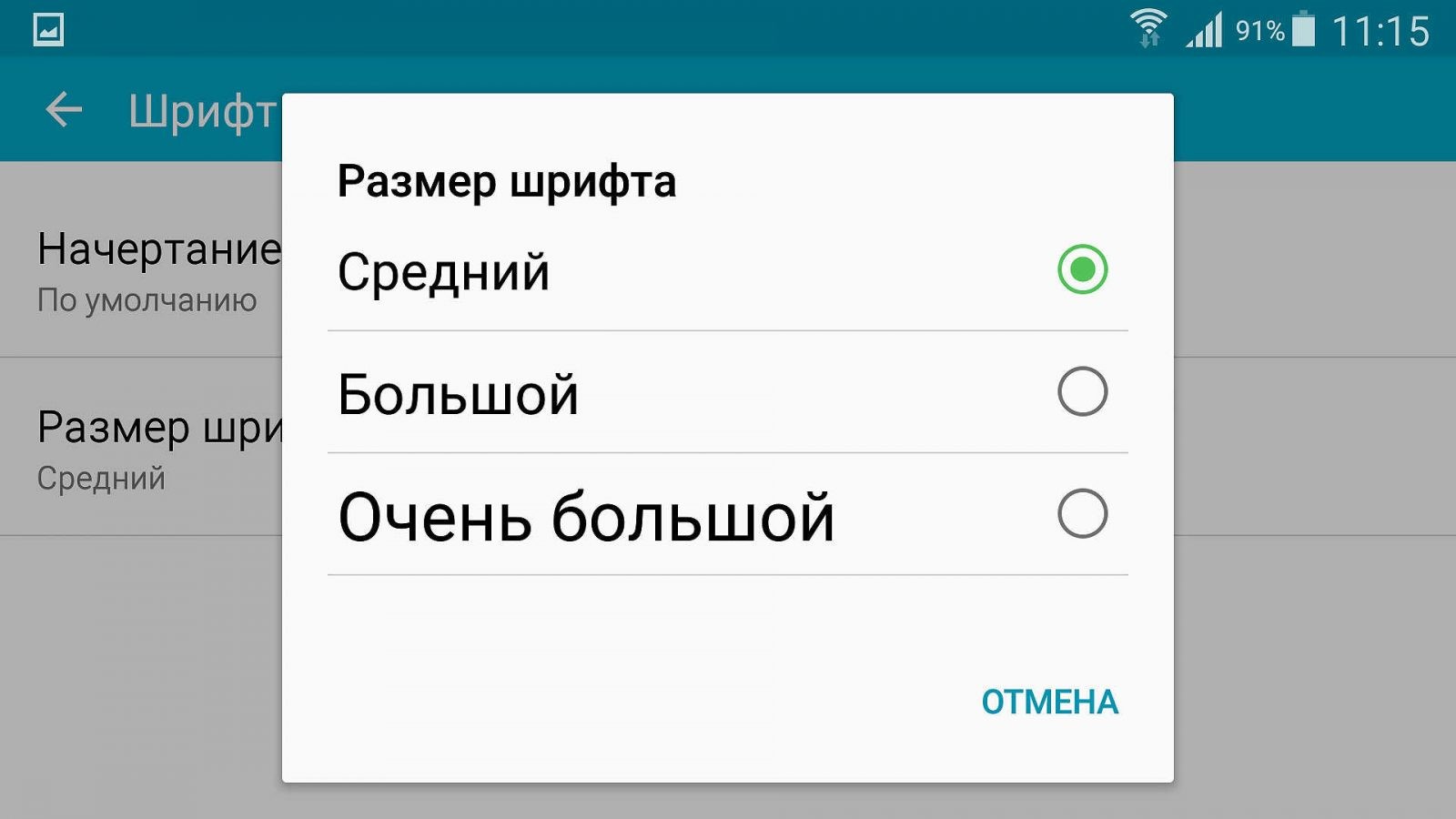
- Звуковое сопровождение входящего – «Настройки» – «Звук» – «Вызов» – «Мелодия звонка».
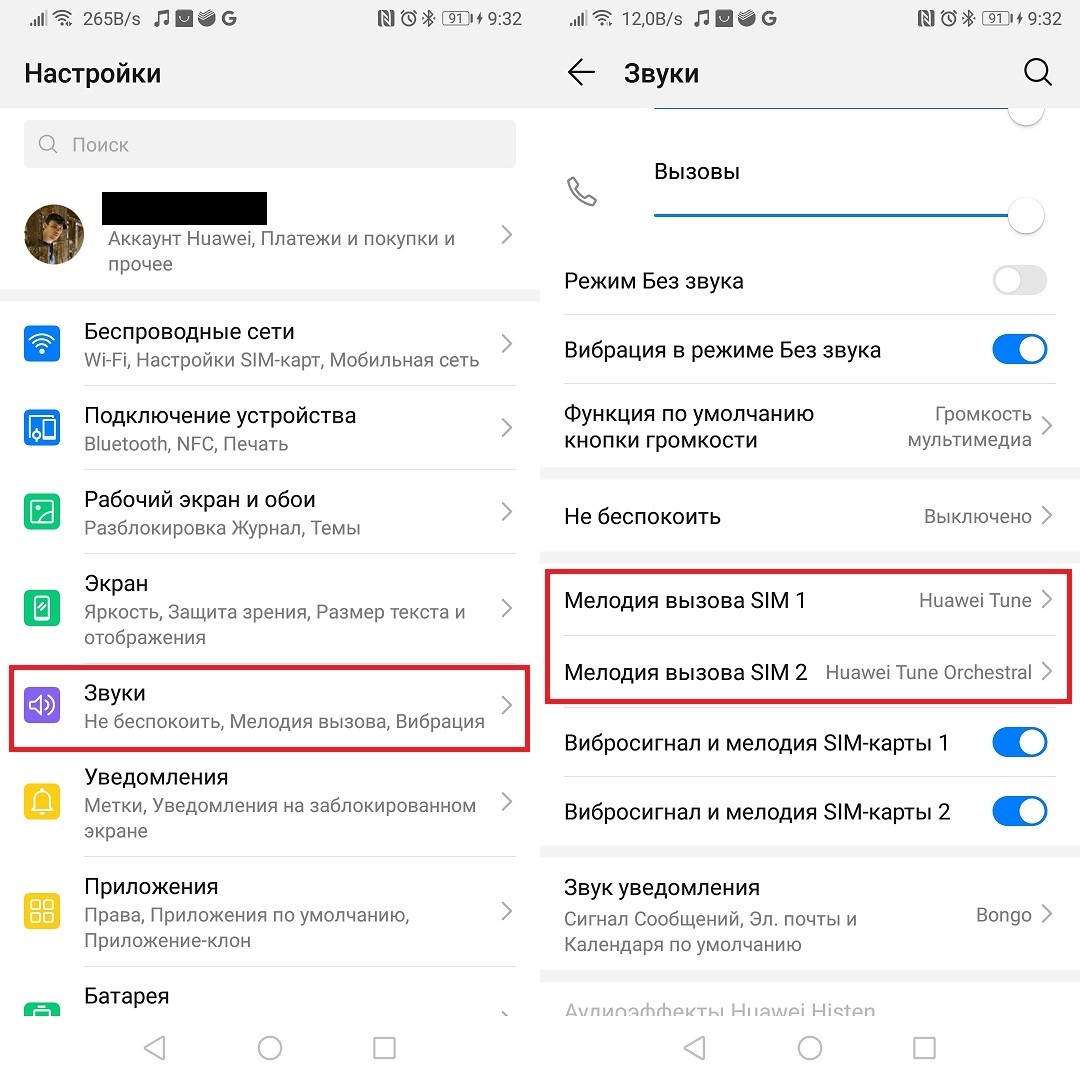
В разных моделях смартфонов названия опций могут быть отличны от вышеуказанных, но принцип настройки аналогичен.

Не делайте большое количество рабочих столов. Максимум – три, в противном случае замучаетесь с перелистыванием.
Оставьте на рабочем столе важные приложения. Редко используемые запрячьте в меню. Для удобства нахождения приложений делайте тематические папки.
Аккаунт
Мастер запуска первым делом предложит подключиться к аккаунту Google. Этот этап можно пропустить, но позже к нему необходимо вернуться, ведь без аккаунта невозможно ставить приложения, использовать e-mail, проводить синхронизацию.
Чтобы подключить аккаунт:
- Войдите в «Настройки».
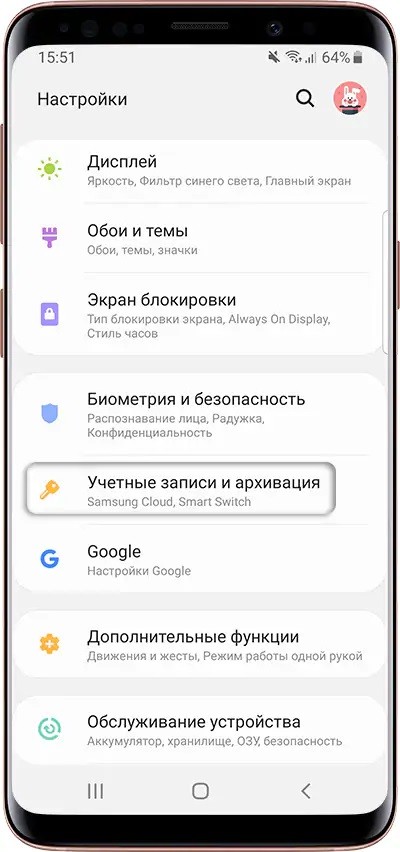
- Кликните по строчке «Аккаунты».
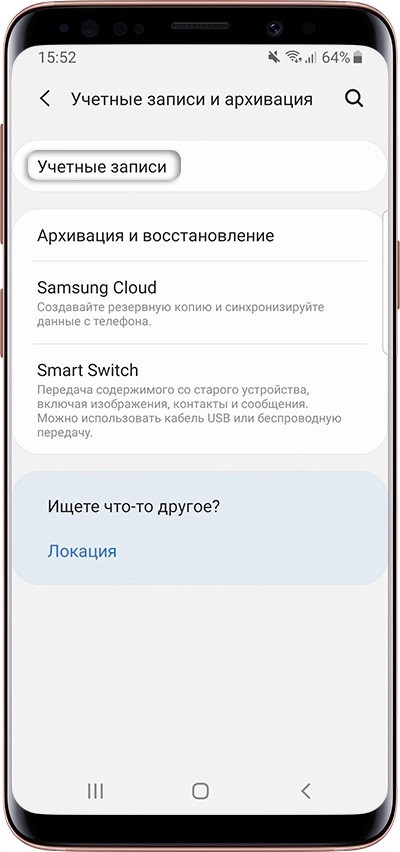
- В нижней части экрана будет опция «Добавить аккаунт». Нажмите «Google».
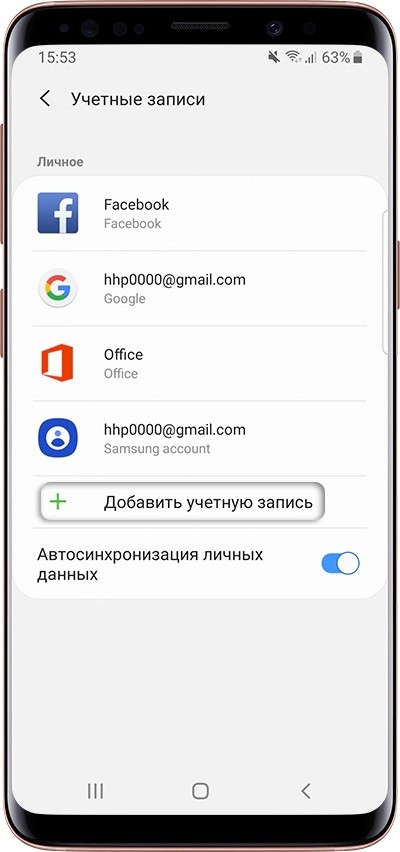
- Наберите логин, пароль.
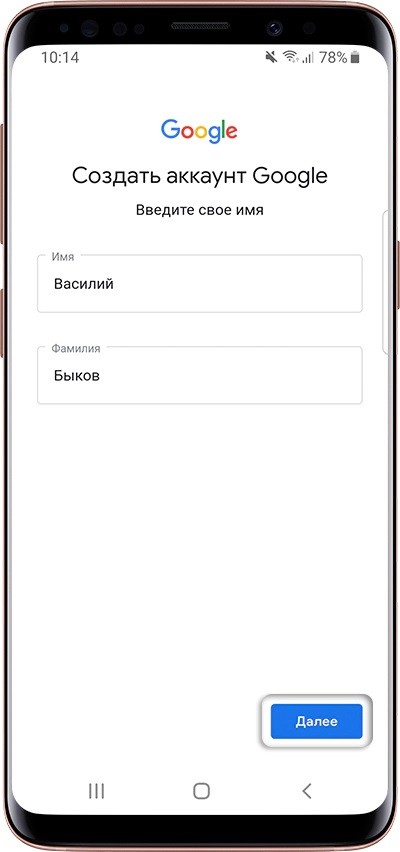
Мастер запуска предложит забрать сведения из старого смартфона. Либо возможно восстановление из «облака». Мастер-переносчик неодинаков по функциональности в разных смартфонах: способен скопировать от простых приложений до всей системы.

Экранная клавиатура
В смартфонах, вместо физических кнопок, под документом появляется блок с виртуальной клавиатурой. Чтобы ее настроить:
- Войдите в «Настройки», затем в «Личные данные». Кликните по опции «Язык и ввод».
- Открыв раздел «Клавиатура», щелкните по строчке «Виртуальная клавиатура».
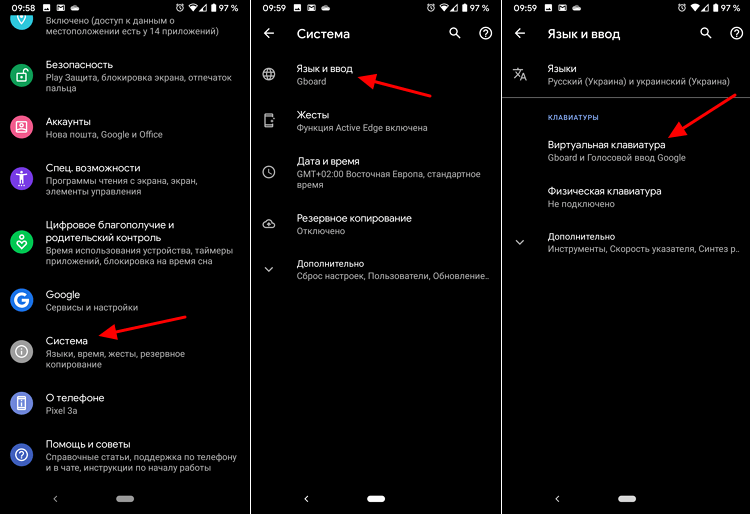
- Выбрав «Gboard», ознакомьтесь с установленными параметрами, при необходимости измените.
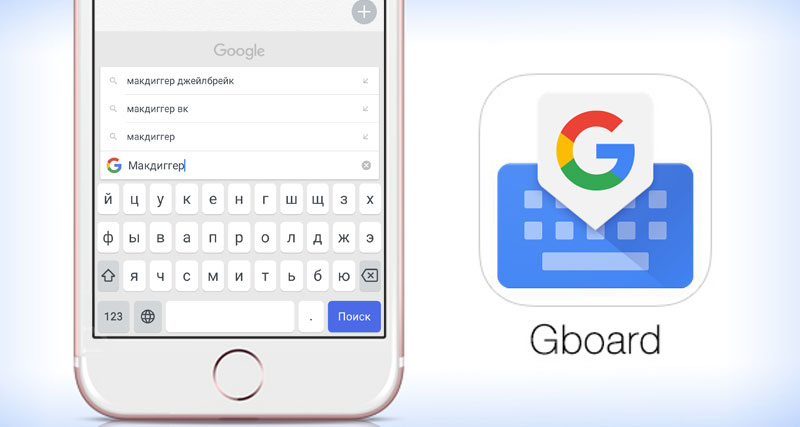
Стандарт расположения кнопок навигации на экране:
- левая – «Назад» – возвращение к предыдущему шагу;
- в центре – «Домой» – перенос на рабочий стол;
- правая – «Диспетчер задач» – открытие перечня недавно использовавшихся приложений.
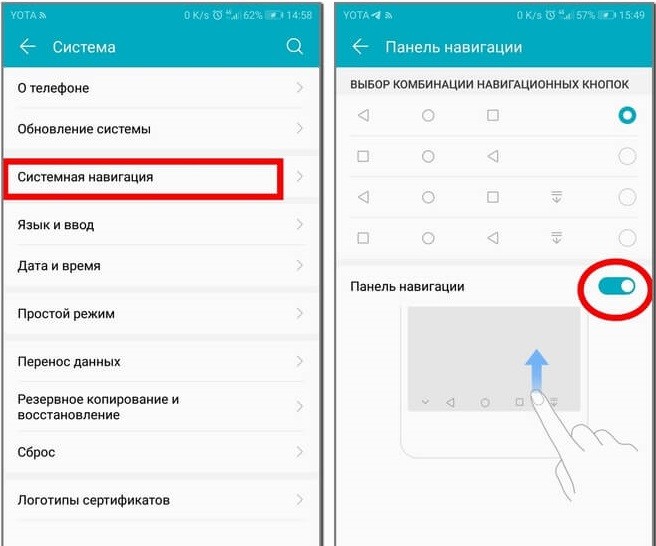
Для открытия приложения необходимо однократно нажать пальцем на его иконку на рабочем столе или в меню.
Подключение к Wi-Fi
При первом включении Мастер настройки предложит подключить Wi-Fi, чтобы в смартфон своевременно подгружались нужные обновления. Выберите вашу сеть, введите пароль.

Пропустите этап, если планируете использовать мобильный интернет. В любой момент к подключению Wi-Fi можно вернуться.
Настройка дополнительных функций
После завершения базовой настройки пользователю будет предложено небольшое знакомство с системой. Смартфон настроен, им можно пользоваться. Не поленитесь затратить еще 10 минут, чтобы настроить важные дополнительные опции.
Активируйте функцию «Поиск устройства», чтобы при случае отыскать потерявшийся смартфон:
- Войдите в «Настройки» – «Google» – «Безопасность».
- Выберите строку «Найти устройство». Удостоверьтесь, что опция работает.
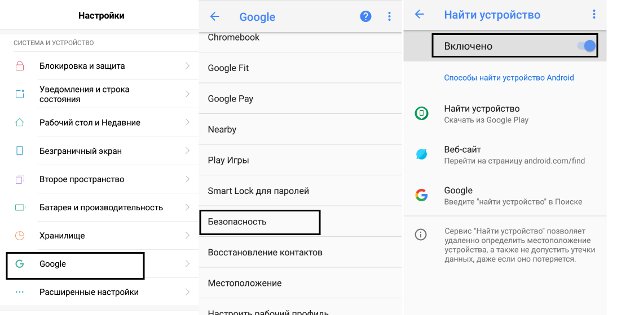
- Войдите в сервис https://www.google.com/android/find, проверьте корректность фиксации смартфона.

Для защиты смартфона настройте блокировку:
- Войдите в «Настройки» – «Блокировка и защита».

- Выберите предпочтительный способ защиты: придумать пароль, ввести PIN, сканировать лицо, сделать отпечаток пальца.

Активируйте опцию Smart Lock для автоматической разблокировки смартфона, когда пользователь дома либо когда поблизости находится личное устройство с поддержкой Bluetooth:
- Во вкладке «Настройка» выберите «Блокировка и защита», дальше «Smart Lock».
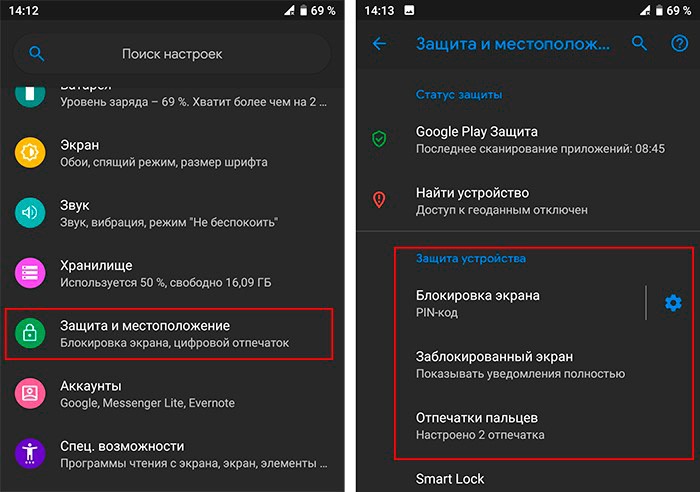
- Вбейте пароль.
- Определите предпочтительный способ автоматической разблокировки.
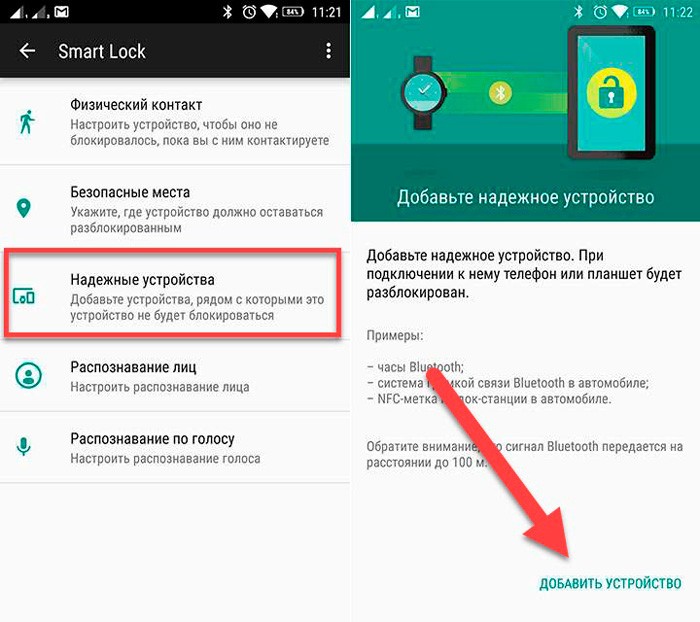
Чтобы каждый раз не выключать уведомления ручным способом, настройте график перехода смартфона в тихий режим:
- Сдвиньте палец вниз по экрану, чтобы открылись уведомления. Отыщите кнопку «Не беспокоить».
- Держите кнопку до появления настроек графика.
- Активировав опцию «Включать автоматически», выберите «Добавить». Установите дни и часы тихого режима.
- Сохраните график, нажав на галочку вверху справа.

Настройте голосового помощника:
- Войдите в основное приложение Google.
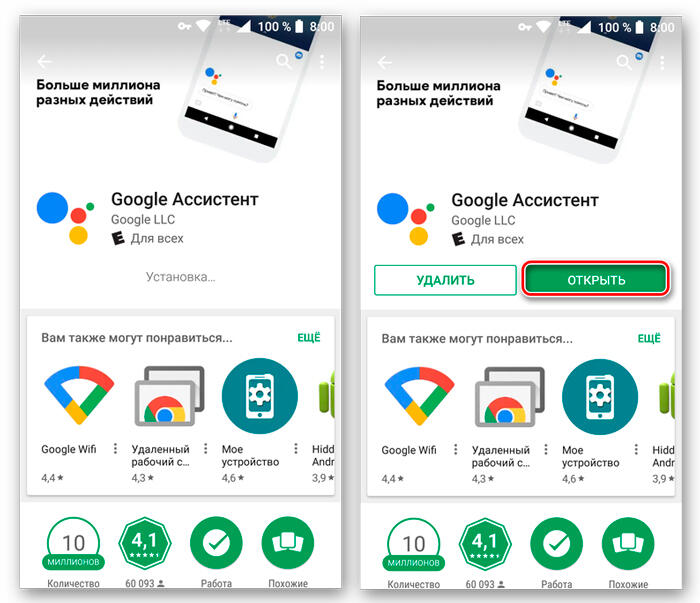
- Нажмите на значок в виде трех точек, затем перейдите в «Настройки».
- Выбрав опцию «Ассистент», нажмите на строку «Телефон».
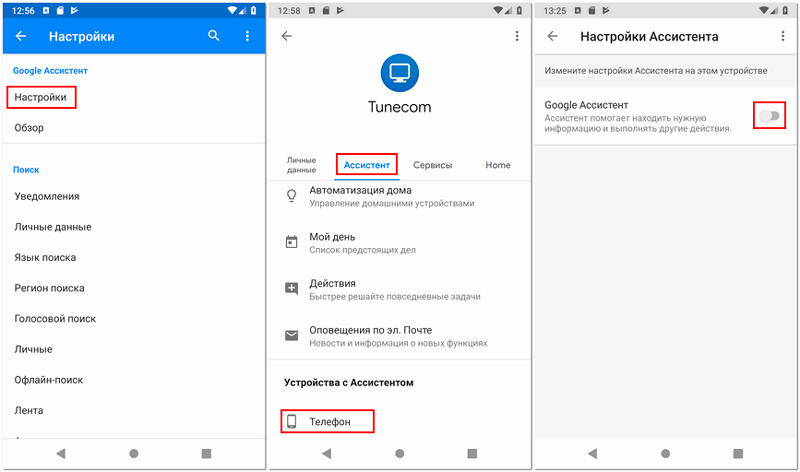
- Активируйте «Google Assistant», выберите путь доступа «Voice Match».
- Система потребует образец голоса. Нажав «Далее», четырежды произнесите «Ok Google».
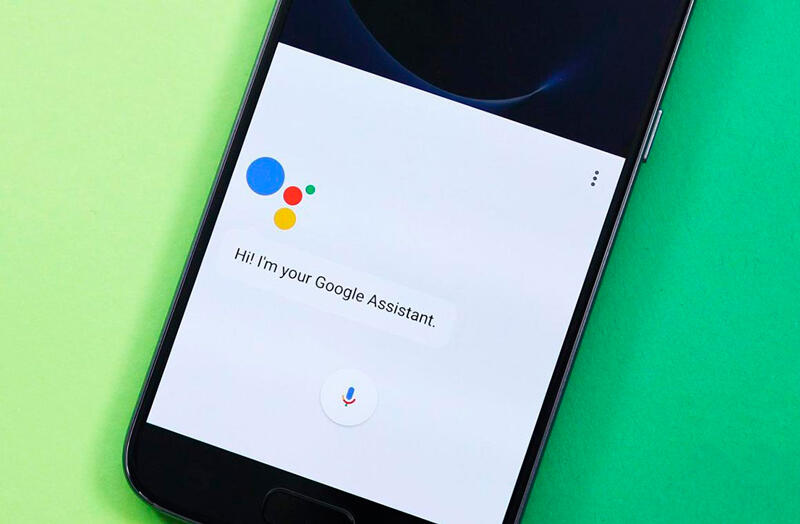
- Завершите процедуру кнопкой «Готово».
Удаление мусорных и рекламных приложений
Используйте блокировочные приложения: AdGuard Content Blocker, WebGuard или Adblocker Browser. Они не только блокируют рекламный контент, но и обеспечивают экономию трафика.
Если не знаете, какое скачанное приложение стало причиной появления рекламы на смартфоне, воспользуйтесь бесплатной определяющей программой AirPush Detector. Если появляющаяся реклама мешает работе, перезагрузите смартфон в защищенном режиме:
- Надавите пальцем на кнопку включения-выключения.
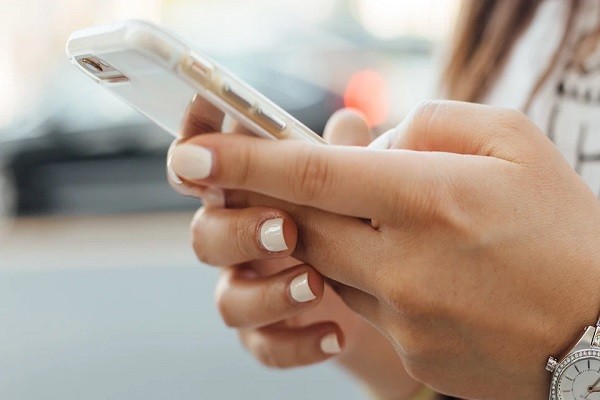
- Давите на «Выключение», пока не появится меню безопасного режима.
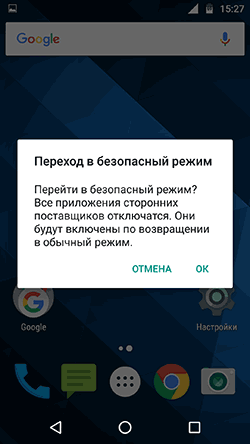
- Нажав «Ок», дождитесь перезагрузки.
- На экране перезагруженного смартфона увидите надпись «Безопасный режим».
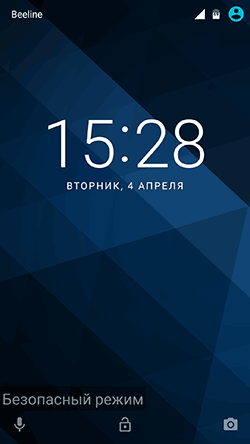
«Мусор» в смартфоне – это кэш, прочие временные файлы. Удалить их можно ручным методом или с помощью приложений. В первом случае:
- Открыв «Настройки», перейдите в «Устройство» – «Хранилище».
- Откроется информация о памяти устройства. Выберите строку «Внутренний накопитель».

- Дальше выберите «Данные кэша», удалите их. Подтвердите действие «Ок».

Кроме кэша, в памяти смартфона сохраняется другой «мусор»: системные файлы отсутствующих приложений, давние игровые сохранения. Ручным методом удалить это проблематично, придется открывать все папки. Лучше воспользоваться приложениями CCleaner, Clean Master, SD Maid.
Настройка внешнего вида ОС
Купив смартфон, сразу проверьте обновления. Пока аппарат лежал на складе, производитель наверняка создал новые версии системы. При чистой прошивке:
- Открыв «Настройки», выберите «Система» – «Дополнительные настройки» – «Обновление системы».
- Увидите меню со статусом операционной системы.
- При наличии обновлений нажмите на кнопку «Обновить».
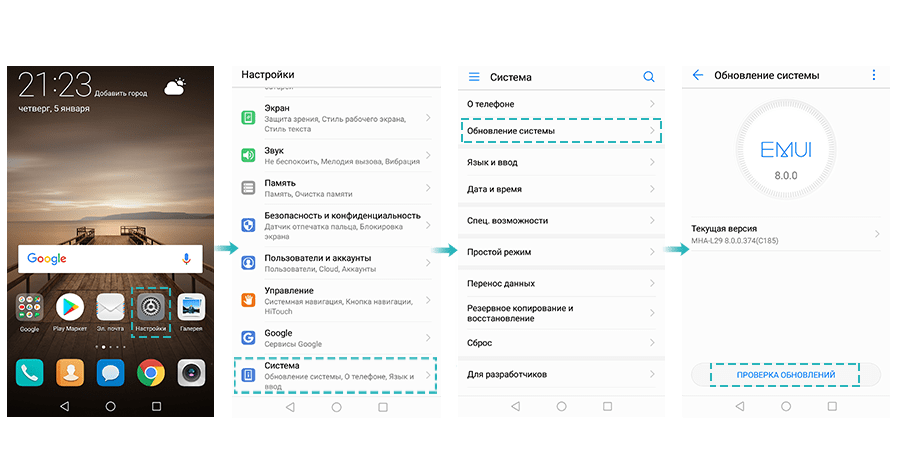
После первого включения смартфона пользователь видит на экране приложения, на которых производитель решил акцентировать внимание. Рабочий стол можно изменить под свои нужды, поставить актуальные приложения, просто перетащив их иконки. Также можно добавить виджеты (часы, прогноз погоды, плеер и прочие). Для этого нужно нажать на свободное место экрана, держать до появления меню. Затем перейти в «Виджеты», из представленного перечня выбрать нужные.
Для удобства обновления обоев на рабочем столе воспользуйтесь приложением WallHub или Wallz.
Центр уведомлений тоже можно настроить. Выдвиньте его, проведя пальцем по экрану вниз. В правом углу заметите значок в виде карандашика. Он открывает настройки, где можно добавить иконки, изменить их расположение, удалить неактуальные.

Калибровка батареи
Ничего делать не нужно. Для продления эксплуатационного срока батареи необходимо лишь не доводить ее до перезарядки и полной разрядки.
Чтобы экономить энергию, активируйте энергосберегающий режим:
- Войдите в «Настройки» – «Дополнительно» – «Батарея».
- В открывшемся списке выберите «Энергосберегающий режим».
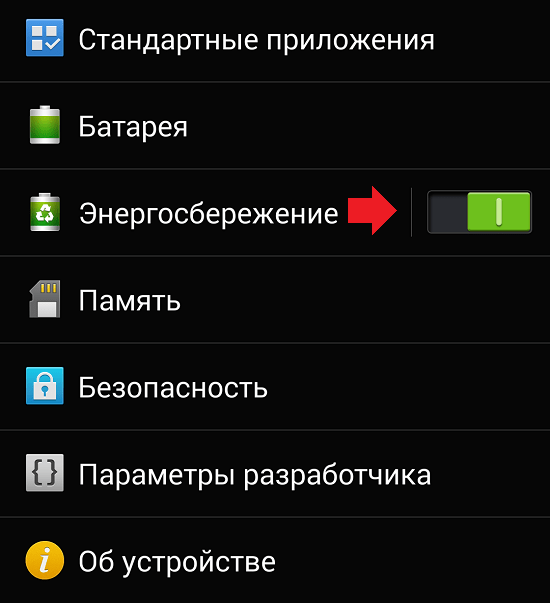
- Включите его.
Установка нужных приложений
Чтобы обновить приложения смартфона:
- Войдите в Google Play, раскройте боковое меню.
- Выберите «Приложения и игры».
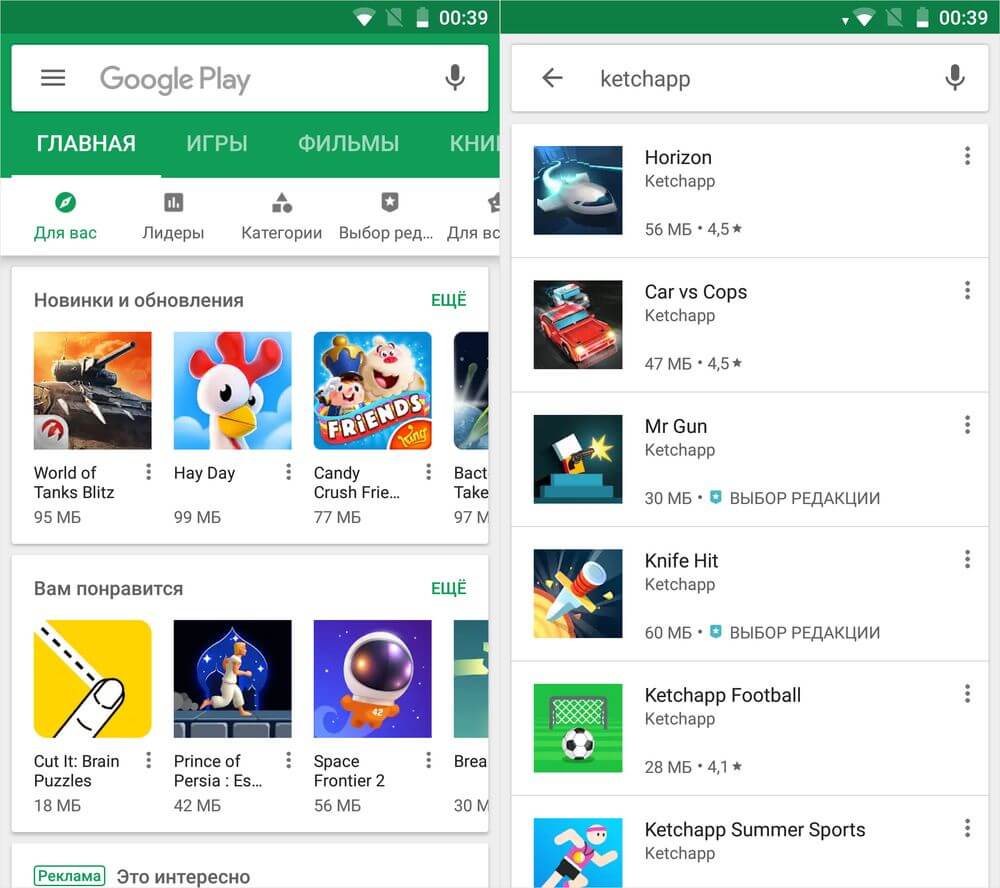
- Посмотрите, есть ли доступные обновления.
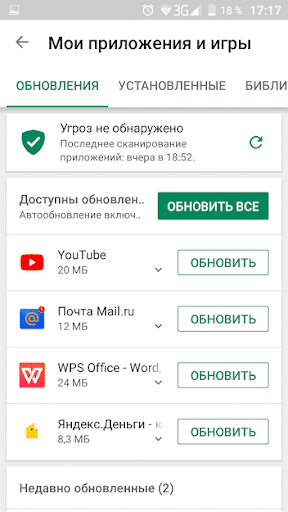
- После нажатия на «Обновить» выждите до конца загрузки.
Не обязательно загружать все обновления. Выбирайте лишь необходимые. Чем меньше приложений, тем быстрее и корректнее работает операционная система.
Как настроить новый смартфон на Android
На чтение 3 мин. Опубликовано
После покупки каждый покупатель сталкивался с проблемой, как настроить новый смартфон на андроиде. В настоящее время есть подробные инструкции по настройке нужных параметров.
Содержание
- Установка сим-карты
- Учетная записьGoogle
- Базовые настройки
- Защита
- Персонализация
- Приложения
Установка сим-карты
Этап можно пропустить, поскольку не считается обязательным в настройке Android-устройства. Но лучше установить симку сразу для использования мобильного интернета и записной книги контактов.

Важно! Корректно расположить SIM-карту в телефон поможет уголок на лотке.
Учетная запись Google
Во время первого включения на экран выйдет мастер настроек. Важной стадией станет подключение к персональной записи Google. Ниже представлена пошаговая инструкция, что необходимо сделать, если случайно пропущен этот этап:
- перейти в настройки мобильного телефона;
- выбрать категорию «Аккаунты» или «Пользователи»;
- ниже перейти по кнопке для добавления аккаунта варианта Google;
- заполнить информацию: логин и пароль.
Личный кабинет поможет в установке необходимых программ через магазин приложений Google Play. Одна учетная запись позволяет переносить файлы, пользоваться электронной почтой, календарем, будильником и медиаконтентом с планшета, компьютера, смарт тв и смартфона.
После регистрации или создания нового аккаунта можно переходить к следующим параметрам.
Базовые настройки
В выпадающем перечне необходимо выбрать нужный язык. По умолчанию используется русский или английский. В зависимости от модели устройства следующим этапом станет выбор региона или установки симки.
Важно! Выбрать региональное расположение, поскольку позже система может оставить в нерабочем состоянии часть программных компонентов.
Далее устройство предлагает ознакомиться и принять условия использования. После установки галочки рядом с полем «Я принимаю пользовательское положение» можно двигаться вперед.
При подключении беспроводной сети wi-fi открывается опция для копирования сведений из текущего аккаунта Google. SIM-карта может потребоваться при прохождении двухфакторной аутентификации. Текстовое сообщение с кодом автоматически прочитывается системой.

После принятия очередных пользовательских настроек некоторые смартфоны предлагают выбрать дату и время. Обычно используется время сети.
Защита
К современным функциям по защите персональных данных на мобильном устройстве относится:
- создание пароля;
- биометрическая идентификация.
При выборе сканера отпечатка пальца или лица нужно придумать цифровой пароль или графический ключ. Необходимо создать вспомогательный метод безопасности и установить подходящий пароль.
Персонализация
Пользователь может экспериментировать с показателями яркости дисплея. Автоматическое регулирование работает с помощью датчиков освещенности в зависимости от времени суток.
При активации опции NFC можно подключить бесконтактную оплату. Функция Bluetooth активно используется для передачи файлов между двумя устройствами, подключения беспроводных приборов.
«Режим полета» можно использовать для отключения от окружающего мира. Телефон будет находиться в не зоны доступа, зато увеличится автономная работоспособность.
При включении пункта «Передача данных» доступ в интернет будет осуществляться через мобильный оператор.

Приложения
После первой настройки мобильного аппарата осталось установить вспомогательные программы. К таким приложениям относятся:
- развлечения;
- банки и финансовые помощники;
- популярные социальные сети и мессенджеры;
В любой момент пользователь может загрузить в память устройства дополнительные сервисы через Google Play.
Современные смартфоны открывают новые возможности для регулирования многих параметров в индивидуальном режиме. Однако основные параметры у андроида моделей не меняются.
Евгений Тивиков
Ньюсмейкер. Следит за новостями из мира технологий и рассказывает о них.
Из этой статьи вы узнаете, как начать работу с новым устройством Android или перенести на него данные со старого устройства.
Важно!
- Некоторые из этих действий можно выполнить только на устройствах с ОС Android 10 и более поздних версий. Подробнее о том, как узнать версию Android…
- Чтобы выполнить некоторые действия, описанные в этой статье, потребуется коснуться экрана.
Подготовка
- Зарядите оба устройства.
- Убедитесь, что вы можете разблокировать старое устройство с помощью PIN-кода, графического ключа или пароля.
- На старом устройстве выполните следующие действия:
- Войдите в аккаунт Google.
- Чтобы узнать, есть ли у вас аккаунт Google, введите адрес своей электронной почты на этой странице.
- Если у вас нет аккаунта Google, то его можно создать здесь.
- Создайте резервную копию данных. Подробнее о том, как это сделать…
- Убедитесь, что телефон подключен к Wi-Fi.
- Войдите в аккаунт Google.
Как перенести данные с устройства Android
- Включите новое устройство.
- Нажмите Начать. Если вы не видите эту кнопку, перенесите данные вручную.
- Когда появится запрос, подключитесь к сети Wi-Fi.
- Выберите копирование приложений и данных со старого устройства.
- Если у вас есть кабель для соединения двух устройств, следуйте инструкциям на экране, чтобы перенести данные.
- Если его нет, выполните следующие действия:
- Выберите Нет кабеля?
Евгений Тивиков
Ньюсмейкер. Следит за новостями из мира технологий и рассказывает о них.
- Выберите Нет кабеля?
Из этой статьи вы узнаете, как начать работу с новым устройством Android или перенести на него данные со старого устройства.
Важно!
- Некоторые из этих действий можно выполнить только на устройствах с ОС Android 10 и более поздних версий. Подробнее о том, как узнать версию Android…
- Чтобы выполнить некоторые действия, описанные в этой статье, потребуется коснуться экрана.
Подготовка
- Зарядите оба устройства.
- Убедитесь, что вы можете разблокировать старое устройство с помощью PIN-кода, графического ключа или пароля.
- На старом устройстве выполните следующие действия:
- Войдите в аккаунт Google.
- Чтобы узнать, есть ли у вас аккаунт Google, введите адрес своей электронной почты на этой странице.
- Если у вас нет аккаунта Google, то его можно создать здесь.
- Создайте резервную копию данных. Подробнее о том, как это сделать…
- Убедитесь, что телефон подключен к Wi-Fi.
- Войдите в аккаунт Google.
Как перенести данные с устройства Android
- Включите новое устройство.
- Нажмите Начать. Если вы не видите эту кнопку, перенесите данные вручную.
- Когда появится запрос, подключитесь к сети Wi-Fi.
- Выберите копирование приложений и данных со старого устройства.
- Если у вас есть кабель для соединения двух устройств, следуйте инструкциям на экране, чтобы перенести данные.
- Если его нет, выполните следующие действия:
- Выберите Нет кабеля?
ОК.
- Нажмите Резервная копия с устройства Android.
- Следуйте инструкциям на экране, чтобы перенести данные.
- Выберите Нет кабеля?
Как перенести данные с iPhone
- Включите новое устройство.
- Нажмите Начать.
- Когда появится запрос, подключитесь к сети Wi-Fi.
- Выберите копирование приложений и данных со старого устройства.
- Если у вас есть кабель для соединения устройств, следуйте инструкциям на экране, чтобы перенести данные (рекомендуется).
- Если его нет, выполните следующие действия:
- Выберите Нет кабеля?
ОК.
- Нажмите Перенести с устройства iPhone?.
- Следуйте инструкциям на экране, чтобы перенести данные.
- Выберите Нет кабеля?
- Проверьте доступ к сообщениям, фотографиям и видео.
- Чтобы посмотреть сообщения на новом устройстве, перейдите с iMessage на Сообщения.
- Чтобы перенести фото и видео из Apple iCloud на новое устройство, сохраните их в Google Фото.
Как восстановить данные из облачного хранилища
Важно! Если у вас нет под рукой старого устройства, для восстановления некоторых данных вам понадобится аккаунт Google и пароль к нему.
- Включите новое устройство.
- Нажмите Начать.
- Чтобы выполнить настройку, следуйте инструкциям на экране.
- Когда появится запрос, войдите в аккаунт Google.
- Если у вас нет к нему доступа, восстановите его.
Как перенести данные вручную
Важно! С помощью решений, приведенных выше, можно восстановить большую часть данных. Если ничего из перечисленного не сработало, попробуйте перенести данные самостоятельно.
Контакты
- Если вы уже используете контакты в аккаунте Google (например, для переписки в Gmail), они появятся в приложениях на устройстве Android после входа в аккаунт.
- Контакты с SIM-карты можно импортировать.
Музыка
Если вы пользуетесь такими сервисами, как YouTube Music, Apple Music и Spotify, музыка появится на новом устройстве автоматически после скачивания соответствующего приложения.
Фотографии, видео, файлы и папки
- Если устройство подключено к интернету, вы можете загрузить файлы и папки на Google Диск и сохранить резервные копии снимков в Google Фото.
- Если подключения к интернету нет, можно перенести файлы с компьютера на устройство Android и наоборот.
- Если вы пользуетесь сервисом «Google Фото», прочитайте статью о том, как сохранять резервные копии фотографий. Если вы пользуетесь другим приложением для фотографий, свяжитесь с производителем устройства.
Мероприятия из календаря
- Если вы уже используете Google Календарь, то увидите запланированные мероприятия, как только откроете приложение.
- Вы также можете импортировать мероприятия в Google Календарь из других приложений. Подробнее…
Совет. Если ваше новое устройство – Pixel, изучите руководство по его настройке.
Как обрабатываются ваши данные при переносе аккаунта
При переносе аккаунта на новое устройство собираются определенные сведения, необходимые для работы сервисов. Для реализации некоторых функций используются сервисы Google Play. Примеры собираемых данных:
- Адреса электронной почты используются для работы функций приложения. Например, чтобы вы могли выбирать, какие аккаунты переносить, во время настройки телефона.
- Информация об использовании и различные идентификаторы (например, устройства) применяются для анализа.
Собираемые данные шифруются при передаче.
Ресурсы по теме
- Configurați un cont de e-mail
- Configurați mesageria
- Descărcați și folosiți aplicațiile
Мы обзаводимся новыми смартфонами не каждый месяц, поэтому алгоритм их настройки, естественно, большинство людей забывают — даже если поочередно заходить в каждый пункт системных параметров, можно что-то упустить. Эта статья — некая инструкция о том, как настроить новый телефон. Но в ней акцент сделан не столько на том, какой пункт в настройках открыть и какую кнопку нажать, а сколько на поочерёдном алгоритме действий, чтобы не забыть ничего важного.
💡 После некоторых пунктов указывается мини-инструкция — она описывает действия в чистом Android, но они могут отличаться в зависимости от бренда и прошивки. Впрочем, очень часто настройки похожи на разных смартфонах.
1. Проверьте наличие обновлений
Первым делом перед любыми настройками нового устройства следует обязательно проверить наличие обновлений системы или прошивки — велика вероятность, что производитель выпустил апдейт, пока смартфон лежал выключенным на складе в магазине. Обновления могут как устранить критические сбои и неполадки, препятствующие полноценному использованию гаджета, так и привнести новый дизайн с переработанным интерфейсом (к которому придётся привыкать заново) — есть вероятность, что если обновиться после базовой настройки системы, то её придётся производить заново.
📲 Настройки ➝ О телефоне ➝ Обновление.
2. Перенесите данные со старого смартфона
По большому счёту, при переходе на новый смартфон пользователю нужно перенести со старого лишь фотографии с видео из галереи, контакты и, возможно, заметки. Если миграция выполняется в рамках одной операционной системы (Android или iOS), в большинстве случаев достаточно войти в свой аккаунт Google или Apple и убедиться, что в настройках включена синхронизация данных. Также может понадобиться загрузка облачного хранилища, в котором хранится коллекция медифайлов — лучше скачать его сразу.
Производители также выпускают фирменные приложения для миграции на свои устройства, которые максимально упрощают этот процесс:
- переход с Android на Xiaomi/Redmi/Poco — Mi Mover;
- переход с Android или iPhone на Samsung — Smart Switch Mobile;
- переход с Android на Huawei/Honor — Phone Clone;
- переход с Android на OPPO — Clone Phone;
- переход с Android на Vivo — EasyShare;
- переход с Android на iPhone — Move to iOS.
3. Включите защиту смартфона по паролю и биометрии
Пароль помогает защитить содержимое смартфона (ваши личные фотографии и переписки) от посторонних, в руках которых может оказаться гаджет — защита появляется при каждой разблокировке устройства. В подавляющем большинстве устройств обычный пароль дополняют системы биометрического определения личности (по отпечатку пальца или лицу). Современные смартфоны распознают владельца за мгновения, поэтому не стоит пренебрегать включением защиты. Единственное что — в Android-гаджетах за распознавание по лицу отвечает фронтальная камера, которую в теории можно обмануть и которая не справляется при плохом освещении, так что лучше активировать защиту именно по отпечатку пальца.
📲 Настройки ➝ Безопасность.
4. Удалите предустановленные приложения
Производители часто предустанавливают множество фирменных или партнёрских приложений, которые вполне могут быть вам не нужны (к тому же, они ещё занимают место и присылают отвлекающие уведомления). При настройке смартфона обязательно прокрутите меню игр и программ в поисках ненужных уже установленных приложений, лучше всего сделать это через настройки системы — в них, если кнопка «Удалить» будет недоступна (такое бывает), получится хотя бы отключить утилиту.
📲 Настройки ➝ Приложения.
5. Привяжите банковскую карту, в том числе для NFC
Это не обязательный, но желательный пункт для тех, кто планирует активно использовать смартфон, покупать приложения и оплачивать подписки в них, а также задействовать чип NFC (если он есть) для бесконтактной оплаты в магазинах. Если это к вам не относится, можете переходить к следующему шагу. Для остальных стоит сделать это именно при настройке смартфоне, так как для добавления банковской карты потребуется указать не только её номер и срок действия, но и трёхзначный код на задней стороне (не все помнят его наизусть, а карта может не оказаться при себе в нужный момент).
📲 Приложение Google Play ➝ Настройки ➝ Платежи и подписки ➝ Способы оплаты ➝ Добавить способ оплаты.
📲 Приложение Google Pay (не Play) ➝ Добавить карту.
6. Установите приложения, не забыв сразу войти в аккаунты
При настройке нового телефона важно не просто установить нужные приложения, но и войти в свои аккаунты. Если старый смартфон у вас под рукой, лучше всего поочерёдно просмотреть игры и программы на нём, чтобы ничего не забыть — будет досадно, если в нужный момент на новом гаджете у вас не окажется условных Excel или Acrobat Reader для открытия важных документов по работе.
Краткий список приложений, которые не стоит забывать установить:
- офисная утилита и PDF-читалка;
- навигатор;
- банковское приложение;
- переводчик;
- медиаплеер.
7. Задайте нужные программы приложениями по умолчанию
Приложения по умолчанию — это те программы, которы е всегда открывают конкретный тип ссылок или файлов. Например, любые ссылки (из условного WhatsApp) всегда будет открывать Firefox (вместо предустановленного Chrome), а фильмы из файлового менеджера — VLC (вместо стандартного проигрывателя). Хоть новый смартфон и будет каждый раз спрашивать, в каком приложении открыть тот или иной файл/ссылку, лучше всего заранее настроить его нужным образом.
📲 Настройки ➝ Приложения ➝ значок шестерёнки вверху ⚙️ ➝ Приложения по умолчанию.
8. Включите удалённый поиск смартфона
Единственная подстраховка на тот случай, если телефон потеряется или его украдут, — удалённые поиск и управление. Через специальные сервисы можно отследить по интернету местоположение смартфона, вывести на его экран надпись или заблокировать и удалить содержимое (чтобы личные данные не попали в чужие руки). Некоторые производители предоставляют собственное приложение для поиска пропавшего телефона, но кроме него (или если его нет) стоит воспользоваться официальной утилитой от Google.
📲 Скачайте Find My Device от Google и следуйте указаниям в приложении.
9. Установите лимиты для приложений и их разрешения, а также родительский контроль
Если вы настраиваете смартфон для себя и хотите контролировать своё время использования, к примеру, социальных сетей, поищите в настройках пункт «Цифровой баланс» или «Цифровое благополучие» (на iPhone это «Экранное время»). Некоторые производители добавляют такую опцию, позволяющую пользователю предостеречь самого себя от чрезмерного использования тех или иных приложений — вы сможете задать временны́е лимиты для выбранных игр и программ.
Не лишним будет пройтись по приложениям через настройки системы и настроить разрешения — вряд ли браузеру нужен доступ к камере, а диктофон нуждается в списке контактов. Если программы официальные от производителя или Google, им можно доверять, но в случае со сторонними приложениями лучше повыключать все разрешения, которые не влияют на их функциональность, — это обеспечит безопасность.
Если же вы настраиваете смартфон для ребёнка, самое время активировать родительский контроль. На Трешбоксе есть специальная статья для Android-устройств и инструкция для iPhone о том, как это сделать.
10. Задайте распорядки для системы
Ночная тема, режим «Не беспокоить», фильтр синего света — всё это может включаться автоматически после вашей настройки. В активации данных параметров нет ничего сложного — вам предстоит лишь указать временные интервалы, во время которых тот или иной режим будет работать (к примеру, с 22:00 до 06:45). Также не забудьте о будильниках — это именно та вещь, о которой думают в последнюю очередь).
- Хочется купить из-за одной кнопки: обзор iPhone 15 Pro и 15 Pro Max
- Тестирую смартфон-конструктор Fairphone 5: сменная батарея, специальный Qualcomm и 8 лет обновлений
- Какой смартфон купить в сентябре 2023: рейтинг лучших моделей на любой бюджет
- Зачем переплачивать, когда хватает смартфонов и до 20 000 рублей? Вот топ-5 лучших на сейчас
- Удивился, но за 15 000 рублей нашёл 5 хороших смартфонов. Вот они, честно о плюсах/минусах

Современные смартфоны это довольно сложное устройство и у многих неподготовленных пользователей могут возникнуть некоторые трудности при его использовании. И если при переходе с айфона на Андроид проблем обычно не возникает, то после перехода с обычного телефона, интерфейс смартфона сначала может отпугнуть. Мы расскажем вам, как настроить новый Андроид телефон, чтобы он приносил вам больше позитивных эмоций и максимально использовать весь его функционал.
Пошаговая инструкция по настройке нового Андроид смартфона
И так, вы купили новый телефон, и что же делать дальше. Ниже перечень основных настроек, которые необходимо сделать на любом современном Андроиде.
-
Адаптируем сим-карту
Размеры сим-карт в современных смартфонах сильно отличаются от тех, что мы использовали раньше. Поэтому, в большинстве случаев, нельзя просто так переставить симку из старого телефона в новый — её необходимо обрезать (адаптировать).
Всего различают три основных формата сим-карт:
- Обычная сим-карта
- Micro-sim
- Nano-sim

Симки обычного размера сейчас практически не встречаются в смартфонах. Разве что в кнопочных телефонах до сих пор используется старый разъём. Наиболее популярны размеры Micro и Nano.
Если сим-карта, которую вы хотите использовать в новом телефоне, неподходящего размера, у вас есть несколько способов её адаптировать:
-
Наклеиваем защитное стекло или плёнку
Экран смартфона — самая уязвимая его часть, поэтому для его защиты рекомендуется наклеить защитную плёнку или стекло. Они практически никак не скажутся на внешнем виде и чувствительности экрана, но позволят сохранить его при случайных падениях и других повреждениях. В этом плане стекло более практично, так как лучше защищает и дольше держится на экране.
Стекла бывают:
- Обычные прозрачные
- 3D — стекло с цветной рамкой. Клеится только по краям. Середина у таких стёкол не проклеивается, поэтому в некоторых случаях на экране создаётся эффект «бензинового пятна»
- 5D — последнее поколение стёкол. Клеятся по всей поверхности и в наклеенном состоянии практически не заметны на экране.
- Стекло с УФ-клеем. Данные стёкла обычно клеят на смартфоны с сильно изогнутым экраном, например серия Galaxy: S8, S9, Note 8, Note 9 и проч.
У каждого из стёкол есть свои особенности приклеивания, но по опыту скажу, что основные проблемы могут возникнуть при установке УФ-стекла. Процесс его установки описан в этой статье. Также, при установке, стекло может не проклеиваться по краям, о том как это устранить читайте здесь.
Подобрать оригинальное защитное стекло для своего телефона сейчас совсем не сложно. В любом магазине аксессуаров вам предложат аксессуар под вашу модель, ну или на помощь придёт всё тот же алиэкспресс. Если у вас редкая модель телефона и оригинального стекла нет в продаже, можно попробовать установить универсальное защитное стекло.
-
Подбираем чехол
Чехол служит не только для защиты корпуса телефона, но и для его украшения. Об этом, кстати, стоит задуматься ещё на этапе выбора телефона, так как для некоторых моделей подобрать чехол будет довольно затруднительно.

Если вы купили:
- FLY
- HTC
- Wilefox
- DOOGEE
- Alcatel
- BQ
и подобную не самую популярную марку, то вам путь только на ru.aliexpress.com, найти подходящий вариант в розничном магазине практически не реально (
Подобной проблемы не существует для смартфонов iPhone, Samsung, Xiaomi, HONOR. Для этих смартфонов большой выбор чехлов появляется в продаже ещё до начала продаж новой модели телефона.
-
Настраиваем учётную запись
Учётная запись Google является основной на всех устройствах Android. Она служит не только для синхронизации между вашими устройствами, но и для скачивания приложений с Play Market.
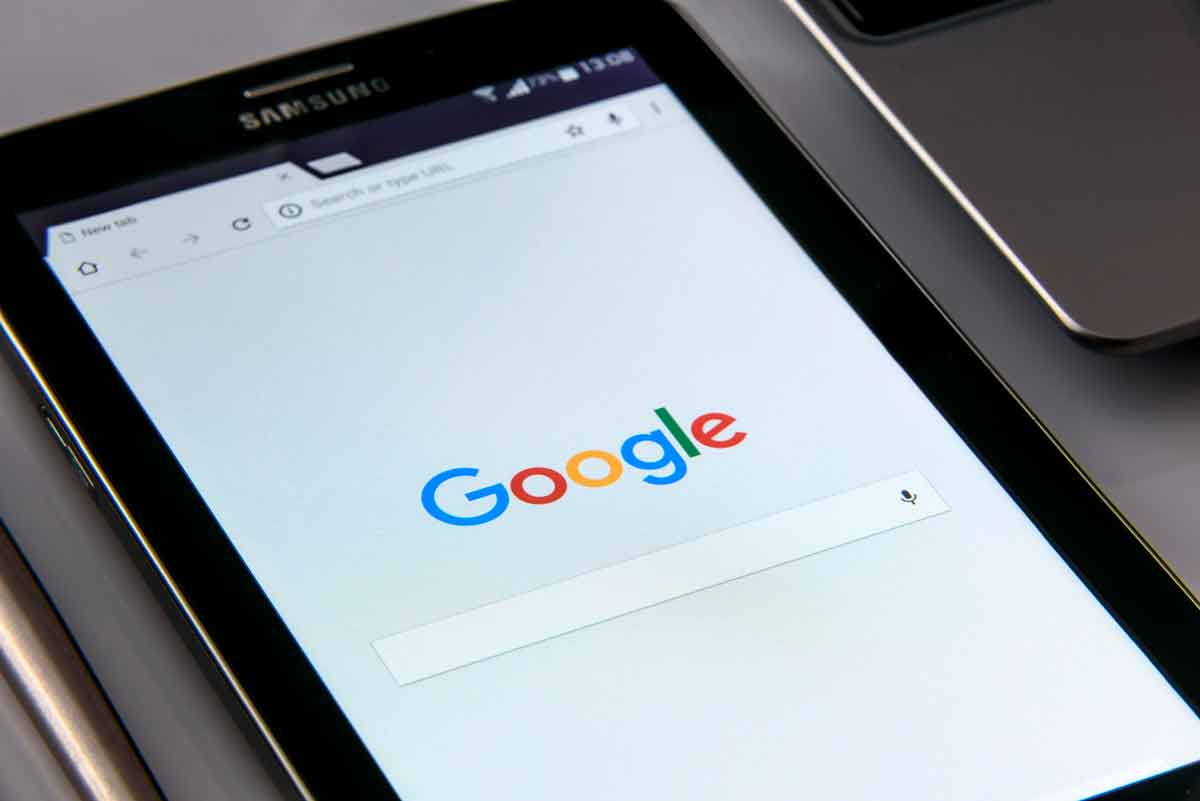
Создать учётную запись совсем не сложно, на нашем сайте есть подробная инструкция.
После создания учётки, вы сможете скачать все необходимые приложения, но об этом ниже.
-
Что установить на Андроид в первую очередь
Смартфон на Андроид поддерживает огромное количество приложений. Как же разобраться, что установить в первую очередь. Выбор всегда остаётся за вами, но есть приложения, так сказать част хев, которые должны быть в каждом телефоне. Если вы хотите добавить этот список, пишите в комментариях.
- Whatsapp — самый популярный месенджер, который заменит вам обычные смс-ки. скачать
- Viber — у кого не стоит WhatsApp, у того установлен Viber. Хотя большинство пользуется и тем и другим. Назначение у данного приложения тоже самое. скачать
- Google фото — если вы хотите, чтобы ваши фотографии были в полной безопасности на случай поломки устройства, то лучше средства не придумаешь. Гугл фото станет достойной альтернативой штатной галерее. скачать
- MX Player — один из самых популярных видео-плееров на Андроид. Поддерживает большое число форматов и кодеков, поэтому можно смело загружать фильм на смартфон и не переживать, что он не запустится. скачать
- 2 GIS — хотите ориентироваться в своём или чужом городе? Приложение 2 GIS проложит вам маршрут в нужное место, с учетом способа передвижения. Также приложение знает время работы организаций и их контактные телефоны. скачать
- Yandex навигатор — однозначно одно из лучших приложений для автовладельцев. Во-первых оно бесплатное, а во-вторых помимо прокладки маршрута отображает загруженность дорог и образовавшиеся пробки. скачать
Список необходимых приложений на Андроид у каждого может быть свой, всё зависит от ваших предпочтений.
-
Настройка блокировки экрана
И так, когда вы установили все необходимые программы, самое время ограничить доступ к телефону посторонних лиц.
- Откройте настройки Андроид
- Перейдите в раздел «Экран блокировки» (название может немного отличаться)
- Выберите тип блокировки экрана, которым вы предпочтите пользоваться. Как правило на выбор будет несколько вариантов: пин-код, графический пароль, отпечаток пальца, пароль. Самый удобный способ блокировки — отпечаток пальца. Он позволяет защитить телефон достаточно надёжно и в то же время не тратить время на ввод пароля.
- Добавьте несколько отпечатков пальцев, для разблокировки смартфона любым из них.
Как видите, настройка нового телефона Андроид совсем не сложное занятие и справиться с ним сможет даже не подготовленный пользователь.
Если у вас есть собственное мнение на этот счёт, я с радостью выслушаю вас в комментариях.
