Download Article
Download Article
In March 2016, Clip Studio Paint(Same as Manga Studio 5) version 1.5.4 released animation functions within the drawing program. This tutorial’s focus is on utilizing those functions to create an animation, not on how to make your own animations. This tutorial will be most useful for those who have some experience with digital art programs.There are two main parts in animating in CSP, cels and the timeline. Cels are special layers used for animation and the timeline is where you piece together the cels for the animation.
If you’d like to know more specific functionalities for animation in CSP, please check out the official guide linked below. Note: CSP Pro and Debut only allow up to 24 frames, while Paint Ex gives unlimited frames.
Steps
-

1
Go to File > New and click on the red icon that has a play button in the use of work section.
- Choose the settings. The only ones that really matter are the size, resolution, frame rate, and size of the blue borders. Anything outside of the blue borders does not get exported.
-

2
Go to «Animation > Show Animation cells > enable Onion Skin». Alternatively, click the «Enable onion skin» icon on the timeline. This will show a translucent version of the frames before and after the one you’re working on which makes it much easier to animate.
- You can change onion skin colors as well as the amount of frames seen by going to «Animation > Show Animation cells > Onion Skin settings…»
Advertisement
-

3
Draw a ball falling over the sequence of several cels like the picture in step 2. Make a new cel by creating a new layer for the next drawing. You must assign each animation cel or folder to a frame before you can draw on it. You can do this by right clicking and selecting the cel or clicking on specify cels and selecting the cel. Alternatively, you can select the frame you want the animation cel to be on and click “new animation cel” and it will create a cel on that frame for you.
-

4
(Optional) Go to «Window > Animation Cels» to get the animation cels palette. Click on “Enable Light Table” and then choose between common light table(shows for all the cels) and light table specific (only shows up when editing that specific cel). While this isn’t needed for a simple animation of a ball falling, it is useful for referring to key frames and references to keep animations consistent
- Drag layers into the light table sections or import images to register that cel. This allows you to flip between specific frames.

- Drag layers into the light table sections or import images to register that cel. This allows you to flip between specific frames.
-

5
Delete cels from the animation by clicking delete specified cels icon. This doesn’t actually delete the cel from the file, just removes it from the animation. You have to click at the beginning of the cel in the timeline in order to delete it or else the icon will be greyed out and unclickable.
-

6
Click on the side of the frame and drag to change the duration of frame. Make sure to do this for the paper and background layers when extending the duration or else they will be transparent later on.
- Adjust the blue lines which show the end and beginning of where you want to play. You can click loop play if you want to watch it over and over.
- Select specific cels by holding command. You can extend or shorten all at the same time.
-

7
Create a new animation folder for the final lines and colors above your rough animation layer or go to «Layer > Create folder and insert layer» for each rough cel (You might want to make a shortcut or auto action to make this much quicker). If you choose the first method, you have to re-assign cels in the timeline to match that of your rough animation. If you choose the second method, make sure to hide or delete the rough animation cel.
-
8
Export your animations as a .avi if you’re using Windows and .mov if you’re using Mac by going to «File > Export Animation >Movie… » Note that only the parts between the blue markers will be exported.
- You can export it as a gif as well, but keep in mind that the colors will be limited to 256 colors per frame. You can check the dithering option for a smoother blending, but it will increase the file size of your gif.
- You can export your animation cels by going to «File > Export Animation > Export animation cels…» All visible cels within the animation folders will be exported and separated into different folders depending on what animation folder it is.
Advertisement
Add New Question
-
Question
I use Manga Studio 5 and don’t have the option to make an animation file. Where do I find it?

Even though Manga Studio 5 and Clip Studio Paint are the same program, Manga Studio 5 wasn’t updated to support animation. Therefore, you can’t create animations in Manga Studio. However, you can download Clip Studio Paint for free and validate it with your old Manga Studio serial code, which will give you access to the animation features.
-
Question
Why can I only make short animations?

You likely have Clip Studio Paint Pro or Debut. Unfortunately, these two editions of Clip Studio Paint will cap your animations at 24 frames. Clip Studio Paint EX removes this limit, but it’s significantly more expensive than Pro or Debut.
Ask a Question
200 characters left
Include your email address to get a message when this question is answered.
Submit
Advertisement
Video
-
You can use the areas outside the blue borders to put notes.
-
Creating shortcuts will make the process a lot faster.
-
If you don’t remember what the icon stands for, just hover your mouse over it
Show More Tips
Thanks for submitting a tip for review!
Advertisement
References
About This Article
Thanks to all authors for creating a page that has been read 153,534 times.
Did this article help you?
Get all the best how-tos!
Sign up for wikiHow’s weekly email newsletter
Subscribe
You’re all set!
—
—
Once you have created a special animation canvas on Clip Studio Paint, you can create animations by drawing on layers that corresponding to individual cels.
Here we will show you how to create a basic animation using the “Create moving illustration” feature, which allows you to create a canvas for animating easily.
How to create a basic animation
1. Select File > New.
2. Check the “Create moving illustration” box in the Illustration dialog to create the canvas.
3. Set up the Timeline palette.
■ Computers and Tablets
Select Window menu > Timeline
■ Smartphones
(1) Tap the hamburger menu (≡) > App Settings > Palette Bar Settings.
(2) Check Timeline, and then select OK.
(3) This will add the Timeline palette to the palette bar so you can view it.
4. Draw images one-by-one like a flipbook animation on each layer 1-8 in the Layer palette.
For this example, we’re drawing the movement of a horse running.
Layer 1
Layer 2
Note
You can bring up faint versions of the previous and subsequent cels by turning on “Enable onion skin”.
5. Use the play button in the Timeline palette to check the movement of your animation.
On Smartphones
Swipe the top of the palette to bring up the play button.
6. When you’re done, you can export your animation as an animated gif or video file.
For more information on exporting, see the article below.
When you want to increase the number of cels (layers)
If you want to increase the number of cels (layers), do the following on the final frame in the Timeline palette.
(1) Drag the blue rectangle to change the location of the Final Frame.
(2) Click “New animation cel”.
Note: The maximum number of frames on Clip Studio Paint PRO is 24.
How to create a full-scale animation
For more detailed information on how to animate, please refer to the following articles.
■Training and Tutorials
Couldn’t find an answer to your problem?
Clip Studio Paint – это профессиональный графический редактор, который также предоставляет возможность создавать анимацию. В этой статье мы рассмотрим, как настроить продолжительность анимации в Clip Studio Paint.
Шаг 1: Создание анимации
Прежде чем начать настраивать продолжительность анимации, необходимо создать саму анимацию. Для этого откройте меню «Анимация» в верхней части экрана и выберите пункт «Новая анимационная клетка». Затем нарисуйте первый кадр анимации в качестве отправной точки.
Шаг 2: Добавление новых кадров
После создания первого кадра анимации требуется добавить другие кадры анимации. Для этого можно использовать кнопку «Добавить» в секции «Анимационная кадрировка» на левой панели инструментов. Продолжайте добавлять необходимое количество кадров до тех пор, пока не будет достигнута нужная длительность анимации.
Шаг 3: Настройка продолжительности анимации
Когда все кадры созданы, необходимо настроить продолжительность анимации. Для этого выберите меню «Анимация» и выберите «Свойства анимации». Откроется окно настроек анимации. В нем можно установить количество кадров в секунду, время начала и завершения анимации, а также использовать эффект «зафиксированный кадр» для повтора последнего кадра.
Шаг 4: Экспорт анимации
После того, как продолжительность анимации настроена, можно экспортировать анимацию в выбранный формат. Для этого выберите меню «Файл» и выберите «Экспортировать анимированный GIF». Затем укажите имя файла и выберите место, куда необходимо сохранить анимацию.
Заключение
Настройка продолжительности анимации в Clip Studio Paint может показаться непростой задачей для новичков. Однако, следуя нашей статье, вы можете легко создать и настроить продолжительность своей анимации. Clip Studio Paint – это отличное решение для тех, кто хочет создавать профессиональную анимацию и работать с ее длительностью.
?
?
![]()
Log in
If this type of authorization does not work for you, convert your account using the link
- Животные
- Cancel
По вашим просьбам сделала видео:
А вот еще маленькое дополнение — как выглядит мой анимированный котик там:
В этом видео я рассказываю о базовых вещах, которые необходимо знать для того, чтобы анимировать в Clip Studio Paint
✨ Вк: 🤍vk.com/tinycaterpillar
✨ Инстаграм: 🤍🤍instagram.com/tinycaterpillar
✨ Твиттер: 🤍twitter.com/tinycaterpie
✨ Вопросы задавать тут: 🤍ask.fm/tinycaterpillar
Dan Failure
2023-03-27 22:51:58
А есть в Clip сглаживание движения кисти?
Мячик
2023-03-20 19:11:03
а как сделать ровную фигуру (круг квадрат овал и т.д.)
Лилика
2023-03-03 11:46:07
А оно платное я его скачала и 1 час бесплатно а если регистрация то 3 месяца или дня бесплатно деньги не будут списывать?
дофчик
2023-01-31 16:11:33
Фуфуфццфцфф
— ̗ ̀ Կεթ∂คҡ ጠ٥εɾ٥ ϭεʓყጠนᴥ ̖ ́-
2022-12-06 21:46:36
А какая у вас версия программы?
ЛУЧШИЕ СЦЕНЫ ФИЛЬМОВ
2022-11-25 05:42:25
хороший урок получился. только немного сопливый. перед записью лучше высморкаться без обид
Армия Барифута
2022-11-09 17:48:57
Здравствуйте, я начала работать в этой проге и немного подвисла с некоторого, например:
Можно ли замедлить ПРОИГРЫВАНИЕ анимации? В Крите была такая функция, где можно как ускорить, так и замедлить, тут я не вижу её.
Второе, когда я рисую кадры — всё нормально, но стоит начать запуск анимации, так линии ломаются и становятся «дырявыми», что делать?
уффф ужасно хочу подробный обзор на то как делать автофазовку с помощью ключей, а ещё как вставлять в уже созданный кадр скопированные детали? я вот хочу например добавить деталь, но не хочу перерисовывать весь кадр заново. Но при нажатии Ctrl+V всё что я могу сделать — это выбрать вставленный кадр, но тогда он заменит собой созданный уже. А как вставлять и копировать как в режиме обычных иллюстраций? без этой функции рисование превращается в сущий мазохизм(((
romanik
2022-09-17 14:02:23
У меня в целом можно рисовать 24 кадра, не знаю почему и что делать.
Текуми
2022-09-12 11:38:31
Спасибо конечно но я так и не понял как создавать второй таймлайн (там где у вас был покрас) >:(
Аня Плетень
2022-08-24 08:05:08
скажите, пожалуйста, как сохранить анимацию на пустом слое, чтоб ее можно было накладывать на видео итд? Удаляю последний слой, а оно все равно на белом сохраняется
Totktonet
2022-08-15 15:44:35
Спасибо за самый бесполезный гайд 😎👍 пойду искать другие
Можно ли скопировать несколько кадров и потом вставить их?
А можно сделать так, чтобы какой-то определённый кадр длился какое-то определеное время?
ElizaVeta Shokhina
2022-07-29 16:50:34
Здравствуйте! Возможно такой вопрос уже был, но я не нашла
Можно ли сохранять незаконченные работы так, чтобы потом их можно было закончить? И как это сделать?
Очень благодарна вам за такое видео, не знаю что бы делала без вас ✨
MrZimin
2022-07-27 06:40:16
Нужный вопрос — Как копировать кадр,как отдельный на мобильном устройстве: слева есть кистья и там есть такой квадратик нажимаеш ево и с ним обводиш то что хотел скопировать после этого там есть блокнотик типо, нажимаеш его и у тебя поевляется [цифра] a , это отдельный скопированный кадр ,УСЁ ! Если надо ищё с этим кадром зделать отдельный то так же делаеш, на ту же цифру.
Т — И — З
2022-07-20 16:18:14
где Lasso есть?
Сергей Паршивиков
2022-06-27 19:44:33
Видос старый, конечно, но мне понравилась эта грейси-пенсил-кисть, поэтому все равно спрошу ссылку на нее
Vollmond
2022-06-12 11:53:30
А где можно найти взлом?
Для рисования комиксов можно использовать практически любой графический редактор. Однако существуют специальные решения, заточенные именно под иллюстрации и японские рисунки – мангу. Одна из таких программ – Clip Studio Paint от разработчика CELSYS.
Содержание
- 1 Описание программы
- 2 Ключевые возможности
- 3 Интерфейс программы
- 4 Установка
- 4.1 Системные требования
- 4.2 Где скачать
- 4.3 Процесс инсталляции
- 5 Как пользоваться программой
- 6 Программы-аналоги
- 6.1 Artweaver
- 6.2 Adobe Illustrator
- 6.3 WeDraw
Описание программы
Ранее графический редактор назывался Manga Studio и использовался исключительно для отрисовки комиксов в японском стиле. Но начиная с 2016 года разработчик доработал все ключевые инструменты и добавил много новых. При этом поменялось и название программы на Clip Studio Paint.
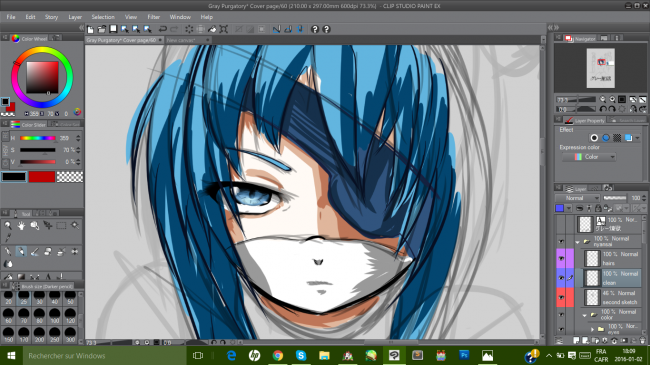
Здесь всё также можно рисовать мангу, а вместе с тем проводить полноценную обработку изображений. Сегодня возможности Clip Studio Paint находятся на уровне Procreate и Photoshop (по части работы с 2Д-графикой).
Ключевые возможности
Редактор одинаково хорошо работает как с растровой, так и векторной графикой. Здесь есть инструменты для создания анимации, смешивания цветов, а также есть возможность синхронизации мобильной модификации с десктопной. Последнее могут предложить далеко не все популярные графические редакторы.
Возможности Клип студио пейнт:
- отдельные группы панелей для каждого направления: анимация, комиксы, иллюстрация;
- работа со слоями;
- полный набор инструментов для рисования: карандаши, кисти, аэрограф, градиент и прочее;
- большой выбор шаблонов для быстрого старта;
- поддержка покадровой мультипликации;
- работа с текстом и сопутствующие эффекты наложения;
- трансформация изображений без потери качества;
- экспорт и импорт во все востребованные форматы, в том числе PSD.
В арсенале самого популярного графического редактора Photoshop отсутствуют специфические инструменты для рисования манги. Последние заметно облегчают, равно как и ускоряют процесс создания японских комиксов.
Интерфейс программы
Внешний вид редактора практически полностью идентичен Photoshop. Тем, кто ранее работал с решениями от Adobe будут чувствовать себя как дома. Слева расположены основные инструменты: кисти, стёрка, карандаши, заливка и прочее. Справа находятся панели со слоями, градиентами, стилями и другими вспомогательными элементами.
Верхняя часть интерфейса вариативна и так же как в Photoshop меняется в зависимости от выбранного инструмента. Основное меню построено по классической схеме: работа с файлами, окнами, эффектами и т.п. Ничего оригинального здесь нет.
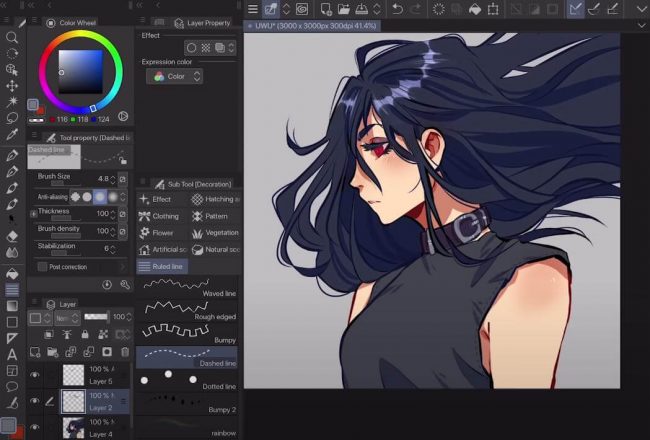
Установка
Программа не имеет русскоязычной локализации, поэтому у некоторых пользователей могут возникнуть проблемы как с установкой, так и освоением графического редактора. На тематических форумах можно найти русификаторы, но они слетают при каждом новом обновлении Clip Studio Paint.
Системные требования
Здесь многое зависит от поставленных задач. Если требуется исключительно 2Д-рисовка, то достаточно простого ПК с посредственной начинкой. Тогда как для создания анимации нужна более серьёзная техника с большим количеством ОЗУ, многопоточным процессором и хорошей видеокартой.
Графический редактор Clip Studio Paint кроссплатформенный. Программа работает в среде Windows, Мас, а также на мобильных устройствах под управлением Android и iOS.
Рекомендуемые системные требования для Windows:
- ОС версий 8.1, 10 и 11;
- 4-ядерный процессор с поддержкой инструкций SSE2;
- 4 Гб RAM;
- 3 Гб HDD/SSD;
- монитор с развёрсткой в 1280 точек;
- видеокарта с 2Гб DDR3.
Что касается планшетов, то разработчик настоятельно рекомендует специфические решения от Wacom с полноценной поддержкой пера. На рядовых мобильных устройствах программа также работает, но управляться с интерфейсом посредством пальцев достаточно проблематично.
Где скачать
Дистрибутив программы можно найти на официальном сайте разработчика. Существует три модификации графического редактора:
- Trial. Это ознакомительная бесплатная версия. Пользователю даётся 3 месяца (для Galaxy – 6) на изучение ключевых возможностей программы. Модификация ограничена по части экспорта/импорта и сохранений.
- Clip Studio Paint Pro. Версию нужно покупать, 4000 руб. Расширенная версия для профессионалов. Оптимальный набор инструментов для создания концепт-артов, иллюстраций и комиксов.
- Clip Studio Paint EX ≈ 18 000 руб. Полный доступ ко всем имеющимся инструментам, в том числе анимации плюс возможность командной работы над проектами.
Страница загрузки дистрибутива: clipstudio.net/en/dl. Выбираем нужную версию с оглядкой на платформу, модификацию и скачиваем.
Процесс инсталляции
Инсталляция графического редактора проходит в штатном для ОС режиме. Запускаем исполняемый файл дистрибутива и следуем указаниям мастера-помощника. В процессе инсталляции можно изменить путь установки и отключить часть компонентов при необходимости.
Инсталляция мобильных версий происходит посредством фирменных сервисов: Google Play и App Store. Здесь также не должно возникнуть проблем. Переходим на нужный сервис и запускаем установку:
- play.google.com/store/apps/details?id=jp.co.celsys.clipstudiopaint.googleplay.
- apps.apple.com/us/app/id1262985592.
У некоторых пользователей возникают проблемы со скачиванием дистрибутива для ПК. Чаще всего виноваты блокировщики рекламы, запрещающие открытие дополнительных окон. На время установки разработчик рекомендуют отключить подобные плагины.
Как пользоваться программой
Учитывая, что Clip Studio Paint задумывался как инструмент создания комиксов, в первую очередь имеет смысл познакомиться с кистями. В этой части программа особенно хороша. Редактор предлагает массу пресетов, настроек и возможностей для управления brushes.
Все элементы разбросаны по группам, плюс дополнительно разделены на типы: холодные цвета, сухие краски, масло и т.п. Также имеется более продвинутый аналог Mixer Photoshop. В Clip Studio Paint нет необходимости выбирать отдельные цвета на референсе, можно сразу работать с имеющимися материалами.
Работа в программе:
- Выбираем кисть, при необходимости настраиваем её. Полезный инструмент для новичков – стабилизация.
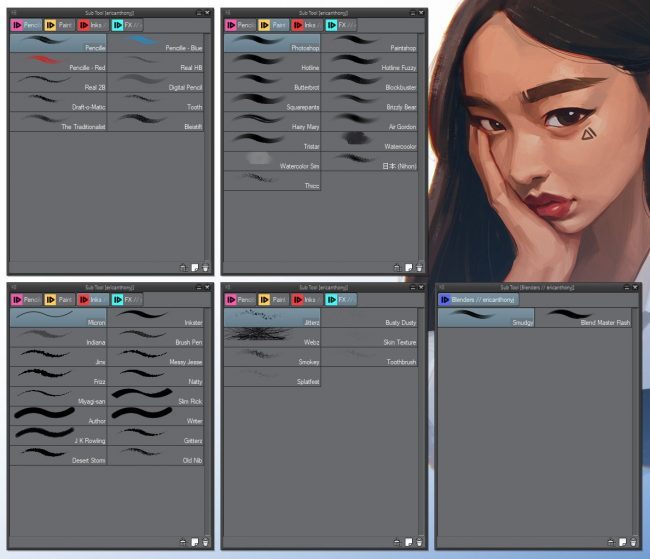
- Рисуем эскиз.
- Выполняем заливку с помощью инструмента Fill.
- Добавляем при желании векторную графику. Отредактировать любую геометрию можно с помощью инструмента Vector Eraser.
- Сохраняем/экспортируем проект через главное меню File.
Наглядный обзор инструментов в видео:
Для большего удобства можно разместить все ключевые объекты на отдельных слоях. Такой подход заметно облегчает подгонку элементов без вмешательства в основное полотно.
Программы-аналоги
Нарисовать эскиз или обработать фотографию можно в простых редакторах, вроде Paint.NET, тогда как для оформления именно комиксов и манги толковых решений не так уж и много. Рассмотрим наиболее востребованные у отечественных пользователей варианты.
Artweaver
Разработчик предлагает две модификации Artweaver – бесплатную (Free) и расширенную (Plus). Первая имеет некритичные для любителя ограничения, в то время как за вторую придётся отдать больше 2500 рублей.
Программа привлекает в первую очередь своим интерфейсом. Он максимально упрощён и не перегружен лишними элементами. Все нужные панели легко выводятся на рабочую зону и также просто скрываются. Редактор работает со всеми популярными форматами, в том числе профессиональными – RAW, PDF и PSD.
Имеется приличная библиотека фильтров, эффектов, пресетов кистей и градиентов. Artweaver в отличие от Clip Studio Paint полностью переведена на русский язык, что критично для некоторых пользователей. Из минусов можно отметить только отсутствие восстанавливающей кисти и обозначение направляющих посредством клавиатуры, а не Drag&Drop.
Adobe Illustrator
Программа платная и так же как и остальной софт от Adobe имеет высокий порог вхождения. Чтобы разобраться что к чему новичку придётся потратить немало времени. Интерфейс пестрит самыми разными инструментами, среди которых есть специфические для отрисовки комиксов и манги в частности.
Основной упор в Illustrator сделан на работу с единичными элементами. Каждый объект можно как угодно трансформировать, причём без потери качества. Имеется большой выбор кистей, карандашей и геометрии. Работа со слоями облегчит вёрстку серьёзных проектов. Стоимость подписки на программу колеблется в районе 1600 рублей в месяц. Каких-то бесплатных модификаций, увы, нет.
WeDraw
Это простое приложение для обучения рисованию аниме. Местный помощник поэтапно расскажет как оформить рисунок, начиная с азов и заканчивая реализацией сложных приёмов. Для продвинутых пользователей предусмотрен профессиональный режим, где подсказки полностью отключены.
С помощью WeDraw можно создавать вполне презентабельные эскизы. Но наполнять их цветом придётся в другой программе. Приложение распространяется совершенно бесплатно, но время от времени всплывают блоки с рекламой.
Любителям манги Clip Studio Paint обязательна к ознакомлению. Также программа будет полезна иллюстраторам. Разработчик регулярно выпускает обновления, совершенствуя инструменты с оглядкой на отзывы пользователей. Учитывая стоимость продуктов в данном сегменте, Clip Studio Paint со своими возможностями выглядит очень даже привлекательно.
