
Приложение PowerPoint для планшетов Android очень похоже на знакомую вам классическую программу PowerPoint. Однако есть и различия, о которых нужно знать. В этом видеоролике приведены советы, которые помогут быстро приступить к работе.
Основные моменты этого видеоролика
-
Чтобы начать ввод текста, дважды коснитесь текстового поля.
-
Затем нажмите на планшете кнопку «Назад». В зависимости от устройства эта кнопка может выглядеть по-разному:
 или
или  .
. -
Чтобы установить курсор в нужное место, дважды нажмите на текстовое поле, коснитесь любого места в тексте, а затем нажмите и перетащите:
 .
. -
Чтобы скопировать или вставить какой-либо элемент, коснитесь его, а затем нажмите кнопку меню «Правка»:
 .
. -
Чтобы начать слайд-шоу, выберите команду Слайд-шоу, а затем — команду С начала. Для перехода вперед проведите пальцем справа налево. Для перехода назад проведите пальцем слева направо.
-
Чтобы завершить слайд-шоу, проведите пальцем вниз по центру слайда. Затем коснитесь команды Завершить показ.
Стенограмма видеоролика
[Вступительная музыка]
Давайте узнаем, как быстро начать работу с PowerPoint на планшете Android.
Я дважды касаюсь текстового поля, чтобы начать ввод текста, а затем дважды касаюсь следующего поля, чтобы ввести текст в него.
Завершив ввод, я нажимаю кнопку Назад, чтобы скрыть клавиатуру.
На моем планшете эта кнопка выглядит вот так, но на вашем устройстве она может выглядеть и по-другому.
Сейчас я покажу еще несколько полезных действий.
Если мне нужно установить курсор в определенное место в тексте,
я дважды касаюсь текстового поля, касаюсь курсора и удерживаю его, а затем перетаскиваю его в нужное место.
Чтобы выбрать только одно слово, я дважды касаюсь текстового поля,
а затем дважды касаюсь нужного слова.
Если нужно выбрать несколько слов, я могу коснуться маркеров выделения и перетащить их.
Клавиатура занимает место на экране.
Поэтому мы можем скрыть вкладки в верхней части, чтобы расширить пространство.
Конечно, я могу в любой момент вернуть их на экран.
В меню «Правка» находятся кнопки «Вырезать», «Копировать» и «Вставить».
Помните о том, что их можно использовать для целых слайдов.
Сейчас я скопирую и вставлю этот слайд.
Итак, с вводом и редактированием текста мы разобрались, а теперь рассмотрим вставку различных объектов.
Эти действия выполняются с помощью вкладки «Вставка».
Вы увидите на ней много знакомых и часто используемых кнопок, в том числе кнопку «Фигуры».
Вот несколько советов, которые помогут вам работать с фигурами.
После вставки фигуры коснитесь слайда в другом месте, чтобы отменить ее выделение, а затем увеличьте масштаб.
Снова коснитесь фигуры, чтобы выделить ее.
Перетащите ее в нужное место,
а затем внесите необходимые изменения.
Настроив форматирование фигуры, уменьшите масштаб и коснитесь слайда в другом месте, чтобы отменить ее выделение и оценить результаты своих действий.
Теперь рассмотрим режим слайд-шоу. Чтобы перейти в него,
я открываю вкладку Слайд-шоу и нажимаю кнопку С начала.
Я могу листать слайды, проводя по ним пальцем, как страницы в книге.
Если коснуться экрана пальцем и задержать его, мы включим лазерную указку.
Можно провести пальцем вниз, чтобы вывести на экран другие инструменты.
Смотрите, я рисую прямо на экране. Теперь я нажимаю здесь, чтобы завершить слайд-шоу.
Дополнительные сведения об Office для планшетов Android см. на веб-сайте по адресу aka.ms/OfficeAndroidTabletVideos.
Дополнительные сведения
-
Видео по Office для планшетов Android
-
Справка по Excel для планшетов Android
-
Справка по PowerPoint для планшетов Android
-
Справка по Word для планшетов Android
Нужна дополнительная помощь?
Нужны дополнительные параметры?
Изучите преимущества подписки, просмотрите учебные курсы, узнайте, как защитить свое устройство и т. д.
В сообществах можно задавать вопросы и отвечать на них, отправлять отзывы и консультироваться с экспертами разных профилей.
 Приветствуем. В этой инструкции расскажем, каким функционалом обладает приложение Microsoft PowerPoint. Bы сможете сделать свою презентацию, просто прочитав о том, какие опции и кнопки есть в данной программе.
Приветствуем. В этой инструкции расскажем, каким функционалом обладает приложение Microsoft PowerPoint. Bы сможете сделать свою презентацию, просто прочитав о том, какие опции и кнопки есть в данной программе.
Хотим обратить ваше внимание, что у нас есть отдельная статья, как сделать презентацию на телефоне. Где мы описываем способы создания презентации в популярных приложениях. Также советуем посмотреть топ приложений для создания презентаций.
Как сделать презентацию в Повер Поинт на телефоне
Скачать Microsoft PowerPoint с Play Market
Скачать Microsoft PowerPoint с App Store

Прежде чем делать презентацию в PowerPoint на телефоне, необходимо войти в свой аккаунт. Если вы уже регистрировались в Microsoft, останется только ввести номер своего телефона или адрес почтового ящика, чтобы авторизоваться. Пошаговая инструкция описывает действия для смартфонов на базе Андроид, однако все приведенные шаги актуальны и для владельцев Айфонов. Если вы забыли пароль, и это мешает вам войти в свой кабинет — воспользуйтесь одноразовым кодом, который придет к вам на почту.
- Запустив программу, вы увидите на экране окно, в котором есть кнопка с изображением «+». Нажатие на нее инициирует создание новой презентации.

- Как сделать презентацию в PowerPoint на телефоне: сначала вы указываете путь к директории, в которой она будет храниться. Здесь не обязательно указывать папку в телефоне — файл можно создать в облаке OneDrive. Облачное хранение даст возможность дорабатывать, просматривать и демонстрировать презентацию с любого другого устройства, через которое вы авторизуетесь в учетной записи Microsoft. Сохраняя ее в память телефона, открыть на другом устройстве вы ее сможете, только поделившись любым удобным способом.

- В качестве основного вида своей презентации вы можете выбрать один из понравившихся шаблонов или оставить ее пустой.

- Когда внешний вид слайдов вы определили, вам будет предложено дать имя своей работе.

- Из основного окна приложения есть доступ к самым разным функциям.

- Вверху панель инструментов располагает целым набором опций.

- Расположенные слева направо значки:
 — редактирование введенное текста. Нажав на него, вы увидите окошко на слайде, в котором можно работать с текстом. Для надписи вы выбираете шрифт, задаете размер. Для редактирования уже созданной надписи тапните по строчке, которую нужно изменить.
— редактирование введенное текста. Нажав на него, вы увидите окошко на слайде, в котором можно работать с текстом. Для надписи вы выбираете шрифт, задаете размер. Для редактирования уже созданной надписи тапните по строчке, которую нужно изменить.

 — поиск. Функцию удобно использовать в презентациях с большим числом слайдов и текста. Вы пишите слово, а приложение указывает на места, где оно встречается.
— поиск. Функцию удобно использовать в презентациях с большим числом слайдов и текста. Вы пишите слово, а приложение указывает на места, где оно встречается.


- Внизу окна есть еще одна панель.
- На ней располагается следующие инструменты:
 — выбор макета для слайда. Нажимайте на кнопку и выбирайте понравившийся вариант.
— выбор макета для слайда. Нажимайте на кнопку и выбирайте понравившийся вариант. — кнопка надписей. Когда на слайд необходимо добавить текст, нажимайте эту кнопку, и вы увидите окошко для ввода.
— кнопка надписей. Когда на слайд необходимо добавить текст, нажимайте эту кнопку, и вы увидите окошко для ввода.- Нажатием на «+» создайте новую презентацию.
- Определите, по какому шаблону вы будете работать.
- Заголовок и подзаголовок слайда отредактируйте, добавив свой текст. Используйте возможность вставки таблицы и изображений для наглядности подаваемой информации.
- Когда первый слайд будет готов, добавляйте второй и последующие, используйте меню под кнопкой или кнопку для нового слайда.
- Для нового слайда также будет предложено место для заголовка и подзаголовка, а также возможность вставлять объекты (фигуры, таблица, картинки).
- Добавляя слайд за слайдом, вы оформите постепенно всю презентацию.



Процесс создания презентации на телефоне несложный:
PowerPoint — приложение, знакомое всем, кто занимался созданием презентаций на ПК. В нем теперь удобно работать на Айфоне и Андроид-смартфонах.
Николай Данилов
Пара слов об авторе от редакции smartronix.ru. Николай работает с нами с самого основания проекта. Он отлично разбирается в компьютерах и программном обеспечении. Также неплохо освоил мобильный сегмент и всегда готов подробно рассказать про особенности работы телефона и приложений.
Рассказываем, как сделать презентацию на Андроид телефоне со слайдами, даже если вы не обладаете навыками работы с графическими редакторами и ничего не понимаете в дизайне.
Рано или поздно в жизни каждого наступает момент, когда нужно публично выступить перед аудиторией. Неважно, будут ли это сотрудники, одноклассники, одногруппники или совершенно незнакомые люди. Чтобы доходчиво, наглядно и быстро донести до аудитории информацию, ее лучше подавать в виде презентации со слайдами. Минимум слов — максимум воздействия. Если под рукой только телефон — не беда. С его помощью можно сделать презентацию на Андроиде без особого труда даже без таланта к рисованию и навыков дизайнера.
Нам понадобится приложение для создания и редактирования презентаций и немного времени.
Как сделать презентацию на Андроиде со слайдами при помощи Microsoft PowerPoint
С этой программой для создания презентаций знакомы многие. Она давно перекочевала на Андроид и предлагает практически такие же возможности, что программа для ПК.
В Microsoft PowerPoint есть большой выбор инструментов редактирования, шаблонов, фонов и шрифтов. Можно вставлять в презентации таблицы, графики, видео и аудио.
Шаг 1: установка программы
Скачать Microsoft PowerPoint можно в Play Маркет. После установки откройте приложение и можно приступать к созданию презентации.
Шаг 2: выбор шаблона и создание первого слайда
При первом запуске программа произведет первоначальную настройку: проверит, если у пользователя аккаунт в Microsoft и предложить перейти на премиум версию с возможностью работы на нескольких устройствах и повышенной вместимостью облачного хранилища. Нажмите на надпись «Пропустить в этот раз».

Для начала работы с презентацией нажмите на знак «+» в верхнем правом углу экрана. Откроется страница с готовыми шаблонами. Здесь нужно сразу настроить, куда будет сохраняться презентация: на устройство, в облачное хранилище OneDrive или другом месте.

Выберите из списка предложенных шаблонов подходящий и нажмите на него. Тапнув по надписи «Презентация» в верхней части экрана, вы можете изменить название презентации.

Переходим к первому слайду. Поле разделено на два блока: «Заголовок слайда» и «Подзаголовок слайда». В нижней части экрана находится панель с инструментами. Нажмите дважды на поле заголовка, чтобы появилась клавиатура. Впишите в поле заголовка название презентации, например, «Лучшие машины 2020 года по версии Top Gear». Используя панель инструментов, вы можете выбирать шрифт, его цвет, начертание и размер. Можно также менять размер блоков.

К слову, навыки работы с текстовым редактором Word будут кстати — инструменты создания текста как раз из Microsoft Word.
В нижнем поле «Подзаголовок» обычно указывают автора презентации. Так и сделаем.

Шаг 3: создание дополнительного слайда с изображением
На втором слайде уже можно располагать информацию, которую вы хотите донести до аудитории, и изображения. Это могут быть картинки-иллюстрации, графики, таблицы и прочее.
Чтобы создать новый слайд, нужно нажать на значок «+» в нижней части панели.

Для добавления картинки нажимаем по значку пейзажа в нижней части панели.

Размеры и расположение изображения можно менять, используя рамку, или сделав долгое нажатие на картинку. Для удобства пользователя при перемещении картинки появляется пунктирная линия, показывающая центр слайда.
Если необходимо, к изображению можно добавить заголовок, текст, таблицу и анимацию. Все необходимые для этого инструменты находятся в нижней панели.
Шаг 4: сохранение презентации
При работе над слайдами, если вы указали место хранения будущей презентации, они будут сохраняться автоматически после каждого внесенного изменения. Это удобно, особенно если пользователь увлечен работой и не хочет отвлекаться.
Если место хранения не было указано заранее, после завершения создания презентации укажите, где она будет храниться. Для этого нажмите на три точки в верхнем левом углу экрана и выберите в открывшемся меню пункт «Сохранить как». Далее укажите место хранения.

Если нужно поделиться презентацией или преобразовать ее в формат PDF, дополнительном меню нажмите на пункт «Поделиться» и выберите вариант «Весь документ». Вы можете отправить проект в виде презентации или преобразовать ее в PDF-файл.

Как сделать презентацию на телефоне Андроид с помощью Canva
Одна из самых простых и вместе с тем продвинутых по части возможностей программ для созданий презентаций идеально подходит как для неопытных пользователей, так и для профессионалов. Она проста в освоении и содержит более 60 тысяч бесплатных шаблонов, разделенных на множество категорий. С помощью мобильной версии можно добавлять в презентацию изображение и текст, накладывать фильтры, регулировать цвет, насыщенность, контрастность и яркость.
Шаг 1: установка программы
Скачать приложение можно в магазине Play Маркет. После установки откройте программу и зарегистрируйтесь в сервисе. Можно сделать это через аккаунт в Google или Facebook.
Шаг 2: выбор темы, шаблона и создание первого слайда
На главном экране выберите, что хотите создать: плакат, флаер, визитную карточку, фотоколлаж, пригласительный, буклет. Нас интересует презентация. Находим в списке нужный пункт и нажимаем на него.

Переходим на страницу с шаблонами. Для этого нажимаем на круг за знаком «+», расположенный нижней части экрана. Бесплатные шаблоны отмечены надписью. Выбираем подходящий и нажимаем по нему.

Все элементы шаблона можно править или удалять. Например, надпись в правом нижнем углу не нужна, поэтому выделяем ее долгим тапом и затем нажимаем на значок корзины в нижней панели.

При необходимости внесенные изменения можно отменять. Для этого нужно нажать на значок стрелки в верхней части экрана.
Далее добавляем текст. Для этого нужно опять нажать на круг со знаком «+» и выбрать в открывшейся панели инструментов пункт «Текст».

Можно выбрать шрифт, размер, написание, расположение и цвет текста. Можно также добавлять эффекты.

Сделав по блоку с текстом долгое нажатие, его можно перемещать на новое место.
Шаг 3: добавление изображения
Чтобы добавить картинку, откройте меню и выберите нужный пункт: фото, галерея или папки. К слову, если открыть вкладку «Фото», можно найти множество качественных снимков, разделенных для удобства на категории. Многие из снимков бесплатны. Их можно добавлять в папку и затем использовать.

Если у вас есть свои изображения, выберите, откуда они будут загружаться: из галереи или библиотеки ваших картинок в сервисе.
Загруженное изображение можно менять: добавлять фон и анимацию, использовать фильтры, обрезать, настраивать насыщенность, яркость, контрастность и размытие.

Шаг 4: сохранение проекта
Созданную презентацию нужно сохранить. Для этого нажимаем на иконку со стрелкой в верхней части экрана и ждем окончания процесса подготовки и сохранения проекта.

Если позднее нужно будет внести изменения в презентацию, все созданные в Canva работы можно найти на главной странице приложения во вкладке “Дизайны”.

Теперь вы знаете, как сделать презентацию на телефоне Андроид, даже если не обладаете навыками дизайна.
На сегодняшний день смартфоны перестали быть обычными средствами связи. Это уже не просто устройство, позволяющее писать сообщения и выходить в интернет. Можно сказать, что современный телефон – это мини-компьютер, умеющий выполнять множество действие. Например, мы можем записать и обработать видео, отредактировать фотографию, и даже создать небольшой мультфильм. Подобные возможности действительно удивляют, поэтому разработчики идут всё дальше и создают новые приложения и сервисы. Неудивительно, что многие люди интересуются, как сделать презентацию на телефоне. В нашей статье вы как раз найдёте ответ на этот и ряд других вопросов.
Создаём презентацию на смартфоне
Если вы решили создать презентацию, то очевидно, что вам потребуется специализированная программа. Нужный софт можно найти в Google Play, введя в строку поиска конкретный запрос. Самыми популярными являются приложения Microsoft PowerPoint, Конструктор презентаций и FREE Office: Presentations. Мы будем рассматривать работу в первой утилите, так как она отличается самым качественным и продуманным интерфейсом. Внимательно следуйте инструкции, и тогда у вас всё получится.
Шаг 1: устанавливаем приложение
Первым делом установим приложения для создания презентаций из Play Маркета. Для этого воспользуемся рекомендациями следующей инструкции:
- Открываем магазин приложений и в поиске вводим Microsoft PowerPoint.
- Переходим на страницу с программой и нажимаем по кнопке «Установить».

Устанавливаем приложение
Ожидаем окончания процедуры установки и запускаем приложение.
Шаг 2: создаём первый слайд
При первом запуске система потребует разрешение на доступ к файлам на устройстве. Предоставляем его и ждём, пока программа выполнит первоначальные настройки. Далее откроется окошко с предложением выполнить авторизацию или регистрацию. Это позволит вам работать на разных устройствах благодаря включенной синхронизации. Если желания создавать аккаунт нет, то выбираем «Войти позже». Для создания первого слайда нажимаем по значку листа, расположенному в правом верхнем углу экрана. Вы можете указать место расположения файла с презентацией, а также выбрать один из готовых шаблонов. Для примера рассмотрим создание пустого слайда.

Создаем слайд
Кстати, для изменения названия презентации нужно нажать по текущему имени вверху экрана.
В поле «Заголовок» можно указать название презентации, а в поле «Подзаголовок» имя её создателя. Все изменения сохраняются автоматически, поэтому никуда нажимать не требуется. Выделив текст, мы можем изменить его размер, начертание и цвет. Тот, кто когда-то работал с текстовым редактором Word, сразу с этим разберётся.

Заполняем слайд
Нажатие на три точки, расположенные в правом верхнем углу экрана, открывает дополнительное меню. Через него можно создать слайд, добавить заметки, поделиться презентацией или открыть настройки программы.
Шаг 3: дополняем слайд
Давайте создадим второй слайд, где и будет располагаться нужная информация. Для этого можно воспользоваться дополнительным меню, или нажать по кнопке «+» в нижней части дисплея. Мы также введём название слайда и добавим стартовый текст. Вообще, презентация – это картинки, совсем с небольшим количеством текста. Не стоит размещать целые пласты предложений, так как смотрящие практически сразу потеряют интерес к вашей работе. Поэтому давайте добавим изображение, нажав по значку пейзажа в нижней панели. Выбираем картинку и правильно её располагаем.

Добавляем изображение в презентацию
Также можно добавить таблицу, нажав по значку сетки в нижней панели. При необходимости удаляем или добавляем новые столбцы и строки.

Добавляем таблицу в презентацию
В основном здесь присутствуют стандартные инструменты, такие как фигуры, изображения и текст. Вы можете изменить цвет слайда или добавить анимацию.
Шаг 4: сохраняем презентацию
Презентация уже готова, а значит её нужно сохранить. Для этого нажимаем по трём точкам в правом углу экрана и выбираем «Сохранить как». Указываем место для сохранения, например, папку во внутренней памяти телефона.

Сохраняем презентацию
Если необходимо преобразовать презентацию в PDF-файл и отправить её другому человеку, открываем дополнительное меню и выбираем «Поделиться в формате PDF». Предоставляем разрешение на преобразование и выбираем мессенджер либо социальную сеть для отправки.

Делимся презентацией
На этом работа с программой Microsoft PowerPoint завершена.
Заключение
Таким образом, в данной статье мы рассмотрели принцип создания презентации на телефоне при помощи приложения Microsoft PowerPoint. Внешне все программы похожи между собой, поэтому вы можете выбрать какую-то другую утилиту. Разобраться с работой софта совсем не сложно, а точнее даже просто. Если у вас остались какие-либо вопросы, то смело задавайте их в комментариях.
Рассказываем, как сделать презентацию на Андроид телефоне со слайдами, даже если вы не обладаете навыками работы с графическими редакторами и ничего не понимаете в дизайне.
Рано или поздно в жизни каждого наступает момент, когда нужно публично выступить перед аудиторией. Неважно, будут ли это сотрудники, одноклассники, одногруппники или совершенно незнакомые люди. Чтобы доходчиво, наглядно и быстро донести до аудитории информацию, ее лучше подавать в виде презентации со слайдами. Минимум слов — максимум воздействия. Если под рукой только телефон — не беда. С его помощью можно сделать презентацию на Андроиде без особого труда даже без таланта к рисованию и навыков дизайнера.
Нам понадобится приложение для создания и редактирования презентаций и немного времени.
Как сделать презентацию на Андроиде со слайдами при помощи Microsoft PowerPoint
С этой программой для создания презентаций знакомы многие. Она давно перекочевала на Андроид и предлагает практически такие же возможности, что программа для ПК.
В Microsoft PowerPoint есть большой выбор инструментов редактирования, шаблонов, фонов и шрифтов. Можно вставлять в презентации таблицы, графики, видео и аудио.
Шаг 1: установка программы
Скачать Microsoft PowerPoint можно в Play Маркет. После установки откройте приложение и можно приступать к созданию презентации.
Шаг 2: выбор шаблона и создание первого слайда
При первом запуске программа произведет первоначальную настройку: проверит, если у пользователя аккаунт в Microsoft и предложить перейти на премиум версию с возможностью работы на нескольких устройствах и повышенной вместимостью облачного хранилища. Нажмите на надпись «Пропустить в этот раз».

Для начала работы с презентацией нажмите на знак «+» в верхнем правом углу экрана. Откроется страница с готовыми шаблонами. Здесь нужно сразу настроить, куда будет сохраняться презентация: на устройство, в облачное хранилище OneDrive или другом месте.

Выберите из списка предложенных шаблонов подходящий и нажмите на него. Тапнув по надписи «Презентация» в верхней части экрана, вы можете изменить название презентации.

Переходим к первому слайду. Поле разделено на два блока: «Заголовок слайда» и «Подзаголовок слайда». В нижней части экрана находится панель с инструментами. Нажмите дважды на поле заголовка, чтобы появилась клавиатура. Впишите в поле заголовка название презентации, например, «Лучшие машины 2020 года по версии Top Gear». Используя панель инструментов, вы можете выбирать шрифт, его цвет, начертание и размер. Можно также менять размер блоков.

К слову, навыки работы с текстовым редактором Word будут кстати — инструменты создания текста как раз из Microsoft Word.
В нижнем поле «Подзаголовок» обычно указывают автора презентации. Так и сделаем.

Шаг 3: создание дополнительного слайда с изображением
На втором слайде уже можно располагать информацию, которую вы хотите донести до аудитории, и изображения. Это могут быть картинки-иллюстрации, графики, таблицы и прочее.
Чтобы создать новый слайд, нужно нажать на значок «+» в нижней части панели.

Для добавления картинки нажимаем по значку пейзажа в нижней части панели.

Размеры и расположение изображения можно менять, используя рамку, или сделав долгое нажатие на картинку. Для удобства пользователя при перемещении картинки появляется пунктирная линия, показывающая центр слайда.
Если необходимо, к изображению можно добавить заголовок, текст, таблицу и анимацию. Все необходимые для этого инструменты находятся в нижней панели.
Шаг 4: сохранение презентации
При работе над слайдами, если вы указали место хранения будущей презентации, они будут сохраняться автоматически после каждого внесенного изменения. Это удобно, особенно если пользователь увлечен работой и не хочет отвлекаться.
Если место хранения не было указано заранее, после завершения создания презентации укажите, где она будет храниться. Для этого нажмите на три точки в верхнем левом углу экрана и выберите в открывшемся меню пункт «Сохранить как». Далее укажите место хранения.

Если нужно поделиться презентацией или преобразовать ее в формат PDF, дополнительном меню нажмите на пункт «Поделиться» и выберите вариант «Весь документ». Вы можете отправить проект в виде презентации или преобразовать ее в PDF-файл.

Как сделать презентацию на телефоне Андроид с помощью Canva
Одна из самых простых и вместе с тем продвинутых по части возможностей программ для созданий презентаций идеально подходит как для неопытных пользователей, так и для профессионалов. Она проста в освоении и содержит более 60 тысяч бесплатных шаблонов, разделенных на множество категорий. С помощью мобильной версии можно добавлять в презентацию изображение и текст, накладывать фильтры, регулировать цвет, насыщенность, контрастность и яркость.
Шаг 1: установка программы
Скачать приложение можно в магазине Play Маркет. После установки откройте программу и зарегистрируйтесь в сервисе. Можно сделать это через аккаунт в Google или Facebook.
Шаг 2: выбор темы, шаблона и создание первого слайда
На главном экране выберите, что хотите создать: плакат, флаер, визитную карточку, фотоколлаж, пригласительный, буклет. Нас интересует презентация. Находим в списке нужный пункт и нажимаем на него.

Переходим на страницу с шаблонами. Для этого нажимаем на круг за знаком «+», расположенный нижней части экрана. Бесплатные шаблоны отмечены надписью. Выбираем подходящий и нажимаем по нему.

Все элементы шаблона можно править или удалять. Например, надпись в правом нижнем углу не нужна, поэтому выделяем ее долгим тапом и затем нажимаем на значок корзины в нижней панели.

При необходимости внесенные изменения можно отменять. Для этого нужно нажать на значок стрелки в верхней части экрана.
Далее добавляем текст. Для этого нужно опять нажать на круг со знаком «+» и выбрать в открывшейся панели инструментов пункт «Текст».

Можно выбрать шрифт, размер, написание, расположение и цвет текста. Можно также добавлять эффекты.

Сделав по блоку с текстом долгое нажатие, его можно перемещать на новое место.
Шаг 3: добавление изображения
Чтобы добавить картинку, откройте меню и выберите нужный пункт: фото, галерея или папки. К слову, если открыть вкладку «Фото», можно найти множество качественных снимков, разделенных для удобства на категории. Многие из снимков бесплатны. Их можно добавлять в папку и затем использовать.

Если у вас есть свои изображения, выберите, откуда они будут загружаться: из галереи или библиотеки ваших картинок в сервисе.
Загруженное изображение можно менять: добавлять фон и анимацию, использовать фильтры, обрезать, настраивать насыщенность, яркость, контрастность и размытие.

Шаг 4: сохранение проекта
Созданную презентацию нужно сохранить. Для этого нажимаем на иконку со стрелкой в верхней части экрана и ждем окончания процесса подготовки и сохранения проекта.

Если позднее нужно будет внести изменения в презентацию, все созданные в Canva работы можно найти на главной странице приложения во вкладке “Дизайны”.

Теперь вы знаете, как сделать презентацию на телефоне Андроид, даже если не обладаете навыками дизайна.

Приложение PowerPoint для планшетов Android очень похоже на знакомую вам классическую программу PowerPoint. Однако есть и различия, о которых нужно знать. В этом видеоролике приведены советы, которые помогут быстро приступить к работе.
Основные моменты этого видеоролика
-
Чтобы начать ввод текста, дважды коснитесь текстового поля.
-
Затем нажмите на планшете кнопку «Назад». В зависимости от устройства эта кнопка может выглядеть по-разному:
 или
или  .
. -
Чтобы установить курсор в нужное место, дважды нажмите на текстовое поле, коснитесь любого места в тексте, а затем нажмите и перетащите:
 .
. -
Чтобы скопировать или вставить какой-либо элемент, коснитесь его, а затем нажмите кнопку меню «Правка»:
 .
. -
Чтобы начать слайд-шоу, выберите команду Слайд-шоу, а затем — команду С начала. Для перехода вперед проведите пальцем справа налево. Для перехода назад проведите пальцем слева направо.
-
Чтобы завершить слайд-шоу, проведите пальцем вниз по центру слайда. Затем коснитесь команды Завершить показ.
Стенограмма видеоролика
[Вступительная музыка]
Давайте узнаем, как быстро начать работу с PowerPoint на планшете Android.
Я дважды касаюсь текстового поля, чтобы начать ввод текста, а затем дважды касаюсь следующего поля, чтобы ввести текст в него.
Завершив ввод, я нажимаю кнопку Назад, чтобы скрыть клавиатуру.
На моем планшете эта кнопка выглядит вот так, но на вашем устройстве она может выглядеть и по-другому.
Сейчас я покажу еще несколько полезных действий.
Если мне нужно установить курсор в определенное место в тексте,
я дважды касаюсь текстового поля, касаюсь курсора и удерживаю его, а затем перетаскиваю его в нужное место.
Чтобы выбрать только одно слово, я дважды касаюсь текстового поля,
а затем дважды касаюсь нужного слова.
Если нужно выбрать несколько слов, я могу коснуться маркеров выделения и перетащить их.
Клавиатура занимает место на экране.
Поэтому мы можем скрыть вкладки в верхней части, чтобы расширить пространство.
Конечно, я могу в любой момент вернуть их на экран.
В меню «Правка» находятся кнопки «Вырезать», «Копировать» и «Вставить».
Помните о том, что их можно использовать для целых слайдов.
Сейчас я скопирую и вставлю этот слайд.
Итак, с вводом и редактированием текста мы разобрались, а теперь рассмотрим вставку различных объектов.
Эти действия выполняются с помощью вкладки «Вставка».
Вы увидите на ней много знакомых и часто используемых кнопок, в том числе кнопку «Фигуры».
Вот несколько советов, которые помогут вам работать с фигурами.
После вставки фигуры коснитесь слайда в другом месте, чтобы отменить ее выделение, а затем увеличьте масштаб.
Снова коснитесь фигуры, чтобы выделить ее.
Перетащите ее в нужное место,
а затем внесите необходимые изменения.
Настроив форматирование фигуры, уменьшите масштаб и коснитесь слайда в другом месте, чтобы отменить ее выделение и оценить результаты своих действий.
Теперь рассмотрим режим слайд-шоу. Чтобы перейти в него,
я открываю вкладку Слайд-шоу и нажимаю кнопку С начала.
Я могу листать слайды, проводя по ним пальцем, как страницы в книге.
Если коснуться экрана пальцем и задержать его, мы включим лазерную указку.
Можно провести пальцем вниз, чтобы вывести на экран другие инструменты.
Смотрите, я рисую прямо на экране. Теперь я нажимаю здесь, чтобы завершить слайд-шоу.
Дополнительные сведения об Office для планшетов Android см. на веб-сайте по адресу aka.ms/OfficeAndroidTabletVideos.
Дополнительные сведения
-
Видео по Office для планшетов Android
-
Справка по Excel для планшетов Android
-
Справка по PowerPoint для планшетов Android
-
Справка по Word для планшетов Android
Нужна дополнительная помощь?
 Приветствуем. В этой инструкции расскажем, каким функционалом обладает приложение Microsoft PowerPoint. Bы сможете сделать свою презентацию, просто прочитав о том, какие опции и кнопки есть в данной программе.
Приветствуем. В этой инструкции расскажем, каким функционалом обладает приложение Microsoft PowerPoint. Bы сможете сделать свою презентацию, просто прочитав о том, какие опции и кнопки есть в данной программе.
Хотим обратить ваше внимание, что у нас есть отдельная статья, как сделать презентацию на телефоне. Где мы описываем способы создания презентации в популярных приложениях. Также советуем посмотреть топ приложений для создания презентаций.
Как сделать презентацию в Повер Поинт на телефоне
Скачать Microsoft PowerPoint с Play Market
Скачать Microsoft PowerPoint с App Store

Прежде чем делать презентацию в PowerPoint на телефоне, необходимо войти в свой аккаунт. Если вы уже регистрировались в Microsoft, останется только ввести номер своего телефона или адрес почтового ящика, чтобы авторизоваться. Пошаговая инструкция описывает действия для смартфонов на базе Андроид, однако все приведенные шаги актуальны и для владельцев Айфонов. Если вы забыли пароль, и это мешает вам войти в свой кабинет — воспользуйтесь одноразовым кодом, который придет к вам на почту.
- Запустив программу, вы увидите на экране окно, в котором есть кнопка с изображением «+». Нажатие на нее инициирует создание новой презентации.

- Как сделать презентацию в PowerPoint на телефоне: сначала вы указываете путь к директории, в которой она будет храниться. Здесь не обязательно указывать папку в телефоне — файл можно создать в облаке OneDrive. Облачное хранение даст возможность дорабатывать, просматривать и демонстрировать презентацию с любого другого устройства, через которое вы авторизуетесь в учетной записи Microsoft. Сохраняя ее в память телефона, открыть на другом устройстве вы ее сможете, только поделившись любым удобным способом.

- В качестве основного вида своей презентации вы можете выбрать один из понравившихся шаблонов или оставить ее пустой.

- Когда внешний вид слайдов вы определили, вам будет предложено дать имя своей работе.

- Из основного окна приложения есть доступ к самым разным функциям.

- Вверху панель инструментов располагает целым набором опций.

- Расположенные слева направо значки:
 — редактирование введенное текста. Нажав на него, вы увидите окошко на слайде, в котором можно работать с текстом. Для надписи вы выбираете шрифт, задаете размер. Для редактирования уже созданной надписи тапните по строчке, которую нужно изменить.
— редактирование введенное текста. Нажав на него, вы увидите окошко на слайде, в котором можно работать с текстом. Для надписи вы выбираете шрифт, задаете размер. Для редактирования уже созданной надписи тапните по строчке, которую нужно изменить.

 — поиск. Функцию удобно использовать в презентациях с большим числом слайдов и текста. Вы пишите слово, а приложение указывает на места, где оно встречается.
— поиск. Функцию удобно использовать в презентациях с большим числом слайдов и текста. Вы пишите слово, а приложение указывает на места, где оно встречается.


- Внизу окна есть еще одна панель.
- На ней располагается следующие инструменты:
 — выбор макета для слайда. Нажимайте на кнопку и выбирайте понравившийся вариант.
— выбор макета для слайда. Нажимайте на кнопку и выбирайте понравившийся вариант. — кнопка надписей. Когда на слайд необходимо добавить текст, нажимайте эту кнопку, и вы увидите окошко для ввода.
— кнопка надписей. Когда на слайд необходимо добавить текст, нажимайте эту кнопку, и вы увидите окошко для ввода.- Нажатием на «+» создайте новую презентацию.
- Определите, по какому шаблону вы будете работать.
- Заголовок и подзаголовок слайда отредактируйте, добавив свой текст. Используйте возможность вставки таблицы и изображений для наглядности подаваемой информации.
- Когда первый слайд будет готов, добавляйте второй и последующие, используйте меню под кнопкой или кнопку для нового слайда.
- Для нового слайда также будет предложено место для заголовка и подзаголовка, а также возможность вставлять объекты (фигуры, таблица, картинки).
- Добавляя слайд за слайдом, вы оформите постепенно всю презентацию.



Процесс создания презентации на телефоне несложный:
PowerPoint — приложение, знакомое всем, кто занимался созданием презентаций на ПК. В нем теперь удобно работать на Айфоне и Андроид-смартфонах.
Николай Данилов
Пара слов об авторе от редакции smartronix.ru. Николай работает с нами с самого основания проекта. Он отлично разбирается в компьютерах и программном обеспечении. Также неплохо освоил мобильный сегмент и всегда готов подробно рассказать про особенности работы телефона и приложений.

Приложение PowerPoint для планшетов Android очень похоже на знакомую вам классическую программу PowerPoint. Однако есть и различия, о которых нужно знать. В этом видеоролике приведены советы, которые помогут быстро приступить к работе.
Основные моменты этого видеоролика
-
Чтобы начать ввод текста, дважды коснитесь текстового поля.
-
Затем нажмите на планшете кнопку «Назад». В зависимости от устройства эта кнопка может выглядеть по-разному:
 или
или  .
. -
Чтобы установить курсор в нужное место, дважды нажмите на текстовое поле, коснитесь любого места в тексте, а затем нажмите и перетащите:
 .
. -
Чтобы скопировать или вставить какой-либо элемент, коснитесь его, а затем нажмите кнопку меню «Правка»:
 .
. -
Чтобы начать слайд-шоу, выберите команду Слайд-шоу, а затем — команду С начала. Для перехода вперед проведите пальцем справа налево. Для перехода назад проведите пальцем слева направо.
-
Чтобы завершить слайд-шоу, проведите пальцем вниз по центру слайда. Затем коснитесь команды Завершить показ.
Стенограмма видеоролика
[Вступительная музыка]
Давайте узнаем, как быстро начать работу с PowerPoint на планшете Android.
Я дважды касаюсь текстового поля, чтобы начать ввод текста, а затем дважды касаюсь следующего поля, чтобы ввести текст в него.
Завершив ввод, я нажимаю кнопку Назад, чтобы скрыть клавиатуру.
На моем планшете эта кнопка выглядит вот так, но на вашем устройстве она может выглядеть и по-другому.
Сейчас я покажу еще несколько полезных действий.
Если мне нужно установить курсор в определенное место в тексте,
я дважды касаюсь текстового поля, касаюсь курсора и удерживаю его, а затем перетаскиваю его в нужное место.
Чтобы выбрать только одно слово, я дважды касаюсь текстового поля,
а затем дважды касаюсь нужного слова.
Если нужно выбрать несколько слов, я могу коснуться маркеров выделения и перетащить их.
Клавиатура занимает место на экране.
Поэтому мы можем скрыть вкладки в верхней части, чтобы расширить пространство.
Конечно, я могу в любой момент вернуть их на экран.
В меню «Правка» находятся кнопки «Вырезать», «Копировать» и «Вставить».
Помните о том, что их можно использовать для целых слайдов.
Сейчас я скопирую и вставлю этот слайд.
Итак, с вводом и редактированием текста мы разобрались, а теперь рассмотрим вставку различных объектов.
Эти действия выполняются с помощью вкладки «Вставка».
Вы увидите на ней много знакомых и часто используемых кнопок, в том числе кнопку «Фигуры».
Вот несколько советов, которые помогут вам работать с фигурами.
После вставки фигуры коснитесь слайда в другом месте, чтобы отменить ее выделение, а затем увеличьте масштаб.
Снова коснитесь фигуры, чтобы выделить ее.
Перетащите ее в нужное место,
а затем внесите необходимые изменения.
Настроив форматирование фигуры, уменьшите масштаб и коснитесь слайда в другом месте, чтобы отменить ее выделение и оценить результаты своих действий.
Теперь рассмотрим режим слайд-шоу. Чтобы перейти в него,
я открываю вкладку Слайд-шоу и нажимаю кнопку С начала.
Я могу листать слайды, проводя по ним пальцем, как страницы в книге.
Если коснуться экрана пальцем и задержать его, мы включим лазерную указку.
Можно провести пальцем вниз, чтобы вывести на экран другие инструменты.
Смотрите, я рисую прямо на экране. Теперь я нажимаю здесь, чтобы завершить слайд-шоу.
Дополнительные сведения об Office для планшетов Android см. на веб-сайте по адресу aka.ms/OfficeAndroidTabletVideos.
Дополнительные сведения
-
Видео по Office для планшетов Android
-
Справка по Excel для планшетов Android
-
Справка по PowerPoint для планшетов Android
-
Справка по Word для планшетов Android
Нужна дополнительная помощь?
Нужны дополнительные параметры?
Изучите преимущества подписки, просмотрите учебные курсы, узнайте, как защитить свое устройство и т. д.
В сообществах можно задавать вопросы и отвечать на них, отправлять отзывы и консультироваться с экспертами разных профилей.
Рассказываем, как сделать презентацию на Андроид телефоне со слайдами, даже если вы не обладаете навыками работы с графическими редакторами и ничего не понимаете в дизайне.
Рано или поздно в жизни каждого наступает момент, когда нужно публично выступить перед аудиторией. Неважно, будут ли это сотрудники, одноклассники, одногруппники или совершенно незнакомые люди. Чтобы доходчиво, наглядно и быстро донести до аудитории информацию, ее лучше подавать в виде презентации со слайдами. Минимум слов — максимум воздействия. Если под рукой только телефон — не беда. С его помощью можно сделать презентацию на Андроиде без особого труда даже без таланта к рисованию и навыков дизайнера.
Нам понадобится приложение для создания и редактирования презентаций и немного времени.
Как сделать презентацию на Андроиде со слайдами при помощи Microsoft PowerPoint
С этой программой для создания презентаций знакомы многие. Она давно перекочевала на Андроид и предлагает практически такие же возможности, что программа для ПК.
В Microsoft PowerPoint есть большой выбор инструментов редактирования, шаблонов, фонов и шрифтов. Можно вставлять в презентации таблицы, графики, видео и аудио.
Шаг 1: установка программы
Скачать Microsoft PowerPoint можно в Play Маркет. После установки откройте приложение и можно приступать к созданию презентации.
Шаг 2: выбор шаблона и создание первого слайда
При первом запуске программа произведет первоначальную настройку: проверит, если у пользователя аккаунт в Microsoft и предложить перейти на премиум версию с возможностью работы на нескольких устройствах и повышенной вместимостью облачного хранилища. Нажмите на надпись «Пропустить в этот раз».

Для начала работы с презентацией нажмите на знак «+» в верхнем правом углу экрана. Откроется страница с готовыми шаблонами. Здесь нужно сразу настроить, куда будет сохраняться презентация: на устройство, в облачное хранилище OneDrive или другом месте.

Выберите из списка предложенных шаблонов подходящий и нажмите на него. Тапнув по надписи «Презентация» в верхней части экрана, вы можете изменить название презентации.

Переходим к первому слайду. Поле разделено на два блока: «Заголовок слайда» и «Подзаголовок слайда». В нижней части экрана находится панель с инструментами. Нажмите дважды на поле заголовка, чтобы появилась клавиатура. Впишите в поле заголовка название презентации, например, «Лучшие машины 2020 года по версии Top Gear». Используя панель инструментов, вы можете выбирать шрифт, его цвет, начертание и размер. Можно также менять размер блоков.

К слову, навыки работы с текстовым редактором Word будут кстати — инструменты создания текста как раз из Microsoft Word.
В нижнем поле «Подзаголовок» обычно указывают автора презентации. Так и сделаем.

Шаг 3: создание дополнительного слайда с изображением
На втором слайде уже можно располагать информацию, которую вы хотите донести до аудитории, и изображения. Это могут быть картинки-иллюстрации, графики, таблицы и прочее.
Чтобы создать новый слайд, нужно нажать на значок «+» в нижней части панели.

Для добавления картинки нажимаем по значку пейзажа в нижней части панели.

Размеры и расположение изображения можно менять, используя рамку, или сделав долгое нажатие на картинку. Для удобства пользователя при перемещении картинки появляется пунктирная линия, показывающая центр слайда.
Если необходимо, к изображению можно добавить заголовок, текст, таблицу и анимацию. Все необходимые для этого инструменты находятся в нижней панели.
Шаг 4: сохранение презентации
При работе над слайдами, если вы указали место хранения будущей презентации, они будут сохраняться автоматически после каждого внесенного изменения. Это удобно, особенно если пользователь увлечен работой и не хочет отвлекаться.
Если место хранения не было указано заранее, после завершения создания презентации укажите, где она будет храниться. Для этого нажмите на три точки в верхнем левом углу экрана и выберите в открывшемся меню пункт «Сохранить как». Далее укажите место хранения.

Если нужно поделиться презентацией или преобразовать ее в формат PDF, дополнительном меню нажмите на пункт «Поделиться» и выберите вариант «Весь документ». Вы можете отправить проект в виде презентации или преобразовать ее в PDF-файл.

Как сделать презентацию на телефоне Андроид с помощью Canva
Одна из самых простых и вместе с тем продвинутых по части возможностей программ для созданий презентаций идеально подходит как для неопытных пользователей, так и для профессионалов. Она проста в освоении и содержит более 60 тысяч бесплатных шаблонов, разделенных на множество категорий. С помощью мобильной версии можно добавлять в презентацию изображение и текст, накладывать фильтры, регулировать цвет, насыщенность, контрастность и яркость.
Шаг 1: установка программы
Скачать приложение можно в магазине Play Маркет. После установки откройте программу и зарегистрируйтесь в сервисе. Можно сделать это через аккаунт в Google или Facebook.
Шаг 2: выбор темы, шаблона и создание первого слайда
На главном экране выберите, что хотите создать: плакат, флаер, визитную карточку, фотоколлаж, пригласительный, буклет. Нас интересует презентация. Находим в списке нужный пункт и нажимаем на него.

Переходим на страницу с шаблонами. Для этого нажимаем на круг за знаком «+», расположенный нижней части экрана. Бесплатные шаблоны отмечены надписью. Выбираем подходящий и нажимаем по нему.

Все элементы шаблона можно править или удалять. Например, надпись в правом нижнем углу не нужна, поэтому выделяем ее долгим тапом и затем нажимаем на значок корзины в нижней панели.

При необходимости внесенные изменения можно отменять. Для этого нужно нажать на значок стрелки в верхней части экрана.
Далее добавляем текст. Для этого нужно опять нажать на круг со знаком «+» и выбрать в открывшейся панели инструментов пункт «Текст».

Можно выбрать шрифт, размер, написание, расположение и цвет текста. Можно также добавлять эффекты.

Сделав по блоку с текстом долгое нажатие, его можно перемещать на новое место.
Шаг 3: добавление изображения
Чтобы добавить картинку, откройте меню и выберите нужный пункт: фото, галерея или папки. К слову, если открыть вкладку «Фото», можно найти множество качественных снимков, разделенных для удобства на категории. Многие из снимков бесплатны. Их можно добавлять в папку и затем использовать.

Если у вас есть свои изображения, выберите, откуда они будут загружаться: из галереи или библиотеки ваших картинок в сервисе.
Загруженное изображение можно менять: добавлять фон и анимацию, использовать фильтры, обрезать, настраивать насыщенность, яркость, контрастность и размытие.

Шаг 4: сохранение проекта
Созданную презентацию нужно сохранить. Для этого нажимаем на иконку со стрелкой в верхней части экрана и ждем окончания процесса подготовки и сохранения проекта.

Если позднее нужно будет внести изменения в презентацию, все созданные в Canva работы можно найти на главной странице приложения во вкладке “Дизайны”.

Теперь вы знаете, как сделать презентацию на телефоне Андроид, даже если не обладаете навыками дизайна.
 Приветствуем. В этой инструкции расскажем, каким функционалом обладает приложение Microsoft PowerPoint. Bы сможете сделать свою презентацию, просто прочитав о том, какие опции и кнопки есть в данной программе.
Приветствуем. В этой инструкции расскажем, каким функционалом обладает приложение Microsoft PowerPoint. Bы сможете сделать свою презентацию, просто прочитав о том, какие опции и кнопки есть в данной программе.
Хотим обратить ваше внимание, что у нас есть отдельная статья, как сделать презентацию на телефоне. Где мы описываем способы создания презентации в популярных приложениях. Также советуем посмотреть топ приложений для создания презентаций.
Как сделать презентацию в Повер Поинт на телефоне
Скачать Microsoft PowerPoint с Play Market
Скачать Microsoft PowerPoint с App Store

Прежде чем делать презентацию в PowerPoint на телефоне, необходимо войти в свой аккаунт. Если вы уже регистрировались в Microsoft, останется только ввести номер своего телефона или адрес почтового ящика, чтобы авторизоваться. Пошаговая инструкция описывает действия для смартфонов на базе Андроид, однако все приведенные шаги актуальны и для владельцев Айфонов. Если вы забыли пароль, и это мешает вам войти в свой кабинет — воспользуйтесь одноразовым кодом, который придет к вам на почту.
- Запустив программу, вы увидите на экране окно, в котором есть кнопка с изображением «+». Нажатие на нее инициирует создание новой презентации.

- Как сделать презентацию в PowerPoint на телефоне: сначала вы указываете путь к директории, в которой она будет храниться. Здесь не обязательно указывать папку в телефоне — файл можно создать в облаке OneDrive. Облачное хранение даст возможность дорабатывать, просматривать и демонстрировать презентацию с любого другого устройства, через которое вы авторизуетесь в учетной записи Microsoft. Сохраняя ее в память телефона, открыть на другом устройстве вы ее сможете, только поделившись любым удобным способом.

- В качестве основного вида своей презентации вы можете выбрать один из понравившихся шаблонов или оставить ее пустой.

- Когда внешний вид слайдов вы определили, вам будет предложено дать имя своей работе.

- Из основного окна приложения есть доступ к самым разным функциям.

- Вверху панель инструментов располагает целым набором опций.

- Расположенные слева направо значки:
 — редактирование введенное текста. Нажав на него, вы увидите окошко на слайде, в котором можно работать с текстом. Для надписи вы выбираете шрифт, задаете размер. Для редактирования уже созданной надписи тапните по строчке, которую нужно изменить.
— редактирование введенное текста. Нажав на него, вы увидите окошко на слайде, в котором можно работать с текстом. Для надписи вы выбираете шрифт, задаете размер. Для редактирования уже созданной надписи тапните по строчке, которую нужно изменить.

 — поиск. Функцию удобно использовать в презентациях с большим числом слайдов и текста. Вы пишите слово, а приложение указывает на места, где оно встречается.
— поиск. Функцию удобно использовать в презентациях с большим числом слайдов и текста. Вы пишите слово, а приложение указывает на места, где оно встречается.


- Внизу окна есть еще одна панель.
- На ней располагается следующие инструменты:
 — выбор макета для слайда. Нажимайте на кнопку и выбирайте понравившийся вариант.
— выбор макета для слайда. Нажимайте на кнопку и выбирайте понравившийся вариант. — кнопка надписей. Когда на слайд необходимо добавить текст, нажимайте эту кнопку, и вы увидите окошко для ввода.
— кнопка надписей. Когда на слайд необходимо добавить текст, нажимайте эту кнопку, и вы увидите окошко для ввода.- Нажатием на «+» создайте новую презентацию.
- Определите, по какому шаблону вы будете работать.
- Заголовок и подзаголовок слайда отредактируйте, добавив свой текст. Используйте возможность вставки таблицы и изображений для наглядности подаваемой информации.
- Когда первый слайд будет готов, добавляйте второй и последующие, используйте меню под кнопкой или кнопку для нового слайда.
- Для нового слайда также будет предложено место для заголовка и подзаголовка, а также возможность вставлять объекты (фигуры, таблица, картинки).
- Добавляя слайд за слайдом, вы оформите постепенно всю презентацию.



Процесс создания презентации на телефоне несложный:
PowerPoint — приложение, знакомое всем, кто занимался созданием презентаций на ПК. В нем теперь удобно работать на Айфоне и Андроид-смартфонах.
Николай Данилов
Пара слов об авторе от редакции smartronix.ru. Николай работает с нами с самого основания проекта. Он отлично разбирается в компьютерах и программном обеспечении. Также неплохо освоил мобильный сегмент и всегда готов подробно рассказать про особенности работы телефона и приложений.
На сегодняшний день смартфоны перестали быть обычными средствами связи. Это уже не просто устройство, позволяющее писать сообщения и выходить в интернет. Можно сказать, что современный телефон – это мини-компьютер, умеющий выполнять множество действие. Например, мы можем записать и обработать видео, отредактировать фотографию, и даже создать небольшой мультфильм. Подобные возможности действительно удивляют, поэтому разработчики идут всё дальше и создают новые приложения и сервисы. Неудивительно, что многие люди интересуются, как сделать презентацию на телефоне. В нашей статье вы как раз найдёте ответ на этот и ряд других вопросов.
Создаём презентацию на смартфоне
Если вы решили создать презентацию, то очевидно, что вам потребуется специализированная программа. Нужный софт можно найти в Google Play, введя в строку поиска конкретный запрос. Самыми популярными являются приложения Microsoft PowerPoint, Конструктор презентаций и FREE Office: Presentations. Мы будем рассматривать работу в первой утилите, так как она отличается самым качественным и продуманным интерфейсом. Внимательно следуйте инструкции, и тогда у вас всё получится.
Шаг 1: устанавливаем приложение
Первым делом установим приложения для создания презентаций из Play Маркета. Для этого воспользуемся рекомендациями следующей инструкции:
- Открываем магазин приложений и в поиске вводим Microsoft PowerPoint.
- Переходим на страницу с программой и нажимаем по кнопке «Установить».

Устанавливаем приложение
Ожидаем окончания процедуры установки и запускаем приложение.
Шаг 2: создаём первый слайд
При первом запуске система потребует разрешение на доступ к файлам на устройстве. Предоставляем его и ждём, пока программа выполнит первоначальные настройки. Далее откроется окошко с предложением выполнить авторизацию или регистрацию. Это позволит вам работать на разных устройствах благодаря включенной синхронизации. Если желания создавать аккаунт нет, то выбираем «Войти позже». Для создания первого слайда нажимаем по значку листа, расположенному в правом верхнем углу экрана. Вы можете указать место расположения файла с презентацией, а также выбрать один из готовых шаблонов. Для примера рассмотрим создание пустого слайда.

Создаем слайд
Кстати, для изменения названия презентации нужно нажать по текущему имени вверху экрана.
В поле «Заголовок» можно указать название презентации, а в поле «Подзаголовок» — имя её создателя. Все изменения сохраняются автоматически, поэтому никуда нажимать не требуется. Выделив текст, мы можем изменить его размер, начертание и цвет. Тот, кто когда-то работал с текстовым редактором Word, сразу с этим разберётся.

Заполняем слайд
Нажатие на три точки, расположенные в правом верхнем углу экрана, открывает дополнительное меню. Через него можно создать слайд, добавить заметки, поделиться презентацией или открыть настройки программы.
Шаг 3: дополняем слайд
Давайте создадим второй слайд, где и будет располагаться нужная информация. Для этого можно воспользоваться дополнительным меню, или нажать по кнопке «+» в нижней части дисплея. Мы также введём название слайда и добавим стартовый текст. Вообще, презентация – это картинки, совсем с небольшим количеством текста. Не стоит размещать целые пласты предложений, так как смотрящие практически сразу потеряют интерес к вашей работе. Поэтому давайте добавим изображение, нажав по значку пейзажа в нижней панели. Выбираем картинку и правильно её располагаем.

Добавляем изображение в презентацию
Также можно добавить таблицу, нажав по значку сетки в нижней панели. При необходимости удаляем или добавляем новые столбцы и строки.

Добавляем таблицу в презентацию
В основном здесь присутствуют стандартные инструменты, такие как фигуры, изображения и текст. Вы можете изменить цвет слайда или добавить анимацию.
Шаг 4: сохраняем презентацию
Презентация уже готова, а значит её нужно сохранить. Для этого нажимаем по трём точкам в правом углу экрана и выбираем «Сохранить как». Указываем место для сохранения, например, папку во внутренней памяти телефона.

Сохраняем презентацию
Если необходимо преобразовать презентацию в PDF-файл и отправить её другому человеку, открываем дополнительное меню и выбираем «Поделиться в формате PDF». Предоставляем разрешение на преобразование и выбираем мессенджер либо социальную сеть для отправки.

Делимся презентацией
На этом работа с программой Microsoft PowerPoint завершена.
Заключение
Таким образом, в данной статье мы рассмотрели принцип создания презентации на телефоне при помощи приложения Microsoft PowerPoint. Внешне все программы похожи между собой, поэтому вы можете выбрать какую-то другую утилиту. Разобраться с работой софта совсем не сложно, а точнее даже просто. Если у вас остались какие-либо вопросы, то смело задавайте их в комментариях.
Оценка статьи:




 (5 оценок, среднее: 4,80 из 5)
(5 оценок, среднее: 4,80 из 5)
![]() Загрузка…
Загрузка…
Самое читаемое:

10.02.2023
Как включить комментарии в Телеграмм канале
В последних версиях приложения Telegram появилось новшество – возможность оставления комментариев к посту….
Далее

17.03.2022
Как установить дополнительные виджеты на экран телефона Андроид
Если у Вас возникли сложности с тем, чтобы добавить виджеты приложений на смартфон, то это пошаговое руководство…
Далее

17.03.2022
Как очистить кэш телеграмма на телефоне Андроид
Люди, которые активно используют мессенджеры, зачастую не догадываются о том, что в их мобильных гаджетах…
Далее

17.03.2022
Как скопировать ссылку на свой телеграмм Андроид
Любой из пользователей мессенджера Телеграм в тот или иной момент времени задавался вопросом, как узнать, где…
Далее
На сегодняшний день смартфоны перестали быть обычными средствами связи. Это уже не просто устройство, позволяющее писать сообщения и выходить в интернет. Можно сказать, что современный телефон – это мини-компьютер, умеющий выполнять множество действие. Например, мы можем записать и обработать видео, отредактировать фотографию, и даже создать небольшой мультфильм. Подобные возможности действительно удивляют, поэтому разработчики идут всё дальше и создают новые приложения и сервисы. Неудивительно, что многие люди интересуются, как сделать презентацию на телефоне. В нашей статье вы как раз найдёте ответ на этот и ряд других вопросов.
Создаём презентацию на смартфоне
Если вы решили создать презентацию, то очевидно, что вам потребуется специализированная программа. Нужный софт можно найти в Google Play, введя в строку поиска конкретный запрос. Самыми популярными являются приложения Microsoft PowerPoint, Конструктор презентаций и FREE Office: Presentations. Мы будем рассматривать работу в первой утилите, так как она отличается самым качественным и продуманным интерфейсом. Внимательно следуйте инструкции, и тогда у вас всё получится.
Шаг 1: устанавливаем приложение
Первым делом установим приложения для создания презентаций из Play Маркета. Для этого воспользуемся рекомендациями следующей инструкции:
- Открываем магазин приложений и в поиске вводим Microsoft PowerPoint.
- Переходим на страницу с программой и нажимаем по кнопке «Установить».

Устанавливаем приложение
Ожидаем окончания процедуры установки и запускаем приложение.
Шаг 2: создаём первый слайд
При первом запуске система потребует разрешение на доступ к файлам на устройстве. Предоставляем его и ждём, пока программа выполнит первоначальные настройки. Далее откроется окошко с предложением выполнить авторизацию или регистрацию. Это позволит вам работать на разных устройствах благодаря включенной синхронизации. Если желания создавать аккаунт нет, то выбираем «Войти позже». Для создания первого слайда нажимаем по значку листа, расположенному в правом верхнем углу экрана. Вы можете указать место расположения файла с презентацией, а также выбрать один из готовых шаблонов. Для примера рассмотрим создание пустого слайда.

Создаем слайд
Кстати, для изменения названия презентации нужно нажать по текущему имени вверху экрана.
В поле «Заголовок» можно указать название презентации, а в поле «Подзаголовок» имя её создателя. Все изменения сохраняются автоматически, поэтому никуда нажимать не требуется. Выделив текст, мы можем изменить его размер, начертание и цвет. Тот, кто когда-то работал с текстовым редактором Word, сразу с этим разберётся.

Заполняем слайд
Нажатие на три точки, расположенные в правом верхнем углу экрана, открывает дополнительное меню. Через него можно создать слайд, добавить заметки, поделиться презентацией или открыть настройки программы.
Шаг 3: дополняем слайд
Давайте создадим второй слайд, где и будет располагаться нужная информация. Для этого можно воспользоваться дополнительным меню, или нажать по кнопке «+» в нижней части дисплея. Мы также введём название слайда и добавим стартовый текст. Вообще, презентация – это картинки, совсем с небольшим количеством текста. Не стоит размещать целые пласты предложений, так как смотрящие практически сразу потеряют интерес к вашей работе. Поэтому давайте добавим изображение, нажав по значку пейзажа в нижней панели. Выбираем картинку и правильно её располагаем.

Добавляем изображение в презентацию
Также можно добавить таблицу, нажав по значку сетки в нижней панели. При необходимости удаляем или добавляем новые столбцы и строки.

Добавляем таблицу в презентацию
В основном здесь присутствуют стандартные инструменты, такие как фигуры, изображения и текст. Вы можете изменить цвет слайда или добавить анимацию.
Шаг 4: сохраняем презентацию
Презентация уже готова, а значит её нужно сохранить. Для этого нажимаем по трём точкам в правом углу экрана и выбираем «Сохранить как». Указываем место для сохранения, например, папку во внутренней памяти телефона.

Сохраняем презентацию
Если необходимо преобразовать презентацию в PDF-файл и отправить её другому человеку, открываем дополнительное меню и выбираем «Поделиться в формате PDF». Предоставляем разрешение на преобразование и выбираем мессенджер либо социальную сеть для отправки.

Делимся презентацией
На этом работа с программой Microsoft PowerPoint завершена.
Заключение
Таким образом, в данной статье мы рассмотрели принцип создания презентации на телефоне при помощи приложения Microsoft PowerPoint. Внешне все программы похожи между собой, поэтому вы можете выбрать какую-то другую утилиту. Разобраться с работой софта совсем не сложно, а точнее даже просто. Если у вас остались какие-либо вопросы, то смело задавайте их в комментариях.
На сегодняшний день смартфоны перестали быть обычными средствами связи. Это уже не просто устройство, позволяющее писать сообщения и выходить в интернет. Можно сказать, что современный телефон – это мини-компьютер, умеющий выполнять множество действие. Например, мы можем записать и обработать видео, отредактировать фотографию, и даже создать небольшой мультфильм. Подобные возможности действительно удивляют, поэтому разработчики идут всё дальше и создают новые приложения и сервисы. Неудивительно, что многие люди интересуются, как сделать презентацию на телефоне. В нашей статье вы как раз найдёте ответ на этот и ряд других вопросов.
Создаём презентацию на смартфоне
Если вы решили создать презентацию, то очевидно, что вам потребуется специализированная программа. Нужный софт можно найти в Google Play, введя в строку поиска конкретный запрос. Самыми популярными являются приложения Microsoft PowerPoint, Конструктор презентаций и FREE Office: Presentations. Мы будем рассматривать работу в первой утилите, так как она отличается самым качественным и продуманным интерфейсом. Внимательно следуйте инструкции, и тогда у вас всё получится.
Шаг 1: устанавливаем приложение
Первым делом установим приложения для создания презентаций из Play Маркета. Для этого воспользуемся рекомендациями следующей инструкции:
- Открываем магазин приложений и в поиске вводим Microsoft PowerPoint.
- Переходим на страницу с программой и нажимаем по кнопке «Установить».

Устанавливаем приложение
Ожидаем окончания процедуры установки и запускаем приложение.
Шаг 2: создаём первый слайд
При первом запуске система потребует разрешение на доступ к файлам на устройстве. Предоставляем его и ждём, пока программа выполнит первоначальные настройки. Далее откроется окошко с предложением выполнить авторизацию или регистрацию. Это позволит вам работать на разных устройствах благодаря включенной синхронизации. Если желания создавать аккаунт нет, то выбираем «Войти позже». Для создания первого слайда нажимаем по значку листа, расположенному в правом верхнем углу экрана. Вы можете указать место расположения файла с презентацией, а также выбрать один из готовых шаблонов. Для примера рассмотрим создание пустого слайда.

Создаем слайд
Кстати, для изменения названия презентации нужно нажать по текущему имени вверху экрана.
В поле «Заголовок» можно указать название презентации, а в поле «Подзаголовок» — имя её создателя. Все изменения сохраняются автоматически, поэтому никуда нажимать не требуется. Выделив текст, мы можем изменить его размер, начертание и цвет. Тот, кто когда-то работал с текстовым редактором Word, сразу с этим разберётся.

Заполняем слайд
Нажатие на три точки, расположенные в правом верхнем углу экрана, открывает дополнительное меню. Через него можно создать слайд, добавить заметки, поделиться презентацией или открыть настройки программы.
Шаг 3: дополняем слайд
Давайте создадим второй слайд, где и будет располагаться нужная информация. Для этого можно воспользоваться дополнительным меню, или нажать по кнопке «+» в нижней части дисплея. Мы также введём название слайда и добавим стартовый текст. Вообще, презентация – это картинки, совсем с небольшим количеством текста. Не стоит размещать целые пласты предложений, так как смотрящие практически сразу потеряют интерес к вашей работе. Поэтому давайте добавим изображение, нажав по значку пейзажа в нижней панели. Выбираем картинку и правильно её располагаем.

Добавляем изображение в презентацию
Также можно добавить таблицу, нажав по значку сетки в нижней панели. При необходимости удаляем или добавляем новые столбцы и строки.

Добавляем таблицу в презентацию
В основном здесь присутствуют стандартные инструменты, такие как фигуры, изображения и текст. Вы можете изменить цвет слайда или добавить анимацию.
Шаг 4: сохраняем презентацию
Презентация уже готова, а значит её нужно сохранить. Для этого нажимаем по трём точкам в правом углу экрана и выбираем «Сохранить как». Указываем место для сохранения, например, папку во внутренней памяти телефона.

Сохраняем презентацию
Если необходимо преобразовать презентацию в PDF-файл и отправить её другому человеку, открываем дополнительное меню и выбираем «Поделиться в формате PDF». Предоставляем разрешение на преобразование и выбираем мессенджер либо социальную сеть для отправки.

Делимся презентацией
На этом работа с программой Microsoft PowerPoint завершена.
Заключение
Таким образом, в данной статье мы рассмотрели принцип создания презентации на телефоне при помощи приложения Microsoft PowerPoint. Внешне все программы похожи между собой, поэтому вы можете выбрать какую-то другую утилиту. Разобраться с работой софта совсем не сложно, а точнее даже просто. Если у вас остались какие-либо вопросы, то смело задавайте их в комментариях.
Оценка статьи:




 (5 оценок, среднее: 4,80 из 5)
(5 оценок, среднее: 4,80 из 5)
![]() Загрузка…
Загрузка…
Самое читаемое:

10.02.2023
Как включить комментарии в Телеграмм канале
В последних версиях приложения Telegram появилось новшество – возможность оставления комментариев к посту….
Далее

17.03.2022
Как установить дополнительные виджеты на экран телефона Андроид
Если у Вас возникли сложности с тем, чтобы добавить виджеты приложений на смартфон, то это пошаговое руководство…
Далее

17.03.2022
Как очистить кэш телеграмма на телефоне Андроид
Люди, которые активно используют мессенджеры, зачастую не догадываются о том, что в их мобильных гаджетах…
Далее

17.03.2022
Как скопировать ссылку на свой телеграмм Андроид
Любой из пользователей мессенджера Телеграм в тот или иной момент времени задавался вопросом, как узнать, где…
Далее

Презентация часто дает возможность показать проект с выгодной стороны. Дать аудитории понять, какие сильные стороны имеет работа и отразить все плюсы и минусы в наглядном виде. Создание презентации является обязательным пунктом на защите дипломной и курсовой работ.
Но бывает, что создать презентацию на компьютере нет возможности и приходится прибегать к другим способам. Мы рассмотрим в этой статье, как создать презентацию на телефоне.
Как создать презентацию на Iphone
Iphone оснащены самыми разными программами для выполнения работы. Эта маленькая коробочка может заменить компьютер полностью.
Чтобы создать презентацию на айфоне, необходимо иметь программу Keynote.
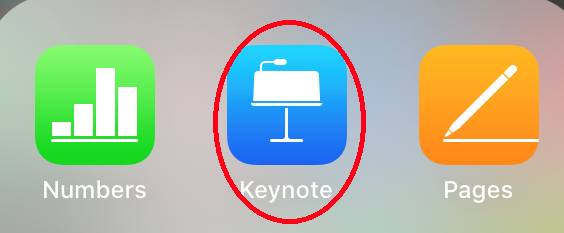
Эта программа довольно проста в использовании. Благодаря мощному «офису» и большому количеству действий, есть шанс создать яркую и информативную презентацию.
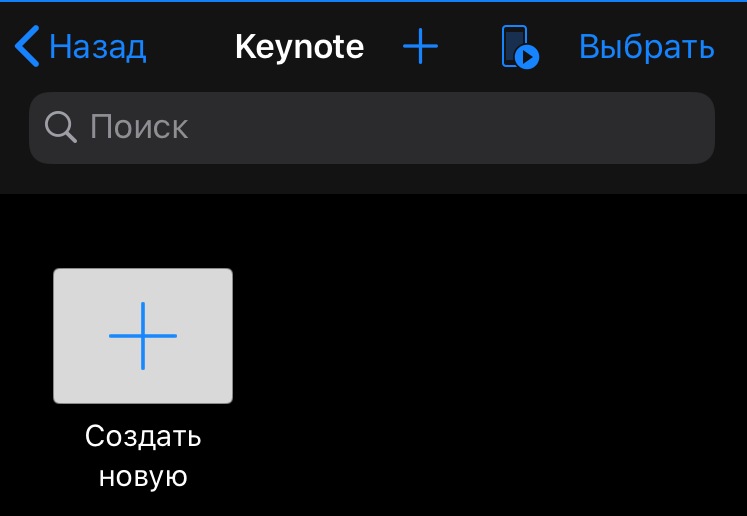
Для начала необходимо нажать на кнопку «Создать новую», чтобы открыть главную страницу.
Как выбрать тему
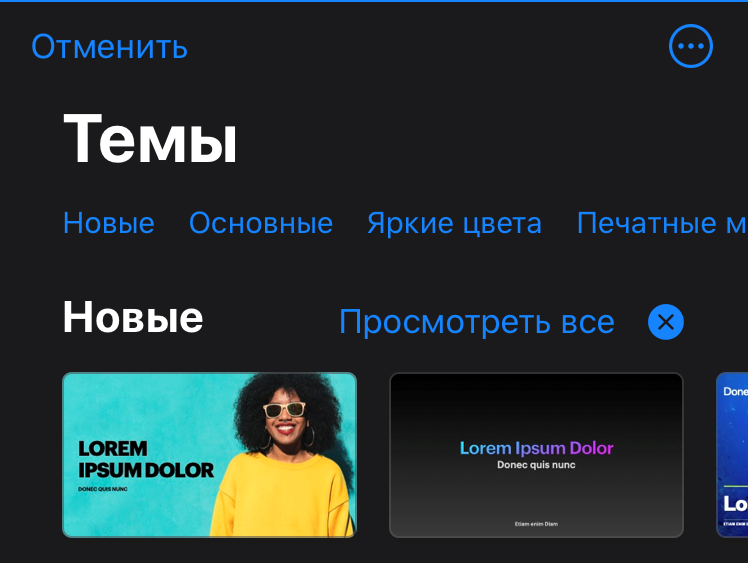
Выберите одну из предложенных тем, чтобы начать работу. У программы довольно обширная коллекция тем на любой вкус.
Как добавить новый слайд
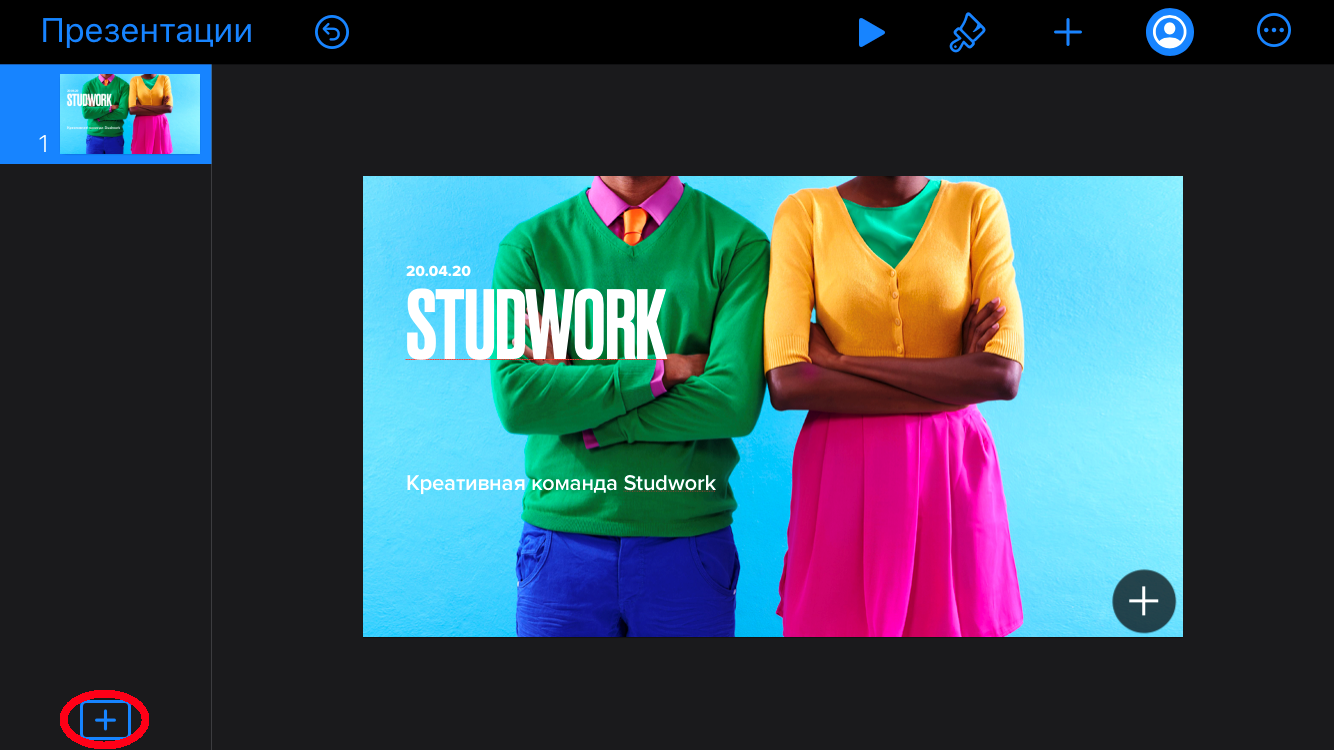
После того как тема выбрана, можно начать добавлять свои элементы на слайды. Чтобы добавить новый слайд, необходимо нажать на плюсик внизу экрана.
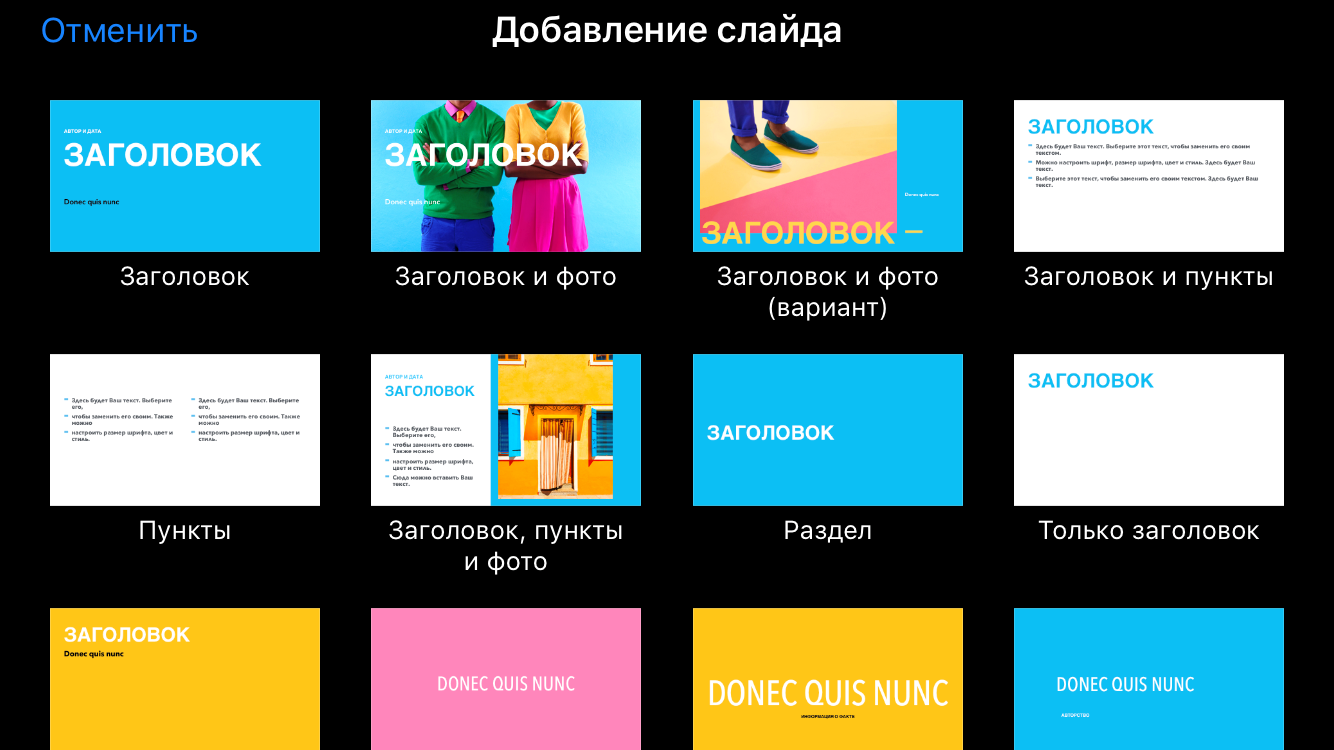
Закончили оформление первого слайда? Переходите ко второму. Программа откроет большую библиотеку шаблонов, вы можете выбрать любой из предложенных и начать с ним работу.
Как изменить шрифт на слайде
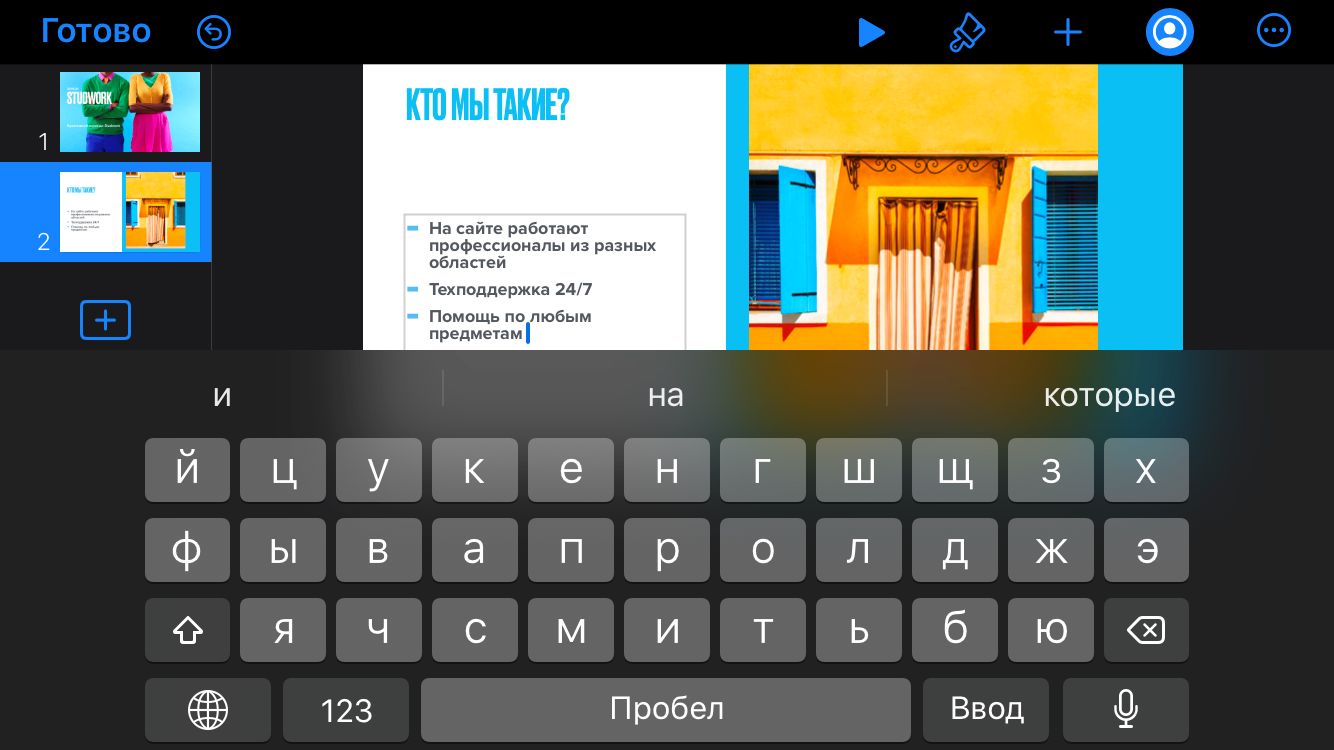
После того как вы выбрали шаблон слайда, можете вносить на него свои изменения. Программа предоставляет множество шрифтов и размеров, которые можно использовать. А также вы можете изменять положение и прозрачность текста, добавлять на него анимации и многое другое. Чтобы начать редактирование, нужно нажать на кисточку в верхней панели.
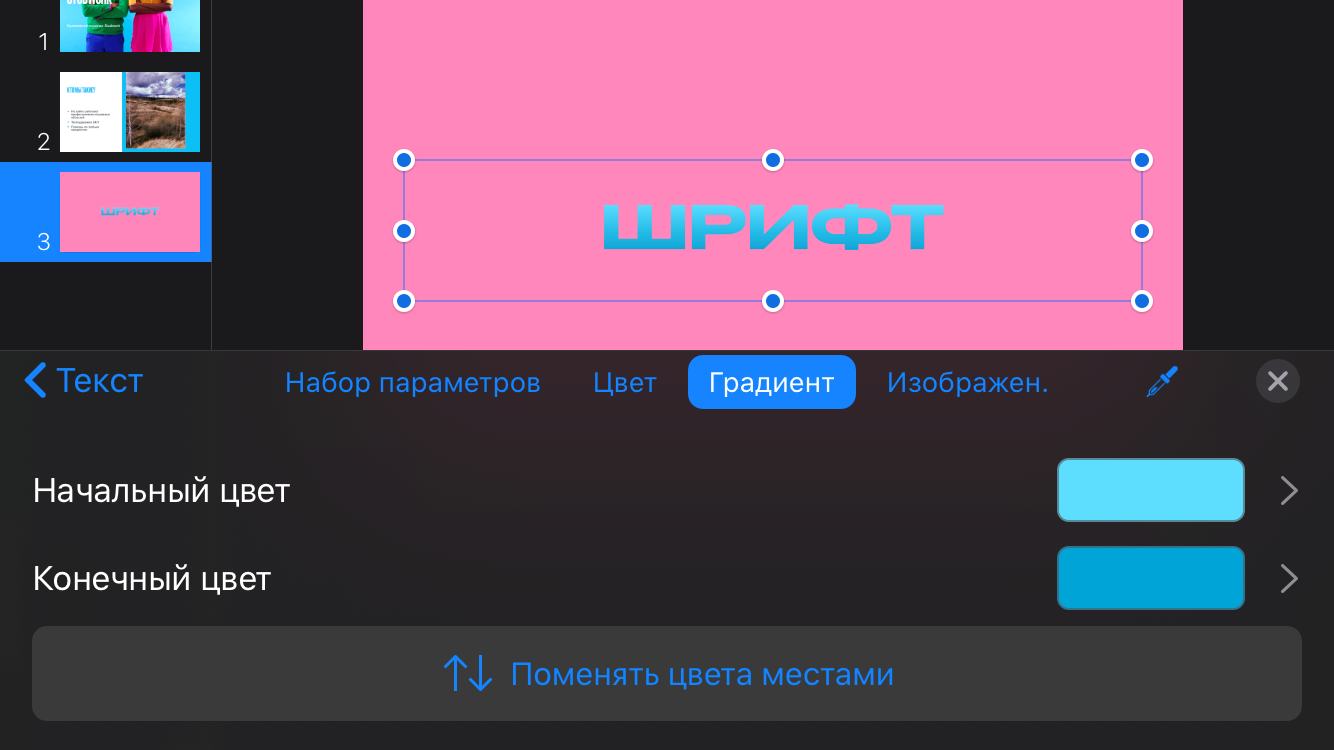
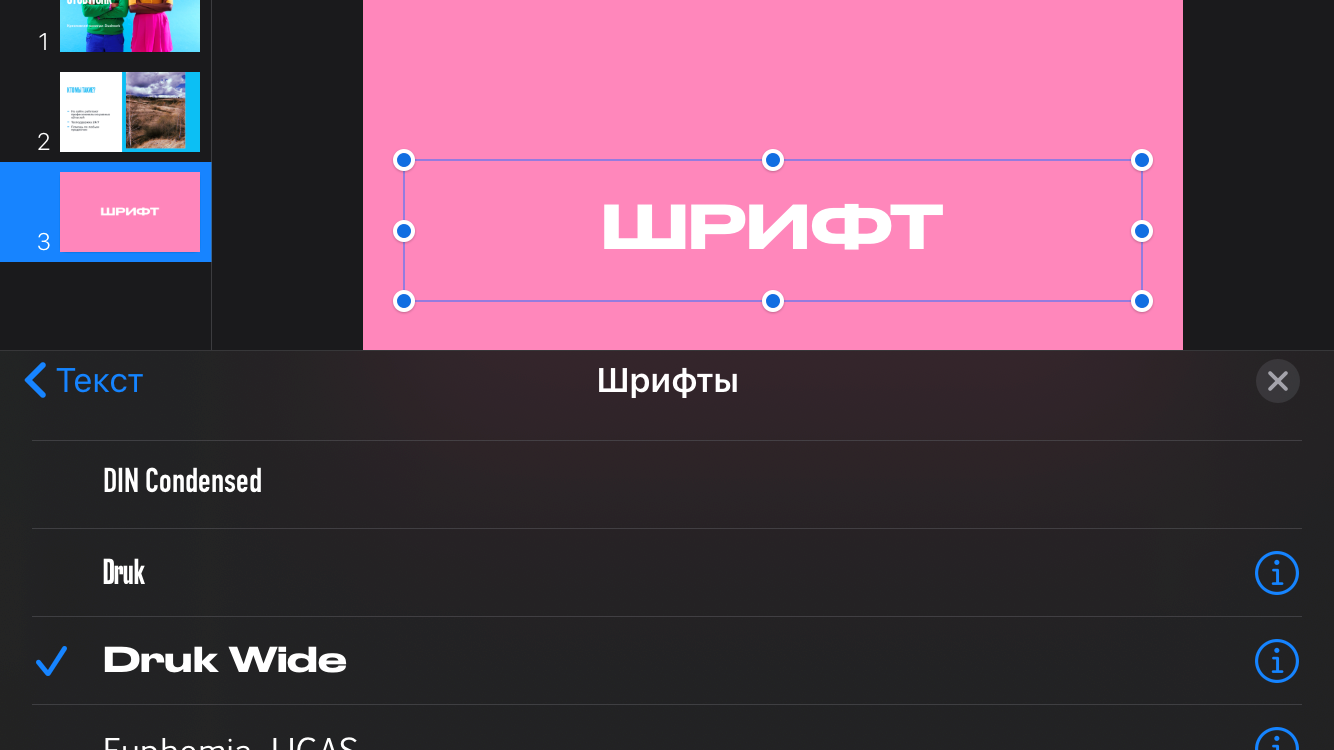
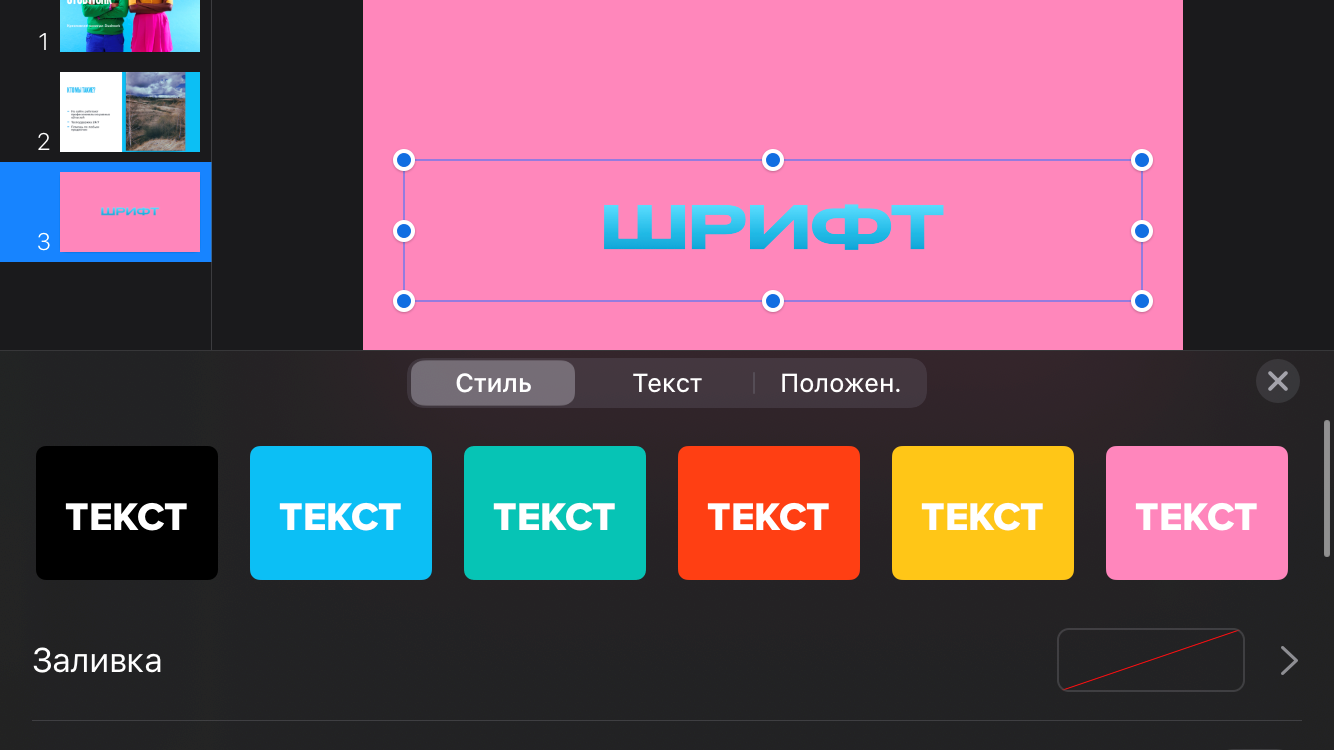
Как вставить рисунок на слайд
Также на слайды можно добавлять собственные объекты.
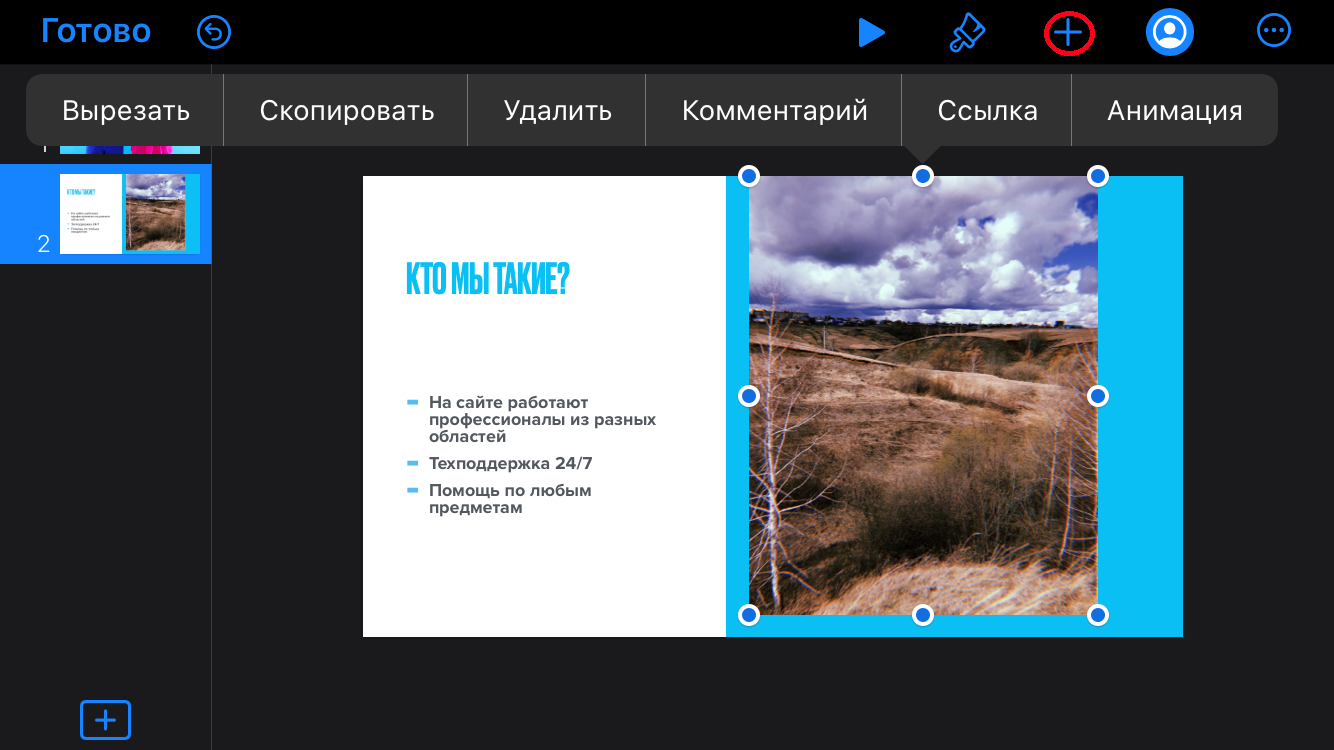
Чтобы вставить объект, необходимо нажать на «+» в верхней панели. Выберите из библиотеки телефона тот файл, который необходимо разместить на слайде.
Как добавить анимацию на слайд
Вы можете добавить анимацию на слайд с помощью нажатия на него.
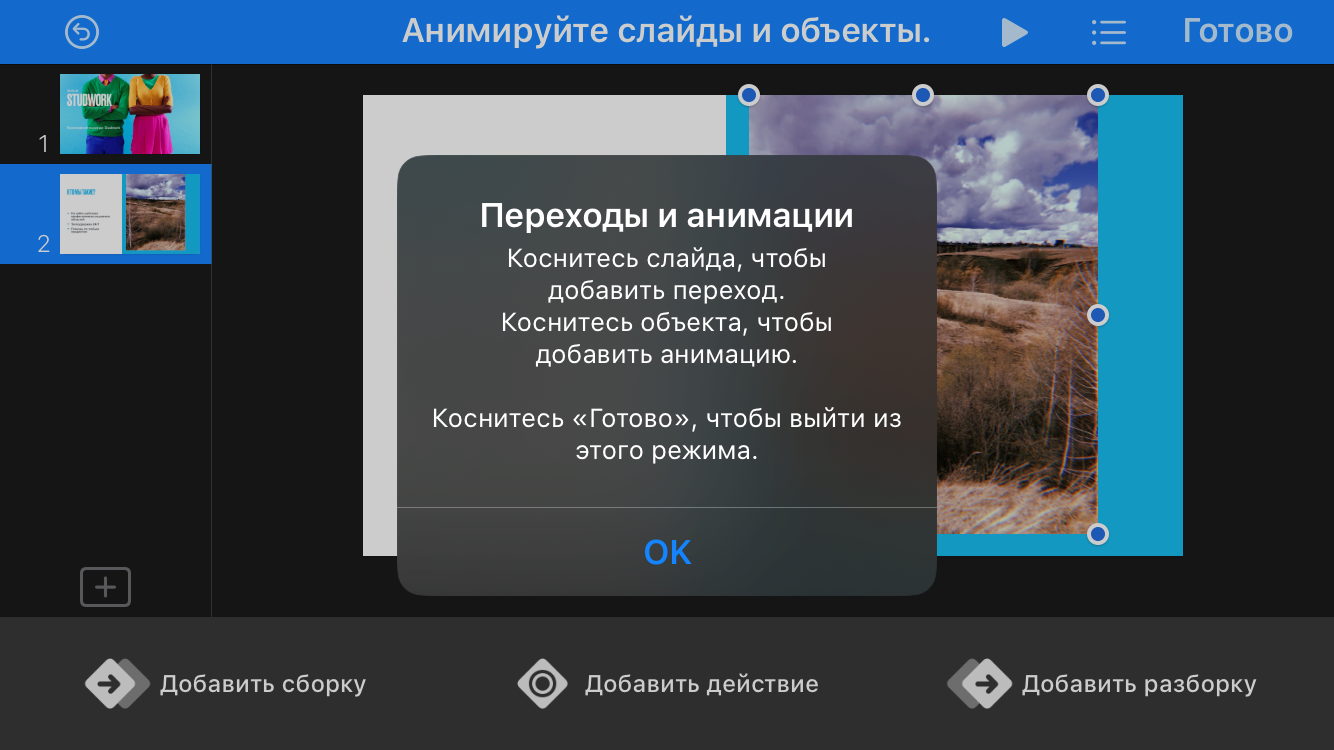
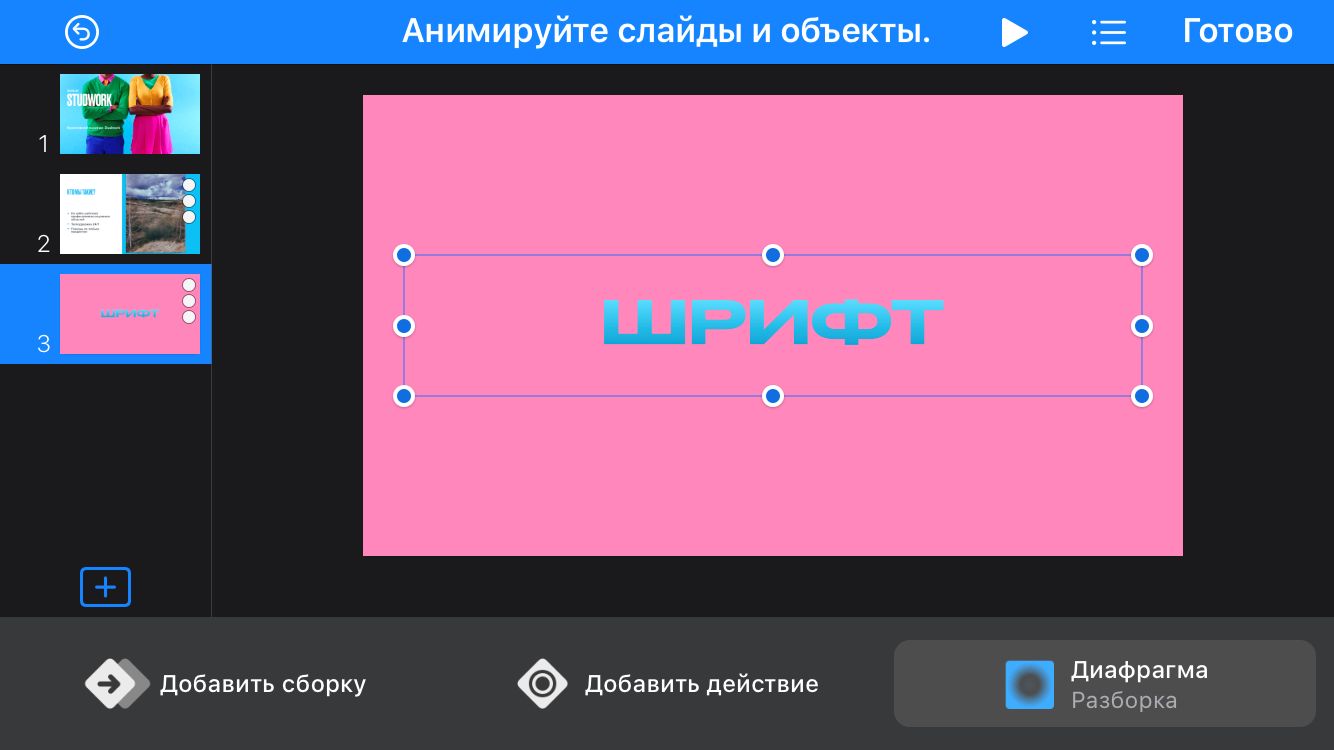
С помощью программы можно добавить интересные переходы для своей презентации.
Анимацию можно применять к рисункам и тексту.
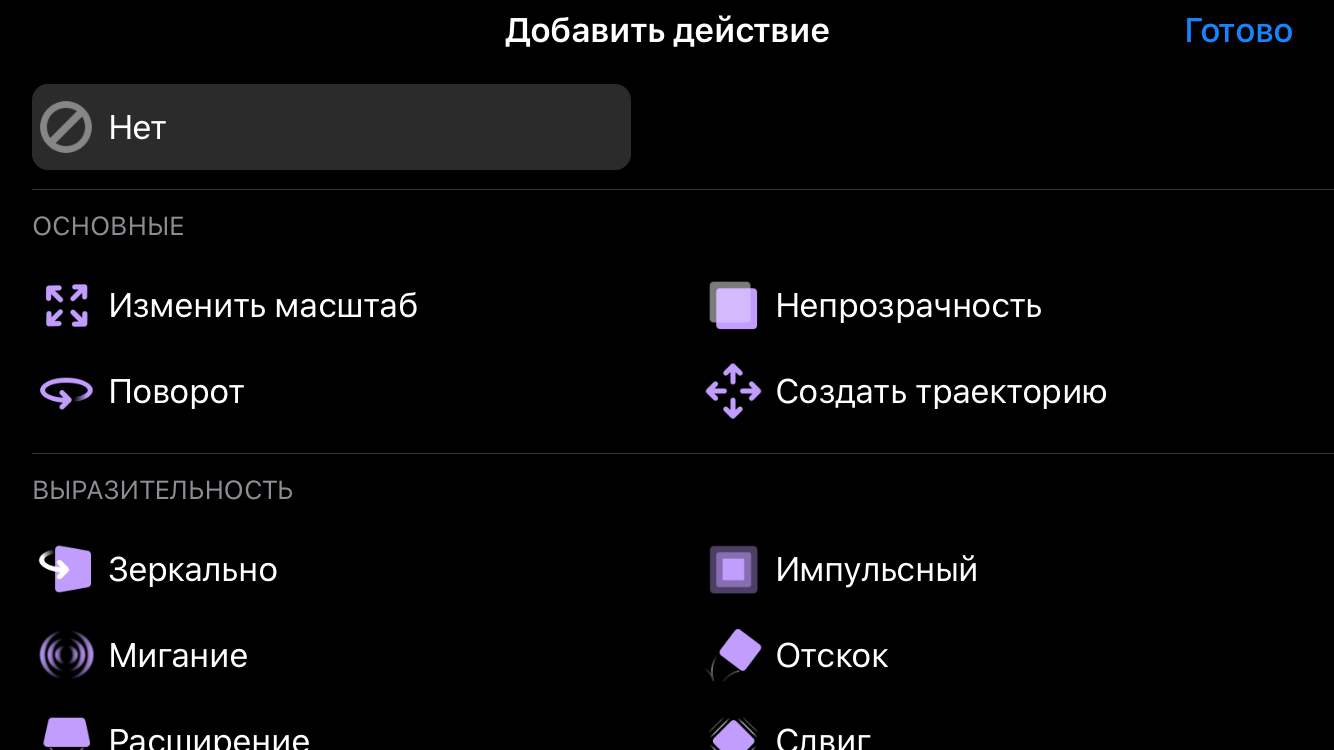
С помощью анимации можно сделать свою презентацию ярче и интереснее.
Как изменить время перехода на слайде
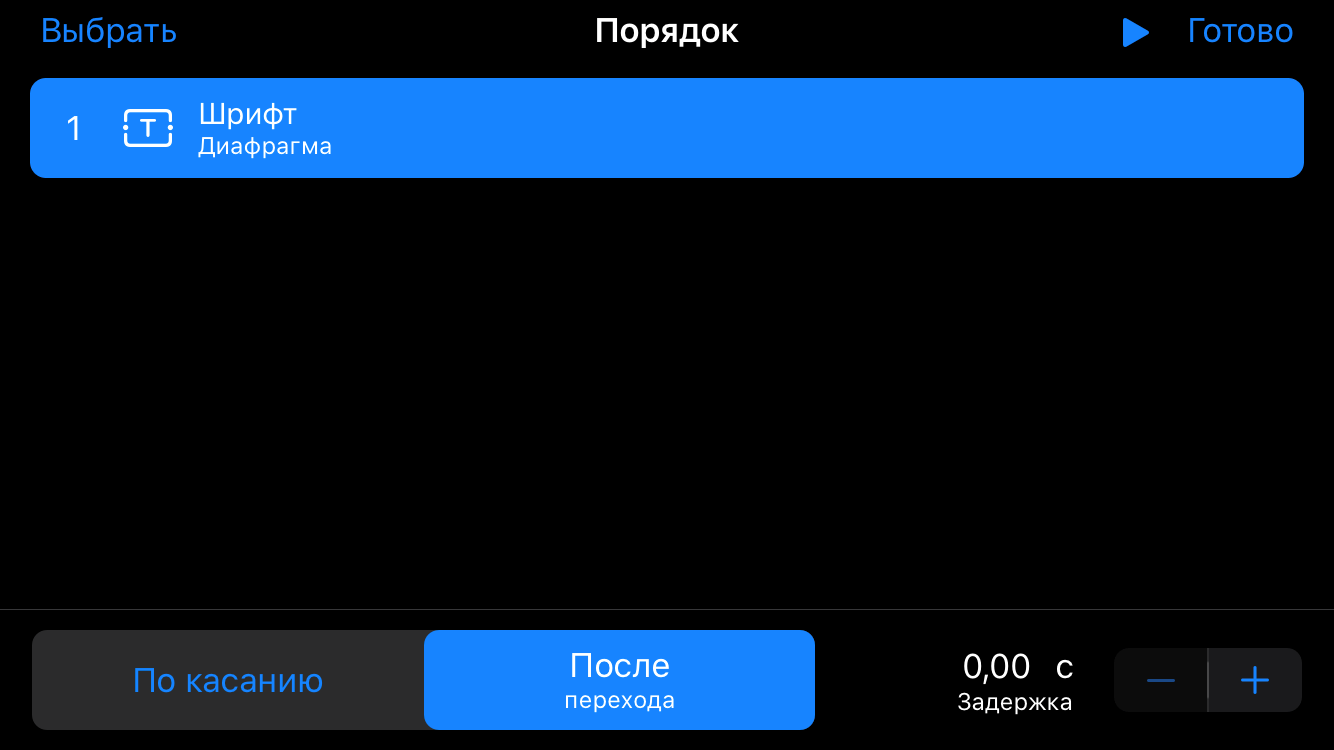
После выбора эффекта, у вас есть возможность изменить анимацию. Можно изменить время перехода и порядок ее появления.
Как создать презентацию на Android
В качестве программы, к которой стоит обратиться, если вам необходимо сделать презентацию через телефон, порекомендуем уже привычный PowerPoint, только в версии для Android.
В нескольких простых действиях объясним процесс создания презентации.
Действие 1. Установка приложения
Самый понятный из шагов. Открывайте Play Маркет, переходите в поиск и набирайте название программы. Кликайте по кнопке «установить» и ждите, пока приложение устанавливается на смартфон.
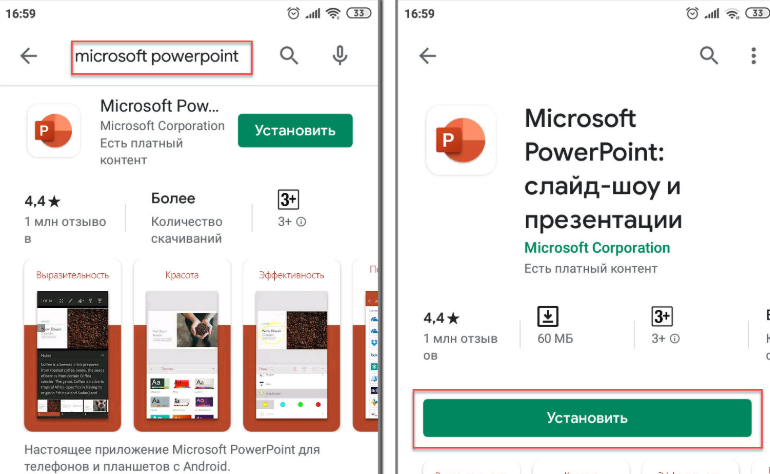
Действие 2. Вход
Приложение установилось и уже открылось? Переходим к ключевым обращениям внутри него. Для начала с вас попросят разрешение на доступ к документам, помещенным в телефоне. Даем добро и двигаемся дальше!
Проходим регистрацию, которая даст возможность работать с единого аккаунта как на ПК, так и на Android. Нет времени или желания заводить аккаунт? Без проблем! Жмите «войти позже»!
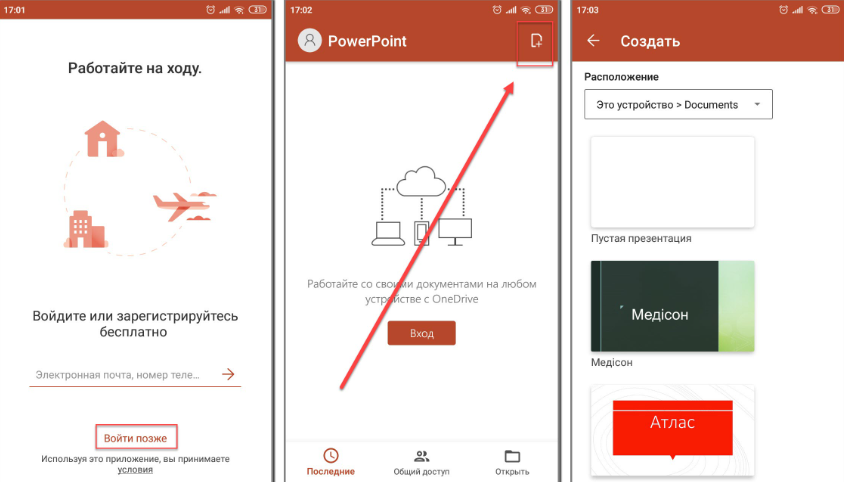
Действие 3. Создание начального слайда
Покончим с формальностями и перейдем к делу. Для этого найдите значок листа со знаком плюс (правый верхний угол) и создайте свой первый слайд. На рисунке выше в качестве образца мы отобразили пустой слайд.
Слайды создаются в два этапа, первый из которых – помещение основного текста. В «заголовок» вписывайте название презентации, а в «подзаголовок» ваше имя как ее автора. Спокойно можно менять цвета, размеры и стиль текста (всего лишь выделив его), а все изменения, вносимые вами, сохраняются в автоматическом режиме.
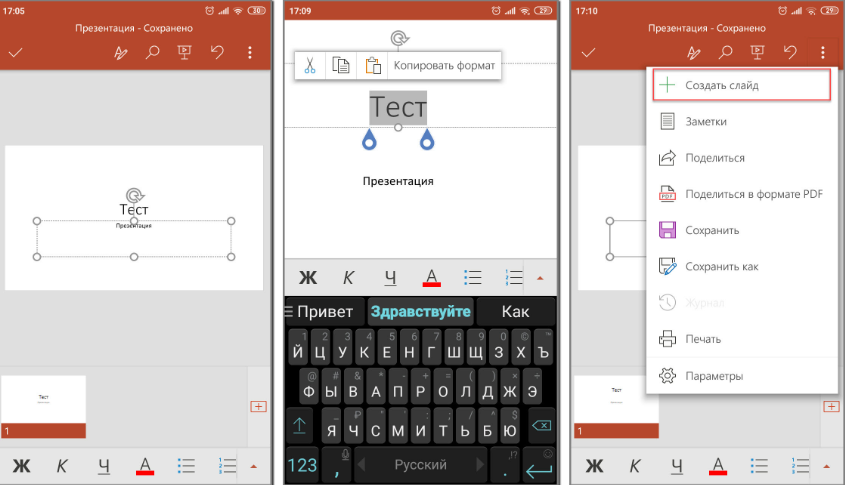
Наверняка вам часто приходилось пользоваться Microsoft Word. Этот опыт только поможет скорее разобраться в использовании мобильной версии PowerPoint. К дополнительным функциям (добавление заметок, настройки и возможность поделиться презентацией) обращайтесь через нажатие на три вертикальных точки.
Действие 4. Дополнение слайдов презентации
Титульный лист готов и теперь можно перейти к созданию следующих слайдов, которые будут содержать основной текст. Осуществить это можно двумя способами: через уже описанное выше дополнительное меню или значок «+» в нижнем (пока неполном) ряду слайдов.
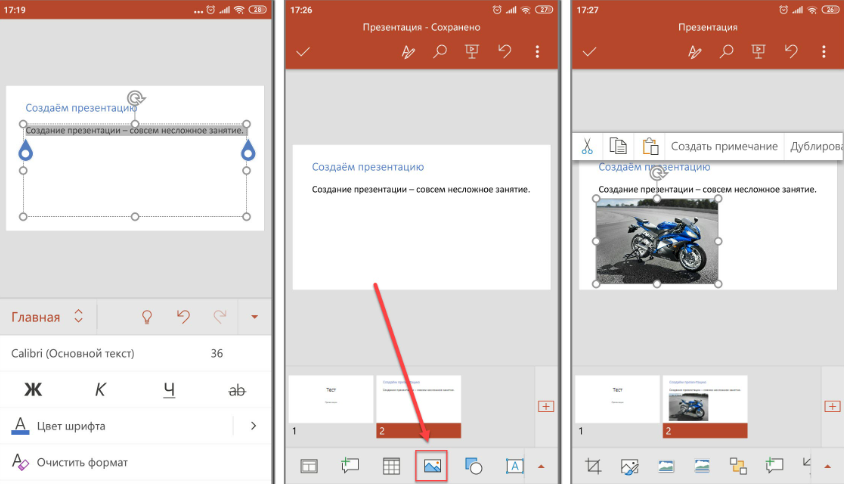
Вводим текст, добавляем изображения, таблицы, фигуры и располагаем все по усмотрению. Средства и инструменты для этого вполне привычны и знакомы пользователю, который пользовался PowerPoint через компьютер.
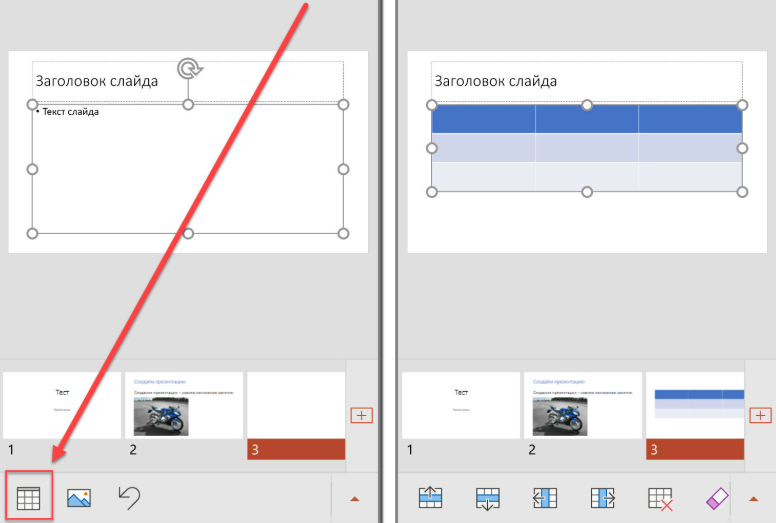
Действие 5. Сохранение итогового варианта
Хоть и все, что вы делаете, сохраняется автоматически, окончательный «save» нужно провести самостоятельно. Для этого снова кликаем на три вертикальных точки и шестой из предложенных вариантов – «сохранить как».
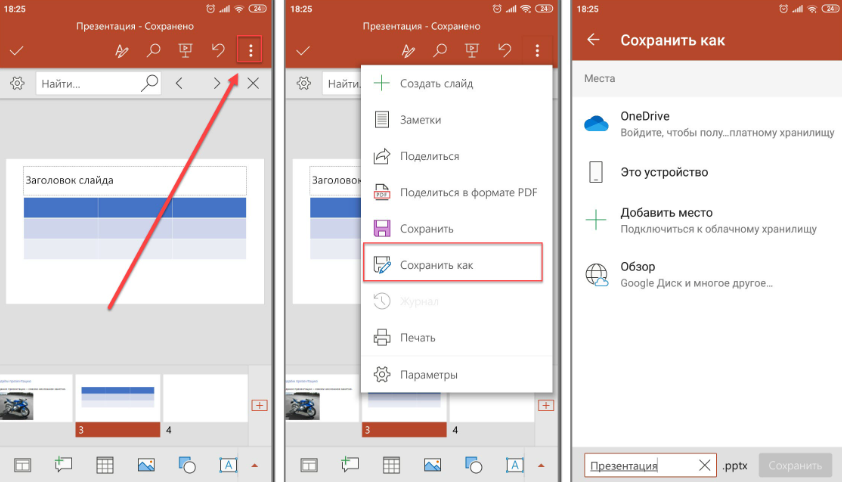
Часто от студента требуется перевести презентацию в формат PDF. Данная программа позволяет сделать и это в несколько шагов:
– переход в дополнительное меню;
– нажатие на «Поделиться в формате PDF»;
– разрешаем преобразование;
– указываем удобный мессенджер для отправки.
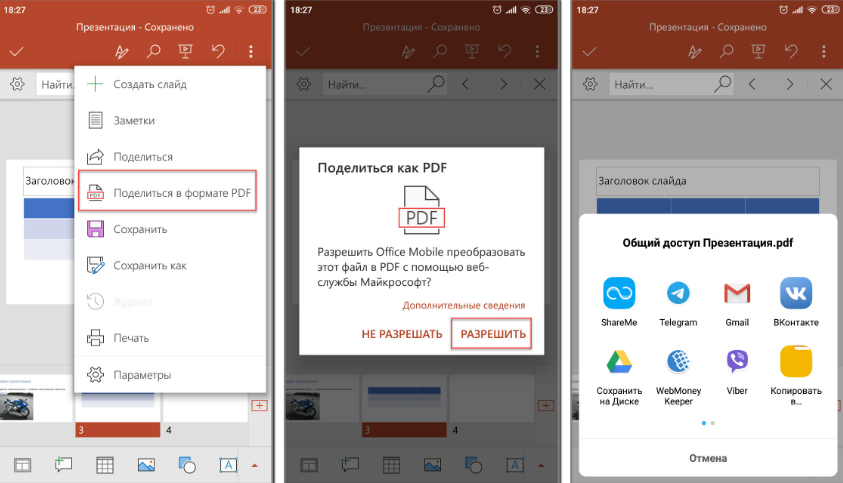
На этом все. Презентация готова, сохранена и даже отправлена в нужном направлении. А какой мобильной программой для создания презентации пользуетесь вы?
Презентация на заказ на нашей платформе — хорошее решение, при котором вам не потребуется делать презентацию на телефоне!
На сегодняшний день смартфоны перестали быть обычными средствами связи. Это уже не просто устройство, позволяющее писать сообщения и выходить в интернет. Можно сказать, что современный телефон – это мини-компьютер, умеющий выполнять множество действие. Например, мы можем записать и обработать видео, отредактировать фотографию, и даже создать небольшой мультфильм. Подобные возможности действительно удивляют, поэтому разработчики идут всё дальше и создают новые приложения и сервисы. Неудивительно, что многие люди интересуются, как сделать презентацию на телефоне. В нашей статье вы как раз найдёте ответ на этот и ряд других вопросов.
Создаём презентацию на смартфоне
Если вы решили создать презентацию, то очевидно, что вам потребуется специализированная программа. Нужный софт можно найти в Google Play, введя в строку поиска конкретный запрос. Самыми популярными являются приложения Microsoft PowerPoint, Конструктор презентаций и FREE Office: Presentations. Мы будем рассматривать работу в первой утилите, так как она отличается самым качественным и продуманным интерфейсом. Внимательно следуйте инструкции, и тогда у вас всё получится.
Шаг 1: устанавливаем приложение
Первым делом установим приложения для создания презентаций из Play Маркета. Для этого воспользуемся рекомендациями следующей инструкции:
- Открываем магазин приложений и в поиске вводим Microsoft PowerPoint.
- Переходим на страницу с программой и нажимаем по кнопке «Установить».

Устанавливаем приложение
Ожидаем окончания процедуры установки и запускаем приложение.
Шаг 2: создаём первый слайд
При первом запуске система потребует разрешение на доступ к файлам на устройстве. Предоставляем его и ждём, пока программа выполнит первоначальные настройки. Далее откроется окошко с предложением выполнить авторизацию или регистрацию. Это позволит вам работать на разных устройствах благодаря включенной синхронизации. Если желания создавать аккаунт нет, то выбираем «Войти позже». Для создания первого слайда нажимаем по значку листа, расположенному в правом верхнем углу экрана. Вы можете указать место расположения файла с презентацией, а также выбрать один из готовых шаблонов. Для примера рассмотрим создание пустого слайда.

Создаем слайд
Кстати, для изменения названия презентации нужно нажать по текущему имени вверху экрана.
В поле «Заголовок» можно указать название презентации, а в поле «Подзаголовок» имя её создателя. Все изменения сохраняются автоматически, поэтому никуда нажимать не требуется. Выделив текст, мы можем изменить его размер, начертание и цвет. Тот, кто когда-то работал с текстовым редактором Word, сразу с этим разберётся.

Заполняем слайд
Нажатие на три точки, расположенные в правом верхнем углу экрана, открывает дополнительное меню. Через него можно создать слайд, добавить заметки, поделиться презентацией или открыть настройки программы.
Шаг 3: дополняем слайд
Давайте создадим второй слайд, где и будет располагаться нужная информация. Для этого можно воспользоваться дополнительным меню, или нажать по кнопке «+» в нижней части дисплея. Мы также введём название слайда и добавим стартовый текст. Вообще, презентация – это картинки, совсем с небольшим количеством текста. Не стоит размещать целые пласты предложений, так как смотрящие практически сразу потеряют интерес к вашей работе. Поэтому давайте добавим изображение, нажав по значку пейзажа в нижней панели. Выбираем картинку и правильно её располагаем.

Добавляем изображение в презентацию
Также можно добавить таблицу, нажав по значку сетки в нижней панели. При необходимости удаляем или добавляем новые столбцы и строки.

Добавляем таблицу в презентацию
В основном здесь присутствуют стандартные инструменты, такие как фигуры, изображения и текст. Вы можете изменить цвет слайда или добавить анимацию.
Шаг 4: сохраняем презентацию
Презентация уже готова, а значит её нужно сохранить. Для этого нажимаем по трём точкам в правом углу экрана и выбираем «Сохранить как». Указываем место для сохранения, например, папку во внутренней памяти телефона.

Сохраняем презентацию
Если необходимо преобразовать презентацию в PDF-файл и отправить её другому человеку, открываем дополнительное меню и выбираем «Поделиться в формате PDF». Предоставляем разрешение на преобразование и выбираем мессенджер либо социальную сеть для отправки.

Делимся презентацией
На этом работа с программой Microsoft PowerPoint завершена.
Заключение
Таким образом, в данной статье мы рассмотрели принцип создания презентации на телефоне при помощи приложения Microsoft PowerPoint. Внешне все программы похожи между собой, поэтому вы можете выбрать какую-то другую утилиту. Разобраться с работой софта совсем не сложно, а точнее даже просто. Если у вас остались какие-либо вопросы, то смело задавайте их в комментариях.
Принято считать, что презентацию можно сделать только на компьютере. Оказывается, создать проект можно и на телефоне.
Сегодня расскажем, как сделать презентацию на телефоне со слайдами и какие для этого есть программы, а еще поделимся полезными советами по созданию мобильных презентаций.
Еще больше полезных материалов из мира образования ищите на нашем Telegram-канале. И не забывайте следить за акциями и скидками от компании — с ними еще выгоднее учиться на отлично.
Нужна помощь?
Доверь свою работу кандидату наук!
Что собой представляет мобильная презентация
Можно ли сделать презентацию на телефоне? Да, ведь не всегда есть возможность подготовить проект на компьютере.
Презентация на телефоне — это презентация, которую делают на мобильном телефоне с помощью различных мобильных приложений.
Такой вид презентаций почти ничем не отличается от компьютерных, однако, при ее создании есть свои нюансы.
Некоторые считают, что для создания презентаций на телефоне нужны дизайнерские способности. На самом деле, более важны определенные технические навыки и минимальное чувство стиля.
Как делать презентацию на телефоне: полезные советы
Если вы не знаете, как создать презентацию на телефоне, воспользуйтесь нашими советами:
- Если делаете презентацию на телефоне, используйте вертикальные слайды. Так презентация будет отображаться на весь экран, и на одном слайде можно разместить больше информации.
- Используйте минимальное количество текста. Всю информацию лучше представлять в виде графических элементов с краткими пояснениями.
- Размеры мобильных слайдов небольшие, поэтому старайтесь пользоваться таким правилом: один слайд — одна мысль.
- Заменяйте слова и привычные значки информативными иконками.
- Делайте шрифт в мобильной презентации достаточно крупным и понятным, чтобы его можно было разобрать даже на небольшом устройстве.
- Подбирайте цвета, которые сочетаются между собой и не перетягивают на себя внимание. Яркое оформление может отвлекать от информации в презентации, и важные вопросы могут быть не поняты аудиторией.
- Не перегружайте мобильную презентацию, пусть в ней будет меньше информации, но больше пространства. Перегруженная презентация отвлекает аудиторию и не дает сосредоточиться на главном.
- Экономьте место на слайде и откажитесь от лишнего: логотипа на каждой странице, фоновых картинок, анимированных эффектов.
Кстати! Для наших читателей сейчас действует скидка 10% на любой вид работы.

Приложения для создания презентаций на телефоне
Чтобы сделать мобильную презентацию, надо установить на телефоне специальную программу. Посмотрите, какие приложения бывают для создания проектов на телефоне.
Microsoft PowerPoint
Microsoft PowerPoint — одно из самых известных приложений для создания проектов на телефоне. Если вы новичок в мобильных проектах и не знаете как сделать презентацию на телефоне, то эта программа для вас.
PowerPoint известна многим еще со школы, однако, не все знают, что у приложения есть и мобильная версия, которая подходит как для Android, так и для iOS.
Виртуальные подсказки по меню, огромное количество готовых шаблонов, возможность создания своего дизайна, разные эффекты и анимация — мобильная версия сохранила почти весь функционал компьютерной версии. Из минусов — отсутствует связь с Эксель таблицами, что иногда совсем неудобно, потому что все данные придется вносить вручную.
Некоторые не знают, как открыть презентацию на телефоне. Если проект сохранен в формате PPTX, то презентацию можно открыть любой программой для создания мобильных презентаций.
Google Презентации
Google Презентации — приложение, которое первоначально и разрабатывалось для мобильных телефонов.
Главная фишка программы — простота использования. Создатели ставили цель, чтобы приложением было удобно пользоваться как с мобильного телефона или планшета, так и с компьютера, и у них это получилось.
Готовые шаблоны в приложении сразу поделены на тематические разделы: учеба, бизнес, маркетинг. Благодаря этому можно быстро и качественно сделать, например, презентацию для защиты ВКР, продающий проект или бизнес-презентацию.
В приложении есть возможность совместного доступа. Можно трудиться над презентацией вместе с одногруппниками или коллегами и вносить свои правки. Сохранить готовую работу можно в разных форматах: PPTX, PDF, ODР.
Presentation Creator
Presentation Creator — удобный конструктор проектов для того, кто ищет программу для создания презентаций на телефоне.
Приложение имеет платную и бесплатную версии. В бесплатной мало готовых шаблонов и анимаций, а вот в платной очень много различных дополнительных функций, которых нет в двух предыдущих приложениях. Например, в Presentation Creator есть доступ к огромной стоковой библиотеке изображений Shutterstock. Еще готовую презентацию можно сохранить в видеоформате MP4, что очень удобно.
Zoho Show
Zoho Show — хорошее приложение для мобильных презентаций для новичков. Часть меню здесь на русском языке, часть — на английском, управление интуитивно понятное. Функций тут не много, но они вполне закрывают базовые нужды при создании проектов.
Готовые шаблоны, анимация, встроенная библиотека — программа поможет быстро и легко создать мобильный проект.
Посмотри примеры работ и убедись, что мы поможем на совесть!
Теперь вы знаете, как делать слайд-шоу на телефоне. Если появятся вопросы, обращайтесь в студенческий сервис. Наши эксперты помогут сделать любую презентацию быстро и качественно.
В наше время мобильные устройства стали незаменимыми помощниками во многих сферах нашей жизни, в том числе и в сфере бизнеса. Один из самых популярных мобильных приложений для создания презентаций — Microsoft PowerPoint. Оно доступно на различных операционных системах, в том числе и на смартфонах. В этой статье мы рассмотрим пошаговую инструкцию о том, как сделать презентацию в PowerPoint на телефоне.
Первым шагом необходимо запустить приложение PowerPoint на вашем мобильном телефоне. Обычно его иконка представляет собой белый квадрат с красным, синим и зеленым треугольниками. После запуска приложения вы увидите экран выбора шаблона презентации. Нажмите на желаемый шаблон, чтобы начать создание презентации.
После выбора шаблона вы попадете на главный экран PowerPoint. На нем вы можете добавлять новые слайды с текстом, изображениями и графиками. Чтобы добавить новый слайд, нажмите на кнопку «Добавить слайд» в нижней части экрана. Выберите тип слайда, который вам нужен, например, «С содержанием» или «С изображением», и нажмите на него.
На новом слайде вы можете ввести текст, добавить изображения и настроить их размер и расположение. Вы также можете добавить графики и другие элементы дизайна, чтобы сделать вашу презентацию более интересной и наглядной. После завершения работы над слайдом нажмите на кнопку «Сохранить», чтобы сохранить его в вашей презентации.
Повторяйте процесс добавления новых слайдов и заполнения их содержимым, пока ваша презентация не будет завершена. После завершения работы вы можете сохранить презентацию на своем телефоне или поделиться ею с коллегами или друзьями через различные мессенджеры и социальные сети. Не забывайте также про редактирование и форматирование слайдов, чтобы сделать вашу презентацию максимально профессиональной и эффективной.
Содержание
- Подготовка к созданию презентации
- Выбор темы и стиля презентации
- Создание заглавного слайда
- Добавление контента на слайды
- Использование анимаций и переходов
- Добавление иллюстраций и мультимедиа
- Сохранение презентации и ее публикация
Подготовка к созданию презентации
Прежде чем приступить к созданию презентации в PowerPoint на телефоне, необходимо выполнить несколько подготовительных шагов:
- Определите цель презентации. При создании презентации важно знать, что вы хотите донести до своей аудитории. Определите главную идею и структуру презентации.
- Составьте план презентации. Разбейте презентацию на логические разделы и определите порядок их следования. В плане укажите основные заголовки и ключевые информационные блоки.
- Соберите материалы. Подготовьте все необходимые изображения, графики, видео или другие медиафайлы, которые вы хотите использовать в презентации. Также не забудьте подготовить текстовые блоки, таблицы или диаграммы.
- Подберите подходящий шаблон. Выберите шаблон презентации, который соответствует вашей теме и общему стилю. Это поможет придать визуальную целостность и профессиональный вид вашей презентации.
После выполнения этих подготовительных шагов вы будете готовы приступить к созданию презентации в PowerPoint на своем телефоне. Убедитесь, что у вас установлено приложение PowerPoint на вашем устройстве и продолжайте следовать инструкциям, чтобы создать качественную и убедительную презентацию.
Выбор темы и стиля презентации
Выбор темы и стиля презентации является важным шагом, который дает возможность создать визуально привлекательную и современную презентацию. В PowerPoint на телефоне есть несколько способов выбора темы и стиля презентации.
- Встроенные темы: PowerPoint предлагает большое количество встроенных тем, из которых вы можете выбрать наиболее подходящую для вашей презентации. Темы определяют цветовую схему, шрифты и другие визуальные эффекты презентации.
- Пользовательские темы: если встроенные темы не удовлетворяют вашим требованиям, вы можете создать собственную тему с помощью инструментов PowerPoint на телефоне. Выберите цветовую схему и шрифты, которые соответствуют вашему представлению о стиле презентации.
- Импорт темы: PowerPoint на телефоне позволяет импортировать темы из других презентаций или из Интернета. Это дает вам возможность использовать уже готовые темы или создать свои собственные с помощью специализированных инструментов.
Помимо выбора темы, вам также необходимо определить стиль презентации. В стиле презентации вы можете указать, какие эффекты переходов между слайдами будут использоваться, а также какие анимации и визуальные эффекты применять к тексту, изображениям и другим элементам слайдов.
Выбор темы и стиля презентации должен быть основан на целях презентации и предпочтениях аудитории. Например, для бизнес-презентаций часто используются простые и профессиональные темы, а для презентаций с фотографиями и изображениями могут быть выбраны более яркие и креативные темы.
| Преимущества | Описание |
|---|---|
| Привлечение внимания | Визуально привлекательная и стильная презентация может заинтересовать аудиторию и удержать ее внимание. |
| Создание настроения | Тема и стиль презентации могут помочь создать нужное настроение: серьезное, веселое, креативное и т. д. |
| Улучшение понимания | Грамотно выбранная тема и стиль презентации могут улучшить восприятие информации и помочь аудитории легче понять ее. |
| Акцентирование внимания | Презентация с использованием эффектных переходов, анимаций и визуальных эффектов может помочь акцентировать внимание на важных моментах и ключевых идеях. |
Выбор темы и стиля презентации — это основа успешной и эффективной презентации в PowerPoint на телефоне. Обратите внимание на цели презентации и предпочтения аудитории, чтобы подобрать наиболее подходящую тему и стиль.
Создание заглавного слайда
Заглавный слайд является важной частью презентации, так как он дает общую информацию о содержании и цели презентации. Для создания эффективного заглавного слайда в PowerPoint на телефоне следуйте простым шагам:
- Откройте приложение PowerPoint на своем телефоне. Если у вас нет приложения PowerPoint, загрузите его из соответствующего магазина приложений для вашей операционной системы.
- Выберите новую презентацию или откройте существующую. Если у вас уже есть презентация, откройте ее при помощи встроенной функции поиска файлов.
- Нажмите на кнопку «Добавить слайд». Обычно эта кнопка находится в нижней части экрана. Выберите тип слайда «Заглавный слайд».
- Вставьте заголовок и подзаголовок. Нажмите на текстовые поля на слайде и введите соответствующую информацию. Заголовок обычно отображается как основное название презентации, а подзаголовок может содержать краткое описание или другую важную информацию.
- Настройте внешний вид слайда. Используйте доступные инструменты форматирования, чтобы изменить шрифт, цвет, размер и другие атрибуты текста на вашем заглавном слайде.
После завершения всех шагов заглавный слайд будет готов к использованию. Проверьте, что вся информация на слайде отображается правильно и четко видна.
Добавление контента на слайды
После создания слайда в программе PowerPoint на телефоне, вы можете начать добавлять контент на слайды для создания интересной и понятной презентации. Вот несколько способов добавления контента:
- Текст: Чтобы добавить текст на слайд, нажмите на кнопку «Добавить текст» или выберите вкладку «Вставка» и выберите опцию «Текстовый блок». Затем введите желаемый текст прямо на слайде. Вы можете изменить размер, цвет и стиль шрифта, а также добавить различные эффекты форматирования, чтобы сделать текст более привлекательным.
- Изображения: Для добавления изображений на слайд в программе PowerPoint на телефоне, нажмите на кнопку «Добавить изображение» или выберите вкладку «Вставка» и выберите опцию «Изображение». Затем выберите изображение из галереи устройства или сделайте новое фото. После выбора изображения, вы можете изменить его размер и расположение на слайде.
- Видео: Для добавления видео на слайд, нажмите на кнопку «Добавить видео» или выберите вкладку «Вставка» и выберите опцию «Видео». Затем выберите видео из галереи устройства или вставьте ссылку на видео из онлайн-хранилища, такого как YouTube. После добавления видео на слайд, вы можете настроить его воспроизведение и внешний вид.
- Таблицы: Для добавления таблицы на слайд, нажмите на кнопку «Добавить таблицу» или выберите вкладку «Вставка», затем опцию «Таблица». Выберите количество строк и столбцов в таблице и она автоматически появится на слайде. Затем вы можете заполнить таблицу данными и изменить ее внешний вид, добавляя различные стили и форматирование.
- Списки: Чтобы добавить список на слайд, нажмите на кнопку «Добавить список» или выберите вкладку «Вставка» и выберите опцию «Список». Затем выберите тип списка (нумерованный или маркированный) и начните вводить элементы списка прямо на слайде. Вы можете добавить или удалить элементы списка, изменить их порядок и стиль.
Таким образом, вы можете добавлять различные типы контента на слайды в программе PowerPoint на телефоне, чтобы создать удобную презентацию. Не забывайте экспериментировать с разными эффектами форматирования и расположением элементов, чтобы сделать вашу презентацию более интересной и наглядной.
Использование анимаций и переходов
Презентации в PowerPoint на телефоне могут быть не только информативными, но и визуально привлекательными благодаря использованию анимаций и переходов. Эти инструменты помогут сделать вашу презентацию более динамичной и интересной для зрителей. Вот несколько советов по использованию анимаций и переходов в PowerPoint на телефоне:
1. Добавление анимаций к объектам:
Выберите объект, который желаете анимировать, например, текстовый блок или изображение. Нажмите на иконку «Анимация» в верхней панели инструментов и выберите тип анимации для объекта. Выберите параметры анимации, такие как продолжительность и задержка, и нажмите на кнопку «Проиграть», чтобы посмотреть анимацию.
2. Использование переходов между слайдами:
Для добавления переходов между слайдами выберите нужный слайд и нажмите на иконку «Переходы» в верхней панели инструментов. Выберите тип перехода, например, затухание или перемещение, и настройте параметры перехода. Чтобы увидеть, как будет выглядеть переход, щелкните на кнопку «Проиграть».
Кстати, использование различных типов анимаций и переходов может помочь вам создать определенную атмосферу в презентации, подчеркнуть главные моменты или организовать информацию в нужном порядке.
Важно помнить, что слишком много анимаций и переходов может сбить с толку зрителей и сделать презентацию беспорядочной. Поэтому рекомендуется использовать анимации и переходы с умом, чтобы подчеркнуть ключевые моменты и сделать вашу презентацию максимально понятной и запоминающейся.
Один из самых эффективных способов сделать презентацию интересной и наглядной — это добавить в нее иллюстрации и мультимедиа. В PowerPoint на телефоне предусмотрены различные способы добавления графических изображений, фотографий, видео, аудио и других мультимедийных элементов.
Чтобы добавить иллюстрации или мультимедиа в презентацию, следуйте этим шагам:
- Откройте PowerPoint на своем телефоне и выберите слайд, на котором хотите разместить иллюстрацию или мультимедиа.
- Нажмите на кнопку «Вставить» в верхней панели инструментов.
- Выберите тип мультимедиа или иллюстрации, которые вы хотите добавить. Например, если вы хотите добавить изображение, выберите «Изображение» или «Галерея» в зависимости от ваших потребностей.
- Укажите источник изображения или мультимедиа элемента. Вы можете выбрать изображение из своей галереи, использовать поиск в Интернете или загрузить файл с вашего устройства.
- Подтвердите выбор иллюстрации или мультимедиа элемента, и он будет добавлен на выбранный вами слайд.
Помните о том, что размеры иллюстраций и мультимедиа элементов могут быть изменены с помощью инструментов редактирования, доступных в PowerPoint на телефоне.
Также можно добавлять анимацию, переходы и другие эффекты к иллюстрациям и мультимедиа элементам, чтобы сделать вашу презентацию еще более привлекательной и динамичной.
Сохранение презентации и ее публикация
После завершения работы над презентацией в PowerPoint на телефоне, необходимо сохранить ее для дальнейшего использования. Для этого следуйте инструкциям:
-
Сохранение на устройстве:
Нажмите на кнопку «Сохранить» в верхней панели навигации. В появившемся окне выберите папку или директорию, где хотите сохранить презентацию, и введите ее название. Нажмите на кнопку «Сохранить» для завершения процесса сохранения.
-
Сохранение на облачном хранилище:
PowerPoint на телефоне предоставляет возможность сохранить презентацию в облачном хранилище, таком как OneDrive или Google Диск. Для этого нажмите на кнопку «Сохранить» в верхней панели навигации, затем выберите облачное хранилище и папку, где хотите сохранить презентацию. Введите название презентации и нажмите на кнопку «Сохранить» для завершения процесса сохранения.
После сохранения презентации, вы можете опубликовать ее для доступа со стороны других пользователей или поделиться ссылкой на презентацию. Для этого существуют несколько способов:
-
Отправка презентации по электронной почте:
Откройте свою почтовую программу на телефоне и создайте новое письмо. Прикрепите файл презентации к письму и отправьте его адресату.
-
Публикация на онлайн-платформе:
Существуют специализированные онлайн-платформы, где вы можете загрузить свою презентацию и получить ссылку на нее. После загрузки презентации на платформу, вы сможете поделиться ссылкой на нее с другими пользователями.
-
Поделиться ссылкой через мессенджеры или социальные сети:
Вы можете отправить ссылку на презентацию через мессенджеры, такие как WhatsApp или Telegram, или поделиться ею в социальных сетях, таких как Facebook или Twitter.
Важно помнить, что при публикации презентации для широкого круга пользователей, следует обязательно учитывать вопросы безопасности и защиты данных. Прежде чем опубликовывать презентацию, рекомендуется провести проверку на наличие конфиденциальных или чувствительных данных и убедиться, что они не будут доступны неправомерным лицам.
