Как указать номер телефона и адрес электронной почты для восстановления аккаунта
Настоятельно рекомендуем заранее добавить резервные контактные данные в свой аккаунт Google, чтобы в случае необходимости вы могли быстро восстановить доступ к нему.
Для чего нужны эти данные
Резервный адрес электронной почты и номер телефона помогут вам сбросить пароль, если:
- вы его забудете;
- кто-то другой использует ваш аккаунт;
- вы потеряете доступ к аккаунту по иной причине.
Примечание. Если вы измените резервные контактные данные, то можете ещё 7 дней получать коды подтверждения на прежний номер или адрес. Если кто-то начнет использовать ваш аккаунт без разрешения, вы сможете быстро изменить настройки.
Как добавить или изменить резервный номер телефона
-
Откройте настройки устройства и нажмите Google
Управление аккаунтом Google.
-
В верхней части экрана нажмите Безопасность.
-
В разделе «Способы подтверждения личности» нажмите Резервный номер телефона. При необходимости войдите в аккаунт.
- Вы можете:
-
Следуйте инструкциям на экране.
Примечание. Даже если вы удалите резервный номер телефона, он по-прежнему может использоваться в других сервисах Google. Для управления номерами телефонов откройте страницу аккаунта.
Какой номер указывать
Укажите номер мобильного телефона, который:
- позволяет получать SMS;
- принадлежит вам;
- вы регулярно используете и всегда держите при себе.
Как добавить или изменить резервный адрес электронной почты
-
Откройте настройки устройства и нажмите Google
Управление аккаунтом Google.
-
В верхней части экрана нажмите Безопасность.
-
В разделе «Способы подтверждения личности» нажмите Резервный адрес электронной почты. При необходимости войдите в аккаунт.
- Вы можете:
- добавить резервный адрес электронной почты;
- изменить или удалить резервный адрес электронной почты.
-
Следуйте инструкциям на экране.
Какой адрес указывать
Укажите адрес, который:
- вы используете регулярно;
- отличается от адреса, который вы используете для входа в аккаунт Google.
Как мы используем ваш резервный номер и адрес
Эти данные помогают защитить аккаунт и восстановить доступ к нему.
Резервный номер телефона
Мы можем использовать ваш номер, чтобы:
- отправить вам код для входа в аккаунт, если он будет заблокирован;
- заблокировать доступ к вашему аккаунту для посторонних;
- убедиться, что аккаунт принадлежит именно вам;
- сообщить вам о подозрительных действиях в вашем аккаунте.
Если резервный номер совпадает с номером, добавленным в аккаунт, он может использоваться в других целях.
Резервный адрес электронной почты
Мы можем использовать ваш резервный адрес электронной почты, чтобы:
- получить от вас подтверждение имени пользователя при регистрации адреса;
- помочь вам войти в аккаунт, например, если вы забудете пароль;
- сообщить вам о том, что свободное пространство в вашем хранилище заканчивается;
- сообщить вам о подозрительных действиях в вашем аккаунте.
Как устранить неполадки
Не удается войти в аккаунт
Откройте страницу восстановления аккаунта и ответьте на вопросы. Вам могут пригодиться советы из этой статьи.
Воспользуйтесь страницей восстановления аккаунта, если:
- вы забыли пароль;
- кто-то изменил ваш пароль;
- кто-то удалил ваш аккаунт;
- вы не можете войти в аккаунт по иной причине.
Совет. Если вы забыли имя пользователя, его можно восстановить.
Не удается изменить информацию для восстановления аккаунта
Вы вошли в аккаунт не так, как обычно, например с нового устройства или в другом городе. Попробуйте повторить попытку:
- с устройства, которое вы обычно используете для входа;
- находясь там, где вы обычно входите в аккаунт;
- через неделю с устройства, которое используете сейчас.
Самый эффективный способ сохранить пользовательские данные на мобильном устройстве под управлением операционной системы Android — это резервное копирование.
Андроид открытая ОС, поэтому представляет возможность выполнять копирование информации разными способами, наиболее действенные из которых описаны в этой статье.
Я советую создавать резервную копию как минимум раз в 3 месяца в случае, если в настройках не включено автоматической синхронизации.
В будущем вы поблагодарите себя за предусмотрительность (и меня за совет), если аппарат повредится или нужно будет быстро перенести данные на новый девайс.
Как добавить аккаунт для резервного копирования

В ситуации с использованием системы, сначала нужно разобраться в том, как добавить аккаунт для резервного копирования. Это важно, потому что без учетной записи устройство не будет понимать, к чему именно привязывать скопированные данные.
Пошаговая инструкция:
- Перейти в Настройки аппарата.
- Тапнуть на раздел “Система”.
- Выбрать пункт “Резервное копирование”.
- Нажать на надпись “Аккаунт для резервирования”.
- Тапнуть на “Добавить аккаунт”.
- Если на мобильном устройстве установлен код или графический пароль, нужно ввести его.
- Авторизоваться в той учетной записи Google, которая будет использоваться для резервного копирования.
Если основную учетную запись нужно сменить, то делается это почти по такой же схеме.
Инструкция о том, как переключаться между аккаунтами для резервного копирования:
- Перейти в Настройки аппарата.
- Тапнуть на раздел “Система”.
- Выбрать пункт “Резервное копирование”.
- Нажать на надпись “Аккаунт для резервирования”.
- Тапнуть на профиль, на который нужно переключиться. Это можно сделать только если эта учетная запись уже авторизована на мобильном устройстве. В противном случае нужно войти в нее, введя адрес электронной почты GMail и пароль.
Как сделать резервную копию Андроид перед сбросом настроек

В том, как сделать резервную копию Android, нет ничего сложного (особенно если речь про стандартный системный метод). Эта функция доступна на любом мобильном устройстве с операционной системой от Google.
Существует несколько способов для выполнения резервного копирования данных. В этом материале я не стал описывать все варианты, а перечислил лишь наиболее эффективные и актуальные.
Бэкап через систему
Резервное копирование на Андроиде есть прямо в системе без использования стороннего программного обеспечения. Вся синхронизация проводится на используемый аккаунт Google.
Помимо этого, у пользователей Android есть возможность делать резервные копии всевозможных файлов и настроек, будь то пароль от Wi-FI или кастомизированная клавиатура.
Конкретный перечень возможностей по резервированию зависит от бренда и модели мобильного устройства. Как правило, копию можно восстановить лишь на девайсе с такой же или новой версией ОС. В обратную сторону это не работает.
Действия по включению функции зависит от версии операционной системы и от начинки (если она есть). Принцип инструкции всегда одинаковый.
Итак, как сделать резервную копию Андроид:
- Перейти в Настройки.
- Открыть раздел “Копирование и восстановление”.
- Тапнуть на “Резервное копирование”.
- Отметить данные, которые нужно сохранить. Я советую установить галочки буквально везде.
- Нажать на кнопку “Начать копирование”.

Процесс начнется, и его длительность зависит от общего объема дублируемых данных. На некоторых китайских устройствах копирование может производиться не только в Гугл-аккаунт, но и во внутреннюю учетную запись (например, Xiaomi Cloud).
Для сохранения контента используются стандартные приложения Google, предустановленные в большинстве Андроид аппаратов: Google Фото (для изображений и видео) и Google Диск (для текстовых документов, таблиц и файлов различного типа).
Чтобы включить копирование в два вышеперечисленных приложения, нужно зайти в их настройки и установить соответствующий ползунок в активное положение.
После этого все файлы, появляющиеся на устройстве, будут дублироваться в облачные хранилища той или иной программы.
Helium

Стороннее приложение, которое загружается из Google Play. С помощью него можно сохранять определенные программы, сообщения, историю звонков, SMS и настройки. Для его использования нужно подключить мобильное устройство к компьютеру через USB-кабель.
Как выполнить резервное копирование данных и настроек вручную через Helium:
- Загрузить и установить приложение на девайс, и программу на компьютер.
- Запустить приложение на устройстве и ПК.
- Подключиться к ПК через провод.
- Компьютер быстро распознает подключенное устройство, и отобразится выбор между полным и выборочным бэкапом.
- Если выбран частичный бэкап, то нужно указать, что именно надо дублировать.
- Кликнуть на кнопку “Резервное копирование”.
Важно! Это отличный метод для копирования отдельных приложений.
Как сделать бэкап через Recovery

Через меню восстановления тоже можно сделать backup всей системы.
Поэтапное описание:
- Выключить мобильное устройство.
- Нажать и удерживать кнопку питания вместе с клавишей уменьшения громкости (конкретное сочетание зависит от бренда и модели).
- Отобразится меню Recovery, в котором нужно выбрать пункт “backup/restore”.
- Выбрать “backup”.
- Начнется процесс, который обычно занимает не более 10-15 минут. После того, как все закончится, нужно перезагрузить аппарат через пункт “reboot system now”.
Через ПК
Можно скопировать Андроид на компьютер благодаря определенным программам. Конечно, можно буквально дублировать нужные данные из файловой системы, но использование ПО будет надежней. Я предлагаю My Phone Explorer.

Инструкция:
- Установить ПО на ПК.
- Запустить Эксплорер.
- Подключиться к компьютеру через USB-кабель.
- Когда программа обнаружит устройство, нажать на меню “Файл”.
- Выбрать “Подключить”.
- Нажать на “USB”.
- Кликнуть на “Разное”.
- Выбрать “Создать резервную копию”.
- Выбрать папку для сохранения бэкапа или создать ее.
- Кликнуть на надпись “Создать”.
При восстановлении используется эта же программа, через которую просто нужно указать путь к бэкап-файлу.
Flashtool

Через программу Flash Tool копируется вся операционная система, а не отдельные файлы или данные. Поэтому метод рекомендуется только опытным пользователям.
Действия:
- Скачать Flash Tool на компьютер.
- Скачать подходящую прошивку на ПК.
- Извлечь из прошивки файлы формата txt и weg_l.bin в пустую папку.
- В эту же папку переместить Flash Tool.
- Запустить программу от имени администратора.
- Указать директорию файла прошивки под названием scatter.txt.
- Кликнуть на вкладку “Memory Test” и поставить галочки напротив первых 5 пунктов.
- Выключить гаджет.
- Нажать “Start” в программе.
- Подсоединить девайс через USB.
- Начнется процесс. По его окончании нужно отсоединить аппарат от ПК.
- Скопировать все логи из программы в пустой блокнот.
- Открыть домашнее окно Flash Tool и убрать галочку у первого пункта.
- Кликнуть на “Readback”.
- Нажать на “Добавить”.
- Отобразится строка, на которую нужно нажать дважды.
- Указать название и место расположения бэкапа.
- Отобразится меню, где надо добавить строки из блокнота (пункт 12) в столб “Length”.
- Нажать на “ОК” и затем на “Readback”.
- Снова подсоединить выключенный аппарат, начав копирование.
Важно! Все вышеперечисленное нужно проделать с каждым сектором памяти.
Бэкап IMEI Android
Скопировать IMEI можно только имея root-доступ. Если он есть, нужно установить приложение Root Explorer.

Затем следует:
- Зайти в корневую папку через приложение.
- Открыть папку “efs”.
- Создать архив этой папки, удерживая на ней палец, и выбрав соответствующую опцию.
- Сохранить созданный архив. Например, в облако или на ПК.
Резервное копирование Андроид IMEI-кода совершено.
Все современные смартфоны имеют привязку к определенному аккаунту. Например, гаджеты на базе Android регистрируются в системе Google. Аккаунт помогает как идентифицировать пользователя (и защитить его телефон от злоумышленников), так синхронизировать данные между несколькими устройствами (к примеру, старым и новым гаджетом). Кроме того, он открывает большой спектр возможностей перед владельцем гаджета. Как создать аккаунт на телефоне, мы с вами подробно и разберем в статье.
Что вам дает аккаунт на смартфоне?
Многие пользователи считают лишним заморачиваться с регистрацией своего устройства в системе «Гугл». А зря. Аккаунт «Гугл» на телефоне предоставляет вам следующее:
- Синхронизацию всех записанных контактов с Google-облаком.
- Сохранение настроек загруженных вами приложений.
- Перемещение контактов и других данных на новый смартфон и другие устройства на базе «Андроид».
- Сохранение как истории, так и закладок браузера.
- Идентификацию во всем многообразии гугловских сервисов: социальной сети Google+, «Ютубе», «Гугл-диске», «Плэй музыке», «Плэй прессе», «Плэй фильмах» и проч.
- Идентификацию игрока в «Плэй играх» — со своим аккаунтом вы перейдете на новое устройство с сохранением всех своих достижений.
- Доступ к облаку и хранение в нем различной информации — фото, аудио, видео.
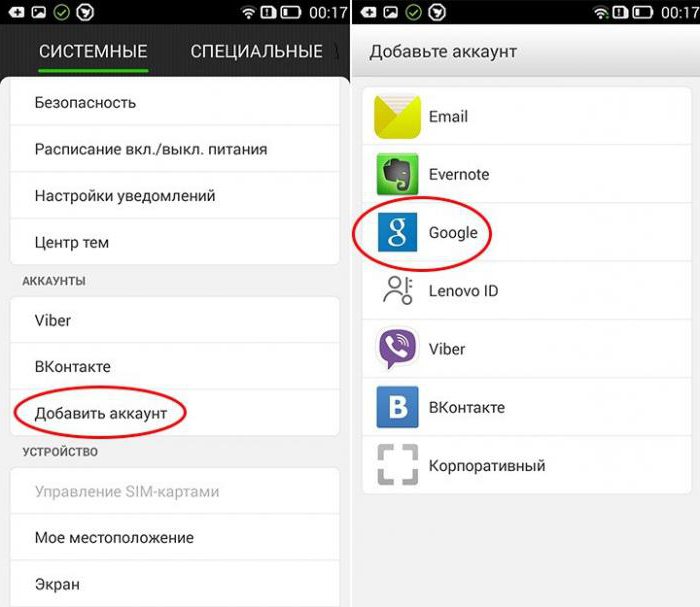
Как создать аккаунт на телефоне?
Процедура будет довольно несложной. Итак, как создать аккаунт на телефоне:
- Подключите свой гаджет к интернету.
- Перейдите в «Настройки».
- Найдите пункт «Учетные записи».
- Нажмите на «Добавить учетную запись» или подобную строку.
- Устройство может предложить несколько систем, помимо «Гугл», — «Самсунг», «Майкрософт», «Дропбокс» и проч. Выберите нужную вам.
- Далее кликните на «Создать…».
- Как установить аккаунт на телефоне? Первым делом введите свое имя и фамилию.
- Нажмите на стрелочку «Далее».
- В следующем окне придумайте логин и пароль — уникальную комбинацию из цифр 0-9 и букв латинского алфавита различного регистра (строчных и заглавных). Что касается пароля, то в нем можно использовать и ряд специальных символов: №, %, тире, подчеркивание, восклицательный и вопросительный знаки, точку, запятую и проч.
- Надежным считается пароль, включающий в себя не менее 12 символов. Его на этом этапе для подтверждения нужно ввести дважды.
- Как настроить аккаунт на телефоне? В следующем окне необходимо указать номер своего мобильного телефона. Именно он поможет вам восстановить логин и пароль, если вы их подзабудете.
- На указанный номер придет сообщение со специальным кодом, символы из которого нужно ввести в окошко на следующем окне.
- Затем перед вами будут представлены условия использования аккаунта. Только приняв их, вы сможете пользоваться своей учетной записью в системе.
- Потом появится окошко с вашим логином и паролем — жмите «Далее».
- Если вы хотите получать новости от «Гугл» на свою электронную почту, то поставьте галочку в окошке.
- Нажмите на «Далее». Аккаунт создан!
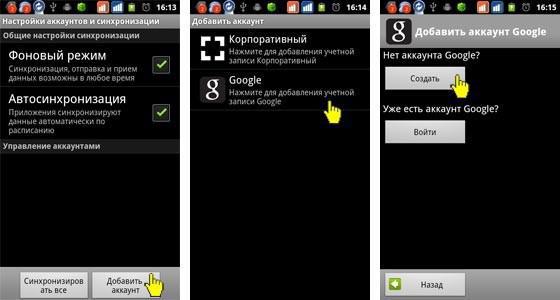
Создание аккаунта при помощи ПК
Мы разобрали, как создать аккаунт на телефоне. Если же вам неудобен такой способ, то можно обратиться к помощи компьютера или ноутбука. Делается это следующим образом:
- Откройте в браузере главную страницу «Гугл».
- Нажмите на «Войти», выберите пункт «Зарегистрироваться».
- Здесь в процессе регистрации вам нужно будет указать схожую информацию — логин и пароль (эту информацию нужно запомнить — вы будете вводить ее на своем смартфоне для привязки его к аккаунту), фамилию, имя, пол, дату рождения, свою страну, номер мобильного телефона, запасной адрес электронной почты.
- Как только процедура будет завершена, зайдите в «Настройки» гаджета, далее — в «Учетные записи», и привяжите его к аккаунту, введя свой логин и пароль в системе «Гугл». Как это сделать — читайте далее.
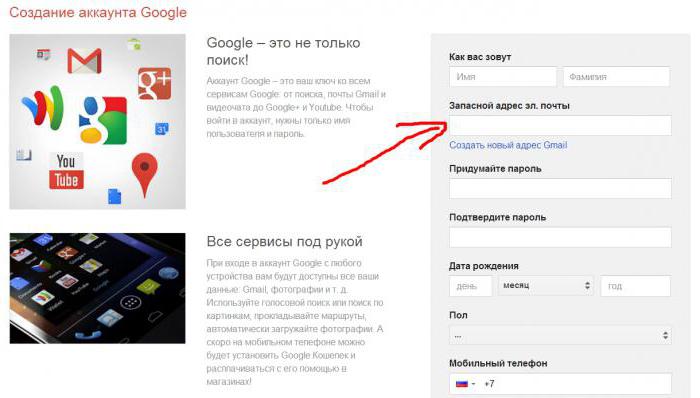
Как войти в аккаунт на гаджете?
Продолжаем выяснять, как настроить аккаунт на телефоне. Мы разобрали с вами регистрацию — бронирование уникального адреса в системе «Гугл» или любой другой. А вход в аккаунт — это привязка смартфона к ранее созданной учетной записи, логин и пароль от которой вам известны.
Делается это так:
- Подключите телефон к интернету.
- Зайдите в «Настройки».
- Выберите «Учетные записи».
- Кликните на «Добавить…»
- Выберите из предложенного списка систему, в которой вы уже зарегистрировались. Например, «Гугл».
- Введите логин — адрес электронной почты. Клик на «Далее».
- Затем ввод пароля.
- Следующий шаг — соглашение с политикой конфиденциальности.
- Включите/отключите резервное копирование по своему желанию.
- Вот и все — вы привязали смартфон к учетной записи.
Удаление аккаунта
Если ваш телефон уже привязан к какой-либо учетной записи «Гугл», то для регистрации его в новой прежде всего нужно удалить старую. Делается это так:
- Подключите устройство к интернету.
- Зайдите в «Настройки».
- Затем — «Учетные записи».
- Выберите аккаунт, который нужно удалить.
- Затем перейдите в его опции или меню.
- Найдите в списке «Удалить учетную запись».
- Система предложит для подтверждения действия ввести вам пароль от нее.
- Снова нажмите на «Удалить».
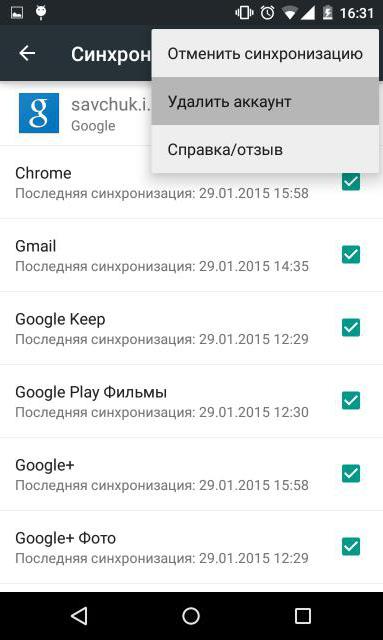
Как разблокировать аккаунт на телефоне?
Многие пользователи сталкиваются со следующей проблемой: после «жесткого сброса» (hard reset) смартфон просит ввести их данные аккаунта «Гугл», к которому был привязан гаджет до «резета». Если же вы позабыли логин и пароль, то станет невозможным пользоваться телефоном до введения этой правильной информации.
В интернете есть много способов обхода такой блокировки. Мы предложим вам самый легкий:
- Вставьте в устройство «симку» и включите его.
- Как только появится значок оператора, позвоните с другого телефона на заблокированный.
- Во время звонка вам нужно перейти на иконку добавления нового вызова, после чего его (звонок) сбросить.
- На экране набора введите это: *#*#4636#*#*
- Вы окажетесь в расширенных параметрах — нажмите на стрелку «Назад».
- Так вы вернетесь в стандартные настройки.
- Перейдите в «Сброс и восстановление»: отключите привязку к аккаунту «Гугл» резервной копии. Можно в «Безопасности» удалить учетные данные.
- После этого вновь выполните сброс настроек.
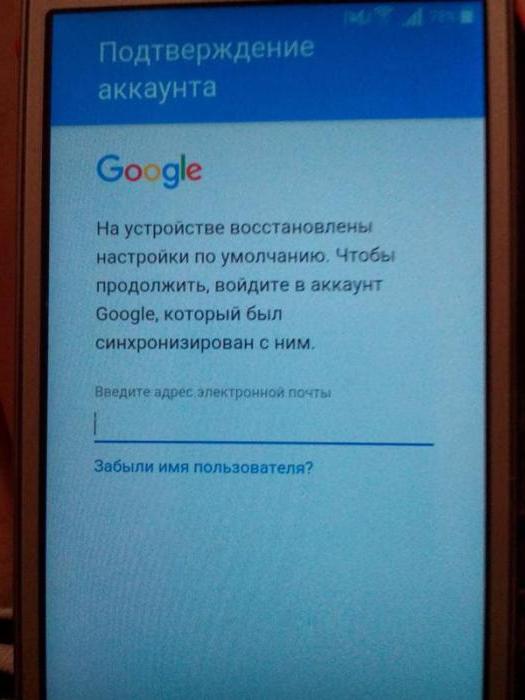
Теперь вы знаете, как создавать аккаунт на телефоне. Также мы представили иные способы его настройки.
Как войти в несколько аккаунтов одновременно
Вы можете войти во все свои аккаунты Google (если у вас их несколько), а затем просто переключаться между ними. При этом не нужно выходить из одного, чтобы войти в другой.
Обычно у аккаунтов разные настройки, но в некоторых случаях могут применяться настройки из аккаунта по умолчанию.
Как добавить аккаунт
- Войдите в аккаунт Google на компьютере.
- В правом верхнем углу экрана нажмите на изображение профиля или значок с первой буквой вашего имени.
- Выберите в меню пункт Добавьте ещё один аккаунт.
- Чтобы войти в нужный аккаунт, следуйте инструкциям.
Как сменить аккаунт
В некоторых приложениях Google на мобильном устройстве также можно переключаться между аккаунтами. При этом порядок действий в разных приложениях может отличаться. Узнайте, как добавить аккаунт на устройство. При использовании приложений Google вы можете выбрать нужный аккаунт.
Как узнать, в каком аккаунте вы находитесь
Чтобы определить, в какой аккаунт вы вошли, сделайте следующее:
- На компьютере перейдите на страницу Google (например, www.google.ru).
- В правом верхнем углу нажмите на значок или изображение профиля.
- В меню проверьте адрес электронной почты. Он расположен под названием аккаунта.
Чтобы аккаунты отличались друг от друга, используйте разные фотографии профиля или темы Gmail.
Как выйти из аккаунта
- На устройстве откройте сервис Google (например, сайт www.google.ru).
- В правом верхнем углу экрана нажмите на изображение профиля или значок с первой буквой вашего имени.
- В меню выберите Выйти или Выйти из всех аккаунтов.
Как удалить аккаунт со страницы входа
- На устройстве откройте браузер, в котором выполнен вход в аккаунт, например Chrome.
- Перейдите на страницу myaccount.google.com.
- В правом верхнем углу экрана нажмите на изображение профиля или значок с первой буквой вашего имени.
- Выберите Выйти или Выйти из всех аккаунтов.
- Нажмите Удалить аккаунт.
- Рядом с нужным аккаунтом нажмите на значок «Удалить»
.
- Необязательно: если вы вошли в аккаунт в других браузерах (например, Firefox или Safari), повторите эти действия для каждого из них.
Настройки аккаунтов задаются отдельно
Вы можете управлять настройками каждого из аккаунтов. Большинство настроек одного аккаунта не распространяется на другие аккаунты, в которые вы входите на устройстве. Например, для каждого аккаунта можно выбрать свой язык и свой способ входа.
Настройки могут сбиваться
Если вы вошли в несколько аккаунтов одновременно, система не всегда может определить, какой аккаунт вы используете. Например, это возможно, если вы выполнили вход в два аккаунта и открыли новое окно браузера. В этом случае для работы истории приложений и веб-поиска и персонализации рекламы, Google может использовать настройки, заданные в аккаунте по умолчанию.
Что такое аккаунт по умолчанию
Чаще всего аккаунт по умолчанию – это первый аккаунт, в который вы выполнили вход. На мобильных устройствах определение аккаунта по умолчанию может зависеть от операционной системы и используемых приложений.
Эта информация оказалась полезной?
Как можно улучшить эту статью?
Все современные смартфоны имеют привязку к определенному аккаунту. Например, гаджеты на базе Android регистрируются в системе Google. Аккаунт помогает как идентифицировать пользователя (и защитить его телефон от злоумышленников), так синхронизировать данные между несколькими устройствами (к примеру, старым и новым гаджетом). Кроме того, он открывает большой спектр возможностей перед владельцем гаджета. Как создать аккаунт на телефоне, мы с вами подробно и разберем в статье.
Что вам дает аккаунт на смартфоне?
Многие пользователи считают лишним заморачиваться с регистрацией своего устройства в системе «Гугл». А зря. Аккаунт «Гугл» на телефоне предоставляет вам следующее:
- Синхронизацию всех записанных контактов с Google-облаком.
- Сохранение настроек загруженных вами приложений.
- Перемещение контактов и других данных на новый смартфон и другие устройства на базе «Андроид».
- Сохранение как истории, так и закладок браузера.
- Идентификацию во всем многообразии гугловских сервисов: социальной сети Google+, «Ютубе», «Гугл-диске», «Плэй музыке», «Плэй прессе», «Плэй фильмах» и проч.
- Идентификацию игрока в «Плэй играх» — со своим аккаунтом вы перейдете на новое устройство с сохранением всех своих достижений.
- Доступ к облаку и хранение в нем различной информации — фото, аудио, видео.
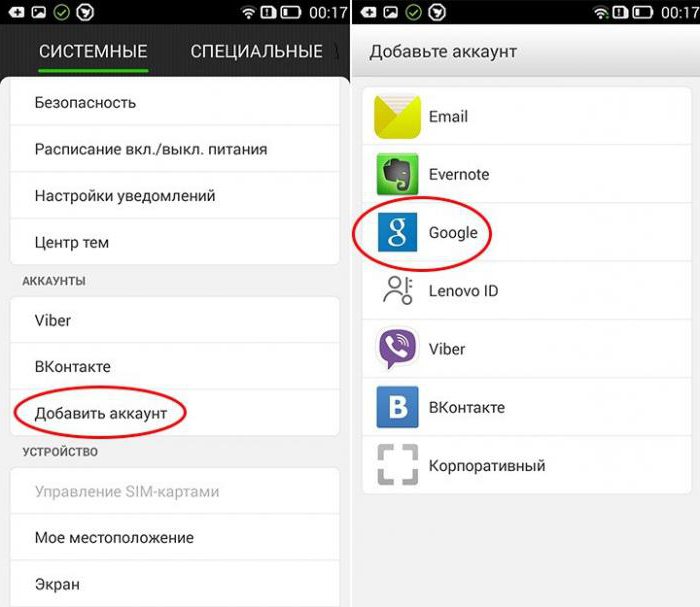
Как создать аккаунт на телефоне?
Процедура будет довольно несложной. Итак, как создать аккаунт на телефоне:
- Подключите свой гаджет к интернету.
- Перейдите в «Настройки».
- Найдите пункт «Учетные записи».
- Нажмите на «Добавить учетную запись» или подобную строку.
- Устройство может предложить несколько систем, помимо «Гугл», — «Самсунг», «Майкрософт», «Дропбокс» и проч. Выберите нужную вам.
- Далее кликните на «Создать…».
- Как установить аккаунт на телефоне? Первым делом введите свое имя и фамилию.
- Нажмите на стрелочку «Далее».
- В следующем окне придумайте логин и пароль — уникальную комбинацию из цифр 0-9 и букв латинского алфавита различного регистра (строчных и заглавных). Что касается пароля, то в нем можно использовать и ряд специальных символов: №, %, тире, подчеркивание, восклицательный и вопросительный знаки, точку, запятую и проч.
- Надежным считается пароль, включающий в себя не менее 12 символов. Его на этом этапе для подтверждения нужно ввести дважды.
- Как настроить аккаунт на телефоне? В следующем окне необходимо указать номер своего мобильного телефона. Именно он поможет вам восстановить логин и пароль, если вы их подзабудете.
- На указанный номер придет сообщение со специальным кодом, символы из которого нужно ввести в окошко на следующем окне.
- Затем перед вами будут представлены условия использования аккаунта. Только приняв их, вы сможете пользоваться своей учетной записью в системе.
- Потом появится окошко с вашим логином и паролем — жмите «Далее».
- Если вы хотите получать новости от «Гугл» на свою электронную почту, то поставьте галочку в окошке.
- Нажмите на «Далее». Аккаунт создан!
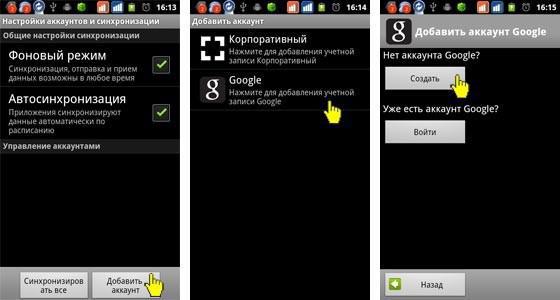
Создание аккаунта при помощи ПК
Мы разобрали, как создать аккаунт на телефоне. Если же вам неудобен такой способ, то можно обратиться к помощи компьютера или ноутбука. Делается это следующим образом:
- Откройте в браузере главную страницу «Гугл».
- Нажмите на «Войти», выберите пункт «Зарегистрироваться».
- Здесь в процессе регистрации вам нужно будет указать схожую информацию — логин и пароль (эту информацию нужно запомнить — вы будете вводить ее на своем смартфоне для привязки его к аккаунту), фамилию, имя, пол, дату рождения, свою страну, номер мобильного телефона, запасной адрес электронной почты.
- Как только процедура будет завершена, зайдите в «Настройки» гаджета, далее — в «Учетные записи», и привяжите его к аккаунту, введя свой логин и пароль в системе «Гугл». Как это сделать — читайте далее.
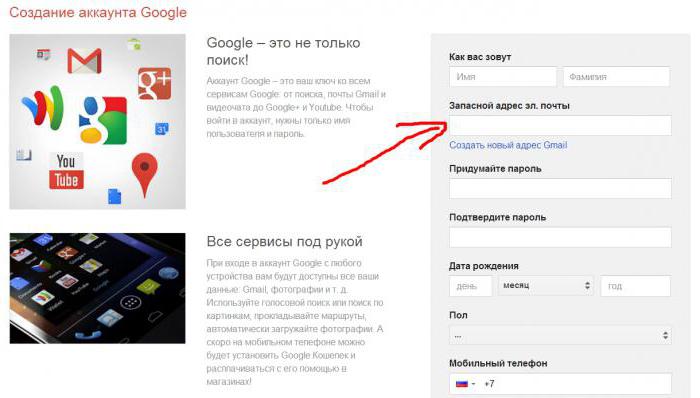
Как войти в аккаунт на гаджете?
Продолжаем выяснять, как настроить аккаунт на телефоне. Мы разобрали с вами регистрацию — бронирование уникального адреса в системе «Гугл» или любой другой. А вход в аккаунт — это привязка смартфона к ранее созданной учетной записи, логин и пароль от которой вам известны.
Делается это так:
- Подключите телефон к интернету.
- Зайдите в «Настройки».
- Выберите «Учетные записи».
- Кликните на «Добавить…»
- Выберите из предложенного списка систему, в которой вы уже зарегистрировались. Например, «Гугл».
- Введите логин — адрес электронной почты. Клик на «Далее».
- Затем ввод пароля.
- Следующий шаг — соглашение с политикой конфиденциальности.
- Включите/отключите резервное копирование по своему желанию.
- Вот и все — вы привязали смартфон к учетной записи.
Удаление аккаунта
Если ваш телефон уже привязан к какой-либо учетной записи «Гугл», то для регистрации его в новой прежде всего нужно удалить старую. Делается это так:
- Подключите устройство к интернету.
- Зайдите в «Настройки».
- Затем — «Учетные записи».
- Выберите аккаунт, который нужно удалить.
- Затем перейдите в его опции или меню.
- Найдите в списке «Удалить учетную запись».
- Система предложит для подтверждения действия ввести вам пароль от нее.
- Снова нажмите на «Удалить».
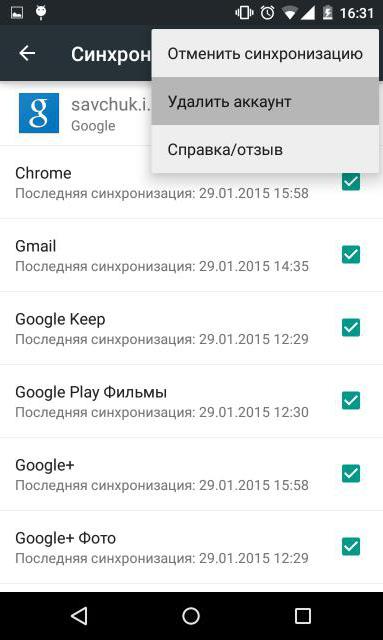
Как разблокировать аккаунт на телефоне?
Многие пользователи сталкиваются со следующей проблемой: после «жесткого сброса» (hard reset) смартфон просит ввести их данные аккаунта «Гугл», к которому был привязан гаджет до «резета». Если же вы позабыли логин и пароль, то станет невозможным пользоваться телефоном до введения этой правильной информации.
В интернете есть много способов обхода такой блокировки. Мы предложим вам самый легкий:
- Вставьте в устройство «симку» и включите его.
- Как только появится значок оператора, позвоните с другого телефона на заблокированный.
- Во время звонка вам нужно перейти на иконку добавления нового вызова, после чего его (звонок) сбросить.
- На экране набора введите это: *#*#4636#*#*
- Вы окажетесь в расширенных параметрах — нажмите на стрелку «Назад».
- Так вы вернетесь в стандартные настройки.
- Перейдите в «Сброс и восстановление»: отключите привязку к аккаунту «Гугл» резервной копии. Можно в «Безопасности» удалить учетные данные.
- После этого вновь выполните сброс настроек.
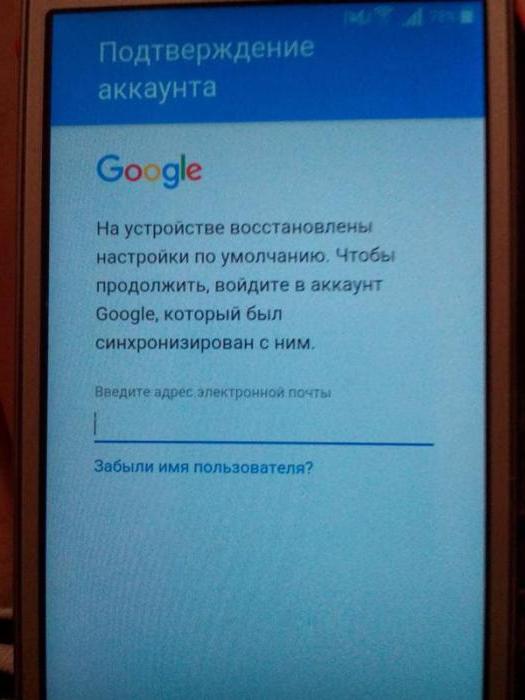
Теперь вы знаете, как создавать аккаунт на телефоне. Также мы представили иные способы его настройки.
Самый эффективный способ сохранить пользовательские данные на мобильном устройстве под управлением операционной системы Android — это резервное копирование.
Андроид открытая ОС, поэтому представляет возможность выполнять копирование информации разными способами, наиболее действенные из которых описаны в этой статье.
Я советую создавать резервную копию как минимум раз в 3 месяца в случае, если в настройках не включено автоматической синхронизации.
В будущем вы поблагодарите себя за предусмотрительность (и меня за совет), если аппарат повредится или нужно будет быстро перенести данные на новый девайс.
Как добавить аккаунт для резервного копирования

В ситуации с использованием системы, сначала нужно разобраться в том, как добавить аккаунт для резервного копирования. Это важно, потому что без учетной записи устройство не будет понимать, к чему именно привязывать скопированные данные.
Пошаговая инструкция:
- Перейти в Настройки аппарата.
- Тапнуть на раздел “Система”.
- Выбрать пункт “Резервное копирование”.
- Нажать на надпись “Аккаунт для резервирования”.
- Тапнуть на “Добавить аккаунт”.
- Если на мобильном устройстве установлен код или графический пароль, нужно ввести его.
- Авторизоваться в той учетной записи Google, которая будет использоваться для резервного копирования.
Если основную учетную запись нужно сменить, то делается это почти по такой же схеме.
Инструкция о том, как переключаться между аккаунтами для резервного копирования:
- Перейти в Настройки аппарата.
- Тапнуть на раздел “Система”.
- Выбрать пункт “Резервное копирование”.
- Нажать на надпись “Аккаунт для резервирования”.
- Тапнуть на профиль, на который нужно переключиться. Это можно сделать только если эта учетная запись уже авторизована на мобильном устройстве. В противном случае нужно войти в нее, введя адрес электронной почты GMail и пароль.
Как сделать резервную копию Андроид перед сбросом настроек

В том, как сделать резервную копию Android, нет ничего сложного (особенно если речь про стандартный системный метод). Эта функция доступна на любом мобильном устройстве с операционной системой от Google.
Существует несколько способов для выполнения резервного копирования данных. В этом материале я не стал описывать все варианты, а перечислил лишь наиболее эффективные и актуальные.
Бэкап через систему
Резервное копирование на Андроиде есть прямо в системе без использования стороннего программного обеспечения. Вся синхронизация проводится на используемый аккаунт Google.
Помимо этого, у пользователей Android есть возможность делать резервные копии всевозможных файлов и настроек, будь то пароль от Wi-FI или кастомизированная клавиатура.
Конкретный перечень возможностей по резервированию зависит от бренда и модели мобильного устройства. Как правило, копию можно восстановить лишь на девайсе с такой же или новой версией ОС. В обратную сторону это не работает.
Действия по включению функции зависит от версии операционной системы и от начинки (если она есть). Принцип инструкции всегда одинаковый.
Итак, как сделать резервную копию Андроид:
- Перейти в Настройки.
- Открыть раздел “Копирование и восстановление”.
- Тапнуть на “Резервное копирование”.
- Отметить данные, которые нужно сохранить. Я советую установить галочки буквально везде.
- Нажать на кнопку “Начать копирование”.

Процесс начнется, и его длительность зависит от общего объема дублируемых данных. На некоторых китайских устройствах копирование может производиться не только в Гугл-аккаунт, но и во внутреннюю учетную запись (например, Xiaomi Cloud).
Для сохранения контента используются стандартные приложения Google, предустановленные в большинстве Андроид аппаратов: Google Фото (для изображений и видео) и Google Диск (для текстовых документов, таблиц и файлов различного типа).
Чтобы включить копирование в два вышеперечисленных приложения, нужно зайти в их настройки и установить соответствующий ползунок в активное положение.
После этого все файлы, появляющиеся на устройстве, будут дублироваться в облачные хранилища той или иной программы.
Helium

Стороннее приложение, которое загружается из Google Play. С помощью него можно сохранять определенные программы, сообщения, историю звонков, SMS и настройки. Для его использования нужно подключить мобильное устройство к компьютеру через USB-кабель.
Как выполнить резервное копирование данных и настроек вручную через Helium:
- Загрузить и установить приложение на девайс, и программу на компьютер.
- Запустить приложение на устройстве и ПК.
- Подключиться к ПК через провод.
- Компьютер быстро распознает подключенное устройство, и отобразится выбор между полным и выборочным бэкапом.
- Если выбран частичный бэкап, то нужно указать, что именно надо дублировать.
- Кликнуть на кнопку “Резервное копирование”.
Важно! Это отличный метод для копирования отдельных приложений.
Как сделать бэкап через Recovery

Через меню восстановления тоже можно сделать backup всей системы.
Поэтапное описание:
- Выключить мобильное устройство.
- Нажать и удерживать кнопку питания вместе с клавишей уменьшения громкости (конкретное сочетание зависит от бренда и модели).
- Отобразится меню Recovery, в котором нужно выбрать пункт “backup/restore”.
- Выбрать “backup”.
- Начнется процесс, который обычно занимает не более 10-15 минут. После того, как все закончится, нужно перезагрузить аппарат через пункт “reboot system now”.
Через ПК
Можно скопировать Андроид на компьютер благодаря определенным программам. Конечно, можно буквально дублировать нужные данные из файловой системы, но использование ПО будет надежней. Я предлагаю My Phone Explorer.

Инструкция:
- Установить ПО на ПК.
- Запустить Эксплорер.
- Подключиться к компьютеру через USB-кабель.
- Когда программа обнаружит устройство, нажать на меню “Файл”.
- Выбрать “Подключить”.
- Нажать на “USB”.
- Кликнуть на “Разное”.
- Выбрать “Создать резервную копию”.
- Выбрать папку для сохранения бэкапа или создать ее.
- Кликнуть на надпись “Создать”.
При восстановлении используется эта же программа, через которую просто нужно указать путь к бэкап-файлу.
Flashtool

Через программу Flash Tool копируется вся операционная система, а не отдельные файлы или данные. Поэтому метод рекомендуется только опытным пользователям.
Действия:
- Скачать Flash Tool на компьютер.
- Скачать подходящую прошивку на ПК.
- Извлечь из прошивки файлы формата txt и weg_l.bin в пустую папку.
- В эту же папку переместить Flash Tool.
- Запустить программу от имени администратора.
- Указать директорию файла прошивки под названием scatter.txt.
- Кликнуть на вкладку “Memory Test” и поставить галочки напротив первых 5 пунктов.
- Выключить гаджет.
- Нажать “Start” в программе.
- Подсоединить девайс через USB.
- Начнется процесс. По его окончании нужно отсоединить аппарат от ПК.
- Скопировать все логи из программы в пустой блокнот.
- Открыть домашнее окно Flash Tool и убрать галочку у первого пункта.
- Кликнуть на “Readback”.
- Нажать на “Добавить”.
- Отобразится строка, на которую нужно нажать дважды.
- Указать название и место расположения бэкапа.
- Отобразится меню, где надо добавить строки из блокнота (пункт 12) в столб “Length”.
- Нажать на “ОК” и затем на “Readback”.
- Снова подсоединить выключенный аппарат, начав копирование.
Важно! Все вышеперечисленное нужно проделать с каждым сектором памяти.
Бэкап IMEI Android
Скопировать IMEI можно только имея root-доступ. Если он есть, нужно установить приложение Root Explorer.

Затем следует:
- Зайти в корневую папку через приложение.
- Открыть папку “efs”.
- Создать архив этой папки, удерживая на ней палец, и выбрав соответствующую опцию.
- Сохранить созданный архив. Например, в облако или на ПК.
Резервное копирование Андроид IMEI-кода совершено.
Чтобы настроить устройство Android, необходимо войти в систему с учетной записью Google. Но Вы также можете добавить более одной учетной записи Google, например, рабочую или вторую личную учетную запись.
Хорошей новостью является то, что добавление второй (или третьей, четвертой и т. д.) учетной записи Google к Вашему телефону или планшету Android — это простой и оптимизированный процесс, независимо от того, какой телефон какого производителя Вы используете.
Добавить учетную запись из настроек Android
Первое, что Вам нужно сделать, это перейти в меню настроек. Потяните вниз шторку уведомлений и нажмите значок шестеренки (на устройствах со стоковым Android Вам нужно будет потянуть шторку дважды, прежде чем появится шестеренка).

Прокручивайте вниз, пока не увидите «Аккаунты». На некоторых устройствах это может называться «Учетные записи и синхронизация» или что-то подобное.

В зависимости от того, сколько учетных записей Вы уже используете на своем устройстве, список, который здесь отображается, может быть довольно длинным — просто прокрутите вниз, и появится кнопка «Добавить аккаунт». Нажмите на нее.

Опять же, в зависимости от Ваших настроек, здесь может отображаться множество приложений (все, что позволяет входить в систему), Найдите «Google». Как только Вы его найдете, нажмите на него.

Если Ваше устройство защищено PIN-кодом, шаблоном или паролем, Вам нужно будет ввести его, прежде чем Вы сможете продолжить. Если устройство поддерживает это, Вы также можете использовать отпечаток пальца.
На следующем экране просто введите данные своей учетной записи Google, а затем пароль. Если учетная запись настроена с двухфакторной аутентификацией, Вам придется подождать, пока код не придет. Как только это произойдет, Вы готовы к работе. Просто нажмите «Принимаю».


Вы вернетесь на домашний экран, но если Вы хотите настроить синхронизацию данные (например, Gmail, данные приложения, контакты и т. д.), Вам нужно вернуться обратно в «Настройки» > «Аккаунты» > «Google» и затем выбрать аккаунт, который Вы только что добавили.

Теперь Вы можете настроить, какую информацию Вы хотите синхронизировать.

Добавить аккаунт из Gmail
Вы также можете добавить дополнительную учетную запись прямо из приложения Gmail.
Нажмите на аватар своей учетной записи.

Когда откроется меню, нажмите кнопку «Добавить аккаунт».

Отсюда, просто нажмите кнопку «Google».

Остальная часть процесса идентична приведенной выше.
Содержание
- 1 Ваш Аккаунт Google
- 2 Как создать аккаунт?
- 3 Процедура отключения
- 4 Резервное копирование на серверы Google
- 5 Что такое аккаунт?
- 6 Бэкап через Recovery
- 7 Зачем нужны резервные копии в смартфонах?
- 8 Почему пользователи отключают резервное копирование?
- 9 Содержание аккаунта
- 10 Срок действия аккаунта
- 11 Зачем нужен аккаунт?
Ваш Аккаунт Google
Зачем нужны резервные почта и номер телефона в аккаунтеРубрика «тяжёлый случай пользовательского недопонимания»• Случай первый : Пользователь : — «Не хочу указывать в аккаунте ни дополнительного номера телефона, ни дополнительной почты, чтобы Гугл за мной не следил!»Ответ : «Это ваше право. Только теперь, согласно требованиям безопасности, для входа в аккаунт нужны :— надёжный пароль,— надёжные устройства,— дополнительные меры защиты : реальные и работающие дополнительные номер телефона и другая, резервная почта.И поэтому, логически рассуждая, если у вас этого нет, то войти в аккаунт в случае проблем может быть просто невозможно.»• Случай второй :Пользователь : — «Зачем Гугл требует номера телефона?! Я не хочу его указывать! Я его нигде вообще не указываю, это моё право! Что за критинизм, что почему-то нужно указывать мои персональные данные, может мои звонки и смски Гугл отслеживает!»Ответ : «Номер телефона нужен для безопасности и лёгкого входа в аккаунт. Номера телефонов не являются обязательными и основными сведениями в аккаунте. Их можно менять хоть каждый день, в году у нас 365 дней, а в високосном вообще 366… ( хотя лучше этого не делать, чтобы «не тревожить» систему безопасности, но потенциально это возможно ).То есть, по здравому смыслу получается, что если можно менять номер телефона довольно часто, и к тому же в мире существуют миллиарды абонентов, и активных аккаунтов, и ещё больше миллиардов уже неактивных ( и абонентов и аккаунтов), то ни у Гугла, ни вообще у кого-либо в мире, таких денег нет, чтобы отслеживать эту вселенную живых и мёртвых аккаунтов и номеров телефонов. И к тому же иногда люди имеют много устройств, несколько аккаунтов и номеров телефонов.Проще говоря, Гуглу ваши номера вообще никак не нужны, вы их можете менять в течении жизни неоднократно.Эти номера и почты — нужны именно вам лично, чтобы входить в аккаунт, и пользоваться всем, что в нем есть.»Справочные статьи по теме :• «Как указать номер телефона и адрес электронной почты для восстановления аккаунта»https://support.google.com/accounts/answer/183723?hl=ru• «Как изменить в аккаунте номер телефона и способы его использования»https://support.google.com/accounts/answer/3463280?hl=ru
Прокручивайте вниз, пока не увидите «Аккаунты». На некоторых устройствах это может называться «Учетные записи и синхронизация» или что-то подобное.

В зависимости от того, сколько учетных записей Вы уже используете на своем устройстве, список, который здесь отображается, может быть довольно длинным — просто прокрутите вниз, и появится кнопка «Добавить аккаунт». Нажмите на нее.

Опять же, в зависимости от Ваших настроек, здесь может отображаться множество приложений (все, что позволяет входить в систему), Найдите «Google». Как только Вы его найдете, нажмите на него.

Если Ваше устройство защищено PIN-кодом, шаблоном или паролем, Вам нужно будет ввести его, прежде чем Вы сможете продолжить. Если устройство поддерживает это, Вы также можете использовать отпечаток пальца.
На следующем экране просто введите данные своей учетной записи Google, а затем пароль. Если учетная запись настроена с двухфакторной аутентификацией, Вам придется подождать, пока код не придет. Как только это произойдет, Вы готовы к работе. Просто нажмите «Принимаю».


Вы вернетесь на домашний экран, но если Вы хотите настроить синхронизацию данные (например, Gmail, данные приложения, контакты и т. д.), Вам нужно вернуться обратно в «Настройки» > «Аккаунты» > «Google» и затем выбрать аккаунт, который Вы только что добавили.

Теперь Вы можете настроить, какую информацию Вы хотите синхронизировать.

Добавить аккаунт из Gmail
Вы также можете добавить дополнительную учетную запись прямо из приложения Gmail.
Нажмите на аватар своей учетной записи.

Когда откроется меню, нажмите кнопку «Добавить аккаунт».

Отсюда, просто нажмите кнопку «Google».

Остальная часть процесса идентична приведенной выше.
Содержание
- 1 Ваш Аккаунт Google
- 2 Как создать аккаунт?
- 3 Процедура отключения
- 4 Резервное копирование на серверы Google
- 5 Что такое аккаунт?
- 6 Бэкап через Recovery
- 7 Зачем нужны резервные копии в смартфонах?
- 8 Почему пользователи отключают резервное копирование?
- 9 Содержание аккаунта
- 10 Срок действия аккаунта
- 11 Зачем нужен аккаунт?
Ваш Аккаунт Google
Зачем нужны резервные почта и номер телефона в аккаунтеРубрика «тяжёлый случай пользовательского недопонимания»• Случай первый : Пользователь : — «Не хочу указывать в аккаунте ни дополнительного номера телефона, ни дополнительной почты, чтобы Гугл за мной не следил!»Ответ : «Это ваше право. Только теперь, согласно требованиям безопасности, для входа в аккаунт нужны :— надёжный пароль,— надёжные устройства,— дополнительные меры защиты : реальные и работающие дополнительные номер телефона и другая, резервная почта.И поэтому, логически рассуждая, если у вас этого нет, то войти в аккаунт в случае проблем может быть просто невозможно.»• Случай второй :Пользователь : — «Зачем Гугл требует номера телефона?! Я не хочу его указывать! Я его нигде вообще не указываю, это моё право! Что за критинизм, что почему-то нужно указывать мои персональные данные, может мои звонки и смски Гугл отслеживает!»Ответ : «Номер телефона нужен для безопасности и лёгкого входа в аккаунт. Номера телефонов не являются обязательными и основными сведениями в аккаунте. Их можно менять хоть каждый день, в году у нас 365 дней, а в високосном вообще 366… ( хотя лучше этого не делать, чтобы «не тревожить» систему безопасности, но потенциально это возможно ).То есть, по здравому смыслу получается, что если можно менять номер телефона довольно часто, и к тому же в мире существуют миллиарды абонентов, и активных аккаунтов, и ещё больше миллиардов уже неактивных ( и абонентов и аккаунтов), то ни у Гугла, ни вообще у кого-либо в мире, таких денег нет, чтобы отслеживать эту вселенную живых и мёртвых аккаунтов и номеров телефонов. И к тому же иногда люди имеют много устройств, несколько аккаунтов и номеров телефонов.Проще говоря, Гуглу ваши номера вообще никак не нужны, вы их можете менять в течении жизни неоднократно.Эти номера и почты — нужны именно вам лично, чтобы входить в аккаунт, и пользоваться всем, что в нем есть.»Справочные статьи по теме :• «Как указать номер телефона и адрес электронной почты для восстановления аккаунта»https://support.google.com/accounts/answer/183723?hl=ru• «Как изменить в аккаунте номер телефона и способы его использования»https://support.google.com/accounts/answer/3463280?hl=ru
Как создать аккаунт?
На конкретном веб-ресурсе или в приложении, для доступа к которому нужен аккаунт, могут действовать особые правила его создания. В некоторых случаях пользователь делает это самостоятельно, заполняя специальную форму, а на других ресурсах практикуется закрытый способ регистрации, при каком учетная запись создается администрацией.
Рассмотрим, как обычно происходит создание аккаунта:
1 этап. Найти регистрационную форму на сайте или в приложении. Она или автоматически открывается при входе на веб-ресурс (в программу), как это происходит в социальных сетях, или скрывается за надписью «Регистрация», «Вход» и т.д.
2 этап. Создать логин (имя на сайте или в приложении). Основное требование к нему – уникальность. При самостоятельном создании логина система подскажет, если он уже используется другим пользователем, и предложит придумать новый. Он может также генерироваться автоматически.
3 этап. Создать пароль. Это комбинация букв и цифр, которую нужно будет вводить при посещениях ресурса. Система формирует ее автоматически и высылает на ваш e-mail или телефон. Если же пользователю предлагают придумать пароль самостоятельно, могут устанавливаться некоторые правила и ограничения. Например, пароль не будет принят, если в нем меньше определенного количества символов, нет букв или цифр. Чем сложнее комбинация, тем меньше риск взлома.
4 этап. Внести данные, которые запрашиваются для регистрации:
- Уникальная информация (для каждого своя). Она не может дублироваться у разных пользователей определенного ресурса (приложения). Это логин, пароль, e-mail и номер телефона. Такие сведения нужны для того, чтобы вход осуществлялся каждым юзером исключительно через свою учетную запись и никто не получил доступ к чужим данным. Адрес электронной почты используется также для подтверждения регистрации и восстановления забытого пароля.
- Неуникальные данные, которые могут дублироваться у разных людей. Это, например, имя, дата рождения или возраст, пол, населенный пункт и место обучения. У такой информации в основном статистическое назначение. Она позволяет администрации ресурса определять, кто его посетители, к какой социальной группе принадлежат и где проживают. Пользователи имеют возможность в любой момент внести корректировки в эти данные. Но чаще всего для создания аккаунта достаточно минимальной информации: имя (логин), пароль, e-mail.
5 этап. Отправить форму регистрации. Когда логин и пароль придуманы, а регистрационные данные внесены, остается ознакомиться с пользовательским соглашением. Если все заполнено без ошибок, будет предложено прочитать его, после чего можно отправлять данные.
6 этап. Активировать аккаунт. После отправки регистрационной формы на электронную почту приходит письмо с ссылкой, переход по которой активирует учетную запись. В некоторых случаях вместо e-mail система предлагает как альтернативу сообщение с кодом активации на телефон.
Важно: если создание аккаунта связано с доступом к платным услугам, нужно пройти дополнительный этап – внесение оплаты. Для этого, как правило, используется специальная форма на сайте или в приложении. Средства могут перечисляться разными способами: с банковской карты, электронного кошелька, телефона и т.д. При закрытой регистрационной системе от пользователя требуется заполнение формы с персональными данными, а логин и пароль ему присваиваются системой. Такой способ создания аккаунта применяется, например, когда клиент банка регистрируется как пользователь интернет-банкинга.
Советуем почитать наши материалы о:
Процедура отключения
Для отключения системы бекапов перейдите в настройки смартфона. Например, через шторку уведомлений.
Затем найдите пункт «Аккаунты» и откройте это меню.
В нём необходимо выбрать аккаунт Google. Также здесь можно включить или выключить автоматическую синхронизацию. Выключите её, если не хотите, чтобы устройство синхронизировало некоторые данные автоматически при каждом подключении к Wi-Fi.
В выбранном вами аккаунте Google перейдите в настройки синхронизации.
И в данном меню можно вручную синхронизировать данные Google аккаунта.
Для ручной синхронизации нажмите на необходимый пункт и произойдет синхронизация. Вот так выглядит процесс синхронизации:
Но это ещё не все. Мы отключили и вручную синхронизировали лишь часть фалов, точнее системные.
Для отключения резервного копирования приложений и игр перейдите в «Настройки», затем найдите пункт «О телефоне» и в нём откройте «Резервное копирование» — это для новейшей версии операционной системы Android. Если у вас более старая версия, например, 7.1.2 или ниже, то зайдите в «Настройки» и там ищите пункт «Резервное копирование».
В этом меню можно легко выключить резервное копирование данных на Google Диск простым выключением переключателя.
Также для создания свежих резервных копий просто нажмите на все нужные пункты, и они синхронизируются. Во вкладке «Данные приложений» есть пункт «Восстановление данных автоматически». Благодаря этой опции при очередной загрузке уже установленного у вас приложения, Google Диск автоматически скачает его резервную копию.
Для отключения бекапов фото перейдите в приложение Google Фото и в его настройках отключите синхронизацию. Это можно легко сделать через сайт Google в пункте «Конфиденциальность».
Аккаунт (account — с англ. — «счет», «учетная запись», «профиль», сокр. «акк») — это запись, которая содержит набор определенных сведений, передаваемых пользователем какой-либо компьютерной системе.
Резервное копирование на серверы Google
Для полноценной работы Андроида нужен аккаунт Google – учетная запись почты Gmail, с помощью которой можно авторизоваться на любом сервисе от глобальной корпорации. Поэтому резервная копия Андроид в Google – это самый простой способ сохранить контент и настройки. Чтобы выполнить резервное копирование контактов, данных некоторых приложений, календаря и диска, достаточно добавить в настройках аккаунт Google и включить синхронизацию.
- Откройте настройки, найдите раздел «Аккаунт».
- Зайдите в учетную запись Google или добавьте новый профиль.

- Нажмите на добавленный аккаунт.

- Отметьте галочками все пункты синхронизации.

Отмеченные данные будут автоматически сохраняться на серверы Google. Чтобы восстановить их на телефон из резервной копии или перенести на другое устройство, достаточно добавить аккаунт и включить синхронизацию.
В настройках телефона также есть раздел «Восстановление и сброс». Здесь необходимо включить резервное копирование, добавить аккаунт Google для синхронизации и активировать автовосстановление, которое поможет вернуть копию настроек и данных некоторых приложений при их переустановке.
На серверах Google сохраняется важная информация, но, например, прогресс в игре перенести на другое устройство с помощью такой синхронизации не выйдет. Если хотите сохранить абсолютно все данные, то вам нужно знать, как сделать полный бэкап.
Что такое аккаунт?
С английского «account» переводится как «счет». Это понятие происходит из банковской сферы, в которой аккаунт применяется для идентификации клиентов, то есть с его помощью одного клиента банка отличают от других. Когда аккаунт начал применяться в Интернете, его назначение сохранилось. В Сети под ним скрывается набор данных, по каким идентифицируется пользователь веб-ресурса или сервиса, то есть определяется, кто именно пытается получить информацию или совершить какое-либо действие. Создание аккаунта подразумевает, что на определенном сайте или в приложении будет вестись учет вашей активности: история публикаций, просмотров, личных настроек, оценок и т.д.
Читайте также: Какие пластиковые окна лучше поставить отзывы

Попытаемся растолковать более простыми словами, чтобы любой «чайник» смог понять, что такое аккаунт. Для этого приведем еще несколько определений. Хотя бы одно из них наверняка раскроет для вас его суть:
- Средство узнавания пользователя. При входе в аккаунт система видит, что на сайте или в приложении именно вы.
- Личное пользовательское пространство (виртуальный кабинет) на сайте или в сервисе. Для вас на ресурсе выделено определенное место, где можно сохранять необходимую информацию и совершать другие действия.
- Виртуальный профиль человека в базе пользователей ресурса.
- Персональные логин и пароль для входа в систему и сохранения данных о поведении юзера на сайте.
- «Ключ» для открытия информации и получения возможности совершать определенные действия.
Обобщая, можно сравнить аккаунт с электронным пропуском, хранящим информацию о вас и позволяющим пройти в нужное место. Вы предъявляете его на входе, и в этот пропуск записываются данные о ваших действиях.
Важно: кроме понятия «аккаунт», в Сети можно встретить сокращение «акк» или вариант поофициальнее — «учетная запись».
Бэкап через Recovery
Стандартное меню восстановления Android (Recovery) имеет крайне ограниченный функционал – сброс настроек да установка обновлений. Но если поставить на телефон альтернативный Recovery (например, Clockworkmod), то можно выполнить целый ряд операций, в числе которых будет бэкап. По сути, это будет не резервная копия данных, а полноценный слепок системы.
Если вы не знаете, что такое кастомное Recovery, и никогда его не ставили, то рекомендуется сразу переходить к следующему пункту руководства, где описан порядок создания бэкапа с помощью программы для резервного копирования Android на ПК, которая называется Adb Run.
Если у вас стоит кастомное Recovery, то сделать слепок Android не составит труда:
- Выключите телефон, зайдите в Recovery (обычно нужно зажимать клавиши «Громкость+» и «Питание»).
- С помощью качельки громкости и кнопки питания откройте раздел «Backup and Restore».
- Выберите «Backup», чтобы создать копию текущего состояния прошивки.

Бэкап сохранится на карту памяти, в папку с названием «CWM» или «TWRP» в зависимости от того, какое Recovery стоит. Дальше есть два варианта:
- Хранить образ системы на карте памяти.
- Подключить телефон к компьютеру и перенести бэкап на жесткий диск, чтобы не забивать память мобильного устройства большим объемом данных.
Чтобы выполнить восстановление данных Android после бэкапа через Recovery, необходимо убедиться, что образ системы лежит в соответствующей папке на SD-карте. Затем следует снова зайти в Recovery, открыть раздел «Backup and Restore» и перейти в «Restore». Появится перечень доступных для восстановления бэкапов, из которых нужно выбрать подходящий слепок системы.
Зачем нужны резервные копии в смартфонах?
Это крайне полезная функция для любого обладателя гаджета с операционной системой Андроид. Благодаря резервным копиям можно сохранять данные приложений, файлы на устройстве, достижения в играх и так далее. Вся информация при этом хранится на отдельных серверах Google, причем совершенно бесплатно. Делается это для того, чтобы в любой нужный момент можно было легко восстановить эти данные, в какой бы точке мира вы не находились.
Вот пару сценариев развития событий, при которых система бекапов приходится очень даже кстати:
- Вы потеряли свой гаджет и в итоге утратили всю важную информацию на нем. Благодаря резервному копированию можно на любом другом смартфоне войти в свой аккаунт Google и восстановить данные;
- У вас нет доступа к смартфону, но нужно посмотреть список контактов, фотографии на нём, либо какие-то другие файлы. В этом случае на помощь придет созданный ранее бекап. Благодаря этому процессу вы сможете зайти на сайте Google в свой аккаунт и посмотреть все контакты с любого устройства (даже с компьютера через сайт) либо через Google Фото, Google Диск. Там можно будет просмотреть все файлы, сохраненные в облаке сервера;
- Вы решили сменить гаджет либо сбросить его до заводских настроек. Достаточно выполнить процедуру резервного копирования и все ваши настройки приложений, игры, контакты, фото и так далее сохранятся. Для перехода на новое устройство просто синхронизируете данные, войдя под своей учетной записью.
Почему пользователи отключают резервное копирование?
Однозначно сказать, стоит ли их отключать или нет, нельзя. Давайте разберемся, какие же есть минусы при включенном резервном копировании. На самом деле их не так уж и много, но они существенные:
- Главный минус — потребление трафика. Как только вы подключаетесь к сети Wi-Fi, смартфон начинает все загружать в облако Google для создания очередной копии. Это не только тормозит сам смартфон, но и снижает скорость интернета. Благо в системе можно отключить резервное копирование при подключении через мобильный интернет для экономии трафика;
- Во время создания копии смартфон будет намного быстрее разряжаться. Хоть это будет происходить зачастую дома, но все равно иногда это очень критично, а если вы пользуетесь Wi-Fi в общественном месте, то это создаст крайне большие проблемы;
- Ваши данные будут не совсем защищены. Если вдруг ваш аккаунт взломают — злоумышленник получит доступ ко всем вашим контактам, фото, файлам и прочим документам. Поэтому лучше устанавливать двойную аунтификацию и подбирать сложный пароль.
Если вы готовы, что иногда смартфон будет потреблять много трафика, вы будете недостаточно защищены и порой смартфон слишком быстро начнет разряжаться при подключении к сети, то вы можете не отключать резервное копирование, ведь у этой технологии много положительных моментов. Но есть и альтернативный метод, о котором мы проинформировали вас ниже.
Если не хочется, чтобы резервное копирование работало каждый раз при подключении к сети Wi-Fi, но при этом вам очень нужна эта технология для облачного хранения данных — есть выход. Можно выключить систему бекапов, но при этом делать это самое копирование вручную через настройки. Для этого зайдите в меню с резервными копиями в аккаунте Google и вручную проведите синхронизацию всех данных, а также сделайте тоже самое во вкладке «Синхронизация данных» на Google Диск.
Читайте также: Спутники на орбите земли фото
Содержание аккаунта
В аккаунте содержится набор данных о пользователе, основными из которых являются:
- логин (имя пользователя);
- e-mail (некоторые системы не требуют адрес электронной почты);
- пароль или аналогичный ему способ аутентификации (хранится системой в хэшированном или зашифрованном виде).
Многие аккаунты содержат аватары пользователей. Различные системы дополнительно могут запрашивать пол и дату рождения, место нахождения, вероисповедание, семейное положение, национальность, координаты (физический адрес, телефон, адрес домашней страницы в Интернете или блог, данные мессенджеров) и т.д. В большинстве случаев дополнительные данные не обязательны для заполнения.
Срок действия аккаунта
В некоторых компьютерных системах аккаунты имеют ограниченный срок действия (к примеру, аккаунты неактивных пользователей на различных интернет-порталах могут удаляться автоматическим образом), а могут не иметь ограничения срока действия (к примеру, учетные записи пользователей операционных систем).
Интернет-пользователи и владельцы мобильных телефонов, клиенты банков и других учреждений постоянно сталкиваются с понятием «аккаунт». Нередко его приходится создавать при желании воспользоваться каким-либо сервисом или получить необходимую информацию на сайте. Но далеко не все понимают, зачем проходить эту процедуру и что она собой представляет.
Зачем нужен аккаунт?
Основное назначение аккаунта – получение юзером (клиентом) доступа к какой-либо информации или возможности совершать определенные операции. Он может использоваться для решения следующих задач:
- Ознакомление с содержимым веб-сайта или получение дополнительных возможностей. На многих ресурсах только пользователям с учетной записью открывается доступ к определенной информации — они могут оставлять комментарии и совершать другие действия, недоступные незарегистрированным посетителям. Это, к примеру, сайты банков, организаций системы коммунального хозяйства и госорганов, сервисы поиска работы и размещения объявлений, торговые площадки и интернет-магазины, а также форумы.
- Использование личного почтового ящика. К вашему аккаунту в сервисах электронной почты от Яндекса, Mail, Google и других компаний привязаны входящие и исходящие сообщения, настройки e-mail и т.д.
- Вход на свою страницу в соцсети. В Одноклассниках, ВКонтакте, Facebook, Instagram, Twitter и других подобных ресурсах нужно иметь учетную запись для создания своей страницы, поиска друзей (одноклассников, сослуживцев, коллег) и общения с ними.
- Общение в мессенджерах, например WhatsApp, Viber, Skype или Telegram. Чтобы система и собеседники могли вас опознать, также нужен аккаунт.
- Активное участие в форумах, создание новых тем, скачивание файлов и комментирование.
- Доступ к различным сервисам, в том числе с разных устройств. Имея, например, аккаунт Google, Microsoft или Apple, можно работать совместно с другими лицами, синхронизировать данные на компьютере, телефоне и планшете и использовать множество других сервисов от этих компаний. Вы создаете свою учетную запись в телефоне и получаете точно такое же пользовательское пространство на компьютере — или наоборот.
- Упрощение использования сторонних ресурсов. Имея учетную запись в одной из социальных сетей, можно избежать необходимости регистрироваться на многих других сайтах и в приложениях. Зачастую в качестве альтернативы созданию аккаунта предлагается идентификация через соцсеть.
- Просмотр аналитики. Через свой аккаунт можно получить доступ к аналитическим данным Google, Яндекса и соцсетей о частоте определенных поисковых запросов, количестве посещений вашей страницы или персонального сайта и много других данных.
- Ограничение доступа сторонних лиц к персональной информации. Система учетных записей позволяет пользоваться определенной информацией только ее владельцу, например переписываться в социальных сетях или отправлять электронные письма.
- Запуск своего компьютера, телефона или другого устройства. Гаджеты также персонифицируются и подстраиваются под своего владельца.
- Управление банковским счетом (проверка его состояния, перевод средств, оплата товаров и услуг и другие финансовые операции).
- Использование онлайн-сервисов госорганов и учреждений. На портале Госуслуг и официальных сайтах разных официальных инстанций при наличии аккаунта можно пользоваться электронными услугами, например подать документы на регистрацию фирмы, обратиться с жалобой на действия должностных лиц или запросить справку.
- Улучшение работы ресурсов и приложений. Их владельцы используют информацию из аккаунтов своих пользователей для того, что совершенствовать сервисы, облегчать доступ к услугам для повышения лояльности клиентов, анализировать статистические данные посетителей для настройки рекламы, обеспечивать эффективную связь и рассылку оповещений, определять индивидуальный объем услуг, доступных конкретному лицу, и решать другие задачи.
Читайте также: Таблица корней пятой степениИспользуемые источники:
- https://your-account-google.blogspot.com/2019/01/blog-post_98.html
- https://trprint3d.ru/dlja-chego-nuzhen-rezervnyj-akkaunt/
- https://compconfig.ru/mobile/rezervnoe-kopirovanie-android.html
Учетная запись на телефоне Meizu
В девайсах этого производителя учетку называют Flyme. Следовательно, в настройках ищите данный пункт и в новом окошке выбираете регистрацию:
- во-первых, создаете пароль, логин, указываете почту;
- во-вторых, выбираете контрольные вопросы и ответы. Следует выбирать вопросы, на которые вы сможете быстро вспомнить ответ;
- в-третьих, подтверждаете создание профайла.
И опять на почту приходит SMS со ссылкой, по ней надо перейти, чтобы активировать запись.
Как создать аккаунт на телефоне? Это делается легко, главное – не забывать собственный пароль. Если это произойдет, придется сбрасывать устройство до заводских параметров и повторно делать учетную запись.
Один из наших читателей задал интересный вопрос, который наверняка заинтересует и многих других пользователей Android.
Сергей, читаю Ваши статьи на лайфхакере про андроид. Не могли бы вы рассказать, как поэтапно сделать перезагрузку устройства, что бы ничего не пропало. Особенно интересуют приложения которые могли бы делать полный клон устройства включая СМС, фото, приложения и т.д.
И еще пропадает синхронизация с гугло-аккаунтом если меняешь пароль от ящика из-за попытки вскрытия. Т.е пароль от гугла можно ввести в устройство только один раз при активации устройства, если потом менять пароль от ящика, поменять его в устройстве невозможно. Можно ли это как то обмануть?
Резервное копирование данных, привязанных к Google аккаунту
Сразу хочется отметить, что для сохранения любых данных, связанных с аккаунтом Google, никаких дополнительных средств не требуется. То есть, все ваши календари, контакты, чаты Google Talk и почта Google всегда доступны и хранятся на серверах Google. Единственное, что необходимо сделать — провести синхронизацию перед очисткой телефона, чтобы все изменения, которые вы вносили в ваши контакты и прочее с телефона, зафиксировались на серверах Google.
Резервное копирование мультимедиа
Если речь идёт о сохранении мультимедиа, будь то фотографии, видео и музыка, то вы всегда можете получить к ним доступ и скопировать в любое удобное место, подключив ваш Android в качестве съёмного диска к компьютеру. Карта памяти телефона появится на компьютере в виде съёмного диска, и вы сможете вручную скопировать с неё все необходимые файлы. Хорошим решением в данном случае может быть установка мобильного приложения Dropbox на смартфон, благодаря чему все ваши фотографии и другие файлы могут в автоматическом режиме копироваться в облачное хранилище.
Что нужно для резервного копирования
Теперь о самом проблематичном. К сожалению, просто так сделать полную резервную копию системы с установленными приложениями и настройками не получится. Для начала вам потребуются рут-права на вашем Android. Помните: процесс получения рут-прав снимает телефон с гарантии и при неудачном исходе может превратить смартфон в кирпич. Делайте это на свой страх и риск. Мы уже говорили о способах получения рут-прав для большинства популярных моделей Android, но если предложенные нами способы не подойдут для вашего устройства, вы можете найти вариант получения рута в сети.
Лучший способ резервного копирования и восстановления
Если у вас уже есть рут-права, то создать резервные копии любых данных очень просто. Скачайте в Google Play приложение Titanium Backup. Оно позволяет создавать резервные копии приложений и связанных с ними данных, после чего вы можете восстановить не только все приложения сразу, но и выбрать только определённые приложения или связанные с ними данные. Ниже представлен видеоролик на английском языке, который вполне наглядно демонстрирует возможности бесплатной версии Titanium Backup.
Восстановление синхронизации после смены пароля Google аккаунта
Вопрос, связанный с восстановлением синхронизации после смены пароля Google аккаунта действительно имеет место быть, поскольку реализован этот процесс очень криво.
- Способ 1: После смены пароля просто попробуйте запустить любое Google приложение (Play, Gmail и т.д.), есть вероятность, что приложение запросит новый пароль и синхронизация возобновится.
- Способ 2: Зайдите в настройки телефона > выберите пункт «Приложения (Applications)» > найдите приложение Gmail > зайдите на него > выберите пункт «Принудительная остановка (Force stop)» > выберите пункт «Очистка кэша (Clear cache)» > выйдите из настроек и запустите приложение Gmail. Приложение должно запросить новый пароль, после чего синхронизация сервисов Google возобновится.
- Способ 3: Перед этим необходимо сделать резервную копию данных и приложений! Выполнение этой операции удалит с телефона все данные, связанные с аккаунтом, включая контакты, сообщения и приложения! Зайдите в настройки телефона > выберите пункт «Аккаунты и синхронизация (Accounts & sync)» > выберите ваш Google аккаунт > в нижней части экрана выберите опцию «Удалить аккаунт (Remove account)». После этого заново добавьте свой аккаунт.
Если у вас есть более удобные и простые способы решения подобных проблем, поделитесь ими в комментариях.
На современных смартфонах хранится огромное количество необходимой и важной информации, а каждый пользователь настраивает телефон индивидуально под себя. И вот, переходя на новый девайс, владелец Андроид сталкивается с ситуацией, когда требуется вновь настройка операционной системы. Идеальный выход здесь – глубокое или частичное резервное копирование. Но не все знают, как сделать полный бэкап Андроида быстро и безопасно используя планшет или телефон, не потеряв важные данные.
Как сделать бэкап отдельных приложений на Андроид
Не всегда требуется копировать всю систему, да и процесс это достаточно кропотливый. Если вам необходимо сохранить только конкретные программы – рекомендуем воспользоваться именно этим методом. И здесь идеальным вариантом является специально приложение Helium.
Helium — App Sync and Backup Developer: ClockworkMod Price: Free
Данный инструмент без проблем можно скачать в свободном доступе с Google Play. Работает он на двух «базах»: или предоставление root-прав и все махинации проводятся только на смартфоне, или подключение USB-кабеля и доступ к ПК, если вы не имеете режима «Суперпользователя».
Приложение позволяет сохранять копии на SD-карте и в облачных хранилищах, а именно Drobox, Google Drive и Box, что очень удобно.
Она умеет:
- Делать резервное копирование истории входящих и исходящих звонков;
- Бэкап приложений и их настроек;
- Резервное копирование СМС и контактов.
Платная премиум-версия имеет более расширенный функционал, но если вам требуется только сохранить, например, игры – будет достаточно и бесплатной.
Приложение идеально работает на свежих версиях операционной системы, преимущественно на Андроид 7.0, 7.1 и 8.0. А теперь рассмотрим, какие же действия будем в нем выполнять:
- Скачиваем и устанавливаем приложение на телефон. Если рут-прав нет, повторяем эту процедуру на компьютере. Доступны версии и для Windows, и для Mac. Также для ПК необходимы драйвера. Найти их можно на официальном сайте производителя подключаемого смартфона.
- Теперь приступаем непосредственно к самой операции резервного копирования. Для этого открываем приложение на девайсе. По надобности подключаемся через провод к компьютеру. Нам предлагается несколько вариантов: полный бэкап телефона или только конкретных приложений. Обратите внимание, что скопировать можно как всю программу с данными, так и только данные.
- После всех выставленных галочек кликаем «Резервное копирование». Выбираем, куда сохранить. Если в Облако, то указываем адрес, если в компьютер – открываем сервис с IP-адресом и переносим его в строку поиска браузера. Там разрешаем копирование. Готово. Копии успешно созданы.
Как сделать правильную резервную копию всей системы Андроид
А вот здесь уже дела обстоят немного сложнее, так как нам нужна полная сохраненная копия Андроид. Разумеется, и места она занимать будет больше, и для ее создания предусмотрено несколько разнообразных способов.
В целях профилактики рекомендуем раз в несколько недель проводить такой бэкап, а вот перед прошивкой или осуществлением других важных системных процессов – он просто необходим здесь и сейчас.
Бэкап через системную опцию (No Root)
Самый легкий и комфортный вариант, подходивший новичкам и просто пользователям, не желавшим тратить свое время. Открываем «Настройки», переходим в пункт «Система» – «Резервное копирование», в месторасположении выбираем Google Диск. Сделано. Сохраняться будет такая информация:
- Стандартные настройки (язык, время и дата);
- Точки доступа Wi-Fi и пароли, если они активированы;
- Настройки экрана (обои, темы, яркость);
- Приложения (в большинстве случаев просто перечень, но не внутренние настройки и достижения в играх);
- Контент, расположенный в Google Календаре;
- Материалы, хранившиеся в Gmail, индивидуальные настройки почты.
Рут-права не требуются, их наличие никак не влияет на качество резервного копирования.
К сожалению, возможны сбои в процессе резервного копирования, из-за чего многие пользователя жалуются на недостаточное количество сохраненной информации. А на некоторых устройствах такая системная функция вообще отказывается работать, это может коснуться телефонов с операционной системой ниже Андроида 6.0.
Полезная рекомендация: периодически проверяйте, все ли нужные материалы благополучно проходят бэкап, чтобы, например, после перепрошивки не обнаружить совершенно пустые архивы.
Бэкап Андроида с помощью FlashTool (No Root)
Это уже более серьезная и тяжелая процедура, позволяющая провести резервное копирование всей прошивки. Этапов будет много, и пользователям, которые не уверены в своих силах и технических знаниях, мы данный вариант не рекомендуем! А вот если вы знаток Андроида «со стажем», то можете смело приступать.
Для начала подготавливаем все необходимые материалы, чтобы в процессе бэкапа не приходилось на них отвлекаться.
- Скачиваем непосредственно саму программу с официального сайта разработчика (flashtool.net);
- Находим оригинальную прошивку, сделанную именно для вашего смартфона;
- Если на компьютере отсутствуют драйвера МТК, загружаем их.
- Получаем доступ до ПК, так как без него бэкап здесь невозможен, проверяем работоспособность USB-кабеля и исправность разъемов.
- Далее извлекаем два файла из прошивки, а именно название номера с разрешением txt и weg_l.bin. Эти материалы перемещаем в отдельную, пустую папку.
- Также туда помещаем папку, где хранится софт.
- Запускаем раннее скачанную программу FlashTool от имени администратора, это обязательное условие.
- Открывается страница, на которой нужно указать путь к scatter.txt с помощью встроенного обычного проводника.
- Должен появиться новый экран, где расположены блоки памяти. С ними и необходимо провести бэкап. Для этого переходим во вкладку «Memory Test». Ставим галочки напротив первых пяти пунктов.
- Выключаем телефон, нажимаем на компьютере «Start».
- Теперь подключаем смартфон, используя USB.
- Информация начинает считываться и выводится на экран. Как только процесс закончен, устройство отсоединяем от персонального компьютера.
- Открываем «Блокнот» и переносим туда полученные данные. Обратите внимание, что пустые секторы копировать не нужно. Сохраняем и закрываем блокнот.
- Вновь возвращаемся на главную страницу FlashTool, убираем выставленную галочку напротив первого пункта.
- Открываем раздел «Readback» – «Добавить». Появляется новая строчка, на которую кликаем два раза.
- Указываем, куда именно сохранить бэкап и придумываем имя.
- Появляется небольшое меню, просящее указать настройки для каждого сектора. Да-да, отдельный блок памяти нуждается в отдельной настройке. Изменяем только колонку «Length», в которую добавляем данные блока из сохраненного блокнота.
- Кликаем «ОК» и нажимаем на верхнюю кнопку «Read Back».
- И последнее финальное действия: вновь подключаем телефон и наблюдаем за процессом копирования. В конце должна появиться зеленая иконка, сообщающая, что операция завершена. Сделано! Теперь повторяем аналогичные действия с оставшимися секторами.
После окончания резервного копирования файлы можно переместить в любое облачное хранилище, ведь если с компьютером или жестким диском случится какая-то крупная неприятность – сохраненная информация будет потеряна, не рискуйте!
Вот мы и провели бэкап на Андроиде через FlashTool, используя компьютер, теперь пробуем следующий способ.
Бэкап через Titanium Backup (Root)
Довольно легкий и комфортный вариант с использованием специальной программы Titanium Backup. Скачать ее без проблем можно в Google Play и установить стандартным способом.
Titanium Backup ★ root needed Developer: Titanium Track Price: Free
Теперь запускаем приложение и предоставляем ему доступ к рут-права. Да, режим «Суперпользователя» здесь обязателен, и это, в принципе, главный минус данной утилиты. Кликаем на изображение галочки в правом верхнем углу, попадаем на страницу «Пакетные действия» и выбираем, какие именно данные хотим сохранить. Напротив желаемого кликаем «Пуск».
Как сделать бэкап прошивки Андроид через Recovery без рут прав
Еще один достойный вариант, который работает на всех устройствах, но по опыту скажу, что он гораздо легче, чем способ c FlashTool. Для этого нам понадобится режим рекавери. Разумеется, самым популярным и наиболее функциональным является TWRP, позволяющее устанавливать кастомные прошивки, различные ядра, но для бэкапа вполне подойдет и стоковое. Начинаем:
- Убедитесь, что заряд смартфона более 60%.
- Выключаем телефон, примерно через 30 секунд зажимаем кнопку включения и качельку громкости вниз или вверх, на разных моделях по-разному.
- Далее может появиться изображение робота Андроид с восклицательным знаком. Если это произошло – зажимаем аналогичное сочетание клавиш, но не удерживаем. Сразу перешли в recovery? Тогда данный пункт пропускаем.
- Теперь попадаем в само меню рекавери, вот только здесь сенсорный ввод уже не работает. Переключаться будем клавишами: качелька увеличения громкости, соответственно, представляет собой команду «вверх», качелька уменьшения громкости – «вниз», кнопка включения/выключения – «Окей».
- Спускаемся до пункта «backup/restore», кликаем «backup». Начинается процедура копирования, которая занимает в среднем до 10 минут. В этот промежуток времени ничего не нажимаем, не включаем смартфон, просто ждем.
- Когда операция заканчивается, перегружаем смартфон. Вот и все, готово, бэкап прошивки на Андроид сделан.
Как сделать бэкап IMEI Android
IMEI, как нам известно, представляет собой уникальный номер идентификации смартфона. И достаточно часто случаются ситуации, когда этот номер необходимо сохранить, то есть, провести резервное копирование. Для этого будем использовать специальную программу Root Explorer. Для ее работы также необходимы root-права.
Открываем приложение, через него заходим в корень устройства, где расположена нужная нам папка efs. Осуществляем долгое нажатие, после которого появляется дополнительное мини-меню, где выбираем «Создать архив» (разрешение архива на ваше усмотрение).
Полученный архив можно сохранить в облачном хранилище, перекинув сразу из программы, перенести на компьютер или карту памяти. Как видим, достаточно легко и быстро.
Делам бэкап мессенджеров
Мессенджеры для современного пользователя – просто необходимая вещь, помогающая и с друзьями пообщаться, и, например, начальнику отправить фотографию выполненной работы. Рассмотрим на примере Ватсап. В нем хранится огромное количество необходимой информации: важные сообщения, изображения, номера телефонов. И идеальный способ не потерять такие материалы – провести бэкап. Как же его сделать на WhatsApp?
Резервное копирование встроенной опцией
Все популярные мессенджеры имеют свою функцию резервного копирования, позволяющую сохранить нужные материалы прямо из самого приложения. Ватсап – не исключение.
Начинаем:
- Находим приложение, открываем меню;
- Нажимаем «Настройки», теперь переходим во вкладку «Чаты» и кликаем «Резервная копия».
- Выбираем сохранение на Google Диск и настраиваем частоту сохранений.
- Если у вас несколько аккаунтов Гугл, в появившемся окне выбираем желаемый. Еще не регистрировались или не вошли в свою учетную запись? Тогда кликаем «Добавить аккаунт».
- И в последней графе выбираем сеть, при которой будет происходить копирование. Не забываем, что использование мобильного Интернета может привести к взиманию дополнительной платы за расходуемые мегабайты. Поэтому рекомендуем назначить сеть Wi-Fi.
Резервное копирование с использованием Super Backup
Super Backup представляет собой специальную программу для бэкапа отдельных приложений, поэтому это идеальный вариант и для первого пункта нашей статьи. Для сохранения самого Ватсапа root-права не требуются, но если нужно скопировать именно его содержимое – тогда без режима «Суперпользователя» не обойтись.
Супер резервного копирования Developer: MobileIdea Studio Price: Free
Схема работы с этим приложением очень проста: после установки заходим в него, нажимаем «Приложения», ставим галочку напротив «WhatsApp» – «Сохранить». Сделанный бэкап, а точнее путь его сохранения, можно отыскать в разделе «Архивировано».
Резервное копирование с использованием Restore Transfer
Еще одно достойное приложение, созданное разработчиком Trustlool Apps. Полностью переведено на русский, интерфейс простой и понятный. К тому же, имеется огромный плюс для новичков и неопытных пользователей – рут-права не нужны.
App Backup Restore Transfer Developer: Trustlook Security Lab Price: Free
Сразу после запуска утилиты видим перечень установленных на устройстве программ и игр. Ищем наш мессенджер, ставим около него галочку и кликаем на большую серую кнопку, расположенную внизу – «Резервное копирование». Если процедура бэкапа прошла успешно, получаем уведомление со словом «Договорились».
Видео-инструкция: бэкап через TWRP
Ответы на ваши главные 4 вопроса
Нет, если ваш планшет под управлением операционной системы Android, всё идентично. Мелкие различия могут быть, но они несущественны и решаются в ходе самого резервного копирования. Этот мессенджер поддерживает свою личную функцию резервного копирования, как и Ватсап. Или же можете воспользоваться специальными приложениями. Особой разницы с WhatsApp нет. Для этого перейдите в приложение, откройте там раздел «Архив», найдите необходимые материалы, и после выставленной галочки нажмите «Восстановить». Есть две версии данного инструмента: базовая, то есть, имеющая небольшой, но полезный функционал, и расширенная премиум. В первом варианте никакая плата не требуется, а вот за второй уже придется заплатить. Обе версии представлены в свободном доступе в Гугл Плей.
Как видим, на Андроид достаточно просто сделать бэкап, можно сохранять прошивки, мессенджеры, приложения, и всегда иметь под рукой необходимую информацию. Самое главное – это внимательность и четкое следование инструкциям. Успехов!
ОС Android уже давно умеет загружать данные и настройки в облако Google Drive. Однако до последнего времени эта система работала в автоматическом режиме без всякого участия пользователя. Создание нового бэкапа начиналось только тогда, когда устройство было подключено к источнику питания и сети Wi-Fi.
Недавнее обновление сервисов Google принесло долгожданную возможность запуска резервного копирования вручную. Вот как это сделать.
- Откройте настройки операционной системы и найдите раздел Google.
Практически каждый человек пользуется сервисами Google, это удобно, а целая экосистема объединяет все возможности внутри одного аккаунта. Но бывают ситуации, когда необходимо поменять учетную запись на устройстве. В этой статье пойдет речь о том, как поменять аккаунт Гугл на Андроиде.

Что такое аккаунт в телефоне и как его создать
Современные мобильные устройства нуждаются в создании и привязке аккаунта в экосистеме производителя операционной системы. Сегодня компания Google является полноправным владельцем Android, а аккаунт позволяет пользоваться всеми сервисами Google.
Однако Гуглом можно пользоваться не только на Андроидах, но и на Айфонах. У корпорации Apple есть своя собственная экосистема, которая полностью совместима с большинством сервисов Google. В основном это удобный почтовый клиент и сервис для просмотра видео — YouTube.
Аккаунт является учетной записью конкретного пользователя. Он хранит следующее:
- личные данные пользователя, например, полное имя и дату рождения;
- адрес электронной почты и все действия, осуществляемые внутри ящика;
- информацию о купленных приложениях и подписках;
- историю поисковых запросов;
- историю перемещений, если включена геолокация на смартфоне;
- всю информацию об устройствах, к которым подключен текущий аккаунт;
- список контактов, вызовов, историю просмотров видео и многое другое.
Google собирает много данных о своих пользователях с целью персонализации рекламных объявлений, но позволяет отключить практически все функции, которые могут настораживать. К примеру, многие отключают историю сохранения посещаемых мест.
Без учетной записи не получится пользоваться некоторыми сервисами. Смартфон не сможет автоматически создавать резервные копии, переносить данные на другое устройство и в облако, не будет работать голосовой помощник и официальный магазин приложений.

Зачем нужно менять аккаунт Google
Обычно один профиль Google используется на всех устройствах пользователя, а момент его создания — покупка нового смартфона или другого умного гаджета. Однако иногда приходится менять уже существующую учетную запись.
Причин на это может быть множество, самые распространенные ниже:
- Потеря доступа. Это может произойти, если потерять данные для авторизации.
- На телефоне уже был чей-то аккаунт. Эта ситуация распространена после покупки или передачи ранее используемого устройства.
- Когда мобильник передается другому человеку.
- Смена псевдонима. Нередко простым пользователям перестает нравиться псевдоним, который они выбрали много лет назад.
Изредка встречаются перманентные блокировки аккаунтов. Это происходит либо ошибочно, либо за нарушение правил использования сервисов Google. Обычно разблокировать учетную запись не получается, как и узнать причину блокировки.
Ошибочная блокировка доступа может быть вызвана повышенной активностью недавно созданной учетной записи. В этом случае достаточно обратиться в службу поддержки.

Как сменить аккаунт Google в телефоне
Как поменять аккаунт Google на телефоне? Смена производится путем создания нового или подключения уже существующего профиля. Процесс практически идентичен.
Создание нового профиля на примере пошаговой инструкции:
- Перейти в приложение «Настройки» на смартфоне.
- Найти пункт «Аккаунты» и нажать на него.
- В открывшемся меню выбрать «Добавить аккаунт».
- Появится список, где нужно выбрать пункт «Google».
- Снизу слева необходимо нажать на ссылку «Создать аккаунт».
- Придумать имя пользователя и пароль, а затем ввести эти данные в соответствующие поля.
Подтверждать номер телефона необязательно, однако это существенно повысит безопасность и позволит восстановить утраченные данные авторизации в случае их утери.
Если в подсети пользователя замечена подозрительная активность, например, частые попытки регистрации, то создать учетную запись без номера не получится. А на 1 номер мобильного телефона можно зарегистрировать не более 4 аккаунтов.
Если требуется авторизоваться в уже существующем аккаунте, то достаточно пропустить этап создания и ввести электронную почту и пароль. В случае авторизации с неизвестного для Google места, есть вероятность запроса подтверждения входа на авторизированных устройствах или по SMS.

Смена основного аккаунта
К одному смартфону может быть подключено сразу несколько учетных записей, однако использовать устройство будет только основной для большинства сервисов. То есть, если на телефоне уже была учетная запись, то просто авторизоваться в новую недостаточно. Однако основной профиль всегда можно изменить в настройках телефона.
Пошаговая инструкция, как сменить аккаунт на телефоне:
- Перейти в приложение «Настройки».
- Найти и нажать на пункт «Восстановление и сброс».
- Выбрать «Аккаунт для резервирования».
- В появившемся списке выбрать необходимый аккаунт.
После данных манипуляций учетная запись начнет выполнять функции основной: синхронизироваться с другими подключенными устройствами, создавать резервные копии, сохранять пользовательскую информацию и так далее.
Если менять учетные записи внутри приложений, например, в Gmail или Google Play, то основной профиль будет оставаться неизменным. То есть пользователь может использовать несколько аккаунтов, но все сервисы будут корректно работать с основным, установленным в разделе «Восстановление и сброс».
Некоторые приложения требуют ручной настройки для автоматических сохранений данных. Например, WhatsApp может перестать выгружать историю сообщений на Google Drive, если основной аккаунт резко изменить.

Удаление старого аккаунта
Старый аккаунт Google можно удалить как полностью, так и только с конкретного устройства. Обычно полноценное удаление не требуется, поэтому следует рассмотреть вариант с удалением с устройства — отключением или отвязкой от мобильного телефона, планшета или другого устройства на базе ОС Android.
- Открыть приложение «Настройки» на устройстве.
- Найти и перейти в раздел «Аккаунты».
- В открывшемся списке нажать «Google».
- Выбрать изменяемую учетную запись.
- Тапнуть на иконку, состоящую из трех точек в правом верхнем углу, а затем выбрать «Удалить аккаунт».
Еще один способ удалить старую учетную запись с устройства — это сбросить его до заводских настроек. Делать сброс рекомендуется при использовании смартфона бывшего употребления. Процесс полностью очистит смартфон от остаточных файлов предыдущего владельца и сбросит профиль Google.
После удаления с устройства пропадут ранее синхронизированные данные со старой учетной записи, например, письма в почтовом ящике, контакты, сведения в приложениях, которые хранятся на Google Drive и даже перестанут автоматически сохраняться сообщения в WhatsApp.
Если выйти из профиля до входа в новый, то некоторые приложения станут недоступны, в том числе установка новых. Купленные дополнения и контент останется на другом профиле, однако некоторые приложения позволяют сделать внутренний перенос платных дополнений.
Полное удаление учетной записи подразумевает безвозвратное уничтожение всех файлов на облаке, в том числе писем на электронной почте, деактивацию псевдонима, который нельзя будет использовать повторно и любых других личных данных пользователя. Объективных причин для добровольного удаление практически нет, разве что озабоченность безопасностью конфиденциальной информации.

Особенности смены аккаунта на смартфонах разных производителей
Сегодня многие производители умных устройств вносят незначительные изменения в оригинальный образ операционной системы Android. Это придает уникальность продуктам компании, но иногда путает пользователей, которые переходят с устройства одного производителя на другое.
Немалую роль играют сервисы производителей, которые могут работать некорректно при смене учетной записи. Поэтому необходимо учитывать особенности конкретного устройства, прежде чем изменять или удалять Google-аккаунт.
Xiaomi
На устройствах от компании Xiaomi, например, линейке Редми присутствует своя экосистема, которая связана с учетной записью Google. Дело в том, что для корректной работы устройства пользователь должен зарегистрировать так называемый «Mi Account».
Регистрация осуществляется при помощи адреса электронной почты и номера мобильного телефона. Однако существует одна проблема: если привязать один адрес электронной почты, а потом зарегистрировать другой, то получится, что в случае утери доступа к Mi Account пользователь не сможет его восстановить.
При продаже или передаче смартфона другому человеку, Mi Account нельзя будет сбросить, если данные авторизации были утеряны и восстановление доступа невозможно.

Чтобы избежать этой проблемы, лучше сначала зарегистрировать новую учетную запись Google, привязать к ней Mi Account, а затем заменить основной аккаунт на новый. Технически процесс ничем не отличается от смены на других устройствах, единственное, пункты меню могут быть расположены по другому, это зависит от версии операционной системы Android.
Samsung
Как сменить аккаунт Гугл на Андроид от компании Самсунг? Этот вопрос задают преимущественно счастливые обладатели устройств от этой корпорации.
Samsung тоже имеет собственную экосистему, в которой необходимо авторизоваться. Однако ничего важного она в себе не хранит.
Ранее Samsung Account объединял в себе облако для пользовательских файлов, корзину недавно удаленных фотографий, резервные копии устройства и другие полезные функции. Сегодня все это происходит через OneCloud от компании Microsoft, а Samsung Account позволяет синхронизировать устройства в экосистеме.

Конечно, лучше сохранить свой Samsung Account и изменить привязанный адрес электронной почты, но это не обязательно. Часто пользователи создают новый Samsung Account и привязывают к нему новый адрес электронной почты.
В остальном никаких отличий в смене Google-аккаунта нет, за исключением особенностей оболочки и версии операционной системы. Это влияет только на расположение разделов и кнопок в меню.
Другие
Существуют и другие производители, у которых тоже есть свои экосистемы, создающие новые особенности смены учетной записи Google. Обычно достаточно прочитать основные принципы работы той же экосистемы компании Huawei, чтобы примерно понять, на что влияет старый аккаунт и как правильно установить новый.
Стоит упомянуть устройства от Apple, поскольку смена аккаунта на iPhone — это редкая необходимость. Никаких проблем прямая замена доставить не может, так как большинство информации хранится на официальных серверах Apple, а Google используется в качестве дополнительной экосистемы.
Смена учетной записи на Android — это достаточно простой процесс.
Однако некоторые устройства отличаются особенностями, которые связаны с не всегда удачными решениями производителей. В основном это касается смартфонов со своими экосистемами, а также особенностями оболочки.
Лайфхаки для установки второго аккаунта Google на компьютер и телефон

Учетная запись Google дает доступ к множеству приложений: электронная почта, хранение в Облаке, музыка, фильмы, карты, рабочие инструменты. Весь этот богатый ассортимент очень полезен. Поэтому можно задуматься и о второй учетной записи с таким же функционалом. Вот как это сделать: советы по настройке и использованию.
Создание второй учетной записи Google
Для этого необходимо предоставить Google некоторую информацию и номер телефона. В ответ Google даст вам несколько предложений по имени учетной записи (которое удваивается как ваш Gmail-адрес), основываясь на выбранном вами имени, но вы можете выбрать что-то еще, если захотите.

Также необходимо указать дату рождения, свой пол и пароль. Кроме того, у вас есть возможность предоставить резервный адрес электронной почты, что мы рекомендуем сделать (это может быть даже адрес Gmail, подключенный к вашей первоначальной учетной записи Google) на случай, если у вас когда-либо возникнут проблемы с входом в вашу вторую учетную запись.
Первое, что вы увидите, – это новый почтовый ящик Gmail: чистый и пустой. Отсюда можно заняться его оформлением: добавить картинку в профиль учетной записи Google и настроить идентификацию.
Добавление второго аккаунта Google на телефон
В зависимости от модели телефона и версии Android детали могут отличаться, суть в следующем. На вкладке Android откройте Настройки, затем нажмите Учетные записи, Добавить учетную запись и Google. Вам будет предложено войти в систему с учетными данными, связанными с вашим новым именем пользователя и паролем.
Теперь вы можете пользоваться своими рабочими приложениями из двух аккаунтов. Для каждого приложения может быть свой интерфейс. Например, в Gmail коснитесь своего аватара (вверху справа), затем выберите свой новый аккаунт из списка, а в YouTube кликните свой аватар (вверху справа), нажмите свое нынешнее имя учетной записи, а после выберите второй аккаунт.

Google Drive, скорее всего, будет приложением, через которое вы будете регулярно переключаться между учетными записями, особенно если ваша вторая учетная запись предназначена для работы. Как и в Gmail или YouTube, коснитесь значка своего аватара в правом верхнем углу, а затем выберите свой второй аккаунт.
У вас не должно быть особых проблем с поиском переключателя учетных записей в любом из ваших Google-приложений. В Google Photos он находится в верхней части меню приложения (три строки вверху слева); в Google Maps – в верхней правой части, сзади вашего аватара; в Play Movies & TV надо открыть меню приложения (три строки вверху слева), а затем выбрать свою вторую учетную запись.
Gmail работает немного по-другому. Он позволяет объединить ваши учетные записи вместе, что другие приложения Google не делают, то есть вы можете видеть все ваши электронные письма на одном экране. Откройте меню приложения (три строки вверху слева), затем выберите Все входящие. На самом деле у вас есть несколько вариантов объединения писем из нескольких учетных записей Google в Gmail, которые мы обсудим в разделе Интернет ниже.

Для тех, кто пользуется iPhone, самый простой способ настроить вторую учетную запись Google таков. Установите приложение Google для iOS. Коснитесь своего аватара (вверху справа), затем Добавить другой аккаунт и следуйте инструкциям для входа. Вам также будет предложено выбрать учетную запись, которую вы хотите использовать по умолчанию.
Как и на Android, у каждого приложения Google есть свой собственный переключатель учетных записей: за аватаром в правом верхнем углу: Google Drive, Gmail, YouTube и Google Maps, а также в меню приложений в Google Photos и Play Movies & TV. Gmail для iOS имеет ту же опцию Все входящие, что и версия приложения для Android.
Добавление второго аккаунта Google в Интернете
Через Gmail вторая учетная запись будет доступна во всех веб-приложениях Google. Кликните аватар (вверху справа), затем Добавить другой аккаунт, после чего войдите в свою вторую учетную запись.
Пока еще нет смешанного просмотра электронных писем во всех ваших учетных записях Google на одном экране, как на Android или iOS: просто нужно будет открыть отдельные вкладки. Однако, как уже говорилось, у вас есть несколько вариантов для получения всех ваших писем Google в одном почтовом ящике.
Один из них: просто пересылать электронные письма со своего второго аккаунта, что удобно, если вы действительно не используете его так много. На экране Gmail для вашей второй учетной записи нажмите значок шестеренки (вверху справа), затем Настройки, затем Пересылка и POP/IMAP. Нажмите Добавить адрес пересылки, чтобы отправлять электронные письма прямо со второго аккаунта на первый.

Это просто настроить, но это не позволяет вам использовать свой оригинальный почтовый ящик Gmail для ответа на электронные письма, используя свой вторичный адрес. Для этого вам нужно включить POP-доступ ко второму аккаунту Google (Включить POP для всей почты на вкладке Переадресация и POP/IMAP, о которой мы говорили выше). Вы можете выбрать, будут ли копии ваших писем оставаться во вторичном почтовом ящике Gmail при первом доступе.
Вернитесь в почтовый ящик Gmail для своей первой учетной записи Google, нажмите значок шестеренки (вверху справа), затем Настройки, Учетные записи и Импорт: вам надо добавить свою вторую учетную запись в разделах Отправить почту как и Проверить почту из других учетных записей. Если вы не уверены в правильности выставленных настроек, уточните здесь: https://support.google.com/mail/answer/7104828
После того как вы добавили свой второй аккаунт Google в Gmail в Интернете, он появится в меню, если вы нажмете свой аватар в любом из Google-приложений: Google Drive, Google Maps, Google Calendar, YouTube, YouTube Music и так далее. Вы не можете просматривать информацию из двух учетных записей одновременно на одном экране, но вы можете, по крайней мере, запускать приложения, подписанные на разные учетные записи Google, одновременно на нескольких вкладках.

Google Chrome также предоставляет вам возможность настройки нескольких профилей, что похоже на наличие нескольких учетных записей пользователей в Windows или macOS, поэтому вся история просмотра, закладки, пароли и другие данные браузера будут храниться отдельно внутри двух учетных записей Google.
Нажмите кнопку аватар на панели инструментов Chrome, затем выберите Управление людьми, а после – Добавить человека. Выберите имя для второго профиля, добавьте картинку и войдите в систему, используя учетные данные для второго аккаунта; вы можете их переключить, снова нажав на кнопку аватар на панели инструментов Chrome.
С точки зрения конечного пользователя добавление второго профиля не сильно отличается от простого открытия второй учетной записи в новых вкладках, но это запускает новый Chrome на панели задач. При необходимости вы сможете отделять закладки, пароли, историю для своего второго аккаунта.
Чтобы настроить устройство Android, необходимо войти в систему с учетной записью Google. Но Вы также можете добавить более одной учетной записи Google, например, рабочую или вторую личную учетную запись.
Хорошей новостью является то, что добавление второй (или третьей, четвертой и т. д.) учетной записи Google к Вашему телефону или планшету Android — это простой и оптимизированный процесс, независимо от того, какой телефон какого производителя Вы используете.
Добавить учетную запись из настроек Android
Первое, что Вам нужно сделать, это перейти в меню настроек. Потяните вниз шторку уведомлений и нажмите значок шестеренки (на устройствах со стоковым Android Вам нужно будет потянуть шторку дважды, прежде чем появится шестеренка).

Прокручивайте вниз, пока не увидите «Аккаунты». На некоторых устройствах это может называться «Учетные записи и синхронизация» или что-то подобное.

В зависимости от того, сколько учетных записей Вы уже используете на своем устройстве, список, который здесь отображается, может быть довольно длинным — просто прокрутите вниз, и появится кнопка «Добавить аккаунт». Нажмите на нее.

Опять же, в зависимости от Ваших настроек, здесь может отображаться множество приложений (все, что позволяет входить в систему), Найдите «Google». Как только Вы его найдете, нажмите на него.

Если Ваше устройство защищено PIN-кодом, шаблоном или паролем, Вам нужно будет ввести его, прежде чем Вы сможете продолжить. Если устройство поддерживает это, Вы также можете использовать отпечаток пальца.
На следующем экране просто введите данные своей учетной записи Google, а затем пароль. Если учетная запись настроена с двухфакторной аутентификацией, Вам придется подождать, пока код не придет. Как только это произойдет, Вы готовы к работе. Просто нажмите «Принимаю».


Вы вернетесь на домашний экран, но если Вы хотите настроить синхронизацию данные (например, Gmail, данные приложения, контакты и т. д.), Вам нужно вернуться обратно в «Настройки» > «Аккаунты» > «Google» и затем выбрать аккаунт, который Вы только что добавили.

Теперь Вы можете настроить, какую информацию Вы хотите синхронизировать.

Добавить аккаунт из Gmail
Вы также можете добавить дополнительную учетную запись прямо из приложения Gmail.
Нажмите на аватар своей учетной записи.

Когда откроется меню, нажмите кнопку «Добавить аккаунт».

Отсюда, просто нажмите кнопку «Google».

Остальная часть процесса идентична приведенной выше.
