Wearfit PRO – это мобильное приложение для синхронизации смартфона со смарт-часами и фитнес-браслетами. После успешной “связки” устройств, информация между ними передается по Bluetooth через приложение в режиме реального времени. Добавлять что-либо вручную не нужно – если ваши часы поддерживают выбранный формат данных, то перенес со смартфона будет проведен вручную. Рассмотрим, каким образом добавить контакты на часы в Wearfit PRO через синхронизацию устройств.

Содержание
- Установка Wearfit PRO
- Синхронизация с часами
- Теперь к приложению необходимо подключить сами часы, на которые будут добавляться контакты. Делается это так:
- Добавление контактов с телефона на часы через Wearfit PRO
- Контакты можно добавлять вручную, а также удалять лишние. Все это делается через приложение Wearfit:
Установка Wearfit PRO
Для начала убедитесь, что на устройстве стоит актуальная версия приложения. В устаревших версиях синхронизация может работать некорректно. Обычно Wearfit Pro обновляется автоматически, если оно было загружено из Play Market. У вас в настройках может быть отключено обновление.
Тогда выполните его вручную:
- Откройте страницу приложения Wearfit Pro в Play Market. Это можно сделать через поиск по магазину.
- Если у вас установлена неактуальная версия приложения, то на его странице будет кнопка “Обновить”. Нажмите на нее. Обновление произойдет в фоновым режиме. Если вместо “Обновить” находится кнопка “Открыть”, то значит, что у вас стоит актуальная версия.

Вам будет интересно: Zepp Life что это за приложение — отзывы.
Примечание. Если вы скачивали приложение из какого-то стороннего источника (не Play Market), то оно может работать некорректно, плюс, на него не будут приходить обновления. Рекомендуется установить официальную версию из Play Market.
Синхронизация с часами
После установки приложения Wearfit PRO на смартфон, вам нужно провести его синхронизацию с часами.
Для начала потребуется выполнить регистрацию:
- При первом запуске у вас откроется окошко с регистрацией. Введите почту и пароль. Можете нажать на кнопку G в нижней части экрана. Тогда вам будет предложено зарегистрироваться на один из привязанных к телефону аккаунтов Gmail.
- Рекомендуется регистрироваться именно через кнопку G. Перед нажатием на нее обязательно поставьте отметку о прочтении соглашения. После этого выберите аккаунт, который хотите привязать к Wearfit PRO.

Страница регистрации в Wearfit PRO - Дальше выберите свой пол.
- Для завершения регистрации приложение запросит доступ к определенным разделам смартфона. Так как мы рассматриваем добавление контактов, то обязательно дайте доступ к вашим контактам.
Теперь к приложению необходимо подключить сами часы, на которые будут добавляться контакты. Делается это так:
- Предварительно включите Bluetooth. Это можно сделать в шторке с системными настройками.

Не забудьте включить Bluetooth перед синхронизацией! - В нижней части окна нажмите кнопку “Оборудование”, чтобы перейти в раздел управления связанными устройствами.
- Так как у вас пока нет добавленных устройств, то жмите по кнопке “Добавить устройство”, которая будет на главном экране.

Добавление нового устройства - Подождите некоторое время, пока приложение отыщет смарт-часы и добавит их в свой список.
- На смарт-часах появится уведомление о добавлении. Вам нужно подтвердить действие.
Иногда через Bluetooth выполнить сопряжение с устройством не получается. В таком случае можно использовать QR-код. Оно выполняется по такой инструкции:
- На вкладке с оборудованием нажмите по иконке в виде сканера (отмечена на скриншоте).

Альтернативный вариант добавления устройства - Также включите QR-код на своих часах. У разных моделей он включается по-разному. Обычно это делается через системные настройки.
- На смартфоне включится сканер QR-кодов. Просканируйте с его помощью код, который появится на экране часов.
Примечание. При добавлении смарт-часов система может снова запросить разрешения. Обязательно предоставьте доступ к контактам, чтобы у вас не было проблем с синхронизацией.
Добавление контактов с телефона на часы через Wearfit PRO
Если сопряжение было проведено успешно, то контакты должны появиться в списке ваших смарт-часов. Также их можно будет посмотреть в приложении Wearfit PRO.
Для этого выполните следующие действия:
- Перейдите во вкладку “Оборудование”.
- Пролистайте страницу до конца. Найдите пункт “Избранные контакты”. Там как раз находятся все контакты, которые были добавлены на часы.

Контакты можно добавлять вручную, а также удалять лишние. Все это делается через приложение Wearfit:
- Откройте пункт “Частные контакты” на странице с вашими часами.
- Перед вами отобразится полный список контактов, которые были добавлены. Если их список устарел, то лучше, вместо ручного добавления, нажать кнопку “Синхронизировать”. Потребуется несколько секунд, чтобы список номер обновился до актуального.
- Если вам требуется добавить один-два номера, то это легче сделать вручную. Для этого нажмите кнопку “Добавить”.
- В своей телефонной книжке выберите контакт, который требуется добавить.
- Подтвердите действие.
Мы рассмотрели добавление контактов в часы в Wearfit PRO. В целом, в этом нет ничего сложного. Если вы на этапе регистрации в приложении и синхронизации устройств вы дали доступ к вашей телефонной книге, то контакты на часы переносятся автоматически. Их также можно будет добавить вручную при необходимости.
Опубликовано 12.03.2023 Обновлено 12.03.2023

Прогресс растет, а вместе с ним растут и запросы людей. Представьте, только 20 лет назад мы восхищались наличием телефонной книги в девайсах Nokia. Сейчас этой функцией никого не удивишь. Современные пользователи хранят контакты не только в телефонной книге, но и на наручных смарт-часах. Смарт-часы поддерживают эту функцию, правда, далеко не каждый знает, как ее активировать. Давайте разбираться, как можно добавить контакты на часы через приложение Wearfit Pro.
Шаг 1 – установка приложения
Приложение для управления китайскими смарт-часами не входит в список предустановленного на Android ПО, поэтому пользователям необходимо вручную скачать его через Play Market или любой другой сервис или сайт. Однако мы рекомендуем использовать только Google Play Market, так как установка программ через неизвестные источники значительно повышает риск заражения телефона вирусами.
Предполагаем, что у читателей уже есть опыт установки программ, однако на всякий случай представляем пошаговый алгоритм:
- Откройте Play Market и введите в поисковой строке название Wearfit Pro.
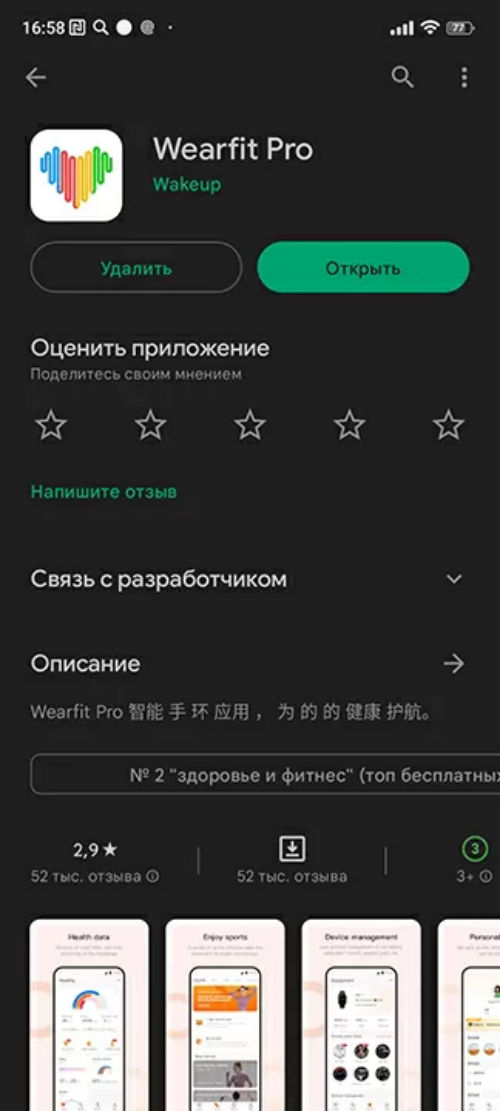
- Кликните по первому найденному приложению (после рекламы) и нажмите на кнопку «Установить». Если вместо этой кнопки будет «Обновить», то кликайте по ней.
- Запустите программу. После запуска появится окно с регистрацией. Пользователь может создать новый аккаунт, либо подключиться через Google. Правда для авторизации через Google нужно нажать галочку напротив пункта «Я прочитал и согласен…», а уже после нажимать на кнопку G.
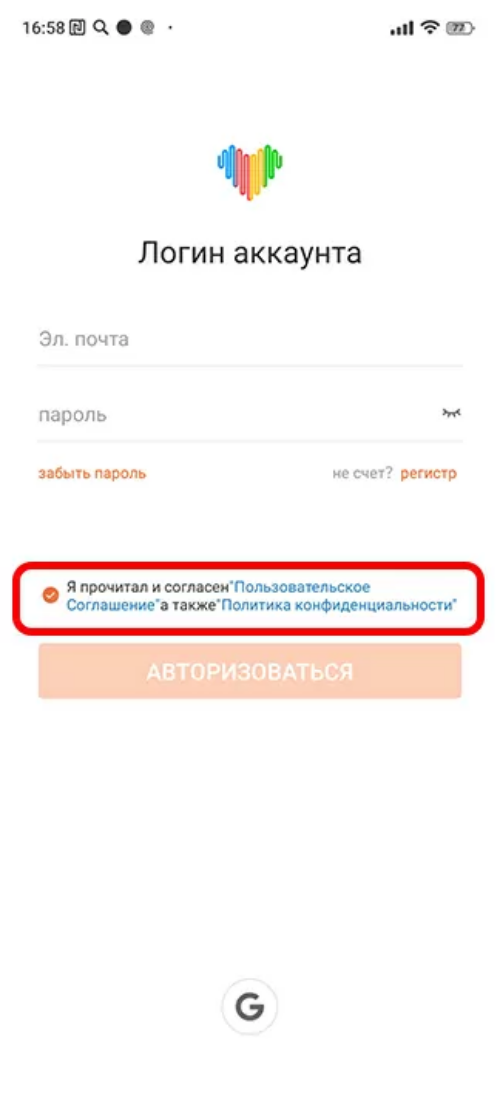
- При создании нового аккаунта укажите адрес электронной почты и пароль. Кроме того, сервис запросит биометрические данные для заполнения профиля. Это вес, рост, пол и прочие параметры. Не беспокойтесь, вы легко сможете изменить их в будущем.

- Выдайте программе необходимые разрешения. Просто нажимайте «Разрешить» при появлении соответствующих окон.
Поздравляем, на этом установка и регистрация подходят к концу.
Шаг 2 – подключение часов
Само по себе приложение практически бесполезно. Потому следующий этап после регистрация – это синхронизация с умными часами.
Уточним, что приложение может взаимодействовать далеко не со всеми часами, а только с определенным списком китайских моделей. Для подключения устройства следуйте инструкции ниже:
- Включите Bluetooth на телефоне. Для этого проведите пальцем сверху вниз по экрану, а после кликните по кнопке с одноименным названием, чтобы та загорелась другим цветом (обычно синим)
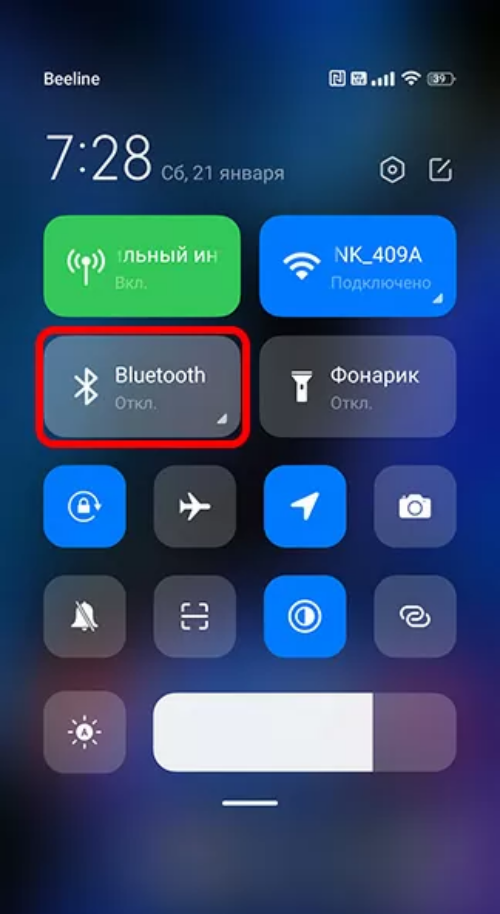
- Включите сами часы, если до этого они были выключены.
- Запустите приложение Wearfit Pro.
- Перейдите во вкладку «Устройства».

- Кликните по баннеру-кнопке с текстом «Добавить устройство».
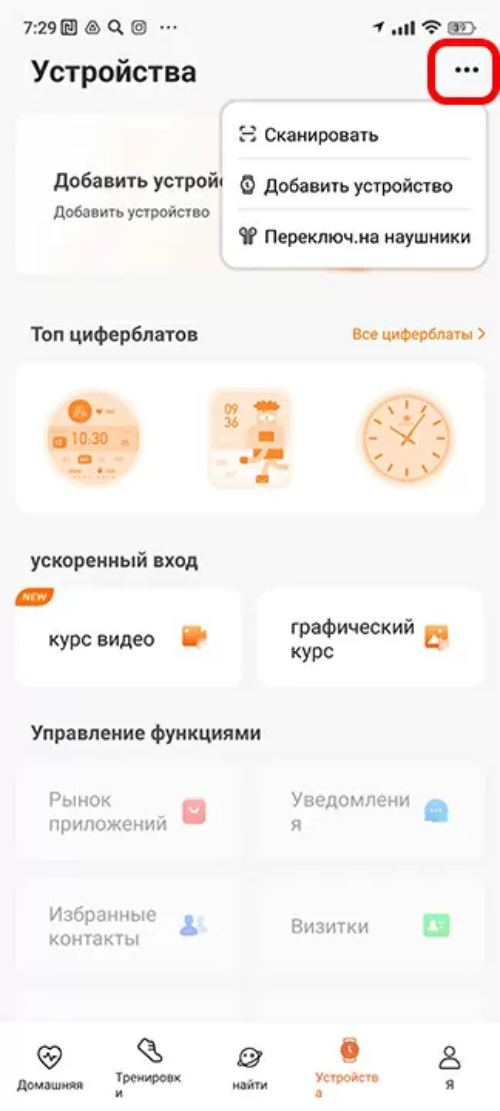
- Дождитесь завершения поиска, а после кликните по найденным часам в списке.
Если этот способ не помог, то вместо баннера кликните по трем точкам в правом верхнем углу и выберите «Сканировать». После этого активируйте QR-код на часах и просканируйте их телефоном. Надеемся, что на этом этапе у пользователей не возникнет серьезных проблем. Впрочем, большинство сбоев происходит именно при подключении. Однако о них мы поговорим в конце материала.
Добавление контактов
Итак, наконец, мы добрались до того момента, ради которого и было решено готовить этот гайд. Вообще, часы могут хранить сразу все контакты, но обычно в этом нет необходимости. Обычно пользователи чаще всего звонят только 2-3 людям. Именно их требуется добавить в базу часов, а остальными можно связываться через телефон. Итак, алгоритм добавления представлен ниже:
- Откройте настройки Bluetooth.
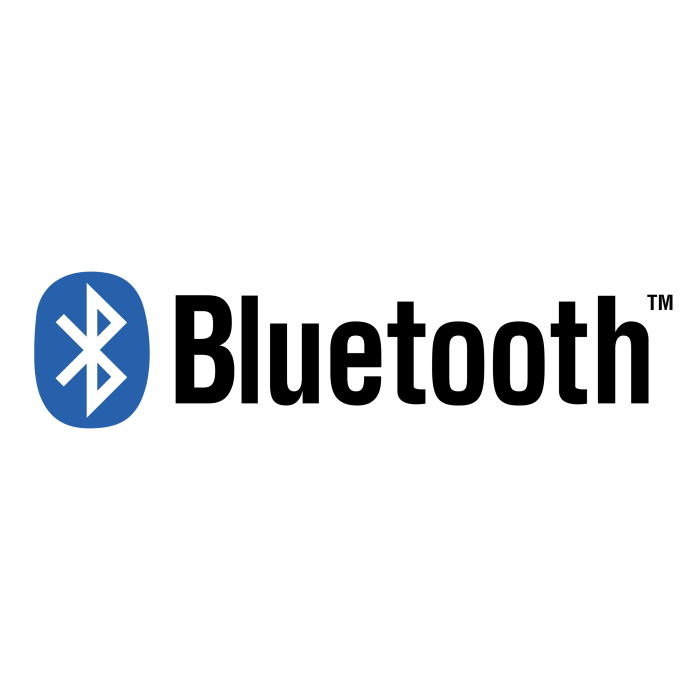
- В списке найдите часы и кликните по ним.
- В открывшемся меню поставьте галочку напротив пункта «Обмен контактами».
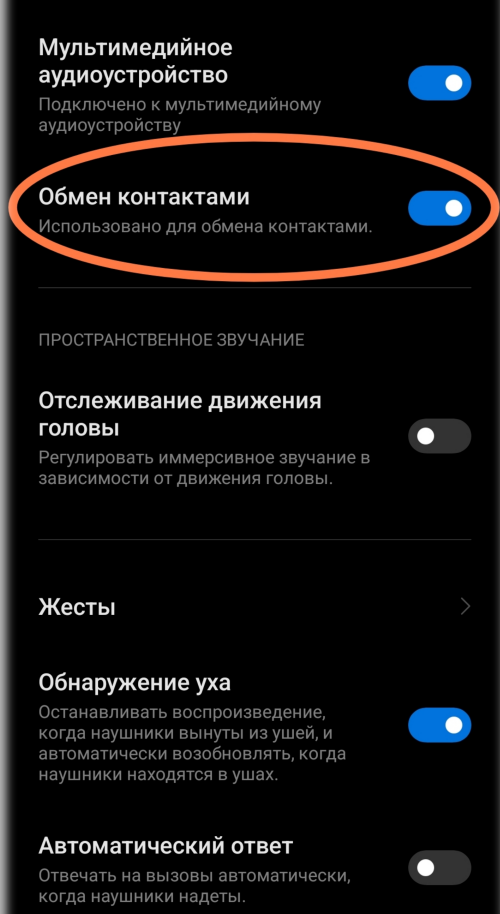
После этих действий контакты автоматически перенесутся на часы. Однако для того, чтобы добавлять и удалять их, откройте страницу с настройками устройства в приложении. А после перейдите в раздел «Частные контакты». Там отобразятся все номера, которые были синхронизированы с часами. В этом разделе пользователь может вручную добавлять и удалять номера, либо автоматически синхронизировать их с помощью одноименной кнопки. При нажатии на кнопку «Добавить» откроется телефонная книга, где пользователь может вручную указать, какой контакт нужно добавить. Вот и все, после этих действий на девайсе появятся новые номера. Не беспокойтесь, перезагрузка часов никак не повлияет на список переданных контактов.
Возможные проблемы
К сожалению, даже строгое следование инструкциям не гарантирует ожидаемый результат. Иногда в игру вступает человеческий фактор, либо внешние обстоятельства. В общем, если ничего не получилось, то это не повод разочаровываться.

Ниже представлены частые проблемы и способы их решения.
- Не удается найти часы в списке. Попробуйте напрямую подключиться к ним через меню Bluetooth, а не часов.
- При попытке подключения появляется ошибка. Откройте настройки Блютуз, кликните по известному девайсу и нажмите на кнопку «Удалить». После повторите попытку.
- Контакты не синхронизируются. Попробуйте синхронизировать их с аккаунтом Google через интерфейс телефона.
Что ж, надеемся, что перечисленные выше инструкции помогли читателям. Обратная связь – отличный способ выразить благодарность и помочь порталу. Однако любая неконструктивная критика, а тем более личные оскорбления будут удаляться модераторами. Даже в интернете нужно вести себя прилично.
Смарт-часы — это устройство, которое в последние лет 5 стало активно использоваться многими потребителями. В отличие от классических часов, умные часы умеют не только показывать время. В первую очередь, в их дополнительный функционал входит анализ здоровья человека через пульс и активность. А также они умеют дополнять функционал смартфона. Такие часы требуют настройки, которая не всем сразу понятна. В этой статье рассмотрим настройку часов Smart Watch X8 и узнаем, что с ними надо сделать сразу после того, как купили.

Содержание
- Что умеют Smart Watch X8?
- Как включить Smart Watch X8?
- Как соединить Смарт Вотч Х8 со смартфоном?
- Если вы делаете всё по инструкции, но часы не подключаются, то проверьте следующее:
- Как подключить звонки к Smart Watch X8?
- Настройка времени на Smart Watch X8
- Посмотрите обзор и настройку Смарт Вотч Х8 в этом видео:
Что умеют Smart Watch X8?
Для начала рассмотрим, какой функционал имеется в этих часах. Если вы купили Smart Watch X8, то вот что вы получаете:
- Часы заряжаются с помощью удобной беспроводной зарядки.
- Они самые большие в своей линейке, у них самый большой дисплей.
- Эти часы влагостойкие настолько, что с ними можно купаться в ванной и плавать в бассейне. Они не только переносят погружение в воду, но и полноценно работают и отображают информацию прямо в воде.
- Часы имеют сенсорный дисплей и три кнопки на боковых панелях. В большинстве часов только одна кнопка.
- Часы соединяются со смартфоном с помощью блютуз.
- Естественно, они показывают время и дату, при этом есть большой выбор платных и бесплатных циферблатов.
- Шагомер измеряет количество сделанных шагов и считает калории, затраченные на это.
- Умеет измерять пульс, давление и количество кислорода в крови. Эти показатели здоровья важны для спортсменов во время тренировок.
- Умеют отображать информацию о звонках, позволяет поднять трубку и поговорить прямо с часов.
- Показывают на экране уведомления из разных приложений. При таком большом дисплее это намного удобнее, чем в других часах.
Как включить Smart Watch X8?
Как только вы достали часы из упаковки, вам нужно их включить. Как и большинство остальных часов этой или другой марки, Smart Watch X8 включаются с помощью долгого удерживания боковой кнопки, справа. Удерживать надо несколько секунд до тех пор, пока не загорится экран. Во время включения прозвучит мелодия, свидетельствующая об успешной загрузке.
Если вы удерживаете кнопку и часы не включаются, то это происходит скорее всего из-за того, что аккумулятор не заряжен. Подсоедините зарядку к задней крышке часов и оставьте так минут на 20-30. За это время часы зарядятся до такого состояния, что вы сможете включить их.
Как соединить Смарт Вотч Х8 со смартфоном?
Если не соединить смарт-часы со смартфоном, то они не будут иметь весь функционал. Тогда они будут пригодны только для отображения времени и даты, подсчёта шагов, без подсчёта калорий, и некоторых других действий. Подключение к смартфону добавляет 80% функционала. Для этого сделайте так:
- Скачайте на свой смартфон приложение Wearfit Pro. Оно доступно для Android и iOs. Также вы сможете получить это приложение, если отсканируете QR-код на упаковке.
- Теперь включите блютуз на вашем смартфоне и на часах. На смартфоне блютуз включается в шторке сверху, также доступ к нему можно получить в настройках. На часах блютуз тоже включается в верхней шторке. Цветная кнопка блютуз свидетельствует о том, что он включен.
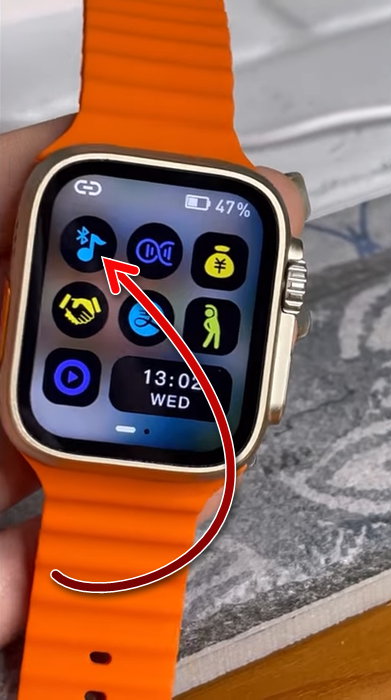
- Теперь на смартфоне откройте приложение Wearfit Pro. При первом запуске в нём надо будет зарегистрироваться. Это простая процедура. Введите почту, на неё придёт код, который укажите в приложении. Затем пройдите простую анкету, где выберите ваш пол и укажите дату рождения. Эти сведения нужно указать верно, иначе приложение будет вести не правильный подсчёт данных. После этого вы увидите стартовую страницу, на котором тапните на «Часовое оборудование».

- Появится список доступных часов. Выберите свои, чтобы произвести сопряжение. Сопряжение произойдёт в течение нескольких секунд.
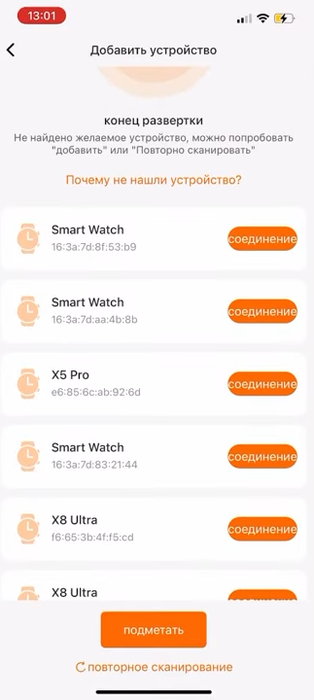
- Пока это происходит, приложение будет показывать запросы на разрешение доступа к тем или иным полномочиям на смартфоне. Чтобы часы работали максимально полнофункционально, все разрешения нужно обязательно удовлетворить.
- После удачного сопряжения часы будут подключены к смартфону и будут работать через приложение. Если вы хотите отвязать часы, то отключите на них блютуз. Затем, для повторного подключения делать сопряжение уже не обязательно, достаточно только включить блютуз.
Если вы делаете всё по инструкции, но часы не подключаются, то проверьте следующее:
- Убедитесь, что блютуз включен и на часах, и на смартфоне.
- Если к смартфону сейчас по блютуз подключены какие-то другие устройства, то отключите их. Два устройства одновременно к одному смартфону по блютуз не подключатся.
- Попробуйте поставить смартфон и часы рядом. Блютуз работает на расстоянии до 15 метров, но во время сопряжения лучше ставить устройства как можно ближе друг к другу.
Вам будет это интересно: Как настроить часы Smart Watch X7 PRO.
Как подключить звонки к Smart Watch X8?
Смарт часы Smart Watch X8 после подключения к смартфону позволяют делать исходящие и принимать входящие звонки. Но для этого нужно произвести ещё кое-какую настройку:
- На часах опустите шторку внизу и снова тапните на иконку блютуза.
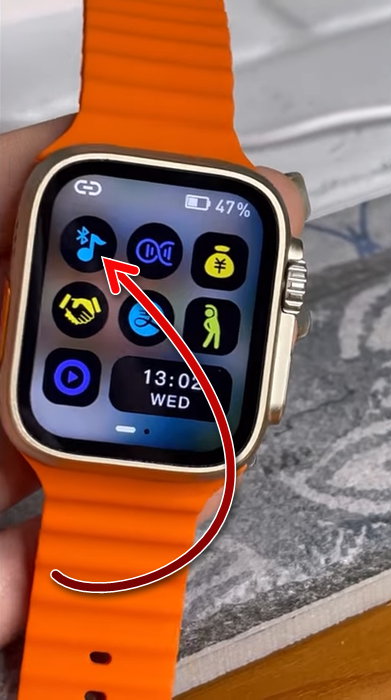
- На смартфоне зайдите в список блютуз устройств. Это находится в настройках. В этом списке найдите Watch-call и тапните на него, чтобы произвести сопряжение с этим устройством тоже.
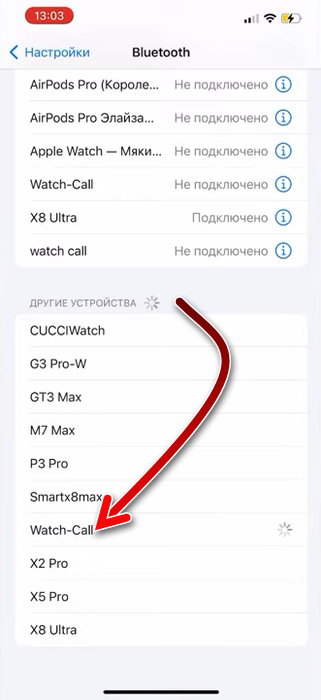
- После этого вы сможете принимать звонки через часы, а также осуществлять исходящие вызовы. В часах есть встроенный микрофон и динамик, поэтому вы сможете говорить прямо через них, не отрываясь от важных дел, например, от спортивной тренировки. Во время разговора часы продолжают фиксировать биологические данные.
- Повторно делать сопряжение с Watch-call не понадобится. Это устройство будет подключаться каждый раз, когда часы подключены к смартфону.
Настройка времени на Smart Watch X8
Купив себе Smart Watch X8, пользователи начинают искать в них настройку времени. Ведь отображение даты и времени — это их главное назначение. И в настройках часов такой опции нет. Дело в том, что часы синхронизируются со смартфоном и показывают те время и дату, которые установлены на смартфоне. В дополнительной настройке это не нуждается.
Если вы хотите изменить время и дату на ваших смарт часах, то это можно будет сделать через настройки смартфона. То есть надо поменять время и дату на телефоне.
Посмотрите обзор и настройку Смарт Вотч Х8 в этом видео:
Опубликовано 20 декабря 2022 Обновлено 20 декабря 2022
Смарт-часы – востребованное устройство, которое в последнее время стало активно использоваться многими пользователями. В отличие от классических моделей, девайс оснащен большим количеством функций. Прежде всего, к ним относят анализ здоровья людей при помощи измерения пульса и активности. Также эти девайсы дополняют функции смартфона. При этом у многих возникает вопрос, как можно сопоставить Watch Call на часах X8 PRO.
Что это за функция
Watch Call – опция, которая помогает выполнить синхронизацию умных часов с телефоном посредством использования Bluetooth. Сопряжение со смартфоном существенно расширяет функции девайса. Благодаря этому звонки, которые поступают на телефон, дублируются на смарт-браслете автоматическим способом.
Таким образом пользователь получает возможность ответить на звонок или выполнить его сброс. Для этого достаточно нажать на часах нужную кнопку. При этом не понадобится вытаскивать телефон и совершать сброс звонка на нем. В этом кроется главный плюс опции Watch Call.
Однако этот инструмент обладает и некоторыми минусами. Размер дисплея на часах уступает экрану смартфона. К тому же сенсоры, которые устанавливаются на таком устройстве, нередко глючат. Потому часы иногда автоматически отвечают на звонки или сбрасывают их.
Пошаговая инструкция по подключению
Смарт-часы, оснащенные функцией звонков, требуется подключать к мобильному телефону только посредством специального приложения. Его можно загрузить из востребованных магазинов – Play Market или App Store. Ссылка на такой софт приведена в инструкции к часам или указана в виде QR-кода. Его нужно просканировать посредством специальной программы. Также для этого можно использовать приложение «Камера». После этого удастся получить ссылку на программу. Перейдя по ней, удастся поставить софт на свой смартфон.

Пользователи, подключающие устройство к смартфону непосредственно через Bluetooth, могут столкнуться с неполадками в функционировании часов. При попытке совершить звонок при помощи часов появится предложение подключить Watch Call. Манипуляцию рекомендуется осуществлять только через мобильное приложение. Это поможет предотвратить подобные проблемы.
Для этого рекомендуется сделать следующее:
- Загрузить программу. Для этого подойдет популярный софт Wearfit Pro, который допустимо устанавливать на Андроид и iOS.

- Зарегистрироваться в приложении. Обычно это делается по телефонному номеру или e-mail.
- Перейти в приложении в раздел «Оборудование» (Устройство).

- Кликнуть на «+» или выбрать меню «Добавить устройство». Тут нужно выбрать часы в списке доступных для подключения девайсов. При этом допустимо просканировать QR-код, который присутствует в настройках.

- После того как удалось найти смарт-часы в перечне девайсов приложения, кликнуть на них. После чего софт предложит установить пару с устройством. Затем нужно подтвердить соединение и выдать программе все нужные разрешения.
- Если система предложит инсталлировать обновления, выполнить эту процедуру.
- Зайти в настройки девайса и кликнуть на пункт, на котором изображена телефонная трубка и логотип Bluetooth.

- Зайти в телефоне в настройки Bluetooth и при потребности выполнить поиск девайса. После чего в перечне появится Watch Call. Для активации функции звонков требуется нажать на эту опцию.

- Зайти в Bluetooth-соединение на часах и убедиться во включении функции синхронизации.
После этого удастся получить 2 Bluetooth-соединения, которые обслуживают часы. Одно из них считается стандартным, а второе представляет собой Watch Call.
Какие могут быть проблемы и их решение
Если не удается сопоставить модель X8 PRO со смартфоном, важно установить причины возникновения проблем. При этом можно сделать следующее:
- Перезагрузить девайс. Это наиболее распространенный метод устранения множества проблем с устройствами. При этом он считается самым простым. Чтобы решить проблему, рекомендуется выполнить перезагрузку обоих устройств.

- При отсутствии в списке доступных устройств в смартфоне опции Watch Call убедиться во включении Bluetooth. Для этого стоит опустить шторку. Включенная опция выглядит цветной, а выключенная – серой.
- Убедиться в сопряжении часов со смартфоном. Для этого нужно воспользоваться функцией Bluetooth. Если установить подключение невозможно, важно выполнить сопряжение при помощи официального приложения.
- При отсутствии Watch Call в перечне устройств попытаться перезапустить Bluetooth-модули на часах и смартфоне. При этом требуется отключить Bluetooth и включить его опять.
- Удостовериться в использовании официального приложения, которое предназначено специально для конкретной модели. Для x8 PRO вам требуется применять программу Wear Fit Pro. QR-код на установку этого софта присутствует на упаковке. Также его можно найти в магазине приложений.
- Обновить прошивку. Благодаря этому удастся избавиться от ошибок и неполадок, а также улучшить совместимость. Вероятно, именно отсутствие обновления создает сложности с сопоставлением.
- Убедиться в том, что к смартфону не подключается другое устройство по Bluetooth. Дело в том, что этим способом можно подсоединять только один девайс. При этом добавить второй не удастся. Вначале необходимо отключить другое устройство и лишь после этого удастся подсоединить часы.
Watch Call – удобная опция, которая помогает подключать смарт-часы к телефону. Это помогает расширить функционал устройства и сделать его использование более удобным.
Если знать, как настроить смарт часы Smart Watch X8 можно создать единую экосистему вместе со смартфоном. Принимать звонки, смотреть время и измерять пульс на двух девайсах. Синхронизация через Bluetooth поможет управлять системой с телефона.

Содержание
- Функционал Smart Watch X8
- Как можно настроить Smart Watch X8?
- Как подключить звонки
- Настройка даты и времени
- Что делать, если часы не настраиваются
- Видео-инструкция
- Заключение
Функционал Smart Watch X8
Базовые функции девайса схожи со смарт-браслетом:
- измерять пульс;
- показывать время;
- отображать количество пройденных шагов;
- принимать звонки.
Можно настроить отображение уведомлений от приложений на экране смарт-часов. Главное преимущество X8 – большой экран. По сравнению с другими моделями, все стало делать намного удобнее.
Если говорить про технические характеристики, то внимания заслуживает зарядка и влагостойкость. Можно принимать ванную с устройством и даже получать уведомления под водой. Главное – сохранять активное Bluetooth-соединение.
Как можно настроить Smart Watch X8?
После распаковки коробки сначала нужно открыть инструкцию. Там написаны все технические характеристики, особенности первоначальной настройки и работы. Запускаются часы так:
- Поставить девайс на зарядку.
- Нажать на кнопку справа и держать ее примерно 10 секунд.
- Дождаться включения. Должна прозвучать мелодия, которая свидетельствует о загрузке.
- Включить блютус;
Если в магазине не зарядили устройство, то оно не включится сразу. Потребуется 20-30 минут. После того, как все получилось, можно приступать к базовой настройке.
Сначала нужно скачать на телефон приложение «Wearfit Pro». Желательно загружать через официальный Store, потому что там публикуют последнюю версию программы. Если не подключать часы через приложения, то они могут только отображать шаги, пульс и время.
В App Store и Play Market всегда последние версии. Из-за того, что на часы периодически обновляют прошивку под актуальные программы, старый софт может некорректно работать. Стоит либо обновлять пиратские программы, либо качать сразу официальные.
После запуска приложения, нужно включить Bluetooth на обоих девайсах. Далее:
- Запустить приложение Wearfit Pro.
- На стартовой странице кликнуть по «Смотреть устройство».

- Откройте вкладку «Устройство»

- Нажмите на кнопку «Добавить устройство».

- Выбрать свою версию x8.

- После начала сопряжения, на смартфоне выдать все разрешения через приложения. Там будут звонки, подсчет шагов, информация о активностях, GPS.
- Если все прошло удачно – приложение будет отображать активное соединение. В следующий раз оба девайса синхронизируются, как только включится Блютуз.
Теперь приложение будет автоматически синхронизировать все умные данные с двух устройств.
Как подключить звонки
Звонки подключаются через специальную функцию «Watch Call». Это делается так:
- Включить Блютуз на обоих устройствах.

- На смартфоне найти «Watch Call».

- Если пользователь уже выдал все необходимые разрешения через приложения, ничего делать не нужно. Если нет – подтвердить полномочия на смартфоне.
После этого можно будет принимать и совершать звонки. В часах установлен собственный динамик и колонка. По сравнению с современными смартфонами, качество входящего и исходящего звука будет немного хуже, но на небольшую беседу этого хватит.
Повторно осуществлять сопряжение и выдавать разрешения не нужно. Все функции будут работать после включения Bluetooth на смартфоне и часах.
Важно помнить, что синхронизировать одновременно часы, телефон и наушники нельзя. Только если принимать звонки с телефона, чтобы весь звук шел на наушники, а часы оставались отдельным аксессуаром.
Настройка даты и времени
Пользователи часто ищут, как корректировать дату и время на своих часах. В Х8 нет такой возможности. Устройство автоматически берет данные из смартфона, и обновляет их, как только подключается снова.
Чтобы изменить дату и время, нужно поменять их на самом смартфоне. Тогда, при следующей синхронизации, программа сама поменяет отображаемую информацию.
Читайте также: как оплатить заказ на Вайлдберриз при получении
Что делать, если часы не настраиваются
Если настроить сразу не получилось, сначала надо проверить соединения. Частая ошибка – автоматически подключиться к другому устройству, а потом пытаться понять, почему все не работает.
К часам нельзя подключить два устройства одновременно. Поэтому нужно внимательно смотреть на активные соединения. Возможно, подключен не смартфон, а ноутбук, колонки или наушники.
Вторая возможная причина – дальнее расстояние. Официально заявлено, что соединение поддерживается на расстоянии до 100 метров, но опытным путем выяснили, что лучше держать технику на меньшем расстоянии. Оптимально – 15.
Видео-инструкция
Заключение
В инструкции по эксплуатации написано, как можно настроить смарт часы Smart Watch X8. Достаточно скачать нужное приложение, провести первую синхронизацию, а потом выдать все необходимые разрешения. Если устройства не включаются или не реагируют на команды – стоит проверить сначала зарядку, затем актуальные соединения, а потом расстояние между ними.
Wearfit PRO – это мобильное приложение для синхронизации смартфона со смарт-часами и фитнес-браслетами. После успешной “связки” устройств, информация между ними передается по Bluetooth через приложение в режиме реального времени. Добавлять что-либо вручную не нужно – если ваши часы поддерживают выбранный формат данных, то перенес со смартфона будет проведен вручную. Рассмотрим, каким образом добавить контакты на часы в Wearfit PRO через синхронизацию устройств.

Содержание
- Установка Wearfit PRO
- Синхронизация с часами
- Теперь к приложению необходимо подключить сами часы, на которые будут добавляться контакты. Делается это так:
- Добавление контактов с телефона на часы через Wearfit PRO
- Контакты можно добавлять вручную, а также удалять лишние. Все это делается через приложение Wearfit:
Установка Wearfit PRO
Для начала убедитесь, что на устройстве стоит актуальная версия приложения. В устаревших версиях синхронизация может работать некорректно. Обычно Wearfit Pro обновляется автоматически, если оно было загружено из Play Market. У вас в настройках может быть отключено обновление.
Тогда выполните его вручную:
- Откройте страницу приложения Wearfit Pro в Play Market. Это можно сделать через поиск по магазину.
- Если у вас установлена неактуальная версия приложения, то на его странице будет кнопка “Обновить”. Нажмите на нее. Обновление произойдет в фоновым режиме. Если вместо “Обновить” находится кнопка “Открыть”, то значит, что у вас стоит актуальная версия.

Вам будет интересно: Zepp Life что это за приложение — отзывы.
Примечание. Если вы скачивали приложение из какого-то стороннего источника (не Play Market), то оно может работать некорректно, плюс, на него не будут приходить обновления. Рекомендуется установить официальную версию из Play Market.
Синхронизация с часами
После установки приложения Wearfit PRO на смартфон, вам нужно провести его синхронизацию с часами.
Для начала потребуется выполнить регистрацию:
- При первом запуске у вас откроется окошко с регистрацией. Введите почту и пароль. Можете нажать на кнопку G в нижней части экрана. Тогда вам будет предложено зарегистрироваться на один из привязанных к телефону аккаунтов Gmail.
- Рекомендуется регистрироваться именно через кнопку G. Перед нажатием на нее обязательно поставьте отметку о прочтении соглашения. После этого выберите аккаунт, который хотите привязать к Wearfit PRO.

Страница регистрации в Wearfit PRO - Дальше выберите свой пол.
- Для завершения регистрации приложение запросит доступ к определенным разделам смартфона. Так как мы рассматриваем добавление контактов, то обязательно дайте доступ к вашим контактам.
Теперь к приложению необходимо подключить сами часы, на которые будут добавляться контакты. Делается это так:
- Предварительно включите Bluetooth. Это можно сделать в шторке с системными настройками.

Не забудьте включить Bluetooth перед синхронизацией! - В нижней части окна нажмите кнопку “Оборудование”, чтобы перейти в раздел управления связанными устройствами.
- Так как у вас пока нет добавленных устройств, то жмите по кнопке “Добавить устройство”, которая будет на главном экране.

Добавление нового устройства - Подождите некоторое время, пока приложение отыщет смарт-часы и добавит их в свой список.
- На смарт-часах появится уведомление о добавлении. Вам нужно подтвердить действие.
Иногда через Bluetooth выполнить сопряжение с устройством не получается. В таком случае можно использовать QR-код. Оно выполняется по такой инструкции:
- На вкладке с оборудованием нажмите по иконке в виде сканера (отмечена на скриншоте).

Альтернативный вариант добавления устройства - Также включите QR-код на своих часах. У разных моделей он включается по-разному. Обычно это делается через системные настройки.
- На смартфоне включится сканер QR-кодов. Просканируйте с его помощью код, который появится на экране часов.
Примечание. При добавлении смарт-часов система может снова запросить разрешения. Обязательно предоставьте доступ к контактам, чтобы у вас не было проблем с синхронизацией.
Добавление контактов с телефона на часы через Wearfit PRO
Если сопряжение было проведено успешно, то контакты должны появиться в списке ваших смарт-часов. Также их можно будет посмотреть в приложении Wearfit PRO.
Для этого выполните следующие действия:
- Перейдите во вкладку “Оборудование”.
- Пролистайте страницу до конца. Найдите пункт “Избранные контакты”. Там как раз находятся все контакты, которые были добавлены на часы.

Контакты можно добавлять вручную, а также удалять лишние. Все это делается через приложение Wearfit:
- Откройте пункт “Частные контакты” на странице с вашими часами.
- Перед вами отобразится полный список контактов, которые были добавлены. Если их список устарел, то лучше, вместо ручного добавления, нажать кнопку “Синхронизировать”. Потребуется несколько секунд, чтобы список номер обновился до актуального.
- Если вам требуется добавить один-два номера, то это легче сделать вручную. Для этого нажмите кнопку “Добавить”.
- В своей телефонной книжке выберите контакт, который требуется добавить.
- Подтвердите действие.
Мы рассмотрели добавление контактов в часы в Wearfit PRO. В целом, в этом нет ничего сложного. Если вы на этапе регистрации в приложении и синхронизации устройств вы дали доступ к вашей телефонной книге, то контакты на часы переносятся автоматически. Их также можно будет добавить вручную при необходимости.
Опубликовано Обновлено
Прогресс растет, а вместе с ним растут и запросы людей. Представьте, только 20 лет назад мы восхищались наличием телефонной книги в девайсах Nokia. Сейчас этой функцией никого не удивишь. Современные пользователи хранят контакты не только в телефонной книге, но и на наручных смарт-часах. Смарт-часы поддерживают эту функцию, правда, далеко не каждый знает, как ее активировать. Давайте разбираться, как можно добавить контакты на часы через приложение Wearfit Pro.
Содержание
- Шаг 1 – установка приложения
- Шаг 2 – подключение часов
- Добавление контактов
- Возможные проблемы
Шаг 1 – установка приложения
Приложение для управления китайскими смарт-часами не входит в список предустановленного на Android ПО, поэтому пользователям необходимо вручную скачать его через Play Market или любой другой сервис или сайт. Однако мы рекомендуем использовать только Google Play Market, так как установка программ через неизвестные источники значительно повышает риск заражения телефона вирусами.
Предполагаем, что у читателей уже есть опыт установки программ, однако на всякий случай представляем пошаговый алгоритм:
- Откройте Play Market и введите в поисковой строке название Wearfit Pro.

- Кликните по первому найденному приложению (после рекламы) и нажмите на кнопку «Установить». Если вместо этой кнопки будет «Обновить», то кликайте по ней.
- Запустите программу. После запуска появится окно с регистрацией. Пользователь может создать новый аккаунт, либо подключиться через Google. Правда для авторизации через Google нужно нажать галочку напротив пункта «Я прочитал и согласен…», а уже после нажимать на кнопку G.

- При создании нового аккаунта укажите адрес электронной почты и пароль. Кроме того, сервис запросит биометрические данные для заполнения профиля. Это вес, рост, пол и прочие параметры. Не беспокойтесь, вы легко сможете изменить их в будущем.

- Выдайте программе необходимые разрешения. Просто нажимайте «Разрешить» при появлении соответствующих окон.
Поздравляем, на этом установка и регистрация подходят к концу.
Шаг 2 – подключение часов
Само по себе приложение практически бесполезно. Потому следующий этап после регистрация – это синхронизация с умными часами.
Уточним, что приложение может взаимодействовать далеко не со всеми часами, а только с определенным списком китайских моделей. Для подключения устройства следуйте инструкции ниже:
- Включите Bluetooth на телефоне. Для этого проведите пальцем сверху вниз по экрану, а после кликните по кнопке с одноименным названием, чтобы та загорелась другим цветом (обычно синим)

- Включите сами часы, если до этого они были выключены.
- Запустите приложение Wearfit Pro.
- Перейдите во вкладку «Устройства».

- Кликните по баннеру-кнопке с текстом «Добавить устройство».

- Дождитесь завершения поиска, а после кликните по найденным часам в списке.
Если этот способ не помог, то вместо баннера кликните по трем точкам в правом верхнем углу и выберите «Сканировать». После этого активируйте QR-код на часах и просканируйте их телефоном. Надеемся, что на этом этапе у пользователей не возникнет серьезных проблем. Впрочем, большинство сбоев происходит именно при подключении. Однако о них мы поговорим в конце материала.
Добавление контактов
Итак, наконец, мы добрались до того момента, ради которого и было решено готовить этот гайд. Вообще, часы могут хранить сразу все контакты, но обычно в этом нет необходимости. Обычно пользователи чаще всего звонят только 2-3 людям. Именно их требуется добавить в базу часов, а остальными можно связываться через телефон. Итак, алгоритм добавления представлен ниже:
- Откройте настройки Bluetooth.

- В списке найдите часы и кликните по ним.
- В открывшемся меню поставьте галочку напротив пункта «Обмен контактами».

После этих действий контакты автоматически перенесутся на часы. Однако для того, чтобы добавлять и удалять их, откройте страницу с настройками устройства в приложении. А после перейдите в раздел «Частные контакты». Там отобразятся все номера, которые были синхронизированы с часами. В этом разделе пользователь может вручную добавлять и удалять номера, либо автоматически синхронизировать их с помощью одноименной кнопки. При нажатии на кнопку «Добавить» откроется телефонная книга, где пользователь может вручную указать, какой контакт нужно добавить. Вот и все, после этих действий на девайсе появятся новые номера. Не беспокойтесь, перезагрузка часов никак не повлияет на список переданных контактов.
Возможные проблемы
К сожалению, даже строгое следование инструкциям не гарантирует ожидаемый результат. Иногда в игру вступает человеческий фактор, либо внешние обстоятельства. В общем, если ничего не получилось, то это не повод разочаровываться.

Ниже представлены частые проблемы и способы их решения.
- Не удается найти часы в списке. Попробуйте напрямую подключиться к ним через меню Bluetooth, а не часов.
- При попытке подключения появляется ошибка. Откройте настройки Блютуз, кликните по известному девайсу и нажмите на кнопку «Удалить». После повторите попытку.
- Контакты не синхронизируются. Попробуйте синхронизировать их с аккаунтом Google через интерфейс телефона.
Что ж, надеемся, что перечисленные выше инструкции помогли читателям. Обратная связь – отличный способ выразить благодарность и помочь порталу. Однако любая неконструктивная критика, а тем более личные оскорбления будут удаляться модераторами. Даже в интернете нужно вести себя прилично.

Прогресс растет, а вместе с ним растут и запросы людей. Представьте, только 20 лет назад мы восхищались наличием телефонной книги в девайсах Nokia. Сейчас этой функцией никого не удивишь. Современные пользователи хранят контакты не только в телефонной книге, но и на наручных смарт-часах. Смарт-часы поддерживают эту функцию, правда, далеко не каждый знает, как ее активировать. Давайте разбираться, как можно добавить контакты на часы через приложение Wearfit Pro.
Шаг 1 – установка приложения
Приложение для управления китайскими смарт-часами не входит в список предустановленного на Android ПО, поэтому пользователям необходимо вручную скачать его через Play Market или любой другой сервис или сайт. Однако мы рекомендуем использовать только Google Play Market, так как установка программ через неизвестные источники значительно повышает риск заражения телефона вирусами.
Предполагаем, что у читателей уже есть опыт установки программ, однако на всякий случай представляем пошаговый алгоритм:
- Откройте Play Market и введите в поисковой строке название Wearfit Pro.
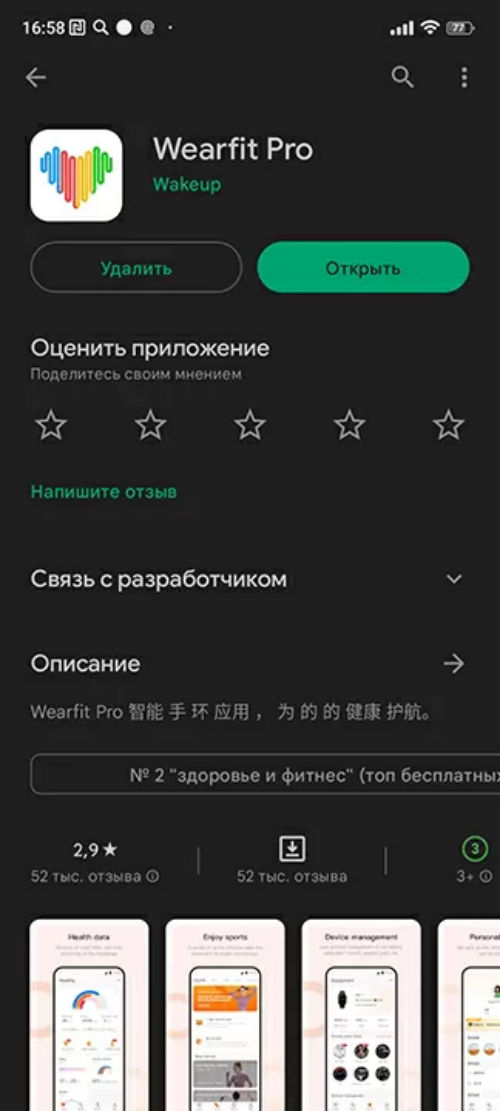
- Кликните по первому найденному приложению (после рекламы) и нажмите на кнопку «Установить». Если вместо этой кнопки будет «Обновить», то кликайте по ней.
- Запустите программу. После запуска появится окно с регистрацией. Пользователь может создать новый аккаунт, либо подключиться через Google. Правда для авторизации через Google нужно нажать галочку напротив пункта «Я прочитал и согласен…», а уже после нажимать на кнопку G.
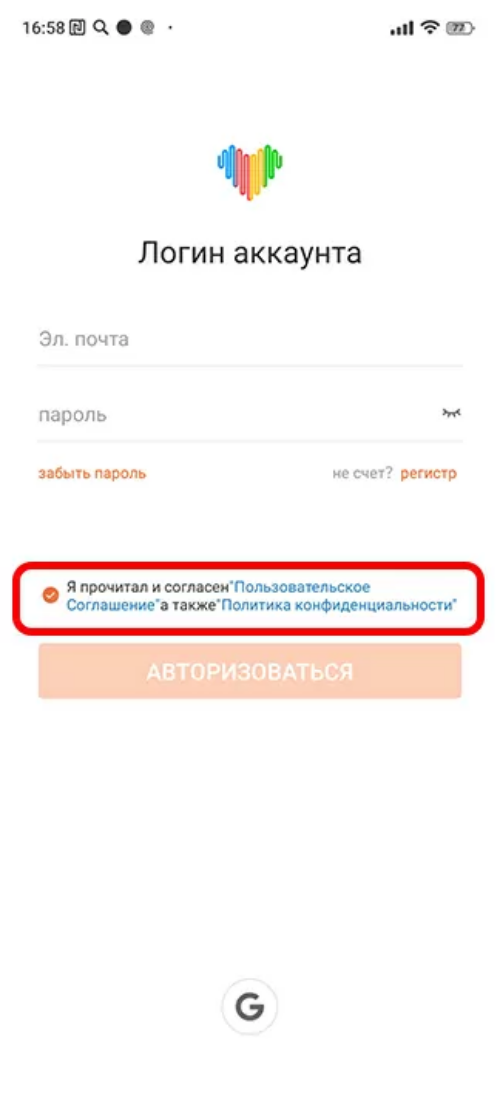
- При создании нового аккаунта укажите адрес электронной почты и пароль. Кроме того, сервис запросит биометрические данные для заполнения профиля. Это вес, рост, пол и прочие параметры. Не беспокойтесь, вы легко сможете изменить их в будущем.

- Выдайте программе необходимые разрешения. Просто нажимайте «Разрешить» при появлении соответствующих окон.
Поздравляем, на этом установка и регистрация подходят к концу.
Шаг 2 – подключение часов
Само по себе приложение практически бесполезно. Потому следующий этап после регистрация – это синхронизация с умными часами.
Уточним, что приложение может взаимодействовать далеко не со всеми часами, а только с определенным списком китайских моделей. Для подключения устройства следуйте инструкции ниже:
- Включите Bluetooth на телефоне. Для этого проведите пальцем сверху вниз по экрану, а после кликните по кнопке с одноименным названием, чтобы та загорелась другим цветом (обычно синим)
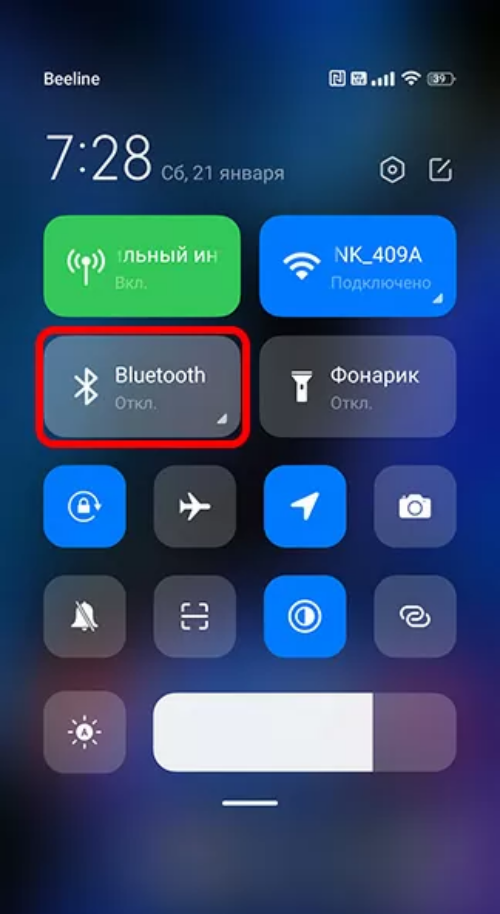
- Включите сами часы, если до этого они были выключены.
- Запустите приложение Wearfit Pro.
- Перейдите во вкладку «Устройства».

- Кликните по баннеру-кнопке с текстом «Добавить устройство».
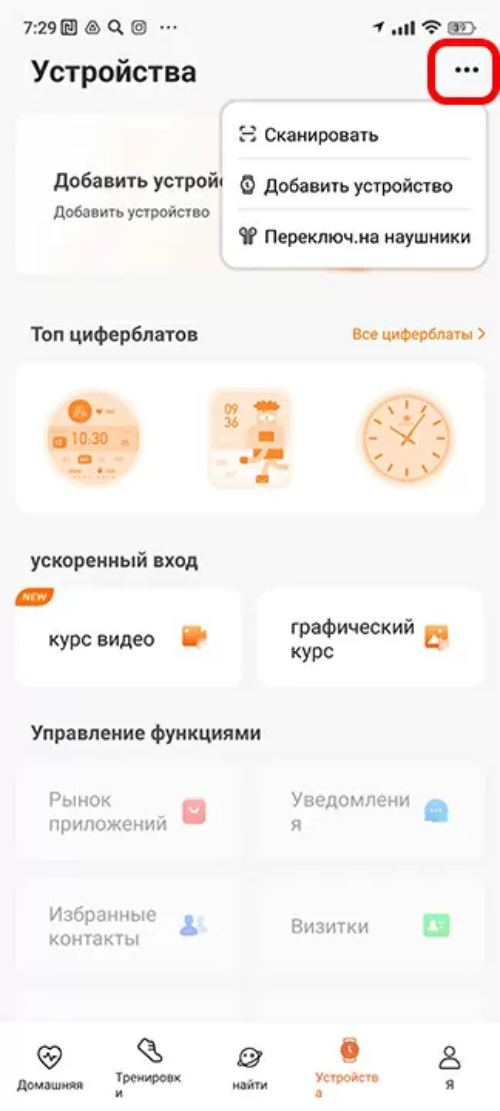
- Дождитесь завершения поиска, а после кликните по найденным часам в списке.
Если этот способ не помог, то вместо баннера кликните по трем точкам в правом верхнем углу и выберите «Сканировать». После этого активируйте QR-код на часах и просканируйте их телефоном. Надеемся, что на этом этапе у пользователей не возникнет серьезных проблем. Впрочем, большинство сбоев происходит именно при подключении. Однако о них мы поговорим в конце материала.
Добавление контактов
Итак, наконец, мы добрались до того момента, ради которого и было решено готовить этот гайд. Вообще, часы могут хранить сразу все контакты, но обычно в этом нет необходимости. Обычно пользователи чаще всего звонят только 2-3 людям. Именно их требуется добавить в базу часов, а остальными можно связываться через телефон. Итак, алгоритм добавления представлен ниже:
- Откройте настройки Bluetooth.
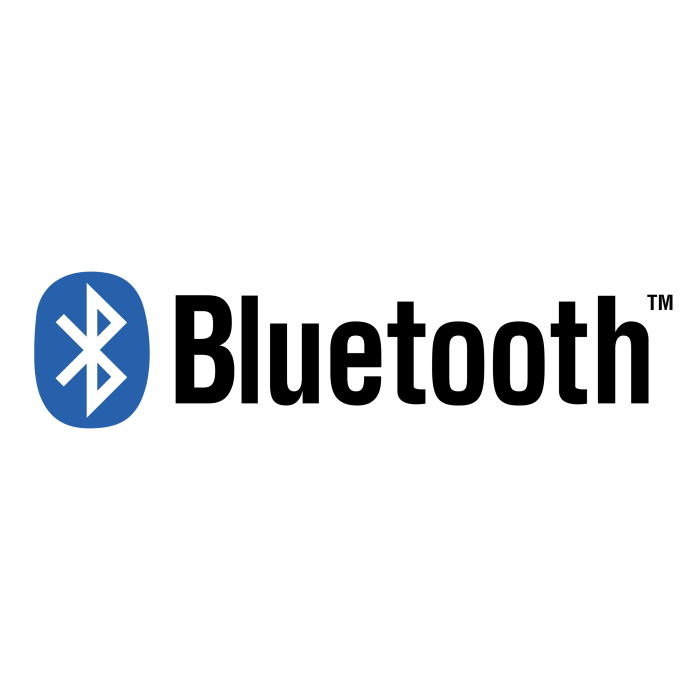
- В списке найдите часы и кликните по ним.
- В открывшемся меню поставьте галочку напротив пункта «Обмен контактами».
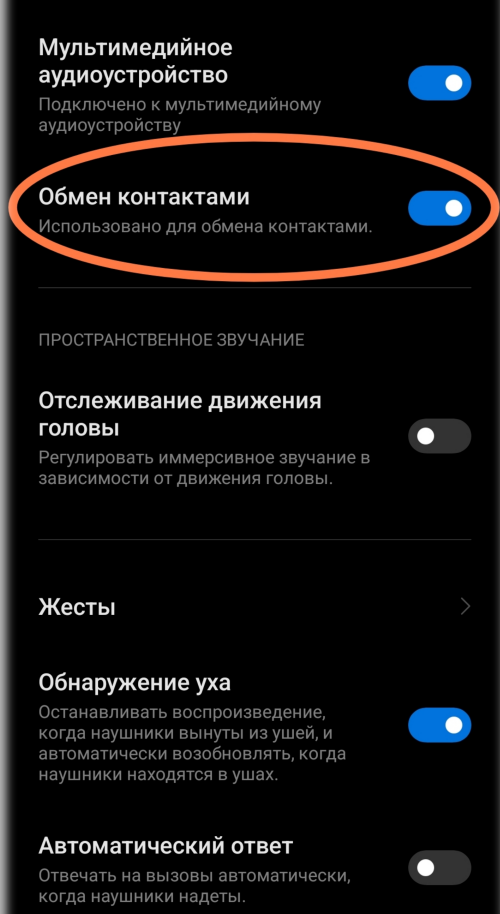
После этих действий контакты автоматически перенесутся на часы. Однако для того, чтобы добавлять и удалять их, откройте страницу с настройками устройства в приложении. А после перейдите в раздел «Частные контакты». Там отобразятся все номера, которые были синхронизированы с часами. В этом разделе пользователь может вручную добавлять и удалять номера, либо автоматически синхронизировать их с помощью одноименной кнопки. При нажатии на кнопку «Добавить» откроется телефонная книга, где пользователь может вручную указать, какой контакт нужно добавить. Вот и все, после этих действий на девайсе появятся новые номера. Не беспокойтесь, перезагрузка часов никак не повлияет на список переданных контактов.
Возможные проблемы
К сожалению, даже строгое следование инструкциям не гарантирует ожидаемый результат. Иногда в игру вступает человеческий фактор, либо внешние обстоятельства. В общем, если ничего не получилось, то это не повод разочаровываться.

Ниже представлены частые проблемы и способы их решения.
- Не удается найти часы в списке. Попробуйте напрямую подключиться к ним через меню Bluetooth, а не часов.
- При попытке подключения появляется ошибка. Откройте настройки Блютуз, кликните по известному девайсу и нажмите на кнопку «Удалить». После повторите попытку.
- Контакты не синхронизируются. Попробуйте синхронизировать их с аккаунтом Google через интерфейс телефона.
Что ж, надеемся, что перечисленные выше инструкции помогли читателям. Обратная связь – отличный способ выразить благодарность и помочь порталу. Однако любая неконструктивная критика, а тем более личные оскорбления будут удаляться модераторами. Даже в интернете нужно вести себя прилично.
Смарт-часы – востребованное устройство, которое в последнее время стало активно использоваться многими пользователями. В отличие от классических моделей, девайс оснащен большим количеством функций. Прежде всего, к ним относят анализ здоровья людей при помощи измерения пульса и активности. Также эти девайсы дополняют функции смартфона. При этом у многих возникает вопрос, как можно сопоставить Watch Call на часах X8 PRO.
Что это за функция
Watch Call – опция, которая помогает выполнить синхронизацию умных часов с телефоном посредством использования Bluetooth. Сопряжение со смартфоном существенно расширяет функции девайса. Благодаря этому звонки, которые поступают на телефон, дублируются на смарт-браслете автоматическим способом.
Таким образом пользователь получает возможность ответить на звонок или выполнить его сброс. Для этого достаточно нажать на часах нужную кнопку. При этом не понадобится вытаскивать телефон и совершать сброс звонка на нем. В этом кроется главный плюс опции Watch Call.
Однако этот инструмент обладает и некоторыми минусами. Размер дисплея на часах уступает экрану смартфона. К тому же сенсоры, которые устанавливаются на таком устройстве, нередко глючат. Потому часы иногда автоматически отвечают на звонки или сбрасывают их.
Пошаговая инструкция по подключению
Смарт-часы, оснащенные функцией звонков, требуется подключать к мобильному телефону только посредством специального приложения. Его можно загрузить из востребованных магазинов – Play Market или App Store. Ссылка на такой софт приведена в инструкции к часам или указана в виде QR-кода. Его нужно просканировать посредством специальной программы. Также для этого можно использовать приложение «Камера». После этого удастся получить ссылку на программу. Перейдя по ней, удастся поставить софт на свой смартфон.

Пользователи, подключающие устройство к смартфону непосредственно через Bluetooth, могут столкнуться с неполадками в функционировании часов. При попытке совершить звонок при помощи часов появится предложение подключить Watch Call. Манипуляцию рекомендуется осуществлять только через мобильное приложение. Это поможет предотвратить подобные проблемы.
Для этого рекомендуется сделать следующее:
- Загрузить программу. Для этого подойдет популярный софт Wearfit Pro, который допустимо устанавливать на Андроид и iOS.

- Зарегистрироваться в приложении. Обычно это делается по телефонному номеру или e-mail.
- Перейти в приложении в раздел «Оборудование» (Устройство).

- Кликнуть на «+» или выбрать меню «Добавить устройство». Тут нужно выбрать часы в списке доступных для подключения девайсов. При этом допустимо просканировать QR-код, который присутствует в настройках.

- После того как удалось найти смарт-часы в перечне девайсов приложения, кликнуть на них. После чего софт предложит установить пару с устройством. Затем нужно подтвердить соединение и выдать программе все нужные разрешения.
- Если система предложит инсталлировать обновления, выполнить эту процедуру.
- Зайти в настройки девайса и кликнуть на пункт, на котором изображена телефонная трубка и логотип Bluetooth.

- Зайти в телефоне в настройки Bluetooth и при потребности выполнить поиск девайса. После чего в перечне появится Watch Call. Для активации функции звонков требуется нажать на эту опцию.

- Зайти в Bluetooth-соединение на часах и убедиться во включении функции синхронизации.
После этого удастся получить 2 Bluetooth-соединения, которые обслуживают часы. Одно из них считается стандартным, а второе представляет собой Watch Call.
Какие могут быть проблемы и их решение
Если не удается сопоставить модель X8 PRO со смартфоном, важно установить причины возникновения проблем. При этом можно сделать следующее:
- Перезагрузить девайс. Это наиболее распространенный метод устранения множества проблем с устройствами. При этом он считается самым простым. Чтобы решить проблему, рекомендуется выполнить перезагрузку обоих устройств.

- При отсутствии в списке доступных устройств в смартфоне опции Watch Call убедиться во включении Bluetooth. Для этого стоит опустить шторку. Включенная опция выглядит цветной, а выключенная – серой.
- Убедиться в сопряжении часов со смартфоном. Для этого нужно воспользоваться функцией Bluetooth. Если установить подключение невозможно, важно выполнить сопряжение при помощи официального приложения.
- При отсутствии Watch Call в перечне устройств попытаться перезапустить Bluetooth-модули на часах и смартфоне. При этом требуется отключить Bluetooth и включить его опять.
- Удостовериться в использовании официального приложения, которое предназначено специально для конкретной модели. Для x8 PRO вам требуется применять программу Wear Fit Pro. QR-код на установку этого софта присутствует на упаковке. Также его можно найти в магазине приложений.
- Обновить прошивку. Благодаря этому удастся избавиться от ошибок и неполадок, а также улучшить совместимость. Вероятно, именно отсутствие обновления создает сложности с сопоставлением.
- Убедиться в том, что к смартфону не подключается другое устройство по Bluetooth. Дело в том, что этим способом можно подсоединять только один девайс. При этом добавить второй не удастся. Вначале необходимо отключить другое устройство и лишь после этого удастся подсоединить часы.
Watch Call – удобная опция, которая помогает подключать смарт-часы к телефону. Это помогает расширить функционал устройства и сделать его использование более удобным.
