Найти по фотографии человека в интернете возможно несколькими способами.
Прежде чем начать поиск
по фото, требуется раздобыть «портрет» незнакомца. Портрет в нашем случае – это
фотография лица интересуемого человека. Если вы ищите человека с группового
снимка, следует его обрезать, оставив только разыскиваемого. Это увеличит
скорость и точность поиска.
Можно найти человека по фото в соцсетях, единственное, нужно знать в какой именно искать. Существуют специальные сервисы, например, для «ВК» и «Одноклассники». Для сетей, строго следящих за сохранностью личной информации, отыскать подобные сервисы практически невозможно.
Простой, но в тоже время на мой взгляд лучший метод розыска – поисковые системы. Усовершенствованные алгоритмы поисковиков отлично анализируют изображения и находят похожие картинки.
Как
найти человека по фотографии с помощью Яндекс.Картинки

- Переходим на https://yandex.kz/images/
- Жмём иконку фотоаппарата
- В окне «оверлэй»:
- Первая вкладка — можно перетащить файл из папки, либо указать место расположения нажав «Выберите файл»
- Вторая вкладка – можете указать адрес фотографии и нажать «Найти»
- Под похожими изображениями будут ссылки. Ищите профили в соцсетях. Можно перейти по фотографиям.
Яндекс ищет картинки очень хорошо, однако для качественного определения, желательно использовать оба поисковика.
Картинки Google – поиск
человека по фото

- Переходим в https://images.google.com/ .
- Нажимаем на иконку фотоаппарата – «Поиск по картинке». 2-nazhimaem-na-ikonku-fotoapparata-poisk-po-kartinke-google
- В открывшемся окошке:
- Вкладка «Указать ссылку» – скопировать и вставить ссылку на изображение и нажать кнопку «Поиск по картинке».
- Вкладка «Загрузить файл» – нажимаем «Выберите файл» в открывшемся окне «Проводника» указываем место расположение.
- Загрузятся все похожие изображения. Переходя по фотографиям, можно узнать ФИО, телефон, адрес разыскиваемого человека.
Поиск
по фото с телефона – онлайн
Мобильные браузеры – это программы с урезанными возможностями. В мобильном Chrome поиск по картинке практически невозможен. Единственный вариант, в настройках мобильного браузера, справа, в верхнем углу выбрать «Версию для ПК».
Поиск по фото в Яндекс и Google с телефона практически идентичен на ПК, процедура подробно описана выше.
Альтернативный сервис «Pimeyes«
Довольно неплохой сайт для поиска людей, отлично работает на мобильных устройства.

- Загружаем браузер Chrome
- Переходим на сайт: https://pimeyes.com/.
- Нажимаем фотоаппарат – при первом использовании появится окошко об использовании. Соглашаемся, ставим две галочки.
- В следующем окне (рисунок ниже):
- Нажимаем «Upload files» – указываем, где находится.
- «Take a picture» – делаем снимок камерой телефона. Возможно, потребуется доступ к камере для Chrome.
- «Paste image URL» – вставляем ссылку.
- Лучшее соответствие будет помечено 5 звёздами.
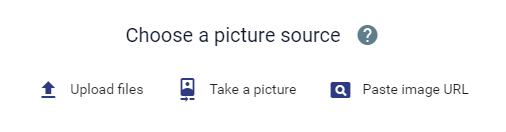
Найти
людей по фото в «ВК» и «Одноклассниках» – Сервис search4faces
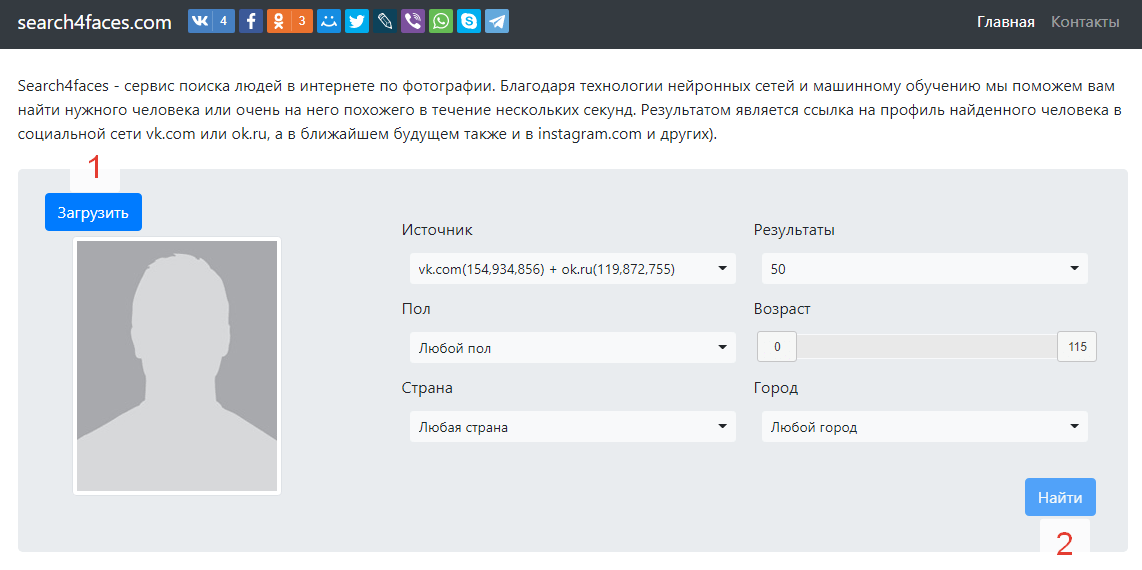
- Переходим
на сайт: https://search4faces.com/ - Нажимаем
«Загрузить» — находим изображение в
телефоне - Можно
указать фильтры, можно оставить как есть - Тапаем
«Найти» - Будут
найдены все похожие изображения
Причины почему ничего не удалось отыскать
- Возраст разыскиваемого. Молодые люди чаще пользуются смартфонами и делятся своими фотографиями.
- Локация человека. В городах люди приобретают новые гаджеты чаще, зачастую для статуса. Показывают всем свою успешность.
- Плохой снимок. Расплывчатые, вне фокуса изображения не подходят для поиска.
- Алгоритмы поисковиков не совершенны.
Поиск по картинке с телефона
В этом уроке мы рассмотрим сервисы поиска по картинке с телефона. Научимся искать по фото через Яндекс, Google и Tineye, а также рассмотрим приложения для поиска.
Содержание:
- Яндекс Картинки
- Поиск по фото из галереи
- По снимку с камеры
- По картинке на сайте
- Google Картинки
- Поиск по фото с телефона
- По картинке на сайте
- Tineye
- Приложения для поиска
Яндекс Картинки
Яндекс Картинки – это сервис для поиска изображений. Через него можно искать не только по запросу, но и по фотографии. Причем, тремя способами:
- Выбрав изображение из памяти телефона (из галереи).
- Сделав снимок камерой.
- По картинке на сайте или в социальной сети.
Далее я кратко покажу каждый способ. Подробнее о них читайте в отдельной статье.
Поиск по фото из галереи
1. В мобильном браузере откройте сайт yandex.ru и выберите раздел «Картинки».
Или перейдите по прямой ссылке yandex.ru/images.
2. В оранжевой строке нажмите на значок фотоаппарата.

3. Откроется галерея телефона. Нажмите на нужный снимок – он отметится галочкой голубого цвета. Затем нажмите «Готово» вверху.

4. Яндекс покажет результаты.


По снимку с камеры
1. В мобильном браузере откройте адрес yandex.ru и зайдите в раздел «Картинки».
Или перейдите по ссылке yandex.ru/images.
2. В верхней строке нажмите на значок фотоаппарата.

3. Выберите пункт «Камера».
Если появится запрос на доступ, нажмите «Разрешить»

4. Сделайте снимок объекта и нажмите на кнопку с галочкой.

5. Яндекс загрузит изображение и покажет результаты.


По картинке на сайте
Еще можно искать не только по снимку с телефона, но и по изображениям на сайтах. Но для начала нужно сделать одну настройку.
Настройка браузера:
1. В программе для интернета нажмите на кнопку  в верхней части справа.
в верхней части справа.

2. Откроется маленькое меню, в котором выберите «Настройки».

3. Перейдите в пункт «Поисковая система».

4. Нажмите на «Яндекс».

Затем перезапустите программу – закройте браузер и снова его откройте.
Как искать по изображению на сайте:
Зайдите на любой сайт, где есть картинки, или в социальную сеть.

Нажмите на изображение и удерживайте палец, пока не появится всплывающее меню. В нем выберите «Найти это изображение в Яндекс».

Откроется новая вкладка с результатами.

Google Картинки
Google, как и Яндекс, умеет искать по изображениям. Но у него своя база файлов, так что результаты могут отличаться.
Поиск по фото с телефона
1. В мобильном браузере открываем google.ru и заходим в раздел «Картинки».
Или же переходим по прямой ссылке на сервис: images.google.ru.

2. Переключаемся на полную версию браузера. Для этого нажимаем на кнопку  вверху программы и выбираем «Версия для ПК».
вверху программы и выбираем «Версия для ПК».

3. Нажимаем на иконку фотоаппарата в центральной части.

4. Переходим на вкладку «Загрузить файл» и нажимаем на «Выберите файл».
Если появится запрос на доступ к галерее, разрешаем его.

5. Снизу откроется окошко, в котором нужно указать, откуда загрузить фотографию. Выбираем «Галерея».
Можно также выбрать пункт «Камера» и сделать снимок камерой телефона.

6. Выбираем изображение.

7. Google показывает результаты.

По картинке на сайте
Способ 1: через меню
Сначала проверим настройки программы для интернета. Для этого в мобильном браузере нажимаем кнопку  вверху и переходим в «Настройки».
вверху и переходим в «Настройки».

Открываем «Поисковая система».

Должна быть установлена Google.

Теперь переходим на любой сайт с изображениями. Например, pixabay.com.

Зажимаем на несколько секунд палец на снимке и из меню выбираем «Найти это изображение в Google».

В новой вкладке откроются результаты.

Способ 2: через ссылку
У каждого снимка, загруженного в интернет, есть свой адрес – ссылка по которой он доступен. И при помощи Google можно искать через эту ссылку.
Принцип такой:
- Копируем адрес изображения.
- Переходим в сервис Гугл Картинки.
- Включаем полную версию сайта.
- Нажимаем на иконку фотоаппарата.
- Вставляем скопированную ссылку.
Этот способ более трудоемкий, чем первый. Но подойдет в случае, если предыдущий не сработал. Результат же и в первом и во втором случае будет одинаковый.
Пример
Открываю сайт с фотографиями. В моем случае это pixabay.com, но может быть и любой другой – даже социальная сеть.

Зажимаю палец на снимке и держу несколько секунд, пока не появится меню. В нем выбираю пункт «Копировать адрес ссылки».

На заметку. Если такого пункта нет, выберите «Открыть в новой вкладке». Изображение загрузится в отдельном окне. Затем снова нажмите на него и из меню выберите «Копировать адрес ссылки». Но если по-прежнему не получается, нажмите на «Скачать изображение». Оно загрузится в галерею и можно будет искать через загрузку файла (см. выше).

Перехожу на сайт google.ru в раздел «Картинки».
Туда можно попасть и по прямой ссылке: images.google.ru.

Нажимаю на иконку фотоаппарата.

Под пунктом «Указать ссылку» зажимаю палец в текстовом поле, пока не появится подсказка «Вставить». Нажимаю на нее, и ссылка вставляется в строку.

Затем нажимаю на «Поиск по картинке».

Google показывает результаты.

Tineye
Tineye (tineye.com) – это канадский сервис поиска картинок. Русской версии нет, но интерфейс весьма простой.
Есть три варианта поиска изображений:
- С камеры
- Из галереи
- По ссылке
Рассмотрим каждый из них.
С камеры
1. Переходим на сайт tineye.com.
2. Нажимаем на кнопку «стрелка вверх».

3. Из меню выбираем «Камера».

4. Активируется камера телефона. Наводим ее на объект и делаем снимок.

5. Нажимаем галочку для загрузки изображения на сайт.

6. Tineye покажет результаты.

Из галереи
1. На сайте tineye.com нажимаем на кнопку «стрелка вверх».


2. Выбираем снимок из галереи.

3. После загрузки Tineye покажет результаты.

По ссылке
1. Открываем в браузере страницу с нужным изображением.

2. Зажимаем на нем палец и в открывшемся меню выбираем «Копировать адрес ссылки».

3. Переходим в сервис tineye.com.

4. Зажимаем палец на текстовом поле. Откроется подсказка «Вставить» – выбираем ее.

Ссылка добавится в строку. Нажимаем на иконку лупы.
5. Tineye отобразит результаты.

На заметку. Можно ограничить результаты – показать снимки только с определенных сайтов (например, с Амазона). Для этого нажмите на поле «Filter by domain/collection».

Приложения для поиска
Для телефона и планшета существуют различные приложения для поиска картинок. Это удобно, если искать приходится часто. Рассмотрим популярные бесплатные программы.
Google Объектив (Google Lens) – приложение для поиска информации по фотографии. Доступно только для устройств с системой Андроид. Скачать можно в Google Play по ссылке.
Умеет искать:
- Достопримечательности
- Флору и фауну
- Блюда в кафе и ресторанах
- Товары
А также отлично работает с текстом: умеет распознавать, переводить и даже читать вслух.
Поиск объекта:


Товара:


Блюда в кафе:

Работа с текстом:

Яндекс.Браузер – это программа для работы в интернете, как Google Chrome или Safari. Но в ней еще есть дополнительные сервисы от Яндекса: голосовой помощник, дзен, погода, переводчик и другие. Установить можно по ссылке:
- Google Play (Android)
- App Store (iPhone)
Как пользоваться:
1. Запускаем голосовой помощник. Для этого нажимаем на иконку микрофона.

2. Нажимаем на иконку фотоаппарата внизу.

3. Активируется камера телефона. Делаем снимок объекта или нажимаем на иконку галереи для выбора из памяти.

4. После загрузки Яндекс покажет результаты.

Pinterest – это официальное приложение фотохостинга pinterest.com. На нем хранятся миллионы постингов (пинов) людей со всего мира. Пользователи загружают туда свои идеи, мысли, рецепты и многое другое. Скачать приложение можно по ссылке:
- Google Play (Android)
- App Store (iPhone)
После запуска нажмите на значок фотоаппарата вверху справа.

Активируется камера:
- Если нажать на большую круглую кнопку внизу, программа сделает снимок и найдет по нему информацию.
- Если нажать на значок галереи слева – загрузит изображение из памяти устройства.

Результат:

Photo Sherlock – ищет по картинке в Google. Ссылки для установки приложения:
- Google Play (Android)
- App Store (iPhone)
Принцип работы такой же, как в других программах:
- Делаем снимок или выбираем файл из галереи.
- Получаем результаты.


Search by Image – приложение для Андроид. Ищет в Гугле, Яндексе, Bing и Tineye. Установить можно из Google Play по ссылке.
Как пользоваться:
1. После запуска нажимаем на кнопку +.

2. Выбираем один из двух вариантов:
- Take photo – снимок с камеры.
- Image Gallery – выбор их галереи.

3. После загрузки программа покажет результаты. Снизу будет несколько иконок, через которые можно открыть результаты в других поисковиках.

CamFind
CamFind – приложение для поиска по снимку с камеры или из памяти телефона. Установить его можно по ссылке:
- Google Play (Android)
- App Store (iPhone)
После запуска CamFind автоматически задействует камеру:
- Если нажать на круглую кнопку в центре, программа сделает снимок.
- А если на значок галереи слева – откроет память телефона для выбора изображения.

После загрузки CamFind покажет результаты.

Обновлено: 13.01.2020
Автор: Илья Курбанов
Поиск человека по фото
В этом уроке я покажу, как найти человека по фото в ВК и других социальных сетях. Для этого мы будем использовать бесплатные онлайн сервисы поиска людей по лицу.
ТОП-6 сервисов поиска людей по лицу
- Search4faces – бесплатный сервис поиска в социальных сетях Вконтакте и Одноклассники. Работает без регистрации.
- Findclone – ищет по ВК, требуется регистрация по номеру телефона. Бесплатно доступно 25 запросов.
- Google Images – поисковик Гугл Картинки.
- Yandex Images – поисковик Яндекс Картинки.
- TinEye – сервис поиска по изображениям Тинай.
- PimEyes – англоязычный сайт поиска людей по фото (платный).
Как найти человека по фото – инструкция
Шаг 1: подготовка фотографии
Сначала нужно обрезать снимок. Таким образом, мы уменьшим его размер (обычно он большой), и уберем лишнее.
1. Открываем программу для редактирования изображений: Пуск → Стандартные — Windows → Paint.

2. Добавляем фото в окно. Для этого перетягиваем его в программу или выбираем вручную из папки компьютера (Файл – Открыть).
3. Нажимаем на инструмент «Выделить» в верхнем меню, и обводим человека.

4. Нажимаем кнопку «Обрезать».

5. Сохраняем:  – Сохранить как…
– Сохранить как…
Шаг 2: поиск в соцсетях
Далее нужно загрузить снимок в систему поиска человека по фото. И если будут совпадения, сайт покажет страницы найденных людей. Два наиболее популярных сервиса:
- Search4faces.com – бесплатный, без регистрации. Ищет людей по социальным сетям Вконтакте и Одноклассники. Большая база профилей.
- Findclone.ru – требуется регистрация по номеру телефона. Умеет весьма точно находить человека по фото, но только в соцсети ВК. Бесплатно можно выполнить 25 поисков.
Был еще один хороший сервис Findface с очень точным распознаванием лиц, но, к сожалению, он закрылся.
Пример
Покажу, как найти человека через сервис Search4faces. Открываем сайт search4faces.com и выбираем режим поиска: «Аватарки Вконтакте и Одноклассников» или «Фотографии профиля Вконтакте». Нажимаем «Загрузить».

Затем добавляем фото человека (можно просто перетащить внутрь окошка) и нажимаем «Загрузить».
Обратите внимание: можно не только выбрать файл с ПК, но и загрузить фотографию по ссылке, в том числе из Инстаграма.

В следующем окне можно задать настройки: пол, страна, город, возраст. Но лучше их не указывать, а сразу нажать «Найти».

Появится список найденных профилей.

Шаг 3: поиск по всему интернету
Если не получилось найти человека по фото через сервис Search4faces и Findclone, попробуйте поискать в Гугле и Яндексе.
Сделать это можно через функцию поиска по изображениям:
- Google Images (images.google.com)
- Google Images (images.yandex.ru)
Пользоваться ими очень легко: нужно просто перетянуть фото в строку.

Google Images

Google Images
Результат появится сразу же. Сначала будет показана эта же картинка, но в других размерах (если таковые в сети имеются), чуть ниже — похожие фотографии. Еще ниже – страницы в интернете, на которых они размещены.

Рекомендую искать в обоих поисковиках. Частенько они выдают разные результаты.
TinEye (tineye.com). Популярный иностранный сайт поиска изображений.

Здесь все точно так же: перетаскиваем снимок со своего компьютера в поисковую строку, и сразу же получаем результат.
Подробнее об этих сервисах читайте в уроке Поиск по фото.
Расширения для браузера
Расширения или дополнения – это такие маленькие примочки, которые добавляются в программу для интернета и выполняют в ней определенные задачи. Например, переводят тексты, делают скриншоты. Такие программки есть и для поиска по фотографиям.
Практически у каждого браузера имеется своя коллекция разнообразных дополнений, но больше всего их в Google Chrome.
Для установки перейдите в магазин расширений:
- Google Chrome
- Яндекс и Opera
- Mozilla Firefox
В строке поиска напечатайте ключевые слова и нажмите Enter. Появятся найденные дополнения и приложения. Установите нужное — его потом в любой момент можно будет удалить.

Плагин добавится сразу после адресной строки.

На телефоне
С телефона можно также искать людей по фото через сервисы Search4faces.com и Findclone.ru. Или через поисковики Гугл (images.google.com) и Яндекс (images.yandex.ru). Кроме того, есть отдельные приложения для поиска по фото: работают они на основе всё тех же Яндекс, Гугл, TinEye. Это такие программы, как:
- Google Объектив (Play Market, App Store)
- Photo Sherlock (Play Market, App Store)
Но есть еще один хитрый, но точный способ поиска человека по фото в Одноклассниках. Для этого нужно установить официальное приложение ОК. Загрузить его можно по ссылке:
- Для Android
- Для iPhone
1. Зарегистрируйтесь или войдите в свой профиль, если он есть на сайте. Нажмите на иконку с изображением трех горизонтальных линий (вверху или внизу программы).

2. Выберите пункт «Друзья».

3. Перейдите в раздел «Дружба по фото» или «Найти по фото».

4. Разрешите доступ к камере.

5. Сделайте снимок человека или его фотографии (например, открыв ее на ПК или другом телефоне).

6. Если программа найдет страницу пользователя, он получит приглашение в «Друзья».
Перейти к контенту

20.02.2023Рубрика: Технологии
В этой статье вы узнаете, как найти человека по фото в интернете в 2023 году. Бесплатно. Рассмотрим 3 эффективных и рабочих способа: с помощью поисковых систем Google и Яндекс, и специализированных сервисов.
Материал написан в формате пошаговой инструкции — с примерами и объяснениями.
Как найти человека по фото в интернете: ТОП-3 способа и сервиса
Сразу перейдем к основной части статьи: поговорим про поиск людей по фотографии в интернете. Рассмотрим ТОП-3 актуальных способа.
Используем поиск по картинкам в Google и Яндекс
Один из самых простых и эффективных способов поиска людей по фото в интернете — использование поисковых систем Google и Яндекс. У «поисковиков» есть инструменты поиска по картинкам — они нам и понадобятся.
Как использовать поиск по картинкам в Яндексе:
- Зайдите на официальный сайт инструмента поиска по картинкам.
- Загрузите нужную фотографию: для этого нажмите на иконку визуального поиска, которая находится справа от микрофона и слева от кнопки «Найти».
- Загрузите изображение: выберите фотографию человека с компьютера или укажите ссылку (URL-адрес) на фото.

Как использовать поиск по картинкам в Google:
- Зайдите на страницу поиска по картинка от «Гугла».
- Загрузите свою фотографию — для этого воспользуйтесь функцией «Поиск по картинке» (иконка фотоаппарата).

Сервис Search4Faces
Search4Faces.com — сервис поиска людей в интернете по фотографии. Благодаря технологии нейронных сетей и машинному обучению инструмент поможет вам найти нужного человека или очень на него похожего в течение нескольких секунд.

Результатом является ссылка на профиль найденного человека в социальной сети ВКонтакте, Одноклассники, TikTok, Клабхаус.
Использовать инструмент очень просто:
- Зайдите на официальный сайт.
- Выберите базу данных для поиска: например, «Фотографии профиля ВКонтакте» или «Аватарки ВКонтакте и Одноклассников».
- Загрузите нужную фотографию.
- Также можно указать дополнительную информацию о человеке: пол, страну, город.
- Нажмите кнопку «Найти».
Начать использовать сервис →
Инструмент TinEye
TinEye — это зарубежный сервис для поиска по картинкам. Он ищет информацию в Google и других англоязычных поисковиках.

Как использовать:
- Зайдите на сайт.
- Нажмите кнопку «Upload» и загрузите фотографию человека.
- Начните поиск. В выдаче будут ссылки на социальные сети предполагаемых пользователей.
Начать работу с сервисом →
Итоги
Краткие итоги статьи:
- Самый простой и быстрый способ поиска людей по фото в интернете — использование поисковиков Google и Яндекс.
- Также можно найти человека с помощью специальных онлайн-сервисов.
Как найти человека по фотографии
Поиск человека по фото ВКонтакте, в Одноклассниках и других соцсетях
Различные сервисы, в том числе бесплатные и не требующие регистрации, помогают найти человека по фотографии в ВК и других социальных сетях. Они основаны на технологиях поиска совпадающих или похожих изображений, к которым добавились элементы искусственного интеллекта, учитывающие черты лица. Используя их, можно узнать, кто изображен на фото, найдя его страницу (или, по крайней мере, страницы похожих людей).
Один из известных сервисов (FindFace) был закрыт несколько лет назад, но остаются и другие способы поиска по фото. Расскажем о них.
Лучше и удобнее всего искать людей по фото с компьютера, ноутбука, планшета. Можно пробовать делать это с телефона, но могут возникнуть непредвиденные сложности.
Как найти человека по фото в социальной сети, интернете. Как узнать, кто на фото
Поиск человека по фото в Яндексе
У Яндекса хороший поиск по фотографиям. Он может найти в интернете как точные копии фото, так и с небольшими отличиями — например, разные фотографии одного и того же человека.
- Открой поиск по картинке.
- В поисковой строке или рядом с ней нажми на значок поиска по картинке:

- Загрузи фотографию (ссылка Выбрать файл) или скопируй ссылку на нее из интернета и вставь туда, где написано Введите адрес изображения.
- Нажми Найти.
Если у тебя есть ссылка на фотографию в интернете (начинается с http или https), то еще быстрее — вставить ее сюда и нажать Найти:
Поиск фото в Яндексе
Ты увидишь все сайты и страницы в соцсетях, где встречаются такие же или похожие фото. Любую страницу можно открыть, чтобы узнать, что это за человек, как его зовут и откуда он. А если будет написано «Таких же картинок не найдено», значит, Яндекс ничего не нашел.
Поиск человека по фото в Гугле
Если у тебя браузер Chrome (Хром), самый простой способ поискать фото в Гугле — нажать правой кнопкой мыши на фото и выбрать пункт Найти это изображение в Google, а затем — Найти источник изображения.
Есть сервис «Гугл Картинки», где можно искать человека по фото. Он найдет все сайты, где оно есть, и — если повезет — определит, что за человек на фото. Это можно использовать для разоблачения фейков — людей, которые используют чужие фотографии на своих страницах (профилях) в социальных сетях.
Как искать по фото в Гугле? Очень просто:
- Сначала открой поиск Гугл в новом окне (наша инструкция останется, на нее можно будет переключиться, чтобы читать дальше).
- Нажми на значок поиска по картинке:
 в поисковой строке.
в поисковой строке. - Нажми Загрузите файл и загрузи фотографию человека, которого хочешь поискать (или вставь ниже ссылку на фото, если оно есть в интернете, затем нажми Поиск).
- Нажми Найти источник изображения.
- Гугл покажет все фото, которые он нашел. Нажимая на них, можно открыть сайты, где они находятся. Если это профиль в социальной сети, значит, ты нашел человека с этим фото. Скорее всего, там есть имя, фамилия, город и так далее. Если найдутся страницы нескольких людей, то можно подумать, кто у кого украл фото. А если это сайт какого-то известного человека, то понятно, что исходное фото ненастоящее, липовое, и тот, кто его использует — фейк.

Бесплатный сервис поиска по фотографиям на страницах ВК, Одноклассников, Тик Тока
- Открой страницу сервиса.
- Выбери один из способов поиска — например, «Фотографии профиля Вконтакте», и нажми Перейти.
- Нажми Загрузить и загрузи фото, по которому хочешь найти человека (формат JPEG или PNG). При загрузке можно обрезать фото, если нужно.
- Перед началом поиска можно уточнить параметры (пол, возраст, страна, город), но так как многие пользователи не указывают данные о себе, это может помешать найти нужного человека. Пользуйся этим только в том случае, если результатов будет слишком много.
- Нажми Найти.
- Ниже будут показаны результаты поиска. Возможно, сразу найдутся совпадения. Чтобы открыть найденную страницу человека, нажми Профиль.
- Даже если точных совпадений нет, просмотри внимательно «Похожие» и «Остальные». Часто человек, которого ты ищешь, находится как раз среди них.
Почему не могу найти человека по фото?
Потому что это не всегда возможно. Все зависит от того, откуда ты взял это фото. Может быть, человек не выкладывал его на своей странице в социальной сети, и поисковая машина в этом случае его никак не найдет. Может быть, фотографии он выкладывает только для друзей — и тогда для Гугла и Яндекса они также недоступны. А может, человека просто нет в социальных сетях (или он был, но удалился).
Как узнать ссылку на фото, картинку, изображение в интернете (адрес)?
Обычно на фото можно нажать правой кнопкой мыши и выбрать пункт Копировать адрес изображения (в разных программах может называться немного по-разному).
Если тебе нужна ссылка на фото ВКонтакте, можно сначала нажать на это фото, выбрать пункт Ещё и потом Открыть оригинал — фото откроется в полном размере. Теперь нажми на него правой кнопкой и выбери Копировать адрес изображения.
После этого скопированный адрес можно вставить куда тебе нужно: либо нажать туда правой кнопкой мыши и выбрать Вставить, либо сначала нажать левой кнопкой мыши, а потом нажать на клавиатуре комбинацию клавиш Ctrl-V или Shift-Insert.
Как узнать, фото настоящее или из интернета (фейк)? Откуда человек взял фото?
Чтобы найти первоисточник фото, можно поискать фото в Гугле или Яндексе поиском по картинкам, как мы только что рассказали. Если фото будет найдено, ты увидишь все сайты, где оно есть. Так можно определить, откуда оно взято. У фейков фото обычно можно найти на многих сайтах — они не парятся, откуда его брать. Если же будет результат «Таких же фото не найдено», то, скорее всего, фото оригинальное, то есть человек сам его выложил, а не скопировал откуда-то. Но разумеется, и в этом случае на фото может оказаться вовсе не он.
Кроме того, существует сервис TinEye («Тин Ай»), который ищет по картинкам и показывает источник этой картинки. Можно загрузить фото с компьютера или указать ссылку на него, и TinEye будет искать, откуда это фото взялось. Так же, как и «Гугл Картинки», он показывает все сайты, где найдено это фото.
Учти, что иногда TinEye находит не все фото, особенно те, которые выложены недавно.
Существует также сервис Findclone для поиска двойника по фото.
Какие еще есть способы поиска?
Инструкция по поиску человека в интернете по имени, фамилии, городу, дате рождения и другим данным находится здесь:
А еще человека можно поискать в социальной сети ВКонтакте, у нас есть удобный поиск с подсказками:
Стартовая страница с удобным поиском
Попробуй стартовую страницу Вход.ру (Vhod.ru), где есть удобный поиск, в том числе — поиск людей и мест на карте. Еще там есть дополнительные возможности для ВКонтакте и других сайтов — например, можно видеть, кто из друзей сейчас в онлайне, есть ли у тебя новые сообщения, комментарии, лайки, и при этом оставаться невидимым:
