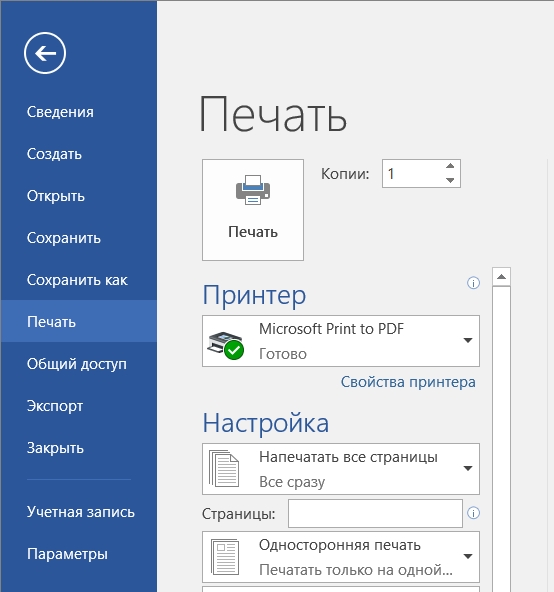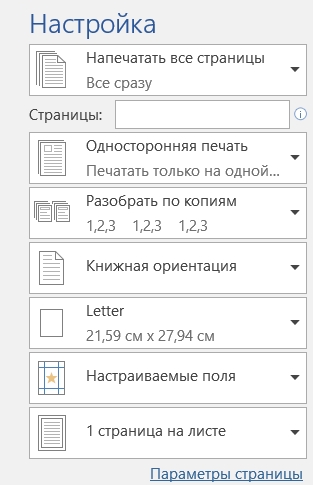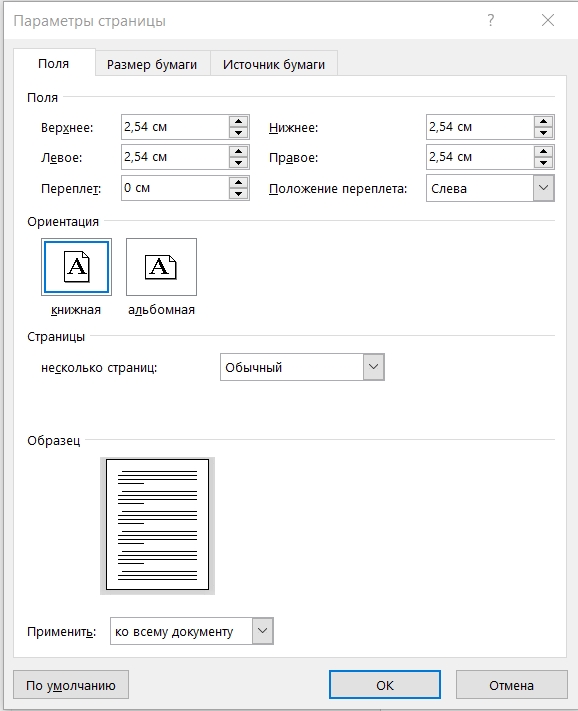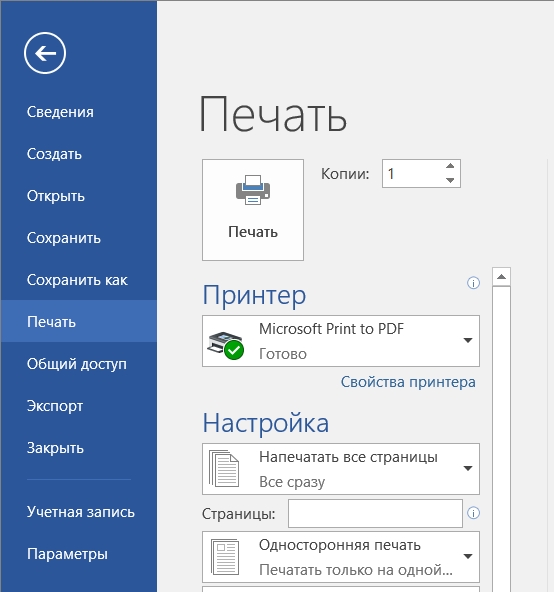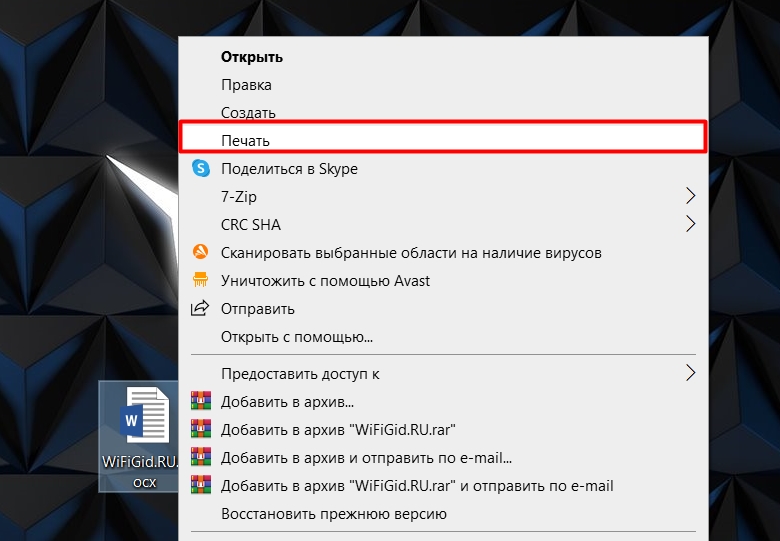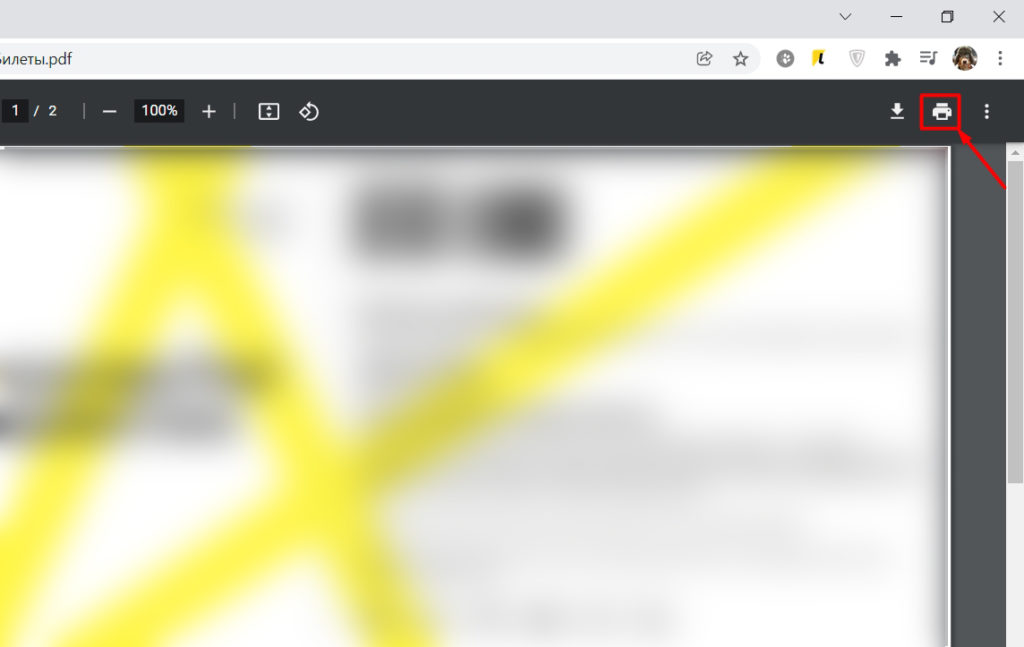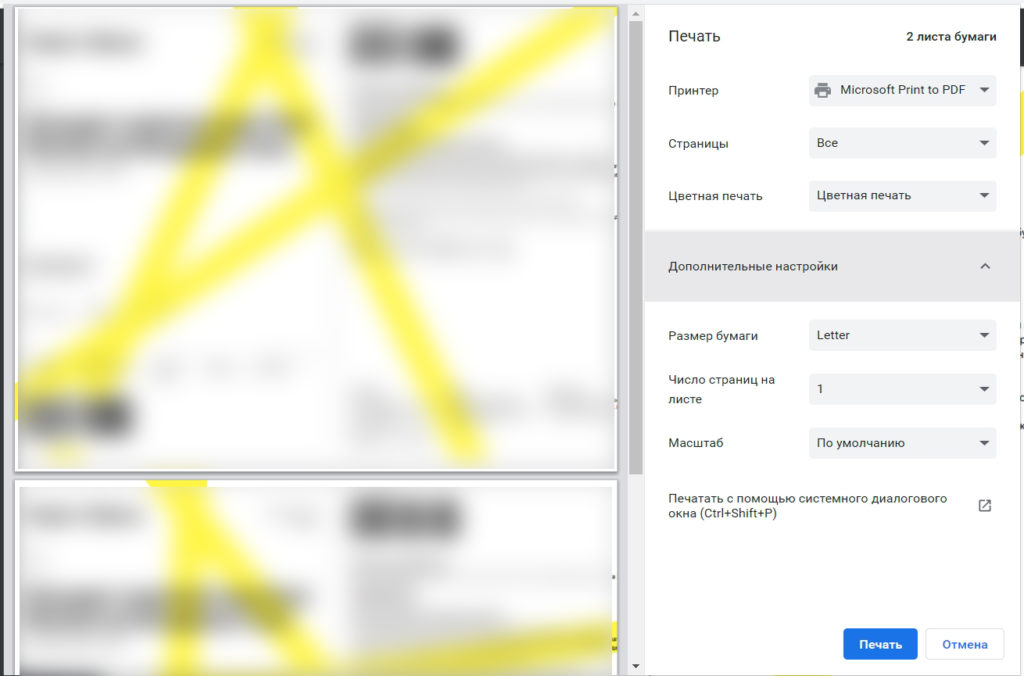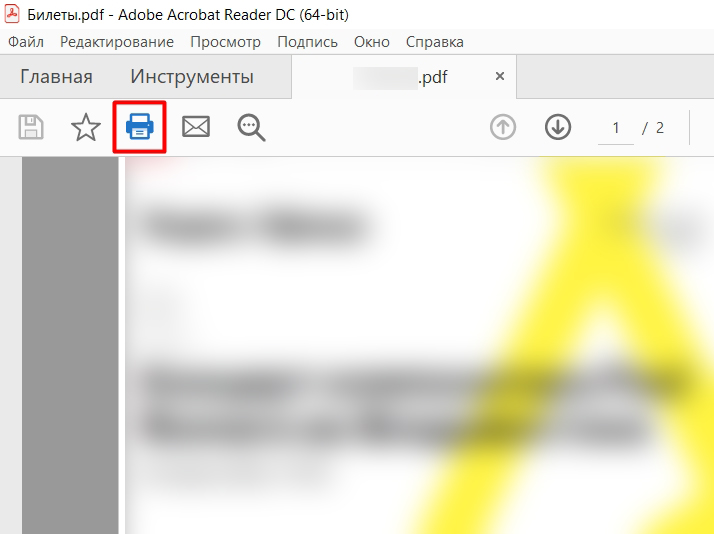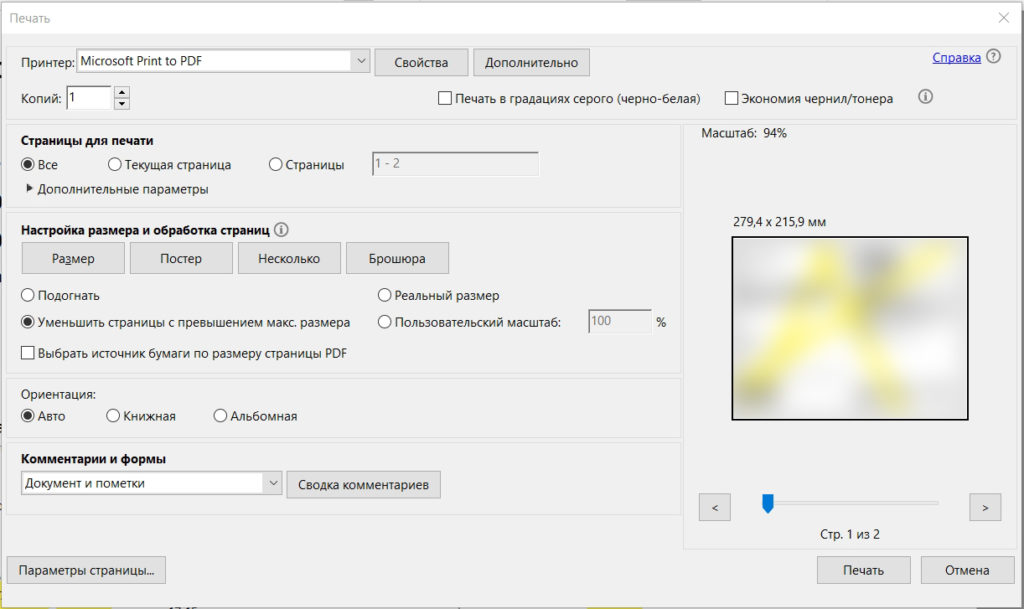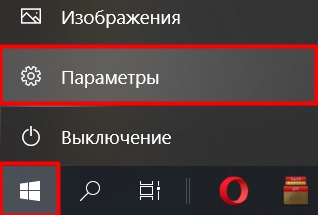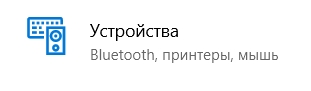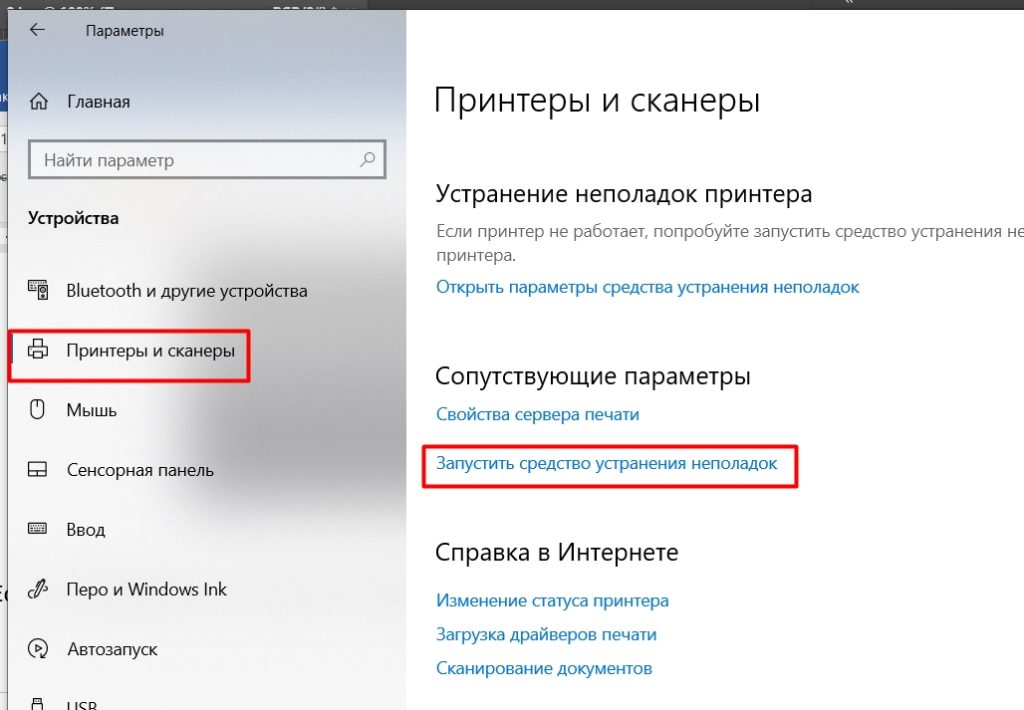Как напечатать текст на компьютере?
Содержание
- 1 Выбор программы для печати
- 2 Использование приемов печати
- 3 Сохранение текста на ПК или флешку
- 4 Распечатывание документа
- 5 Подводим итоги
Научиться быстро печатать на компьютере сейчас может каждый. В Интернете представлены самые разные тренажеры, позволяющие увеличить скорость набора текста. Однако многие не знают даже азов работы с текстовыми процессорами. Программ, предназначенных для создания электронных документов, довольно много. В каких из них лучше набрать текст?
Выбор программы для печати
Владельцам компьютеров или ноутбуков с ОС Windows лучше всего использовать либо Microsoft Word, либо WordPad. Программы позволяют печать текст и редактировать его произвольным образом.
Внимание: Ворд обладает более широкими функциональными возможностями. Инструментарий для редактирования документов у этого процессора максимальный.
Пользователь может запустить приложения разными способами. Если ярлыки программ вынесены на рабочий стол, то по ним нужно только дважды щелкнуть левой кнопкой мыши. Если какой-либо процессор прикреплен к панели задач, то для его запуска необходимо нажать на значок левой кнопкой мыши лишь единожды.

В некоторых случаях ярлыков Word или WordPad на рабочем столе и на панели задач не будет. Как тогда открыть программы и напечатать нужный текст?
Для работы с Ворд необходимо щелкнуть правой кнопкой мыши по любому свободному полю рабочего стола, выбрать в контекстном меню раздел «Создать» и во всплывшем окне указать «Документ Microsoft Word».

Быстро открыть WordPad на компьютере или ноутбуке можно с помощью следующего алгоритма:
- Нажимаем на значок поиска на панели задач.

- В строку вводим WordPad и выбираем нужное действие (открыть, закрепить в панели задач и т.д.).

- Таким же образом можно запустить и Ворд.
На самом деле вариантов открытия программ довольно много. Если печатать текст придется довольно часто и в процессе работы потребуется использовать сразу несколько редакторов, лучше сразу вынести их на панель задач или создать ярлык на рабочем столе. Создание ярлыка разберем на примере WordPad:
- Заходим в меню поиска на панели задач.

- В строку вводим WordPad и отмечаем «Перейти к расположению файла».

- В новом окне щелкаем на ярлык WordPad правой кнопкой мыши и в контекстном меню выбираем раздел «Копировать».

- Правой кнопкой мыши щелкаем на любое свободное поле рабочего стола и в контекстном меню ищем опцию «Вставить».

- Ярлык Ворда на рабочем столе можно создать таким же образом. Никаких принципиальных отличий не существует.
Использование приемов печати
После открытия любой из указанных программ пользователь может написать нужный текст, сохранить созданный файл или отправить его на печать. Вариантов много. Однако, перед тем как набрать первый документ в Ворде или WordPad, нужно научиться азам работы с этими процессорами. В этом случае разберем:
- набор слов, их редактирование, создание абзаца;
- постановку знаков препинания;
- работу со шрифтом.
Конечно, на этом функциональность представленных приложений не заканчивается, но новичкам сначала следует освоить именно первый этап работы с указанными программами.
Слова, начинающие предложения или относящиеся к категории собственных имен, принято печатать с заглавной буквы. Для создания верхнего регистра необходимо одновременно нажать кнопку Shift и саму букву. После этого можно вводить текст произвольным образом.

Удалить букву или любой другой символ в тексте можно с помощью двух клавиш. Называются они Delete и Backspace:
- Нажатие на кнопку Delete удаляет символ, расположенный после курсора.

- Нажатие на кнопку Backspace удаляет символ, расположенный до курсора.

С помощью этих клавиш можно удалять слова и целые абзацы. Причем сделать это не сложнее, чем научиться копировать и вставлять при помощи клавиатуры. Необходимо выделить какой-либо элемент текста и просто нажать на соответствующую кнопку.

Печатать текст на компьютере или ноутбуке сплошным не следует. Предложения необходимо объединять в смысловые абзацы и отделять их друг от друга. Для создания нового абзаца нужно нажать на кнопку Enter.

Научиться ставить знаки препинания на клавиатуре тоже довольно легко. Сложностей не возникнет даже у новичков:
- Написать в тексте восклицательный знак удастся после одновременного нажатия на кнопку Shift и 1.

- Чтобы напечатать в документе вопросительный знак, нужно нажать на Shift и кнопку 7 одновременно.

- Если необходимо набрать двоеточие, следует одновременно нажать на Shift и кнопку 6.

- Поставить точку с запятой удастся, если одновременно нажать на Shift и кнопку 4.

- Чтобы поставить простую точку, нужно нажать на соответствующую ей клавишу (расположена рядом с буквой «Ю»).

- Если возникла необходимость напечатать запятую, следует нажать на Shift и кнопку точки.

- Для открытия скобок необходимо нажать на Shift и кнопку 9, а для закрытия — на Shift и клавишу 0.

- Кавычки ставятся одновременным нажатием на Shift и кнопку 2.

- Если в тексте следует поставить тире, то необходимо нажать на соответствующую кнопку.

Как видно, научиться печатать на компьютере знаки препинания не составит никакого труда. В большинстве случаев для постановки нужного символа необходимо нажать Shift (эта клавиша еще называется модификатором) и другую кнопку, на которую нанесен соответствующий знак.
Внимание: для удобства способы постановки символов показаны на виртуальной клавиатуре. От физического прототипа она практически ничем не отличается. На виртуальной клавиатуре нет только функциональных кнопок и клавиши выключения компьютера или ноутбука.
При необходимости можно отредактировать и стиль. Причем вариантов изменения шрифта в Ворде столько же, сколько и в WordPad. В этом случае программы друг от друга не отличаются. Все изменения можно провести на вкладке «Шрифт», расположенной в разделе «Главная».

Для редактирования необходимо сначала выделить фрагмент в тексте и нажать на соответствующую кнопку. По своему усмотрению пользователь может изменить цвет букв.

Или сделать шрифт полужирным, курсивом, подчеркнутым или зачеркнутым.

Если необходимо сделать более явное выделение, можно изменить заливку текста.

После этого варианта редакции выделенные слова или предложения будут выглядеть так, как будто их подчеркнули фломастером. При необходимости можно изменить и размеры букв. Для этого необходимо нажать на соответствующую кнопку и выбрать подходящий параметр.

Сохранение текста на ПК или флешку
Как видно, печатать текст на компьютере или ноутбуке очень легко. Чтобы сохранить результаты работы, следует воспользоваться следующим алгоритмом:
- Нажимаем на кнопку, символизирующую дискету.

- Выбираем путь сохранения (жесткий диск или флешка), вводим имя файла и кликаем «Сохранить».

Для сохранения текущих изменений нужно периодически нажимать на дискету — если печатать в Ворде или WordPad с компьютера, то однажды из-за перебоев с электричеством можно потерять все несохраненные данные. Пользователю придется набирать и редактировать весь текст снова (до последнего сохранения). Конечно, случается это редко, но иногда приходится переделывать всю дневную работу.
Распечатывание документа
Напечатать документ на ПК или ноутбуке довольно легко. Не составит труда и распечатать текст с компьютера на принтере. Вся работа в этом случае проходит в несколько этапов:
- Ищем кнопку «Предварительный просмотр».

- Если текущая редакция документа полностью устраивает, нажимаем на «Печать».

- После этого выбираем принтер, указываем остальные нужные параметры и подтверждаем действие.

Даже правильно выбрать ноутбук сложнее, чем отправить на печать написанный в программах Ворд или WordPad документ. Быстро научиться этому сможет даже новичок.
Подводим итоги
Сначала набрать нужный документ будет довольно сложно. Однако с приходом опыта печатать текст на компьютере станет значительно проще. Указанные программы позволяют не только написать что-либо (личное иди деловое письмо и т.д.), но и отформатировать документ должным образом.
В этой статье вы узнаете, как напечатать текст на компьютере в 2023 году. Рассмотрим 3 актуальных и рабочих способа: в «Ворде» и других текстовых редакторах.
Покажем, как распечатать напечатанный текст.
Содержание (развернуть ↴)
Как напечатать текст на компьютере: 3 способа
Давайте посмотрим, как напечатать текст на компьютере. Рассмотрим 3 актуальных способа — через специальные текстовые редакторы для Windows, MacOS и других операционных систем.
WordPad
WordPad — это встроенный редактор текста. Он установлен в Windows по умолчанию. Здесь вы можете напечатать любой текст на своем компьютере или ноутбуке.
Найти WordPad просто: откройте пуск → воспользуйтесь поиском → в поисковой строке введите «WordPad» → запустите программу.

Откроется новый документ.

Здесь вы можете напечатать любой нужный текст.
Microsoft Word
Второй способ — через программу Microsoft Word. Если у вас установлен «Ворд» — любой версии, — то вы можете использовать его для создания текстового контента: статей, небольших заметок, рефератов, курсовых работ и так далее.
Как напечатать текст в «Ворде»:
- Запустите программу Microsoft Word на своем компьютере.
- Создайте новый документ.
- Откроется новый документ — начните печатать текст.

Вы можете печатать текст на любом языке: на русском и английском. Чтобы поменять язык раскладки клавиатуры, воспользуйтесь комбинацией клавиш «Shift + Alt».
Также вы можете поменять язык на панели задач Windows — нажмите на текущий язык → откроется список языков → выберите нужный.

Блокнот
Третий (и самый простой) способ — использование встроенной программы «Блокнот». Это приложение, которое идеально подходит для создания небольших заметок: например, список покупок.
Найти «Блокнот» просто: откройте «Пуск» → воспользуйтесь поиском → в поисковой строке введите «Блокнот» → запустите программу.

Откроется новый документ.

Здесь вы можете напечатать любой текст.
Как распечатать напечатанный текст: 2 варианта
Теперь поговорим о том, как распечатать напечатанный текст. Рассмотрим 2 варианта: через WordPad и Word.
Распечатываем текст через WordPad
Как распечатать текст:
- Запустите WordPad.
- Напечатайте текст.
- Нажмите «Файл» → выберите функцию «Печать».
- Откроется окно, где нужно выбрать принтер, через который вы хотите распечатать текстовый документ.

Распечатываем текст через Word
Как распечатать текст:
- Запустите Microsoft Word.
- Напечатайте текст.
- Нажмите «Файл» в верхнем меню.
- Выберите опцию «Печать».
- Выберите принтер и параметры для печати.

Итоги
Краткие итоги статьи:
- Напечатать текст на компьютере просто: для этого нужно воспользоваться специальными текстовыми редакторами.
- Чтобы распечатать текст, понадобится принтер.
Без правильной настройки принтера добиться хорошего качества при печати будет сложно.
Что можно распечатать на домашнем принтере
Вы даже не представляете, сколько перед вами открывается возможностей, когда в доме есть цветной, да ещё и многофункциональный принтер. При помощи этого устройства вы можете легко преобразовывать электронные картинки, фото и текст в печатный вид. Здесь главное правильно установить параметры для печати — как для самого объекта, так и для принтера в целом. Помимо таких элементарных распечаток, с которыми справится даже новичок, ваш аппарат может реализовать ещё несколько невероятных функций.
- Интересные занятия для детей, такие как цветные картинки с заданиями или лабиринтами. Конечно, на это уходит много краски, однако вы можете поработать с настройками и организовать чёрно-белую печать. Особенно это подойдёт тем, кто умеет работать в графическом редакторе.
- Стикеры для малыша по месяцам. Они обычно выполнены в нежных оттенках, поэтому сильно расходовать цветную краску не будут. При этом вы должны правильно подобрать бумагу, подходящую для вашей модели принтера, чтобы обеспечить чёткость и стойкость изображения.
- Портреты и интересные игрушки для детей. Обычно такие шаблоны можно найти на сайтах, посвящённых развивающим поделкам. Вы можете скачать и отправить на печать животных, насекомых и любые предметы, необходимые для знакомства с окружающим миром.
- Бумажные куклы с одёжками для девочек. Помните, как мы, родители, в детстве играли такими куклами и самостоятельно строили для них домик, одевали? Теперь все эти сокровища можно найти прямо в интернете и распечатать в качестве шаблонов.
- Разные идеи поделок опять-таки с детьми или на конкурс. Распечатайте и держите перед собой инструкцию, по которой будете выполнять Hand-Made.
Другими словами, принтер, пусть даже чёрно-белый, сможет удовлетворить ваши желания и желания вашего ребенка, а также поможет полезно скоротать время. Не следует бежать в магазин за «развивашками», когда их можно сделать и дома.
Интересные игрушки, полезные задания и головоломки, которые вы можете выбрать сами, легко распечатать в домашних условиях.
ПОЛЕЗНО ЗНАТЬ!
Если ваш принтер имеет качественные краски и легко поддается заправке, то вы можете распечатать вещи и посерьёзней, начиная от реставрации старых фотографий, заканчивая реализацией печати на ткани.

Правила настройки принтера на печать со стационарного компьютера
Чтобы сделать полезную вещь на имеющемся принтере, важно правильно подключить устройство и настроить его на верное выполнение функций. Для этого следуйте нижеприведенной инструкции.
Зачастую автоматическую настройку и готовность принтера к работе выполняет ОС Windows 10.
Существует несколько способов подсоединения принтера к компьютеру: при помощи USB-кабеля, посредством беспроводного соединения через Wi-Fi или Bluetooth, а также через подключение удаленным интернет-доступом. Сегодня рассмотрим один из самых популярных способов, который принято реализовывать в домашних условиях.
- Первым делом выполните запуск ПК и обязательно дождитесь момента его окончательной загрузки (проверить это можно при помощи отклика на любую операцию, который после загрузки должен происходить достаточно быстро).
- Затем воткните питающий шнур принтера в розетку, а кабель USB — в соответствующий выход системного блока компьютера.
- На экране появится уведомление о поиске устройства, и после того, как компьютер совершит поиск необходимых драйверов, вы получите уведомление «Устройство готово к использованию».
Если такое сообщение не появилось на экране, значит вам придётся произвести установку принтера вручную. Для этого вставьте в дисковод диск, идущий в комплекте к принтеру, или скачайте драйвер к вашей модели прибора из интернета.

Для многих печатающих устройств предполагается дополнительная установка программного обеспечения помимо драйверов.
Драйвера принтера отвечают за правильность работы принтера, а также за качественную печать, поэтому уделите этой инсталляции особое внимание.
Далее перед вами появится мастер установки ПО, который поставит приложение всего за несколько шагов с подтверждением. Практически каждая модель принтера предлагает по окончании инсталляции напечатать пробную страницу, чтобы удостовериться в том, что установка произведена верно.
Как напечатать и распечатать текст на компьютере с установленным принтером
Практически на каждом домашнем компьютере установлен текстовый редактор — программа, предназначенная для форматирования текста различными способами. Зачастую это офисное приложение Word, и, конечно же, его версия может разниться среди разных пользователей. Давайте посмотрим весь процесс от А до Я в нашей фотоинструкции.
| Иллюстрация | Описание действия |
 |
Набираем нужный текст в редакторе Word в обычном режиме и форматируем так, чтобы он был в идеальном состоянии: после печати невидимо исправить ошибки на бумаге не получится — придется распечатывать новую версию документа. |
 |
Еще раз всё тщательно проверяем и переходим во вкладку «Файл». |
 |
В списке этого раздела выбираем пункт «Печать», проверяем, чтобы печатающее устройство было подключено, после чего нажимаете кнопку «Печать», если никаких дополнительных настроек печати производить не нужно. |
ПОЛЕЗНО ЗНАТЬ!
Прямо в текстовом файле Word вы можете выполнить настройку печати для нескольких копий, а также вывести на бумагу несколько отдельных страниц. Это производится офисным приложением и на операцию никак не влияет модель принтера.

Что такое предварительный просмотр текста перед печатью и для чего он нужен
Встроенная опция предварительного просмотра, которая имеется во всех текстовых и графических редакторах — это очень полезный инструмент, который поможет увидеть, как будет выглядеть документ в печатном виде. Если заметили какую-то ошибку на данном этапе, её можно исправить прямо в электронном виде.

В предварительный просмотр попадают только те страницы, которые выбраны для печати.
Предварительный просмотр представляет собой целую страницу или их перечень, которые мы можем видеть в разделе «Файл» перед печатью.
Способы распечатки текста с компьютера: решение задач по-разному
Печатать текстовые документы можно не только с помощью приложений, позволяющих форматировать текст. Наши специалисты подобрали еще несколько способов, которые вы сможете произвести на персональном компьютере.
Быстрый доступ к печати через сочетание клавиш
Не все пользуются комбинациями клавиш при печати текста или его редакции. Представляем вам более упрощенный вариант вызова диалогового окна для перенаправления выбранного текста на печать.

Обратите внимание, что при распечатке текста из интернета вы захватываете на лист не только необходимую информацию, но и блоки с рекламой.
Для этого войдите в любое приложение для работы с текстом, после чего выполните одновременное нажатие клавиш CTRL+P. Перед вами появится окно с предпросмотром и некоторыми настройками печати, независимо от того, нашли вы текст в интернете или же воспользовались отредактированным материалом в Microsoft Word.
Организовываем печать через панель быстрого доступа
По окончании работы с текстом в Word часто возникает необходимость произвести печать текста без дополнительных настроек. Для проведения такой операции следуйте нашему алгоритму.
| Иллюстрация | Описание действия |
 |
Найдём в нашем открытом файле флажок в верхней части приложения, вызовем выпадающий список, в котором выберем «Другие команды». |
 |
В появившемся окне выбираем функцию «Быстрая печать», нажимаем копку «Добавить», затем подтверждаем свои действия нажатием на кнопку «ОК». |
После данных действий в верхней панели появится значок быстрой печати. Если нажать на него, ваш документ автоматически пойдёт на печать без возможности предварительного просмотра, поэтому рекомендуется тщательно проверить документ на ошибки перед нажатием кнопки.
Как совершить печать через контекстное меню
Быстро распечатать готовый текст можно посредством контекстного меню. Чтобы его вызвать, необходимо найти необходимый файл для перевода в бумажный вид, затем сделать по нему клик правой кнопкой мыши.

Печать любым из способов доступна только при включенном принтере: убедитесь, что он включён, заранее.
Перед вами появится контекстное меню данного документа, в котором можно нажать на пункт «Печать». Активация принтера и печать документа произойдёт так же, как и в предыдущем способе — без возможности настройки.
Частные случаи печати: вывод на принтер картинок и страниц из интернета
Часто допускается не преобразовывать информацию в чисто текстовый формат, а просто печатать её в том виде, в котором она есть у вас на ПК. Обычно к таким случаям относится вывод на принтер страниц из интернета или при участии интернет-браузеров. Рассмотрим несколько популярных способов печати информации.
Как напечатать документ на принтере с двух сторон
Чтобы выполнить двустороннюю печать на принтере, вы можете использовать либо Word для настройки, либо произвести действие при помощи параметров в самом принтере. В каждой модели устройства они задаются по-разному. Для примера рекомендуем вам посмотреть ознакомительное видео, которое подобрали для вас наши эксперты.
Как выполнить печать картинок на домашнем принтере: пошаговая инструкция
Картинки или фото на принтере печатаются без особых настроек. Чтобы произвести такую операцию, сделайте следующее.
- Откройте выбранное изображение двумя кликами мыши.
- Затем в открывшемся инструменте просмотра или графическом редакторе нажмите на значок «Печать» (обычно он располагается в верхней части окна).
- Перед вами открылось окно настройки печати фото и изображений.
- Сделайте в мастере нужные изменения, установите конкретные параметры.
- Если необходимо, выберите принтер и нажмите на кнопку «Печать» снова.
ПОЛЕЗНО ЗНАТЬ!
Печать фотографий необходимо выполнять с правильным выбором фотобумаги, ведь не только от верных настроек, но и от качества носителя зависит то, насколько ярким и естественным будет снимок.

Как распечатать целую страницу с сайта без редактирования
Вывод информации на принтер без дополнительного форматирования — один из самых простых вариантов. Для распечатки страницы из Сети вам необходимо сделать клик правой кнопкой мыши прямо на выбранной информации, затем в выпавшем списке выбрать пункт «Печать».
Вы, конечно же, можете сделать проще: вызвать меню печати посредством клавиатурной комбинации CTRL+P.

Для страниц из интернета лучше расходовать краску экономно, а значит — ставить в настройках чёрно-белую печать.
Перед вами открывается окно с настройками, в котором четко отображается количество страниц на выходе, используемое печатающее устройство и другие параметры, которые при необходимости можно редактировать.
ПОЛЕЗНО ЗНАТЬ!
Если вы пользуетесь настройками виртуального принтера в Google Chrome или Yandex, то время на вывод печати сокращается в два раза. При этом вы должны понимать, что настройки в зависимости от типа браузера будут отличаться.

Почему не печатает принтер: поиск проблем с устройством
Возникла необходимость срочно распечатать документ с компьютера, а принтер не поддаётся и отвечает вам отказом или же выводит информацию на бумагу некорректно? Возможно, в приборе закончилась краска, или он вовсе отключен от стационарного ПК. Давайте разберёмся, в чём же проблема.
- Если устройство не печатает после успешных настроек печати на ПК, при этом не подаёт совершенно никаких сигналов, скорее всего дело в неправильной настройке. Посмотрите надежность всех проводных соединений, проверьте программное обеспечение, произведите замену драйверов или их обновление.
- Отсутствие краски в картриджах. Об этом вы можете понять, если на экран принтера или компьютера от печатающей программы выдается сообщение, в котором четко указывается на низкий уровень наполненности чернильных картриджей. Заправьте или замените картриджи и выполните пробную печать, чтобы излишки краски остались на черновике.
- Проблема с печатающей головкой или её загрязнение. Если все листы печатаются с полосами либо текст вообще не виден, и вы чётко знаете, что совсем недавно меняли краску в устройстве, причина обычно в этом. Вам необходимо зайти в параметры печати и прочистить печатающую головку.
Решение проблем на примере принтера Epson Stylus TX210/219
Начнем с самого простого — проверки драйверов.
| Иллюстрация | Описание действия |
 |
Заходим в Диспетчер устройств на вашем компьютере, находим пункт «Принтеры», открываем устройство, которое там отображается. |
 |
В открывшемся окне должна быть запись «Устройство работает нормально», если никаких проблем с программным обеспечением нет. Если вы видите жёлтый треугольник с восклицательным знаком, попробуйте обновить действующий драйвер. |
Идем далее. Приступим к прочистке печатающей головки. Здесь вам необходимо воспользоваться программным обеспечением, которое ставится на ПК при подключении принтера.
| Иллюстрация | Описание действия |
 |
Заходим в наш принтер через ПК. Перемещаемся в «Мастер настроек принтера» и переходим во вкладку «Сервис». Здесь нажимаем кнопку «Прочистка печатающей головки» и действуем по инструкциям в ПО. |
Замена чернил в случае их недостатка для цветной или черно-белой печати тоже производится через окно настроек.
| Иллюстрация | Описание действия |
 |
Снова заходим в окно настроек, где нажимаем кнопку «Замена чернильных картриджей». |
 |
Перед вами открывается окошко, в котором необходимо следовать инструкциям, чтобы открыть отсек с установленным картриджами. После их замены обязательно нажмите кнопку «Готово», чтобы установить ресурс на своё место. |
Кроме того, проблему неисправности любой модели принтера может вызвать аппаратная часть устройства. Разбирать прибор самостоятельно не рекомендуется, если вы не мастер в подобном деле. Внутри печатающей техники присутствует много мелких деталей, которые требуют тонкой работы, поэтому лучше доверить дело специалистам.


Уважаемые читатели, оставляйте свои вопросы в комментариях под статьёй. Наша команда рада обратной связи, поэтому ответит вам в ближайшее время и проконсультирует по любому тематическому вопросу.
Как работать в Word для чайников
![]()
Автор:
Обновлено: 29.04.2018
Microsoft Word — это текстовой редактор, который может быть частью пакета Microsoft Office или программой, установленной на вашем компьютере отдельно. Программа может использоваться для записи писем и различных типов документов, которые могут включать в себя графику и изображения. В этом руководстве объясняется, как открыть Microsoft Word, запустить, создать и сохранить новый документ с использованием операционной системы Windows 7.
Не стоит бояться, что что-то может не получиться или пойти не так. Эта программа создавалась для пользователей, и она продумана до мелочей, чтобы вам было максимально удобно использовать ее. И конечно же в каждом деле главное тренировка, не бойтесь делать ошибок. Если вы случайно нажали не туда, в левом верхнем углу всегда есть изогнутая стрелка, которая позволяет отменить последнее действие. Сделать это можно также используя сочетание клавиш Ctrl и Z.

Автор:
Обновлено: 29.04.2018
Microsoft Word — это текстовой редактор, который может быть частью пакета Microsoft Office или программой, установленной на вашем компьютере отдельно. Программа может использоваться для записи писем и различных типов документов, которые могут включать в себя графику и изображения. В этом руководстве объясняется, как открыть Microsoft Word, запустить, создать и сохранить новый документ с использованием операционной системы Windows 7.
Не стоит бояться, что что-то может не получиться или пойти не так. Эта программа создавалась для пользователей, и она продумана до мелочей, чтобы вам было максимально удобно использовать ее. И конечно же в каждом деле главное тренировка, не бойтесь делать ошибок. Если вы случайно нажали не туда, в левом верхнем углу всегда есть изогнутая стрелка, которая позволяет отменить последнее действие. Сделать это можно также используя сочетание клавиш Ctrl и Z.
Как работать в Word для чайников
Последний совет перед началом подробных инструкций по использованию текстового редактора от Windows — не забывайте сохранять файл. Это особенно важно при работе с объемными текстами или серьезной документацией. Бывает всякое: могут отключить электричество, ноутбук может разрядиться и выключиться, да и от поломок никто не застрахован. Терять важные файлы и потом тратить часы на их восстановление — не самое приятное занятие. Все, что вам нужно — время от времени нажимать на дискету в левом верхнем углу.
Содержание
- Как создать документ
- Навигация по программе
- Как выбрать (выделить) текст
- Меняем размер и шрифт
- Выравнивание текста
- Как выделить текст жирным шрифтом, курсивом или подчеркиванием
- Копируем и вставляем
- Как создать нумерованный или маркированный список
- Вставляем таблицу
- Видео — Word для начинающих
Как создать документ
Программу можно найти в меню «Пуск» в разделе «Microsoft Office». Следуйте этим пошаговым инструкциям, чтобы запустить документ в Microsoft Word.
- Шаг 1. На рабочем столе или в меню «Пуск» откройте Microsoft Word.

Открываем Microsoft Word
- Шаг 2. Microsoft Word откроется и предложит вам выбрать шаблон документа или пустой документ.

Выбираем шаблон
- Шаг 3. Если вы не хотите использовать какой-либо из отображаемых шаблонов, щелкните пустой документ.

Щелкаем пустой документ
- Шаг 4. Новый пустой документ откроется для вас, чтобы начать вводить текст.
Навигация по программе
- Шаг 1. Мигающий курсор (указатель мыши) в документе сообщает вам, где вы печатаете. Где бы ни находился мигающий курсор, буквы, которые вы вводите, будут вставлены в эту точку. Когда вы начинаете пустой документ, мигающий курсор будет в начале вашего документа, это значит, что он готов для начала ввода.

Мигающий курсор
- Шаг 2. По мере ввода курсор также перемещается с каждой буквой. Это показывает вам, где находится фокус для ввода.

Где находится фокус для ввода
- Шаг 3. Переместите указатель мышью туда, где вы хотите изменить или добавить текст. Щелкните мышью. Мигающий курсор будет перемещен в то место, где вы нажали, для редактирования или вставки текста.
- Шаг 4. Перемещаться по документу можно с помощью стрелок. Нажатие этих клавиш со стрелками перемещает мигающий курсор вверх, вниз по строкам текста, и направо/налево по одному символу.

Перемещаться по документу можно с помощью стрелок
Как выбрать (выделить) текст
Выбор или выделение текста позволяет вам изменять выделенный фрагмент с точки зрения стиля, шрифта и/или цвета и даже заменять слова, если это необходимо. Следуйте этим пошаговым инструкциям, чтобы выбрать текст в документе.
Шаг 1. Для выбора текста используется мышь. При перемещении указатель будет меняться.
Шаг 2. Переместите указатель на начало необходимого фрагмента. Нажмите и удерживайте левую кнопку мыши. Выполняя это, переместите указатель туда, где необходимо остановить выбор. При перемещении мыши текст будет выделяться. Когда вы закончите свой выбор, отпустите левую кнопку мыши.

Выделение текста с помощью мыши
Выбранный текст теперь может быть отформатирован или изменен.
Скопировать текст можно с помощью клавиш Ctrl+C. Удалить текст — Backspace.

Backspace
Меняем размер и шрифт
Следующие действия могут помочь сделать ваш текст более интересным и привлекательным. Текст может быть изменен по-разному.
- Шаг 1. Для начала фрагмент текста нужно выделить, вы уже умеете это делать.
- Шаг 2. Чтобы поменять вид шрифта, щелкните на стрелку рядом со стилем шрифта в панели инструментов.

Меняем вид шрифта
- Шаг 3. Выберите стиль шрифта из раскрывающегося списка.

Выбираем стиль шрифта
- Шаг 4. Рядом с полем стиля шрифта находится поле, содержащее число и стрелку. Оно изменяет размер шрифта. Нажмите на стрелку. Выберите размер так же как и стиль из раскрывающегося списка опций. Итак, выбрав шрифт Bad Scrit и размер — 16, мы получим следующее.

Пример шрифта Bad Scrit и размера -16
Выравнивание текста
Иногда создаваемый документ может требовать разное расположение абзацев. По умолчанию текст выравнивается по левому краю. Однако текст может выравниваться и по правому краю и по центру.

Выравнивание текста по левому краю
На заметку! Выделить весь текст Ctrl + A.
- Шаг 1. Чтобы изменить макет вашего текста, выделите текст, любым удобным для вас способом.
- Шаг 2. Чтобы выровнять его по центру, щелкните значок «Выровнять по центру» на ленте форматирования в верхней части документа.

Выравнивание текста по центру
- Шаг 3. Чтобы выровнять выделенный текст по правому краю, щелкните следующий значок в этом ряду.
- Шаг 4. Чтобы «обосновать» текст так, чтобы он был выровнен как справа, так и слева, щелкните значок «Выравнивание по ширине».
Изменить выбранный текст можно, используя комбинацию сочетаний клавиш, что иногда бывает проще:
- По центру — выделите текст, нажмите клавишу Ctrl + E.
- По правому краю — Ctrl + R.
- По ширине — Ctrl + J.
- По левому краю — Ctrl + L.

Горячие клавиши word
Как выделить текст жирным шрифтом, курсивом или подчеркиванием
Возможность изменить стиль шрифта может сделать ваш документ более интересным. Различные стили текста, такие как полужирный или курсив, могут выделять его. Подчеркивание может быть полезно для заголовков.
- Шаг 1. Как обычно, выделите необходимый вам фрагмент текста.
- Шаг 2. Чтобы изменить выделенный шрифт на полужирный, нажмите «Ж» на панели форматирования.

Чтобы изменить выделенный шрифт на полужирный, нажмите «Ж»
- Шаг 3. Чтобы изменить выделенный шрифт на курсив, нажмите «К» в ленте форматирования.
- Шаг 4. Чтобы изменить выделенный текст так, чтобы он был подчеркнут, нажмите «Ч» на ленте форматирования.

Чтобы текст был подчеркнут, нажмите Ч
- Шаг 5. Также можно изменить выделенный текст, используя сочетания клавиш:
- полужирный — Ctrl + B;
- курсив — Ctrl + I;
- подчеркивание — Ctrl + U.
Копируем и вставляем
Говорить о важности этих двух функций не приходится. Они значительно экономят наше время, позволяют вставлять текст из сторонних источников, не перепечатывая его, как это было во времена печатных машинок.
- Шаг 1. Выделите нужный вам фрагмент.
- Шаг 2. Щелкните по значку копирования в левой части ленты форматирования. Текст тут же скопируется в буфер обмена вашего компьютера.

Кнопка копирования
- Шаг 3. Переместите курсор и нажмите «Вставить».
Сделать это можно и с помощью горячих клавиш. Все как и в прошлый раз: нажмите одновременно Ctrl и С, чтобы скопировать текст, и Ctrl и V, чтобы вставить.
Как создать нумерованный или маркированный список
Использование нумерованных или маркированных списков может помочь выделить элементы или показать важные шаги, иерархию или последовательность чего-либо.
- Шаг 1. Чтобы создать нумерованный список, щелкните значок нумерации.

Создаем нумерованный список
- Шаг 2. В тексте появится первый пункт.

Первый пункт
- Шаг 3. Начните вводить свой текст. По окончании ввода нажмите на кнопку «Ввод» на вашей клавиатуре. Появится второй пункт. И так далее.

Второй пункт
Чтобы остановить добавление новых элементов и вернуться к стандартному тексту, щелкните значок нумерации еще раз в верхней части документа.
Маркированный список создается по такому же принципу, единственное отличие заключается в 1 шаге. Вместо кнопки «Нумерация» нажмите на кнопку «Маркеры», она расположена правее.
Есть еще один способ создания списка. Сначала пользователем вводятся все пункты списка, каждый обязательно с новой строки. Когда все пункты набраны выделите их все и нажмите либо на нумерацию, либо на маркеры, в зависимости от того какой именно список вам нужен.

Создание нумерованного списка с помощью выделения
У вас получится тот же результат. Это разные способы и здесь нет правильного или неправильного, главное, что цель достигнута. Используйте удобный вам способ.

Пример нумерованного списка
Вставляем таблицу
Таблицы помогают структурировать информацию, подавать ее в более презентабельном виде. Без этого навыка не обойтись.
- Шаг 1. В верхней панели инструментов перейдите на вкладку «Вставка».
- Шаг 2. Нажмите на значок таблицы. Перед вами откроется окно, в котором нужно выбрать количество ячеек. Сделать это можно и вписав цифры вручную. Для этого на появившейся панели нажмите на область «Нарисовать таблицу».

Вставляем таблицу
Вам останется лишь заполнить поля. Если вам вдруг понадобятся дополнительные строки или колонки, вам не придется переделывать ее целиком. Щелкните левой кнопкой мыши в области таблицы. В появившемся меню нажмите «Вставить» и выберите подходящий вариант.

Добавление необходимых столбцов в таблицу
Эти основные знания должны сформировать у вас основные принципы работы с текстом. Выделим основные:
- Текст вводится туда, где находится мигающий курсор и никуда больше.
- Чтобы изменить символ, слово, строку, абзац или весь текст, его в первую очередь нужно выделить. Необходимо, чтобы компьютер понимал над чем именно он должен производить действия.
- Выделив текст с ним можно делать все что угодно. Вы можете потренироваться, выделить фрагмент и поочередно нажимать на кнопки, которые расположены на вкладке «Главная». Вы заметите, какие функции могут использоваться совместно, а какие являются взаимоисключающими.
- Не забывайте сохранять изменения, так вы обезопасите себя.
- Используйте те способы решения стоящей перед вами задачи, которые удобны именно вам.
Видео — Word для начинающих
Рекомендуем похожие статьи