Если вам нужно разработать план этажа и не хочу работать с другим специализированным программным обеспечением , вы можете использовать Word как эффективный инструмент для выполнения такой работы.
Для этого вам нужно будет проявить свою изобретательность, чтобы узнайте, какие инструменты подходят вам для достижения наилучшего результата .
Мы представим вам в этой статье, шаг за шагом, который вам нужно будет сделать, чтобы создать 2D-план и 3D-моделирование . Также мы покажем вам другие специализированные дизайнерские программы, с помощью которых вы добьетесь профессионального результата. Не упускайте ни одной детали.
В Word можно создать план этажа, но у вас не будет такого результата, как если бы вы сделали это с помощью других компьютерных инструментов . Действительно, в текстовом процессоре Microsoft нет функций, позволяющих быть точными при редактировании.
Кроме того, он не предоставляет различных элементов, с которыми можно было бы работать быстрее. Вы также не сможете вставлять текстуры, такие как стена, пол, трава и т. Д.
Какие инструменты Word лучше всего подходят для создания поэтажных планов?
В Word вы можете создавать планы этажей, используя некоторые из имеющихся у вас инструментов. Среди них функция «Фигуры» , с помощью которого вы можете рисовать прямоугольники, круги и многие другие фигуры, которые позволят вам создать эффект в 3D или 2 измерениях.
Вы можете использовать функции «Изображений» et «Интернет-изображения» , с помощью которого вы можете вставлять иллюстрации из Интернета или со своего компьютера. Таким образом, у вас будет более реальная перспектива.
Еще один инструмент, с которым вы можете работать, — это функция «Типографские текстовые эффекты». С помощью этой функции вы можете придать стиль буквам, которые вы включаете в план.
Как сделать набросок в Microsoft Word как эксперт

Если вы хотите нарисовать план своего дома, первое, что нужно сделать, — это разметить территорию собственности. Для этого вам понадобится форма «Прямоугольник» и выберите строку сломанный как линия .
Следуйте этому руководству:
- Для выполнения этой задачи вам нужно будет перейти в «Вставлять» затем выберите «Фигуры» а затем нажмите на «Прямоугольник» .
- Используйте мышь, чтобы переместить курсор, чтобы сформировать прямоугольник желаемого размера.
- На этот раз вам нужно будет перейти к опции «Заполнить форму» и выберите функцию «Без начинки». Если вы хотите изменить цвет контура, вам нужно нажать «Контур формы « и выберите желаемый цвет.
- Затем вам нужно будет нажать на «Полоски» и выберите функцию «Скрипт» .
Если вы живете в другом месте, где вам не нужно определять свою собственность, эти шаги не потребуются. Пока вы разграничили общее пространство.
Ensuite, вам нужно будет нарисовать границы вашего дома . Вам нужно будет выполнить следующие действия:
- Cliquez-сюр- «Вставлять» нажмите на группу «Иллюстрации» то «Фигуры» .
- Выберите еще раз «Прямоугольник» и нарисуйте его внутри фигуры, у вас уже есть лист.
- Затем установите размеры с помощью горизонтальной и вертикальной линейки, которая есть в Word.
- На этом этапе вам нужно будет нарисовать коридоры и все помещения вашего дома. Для этого вам нужно будет выбрать форму «Линия» .
- Вы должны иметь в виду, что вы можете увеличивать или уменьшать длину каждой строки, выбирая ее на одном конце. Для большей точности вам нужно будет нажать кнопку Клавиша «Alt» .
- Когда вы закончите, думая «Ctrl», выберите все формы, которые у них есть, затем сделать щелкните правой кнопкой мыши.
- Выберите вариант «Группа» . Это создаст единую фигуру, которую вы можете перемещать группой по своему усмотрению, не делая это по одной.
- Чтобы нарисовать дверь или любой другой проем, вам нужно будет выбрать форму «Задерживать» в группе «Организационная схема» .
- В случае, если вы хотите вставить элементы ванной комнаты, вы должны использовать «Терминатор» , группы «Блок-схема» . Еще одна функция, которую вам нужно будет использовать, это «Нить» et «L Форма» de «Основные формы» . Для кухни и гостиной тоже можно использовать эти номера.
До сих пор мы видели двухмерный план, но вы также можете создать перспективу для создания трехмерной фигуры . Для этого вам нужно будет использовать те же инструменты фигур, но вам нужно будет добавить реальные фотографии, которые помогут вам получить изображение в профессиональном стиле.
«ОБНОВЛЕНИЕ ✅ Хотите узнать больше о том, как создать план этажа в Microsoft Word? ⭐ ВОЙДИТЕ ЗДЕСЬ ⭐ и узнайте все о SCRATCH! »

Вам нужно будет выполнить следующие шаги:
- Нарисовать «Прямоугольник» и выберите темный цвет.
- Затем вставьте «трапециевидная» форма и расположите его так, чтобы он выглядел как земля.
- Теперь вам нужно загрузить изображение в Интернет. Для этого вам нужно будет нажать на «Вставлять» затем нажмите на «Интернет-изображения» . Найдите то, что вам подходит. В этом случае мы выберем кухню.
- Помните, что все изображения должны быть в формате PNG. Это поможет вам стереть фон изображения и получить только нужную фотографию.
- Если у вас есть тот, в котором вы хотите удалить белый фон, вы можете использовать инструмент «Онлайн-редактор изображений» . Вы должны перетащить изображение и нажать на третий вариант. Если вы не хотите использовать этот инструмент, вы можете использовать любой редактор изображений. «Https://www.online-image-editor.com/»
- Когда у вас есть готовый предмет, который вы хотите включить, вам нужно будет вставить его в план, который вы создаете. пресс «Вставлять» затем выберите функцию «Изображений» . Затем вам нужно будет выбрать изображение, которое вы загрузили из назначенного ему места назначения.
- Таким образом, вы можете включить все изображения, которыми хотите быть, пока план не будет соответствовать вашим потребностям.
- Наконец, вам нужно будет соединить цифры с функцией «Линия» .
Список лучших программ для составления планов, альтернативных Microsoft Word
Затем мы покажем вам лучшие программы, с помощью которых вы сможете строить планы этажей:
Autocad
Это программное обеспечение является одним из наиболее часто используемых людьми, которые хотят создавать 2D-проекты или 3D-модели. . У него есть бесплатная 30-дневная подписка и инструменты, которые позволят вам найти решение для каждой детали работы.
Он совместим с Windows и MacOS. Вы можете выбрать, являетесь ли вы профессиональным пользователем или вам это нужно для обучения.
Revit архитектура
Он характеризуется наличием инструментов, позволяющих создавать чертежи на основе интеллектуальных объектов, которые могут создавать 3D-эффект. .
Вы можете использовать его в MacOS и Windows. Инструменты булавки позволяют визуализации быть фотореалистичной работой, имея возможность координировать несколько дисциплин, которые могут согласованно работать над различными задачами работы. Вы получите 30-дневную бесплатную пробную версию.
Динамо BIM
Это программное обеспечение с открытым исходным кодом, которое позволяет трехмерному моделированию выполнять построение планов. . Таким образом, пользователи смогут получить доступ к программе, которая постоянно обновляется и имеет самые современные функции на сегодняшний день. Вы можете скачать его для любой операционной системы.
Одно из его больших преимуществ заключается в том, что оно позволяет легко редактировать графику по сравнению с другими программами для редактирования планов этажей.
МС Визио
Это одно из самых простых программ, которые мы назвали до сих пор. Он принадлежит Microsoft и представляет собой программу, предназначенную для создания векторных рисунков. У вас будут разные инструменты, с помощью которых вы сможете создавать профессиональные диаграммы и любые другие графики, которые вы можете без проблем интегрировать с Office 365.
Edraw
С помощью этой программы у вас будет возможность быстро и легко создать план этажа, потому что у вас будут различные функции, которые сэкономит ваше время в работе . Кроме того, у вас будут инструменты, которые позволят вам создавать блок-схемы и другие типы рисунков, которые вы можете вставлять в Microsoft Word.
Если у вас есть какие-либо вопросы, оставляйте их в комментариях, мы свяжемся с вами как можно скорее, и это будет большим подспорьем для большего числа участников сообщества. Je Vous remercie!
Современный мир пользуется огромным количеством компьютерных технологий, с которыми нарисовать план частного дома очень просто. Специально для проектирования было разработано большое количество многофункциональных программ.

Так выглядит планировка и интерьер дома
Однако эти программы имеют сложный интерфейс. Для работы они используют большое количество самых разных инструментов, причем понять, как ими пользоваться, могут только проектировщики. Поэтому можно воспользоваться другим способом для создания плана дома. Простейшим вариантом считается Word со своим набором инструментов.
Вернуться к оглавлению
Содержание материала
- 1 Правила проектирования
- 2 Несколько популярных программ для проектирования
- 2.1 Google SketchUp
- 2.2 FloorPlan3D
- 2.3 ArCon
- 2.4 AutodeskAutoCad
- 3 Как самостоятельно нарисовать план дома
Правила проектирования
Начертить план дома не каждому под силу, для многих это становится проблемой. Если человек никогда такой проблемой не занимался, он может столкнуться с массой трудностей. Чтобы правильно начертить проект дома, требуется соблюдение определенных положений.
- Сначала нужно определить размеры будущего строения. Чтобы начертить качественный план, нужно рулеткой провести точные измерения. Чтобы нарисовать будущее здание, можно пофантазировать и придумать архитектурные дополнения.
- Черчение начинается с проведения осей, показывающих центр капитальных стен.

Пример чертежа фасада дома и планировки
Чтобы начертить план небольшого дома, имеющего прямоугольную форму, необходимо проводить оси посередине внешних стен.
- Вертикальные оси должны иметь буквенное обозначение, а горизонтальные маркируют цифрами. По обозначенным осям выполняется рисунок стены. Затем показываются перегородки внутри дома. Там, где необходимо, нужно начертить будущие двери и расположение окон. Перегородки показываются штрих-пунктирной линией.
- Следующим шагом начертания плана дома будет показ местонахождения используемого оборудования. Отмечается расположение санузла в доме, указывается ванная комната.
- Каждая комната должна иметь экспликационный номер, представляющий собой обычный круг, в котором посередине пишется цифра. Все эти данные заносятся в таблицу, где за каждым числится определенная комната.

Пример экспликационного номера помещений
На плане дома показываются:
- Лестничные проемы;
- Система вентиляции;
- Дверные номера;
- Высота пола;
- Номера окон.
На начерченном плане показываются сделанные ранее замеры. В обязательном порядке указываются общие габариты здания. Кроме этого, должна быть прорисована привязка:
- Перегородок;
- Оконных проемов;
- Дверных ниш.
План чертится в определенном масштабе, обычно 1:100, иначе говоря, одному метру соответствует 10 мм линия. В принципе масштаб чертежа подбирается в зависимости от габаритов здания. Он может быть: 1:50; 1:200. Получившемуся рисунку присваивается название «План первого этажа».
Затем выполняется экспликация помещений, сведенная в таблицу, состоящую из нескольких столбцов:

- Первый — экспликационный номер;
- Второй — название помещения;
- Третий — площадь здания.
Таблицу чертят на листе, обрамленном рамкой, с нарисованным штампом.
Вернуться к оглавлению
Несколько популярных программ для проектирования
Безусловно, сегодня проектирование зданий и рисование плана дома делается с помощью компьютерных программ. Все они имеют разную сложность и интерфейс.
Google SketchUp
Эта программа позволит с легкостью спланировать любой дом по заданным параметрам. Она способна просматривать проекты зданий, сделанных в 3D, а также проводить их редактирование.
Программа отличается универсальностью: кроме проектирования можно добавлять к собственному проекту различные детали.
Google SketchUp больше относится к дизайнерской работе. В ней отсутствуют ГОСТы, нет стандартизованных размеров. В программе можно будет вполне реалистично увидеть здание, построенное из строительных материалов, заложенных в плане.

Процесс создания проекта и планировки коттеджа в программе Google SketchUp
Для облегчения работы с программой в нее встроено большое количество обучающего материала. Для современного дизайна имеется возможность добавить базу элементов, разработанных другими пользователями, например, эксклюзивный диван или винтажный стул.
FloorPlan3D
При помощи такой разработки можно сделать перепланировку частного дома. Имеется возможность посмотреть проект будущего здания в трехмерном измерении.
Программа позволяет, кроме создания плана, разработать дизайн интерьера комнат, с учетом всех мелочей.
С ее помощью можно будет сделать подсчет нужного материала для ремонта. Она точно покажет сколько нужно:
- краски;
- обоев;
- шпаклевки.
Вы способны будете даже подсчитать финансовые расходы, которые предстоит затратить на ремонт помещения.  Этой программой может с успехом пользоваться простой любитель и профессионал со стажем. Дело в том, что ее отличает очень доступный и легкий интерфейс. Главными достоинствами этой программы считаются:
Этой программой может с успехом пользоваться простой любитель и профессионал со стажем. Дело в том, что ее отличает очень доступный и легкий интерфейс. Главными достоинствами этой программы считаются:
- Возможность проектирования домов любой этажности;
- Все вычисления нужных площадей происходят в автоматическом режиме;
- Абсолютная точность;
- Большой ассортимент строительных материалов, разнообразие текстуры;
- Проектирование ландшафтного дизайна;
- Добавление декоративных деталей;
- Современный дизайн комнат;
- Типовые библиотеки;
- Интерактивные советы.
ArCon
При помощи такой программы, можно спланировать установку каждой детали, после чего посмотреть, что получилось, в трехмерном пространстве. В программе можно:
- Нарисовать план дома;
- Показать его внутреннее строение;
- Определить дизайн интерьера;
- Создать ландшафтный дизайн и планировку участка.
Для нормальной работы, программа обеспечена огромной библиотекой, в которой имеется больше 3000 самых разных деталей интерьера. Для показа использованы тысячи отделочных материалов. Вид здания получается очень реалистичным.
AutodeskAutoCad
Пожалуй, это самая известная программа такого рода. Ее использует большинство проектировщиков и любителей. Среди всех подобных программ, занимает лидирующее положение. Ее отличает интуитивно понятный интерфейс, дающий возможность выполнять работу сразу с двумя-тремя файлами.

Пример планировки дома выполненного в AutodeskAutoCad
Важнейшим положительным качеством считается возможность создавать произвольные формы, в соответствии с собственной фантазией. Причем созданный объект можно немедленно просмотреть в трехмерном пространстве.
Вернуться к оглавлению
Как самостоятельно нарисовать план дома
Очень многие собираются построить собственный коттедж, кто-то красивый дачный дом 4х6 метров. Чтобы такая постройка стала реальностью, нужно обязательно иметь план, на котором должно быть изображено месторасположение:
- Санузла;
- Всех комнат;
- Кухни;
- Перегородок.

Пример плана коттеджа нарисованного самостоятельно
Чтобы начертить своими руками такой план, требуется выполнить следующие технологические операции:
- Определить все необходимые размеры;
- Показать середину осей капитальных стен;
- Нарисовать перегородки внутри комнаты;
- Наметить месторасположения окон, а также дверных проемов;
- Обозначить местонахождение функционального оборудования:
- Ванной 4 метра;
- Туалета;
- Газовой плиты;
- Водопровода;
- Вентиляции;
- Лестничных клеток.
Каждому объекту присваивается номер. Все данные сводятся в таблицу. Однако необходимо всегда помнить, что можно начертить только планировку коттеджа, а для составления проекта понадобится помощь профессионалов.
Когда рисуется план, на нем нужно в обязательном порядке показать:
- Несущие стены;
- Другие, не столь важные, стены отмечаются пунктирной линией;
- Двери;
- Оконные проемы;
- Подвод воды;
- Систему канализации;
- Вентиляцию;
- Дымоходы.
Для планирования пространства пунктирными линиями показываются границы нежилых территорий. Отдельно отмечаются все требуемые высоты.
В наше время рисование проекта дома на компьютере стало очень популярным. Это удобный и быстрый способ визуализации будущего строения и позволяет сэкономить время и силы на построении физической модели. В этой статье мы рассмотрим пошаговую инструкцию, которая поможет вам нарисовать проект дома на компьютере.
Первым шагом является выбор программы для создания проекта. Существует множество приложений и программ, которые предоставляют возможность рисования домашних проектов. Некоторые из них являются платными, другие — бесплатными. Выберите программу, которая наиболее удобна в использовании и соответствует вашим потребностям.
После выбора программы следует создать новый проект и указать параметры дома, такие как размеры, количество этажей и количество комнат. Затем можно приступить к рисованию плана дома. С помощью инструментов программы создавайте стены, окна, двери, а также располагайте мебель и другие предметы интерьера. Обратите внимание на детали и не забывайте дополнять проект необходимой информацией.
Помните, что процесс рисования проекта дома на компьютере требует времени и терпения. Не бойтесь экспериментировать и исправлять ошибки, если они возникают. В конце концов, ваш проект должен быть максимально точным и соответствовать вашим потребностям и пожеланиям.
Как только вы закончите рисование проекта дома на компьютере, сохраните его и при необходимости распечатайте. Вы можете также экспортировать проект в различные форматы, чтобы поделиться им с другими людьми или продолжить работу над ним в других программах. Удачного творчества!
Содержание
- Выбор программного обеспечения
- Подбор приложения для рисования
- Оценка возможностей программы
- Создание чертежа
- Настройка пространства чертежа
- Использование инструментов рисования
- Оформление проекта
- Добавление стен и окон
Выбор программного обеспечения
Прежде чем приступить к созданию проекта дома на компьютере, необходимо выбрать подходящее программное обеспечение. Существует много различных программ, которые могут помочь вам в этом деле. При выборе программы следует обратить внимание на следующие критерии:
1. Уровень сложности: Выбирайте программу, которая соответствует вашему уровню навыков. Если вы новичок в работе с компьютером, рекомендуется выбрать программу с простым и интуитивно понятным интерфейсом.
2. Функциональность: Подумайте, какие функции вам необходимы при создании проекта. Некоторые программы имеют много возможностей для дизайна и 3D-моделирования, в то время как другие предлагают только базовые инструменты.
3. Совместимость и доступность: Убедитесь, что выбранная программа совместима с операционной системой вашего компьютера и легко доступна для скачивания. Оптимально выбрать программу, которая обеспечивает поддержку последних версий операционной системы и имеет активное сообщество пользователей.
Примерами популярных программ для создания проектов домов на компьютере являются AutoCAD, SketchUp, ArchiCAD, Revit и Home Designer. Каждая из этих программ имеет свои преимущества и особенности, поэтому важно провести некоторое исследование, чтобы определить, какая из них лучше подойдет для ваших конкретных нужд.
Не забудьте учитывать ваши потребности, финансовые возможности и возможность освоения нового программного обеспечения. Правильный выбор поможет сделать процесс создания проекта дома на компьютере более удобным и эффективным.
| Программа | Уровень сложности | Функциональность | Совместимость |
|---|---|---|---|
| AutoCAD | Средний-сложный | Широкие возможности для 2D- и 3D-моделирования | Поддержка всех популярных операционных систем |
| SketchUp | Простой | Простой интерфейс, возможность создания 3D-моделей | Поддержка Windows и macOS |
| ArchiCAD | Средний-сложный | Широкие возможности для архитектурного проектирования и 3D-моделирования | Поддержка Windows и macOS |
| Revit | Средний-сложный | Мощная программа для 3D-моделирования и совместной работы | Поддержка Windows |
| Home Designer | Простой | Интуитивно понятный интерфейс, базовые функции для создания проектов домов | Поддержка Windows |
Подбор приложения для рисования
Когда вы решите нарисовать проект дома на компьютере, вам понадобится специальное приложение для рисования. Существует множество программ, которые предоставляют инструменты для создания дизайна дома. Чтобы выбрать наиболее подходящее приложение, следуйте этим шагам:
- Определите свои потребности: перед выбором программы, выясните, какие функции и возможности вам необходимы для реализации вашего проекта. Разработайте список требований, чтобы проще было сориентироваться при выборе приложения.
- Исследуйте рынок: изучите различные приложения для рисования домов, ознакомьтесь с их функционалом, прочитайте отзывы пользователей. Важно выбрать приложение, которое наиболее полно удовлетворяет вашим потребностям.
- Оцените удобство использования: перед тем как сделать выбор, попробуйте протестировать несколько приложений. Используйте их функции, создавайте небольшие проекты, чтобы оценить, насколько удобен интерфейс и насколько просто вам будет работать с программой.
- Узнайте о поддержке и обучении: учитывайте наличие поддержки со стороны разработчиков и наличие обучающих материалов. Если у вас будут вопросы или возникнут трудности, важно, чтобы разработчики смогли вам помочь.
Подберите приложение для рисования дома, которое наилучшим образом соответствует вашим потребностям и позволит вам комфортно создавать ваш проект.
Оценка возможностей программы
Перед тем как начать рисовать проект дома на компьютере, необходимо оценить возможности программы, которую вы собираетесь использовать. В зависимости от выбранного программного обеспечения могут быть разные функции и инструменты.
При оценке возможностей программы обратите внимание на следующие важные факторы:
- Функциональность: удобство работы с программой, наличие необходимых инструментов для создания проекта, возможность работы с различными типами объектов (стены, окна, двери и т.д.)
- Графический интерфейс: понятность и интуитивность интерфейса, наличие удобных инструментов для работы с изображениями, возможность просмотра проекта в 3D-режиме
- Библиотека объектов: доступность и разнообразие объектов (мебель, электрооборудование и т.д.) для использования в проекте
- Возможность экспорта проекта: наличие функции экспорта готового проекта в популярные форматы (например, JPG, PDF), чтобы можно было поделиться своим проектом с другими людьми
- Поддержка и обновления: активная поддержка разработчиков программы, наличие обновлений для исправления ошибок и добавления новых функций
Тщательно изучите все возможности выбранной программы, чтобы быть уверенным, что она соответствует вашим потребностям при создании проекта дома на компьютере. Еще раз проверьте, есть ли необходимые функции и инструменты для работы.
Создание чертежа
Перед тем как начать проектирование дома на компьютере, необходимо создать чертеж, который будет основой для работы. Чертеж позволяет визуализировать планируемую конструкцию и определить размеры и расположение различных элементов.
Для создания чертежа можно использовать специализированные программы для компьютерного проектирования, такие как AutoCAD или ArchiCAD. Эти программы предлагают широкий набор инструментов и функций, которые позволяют создавать точные и детальные чертежи.
Прежде чем начать создавать чертеж, необходимо определить масштаб чертежа. Масштаб определяет соотношение между реальными размерами и их изображением на чертеже. Обычно масштаб выбирается таким образом, чтобы уместить всю планируемую конструкцию на листе бумаги или экране компьютера.
В процессе создания чертежа, следует обратить внимание на следующие элементы:
1. План дома: на плане дома изображается расположение стен, окон, дверей и других элементов. Размеры помещений и их функциональное назначение также указываются на плане.
2. Фасады: фасады позволяют увидеть внешний вид дома с разных сторон. Они включают изображение окон, дверей, архитектурных деталей и финишных материалов.
3. Сечение: сечение чертежа показывает внутреннюю структуру дома и расположение элементов, таких как лестницы, перекрытия и подвал.
4. Электропланы и схемы водопровода: эти чертежи отображают расположение электрических точек и систем водоснабжения и канализации.
Создание чертежа требует усилий и внимания к деталям, но является важным этапом в разработке проекта дома. Четкий и детальный чертеж поможет вам лучше понять и визуализировать то, как будет выглядеть ваш будущий дом.
Настройка пространства чертежа
Прежде чем начать рисовать проект дома на компьютере, необходимо настроить пространство чертежа. Это позволит создать точный и удобный макет дома.
Вот несколько шагов, которые помогут вам настроить пространство чертежа:
- Выберите масштаб. Определите, в каком масштабе будете работать. Вы можете выбрать масштаб, который будет соответствовать размеру чертежа или выбрать удобный для работы масштаб, например 1:100.
- Установите единицы измерения. Определите, в каких единицах измерения будете работать (например, метры, сантиметры или футы). Настройте систему измерения в программе, чтобы получить точные значения.
- Установите размеры страницы. Выберите размер страницы, на которой будет размещен чертеж. Это может быть стандартный формат бумаги (например, А4 или А3) или специально настроенный размер.
- Добавьте рамку и масштабную линейку. Чтобы сделать чертеж более профессиональным, добавьте рамку и масштабную линейку. Рамка поможет вам выделить основной контур чертежа, а масштабная линейка позволит определить размеры объектов на рисунке.
После настройки пространства чертежа вы будете готовы начать создавать детальный проект дома на компьютере.
Использование инструментов рисования
При создании проекта дома на компьютере вы можете использовать различные инструменты рисования, которые помогут вам реализовать вашу идею и создать дизайн дома.
Один из самых популярных инструментов рисования — это программы и приложения для компьютера, такие как AutoCAD, SketchUp или ArchiCAD. Они позволяют создавать 3D-модели дома с высокой степенью детализации. Вы можете настраивать каждый аспект дизайна, включая размеры, форму, цвета и текстуры.
Если вы не хотите использовать профессиональные программы, вы можете воспользоваться онлайн-сервисами и инструментами, такими как RoomSketcher, Planner 5D или HomeByMe. Они предоставляют простой и интуитивно понятный интерфейс, с помощью которого вы можете создавать планы и дизайн вашего дома.
Если вы предпочитаете более традиционный подход, вы можете использовать ручку и бумагу для создания эскизов и чертежей вашего дома. Это может быть полезным, чтобы быстро запечатлеть свои идеи или внести изменения в существующий проект.
Независимо от того, какой инструмент вы выберете, важно помнить о некоторых основных принципах и правилах дизайна. Обратите внимание на пропорции, симметрию, функциональность и эргономику вашего дома. Учтите также климатические особенности, расположение окон и дверей, а также необходимые разрешения и нормы строительства.
Оформление проекта
1. Масштабирование
Важно выбрать масштаб, с помощью которого будет отображаться ваш проект. Подберите такой масштаб, чтобы он позволял достаточно подробно отобразить все элементы дома, но при этом не делал проект слишком громоздким.
2. Планировка помещений
При оформлении проекта не забудьте включить планировку помещений, чтобы понять, как они будут располагаться внутри дома. Укажите размеры комнат, расположение дверей, окон и других элементов.
3. Экстерьер
Добавьте в проект экстерьер дома, чтобы можно было увидеть его внешний вид. Укажите материалы, из которых будет сделан фасад, окна, крыша и другие элементы экстерьера. Разместите дом на участке земли и обозначьте садовые дорожки, автомобильную стоянку и другие элементы благоустройства.
4. Интерьер
Чтобы полностью представить себе будущий дом, укажите в проекте интерьерные решения. Разместите мебель, технику, освещение и другие элементы интерьера. Это поможет вам визуализировать конечный результат и спланировать расстановку объектов внутри дома.
5. Цветовая схема
Выберите цвета для стен, потолка, пола и других элементов дома. Укажите цветовую схему в проекте, чтобы понять, как будут сочетаться цвета и создавать общую атмосферу помещений.
Оформление проекта дома на компьютере – это творческий процесс, который позволяет увидеть будущий дом уже на этапе планировки. Используйте программы для проектирования домов, чтобы создать реалистичную модель своего будущего дома и воплотить все свои идеи.
Добавление стен и окон
После создания основного контура дома, рекомендуется добавить стены и окна.
Для начала, выберите инструмент «Стены» в панели инструментов программы.
Затем, определите расположение стен, установив точки начала и конца стены на плане дома. Для этого, щелкните мышью на точке начала и переместите в указанное место плана, затем снова щелкните мышью, чтобы установить точку конца.
После добавления стен, можно приступить к добавлению окон. Для этого, выберите инструмент «Окна» в панели инструментов программы.
Выберите форму окна и установите его местоположение, щелкнув мышью на соответствующих точках на стенах. Можно настроить размер и пропорции окна с помощью параметров инструмента.
Не забудьте сохранить изменения, чтобы не потерять проделанную работу.
Перед тем как начать строительство дома, необходимо произвести четкие расчеты и составить карту будущего помещения. Для этого многие специалисты и профессиональные строители сначала создают план. Он помогает сформировать будущее помещение и грамотно распределить свободное место. Проектирование и планирование любого жилищного объекта — ответственный этап. Если этого не сделать, то при возведении стен или закладке фундамента начнут появляться первые проблемы.
Общие сведения
Строительство любого дома происходит поэтапно. Это позволяет сформировать правильно все работы и точно рассчитать затраты на необходимый материал. Те, кто начинают строительство любого типа недвижимости самостоятельно, также должны придерживаться четкого плана. Это позволит не только быстро и правильно возводить нужные объекты на земле, но и точно рассчитывать траты на выполнение этих действий.
 Вам будет интересно:Почему не устанавливается Windows 10 с флешки: советы по устранению проблемы и созданию загрузочной флешки
Вам будет интересно:Почему не устанавливается Windows 10 с флешки: советы по устранению проблемы и созданию загрузочной флешки
В Сети и на различных форумах часто можно встретить вопрос, как нарисовать план дома на компьютере самому. Это довольно сложная задача. Однако, разработчики постоянно улучшают приложения и вводят новые инструменты для проектирования, которые позволяют справляться с такой задачей быстро и без сложного уровня подготовки.
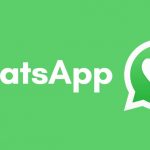 Вам будет интересно:Рейтинг мессенджеров в России
Вам будет интересно:Рейтинг мессенджеров в России
Стоит понимать, что любой проект — это не только проявление собственной фантазии. Важно рассчитывать высоту стен, этажность, правильно составлять крышу и мансарду. Необходимо перед началом столь интересного занятия ознакомиться с азами строительства и подобрать для себя несколько подходящих вариантов.
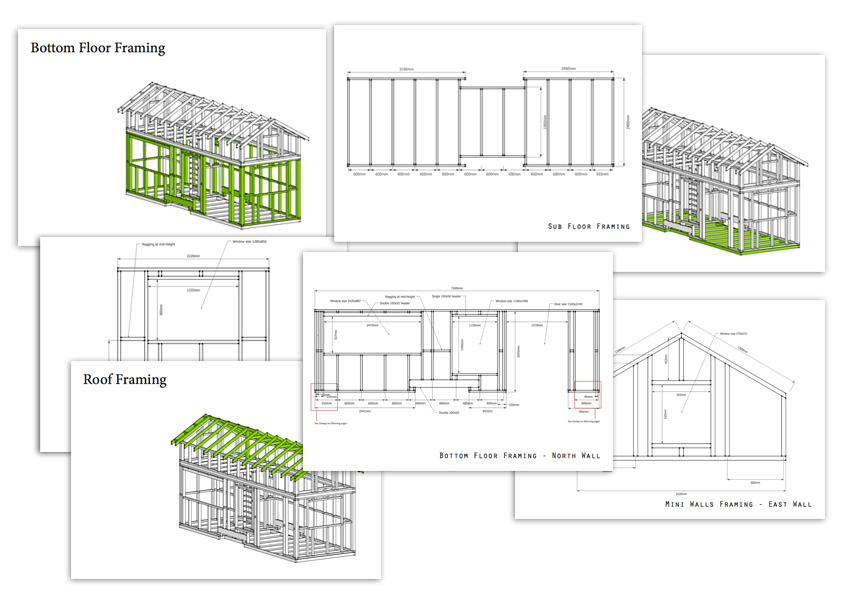
О проекте дома
Нарисовать план дома на компьютере можно даже через стандартный графический редактор. Однако точность внесенных параметров будет практически отсутствовать. Кроме того, важно рассматривать проект дома в нескольких плоскостях. Для этого есть специальные инструменты в приложениях, которые позволяют создавать изображения будущей постройки в трехмерном и двухмерном пространстве.
Боковой вид дает возможность рассчитать высоту стен и посмотреть на будущий дом с каждой стороны. При этом будет понятно, как правильно располагать окна и все выходы в таком типе помещения. Вид сверху необходим для проектирования внутренних помещений. Особенно это полезно, если разрабатывается план дома, который будет состоять из нескольких этажей.
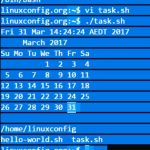 Вам будет интересно:Bash Scripting: руководство по созданию
Вам будет интересно:Bash Scripting: руководство по созданию
Тогда план на двухмерной плоскости будет описывать ряд помещений на каждом уровне в доме. Внутри такого проекта обычно изображаются дверные и оконные проемы. После этого основную площадь используют для заполнения необходимыми на этаже комнатами, для чего устанавливаются перегородки в виде стен.
Как сделать планировку дома самостоятельно на компьютере, если нет четкого представления, какие именно комнаты нужны?
Здесь важно опираться на следующие базовые показатели:
- Составление плана начинается с установки вертикальной оси по несущим стенам относительно земли (фундамента).
- Этажность дома для семьи до 8 человек не более 2.
- Высота внешних стен составляет 2,7 – 3 метра.
- Толщина пола — до 45 см.
- Толщина стен — до 0,75 метра (в зависимости от того, будет ли использоваться утеплитель).
- Дверной проем высотой 1,9 и шириной 1,5 метра.
- Стандартный оконный проем на 2 створки высотой 1,5 метра и шириной до 1,8 метра.
- Высота крыши до 2 – 2,5 метра.
Этих данных на начальном этапе будет достаточно для оставления проекта с помощью ПО.

Внутренняя планировка
Как нарисовать план дома на компьютере самому так, чтобы проставить точные разметки под окна и двери? Эта задача не из простых. Представленные выше параметры помогут определиться с внешними размерами здания. Однако нужно учитывать, что некоторые параметры могут быть изменены. Это в большой мере касается окон. По желанию их можно установить любой формы. Поэтому следует сначала определиться с их типом. Узнать точные размеры можно в компании, где они будут закупаться.
Внутренняя планировка формируется по следующему принципу:
- Определяются места для парадного и дополнительного входов.
- Отмечается место под санитарный узел. Площадь ванной комнаты обычно принимается до 5 кв. метров. Площадь туалета — до 3 кв. метров.
- Определяется место под размещение котельного и бойлерного оборудования. Для них нужна комната площадью до 10 кв. метров.
- Выделяется пространство под кухню (до 15 кв. метров). Часто в жилых домах кухня совмещается с гостиной, поэтому площадь может вырасти до 30- 50 кв. метров.
- Оставшееся место отводится под зал до 50 кв. метров и гостевую спальню до 15 кв. метров.
- Остальное пространство — это коридор, холл и лестница на второй этаж.
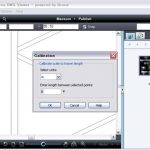 Вам будет интересно:Как называется программа для просмотра DWG-файлов?
Вам будет интересно:Как называется программа для просмотра DWG-файлов?
Стоит обратить внимание на то, что рассматривается пример проекта дома на 2 этажа общей площадью до 180 кв. метров.
Внутренняя планировка на втором этаже следующая:
- Разметка спален. Для семьи из 4 человек количество комнат может быть 2 или 3. Родительская спальня площадью до 20 кв. метров. Детская — до 40 кв. метров либо каждая по 20 метров квадратных.
- Обязательно предусматривается санузел (3-5 кв. метров) и ванная комната (5-7 кв. метров).
- Остальное место оборудуется под зону свободного назначения. При желании можно выделить гардеробную до 15 кв. метров или личный кабинет.
Стоит также подчеркнуть, что толщина внутренних стен обычно не превышает 30-35 см. Если необходимо сделать план одноэтажного дома, то его площадь сокращается до 160 кв. метров. Добавляется 2-3 жилые комнаты, которые соединяются при помощи коридора. Дверные проемы внутри по параметрам идентичны входным.

Самостоятельное составление плана
Решив самостоятельно составить план дома на компьютере, пользователь должен быть готов к тому, что это процесс достаточно долгий по времени. Это не связанно со сложностью проекта, а зависит от того, что для технических расчетов потребуется вводить каждые параметры вручную. Не все из представленного списка программ имеют возможность составления точной инженерной проектировки.
Общий план действий по работе в программе будет выглядеть следующим образом:
- Обозначается земельный участок, на котором будет стоять дом, и вводится его площадь.
- Устанавливаются вертикальные оси (перпендикулярно плоскости участка). Желательно иметь преставление на схеме о расположении сторон света, чтобы знать, где будет солнечная сторона. Это необходимо при планировании внутренних комнат.
- При создании проекта дома на 2 этажа общая площадь будет примерно до 180 кв. метров. Поэтому на земельном участке располагается основной короб из внешних стен в форме прямоугольника либо квадрата.
- Зная, что этажа будет 2, и руководствуясь представленными выше параметрами, задается высота дома по стенам и полу (2,7 + 0,45 + 2,7).
- Обозначатся центральный и дополнительный вход.
- На первом этаже выделяется место под котельную и бойлерную.
- Далее выделяются комнаты сантехнического назначения и кухня.
- Формируется остальная площадь исходя из пожеланий составителя. Обязательно выделяется место для входа (не менее 5 кв. метров) и лестничный пролет на второй этаж до 3 кв. метров.
- Дверные проемы подбираются, исходя из предпочтений и внутреннего дизайна помещения.
- На втором этаже формируется выход с лестничного пролета до 3 метров.
- Выделяются комнаты сантехнического назначения 3 и 5 кв. метров.
- Оставшаяся площадь отводится под спальные комнаты родителей и детей, а также бытовые помещения.
- Устанавливаются оконные проемы на двух этажах, согласно расположению каждой комнаты.
Крыша оформляется в последний момент. Ее наклон должен быть не менее 45 градусов, чтобы обеспечить плавный скат попадающих на нее объектов.
Как нарисовать план дома на компьютере самому и перенести его в натуральную величину? Этот вопрос также актуальный. Однако не стоит забывать, что составляемая схема нужна для оценки будущей недвижимости в качестве квадратуры и затрат на материалы. Без должного уровня знаний в строительной сфере возведение дома стоит доверить профессионалам.
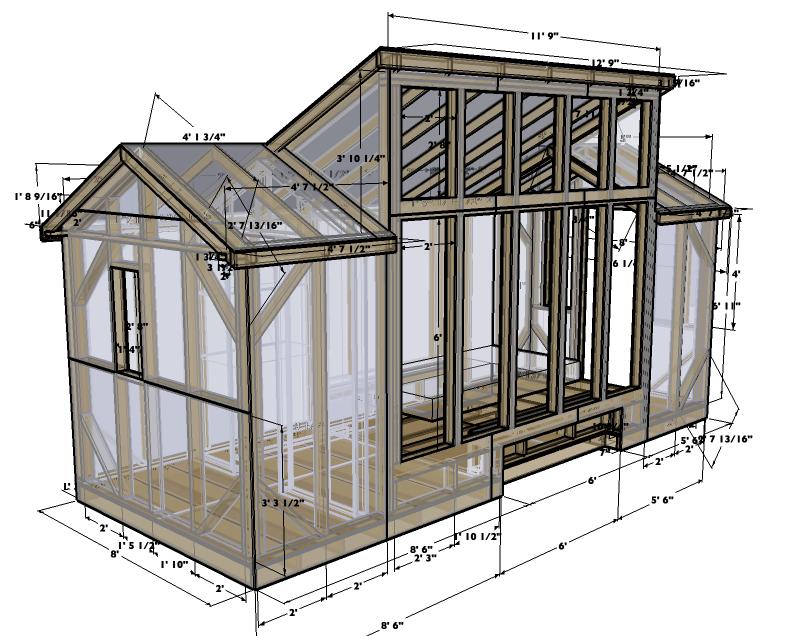
Основные рекомендации
Решив самостоятельно начертить план дома на компьютере, важно придерживаться основных советов и рекомендаций, которыми всегда делятся проектировщики и инженеры на тематических форумах, посвященных строительству жилых помещений.
Основные из них выглядят следующим образом:
- При составлении плана объекта необходимо опираться на бюджет, чтобы избежать его дефицита на середине возведения дома.
- Количество этажей должно быть не более трех.
- В каждом помещении должны быть оконные проемы. Это повышает функциональность комнат.
- Количество комнат должно быть не более 4-5 на каждом этаже (это зависит от площади самого дома).
Кроме того, важно точно спроектировать крышу. Она должна быть функциональной в использовании.
Программы на ПК
Ответить на вопрос пользователей, как рисовать план дома на компьютере, поможет современное и многофункциональное программное обеспечение. Существует много различных цифровых проектов, которые помогут даже неопытному владельцу ПК быстро составить схему и план дома.
Каждое из приложений имеет свой уровень сложности и набор инструментов для создания схем вычислений объекта. Ниже будут представлены самые популярные программы для создания домов в двухмерной и трехмерной плоскостях.
Google Sketchup
Как начертить план дома самому на компьютере, не имея достаточного уровня подготовки и опыта, знает эта программа. Разработчики сделали ПО доступным и адаптировали работу с ним для простых пользователей. Программное обеспечение больше относится к дизайнерскому проекту. Здесь можно продумать внешний вид и тип оформления будущей жилой недвижимости.
Из основных плюсов программы можно выделить удобное меню и возможность создавать стены и другие объекты в доме из различных материалов. База приложения насчитывает более 1000 различных комбинаций. Можно сделать план не только внутренней части дома, но и наружной. Поддерживается загрузка в программу дополнительных элементов для различных модификаций строения.
 Вам будет интересно:«Снапчат» – что это? Особенности использования
Вам будет интересно:«Снапчат» – что это? Особенности использования
Минусом программы является то, что в ней нет возможности произвести точные расчеты. Начертить все блоки, стены и проемы типового назначения и получить точный расчет по площади через ПО не выйдет.

AutoCAD
Как начертить план дома самому на компьютере и рассчитать все необходимые инженерные параметры, можно посмотреть в программе AutoCAD. Это популярное во всем мире приложение, которым пользуются как любители, так и профессионалы. Связанно это с тем, что программное обеспечение имеет тысячи различных фильтров и инструментов. Есть разные версии, что зависит от того, какой тип проекта необходимо создать.
Еще одно преимущество заключается в том, что приложение может созданный в двухмерной плоскости объект сразу перенести на трехмерное пространство. Есть фильтры, позволяющие создавать постройки и различные типы помещений, в соответствии с установленными параметрами в ГОСТах.
Однако есть и один нюанс – все версии программы являются полностью платными. Еще одной важной особенность в программе является наличие возможности создавать объекты произвольной формы и при этом получать их точные параметры. Это будет удобно, если необходимо создать проект нестандартного дома.
Floor Plan 3D
Если интересует вопрос, как составить план дома самому на компьютере в двухмерной плоскости, то это приложение позволит сделать его всего за пару часов. Есть также дополнение в программе, которое дает возможность при внесении необходимых параметров в план дома получить его изображение в трехмерном поле.
Из особенностей программного обеспечения выделяется:
- Возможность проектирования фасада здания.
- Оформление внутренних помещений.
- Полный дизайн интерьера.
- Возможность расчета объема материалов и их стоимость.
Дополнительно в базе данных программы есть много интерактивных советов по планированию. Стоит отметить, что данной программой пользуются многие строительные компании.

ArCon
Составить план дома на компьютере через программу можно в режиме конструктора. Весь проект собирается по блокам при помощи фиксации каждой детали. Это вполне просто делается. При необходимости можно получить итоговый расчет по каждому из показателей.
Чаще всего приложение применяется при детальном планировании участка и стоящего на нем объекта. В базе ПО заложено более 3000 наименований строительных материалов и более 1000 готовых решений.
Меню для работы понятное и простое. Каждый элемент на рабочей панели имеет графическое отображение. При необходимости появляются подсказки и короткие уроки по проектированию и расчету необходимого объекта.
Envisioneer Express
Программа на профессиональном уровне позволяет оформить проект дома. Для этого есть несколько режимов работы в различных плоскостях. Действует полная система просмотра помещения и внешнего вида здания под разными углами.
Все объекты выглядят довольно реалистично. При установке стен и других основных конструкций дома нужно вводить точные параметры. Это позволяет сразу получить дом по необходимым расчетам. В базе есть различные варианты интерьерной отделки и предметы мебели. При помощи строительных материалов можно рассчитать затраты на возведение здания и посмотреть, как оно будет выглядеть.

Вывод
Рассматривая вопрос, как нарисовать план дома на компьютере самому, стоит соблюдать основные требования, связанные с расчетами. Важно понимать, что каждый тип внутреннего помещения имеет уже заложенные размеры. Устанавливая стену или перегородку, проектируется новое помещение.
При планировании цокольного этажа, важно рассчитать точную нагрузку. Если дом будет в два либо три этажа, для укрепления конструкции необходимо устанавливать в подвальном помещении дополнительные колонны и балки. Остальные параметры могут быть вычислены автоматически при внешнем планировании объекта, исходя из заложенных показателей.
Visio, план 2 Visio профессиональный 2021 Visio профессиональный 2019 Visio профессиональный 2016 Visio профессиональный 2013 Visio премиум 2010 Visio 2010 Visio 2007 Еще…Меньше
Используйте шаблон план дома вVisio профессиональный иVisio (план 2), чтобы нарисовать новые планы дома или планы ремонта, поэкспериментировать с новыми схемами мебели и кухонной мебели или нарисовать планы, чтобы добавить новую комнату в свой дом.
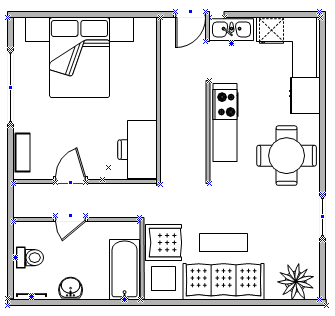
Создание плана дома
-
На вкладке Файл выберите пункт Создать, а затем — элемент План дома.
-
Выберите метрическую или американскую систему мер и нажмите кнопку Создать.
По умолчанию этот шаблон будет открыт на масштабированной странице документа с альбомной ориентацией
 . Вы можете изменить этот параметр в любой момент. Дополнительные сведения см. в статье Изменение масштаба документа.
. Вы можете изменить этот параметр в любой момент. Дополнительные сведения см. в статье Изменение масштаба документа. -
Создайте базовую структуру внешних стен одним из следующих способов.
Использование фигур помещения
-
Из набора элементов Структурные элементы перетащите на страницу документа одну из фигур помещения.
-
Изучая фигуру помещения, перетаскиванием химок и
 выделения
выделения  на отдельных стенах.
на отдельных стенах.
Использование фигур стен
-
Из набора элементов Структурные элементы перетащите на страницу документа фигуры наружных стен.
-
Измените размеры стен, перетащив конечную точку (
 или
или  ).
). -
Чтобы соединить стены, перетащите конечную точку (
 или
или  ) одной стены на другую стену.
) одной стены на другую стену.Когда стены приклеены, их конечные точки становятся красными. Пересечения между стенами удаляются автоматически.
Примечание: Для правильного соединения стен в диалоговом окне Привязать и приклеить установите флажок Приклеивание к контуру фигуры.
-
-
Создайте внутренние стены.
-
Перетащите на страницу документа фигуры стен и расположите их внутри внешней структуры.
-
Измените размеры стен, перетащив конечную точку (
 или
или  ).
). -
Чтобы соединить стены, перетащите конечную точку (
 или
или  ) одной стены на другую стену.
) одной стены на другую стену.Когда стены приклеены, их конечные точки становятся красными. Пересечения между стенами удаляются автоматически.
Примечание: Для правильного соединения стен в диалоговом окне Привязать и приклеить установите флажок Приклеивание к контуру фигуры.
-
-
Добавьте другие структурные элементы.
-
Из набора элементов Структурные элементы перетащите на страницу документа структурные фигуры, например, колонны.
-
Из набора элементов Основные компоненты здания перетащите на страницу документа фигуры строительных элементов, таких как лестница.
-
-
Добавьте двери и окна.
-
Из набора элементов Структурные элементы перетащите фигуры дверей и окон на стены.
Двери и окна будут автоматически повернуты для выравнивания по стене и приклеены к ней. Они также будут иметь толщину стены и переместятся со стенами при изменении их положения.
-
-
Собрав каркас здания и структуру стен, вы можете добавить символы электрооборудования и размерные линии.
Добавление символов электрооборудования
-
Из набора элементов Электрические и телекоммуникационные соединения перетащите на фигуры стен настенные переключатели, розетки и другие приборы.
-
Отпустите кнопку мыши,
 появляется красный квадрат, указывающий на то, что символ приклеен к стене. Настенные приборы будут автоматически повернуты для выравнивания по стене и закреплены на ней.
появляется красный квадрат, указывающий на то, что символ приклеен к стене. Настенные приборы будут автоматически повернуты для выравнивания по стене и закреплены на ней.Вы также можете перетаскивать на страницу документа фигуры потолочных приборов, такие как потолочный вентилятор.
Добавление на стены размерных линий
-
Щелкните правой кнопкой мыши фигуру стены, а затем в контекстном меню выберите команду Добавить размер.
-
Измените положение размерных линий и размерного текста, перетащив управляющий маркер
 .
.Примечание: Чтобы увидеть всплывающую подсказку об управляющем маркере для выделенной фигуры, наведите на него указатель мыши.
-
Указанный для стены размер можно изменить. Для этого выделите фигуру размера, введите нужный размер, а затем щелкните область за пределами этой фигуры.
-
К началу страницы
Вставка плана дома САПР
-
На вкладке Файл выберите пункт Создать, а затем — элемент План дома.
-
Выберите метрическую или американскую систему мер и нажмите кнопку Создать.
По умолчанию этот шаблон будет открыт на масштабированной странице документа с альбомной ориентацией
 . Вы можете изменить этот параметр в любой момент. Подробнее см. в статье Изменение масштаба документа.
. Вы можете изменить этот параметр в любой момент. Подробнее см. в статье Изменение масштаба документа. -
На вкладке Вставка нажмите кнопку Чертеж САПР.
-
Выберите файл чертежа и нажмите кнопку Открыть.
-
Для принятия размера и расположения чертежа САПР нажмите кнопку ОК.
Вставленный чертеж можно переместить, изменить его размер и масштаб. Можно также заблокировать слой, содержащий чертеж САПР, чтобы при создании нового плана случайно не изменить этот слой.
К началу страницы
Копирование существующего плана дома Visio в новый документ
-
На вкладке Файл выберите пункт Создать, а затем — элемент План дома.
-
Выберите метрическую или американскую систему мер и нажмите кнопку Создать.
По умолчанию этот шаблон будет открыт на масштабированной странице документа с альбомной ориентацией
 . Вы можете изменить этот параметр в любой момент. Подробнее см. в статье Изменение масштаба документа.
. Вы можете изменить этот параметр в любой момент. Подробнее см. в статье Изменение масштаба документа. -
Откройте существующий документ Visio.
-
На вкладке Конструктор выберите группу Параметры страницы, а затем откройте вкладку Масштаб документа. Запомните масштаб существующего чертежа и установите такой же в новом документе.
-
В существующем документе выберите фигуры, которые хотите использовать в новом документе, и на вкладке Главная щелкните команду Копировать.
-
Перейдите в новый документ и на вкладке Главная выберите команду Вставить.
Совет: Вы можете заблокировать существующие слои документа, чтобы случайно не изменить их при создании нового плана.
К началу страницы
Создание плана дома
-
На вкладке Файл выберите пункт Создать, а затем в категориях шаблонов выберите Карты и планы этажей.
-
Щелкните План дома, выберите метрическую или американскую систему мер и нажмите кнопку Создать.
По умолчанию этот шаблон будет открыт на масштабированной странице документа с альбомной ориентацией
 . Вы можете изменить этот параметр в любой момент. Дополнительные сведения см. в статье Изменение масштаба документа.
. Вы можете изменить этот параметр в любой момент. Дополнительные сведения см. в статье Изменение масштаба документа. -
Создайте базовую структуру внешних стен одним из следующих способов.
Использование фигур помещения
-
Из набора элементов Структурные элементы перетащите на страницу документа одну из фигур помещения.
-
Изучая фигуру помещения, перетаскиванием химок и
 выделения
выделения  на отдельных стенах.
на отдельных стенах.
Использование фигур стен
-
Из набора элементов Структурные элементы перетащите на страницу документа фигуры наружных стен.
-
Измените размеры стен, перетащив конечную точку (
 или
или  ).
). -
Чтобы соединить стены, перетащите конечную точку (
 или
или  ) одной стены на другую стену.
) одной стены на другую стену.Когда стены приклеены, их конечные точки становятся красными. Пересечения между стенами удаляются автоматически.
Примечание: Для правильного соединения стен в диалоговом окне Привязать и приклеить установите флажок Приклеивание к контуру фигуры.
-
-
Создайте внутренние стены.
-
Перетащите на страницу документа фигуры стен и расположите их внутри внешней структуры.
-
Измените размеры стен, перетащив конечную точку (
 или
или  ).
). -
Чтобы соединить стены, перетащите конечную точку (
 или
или  ) одной стены на другую стену.
) одной стены на другую стену.Когда стены приклеены, их конечные точки становятся красными. Пересечения между стенами удаляются автоматически.
Примечание: Для правильного соединения стен в диалоговом окне Привязать и приклеить установите флажок Приклеивание к контуру фигуры.
-
-
Добавьте другие структурные элементы.
-
Из набора элементов Структурные элементы перетащите на страницу документа структурные фигуры, например, колонны.
-
Из набора элементов Основные компоненты здания перетащите на страницу документа фигуры строительных элементов, таких как лестница.
-
-
Добавьте двери и окна.
-
Из набора элементов Структурные элементы перетащите фигуры дверей и окон на стены.
Двери и окна будут автоматически повернуты для выравнивания по стене и приклеены к ней. Они также будут иметь толщину стены и переместятся со стенами при изменении их положения.
-
-
Собрав каркас здания и структуру стен, вы можете добавить символы электрооборудования и размерные линии.
Добавление символов электрооборудования
-
Из набора элементов Электрические и телекоммуникационные соединения перетащите на фигуры стен настенные переключатели, розетки и другие приборы.
-
Отпустите кнопку мыши,
 появится красный квадрат, указывающий на то, что символ приклеен к стене. Настенные приборы будут автоматически повернуты для выравнивания по стене и закреплены на ней.
появится красный квадрат, указывающий на то, что символ приклеен к стене. Настенные приборы будут автоматически повернуты для выравнивания по стене и закреплены на ней.Вы также можете перетаскивать на страницу документа фигуры потолочных приборов, такие как потолочный вентилятор.
Добавление на стены размерных линий
-
Щелкните правой кнопкой мыши фигуру стены, а затем в контекстном меню выберите команду Добавить размер.
-
Измените положение размерных линий и размерного текста, перетащив управляющий маркер
 .
.Примечание: Чтобы увидеть всплывающую подсказку об управляющем маркере для выделенной фигуры, наведите на него указатель мыши.
-
Указанный для стены размер можно изменить. Для этого выделите фигуру размера, введите нужный размер, а затем щелкните область за пределами этой фигуры.
-
К началу страницы
Вставка плана дома САПР
-
На вкладке Файл выберите пункт Создать, а затем в категориях шаблонов выберите Карты и планы этажей.
-
Щелкните План дома, выберите метрическую или американскую систему мер и нажмите кнопку Создать.
По умолчанию этот шаблон будет открыт на масштабированной странице документа с альбомной ориентацией
 . Вы можете изменить этот параметр в любой момент. Подробнее см. в статье Изменение масштаба документа.
. Вы можете изменить этот параметр в любой момент. Подробнее см. в статье Изменение масштаба документа. -
На вкладке Вставка нажмите кнопку Чертеж САПР.
-
Выберите файл чертежа и нажмите кнопку Открыть.
-
Для принятия размера и расположения чертежа САПР нажмите кнопку ОК.
Вставленный чертеж можно переместить, изменить его размер и масштаб. Можно также заблокировать слой, содержащий чертеж САПР, чтобы при создании нового плана случайно не изменить этот слой.
К началу страницы
Копирование существующего плана дома Visio в новый документ
-
На вкладке Файл выберите пункт Создать, а затем в категориях шаблонов выберите Карты и планы этажей.
-
Щелкните План дома, выберите метрическую или американскую систему мер и нажмите кнопку Создать.
По умолчанию этот шаблон будет открыт на масштабированной странице документа с альбомной ориентацией
 . Вы можете изменить этот параметр в любой момент. Подробнее см. в статье Изменение масштаба документа.
. Вы можете изменить этот параметр в любой момент. Подробнее см. в статье Изменение масштаба документа. -
Откройте существующий документ Visio.
-
На вкладке Конструктор выберите группу Параметры страницы, а затем откройте вкладку Масштаб документа. Запомните масштаб существующего чертежа и установите такой же в новом документе.
-
В существующем документе выберите фигуры, которые хотите использовать в новом документе, и на вкладке Главная щелкните команду Копировать.
-
Перейдите в новый документ и на вкладке Главная выберите команду Вставить.
Совет: Вы можете заблокировать существующие слои документа, чтобы случайно не изменить их при создании нового плана.
К началу страницы
Важно:
Office 2007 больше не поддерживается. Перейдите на Microsoft 365, чтобы работать удаленно с любого устройства и продолжать получать поддержку.
Повысить статус
Создание плана дома
-
В меню Файл выберите пункты Создать, Карты и планы этажей и План дома.
По умолчанию этот шаблон будет открыт на масштабированной странице документа с альбомной ориентацией
 . Вы можете изменить этот параметр в любой момент. Дополнительные сведения см. в статье Изменение масштаба документа.
. Вы можете изменить этот параметр в любой момент. Дополнительные сведения см. в статье Изменение масштаба документа. -
Создайте базовую структуру внешних стен одним из следующих способов.
Использование фигур помещения
-
Из набора элементов Структурные элементы перетащите на страницу документа одну из фигур помещения.
-
Изучая фигуру помещения, перетаскиванием химок и
 выделения
выделения  на отдельных стенах.
на отдельных стенах.
Использование фигур стен
-
Из набора элементов Структурные элементы перетащите на страницу документа фигуры наружных стен.
-
Измените размеры стен, перетащив конечную точку (
 или
или  ).
). -
Перетащите конечную точку (
 или
или  ) одной стены на другую стену.
) одной стены на другую стену.Когда стены приклеены, их конечные точки становятся красными. Пересечения между стенами удаляются автоматически.
Примечание: Для правильного соединения стен в диалоговом окне Привязать и приклеить установите флажок Приклеивание к контуру фигуры.
-
-
Создайте внутренние стены.
-
Перетащите на страницу документа фигуры стен и расположите их внутри внешней структуры.
-
Измените размеры стен, перетащив конечную точку (
 или
или  ).
). -
Перетащите конечную точку (
 или
или  ) одной стены на другую стену.
) одной стены на другую стену.Когда стены приклеены, их конечные точки становятся красными. Пересечения между стенами удаляются автоматически.
Примечание: Для правильного соединения стен в диалоговом окне Привязать и приклеить установите флажок Приклеивание к контуру фигуры.
-
-
Добавьте другие структурные элементы.
-
Из набора элементов Структурные элементы перетащите на страницу документа структурные фигуры, например, колонны.
-
Из набора элементов Основные компоненты здания перетащите на страницу документа фигуры строительных элементов, таких как лестница.
-
-
Добавьте двери и окна.
-
Из набора элементов Структурные элементы перетащите фигуры дверей и окон на стены.
Двери и окна будут автоматически повернуты для выравнивания по стене и приклеены к ней. Они также будут иметь толщину стены и переместятся со стенами при изменении их положения.
-
-
Собрав каркас здания и структуру стен, вы можете добавить символы электрооборудования и размерные линии.
Добавление символов электрооборудования
-
Из набора элементов Электрические и телекоммуникационные соединения перетащите на фигуры стен настенные переключатели, розетки и другие приборы.
-
Отпустите кнопку мыши,
 появится красный квадрат, указывающий на то, что символ приклеен к стене. Настенные приборы будут автоматически повернуты для выравнивания по стене и закреплены на ней.
появится красный квадрат, указывающий на то, что символ приклеен к стене. Настенные приборы будут автоматически повернуты для выравнивания по стене и закреплены на ней.Вы также можете перетаскивать на страницу документа фигуры потолочных приборов, такие как потолочный вентилятор.
Добавление на стены размерных линий
-
Щелкните правой кнопкой мыши фигуру стены, а затем в контекстном меню выберите команду Добавить размер.
-
Измените положение размерных линий и размерного текста, перетащив управляющий маркер
 .
.Примечание: Чтобы увидеть всплывающую подсказку об управляющем маркере для выделенной фигуры, наведите на него указатель мыши.
-
Указанный для стены размер можно изменить. Для этого выделите фигуру размера, введите нужный размер, а затем щелкните область за пределами этой фигуры.
-
К началу страницы
Вставка плана дома САПР
-
В меню Файл выберите пункты Создать, Карты и планы этажей и План дома.
По умолчанию этот шаблон будет открыт на масштабированной странице документа с альбомной ориентацией
 . Вы можете изменить этот параметр в любой момент. Подробнее см. в статье Изменение масштаба документа.
. Вы можете изменить этот параметр в любой момент. Подробнее см. в статье Изменение масштаба документа. -
В меню Вставка щелкните Чертеж САПР.
-
В качестве типа файла выберите Чертеж AutoCAD (*.dwg; *.dxf). Выберите файл чертежа и нажмите кнопку Открыть.
-
Для принятия размера и расположения чертежа САПР нажмите кнопку ОК.
Вставленный чертеж можно переместить, изменить его размер и масштаб. Можно также заблокировать слой, содержащий чертеж САПР, чтобы при создании нового плана случайно не изменить этот слой.
К началу страницы
Копирование существующего плана дома Visio в новый документ
-
В меню Файл выберите пункты Создать, Карты и планы этажей и План дома.
По умолчанию этот шаблон будет открыт на масштабированной странице документа с альбомной ориентацией
 . Вы можете изменить этот параметр в любой момент. Подробнее см. в статье Изменение масштаба документа.
. Вы можете изменить этот параметр в любой момент. Подробнее см. в статье Изменение масштаба документа. -
Откройте существующий документ Visio.
-
В меню Файл выберите элемент Параметры страницы и откройте вкладку Масштаб. Запомните масштаб существующего чертежа и установите такой же в новом документе.
-
В существующем документе выберите фигуры, которые хотите использовать в новом документе, и в меню Правка выберите команду Копировать.
-
Перейдите в новый документ и в меню Правка выберите команду Вставить.
Совет: Вы можете заблокировать существующие слои документа, чтобы случайно не изменить их при создании нового плана.
К началу страницы
Нужна дополнительная помощь?
Нужны дополнительные параметры?
Изучите преимущества подписки, просмотрите учебные курсы, узнайте, как защитить свое устройство и т. д.
В сообществах можно задавать вопросы и отвечать на них, отправлять отзывы и консультироваться с экспертами разных профилей.
