Настоящая инструкция актуальна для кассового аппарата с последней версией прошивки. Если прошивка ниже 1275 настоятельно рекомендуем перепрошить ККТ.
- Утром кассир снимает X-отчёт
- Днём кассир пробивает чеки
- Вечером кассир снимает Z-отчёт
Содержание

- Открытие смены
- Что обозначают клавиши при работе в кассовом режиме
- Пробитие чека по свободной цене
- Калькуляция стоимости товара по количеству и цене
- Пробитие чека с калькуляцией сдачи
- Вывод чека из базы товаров и услуг
- Вывод чека по весу или количеству из базы товаров и услуг
- Безналичный расчёт
- Вывод простого чека по безналичному расчёту
- Вывод чека из базы товаров и услуг по безналичному расчёту
- Вывод чека по весу или количеству из базы товаров и услуг по безналичному расчёту
- Возврат расхода
- Вызов чека возврата
- Чек возврата по сумме
- Чек возврата по коду товара
- Чек возврата по сумме по безналичному расчёту
- Распечатка чека возврата по коду товара, весу или количеству
- Аннуляция чека
- Отправка чека клиенту по SMS
- Вывод X-отчёта
- Вывод Z-отчёта
Открытие смены
Чтобы открыть смену необходимо предварительно войти в кассовый режим.
Включите ККТ. На дисплее должно появиться сообщение ВЫБОР. В случае когда ККТ уже включён, но находится в другом режиме, последовательно нажимайте клавишу РЕ пока на дисплее не будет выведено сообщение ВЫБОР. После чего нажимайте клавиши в последовательности:
- Дважды нажмите 1.
- Нажмите клавишу ИТ
Сообщение 0.00 на дисплее обозначает, что смена открыта.
Сообщение С-00 обозначает, что смена закрыта. Чтобы открыть её нажмите клавишу 00.
Что обозначают клавиши при работе в кассовом режиме
- Клавиши с цифровым обозначением от 0 до 9, 00 служат для ввода цены, количества, номера секции, кода товара.
- . — десятичная точка (разделитель рублей и копеек, килограммов и граммов).
- C — сброс введённых параметров.
- АН — ввод или сброс абонентского номера покупателя.
- ИТ — закрытие чека с оплатой наличными/начать пересылку данных в ОФД.
- ВВ — ввод номера секции (при секционной работе)/ закрытие чека с оплатой электронными (при программировании)/ начать пересылку данных в ОФД.
- ВЗ — включение режима возврата.
- ПВ — повтор последнего прихода (чек открыт и ничего не введено) / регистрация по коду товара (введён код товара).
- РЕ — аннулирование текущего чека (чек открыт)/ выход в режим ВЫБОР (чек закрыт.
- ↑ — промотать чековую ленту на 5 строк.
Пробитие чека по свободной цене
- Введите Стоимость продажи.
- Далее ВВ.
- В завершении ИТ.
Калькуляция стоимости товара по количеству и цене
- Введите количество или вес товара.
- Нажмите клавишу Х.
- Введите цену товара.
- Нажмите клавишуВВ.
- Нажмите клавишу ИТ.
Пробитие чека с калькуляцией сдачи
- Введите общую стоимость продажи.
- Нажмите ВВ.
- Введите сумму покупателя.
- Нажмите ИТ.
Вывод чека из базы товаров и услуг
- Введите код товара.
- Нажмите ПВ.
- Нажмите ИТ.
Во избежание возникновения ошибки Е128 предварительно запрограммируйте ККТ на работу с базой товаров (см. раздел Программирование).
Вывод чека по весу или количеству из базы товаров и услуг
- Введите вес или кол-во товара.
- Нажмите Х.
- Введите код товара.
- Нажмите клавишу ПВ.
- Нажмите клавишу ИТ.
Безналичный расчёт
Вывод простого чека по безналичному расчёту
- Введите сумму продажи.
- Дважды нажмите клавишу ВВ.
- Нажмите клавишу ИТ.
Вывод чека из базы товаров и услуг по безналичному расчёту
- Введите код товара.
- Нажмите клавишу ПВ.
- Нажмите клавишу ВВ.
Вывод чека по весу или количеству из базы товаров и услуг по безналичному расчёту
- Введите вес или количество товара.
- Нажмите клавишу Х.
- Введите код товара.
- Нажмите клавишу ПВ.
- Нажмите клавишу ВВ.
Возврат расхода
Чек возврата по сумме
Войдите в кассовый режим под паролем Администратора. Далее нажмите:
- Нажмите клавишу РЕ.
- Нажмите клавишу 1.
- Далее 3.
- Потом 0.
- В завершении нажмите клавишу ИТ
На дисплей будет выведено сообщение 0.00
- Чек возврата по сумме
- Нажмите клавишу ВЗ.
- Введите сумму к возврату.
- Нажмите клавишу ВВ.
- В завершении нажмите клавишуИТ.
Если денег за открытую смену в кассе пробито меньше, чем сумма к возврату, то ККТ выдаст ошибку Е115.
Чек возврата по коду товара
- Нажмите клавишу ВЗ.
- Введите код товара.
- Нажмите клавишу ПВ
- В завершении нажмите клавишу ИТ.
Если денег за открытую смену в кассе пробито меньше, чем сумма к возврату, то ККТ выдаст ошибку Е115.
Чек возврата по сумме по безналичному расчёту
- Нажмите клавишу ВЗ.
- Введите сумму возврата.
- Дважды нажмите клавишу ВВ.
- В завершении нажмите клавишу ИТ.
Распечатка чека возврата по коду товара, весу или количеству
- Нажмите клавишу ИТ.
- Далее нажмите ВЗ.
- Введите вес или количество.
- Нажмите клавишу Х.
- Введите код товара.
- Нажмите клавишу ПВ.
- В завершении нажмите клавишу ИТ.
Если денег за открытую смену в кассе пробито меньше, чем сумма к возврату, то ККТ выдаст ошибку Е115.
Аннуляция чека
Аннулировать чек можно до его закрытия (до нажатия клавиши ИТ). Для полной отмены чека нажмите клавишу РЕ, после чего на дисплей будет выведено сообщение С – 00. Нажмите клавишу 00 и на экран будет выведено сообщение 0.00, после чего можно продолжить работу.
Отправка чека клиенту по SMS
>
Перед отправкой нужно знать, что опция работает только при подключении услуги отправки SMS у ОФД.
Прежде чем закрыть чек нажатием клавиши ИТ нажмите клавишу АН и в открывшемся поле введите 10-значный номер телефона клиента без 8 или +7 в начале, для завершения операции нажмите ИТ.
Вывод X-отчёта
Отчёт о текущем состоянии расчётов, также известный как X-отчёт выводится после нажатия следующей последовательности клавиш:
- Дважды нажмите РЕ.
- Введите последовательность 3, 2, 9 (или 3 3 0).
- Нажмите клавишу ИТ.
- На дисплей будет выведено сообщение Г1-8
- Нажмите клавишу1.
- ККТ распечатает X-отчёт.
Вывод Z-отчёта
Отчёт о закрытии смены, также известный как Z-отчёт выводится после нажатия следующей последовательности клавиш:
- Дважды нажмите РЕ.
- Введите последовательность 3, 2, 9 (или 3 3 0).
- Нажмите клавишу ИТ.
- На дисплей будет выведено сообщение Г1-8
- Нажмите клавишу2.
- На дисплей будет выведено сообщение С – 00.
- Нажмите клавишу 00.
ККТ распечатает Z-отчёт.
————————————————————-
Регистрация Элвес-МФ
Постановка на учёт ККТ Элвес-МФ задача не из лёгких и очевидной её не назовёшь. Кроме того, производитель Штрих-М сообщает, что нормально регистрируется только ККМ с версией прошивки 0966. Поэтому прежде чем регистрировать кассу в ФНС онлайн убедитесь в том, что у Вас подходящая версия прошивки. Для этого распечатайте тестовый чек. Чтобы вызвать тестовый чек нажмите клавиши в такой последовательности: РЕ->РЕ-> 00 -> 2 -> ИТ. На чеке Вы увидите информацию о версии прошивки (Версия). Если она отличается от 0966 требуется перепрошивка устройства.
Перепрошивка
Процесс перепрошивки достаточно прост с программным обеспечением 1.0.0900RU и выше. Для этого Вам не потребуется программатор, а только программа а-ля HyperTerminal для доступа к COM-портам. Эта программа встроена в старые версии Windows, до XP включительно. Если же Вы пользуетесь новой версией Windows, то скачать HyperTerminal можно официального сайта (триальная версия)
Алгоритм перепрошивки:
Установите HyperTerminal.
Во время запуска ПО запросит имя соединения, укажите com_E.
Далее нужно будет указать основной COM порт (к примеру, COM 1). Если он не отображается, то увы, на Вашем ПК нет ни порта, ни его эмулятора.
Укажите параметры порта таким образом:
- Скорость: 115200.
- Биты данных: 8.
- Чётность – нет.
- Стоповые биты – 1.
- Управление потоком – нет.
Теперь подключите кассовый аппарат к основному COM порту.
- Включите ККТ с нажатой клавишей ИТ, на дисплее будет выведено сообщение BOOT.
- В окне HyperTerminal отразятся символы §§§.
- Выберите меню TRANSFER и заходите в передачу данных (SEND FILE
- Укажите путь до прошивки, к примеру C:\EMF1.0.09960RU.BIN.
- Укажите протокол Xmodem и нажмите кнопку SEND.
Теперь остаётся только подождать пока прошивка загрузится.
Учтите, что если в ККТ ранее уже были занесены какие-либо данные, потребуется технологическое обнуление.
Технологическое обнуление
- Ожидайте загрузки меню ВЫБОР.
- Нажмите 0.
- Нажмите ПС.
- На дисплей будет выведено сообщение С=00.
- Завершите технологическое обнуление нажатием клавиши 00.
Распечатайте тестовый чек, чтобы быть уверенным в версии прошивки.
Обратите внимание: после перепрошивки на версию 1273 и выше обязательно необходимо поменять значение таблицы 2 строки 12 на значение 7!
Постановка Элвес-МФ на учёт в ФНС
Первый вариант
Как и во время до появления онлайн касс, можно зарегистрировать ККТ в Вашем отделении ФНС.
Для этого нужно выбрать ОФД и заключить с ним договор, заполнить объёмную форму КНД №1110061 (7 страниц). После чего можно взять ККТ, кабель ККТ-ПК, заполненную форму КНД №1110061, отправиться в налоговую и подождать там в очереди. Не самая радужная перспектива, поэтому лучше перейдём ко второму варианту, для реализации которого понадобится электронно-цифровая подпись.
Второй вариант
Онлайн регистрация
Для этого потребуется: выбрать ОФД и заключить с ним договор, подключиться к интернету через Wi-Fi (имя и пароль от сети не должны превышать 24 символа каждый), залогиниться в Личном Кабинете ФНС, ЭЦП, кабель для соединения компьютера и кассового аппарата, программное обеспечение для редактирования таблиц.
- В ЛК на сайте ФНС подключите новый ККТ для получения регистрационного номера ККТ.
- Настройте на ККТ время и дату (алгоритм настройки см. в разделе Программирование).
- Посредством кабеля подключите ККТ к ПК.
- Нажмите комбинацию клавиш 9 -> 3 -> 0 (строго в этой последовательности) чтобы обеспечить доступ Элвес-МФ к компьютеру. На дисплее кассы будет выведено сообщение CB=HE.
- Включите программу для редактирования таблиц и через программу найдите ККТ.
- Откорректируйте таблицы по предложенному примеру. Оставляйте данные по умолчанию если не знаете, что записать в поле.
Запишите информацию из таблиц в кассовый аппарат.
- Нажатием клавиши РЕ выйдите из режима записи таблиц.
- Последовательно нажимайте клавиши 8 -> 3 -> 0 -> ИТ -> 1 чтобы войти в режим доступа к фискальному накопителю.
- Элвес-МФ распечатает чек с регистрационной информацией. Внимательно проверьте его.
- Если всё верно, нажатием клавиши 00 подтвердите информацию. ККТ дораспечатает чек с указанием НФД и ФД.
- Зайдите в Личный Кабинет на сайте ФНС, нажмите на регистрационный номер кассового аппарата и в открывшуюся форму введите НФД и ФД.
- Если того требует Ваш ОФД, введите требуемые параметры в Личный Кабинет ОФД.
- На дисплее Элвес-МФ будет выведено сообщение I = 9, нажатием РЕ перейдите в общий режим.
- Если данные внесены корректно, то индикатор ККТ на сайте ФНС будет гореть зелёным цветом.
Внимание! Любые данные, введённые с ошибкой неминуемо потребуют перерегистрации кассового аппарата. Количество перерегистраций зависит от фискального накопителя и в настоящее время фискальные накопители позволяют совершать до 11 перерегистраций.
По необъяснимой причине программисты Штрих-М предлагают пользователя высчитывать систему налогообложения по битовой маске. Предлагаем Вашему вниманию список человекопонятных значений для обозначения системы налогообложения.
- ОСН = 1.
- УСН доход = 2.
- УСН доход – расход = 4.
- ЕНВД = 8.
- ЕСХН = 16.
- ПСН = 32.
Какие значения принимает режим работы:
- Нет режима работы = 0.
- Шифрование = 1.
- Автономный режим = 2.
- Автоматический режим = 4.
- Сфера услуг = 8.
- Режим БСО = 16.
- Платёжные агенты = 32.
- Банковские агенты = 64.
Если Вам нужно указать несколько систем налогообложения или режимов работы рекомендуем использовать «Тест драйвера FR», расположенный в папке установленных драйверов от Штрих-М. В ПО войдите в пункт «ФН» и выбираете вкладку «Фискализация ФН». Ставите галочки рядом с нужными параметрами, в соседнем окне смотрите их символьное значение. При регистрации вносите эти значения.
Либо можно самостоятельно посчитать искомое значение. Например, Вы хотите указать две системы налогообложения, «УСН доход – расход» и «ЕНВД». «УСН доход – расход» присвоено значение 4, а «ЕНВД» 8. Сложим эти значения, получится 12. Это число и записываете в таблицах как параметр системы налогообложения.
Если всё же Вы допустили где-то ошибку или по любой другой причине требуется перерегистрация Элвес-МФ, то сделать это не трудно.
Перерегистрация ККТ
Введите с клавиатуры ККТ такую последовательность:
- Нажмите 8.
- Нажмите 3.
- Нажмите 0.
- Нажмите ИТ.
- Нажмите 3.
- Код причины (1 – замена фискального накопителя, 2 — смена ОФД, 3 — смена реквизитов организации, 4 — смена настроек кассового аппарата).
После этого можно приступать к повторной регистрации.
————————————————————
Программирование
Погода переменчива и часто не уследить за её переменами. Программирование Элвес-МФ с клавиатуры ККТ же в любую погоду остаётся сложным и просто пугающим тёмным лесом для новичков. Отрадно, что в таких условиях появилось программное обеспечение, при помощи которого можно программировать опции Элвес-МФ с компьютера.
Однако пользователь на следующем этапе столкнётся с отсутствием в поставке с кассой COM кабеля. Кроме того, скорее всего придётся озадачиться покупкой переходника COM – USB, так как большинство компьютеров не оснащены COM – портами.
Содержание
- Как войти в режим программирования
- Функции клавиш в режиме программирования
- Как запрограммировать дату
- Как запрограммировать время
- Работа с таблицей кодов символов
- Как запрограммировать заголовок и подвал чека
- Программирование отделов и отмена указанного действия
- Как разрешить продажу по свободной цене
- Как запрограммировать налоги
- Как запрограммировать ограничение цены
- Как запрограммировать автоматическое открытие смены каждое утро
- Как запрограммировать ввод сумм с точкой
- Как запрограммировать ввод сумм без точки
- Программирование печати контрольной ленты
- Как отключить подтверждение даты при простое ККТ
- Как запрограммировать скидки
- Программирование стиля вывода информации на чек
- Как запрограммировать базу товаров с кассового аппарата
- Программирование базы товаров через ПК
- Что делать если Элвес-МФ выдаёт ошибку 236
- Режим работы с фискальной памятью
- Печать тестового чека с данными по регистрации, фискальному накопителю и номеру ККТ
- Технологическое обнуление
Как войти в режим программирования
- Введите с клавиаутры ККТ последовательность 4, 3, 0.
- Нажмите ИТ.
- На дисплей будет выведено сообщение 1125.
Функции клавиш в режиме программирования
- ПВ переход к таблице с большим порядковым номером.
- АН переход к таблице с меньшим порядковым номером.
- ВЗ переход к ряду с большим порядковым номером.
- < переход к ряду с меньшим порядковым номером.
- ВВ переход к полю с большим порядковым номером.
- > переход к полю с меньшим порядковым номером.
- ИТ или *ОПЛ* – вход в режим просмотра или редактирования значения поля;
- – запись введенного значения в поле.
- C отмена от изменения содержимого поля (до подтверждения).
- ПС печать содержимого поля на чековой ленте.
- Х печать содержимого текущей таблицы на чековой ленте.
- 00 печать кодов символов.
Как запрограммировать дату
Штатное программирование даты
Последовательно нажимайте клавиши:
- Дважды РЕ.
- Дважды 3.
- Нажмите клавишу 0.
- Затем ИТ.
- Потом 3.
- Введите дату.
- Нажмите клавишу ИТ.
- Потом 00.
- В завершении РЕ.
Как подтвердить дату в случае, когда при включении ККТ горит индикатор даты
Последовательно нажимайте клавиши:
- Внесите дату.
- Нажмите ИТ.
- Внесите время.
- Нажмите ИТ.
- Потом 00.
- Далее ИТ.
- Внесите дату.
- Снова ИТ.
- Внесите время.
- Снова ИТ.
- В завершении 00.
Как запрограммировать время
- Дважды нажмите РЕ.
- Нажмите Х.
- Далее ИТ.
- Внесите время.
- Завершите нажатием ИТ.
Работа с таблицей кодов символов
- Чтобы распечатать таблицу кодов символов наберите следующую последовательность клавиш:
- Дважды РЕ.
- Последовательность 4, 3, 0.
- Нажмите ИТ.
- Введите 00.
Как запрограммировать заголовок и подвал чека
Держите перед глазами таблицу символов. После чего нажимайте следующую последовательность клавиш:
- Трижды АН.
- Четырежды ВЗ.
- Один раз ИТ.
Руководствуясь таблицей символов, введите первый символ заголовка. Допустим, Вы хотите написать digitalserv.ru, соответственно, первым символом будет указан d, который соответствует 100 в таблице. Вводите 100 и нажмите ИТ. Таким образом введите все требуемые символы, каждый раз нажимая ИТ после каждого из них. После ввода текста нажмите последовательность клавиш:
Программирование отделов и отмена указанного действия
«Из коробки» кассовый аппарат запрограммирован на работу без отделов и все чеки пробиваются в отделе №1. Чтобы запрограммировать работу с отделами, нажмите клавиши в следующей последовательности:
- Дважды РЕ.
- Последовательность 4, 3, 0.
- Нажмите ИТ.
- Нажмите клавишу ПВ.
- Теперь ВВ.
- Далее ИТ.
- Потом 1.
- Затем ИТ.
- И в завершении РЕ.
Чтобы вернуться к работе без отделов, нажмите клавиши в следующей последовательности:
- Дважды РЕ.
- Последовательность 4, 3, 0.
- Нажмите ИТ.
- Нажмите клавишу ПВ.
- Теперь ВВ.
- Далее ИТ.
- Потом 0.
- Затем ИТ.
- И в завершении РЕ.
Как разрешить продажу по свободной цене
Чтобы разрешить продажу по свободной цене нажмитайте клавиши в следующей последовательности:
- Дважды РЕ.
- Последовательность 4, 3, 0.
- Нажмите ИТ.
- Далее АН.
- Девять раз нажмите ВВ, на дисплее должно быть выведено сообщение 2191.
- Нажмите ИТ.
- Потом 1.
- В финале нажмите ИТ.
Как запрограммировать налоги
Если Вам нужно, чтобы налог печатался на чеках и в отчётах, запрограммируйте все указанные далее последовательности.
Как запрограммировать размер налога
Нажмите:
- Дважды РЕ.
- Последовательность 4, 3, 0.
- Нажмите ИТ.
- Далее АН
- Нажатием клавиш ВЗ и <выберите номер налога, от 1 до 4.
- Нажмите 00 для распечатки таблицы символов.
- Нажмите ИТ.
- Запрограммируйте название налога последовательным нажатием символов из таблицы и закреплением их нажатием клавиши ИТ. После ввода каждого символа требуется нажимать ИТ.
- Нажмите клавишу ВВ.
- Далее ИТ.
- Укажите размер налога
- Снова ИТ.
- Нажмите РЕ, чтобы выйти из режима программирования.
Как запрограммировать тип налога
Нажмите:
- Дважды РЕ.
- Последовательность 4, 3, 0.
- Нажмите ИТ.
- ДалееПВ.
- Произведите многократное нажатие клавиши ВВ пока на дисплее не будет выведено сообщение 2 1 11 1.
- Нажмите клавишу ИТ.
- Введите 2.
- Нажмите клавишу ИТ.
- Нажмите РЕ.
Как запрограммировать печать налога на каждую операцию
Нажмите:
- Дважды РЕ.
- Последовательность 4, 3, 0.
- Нажмите ИТ.
- ДалееПВ
- 10 раз нажмите клавишу >.
- Нажмите клавишуИТ.
- Введите последовательность 1, 5.
- Нажмите ИТ.
- Нажмите РЕ.
Как привязать налог к секции (отделу)
Нажмите:
- Дважды РЕ.
- Последовательность 4, 3, 0.
- Нажмите ИТ.
- Дважды АН.
- Затем ИТ.
- ДалееВВ.
- Потом ИТ.
- Введите 1.
- Нажмите ИТ.
Как включить режим работы «с отделами»
Нажмите:
- Дважды РЕ.
- Последовательность 4, 3, 0.
- Нажмите ИТ.
- Нажмите ПВ.
- Нажмите ВВ.
- Далее ИТ.
- Введите 1.
- Затем ИТ.
- В завершении нажмите РЕ.
Как запрограммировать ограничение цены
Нажмите:
- Дважды РЕ.
- Последовательность 4, 3, 0.
- Нажмите ИТ.
- Нажмите ПВ.
- Многократным нажатием клавиши ВВ на дисплей будет выведено сообщение 2171.
- Нажмите клавишу ИТ.
- Укажите разрядность максимальной суммы от 3 до 8.
- Снова нажмите ИТ.
- И в финале РЕ.
Как запрограммировать автоматическое открытие смены каждое утро
Нажмите:
- Дважды РЕ.
- Последовательность 4, 3, 0.
- Нажмите ИТ.
- Нажмите ПВ.
- Многократным нажатием клавиши ВВ на дисплей будет выведено сообщение 2 1 27 1.
- Нажмите клавишу ИТ.
- Введите 3.
- Нажмите ИТ.
- В конце РЕ.
Как запрограммировать ввод сумм с точкой
Нажмите:
- Дважды РЕ.
- Последовательность 4, 3, 0.
- Нажмите ИТ.
- Нажмите ПВ.
- Далее ИТ.
- Введите 0.
- Нажмите ИТ.
- Введите РЕ.
Как запрограммировать ввод сумм без точки
Нажмите:
- Дважды РЕ.
- Последовательность 4, 3, 0.
- Нажмите ИТ.
- Нажмите ПВ.
- Далее ИТ.
- Введите 1.
- Нажмите ИТ.
- Введите РЕ.
Программирование печати контрольной ленты
Для программирования параметра как «Не печатать», нажмите:
- Дважды РЕ.
- Последовательность 4, 3, 0.
- Нажмите ИТ.
- Нажмите ПВ.
- Многократным нажатием клавиши ВВ на дисплей будет выведено сообщение 2 1 23 1.
- Нажмите ИТ.
- Введите 0.
- Нажмите ИТ.
- Нажмите РЕ.
Для программирования параметра как «Печатать», нажмите:
- Дважды РЕ.
- Последовательность 4, 3, 0.
- Нажмите ИТ.
- Нажмите ПВ.
- Многократным нажатием клавиши ВВ на дисплей будет выведено сообщение 2 1 23 1.
- Нажмите ИТ.
- Введите 1.
- Нажмите ИТ.
- Нажмите РЕ.
Как отключить подтверждение даты при простое ККТ
Нажмите:
- Дважды РЕ.
- Последовательность 4, 3, 0.
- Нажмите ИТ.
- Нажмите ПВ.
- Многократным нажатием клавиши ВВ на дисплей будет выведено сообщение 2 1 26 1.
- Нажмите ИТ.
- Введите последовательность 3, 1.
- Далее ИТ.
- В завершении РЕ.
Как запрограммировать скидки
В настоящее время кассовый аппарат не поддерживает эту функцию.
Программирование стиля вывода информации на чек
Сжатый шрифт для печати короткого чека
Нажмите:
- Дважды РЕ.
- Последовательность 4, 3, 0.
- Нажмите ИТ.
- Нажмите ПВ.
- Многократным нажатием клавиши ВВ на дисплей будет выведено сообщение 2 1 5 1
- Нажмите ИТ.
- Введите 1.
- Снова ИТ.
- Нажмите РЕ.
Стандартный шрифт, установлен по умолчанию
Распечатка чеков с информацией, представленной стандартным шрифтом.
Нажмите:
- Дважды РЕ.
- Последовательность 4, 3, 0.
- Нажмите ИТ.
- Нажмите ПВ.
- Многократным нажатием клавиши ВВ на дисплей будет выведено сообщение 2 1 5 1.
- Нажмите ИТ.
- Введите 6.
- Снова ИТ.
- Нажмите РЕ.
Яркость символов на чеке
Нажмите:
- Дважды РЕ.
- Последовательность 4, 3, 0.
- Нажмите ИТ.
- Нажмите ПВ.
- Многократным нажатием клавиши ВВ на дисплей будет выведено сообщение 2 1 3 1.
- Нажмите ИТ.
- Нажмите клавишу от 1 до 9(стандартная яркость = 2).
- Снова ИТ.
- В завершении РЕ.
Как запрограммировать базу товаров с кассового аппарата
Вызовите разрешение работы с базой товаров, нажмите:
Нажмите:
- Дважды РЕ.
- Последовательность 4, 3, 0.
- Нажмите ИТ.
- Нажмите ПВ.
- Многократным нажатием клавиши ВВ на дисплей будет выведено сообщение 2 1 6 1.
- Нажмите ИТ.
- Введите 1.
- Снова ИТ.
- Нажмите РЕ.
Алгоритм ввода товаров.
Нажмите:
- Дважды РЕ.
- Последовательность 4, 3, 0.
- Нажмите ИТ.
- Нажмите ПВ
- Нажатием клавиши ВЗ отметьте номер товара.
- Нажмите 00, чтобы распечатать таблицу символов.
- Далее ИТ.
- Код первого символа товара в соответствии с его номером из таблицы. К примеру, Вы хотите ввести товар Авторучка, следовательно смотрите, что заглавной букве А в таблице символов соответствует 0. Вводите 0.
- Снова ИТ.
- После ввода каждого символа закрепляете их вводом ИТ.
- Когда все символы будут введены, нажмите ВВ.
- Ещё раз нажмите ВВ.
- Нажмите ИТ.
- Укажите стоимость товара.
- Снова ИТ.
- Далее ВВ.
- Снова ИТ.
- Укажите номер отдела (секции), в котором нужно будет пробивать товар от 1 до 8. Если нет секции, то вводите 0.
- Снова ИТ.
- В завершении ВВ.
Как видите, этот процесс может оказаться весьма утомительным, если Вам нужно внести несколько сотен товаров. Но есть более удобный способ программирования базы товаров через ПК.
Программирование базы товаров через ПК
- Установите программу MicroCfig для удобной работы с базой товаров.
- Посредством кабеля RS-232 подключите ККТ к компьютеру (в комплекте не поставляется).
- Включите ККТ, дождитесь полной загрузки (на дисплее будет выведено сообщение ВЫБОР).
Нажмите последовательность клавиш:
- 9, 3, 0.
- ИТ.
- На дисплей будет выведено сообщение CB=НЕ.
- Включите программу MicroCfig на ПК.
- Выберите пункт НАСТРОЙКА и далее ПОИСК ОБОРУДОВАНИЯ.
- Выберите шестой раздел ТАБЛИЦЫ.
- Корректируйте таблицу товаров: можно добавлять наименования, цены, секции и штрих-коды. Вы можете запрограммировать до 399 товаров.
Порой при подключении кассового аппарата к ПК и запуске редактора таблиц может слететь кодировка и символы в графах таблиц будут отображаться как «???». Для Вашего удобства ознакомьтесь со сведениями по таблицам. Подробнее ознакомиться с таблицами можно изучив информацию о том, какие данные они принимают. Данные таблиц актуальны для прошивок от версии 1245. Таблицы 4, 5, 8 на текущее время не задействуются при настройке ККТ, поэтому вводить туда данные не требуется.
Что делать если Элвес-МФ выдаёт ошибку 236
Ошибка возникает на устройствах, перепрошитых до версии прошивки 0973. Её причиной служит сканирование кассовым аппаратом RS-232 порта на предмет подключения сканера штрих-кодов. Чтобы отключить постоянное сканирование порта, приводящее к ошибке, введите следующую последовательность команд:
- 4, 3, 0.
- Потом ИТ.
- Вы вошли в режим программирования.
- Далее многократным нажатием ПВ выведите на дисплей сообщение 2 1 1 1.
- Затем многократным нажатием ВВ выведите на дисплей сообщение 2 1 25 1.
- Нажмите ИТ.
- Если нужно запретить сканирование порта введите 0.
- Если нужно разрешить сканирование порта введите 1.
- Подтвердите операцию нажатием ИТ.
- Перезагрузите ККТ.
Режим работы с фискальной памятью
Как войти в режим доступа к ФН
Войдите в режим выбора (на дисплее будет выведено сообщение ВЫБОР).
Нажмите последовательность клавиш:
- 8, 2,9;
- либо 8, 3, 0.
- Далее нажмите ИТ и на дисплей будет выведено сообщение FI – 9
Функциональность клавиш в режиме доступа к ФН
В этом режиме клавиши принимают следующую функциональность:
- 1 — отчёт о регистрации.
- 2 — отчёт о перерегистрации.
- 3 — отчёт о перерегистрации без замены ФН.
- 4 — отчёт о текущем состоянии расчетов.
- 5 — печатать документ из ФН по номеру ФД.
- 6 — печатать подтверждение оператора по номеру ФД.
- 7 — печатать отчёт о регистрации из ФН.
- 8 — печатать отчёт о перерегистрации по номеру из ФН.
- ИТ — вывод на дисплей количества документов без подтверждения.
- Х — печатать заводской номер ФН.
- . — печатать версию программного обеспечения ФН.
- РЕ — переход в меню ВЫБОР.
Печать тестового чека с данными по регистрации, фискальному накопителю и номеру ККТ
Чтобы вывести тестовый чек нажмите последовательность клавиш:
- Дважды РЕ.
- Затем 00.
- Потом 2.
- В финале ИТ.
При старте распечатки тестового чека при помощи клавиши ПС, кассовый аппарат входит в цикл и с определённым интервалом будет печатать тестовый чек, выводить индикацию на дисплей и совершать тест фискальной памяти. Чтобы прервать цикл нажмите любую клавишу, не содержащую цифры кроме Х.
Технологическое обнуление
Технологическое обнуление возможно провести только при закрытой смене и исключительно при первом включении после замены ядра.
Инициализация (частичное обнуление при сбоях)
Нажмите:
- Дважды РЕ.
- Введите 0.
- Нажмите Х.
- Введите последовательность 3, 0.
- Нажмите ИТ.
- Нажмите 00.
Полное обнуление (база товаров, заголовок, опции и т.п.)
Включите кассовый аппарат в сеть.
Нажмите:
- Клавишу 0.
- Далее ПС.
- В завершении00.
Будьте готовы к тому, что выполнение обнуления может занять несколько минут.
Проводимая государством кассовая реформа обязала всех бизнесменов применять онлайн-кассы при осуществлении продаж товаров, работ или услуг. Исключение составляют предприниматели, указанные в ст. 2 Федерального закона № 54-ФЗ. Один из ведущих производителей ККТ — ГК «ШТРИХ-М», предлагающий бизнесу современные решения с учетом внесенных законодателем изменений.
Аппараты компании применяются во всех сферах бизнеса, независимо от его масштабов. Устройства незаменимы в работе с маркированными и подакцизными товарами, обеспечивают передачу данных ОФД, отличаются функциональностью и доступной стоимостью. В статье рассмотрены нюансы подключения ККМ Штрих-М, краткая инструкция по настройке и ряд сложностей, с которыми может столкнуться пользователь при автоматизации торговли.
Нужна онлайн-касса? Подберем ККТ для вашего бизнеса за 5 минут.
Оставьте заявку и получите консультацию.
Касса Штрих-М: пошаговая инструкция по подключению
Модельный ряд кассовых аппаратов компании может иметь различные варианты подключения к компьютеру и передачи данных ОФД: USB 2.0, COM-порт, Ethernet или Wi-Fi. Подробную информацию о способах соединения можно уточнить в инструкции. Перед подключением нужно скачать и инсталлировать драйвер ФР для Штрих-М версии не ниже 4.15. Утилита подходит для всех устройств, работающих по протоколу производителя.
Для настройки надо выполнить ряд последовательных действий. Через меню «Пуск» зайти в папку «Штрих-М» и запустить «Тест драйвера ФР», после чего в открывшемся окне нажать кнопку «Настройка свойств». В новом окне выставить требуемые параметры:
- пароль администратора — по умолчанию вводится значение «30»;
- тип подключения — от выбора зависят дальнейшие настройки.
Далее рассмотрим на примере соединения посредством COM-порта:
- Установить протокол обмена данными — в зависимости от модификации, это может быть «Стандартный» или «Протокол ККТ 2.0» — нужную информацию можно узнать в Инструкции к кассе Штрих-М.
- Задать номер COM-порта, к которому подключена ККТ.
- Установить параметры скорости работы порта и таймаута ожидания ответа от кассового аппарата (как правило, он варьируется в диапазоне от 100 до 300 мсек).
- Нажать «Проверка связи» для контроля правильности выставленных параметров. Если значения введены корректно, то в поле «Код ошибки» отобразится модель устройства.
В случае, когда ПК не распознал ФР, рекомендуется проверить версию прошивки. Если она ниже С.1, а сборка осуществлена до 14 февраля 2017, то нужно обратиться в сервисный центр для обновления ПО. Также IT-специалисты помогут и при проблемах интеграции с товароучетным ПО.
Связь с ОФД: особенности установки и настройки драйверов RNDIS и VCOM для Штрих-М
Некоторые предприниматели, использующие доработанные ККТ, при подключении через USB сталкиваются с проблемой, когда ОС Windows распознает аппарат, как неизвестное устройство VCOM, например, модель ФР-01Ф, представляющая собой модернизированную версию популярного регистратора Штрих-М ФР-К. На его примере рассмотрим порядок необходимых действий в ОС Windows 7.
Пользователю надо прервать поиск утилит с помощью Центра обновления и установить драйвер VCOM для Штрих-М ФР-К вручную. Диск с ПО идет в комплекте поставки, но при необходимости программу можно скачать на официальном сайте компании. После инсталляции:
- Найти «Другие устройства» через Диспетчера Windows, кликнуть правой кнопкой мыши на VCOM и нажать «Обновить драйверы…» во всплывающем меню.
- В диалоговом окне указать ручной поиск утилиты, выбрать из списка уже установленных и нажать «Далее».
- Выделить строку «Порты (COM и LPT)» и перейти к следующему диалоговому окну, в котором нажать «Установить с диска».
- Через «Обзор…» открыть receipt_printer.inf и начать инсталляцию.
Учитывая то, что у драйвера отсутствует цифровая подпись, на мониторе появится системное предупреждение. Пользователю нужно подтвердить продолжение установки. После ее завершения виртуальный COM-порт появится в Диспетчере устройств, и можно переходить непосредственно к настройкам.
Когда ККТ подключается к ПК через USB-порт, передача данных ОФД выполняется при помощи Network Driver Interface Specification. Настройка RNDIS для Штрих-М осуществляется следующим образом:
- Запустить утилиту «Тест драйвера ФР» и в настройках свойств выбрать «Таблицы».
- В появившемся списке найти «Сетевые интерфейсы».
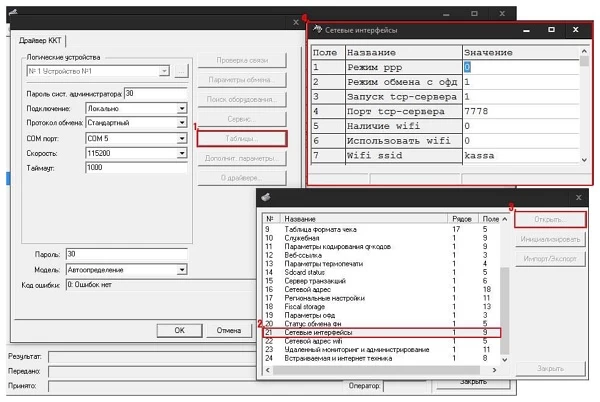
- В новом окне в поле RNDIS вместо «0» установить значение «1» и активировать возможность отправки информации ОФД, кликнув ENTER.
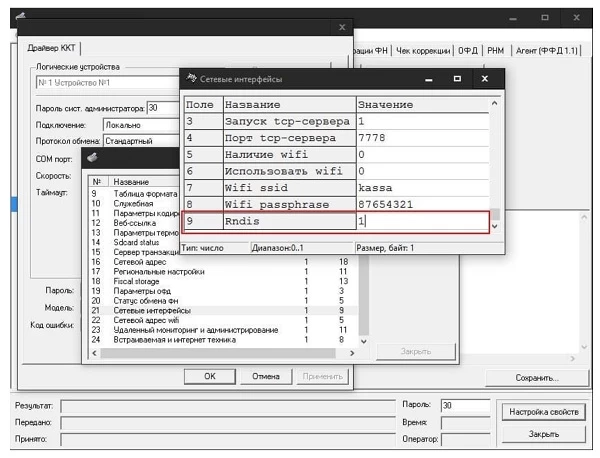
- Если настройка РНДИС для Штрих-М выполнена корректно, то при подсоединении ФР к ПК через USB протокол передачи данных отобразится в сетевых подключениях.
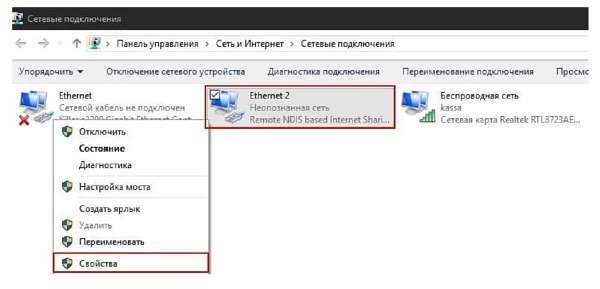
- В свойствах IP нужно задать адрес и маску подсети.
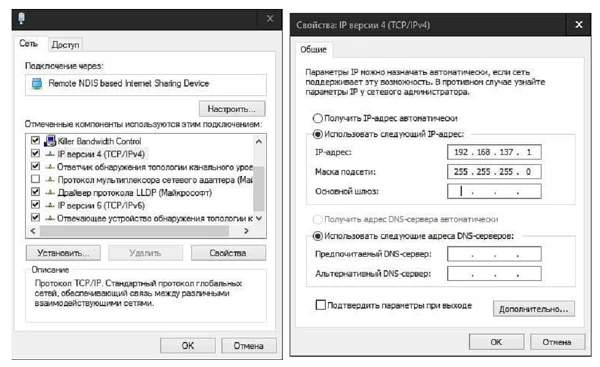
- Перейти к настройкам сети и задать параметр в графе Static ip. Если пользователь использует статический адрес (по умолчанию именно такой IP имеют кассовые аппараты компании), то следует установить значение «1», при динамическом IP — «0».
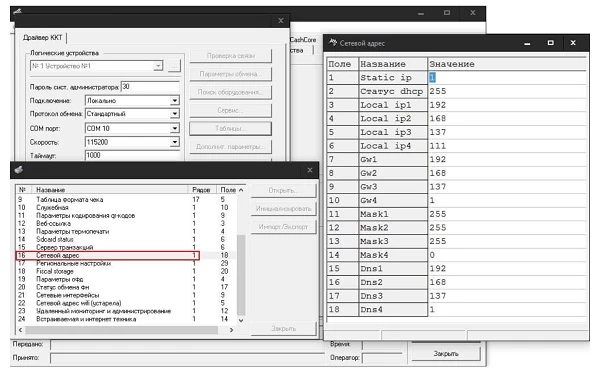
- Установить значения основного DNS сервера, так как адрес сервера оператора фискальных данных задается в виде URL.
В случае организации обмена данными посредством Wi-Fi (при наличии модуля беспроводной связи), надо в окне «Сетевые интерфейсы» настроить следующие параметры:
- «Наличие Wi–Fi» (стр. 5) — по умолчанию запрограммировано значение «1»;
- «Использовать Wi-Fi» (стр. 6) — ввести параметр «1»;
- Wifi sseed — задается имя точки доступа;
- Wifi passphrase — вводится пароль для соединения с точкой доступа.
Заключительный этап — настройка IP–адреса. Может быть выполнена вручную или автоматически, когда присваивается любой из перечня свободных.
Мы готовы помочь!
Задайте свой вопрос специалисту в конце статьи. Отвечаем быстро и по существу. К комментариям
После установки ПО необходимо активировать ФН для передачи сведений о проведенных торговых операциях налоговым органам. Для этого используется программа Fiscal Master Штрих-М, скачать которую можно на сайте компании. Утилита подходит только для ККТ производителя и обеспечивает выполнение следующих задач:
- регистрация/перерегистрация кассового аппарата (с заменой ФН или без нее);
- закрытие архива фискального накопителя и установка соединения с оператором фискальных данных.
Для настройки взаимодействия Штрих-М с ОФД надо выполнить следующие действия:
- Скачать и установить «Фискал Мастер Штрих-М».
- Подключить ККМ к ПК. При этом разъем RS-232 или COM-порт применяются в момент наладки, а отправка данных оператору осуществляется, как правило, через Ethernet или USB.
- Зайти в программу под именем администратора, запустить поиск устройств и отметить требуемое.
- Выбрать тип задачи, которую надо выполнить.
- Ввести сведения о бизнесе (организационно-правовая форма, ИНН, применяемая СНО и др).
- В меню «Настройка связи с ОФД» ввести данные об операторе (сервер, наименование организации, идентификационный номер налогоплательщика и прочие).
- После внесения необходимой информации на мониторе появится проверочное окно для уточнения корректности добавленных сведений. Некоторые данные впоследствии нельзя будет изменить, поэтому нужно тщательно проверить их достоверность.
При успешной настройке устройство выведет на печать фискальный документ, содержащий сведения о проведенной операции. Его необходимо сохранить, так как он может понадобиться для работы в личном кабинете на сайте налоговой.
Подберем кассы для вашего бизнеса. Доставим в любую точку РФ!
Оставьте заявку и получите консультацию в течение 5 минут.
Онлайн-касса Штрих-М: с чем может столкнуться пользователь при работе
При эксплуатации онлайн-кассы производства ГК «Штрих-М» могут происходить сбои, как и у любых других технически сложных устройств. Для удобства при возникновении неисправности аппарат подает звуковой сигнал, а на дисплее высвечивается код ошибки. Наиболее распространенные из них:
- Е 103 — нет чековой ленты. Появляется не только при отсутствии рулона, но и при замятии или обрыве материала;
- Е 153 или 156 означает, что произошел сбой режима рабочей смены кассира, что не позволяет начать/завершить работу. Для устранения нужно сверить данные ФН с учетной программой на предмет соответствия и скорректировать неверные сведения. Кроме того, перед тем как открыть/закрыть смену на Штрих-М, надо проверить правильность установки даты и времени;
- Е 185 — ограничены права доступа. Обычно неисправность возникает в результате перепрошивки устройства или обновления ПО. Пользователю следует обнулить ККТ или перепрограммировать логин и пароль администратора;
- Е 190 — неполадки в работе ФР;
- Е 220 — как правило, появляется после принудительного отключения устройства (например, в результате резкого перепада напряжения). Производитель рекомендует перезагрузить кассу. Если ошибка появилась снова — обратиться в сервисный центр.
Подробная информация об ошибках, их кодах и способах устранения содержится в инструкции пользователя для каждой модели кассового аппарата Штрих-М.
Нередко предприниматели сталкиваются с необходимостью создания корректирующего фискального документа. Это может быть обусловлено ошибкой кассира в процессе работы или требованием налогового инспектора (например, если компания в результате неполадок работала без применения ККТ). Чтобы создать чек коррекции через драйвер Штрих-М, нужно:
- Запустить утилиту и в разделе «ФН» выбрать «Чек коррекции» (версия ПО не ниже 1.14).
- Выбрать тип корректировки: «По предписанию» (если поступило прямое указание от ФНС) или «Самостоятельно» (в остальных случаях).
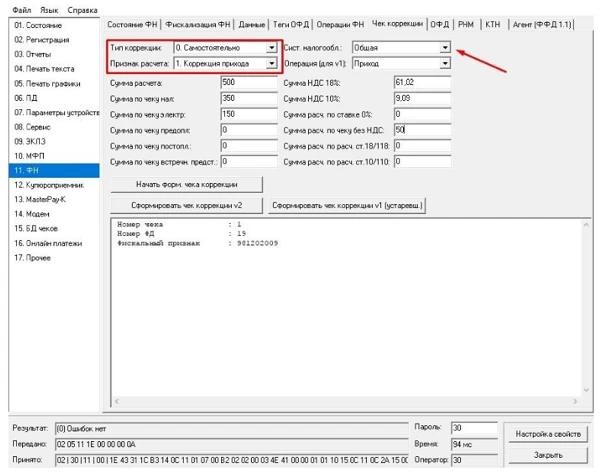
- Указать применяемую СНО. Если в компании используется несколько налоговых режимов, то по каждому формируется отдельный чек.
- Ввести общую сумму расчета и в разрезе типов оплаты (наличный/безналичный).
- При работе с применением НДС рассчитать суммы налога по каждой ставке (10, 18 или 20 %). В противном случае в поле указывается значение «0».
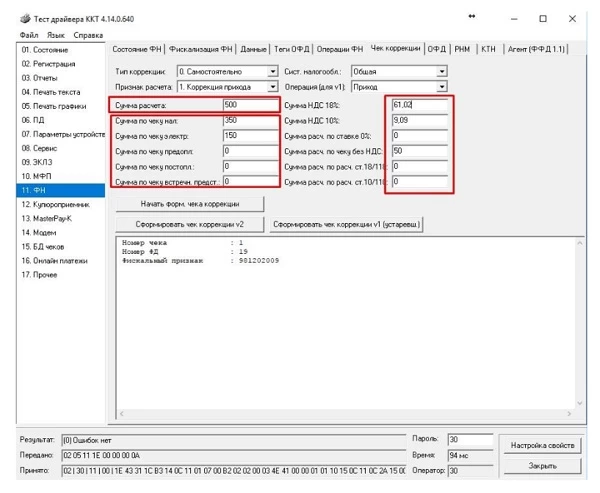
Последнее — кликнуть «Сформировать чек коррекции Z».
Порядок действий при замене ФН в ККМ Штрих-М
При эксплуатации кассового аппарата периодически возникает необходимость в замене фискального накопителя. Это может быть вызвано не только окончанием срока его службы, но и другими причинами:
- переполнением памяти;
- заменой в результате неверно введенных данных при настройке;
- технической неисправностью;
- сменой собственника ККМ.
Чтобы выполнить замену ФН, нужно закрыть рабочую смену, это можно сделать через драйвер Штрих-М или в самой кассе. Предварительно следует удостовериться, что все фискальные документы отправлены ОФД. Затем сформировать отчет о закрытии архива, выключить устройство и заменить накопитель. Перед установкой целесообразно установить новую версию прошивки (при наличии). В противном случае бизнесмен может оказаться в ситуации, когда ОФД не будет принимать фискальные документы в связи с отсутствием каких-либо реквизитов или изменением ФФД.
После установки ФН выполнить стандартную процедуру настройки и через личный кабинет на сайте ФНС передать информацию о замене с указанием причины. После подтверждения от налоговой о регистрации, можно интегрировать накопитель с сервисом ОФД и приступать к работе.
Штрих-М — как выполнить удаленную перезагрузку или технологическое обнуление
Нередко возникают ситуации, когда требуется перезагрузка устройства. Это может быть связано с перепрошивкой аппарата, изменением настроек или сбоем в работе. При этом не всегда пользователь находится рядом с ККТ. При наличии локальной сети процедуру можно выполнить на расстоянии. Для удаленной перезагрузки нужно зайти в «Тест драйвера Штрих-М», выбрать пункт 17 «Прочее» и в появившемся окне ввести «FE F3 00 00 00 00» (вкладка «Команда», поле «Команда, HEX»).
Также возможны случаи, когда дальнейшая эксплуатация аппарата невозможна. Например, сбой даты и времени, ошибки в работе ОЗУ и др. Некоторые проблемы можно устранить без особых усилий, но иногда для решения надо вернуть настройки к заводским. Рассмотрим механизм на примере модели «ШТРИХ-ON-Line». Чтобы произвести технологическое обнуление Штрих-М, надо:
- Отключить устройство от сети.
- Разобрать аппарат.
- На 15 секунд вынуть перемычку из разъема XP1, встроенного в системную плату SME13024.120.01 — это нужно для перевода ККТ в режим разрешения техобнуления.
- Вернуть перемычку на место и собрать оборудование.
- Включить кассу и запустить утилиту «Тест драйвера».
- Во вкладке «Общие» проверить режим функционирования — для разрешения сброса настроек к заводским ККМ должна находиться в режиме «9».
- Запустить обнуление, кликнув соответствующую кнопку.
По завершении операции требуется перевести кассу в обычный режим. Для этого нужно зайти в «Программирование» и установить дату и время. После подтверждения настройки должен отобразиться режим «4» («Закрытая смена»).
Интеграция Штрих-М и сервиса мониторинга PICUS: преимущества и доступные возможности
«Центр отраслевых решений» производителя предлагает бизнесу облачный сервис PICUS для удаленного мониторинга, обновления и управления кассовыми аппаратами Штрих-М. С его помощью предприниматель сможет снизить издержки, связанные с простоем торговых точек, сэкономить на заработной плате и оптимизировать рабочий процесс.
Система обеспечивает контроль всего парка ККТ и состоит из двух компонентов: локального сервера с API и пользовательского интерфейса. Наглядно принцип работы сервиса представлен ниже.
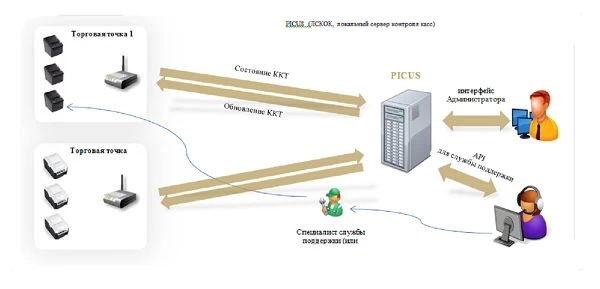
Компания рекомендует использовать PICUS крупным компаниям, в управлении которых находится от 250–300 кассовых аппаратов. При небольшом количестве устройств предлагается использовать портал «Облачная касса». Базовый комплект, необходимый для ведения бизнеса, предоставляется бесплатно.
Официальный сайт Штрих-М: инструкции по эксплуатации, драйверы для ФР, прошивки
На официальном портале производителя представлена полезная информация по эффективной автоматизации бизнес-процессов, каталог выпускаемой продукции (в том числе готовые решения), изменения в законодательстве, касающиеся применения онлайн-касс, и многое другое. Кроме того, на сайте Штрих-М можно скачать необходимую документацию (Инструкции по эксплуатации, Руководство кассира и др.), софт для автоматизации (драйверы ФР, прошивки, ПО для различных сфер бизнеса и т. д.). Пользоваться информацией можно без регистрации. Здесь же можно найти адреса магазинов ГК «Штрих-М» и ближайших сервисных центров.
Техническая поддержка продукции Штрих-М
Если возникли проблемы при эксплуатации кассовой техники, которые нельзя решить самостоятельно, компания Штрих-М предлагает услуги технической поддержки. Консультация проводится по телефону или через e-mail не позднее 4 часов с момента обращения.
ЦТО оказывает помощь только по продукции Штрих-М — консультаций по подбору оборудования и в вопросах работы стороннего ПО, в том числе конфигураций «1С», специалисты не предоставляют.
Подскажем, какая касса Штрих-М подойдет под ваш бизнес.
Оставьте заявку и получите консультацию в течение 5 минут.

Марк Трегубов
Стратегический консультант в области оптимизации бизнес-процессов с 2005 года, специализируется на складской логистике и розничной торговле.
Оцените, насколько полезна была информация в статье?
Наш каталог продукции
У нас Вы найдете широкий ассортимент товаров в сегментах
кассового, торгового, весового, банковского и офисного оборудования.
Посмотреть весь каталог
Не так давно правительство провело кассовую реформу, которая обязала все хозяйствующие субъекты, ведущие коммерческую деятельность на территории РФ, использовать (при реализации товаров и услуг) ККМ нового образца. Исключением стали только участники, прописанные в ст.2 ФЗ №54.
Одним из лидирующих производителей ККТ является ГК «ШТРИХ-М», она предлагает одни из самых современных решений, полностью отвечающие последним требованиям законодательства. Оборудование компании может использоваться во всех областях деятельности, вне зависимости от их масштабов. Кассовое оборудование является незаменимым при работе с маркированными и акцизными товарами, обеспечивая передачу сведений обо всех совершённых на ККМ операциях ОФД.

ККМ Штрих-М: пошаговая инструкция по подсоединению
Ассортиментный ряд ККМ Штрих-М, в зависимости от модели, может предусматривать разнообразные варианты подсоединения к ПК и отправки сведений ОФД: USB 2.0, COM-порт, Ethernet или Wi-Fi. Точную и детальную инструкцию о вариантах и способах подключения пользователь может найти в руководстве по эксплуатации, что идёт в комплекте. Перед тем как приступить к подключению, необходимо загрузить и инсталлировать драйвер ФР для Штрих-М, при этом версия должна быть от 4.15 и выше. Программа интегрируется со всем оборудованием, функционирующим по протоколу производителя.
Чтобы настроить оборудование, необходимо выполнить определённый алгоритм действий:
-
В меню кликните на “Пуск”, откройте вкладку «Штрих-М» и выберите «Тест драйвера ФР».
-
Затем в появившемся диалоговом окне кликните на «Настройка свойств».
В новое окно внесите следующие данные:
-
Администраторский пароль (стандартный – 30).
-
Тип подсоединения.
Ниже разбёрем последовательность действий, на примере подключения через COM-порт:
-
Активируйте протокол обмена информацией – в соответствии с модификацией, «Стандартный» или «Протокол ККТ 2.0» — необходимые данные можно найти в руководстве по эксплуатации ККМ Штрих-М.
-
Выставить номер COM-порта, к которому подсоединена ККМ.
-
Выставить характеристики скорости работы порта и таймаута, ожидание ответа от ККМ (обычно колеблется в районе от 100 до 300 м/сек).
-
Для контроля корректности выставленных характеристик кликнуть на «Проверка связи». Если значения заданы правильно, то в строке «Код ошибки» появится наименование модели устройства.
Если ПК не смог опознать ФР, то лучше произвести проверку версии прошивки. В случае, если она ниже С.1, следует обратиться за помощью в АСЦ, здесь же вам помогут при выявлении неполадок взаимодействия с программой учёта товара.

Соединение с ОФД: тонкости инсталляции и настройки драйверов RNDIS и VCOM для Штрих-М
Некоторые собственники, пользующиеся доработанными ККМ, могут испытывать трудности во время подсоединения устройства через порт. Во время распознавания, когда неопознанное устройство VCOM, к примеру, ФР-01Ф, представляет доработанную Штрих-М ФР-К.
Ниже мы разберём на его примере последовательность действий при работе в ОС Windows 7.
Для начала пользователю необходимо остановить поиск программ через центр обновлений и вручную инсталлировать драйвер VCOM для Штрих-М ФР-К. CD-диск с нужными для работы программами идет в базовой комплектации к устройству, но, в случае необходимости, требуемую программу можно загрузить с официального сайта.
После того как нужное ПО будет установлено:
-
В диспетчере программ на ПК откройте «Другие устройства», после чего нажмите на VCOM и в отобразившемся меню выберите «Обновить драйверы…».
-
В открывшемся окне выберите ручной поиск программ, после чего найдите нужную и нажмите «Далее».
-
Выделите строчку «Порты (COM и LPT)» и после чего в следующем окне кликните на «Установить с диска».
-
Используя «Обзор…» войдите в receipt_printer.inf и начните установку.
Так как в драйвере нет ЭЦП, на экране устройства отобразится системное предупреждение, после чего пользователю необходимо будет подтвердить действие. После окончания инсталляции, в диспетчере устройств отобразится виртуальный COM-порт, и можно приступать к настройкам.
После того как ККМ интегрируется с ПК через USB, отправка сведений ОФД будет осуществляться через Network Driver Interface Specification.
Настройка RNDIS для ККМ Штрих-М при этом будет выполняться по следующему алгоритму:
-
Запустите программу «Тест драйвера ФР» и в свойствах нажмите кнопку «Таблицы».
-
В отобразившемся подразделе выберите строку «Сетевые интерфейсы».
-
Откроется следующий подраздел (окно в окне), в строке №9 «RNDIS», вместо значения «0» выставьте «1» и, для того чтобы появилась возможность пересылки данных ОФД, нажмите «ENTER».
-
Если настройка RNDIS на ККМ Штрих-М была произведена правильно, то при подключении ФР к ПК при помощи USB-порта, протокол передачи информации будет отражён в сетевых подключениях.
-
Для этого в настройках сети откройте свойства IP и выставьте адрес и маску подсети.
-
Откройте настройки сети и в строке «Static ip» выставьте необходимое значение. В случаях, когда пользователь работает со статического IP вносится значение «1», а для динамического — «0».
-
Выставьте значение основного DNS сервера, потому что адрес сервера ОФД выставляется в виде ссылки.
В заключение необходимо произвести настройку IP–адреса. Сделать это можно вручную, либо в автоматическом режиме (будет присвоен из перечня свободных).
После инсталляции ПО, требуется активировать ФН для передачи данных об осуществлённых торговых операций ФНС. Для этого применяется ПО Fiscal Master Штрих-М, загрузить которое можно на сайте производителя.
Программа подходит только для оборудования Штрих-М и предназначена для:
-
Регистрации и перерегистрация ККМ.
-
Закрытия архива ФН.
-
Установки интеграции с ОФД.
Для настройки интеграции ККМ с ОФД необходимо:
-
Загрузить и инсталлировать «Фискал Мастер Штрих-М».
-
Подсоединить ККМ к ПК. При этом порт RS232 либо COM-порт используются уже в момент настройки, а пересылка сведений ОФД производиться через Ethernet или USB.
-
Войдите в программу под администраторским паролем, после чего запустите поиск оборудования и выберите необходимое.
-
Выставите тип задачи, которая должна быть выполнена.
-
Внесите данные компании.
-
Откройте «Настройка связи с ОФД» и внесите сведения об операторе.
-
После того как необходимая информация будет внесена, на экране отобразится окно проверки данных.
Если настройка была произведена корректно, ККМ выпустит в печать ФД с информацией о совершённой операции. Обязательно сохраните его, так как чек потребуется для работы в ЛК на сайте ФНС.
ККМ Штрих-М: ошибки работы и пути их решения
При работе на ККМ Штрих-М, так же как и на ККМ других производителей, периодически могут возникать ошибки и неполадки. В таких случаях устройство оповещает пользователя при помощи звукового сигнала, а на экране отображается код ошибки. Мы привели наиболее частые ошибки, с которыми может столкнуться пользователь:
-
Е 103 — закончилась бумага. Данная ошибка может возникать не только в случае отсутствия катушки с бумагой, но когда произошло замятие или обрыв ленты.
-
Е 153 или 156 означает, что случился сбой режима рабочей смены, поэтому невозможно начать или окончить работу. Для исправления ситуации требуется произвести сверку показателей ФН с программой учёта товара на предмет соответствия и (при выявлении несоответствий) произвести корректировку. Помимо этого при открытии или закрытии смены на Штрих-М требуется осуществить проверку того, корректно ли выставлены дата и время.
-
Е 185 — права доступа были ограничены. Чаще всего ошибка может отобразиться как результат перепрошивки оборудования, либо при обновлении ПО. Пользователю потребуется произвести обнуление ККМ, либо осуществить перепрограммирование администраторского логина и пароля.
-
Е 190 — ошибки в работе ФР.
-
Е 220 — обычно ошибка отображается после принудительного выключения ККМ. При появления данной ошибки, производитель советует перезагрузить ККМ. При повторном появлении ошибки следует обратиться за помощью в сервисный центр.
Более детально ознакомиться с кодами ошибок и путями их решений можно в инструкции по использованию устройства, которая идёт в комплекте.
Достаточно часто пользователи сталкиваются с потребностью в создании корректирующего ФД. Это может быть спровоцировано ошибкой кассира в процессе работы, либо требованием инспектора ФНС.
Для формирования чека коррекции при помощи драйвера Штрих-М необходимо:
-
Открыть программу во вкладке «ФН» и нажать на «Чек коррекции».
-
Выставьте вид корректировки: «По предписанию» либо «Самостоятельно».
-
Выберите используемую CHO. В случаях, когда в компании применяются сразу несколько налоговых режимов, по каждому создаётся отдельный чек.
-
Укажите общую сумму расчёта, обозначив тип оплаты (наличный или безналичный).
-
При работе с использованием НДС, расчет суммы налога идёт по каждой ставке, в других случаях — выставляется значение «0».
-
В завершение нажмите на «Сформировать чек коррекции Z».
-

Последовательность действий при замене ФН на ККМ Штрих-М
При работе на ККМ время от времени возникает потребность в замене ФН. Это может потребоваться если:
-
Окончился срок эксплуатации.
-
Заполнена фактическая память устройства (даже если заявленный срок службы ещё не подошёл к концу).
-
Были некорректно указаны сведения при настройке.
-
Произошла поломка чипа.
-
Поменялся владелец ККМ.
Перед тем как приступить к замене ФН, необходимо предварительно произвести закрытие рабочей смены, к примеру, при помощи драйвера Штрих-М либо на самой ККМ. Также необходимо убедиться в том, что все ФД были переданы ОФД. После чего можно приступить к созданию отчёта о закрытии архива, отключить ККМ м произвести замену ФН на новый.
После того как замена ФН будет произведена, пользователю необходимо произвести фискализацию ККМ на сайте ФНС, обязательно указав причину замены.
Штрих-М — как осуществить выполнение дистанционной перезагрузки либо технологическое обнуление
Достаточно часто пользователь может сталкиваться с ситуацией, когда требуется перезагрузка ККМ. Это может быть вызвано сменой прошивки устройства, сменой настроек или техническим сбоем. При этом у пользователя не всегда есть физическая возможность приехать лично и исправить неполадку. В таких случаях, если имеется локальная сеть, процедуру можно произвести дистанционно. Для того чтобы удалённо перезагрузить ККМ, необходимо открыть «Тест драйвера Штрих-М», найти строчку «17», кликнуть на «Прочее» и в отобразившемся окне указать «FE F3 00 00 00 00».
Не все сбои в работе ККМ можно устранить перезагрузкой, в некоторый случаях потребуется произвести сброс до заводских настроек.
Ниже мы разберём алгоритм осуществления технического обнуления, на примере ККМ «ШТРИХ-ON-Line:
-
Отключите аппарат от электросети и разберите устройство.
-
На 15 секунд вытащите перемычку из разъема XP1, который вмонтирован в системной плате SME13024.120.01.
-
Верните перемычку обратно и соберите кассу обратно.
-
В разделе «Общие» произведите проверку режима работы. Для осуществления технического обнуления, ККМ должна быть переведена в режим «9».
-
Начните обнуление, нажав на соответствующую кнопку.
Когда всё будет сделано, переведите ККМ в стандартный режим работы.
Для этого во вкладке «Программирование» выставьте дату, время и переведите ККМ в режим «4».

Официальный портал ККМ Штрих-М
На официальном портале производителя, пользователи смогут найти все необходимые данные по оптимизации текущих бизнес-процессов, а также каталог предоставляемого оборудования, поправки к закону в отношении использования ККМ и многое другое.
Также на сайте можно загрузить всю необходимую документацию и ПО для работы оборудования. При этом для использования необходимых данных регистрация не требуется.
При возникновении неполадок и сбоев в процессе эксплуатации ККМ Штрих-М, производитель предлагает услуги техподдержки клиентов. Необходимую консультацию пользователи могут получить по телефону горячей линии, либо написав в форму обратной связи.
Наш каталог продукции
У нас Вы найдете широкий ассортимент товаров в сегментах кассового, торгового, весового, банковского и офисного оборудования
Инструкция с пояснениями и комментариями по настройки ККМ ФР Штрих
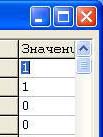 Как настроить кассовый аппарат Штрих? С одной стороны все не так уж и сложно. С другой есть масса нюансов и опций которые могут понадобиться. Мы в этой статье постараемся рассмотреть наиболее используемые настойки штриховских фискальных кассовых аппаратов.
Как настроить кассовый аппарат Штрих? С одной стороны все не так уж и сложно. С другой есть масса нюансов и опций которые могут понадобиться. Мы в этой статье постараемся рассмотреть наиболее используемые настойки штриховских фискальных кассовых аппаратов.
Для настройки продукции Штрих нужен установленный и настроенный драйвер идущий в комплекте с кассовым аппаратом, или бесплатно скаченный с сайта. Инструкция по первоначальной настройки — установки тест драйвера Штрих ФР приведена здесь
Скачать Драйвер ФР 4.6.9 приведенный на принсринах можно здесь.. Мне по привычке удобна данная версия, но для работы с 1С версии 8 и старше желательно сразу поставить самую последнюю версию драйвера.
Распайку кабеля для ФР Штрих можно скачать здесь..
1) Штрих М, К, ПТК — настройка для печати чеков
Обязательные настройки — опции фискального регистратора ШТРИХ. Есть ряд параметров в таблицах, которые нужно выставлять в отличные от дэфолтных значений сразу же после включения. Остановимся на программировании их отдельно см. заголовки №2 и №3.
После запуска драйвера нажимает кнопку «Свойства» справа снизу основного окна.
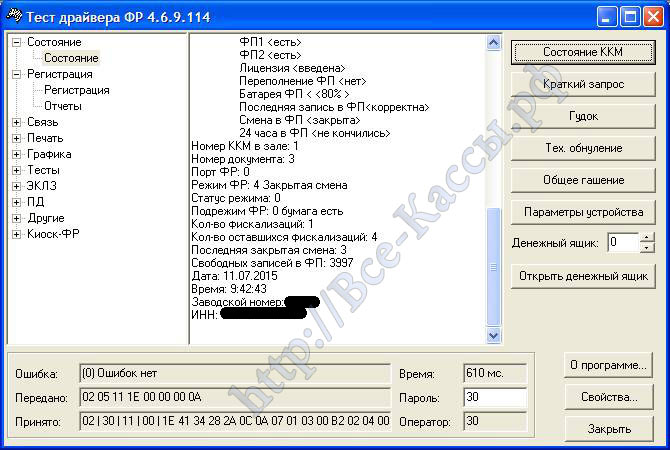
В открывшемся окне «Свойства» справа находим и нажимаем кнопку «Таблицы…».

Откроется еще одно окно «Таблицы».

Находим самую важную таблицу настройки параметров работ фискальных регистратора Штрих таблицу «Тип и режим кассы». Откроется окно-таблица «Тип и режим кассы».
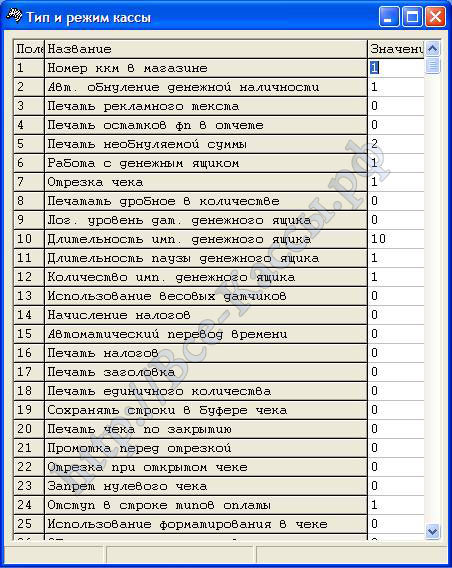
Если табличка не открылась то ваш драйвер не настроен, и программа не видит фисклаьник, ну или у вас другие проблемы подключения ФР к ПК описанные обратно же здесь..
Тут следует понимать что строки данной таблицы будут отличаться от одной модели к другой и даже от одно версии прошивки до другой. Так как данная таблица полностью формируется из памяти кассового аппарата. Но 95% актуальных нам опций называются одинаково, и есть во всех моделях штриха.
2) Авт. обнуление денежной наличности
В данной таблице идем и находим следующую строку — нумерация строк может быть другой, поэтому номер строки не привожу специально «Авт. обнуление денежной наличности». Становимся на правую сторону, на циферку и щелкаем мышкой 2 раза. Здесь можно поменять алгоритм работы инкассации на аппарате. 1 — автоматически инкассировать выручку при гашении, 0 – ни чего не делать (для регулировки счетчика наличности в кассе используются специальные операции учетного ПО – внесение разменного фонда в начале работы ККТ — кассы и изъятие — выплата выручки — инкассация (сумма внесения + сумма продаж за текущую смену — день) перед гашением кассы). В зависимости от того применяется у вас инкассация или нет. Если нет, то лучше срезу сделать опцию в автоматической инкассации, что бы при гашении все само автоматически инкассировалось в ноль, и не возникало вопросов, а что за сумма в одном из счетчиков (часто он в z- отчетах — гашениях и х-отчетах подписан — называется «Нал. в кассе») тут висит и для чего она нужна.
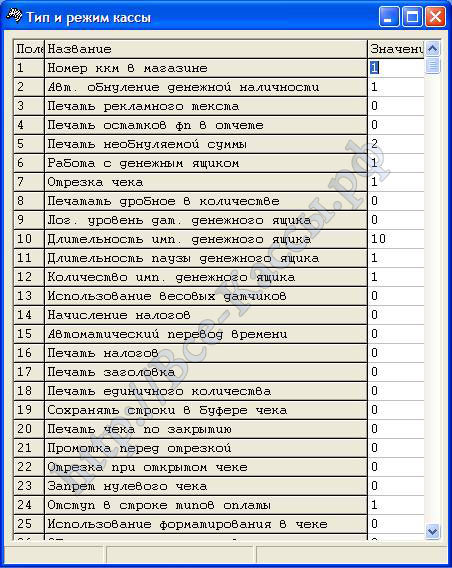
Далее щелкаем два раза по любой другой соседней строке с цифрами — своеобразное сохранение от Штриха, если поставит значение и не щелкнуть по соседней строчке, то изменения не сохраняться.
При частном случае, например — «тип и режим кассы» — у клиента инкассация происходит 1 раз в 2 дня и реже, т.е ставим опцию в значение «0», и пусть клиент сам по мере необходимости вносит — изымает с помощью кассового учетного ПО, которое по умолчанию обладает возможностью изъятия и внесения нужной суммы в любой момент времени.
3) Печать не обнуляемой суммы
Затем находим строку с опцией – настройкой «Печать необнуляемой суммы»
Опция «Печать не обнуляемой суммы» — отвечает за алгоритм работы счетчика не обнуляемой накапливаемой выручки суммы продажи на аппарате. К сожалению по умолчанию стоит не верное значение — «0». Правильное значение 2- считать не обнуляемую сумму (сумму всех гашений – ее же пишут в журнале кассира операциониста) с последней перерегистрации ККМ. А по умолчанию считаться с первой регистрации – фискализации ККМ. В итоге сумма может скануть в плюс на сумму выручки старого владельца ККМ. Итог – у вас на гашения и в журнале кассира операциониста будет отображена абсолютно не верная не обнуляемая накапливаемая сумма всех продаж на данном аппарате.
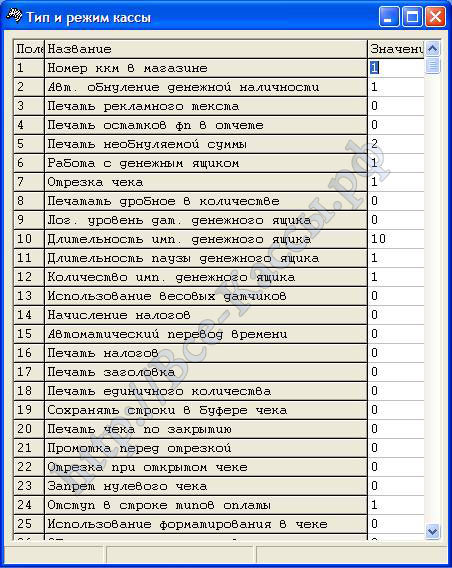
В том числе и по этому на аппаратах Штрих рекомендуется в журнале кассира операциониста пересчитывать не обнуляемую сумму на калькуляторе…
__________________
Следующие параметры являются правильно настроенными и по дефолту поэтому как правило их не меняют без надобности, но для понимания всего процесса и они приведены с пояснениями.
4) «Работа с денежным ящиком»
Опция «Работа с денежным ящиком» — «1» –посылать автоматический сигнал на открытия ящика после пробития чека продажи или снятия гашения на кассе. «0» – не открывать автоматически денежный ящик. В целом иногда в некоторых программах получается, что стоит отдельная команда на открытие ящика из ПО. В итоге двойной щелчок. Т.е. износ механизмов. Двойные щелчки электромагнита и запорного крючка как правило четко слышны при открытии ящика. Бываем актуально достаточно редко и в основном на криво доработанных самописных конфигурациях 1С.
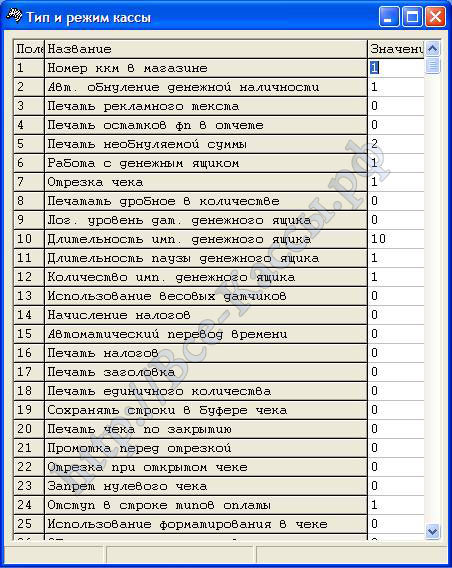
Распайку кабеля и коннекторов денежного ящика для ФР Штрих можно скачать здесь…
5) «Отрезка чека»
Данная опция бывает достаточно часто востребованной тогда когда в учетном кассовом ПО (как и в примере с денежным ящиком только гораздо чаще) – особенно в 1С горе программиста, зачем то по нарисовали в код модуля продажи кучу команд на отрезку. В итоге складывается ситуация когда после оформления кассой чека продажи и из программы и из кассы идут команды на отрезку. Двойной выход ножа — 100% образование кучи стружки. Итог раннее и быстрое забитие его стружкой, преждевременный выход из строя.
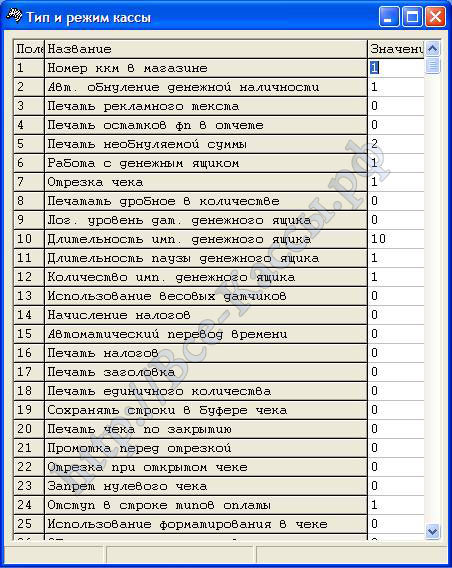
Как правило при пробитии чека двойной отрез четко слышан и виден. Повторюсь, как правило это бывает относительно не часто.
6) «Использование весовых датчиков»
В тех аппаратах, где они есть (как правило, это старые модели, в более современных стоят оптические датчики) данная опция отключает боковые механические датчики. Которые должны свидетельствовать об уменьшении толщины рулона чека и которые расположены сбоку от него. Иногда из-за особенностей кассового программного обеспечения (ПО) – которые чуть ли не со средины рулона начинают сообщать об окончании ленты их отключают, ставя – «0». Но в целом, как правило, данную можно опцию не менять.
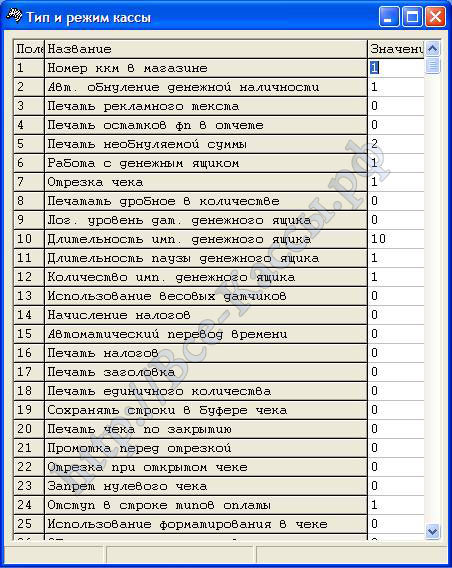
7) «Автоматический перевод времени»
К счастью сейчас из-за отмены перевода времени не актуальная опция. Но все вое время была очень коварная. Крайне рекомендуется не трогать ее, а переводить – подводить время дату при необходимости через драйвер как уже описывалось на данном сайте здесь…
Коварность данной опции заключается в том что если ее включить, то на некоторых аппаратах наблюдался очень печальный глюк, наблюдаемый не только мной, при активизации нового блока ЭКЛЗ дата время на штрихе с включенной данной опцией просто убегала на произвольное количество дней вперед от 2-3 месяцев до 3-5 лет. Итог попадание на замену как минимум нового блока ЭКЛЗ. А учитывая его стоимость … в общем не трогаем должно стоять как и по дефолту – «0» – отключено.
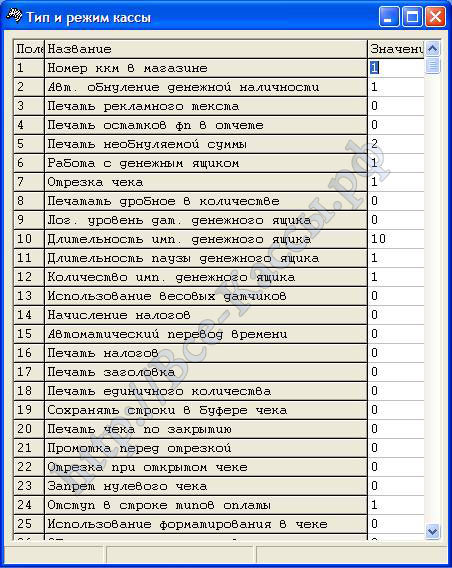
 Печать заголовка
Печать заголовка
Опция «Печать заголовка» позволяет выводить в чеке сразу же после заголовка — клише чека — наименования товаров (значение опции переводим = «1«). Но при этом чек визуально становиться менее эффектным и по мне удобным. См фото вариантов чеков в обоих случаях ниже (по умолчанию отключена). Справа опция включена, слева стандартный вид чека — отключена.

 «Сжатие шрифта в чековой ленте»
«Сжатие шрифта в чековой ленте»
«Сжатие шрифта в чековой ленте» — позволяет уменьшить высоту шрифта приблизительно в 2 раза. В итоге при включении данной опции – «1» — мы можем уменьшить расход ленты в 2 раза, однако это сказывается на визуальном восприятии чека, и легкости прочтения информации с него.
В целом на любителя. С одной стороны заметная экономия на ленте. С другой разбирать с таким размером шрифта наименования товаров и суммы как то не совсем серьезно. Большинство, как правило, не использует заботясь о своих покупателях, их глазах.
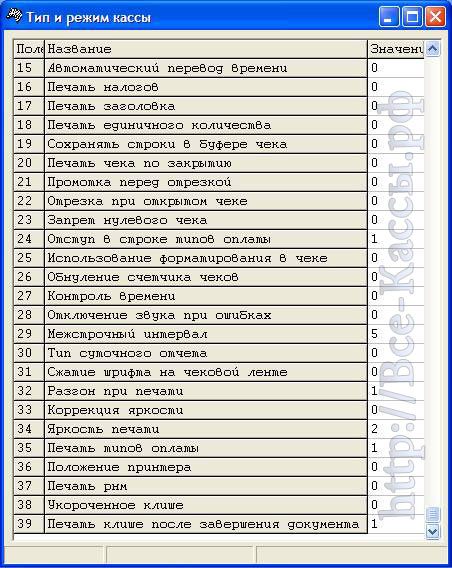
 «Сжатие шрифта в чековой ленте»
«Сжатие шрифта в чековой ленте»
«Сжатие шрифта в чековой ленте» — позволяет уменьшить высоту шрифта приблизительно в 2 раза. В итоге при включении данной опции – «1» — мы можем уменьшить расход ленты в 2 раза, однако это сказывается на визуальном восприятии чека, и легкости прочтения информации с него.
В целом на любителя. С одной стороны заметная экономия на ленте. С другой разбирать с таким размером шрифта наименования товаров и суммы как то не совсем серьезно. Большинство, как правило, не использует заботясь о своих покупателях, их глазах.
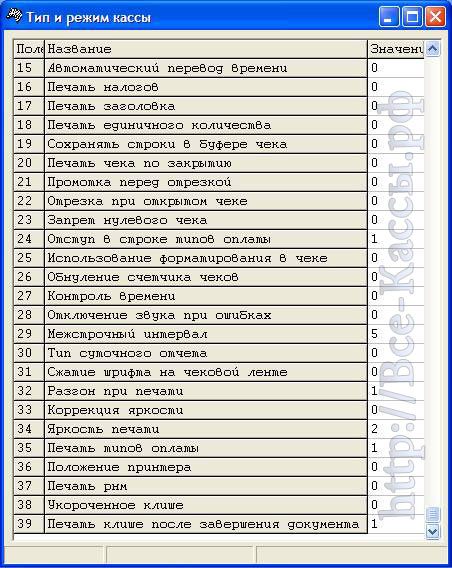
9) «Запрет нулевого чека»
Иногда используется, но чаще всего и по дефолту отключена — «0».
Т.е. если вы из заводского драйвер Ане можете пробить нулевой чек, то скорее всего данная опция включена. А включают ее как правило в крупных магазинах для своеобразной техники безопасности (по мне не сильно актуальной). Что бы нельзя было отдать нулевой чек клиенту, вместо настоящего.
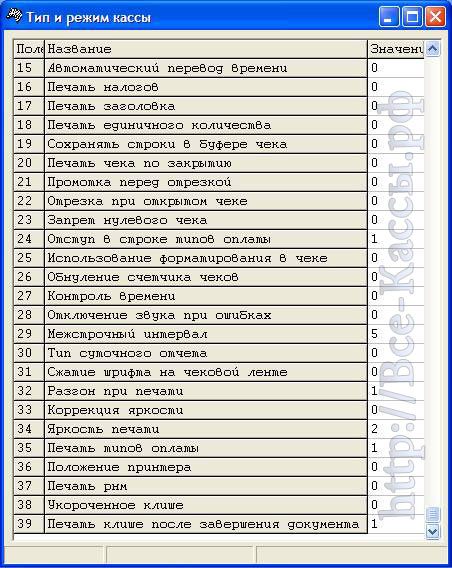
10) «Обнуление счетчика чеков» — как правило, не используется.
Имеет хоть какой-то смысл только в терминалах оплаты, где в некоторых моделях некоторых производителях или в некоторых программах платежных терминалов она включена. В итоге конкуренты по терминальному бизнесу могут подойдя к такому терминалу вечером и положив 10 рублей на свой счет получив чек в конце дня увидеть количество чеков, и приблизительно прикинуть выручку на данном месте у данного терминала мобильной оплаты. У штрихов по умолчанию данная опция отключена. Однако повторюсь есть другие производители ФР, и так же есть настройки программной оболочки которая может их перезаписать на свои.
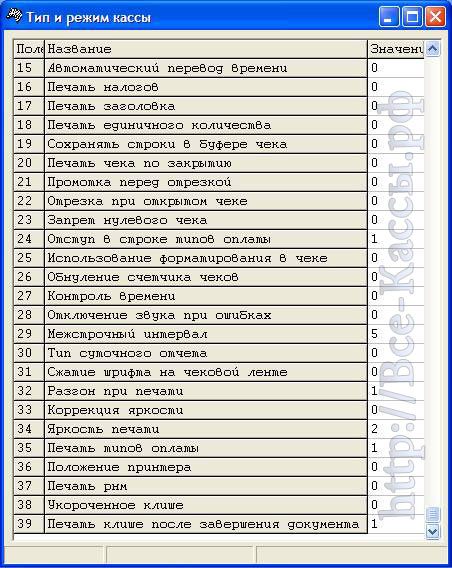
11) Для сохранения и закрытия окна
В окнах таблиц нет никаких кнопок. Для сохранения изменений нужно как уже говорилось выше просто щелкнуть по соседней ячейке с значением 2 раза мышкой.
Далее, для выхода из данных таблиц справа в верхнем углу есть значок крестика — закрытия окна. Закрываем окно.
12) Штрих М, К, ФРК, ПТК настройка ИНН в чеке
В случае с фискальный регистратором – кассовым регистратором ИНН в чеках появится вместо вопросиков только после регистрации аппарата в налоговой – т.е. после ввода регистрационного номера присваиваемого в налоговой каждому конкретному аппарату и ввода ИНН владельца кассы.
В случае если мы имеет дело с чекопечаткой – АСПД т.е. обычным принтером без ЭКЛЗ, предназначенным для удобства самостоятельного учета, то запускается утилита налогового инспектора,
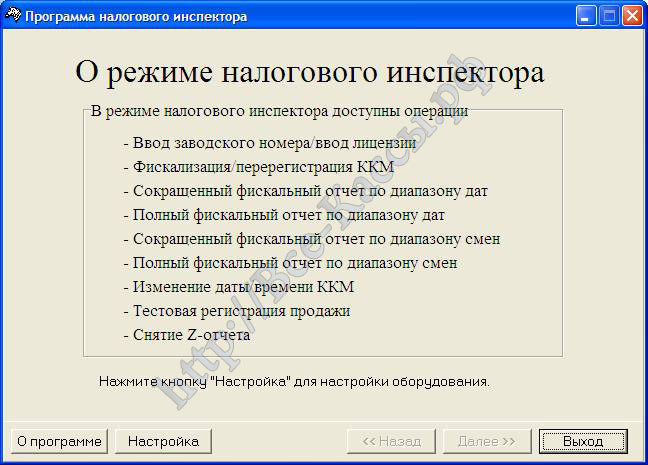
пароль администратора «30», пароль налогов инспектора для новой кассы «0».
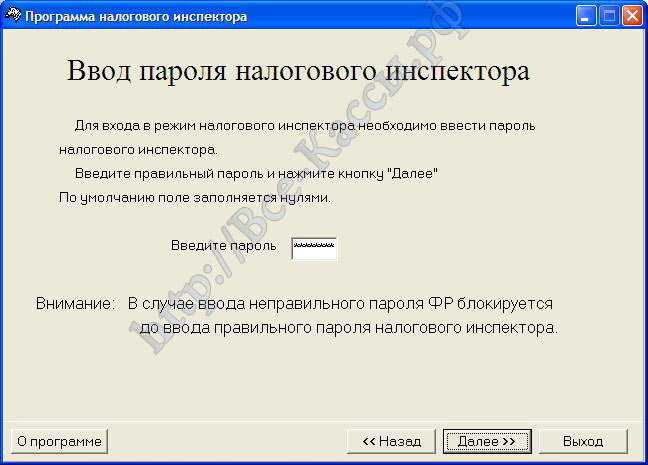
Жмем «Запрос состояния», жмем «Далее».
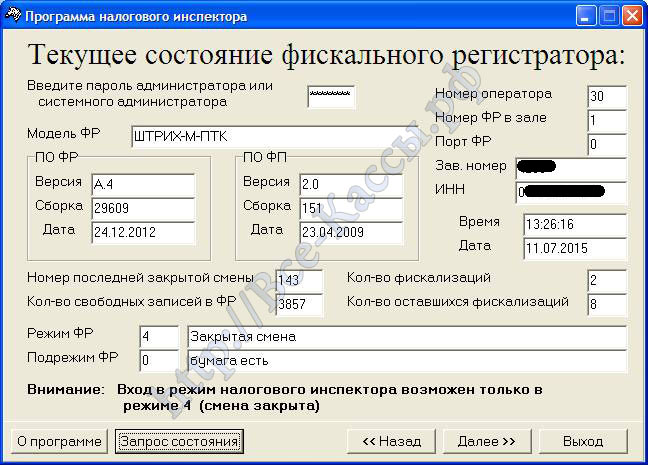
Регистрационный номер как правило в случае с чекопечаткой (принтером) вводят «1», ИНН тот которое нужно вам, вводится в двух местах для предотвращения ошибки, новый пароль налогового инспектора лучше оставить так же «0». Однако в случае с чекопечаткой все не так уж и страшно. Можно будет, затем еще раз перерегистрировать. А вот в случае с кассовым аппаратом – ФР – который в обязательном порядке регестрируется в налоговой инспекции после такой ошибки вы как минимум попадете на стоимость нового блока ЭКЛЗ / ФН. Поэтому будьте благоразумны и осторожны, ошибка будет стоить половину заработной платы…
13) Настройка клише — шапки — заголовка в чеке ККМ ФР Штрих – изменение названия организации, добавление рекламной информация в чеке (изменить, поменять текст на чеке)
Нажимает кнопку «Свойства» справа снизу главного первого окна драйвера ККМ.
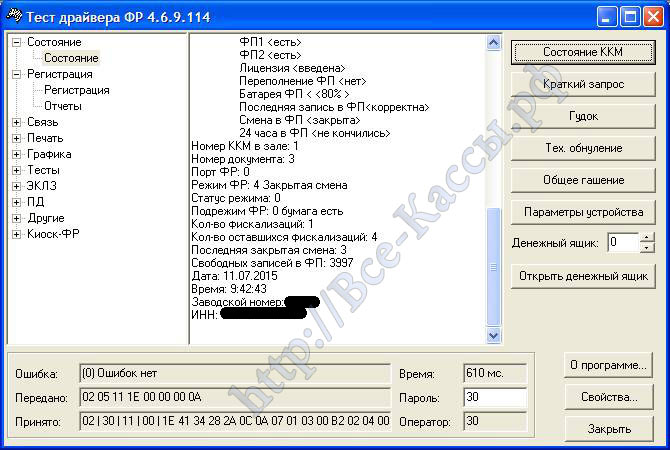
В открывшемся окне «Свойства» справа находим и нажимаем кнопку «Таблицы…».

Откроется еще одно окно «Таблицы».

Открываем таблицу «Текст в чеке». Откроется окно-таблица «Текст в чеке».

Во всех регистраторах алгоритм следующий в самом низу на трех последних строках вбивается обязательно
- название организации,
- а так же по желанию ее адрес,
- телефон,
- график работы,
- небольшой рекламный текст.
Т.е. заголовок — шапку чека. Как правило в большинстве моделях ШТРИХ ограничение составляет 3 строки информации. (т.е. как только вы открыли эту таблицу — это окно нужно ее прокрутить в самый низ схватив за бегунок с правой стороны окна — прокрутка в самом низу)
А на первых строках по желанию рекламную информацию, которую можно вывести в конце чека. В большинстве моделях в конце чека — в футер — в подвал — можно вместить около 12 строк как правило рекламной информации, но встречаются старые прошивки в которых больше 3 строк информации не ставить (там где обычно пишется «Спасибо за покупку»).
Правда большого смысла размещать больше 3 строк до и 3 после нет. Краткость сестра таланта, а портянка с рекламой редко когда не портит внешний вид чека. Точнее в таблице «Текст в чеке» вставить и сохранить текст не проблема — просто щелкаем мышкой по соседней строке, или жмем два раза «Enter» на клавиатуре — и все изменения сохранены, закрываем окошко «Текст в чеке» красным крестиком справа вверху, а вот сделать что бы он выводился и особенно в футоре — подвале в чеке или Х-отчете уже иногда — проблема.
14) Проверяем параметры — настройки влияющие на отображение, форму и вывод клише и рекламного текста ФР ККМ Штрих через Тест драйвера
Нажимает кнопку «Свойства» справа снизу главного первого окна драйвера ККМ.
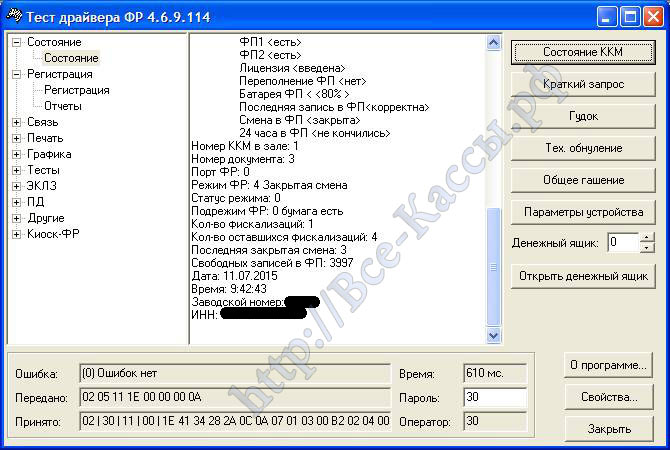
В открывшемся окне «Свойства» справа находим и нажимаем кнопку «Таблицы…».

Откроется еще одно окно «Таблицы».

Находим самую важную таблицу настройки параметров работ фискальных регистратора Штрих таблицу «Тип и режим кассы».
Откроется окно-таблица «Тип и режим кассы».
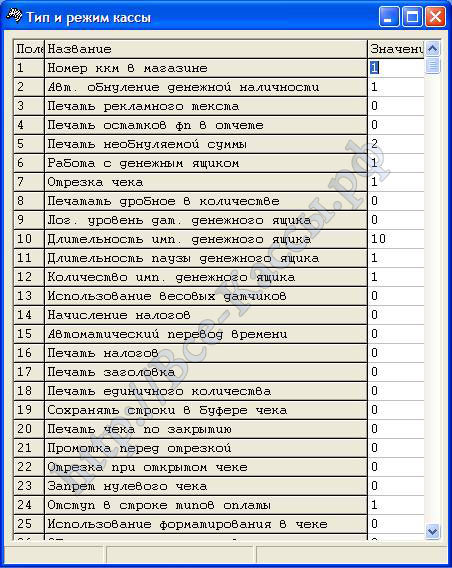
Здесь нам могут понадобиться следующие опции:
«Печать чека по закрытию» — опасная и в большинстве случаев «кривая» опция, ее смысл в том что чек печатается весь и сразу целиком только после подачи самой последней команды «Закрыть чек»(целым пулом команд), а не как обычно по мере получения данных кассой от кассового ПО, т.е. если в чеке несколько позиций то если опция отключена, то будет напечатана первая позиция, затем как только аппарат получить информацию о второй вторая, и тд.
Т.е если у вас при печати чека например:
- чек вроде бы печатается, но при этом кассовая программа постоянно после пробития любого чека выдает «1- ; -1 Нет связи»,
- или чек пробивается, но при этом периодически не проходит команда отрезки чека (то отрежит, то нет — особенно когда команда отрезки идет из кассовой программы, на выше рассмотренной опции настройки кассы — «Отрезка чека» стоит 0, а команды отрезки идут только из ПО), (при этом нож проверен и абсолютно исправен),
- или даже в «Тест драйвере» в строке состояния — после пробития например нулевого чека вместо «Ошибка»: (0) Ошибок нет — появляется предупреждение после пробития в строке Ошибка:«Нет связи» , при этом чек бьется, но каждый раз в строке «Нет связи».
То попробуйте в первую очередь проверить данную опцию — отключить данную опцию. Лучше не экспериментировать и оставить ее в отключенном — дефолтном положении — с опцией «0». Ну или своеобразно отлаживать ПО имея в виду что ПО теряет возможность держать связь с кассой от момента подачи сигнала на печать чека целиком и до момента его распечатки, по крайне мере в старых аппаратах типа Штрих-ФР-К этот косяк имеет место быть.
«Печать рекламного текста» — печатать или нет текст в конце чека, в том числе стандартное приветствие в футоре — в подвале чека — размещенное в таблице «Текст в чеке» на первой строке — «Спасибо за покупку».
«Печать клише после завершения чека» По умолчанию стоит «1». «0» – печать клише непосредственно перед чеком, а не заранее для следующего чека — «1». Большинство аппаратов всех производителей по умолчанию печатает заголовок с названием организации в чеке заранее для следующего чека от предыдущего. Экономя хотя и не значительно, но все же на какие-то доли секунды чек печатается быстрее. Правда в современных высокоскоростных машинах это не столь актуально, а вот в старых аппаратах и тем более клавишных кассах это опция в включенном состоянии единственный вариант работы – печати заголовка в чеке кассы. Как правило данных настроек хватает для 99% случаев, остальные настройки приводятся для остального 1%, но тут нужно понимать некоторые риски экскрементов описанные ниже.
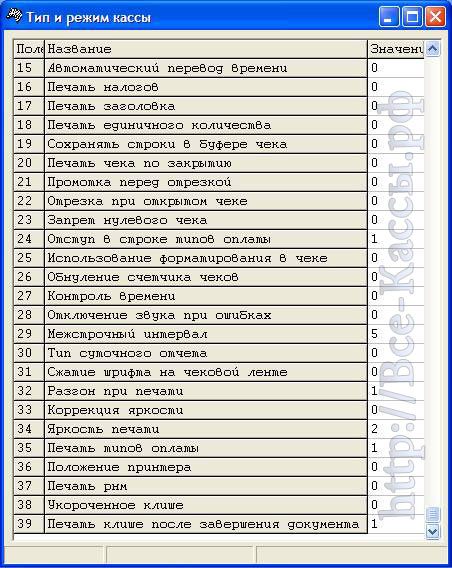
«Использование форматирования в чеке» — осторожно, при некоторой настройкой таблицы могут быть проблемы при пробитии чеков. «0» — отключено, «1» – включена. Т.е. зайдя в таблицу можно перенастроить форматирование – жирность и размер символов в разных областях чека – итоговую строку, заголовок, подитог, названия товаров и отступы в этих областях. Однако в большинстве случаев все отлично смотреться, и работает на настройках по умолчанию. А вот эксперименты могут привести к сложно диагностируемым – т.е. не информационным ошибкам –сообщениям при попытке пробить чек вида «Превышения размера какого либо поля» и тд.
Поэтому таблицу «Настройка шрифтов» — от «0» – т.е. от самого маленького шрифта до самого большого.
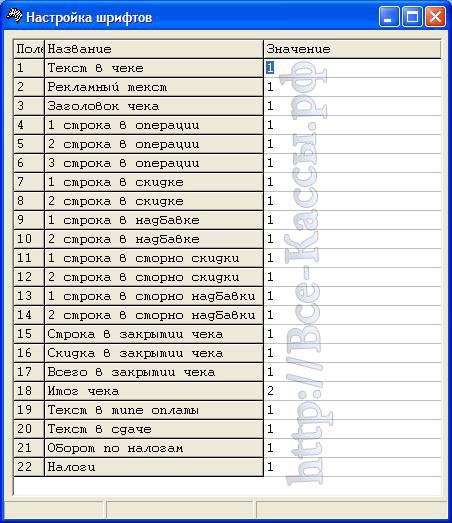
И «Таблица формата чека» — если и можно использовать, но только осторожно, понимая к каким последствия это может привести.
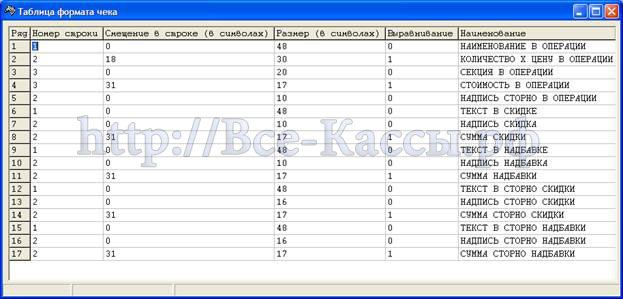
Конечно, можно обнулить ОЗУ и сбросить всегда все настройки на дефолт, но это требует вскрытия корпуса и специальных знаний…
15) Кассовый аппарат Штрих М ПТК настройка термопечатающей головки
На Штрих М, ФР, К, ПТК настройка термопечатающей головки – в большинстве случаев не потребуется. Если им нет печати или она слишком бледная с одной стороны с плавным переходом от центра к одной из сторон, для начала попробуйте прижать пальцем крышку чуть по сильнее и распечатать х-отчет. Как правило не дожим крышки с валом бумаги к термоголовки – это хроническая болезнь большинства новых штриховских аппаратов. В целом достаточно просто четко пере закрыть крышку и хорошо прижать крышку. Ну или вызвать специалиста ЦТО, правда как правило четко и до конца решить проблему все равно не удастся.
Конечно, имеется опция увеличения яркости – силы прожига. Но в большинстве случаев изменения данного параметра не требуется. На заводе и так знают, в каком режиме дольше и лучше все работает аппарат.
Опция увеличения яркости прожига расположена здесь:
Нажимает кнопку «Свойства» справа снизу.
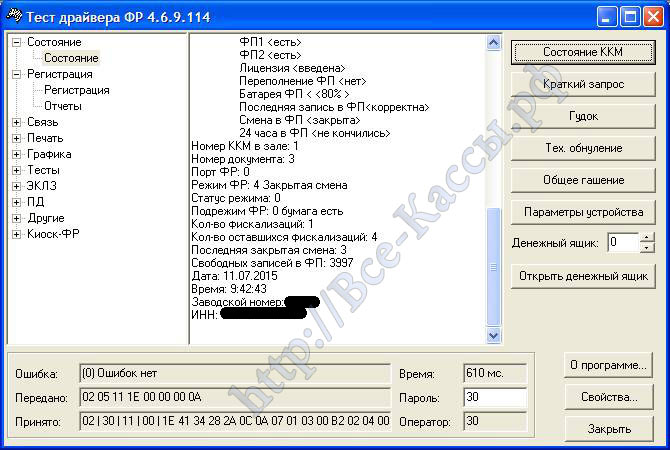
В открывшемся окне «Свойства» справа находим и нажимаем кнопку «Таблицы…».

Откроется еще одно окно «Таблицы».

Находим самую важную таблицу настройки параметров работ фискальных регистратора Штрих таблицу «Тип и режим кассы».
Откроется окно-таблица «Тип и режим кассы».
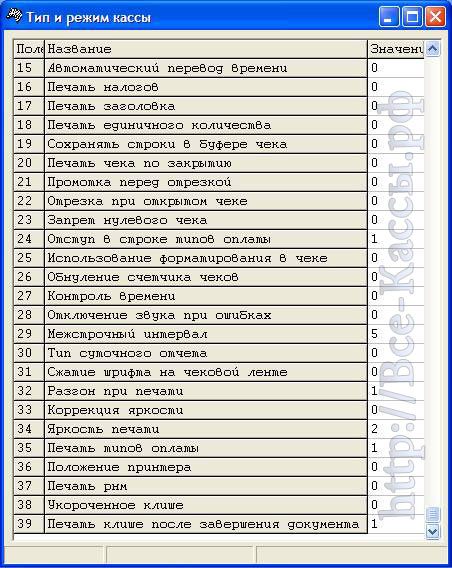
В данной таблице идем и находим следующую строку — нумерация строк может быть другой, поэтому номер строки не привожу специально «Яркость печати». Становимся на правую сторону на циферку и щелкаем мышкой 2 раза. Здесь можно поменять яркость – силу прожига от 0 до 3 (т.е. здесь можно прибавить яркость чека на кассах ККТ ШТРИХ, если например вы купили плохую, дешевую термобумагу и хотите таким образом немного сделать чек более ярким). От наиболее бледного до наиболее яркого.
Далее щелкаем два раза по любой другой соседней строке с цифрами — своеобразное сохранение от Штриха, если поставит значение и не щелкнуть по соседней строчке, то изменения не сохраняться.
Далее справа в верхнем углу есть значок крестика — закрытия окна. Закрываем окно.
В старых моделях не рекомендовалось ставить на максимальный прожиг для продления жизни термоголовки, в современных аппаратов, как правило термоголовки хватает на весь срок службы кассы за исключением отдельных выгоревших пикселей — продольных параллельных полосок, и пользовательских сколов когда например при заклиниванием ножа пытаются открыть крышку аппарата например отверткой. В итоге и нож к замене и термоголовка…
16) Программирование налогов на Штрих М, ФР К, Комбо, Лайт, NCR
Что бы предотвратить кучу вопросов сразу рассмотрим максимальный вариант с задействованием как групп налогов так и НДС печатью как в чеке так и в отчетах.
Нажимает кнопку «Свойства» справа снизу главного первого окна драйвера ККМ.
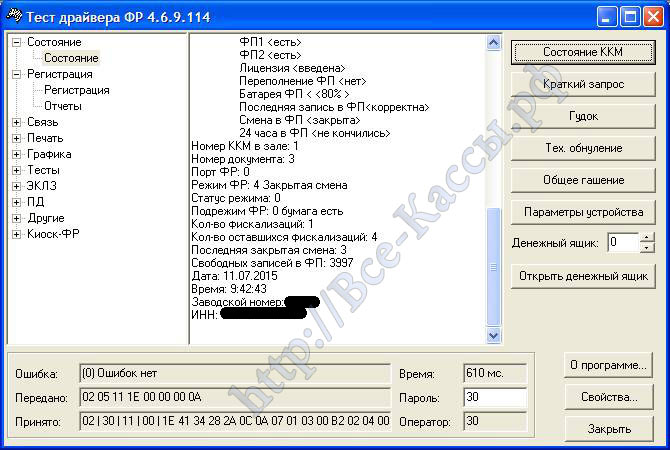
В открывшемся окне «Свойства» справа находим и нажимаем кнопку «Таблицы…».

Откроется еще одно окно «Таблицы».

Находим самую важную таблицу настройки параметров работ фискальных регистратора Штрих таблицу «Тип и режим кассы». Откроется окно-таблица «Тип и режим кассы».
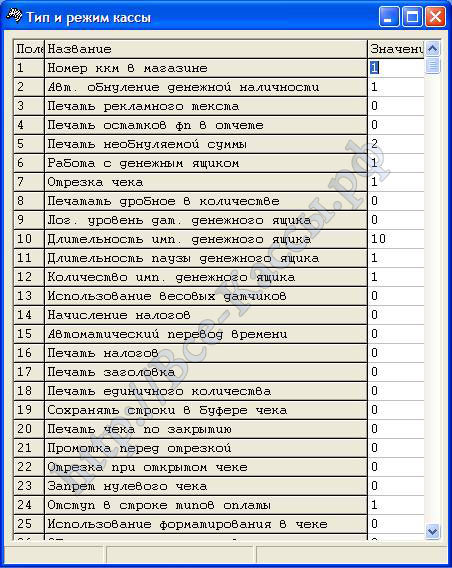
Строка Начисление налогов
В данной таблице идем и находим следующую строку — нумерация строк может быть другой, поэтому номер строки не привожу специально «Начисление налогов». Становимся на правую сторону на циферку и щелкаем мышкой 2 раза. Здесь можно поменять значение от «0» до «1». «0» – отключено, «1» – включено.
Далее щелкаем два раза по любой другой соседней строке с цифрами — своеобразное сохранение от Штриха, если поставить значение и не щелкнуть по соседней строчке, то изменения не сохраняться.
Строка Тип суточного отчета
Обязательно включаем режим печати – полных – расширенных Z и X отчетов.
Строка в основной настроенной таблице: «Тип суточного отчета» ставим «1», и щелкаем 2 раза мышкой по соседнему полю (сохраняем изменения) . После чего в икс и зет отчетах добавятся счетчики по всем налогам и дополнительным счетчикам. Отчет станет раза в 2,5 длиннее, но в целом будет схож и с кратким используемым по умолчанию. Но так как мы настраиваем отображение всего и вся, то без расширенного Х-отчета не обойтись.
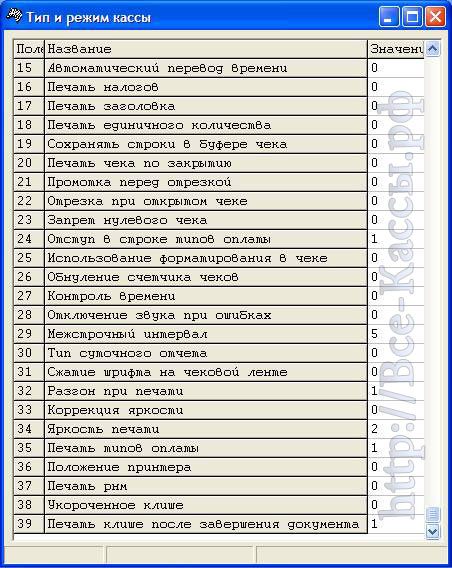
Строка Печать налогов
Далее находим вторую опцию — строку «Печать налогов». Здесь так же можно поменять значение от «0» до «1». «0» – отключено, «1» – включен вывод на чеке.
Далее щелкаем два раза по любой другой соседней строке с цифрами. Далее справа в верхнем углу есть значок крестика — закрытия окна. Закрываем окно «Тип и режим кассы».
Таблица «Налоговые ставки»
Закрываем таблицу «Тип и режим кассы» крестиком справа вверху. Открываем новую таблицу «Налоговые ставки». А так же вашу кассовую программу и проверяем четкость соответствия между данными значениям и кассовой программой. Как последовательность, так и значения. Но значения в данной таблице нужно умножить на 100, т.е. там где должно быть например 18% НДС сбиваем в штрихах:
- 18*100=1800
- 10*100=1000

Собственно по настройке аппарат для работы с налогами все.
Кассовый аппарат ФР Штрих М, К программирование названий секций — отделов
В фискальных регистраторов применяются не секции, а отделы и типы оплат. Т.е. можно развести по разным счетчикам в одном чеке как отделы товаров так и типы – виды их оплат, причем не только по позициям один товар – одна позиция из чека один отдел с одним типом оплаты, но и с комбинацией типов оплаты – т.е. любой товар может быть оплачен например на 1000 рублей по подарочной карте, на 500 рублей по безналу- банковской картой виза, и остаток суммы 70 рублей наличными.
Конечно с точки зрения дальнейшего бухгалтерского учета такая продажа не подарок, но в брендовых магазин это обычная практика текущего дня.
Здесь так же стоит понимать что возможность разграничения по каким отделам и каких типам оплаты оплачивать зависит от наличия такой возможности в кассовом программной обеспечении. В самом регистраторе можно лишь поменять названия на любые свое: как названия отделов, так и названия типов оплаты. Правда в большинстве случае и оставляют по дефолту.
Однако если вы хотите печатать типы отделов и виды оплат не только в конечных отчетах но и в том числе и в чеке, а так же поменять их названия, то читаем ниже:
17) Печать типов оплаты – инструкция
Проверяем, включена или нет опция печати типов оплаты на чеке: «Печать типов оплаты».
Нажимает кнопку «Свойства» справа снизу.
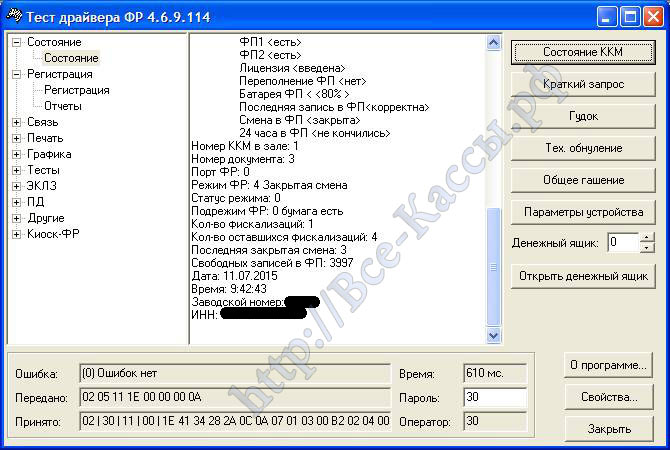
В открывшемся окне «Свойства» справа находим и нажимаем кнопку «Таблицы…».

Откроется еще одно окно «Таблицы».

Находим самую важную таблицу настройки параметров работ фискальных регистратора Штрих таблицу «Тип и режим кассы». Откроется окно-таблица «Тип и режим кассы».
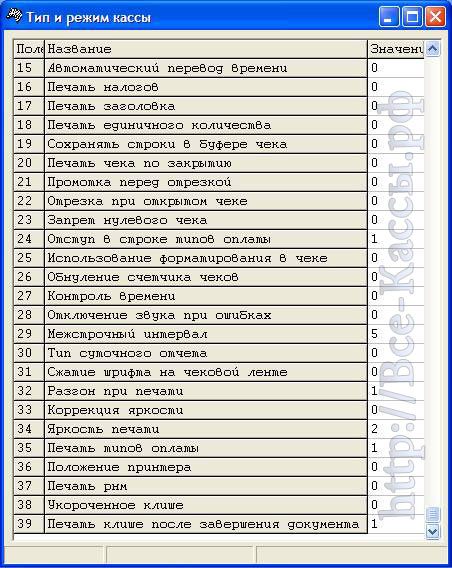
В данной таблице идем и находим следующую строку — нумерация строк может быть другой, поэтому номер строки не привожу специально «Печать типов оплаты». Становимся на правую сторону на циферку и щелкаем мышкой 2 раза. Здесь можно поменять выводить или нет в чеке вид оплаты от «0» до «1». «0» — не выводить, «1»— выводить..
Далее щелкаем два раза по любой другой соседней строке с цифрами — своеобразное сохранение от Штриха, если поставит значение и не щелкнуть по соседней строчке, то изменения не сохраняться. Далее справа в верхнем углу есть значок крестика — закрытия окна. Закрываем окно.
Изменение – программирование Наименование типов оплаты
Для изменения названия типов оплаты идет в таблицу «Наименование типов оплаты». Алгоритм тот же, за исключением того что вместо изменения цифрового параметра мы просто перенабираем с клавиатуры название секции на то которое нужно нам, щелкнув два раза по тому названию которое вам нужно изменить.

У штриховских фискальных регистраторов допустимо использования четырех типов оплаты. По умолчанию разработчиком забиты следующие типы оплаты:
- Наличными
- Оплата 1
- Оплата 2
- Плат. карта
Изменив название стандартно щелкаем по соседней строке – т.е. сохраняем изменение.
После того как изменили то что хотели, справа в верхнем углу есть значок крестика — закрытия окна. Закрываем окно «Наименование типов оплаты».
18) Изменяем «Наименование отделов»
Для изменения названий отделов идет в таблицу «Наименование отделов». Алгоритм тот же мы просто пере набираем с клавиатуры название отделов с типовых на те которое нужны нам, щелкнув два раза по тому названию которое вам нужно изменить.
Как правило можно задействовать до 32 двух отделов. Правда в моей практике как правило повсеместно используются только типы оплаты, для более правильного точного и легкого учета выручку. Использование же отделов в регистраторах в отличие от клавишных касс имеет достаточно посредственное значение. Так как учетное ПО делает это гораздо лучше и по умолчанию.
В случае с клавишными кассами, да отделы часто облегчают ведение учета, и там это достаточно частая практика. При этом так еж там используются и типы оплат.
Однако вернемся в ФР Штрих. Изменив название стандартно щелкаем по соседней строке – т.е. сохраняем изменение.
После того как изменили то что хотели, справа в верхнем углу есть значок крестика — закрытия окна. Закрываем окно «Наименование отделов».
___________
Повторюсь что для грамотного и комфортного использования фискальных регистраторов в 90% случаях нужна не настройка ФР (в нем и по умолчанию большинство опция стоит в актуальном значении), а программист — настройщик программного обеспечения. Фискальных пассивное устройство — все команды он получает из внешнего ПО.
О том как поменять, изменить, вести, подтвердить, установить, поменять дату время, а так же способствующему этому процессу ошибки блокировки подробно описано в статье инструкции – руководстве с фото материалами здесь.
|
← Руководство по распечатке, снятию аналогов копий отчетов, чеков, контрольной ленты из ФР Штрих |
ПРИМ №1- Настройка связи, основные опции, параметры, настройка ФР ПРИМ, руководство по Тест драйверу FRS.EXE с пояснениями и комментария → |
|---|
Похожий материал по теме:
-

Пробить чек через Драйвер Штрих – как, чем, через что, каким образом, инструкция с пояснениями, советами и комм…
-
ФР ККТ ШТРИХ — ОФД отправка чеков, настройка, возможное решение проблем, обзор решений (ШТРИХ-ON-LINE, ШТРИХ-М-01Ф, РИТЕЙЛ-01Ф, ШТРИХ-М-02-Ф, ШТРИХ-МИНИ-01Ф, ШТРИХ-МИНИ-02Ф, ШТРИХ-ФР-01Ф, ШТРИХ-ФР-02Ф, NCR-001Ф)
ФР ККТ ШТРИХ — РИТЕЙЛ-01Ф, ШТРИХ-М-01Ф, ШТРИХ-ЛАЙТ-01Ф — срочная разблокировка онлайн кассы — отправка чеков &n…
-

Не очевидная настройка ретракторов принтеров ФР PAY и КазначейКазначей ФАКрайне рекомендую сохранить — экспортир…
-

Корректировка – изменение даты времени в атоловской продукции ФР — FPRINT, Феликс (установка, программирование, назна…
-
ККТ ШТРИХ и ОФД и обзор, рекомендации, опыт и практика поиска причин не выгрузки чеков, установка и работа — Ш…
В данной статье вы узнаете как зарегистрировать и настроить ККТ Штрих-М-01Ф, также мы рассмотрим другие вопросы возникающие при работе с этой онлайн-кассой.
Содержание
Содержание
- Как настроить параметры кассы Штрих-М-01Ф?
- Как настроить параметры ОФД на кассе Штрих-М-01Ф?
- Как настроить Wi-Fi на кассе Штрих-М-01Ф?
- Как настроить протокол RNDIS на ККТ Штрих-М-01Ф?
- Как настроить Ethernet на кассе Штрих-М-01Ф?
- Как подключить кассу Штрих-М-01Ф к системе 1С?
- Как зарегистрировать кассу Штрих-М-01Ф?
- Как заменить ФН на кассе Штрих-М-01Ф?
- Как посмотреть срок действия ФН на кассе Штрих-М-01Ф?
- Как перерегистрировать кассу Штрих-М-01Ф без замены ФН?
- Как перерегистрировать изменения СНО на кассе Штрих-М-01Ф?
- Что делать, если не включается Штрих-М-01Ф?
- Что означает ошибка 107 на кассе Штрих-М-01Ф?
- Что означает ошибка на кассе Штрих-М-01Ф, при которой мигает красная лампочка?
- Какая чековая лента подходит для кассы Штрих-М-01Ф?
- Как выполняется обновление прошивки на кассе Штрих-М-01Ф?
- Как обновить ставки НДС на кассе Штрих-М-01Ф?
- Как обновить маркировки на кассе Штрих-М01Ф?
- Как добавить лицензию на кассу Штрих-М-01Ф?
- Как разобрать кассу Штрих-М-01Ф?
- Как исправить ошибку часов на кассе Штрих-М-01Ф?
- Какой отрезчик устанавливать на кассу Штрих-М-01Ф?
- Как заменить батарейку на кассе Штрих-М-01Ф?
Как настроить параметры кассы Штрих-М-01Ф?
Все изменяемые параметры сведены в ККТ в так называемые таблицы. Просматривать и редактировать их можно через Тест драйвера ККТ в разделе «Настройка свойств». Для настройки параметров таблиц ККТ установите связь с ККТ. Затем в окне «Свойства» нажмите кнопку «Таблицы…»

Настроим параметры кассы Штрих-М01Ф
Бесплатная консультация специалиста 8 (800) 700 50 95
В открывшемся меню можно просматривать и редактировать следующие таблицы ККТ:
- «Тип и режим кассы».
- «Пароли кассиров и администраторов».
- Не используется.
- «Текст в чеке».
- «Наименования типов оплаты».
- «Налоговые ставки».
- «Наименование отделов».
- «Настройка шрифтов».
- «Таблица формата чека».
- «Служебная».
- «Параметры кодирования QR-кодов».
- «Веб-ссылка».
- «Параметры термопечати».
- Sdcard status.
- «Сервер транзакций».
- «Сетевой адрес».
- «Региональные настройки».
- Fiscal storage.
- «Параметры ОФД».
- «Статус обмена ФН».
- «Сетевые интерфейсы».
Как настроить параметры ОФД на кассе Штрих-М-01Ф?
Настроить параметры ОФД можно с помощью таблицы 19 «Параметры ОФД».
Для этого перейдите в настройки таблиц ККТ и откройте таблицу 19 «Параметры ОФД».

Укажите в ней параметры вашего ОФД. Узнать их можно по ссылке.
Настроим параметры ОФД на кассе Штрих-М-01Ф
Бесплатная консультация специалиста 8 (800) 700 50 95
Как настроить Wi-Fi на кассе Штрих-М-01Ф?
Внимание! Не все кассы ШТРИХ-М-01Ф оснащаются Wi-Fi-модулем. Узнать о его наличии можно в таблицах ККТ. Если в таблице №21 «Сетевые интерфейсы», поле №5 «Наличие Wi-Fi» стоит значение 1, значит, в вашей кассе установлен модуль Wi-Fi.

Для работы ККТ с Wi-Fi в таблице №21 «Сетевые интерфейсы» заполните поля 6, 7 и 8 следующим образом:
- в поле 6 установить значение 1;
- в поле 7 ввести название вашей точки доступа Wi-Fi;
- в поле 8 ввести пароль от вашей точки доступа Wi-Fi.
Если вы используете статический IP-адрес, настройте таблицу №22 «Сетевой адрес WiFi»:
- в поле 1 установите 1;
- в поле 2 укажите IP-адрес, предназначенный данной ККТ;
- в поле 3 укажите маску сети;
- в поле 4 укажите основной шлюз сети;
- в поле 5 укажите адрес DNS-сервера.
Как настроить протокол RNDIS на ККТ Штрих-М-01Ф?
Передача информации с использованием протокола RNDIS физически выполняется при подключении через USB.
Чтобы касса отправляла данные на сервер ОФД с использованием протокола RNDIS в таблице №21 «Сетевые интерфейсы», в поле №9 RNDIS установите значение «1» (по умолчанию значение: «0»). Настройки станут активны после перезагрузки кассы.

Перейдите в Панель управления, Центр управления сетями и общим доступом, изменение параметров адаптера.


Если в системе отобразился адаптер RNDIS, настройка выполнена верно.

Правой кнопкой мыши кликните по адаптеру RNDIS и выберите «Свойства».

Выделите IP-версии 4 (TCP/IPv4) и нажмите «Свойства».

Введите информацию, как указано на рисунке.

Чтобы касса отправляла информацию на сервер ОФД через основное сетевое соединение, разрешите на основном сетевом адаптере передавать данные из других подсетей. Для этого в «Сетевых подключениях» выберите основное соединение, кликните на него правой кнопкой мыши и выберите «Свойства».

Затем перейдите во вкладку «Доступ» и отметьте чек-бокс, как указано на рисунке.

Нажмите «ОК».
По умолчанию касса имеет статический IP-адрес. Все сетевые адреса находятся в таблице №16 «Сетевой адрес».
После всех выполненных операций подключение к кассе будет осуществляться по параметрам, указанным на рисунке.

Настроим протокол RINDIS на Штрих-М-01Ф
Бесплатная консультация специалиста 8 (800) 700 50 95
Как настроить Ethernet на кассе Штрих-М-01Ф?
Для отправки информации по Ethernet подключите кассу к локальной сети предприятия. Проверьте таблицу №21 «Сетевые интерфейсы». При необходимости приведите параметры в соответствие с фото.

Настройте таблицу №16 «Сетевой адрес». В данном случае предусмотрено два режима работы:
- с использованием DHCP, когда IP-адрес присваивается автоматически из списка свободных IP-адресов.

Значение поля №2 «Статус dhcp», равное «10», говорит о том, что IP-адрес присвоен.
В этом случае таблица заполняется автоматически на основании присвоенного устройству IP-адреса.
- с использованием статического IP-адреса, когда параметры сетевого подключения вводятся вручную.

Как подключить кассу Штрих-М-01Ф к системе 1С?
В разделе «Настройки подключаемого оборудования (Администрирование — Подключаемое оборудование)» установите флажок «Использовать подключаемое оборудование».

Перейдите в справочник «Подключаемое оборудование». Для этого нажмите на ссылку Подключаемое оборудование, выберите тип оборудования ККТ с передачей данных и создайте новый элемент (нажать кнопку «Создать»). Удостоверьтесь, что в открывшемся окне установлен Тип оборудования: ККТ с передачей данных. Выберите организацию, от имени которой будет производиться продажа товаров на данном фискальном регистраторе, и драйвер устройства. В поле Серийный номер введите заводской номер, указанный на корпусе устройства.

Нажмите кнопку «Записать и закрыть». В окне «Подключение и настройка оборудования» станет доступной кнопка «Настроить» — нажмите её. Если касса настроена на отправку информации ОФД, выполнено подключение RNDIS и стандартные сетевые настройки ККТ не менялись, во вкладке «Параметры связи» в поле «Тип подключения» следует выбрать TСP-сокет, в поле IP-адрес — прописать 192.168.137.111, в поле Порт TCP — вписать цифры 7778.

Во вкладке «Формат чека» возникнет флажок «Печатать признак и способ расчета ФФД 1.05». Нажмите «Тест устройства». При успешном подключении на экране появится уведомление с указанием модели подключенной кассы. После этого нажмите «Записать и закрыть».
Как зарегистрировать кассу Штрих-М-01Ф?
Скачайте и установите драйвер, затем подключите кассу к компьютеру. В состав поставки драйвера входит утилита «Мастер фискализации». В её главном окне нажмите «Далее».

В зависимости от способа подключения кассы к ПК выберите нужный вариант и нажмите кнопку «Далее».

Утилита выполнит поиск устройства и, если процесс завершится успешно, выведет ваш ШТРИХ-М-01Ф. После этого выберите тип работы «Фискализация новой ККТ».

Дважды нажмите «Далее», затем выберите «Юридическое лицо» или «Индивидуальный предприниматель».

Далее выберите «ФФД 1,05».

Укажите параметры, исходя из настроек, представленных на сайте.

Укажите наименование организации или ИП, ФИО кассира, Адрес установки ККТ, место установки ККТ, E-mail отправителя чеков.

Укажите параметры, с которыми будет работать касса.

Финальный этап — проверка корректности всех данных.

После нажатия кнопки «Далее» касса выведет на печать Отчет о регистрации с указанными вами параметрами.

Информацию из этого отчета следует передать налоговому органу.
Как заменить ФН на кассе Штрих-М-01Ф?
Для замены фискального накопителя необходимо частично разобрать ККТ, получив доступ к ФН. Для этого сначала открутите два винта в нижней части устройства.

Далее необходимо открыть крышку отсека бумаги. Затем аккуратно снять пластиковый корпус, отсоединив защелки.


В правой части кассы находится ФН. Его необходимо извлечь и установить новый, соблюдая положение ключа. После замены собрать ККТ.
Как посмотреть срок действия ФН на кассе Штрих-М-01Ф?
Чтобы узнать срок действия фискального накопителя, скачайте и установите Тест драйвера ККТ. Откройте его и перейдите в пункт «ФН».

Затем нажмите кнопку «Запрос срока действ. ФН».

В нижнем поле отобразится срок окончания действия вашего ФН.
Как перерегистрировать кассу Штрих-М-01Ф без замены ФН?
Для перерегистрации кассы скачайте и установите драйвер, подключите устройство к компьютеру. В состав поставки драйвера входит утилита Мастер фискализации. В её главном окне нажмите «Далее».

Затем выберите подходящий вариант подключения кассы к ПК и нажмите «Далее».

Утилита выполнит поиск устройства и после его завершения выведет ваш ШТРИХ-М-01Ф. Далее укажите тип работы «Перерегистрация ККТ без замены ФН».

Затем нажмите «Далее» дважды и выберите «Юридическое лицо» или «Индивидуальный предприниматель».

Выберите «ФФД 1,05».

Укажите параметры, исходя из настроек, представленных на сайте.

Укажите наименование организации или ИП, ФИО кассира, Адрес установки ККТ, место установки ККТ, E-mail отправителя чеков.

Укажите параметры, с которыми касса будет работать.

Финальный шаг — проверка корректности всех данных.

Нажмите «Далее», и касса выведет на печать Отчет о перерегистрации с указанными вами параметрами.

Как перерегистровать изменения СНО на кассе Штрих-М-01Ф?
Для перерегистрации кассы скачайте и установите драйвер, подключите кассу к компьютеру. В состав поставки драйвера входит утилита Мастер фискализации. В её главном окне нажмите «Далее».

Затем выберите подходящий вариант подключения кассы к ПК и нажмите «Далее».

Утилита выполнит поиск устройства и после успешного завершения процесса выведет ваш ШТРИХ-М-01Ф. Укажите тип работы «Перерегистрация ККТ без замены ФН».

Затем нажмите «Далее» два раза и выберите «Юридическое лицо» или «Индивидуальный предприниматель».

Далее выберите «ФФД 1,05».

Укажите параметры, исходя из настроек, представленных на сайте.

Укажите наименование организации или ИП, ФИО кассира, Адрес установки ККТ, место установки ККТ, E-mail отправителя чеков.

На следующем этапе можно добавить или изменить СНО, которое зарегистрировано в ККТ.

Финальный шаг — проверка корректности всех данных.

Нажмите кнопку «Далее», после чего будет распечатан Отчет о перерегистрации с указанными вами параметрами.

Что делать, если не включается Штрих-М-01Ф?
Сначала проверьте световую индикацию на панели устройства. Если ни один из индикаторов не горит, посмотрите, насколько устойчиво соединение разъема блока питания и кассы. Затем убедитесь, что светодиод на блоке питания горит. Если все из вышеперечисленного не решило проблему, позвоните нашим специалистам по номеру 8 800 700-50-95 и обратитесь за помощью.
Что означает ошибка 107 на кассе Штрих-М-01Ф?
Если касса при печати отображает ошибку 107 «Нет чековой ленты», убедитесь, что чековая лента правильно установлена в специальный отсек. При корректной установке рулона в таблице 1 измените параметр 13 на 0 и перезагрузите кассу. Если после перезагрузки ошибка всё ещё отображается, позвоните нашим специалистам по номеру 8 800 700-50-95, мы вам поможем.
Что означает ошибка на кассе Штрих-М-01Ф, при которой мигает красная лампочка?
Если индикатор загорается красным цветом и касса воспроизводит звуковой сигнал, значит, закончилась чековая лента и необходимо заменить рулон.
Если после включения питания индикатор мигает двойными вспышками через паузу, значит, есть аппаратная неисправность. Позвоните нашим специалистам по номеру 8 800 700-50-95, мы вам поможем.
Если индикатор мигает после включения питания кассы, необходимо через Тест Драйвера ККТ выполнить Технологическое обнуление.
Сделаем технологическое обнуление
Бесплатная консультация специалиста 8 (800) 700 50 95
Какая чековая лента подходит для кассы Штрих-М-01Ф?
Можно установить любую чековую бумагу, шириной до 80 миллиметров.
Как выполняется обновление прошивки на кассе Штрих-М-01Ф?
Для обновления необходим файл прошивки кассы. Подключите ее к ПК с помощью COM-кабеля. Установите Тест Драйвера ККТ, откройте его и настройте связь с ККМ. Обычно подходит COM-порт с номером 1. Далее перейдите в раздел «Сервис» и откройте вкладку «Прошивка».

Нажмите кнопку с тремя точками.

Выберите файл прошивки.

Далее выберите метод обновления прошивки XMODEM.

Нажмите кнопку «Начать обновление прошивки».

Дождитесь появления в поле «Состояния обновления» уведомления об успешной прошивке кассы.
Сделаем технологическое обнуление
Бесплатная консультация специалиста 8 (800) 700 50 95
Как обновить ставки НДС на кассе Штрих-М-01Ф?
Для обновления ставок НДС приобретите лицензию, затем скачайте и установите Тест драйвера ККТ. После его установки откройте тест. Перейдите в раздел «Сервис» и и нажмите на вкладку «Лицензии ККТ».

Нажмите на кнопку с тремя точками.

Выбрать файл с лицензией, и нажать Открыть

Нажмите кнопку «Записать лицензии из файла».

Лицензия будет зарегистрирована на вашу кассу.
Как обновить маркировки на кассе Штрих-М01Ф?
Загрузка лицензии для маркировки выполняется аналогично процессу, описанному в статье об обновлении НДС.
Как добавить лицензию на кассу Штрих-М-01Ф?
Загрузки лицензий загружаются аналогично процессу, описанному в статье об обновлении НДС.
Как разобрать кассу Штрих-М-01Ф?
Сначала откройте отсек рулона чековой ленты, открутите винты в нижней части корпуса, отожмите защёлки корпуса, где они соприкасаются с консолью, и снимите корпус кассы.


Отсоедините крышку отсека рулона чековой ленты от корпуса ККТ. Для этого после отсоединения корпуса от консоли отверните винты, указанные на рисунке.

Выкрутите четыре винта крепления узла валика к крышке и снимите узел валика.

Выньте крышку c кронштейном.
Отсоедините шлейфы датчиков наличия/отсутствия рулона ленты, индикаторной панели, печатающего узла, обрезчика и двигателя. Открутите два винта, как показано на схеме.

Винты крепят печатающий механизм к консоли. Снимите печатающий механизм плату индикации с него, как показано на схеме.

Отсоедините системную плату от консоли, открутив четыре винта, и извлеките
плату, как показано на схеме.

Освободите отсек рулона чековой ленты, открутив два винта по бокам и отжав фиксаторы крепления отсека, как показано на схеме.

Соблюдая осторожность, во избежание повреждения платы датчиков отклейте датчики от корпуса отсека чековой ленты.

Снимите рычаг, открутив винт крепления рычага к защелке, и снимите отрезчик, открутив четыре винта крепления отрезчика, как показано на схеме.

Снимите кронштейн с шестеренкой, открутив винт, как показано на схеме.

Снимите двигатель, открутив два винта, крепящих двигатель к корпусу принтера, как показано на схеме.

После этого открепите пружину, соединяющую защелку и корпус принтера, как показано на схеме.

Снимите пружины крепления термоголовки к корпусу принтера.

Снимите стопорную шайбу.

Затем снимите термоголовку и защелку.

Открутите винты, соединяющие рычаг головки с термоголовкой, и снимите термоголовку, как показано на схеме.

Как исправить ошибку часов на кассе Штрих-М-01Ф?
Ошибка может возникнуть в двух случаях.
- После прошивки ККТ.
Для устранения выполните через Тест Драйвера ККТ Технологическое обнуление кассы.
Разряд батареи часов
Для решения проблемы заменить батарею.
Какой отрезчик устанавливать на кассу Штрих-М-01Ф?
Автоотрезчик модели E30A241A0301.

Как заменить батарейку на кассе Штрих-М-01Ф?
Для замены батареи обратитесь в аккредитованный сервисный центр. Батарейка CR 232 находится припаяна внутри кассы.

Поможем заменить батарейку на терминале
Бесплатная консультация специалиста 8 (800) 700 50 95
