Подключение через USB
1. Установите SIM-карту МТC из комплекта в модем
2. Подключите модем к компьютеру через USB-порт
3. Установка драйверов или программ должна начаться автоматически. Если этого не произошло, откройте меню модема через проводник, запустите файл установки вручную и следуйте инструкциям
4. Теперь вы можете запускать управление модемом через ярлык на рабочем столе
ВАЖНО: Если вы уже пользовались USB-модемом от МТС или другого производителя, удалите его драйверы и программы, и только потом подключайте новое устройство
1. Проверьте, что номер не заблокирован, на счёте есть деньги при авансовом методе оплаты и не превышен лимит при кредитном:
• в интерфейсе управления модемом через USSD-запрос *100#
• в Личном кабинете
2. Убедитесь, что на номере не закончился трафик:
• в Личном кабинете
• в веб-интерфейсе
Если интернет закончился, подключите дополнительные пакеты в Личном кабинете: Услуги ― Доступные ― Интернет ― Продлить доступ
3. Перезагрузите модем: вытащите его из USB-порта и вставьте обратно
4. Если модем не начал работать, попробуйте сделать следующее:
• если не загружается веб-интерфейс управления модемом, отключите все активные сетевые подключения кроме того, которое использует модем
• если компьютер не видит модем или не опознаёт его, попробуйте установить его в другой USB-разъём. Если это не исправит ситуацию, переустановите драйверы
5. Попробуйте вставить SIM-карту в другое устройство:
• SIM-карта работает → ваш модем неисправен. Если он на гарантии, принесите его в любой магазин МТС для замены или оформления возврата. А если гарантия закончилась, обратитесь в авторизованный сервисный центр
• SIM-карта не заработала в другом устройстве → её владелец может заменить её бесплатно в любом магазине МТС. Нужно захватить паспорт
6. Другие способы решить вопрос вы найдёте в руководствах пользователя в разделе «Программное обеспечение для модемов и роутеров МТС»
Для начала разместите ваш модем или роутер там, где сигнал сильнее – например, на подоконнике. Если нужно, используйте USB-удлинитель. Вот что ещё можно сделать:
1. Посмотрите, не кончился ли трафик по вашему тарифу, в Личном кабинете или в веб-интерфейсе модема. Если интернет израсходован, вы можете подключить дополнительные пакеты в Личном кабинете: Услуги ― Доступные ― Интернет ― Продлить доступ
2. Проверьте силу сигнала:
— с помощью индикатора на модеме, если он есть
— по карте покрытия сети
— если у вас есть мобильный номер МТС, измерьте скорость передачи данных в приложении Мой МТС: Поддержка ― Измерить скорость
3. Проверьте диапазон подключения модема (2G, 3G, 4G) через соответствующий индикатор или в веб-интерфейсе. Самый быстрый интернет даёт стандарт 4G
Ваше устройство может отображать название диапазона в буквенном формате. Вы можете соотнести его с более привычными наименованиями (2G, 3G, 4G), уточнив этот вопрос в интернете или в инструкции к вашему устройству в разделе «Программное обеспечение для модемов и роутеров МТС»
Подключение через Wi-Fi
1. Перезагрузите роутер
2. Проверьте, что индикатор на роутере показывает работу WI-FI
Если он не светится, это, скорее всего, значит, что сеть WI-FI не настроена, отключена или оборудование неисправно
ВАЖНО: На различных моделях оборудования индикация может отличаться
3. Убедитесь, что сеть WI-FI настроена правильно: подключите роутер к компьютеру или ноутбуку через USB кабель и проверьте настройки
Инструкция по настройкам вашей модели роутера в статье
1. Убедитесь, что номер не заблокирован: его баланс положительный при авансовом методе оплаты, в при кредитном методе не превышен лимит
Проверить можно:
— в веб-интерфейсе
— в Личном кабинете
2. Проверьте, остался ли у вас интернет-трафик по пакету в Личном кабинете. Если израсходован, вы можете подключить дополнительные пакеты: Услуги ― Доступные ― Интернет ― Продлить доступ
3. Попробуйте перезагрузить устройство
4. Подключите модем или роутер к компьютеру через USB-кабель и попробуйте выйти через него в интернет:
— выйти в Сеть получилось: проверьте параметры подключения WLAN. Инструкция по настройкам вашей модели роутера в статье
— выйти в Сеть не получилось:
● если не загружается веб-интерфейс управления модемом, выключите все активные сетевые подключения кроме модема/роутера
● если компьютер не видит модем/роутер или определяет его как «неопознанное устройство», переподключите модем/роутер через другой USB-разъём. Если это не решит проблему, переустановите драйверы устройства
● протестируйте SIM-карту в другом устройстве: телефоне, смартфоне, планшете
Если она будет работает в другом устройстве, ваш модем/роутер неисправен. По вопросу возврата или замены обращайтесь в магазин МТС, если устройство на гарантии, или в авторизованный сервисный центр
Если SIM-карта не заработала, она неисправна. Её владелец с паспортом может бесплатно заменить её в любом магазин МТС
5. Больше способов устранить частые проблемы вы найдёте в инструкции к вашему устройству
1. Посмотрите, не кончился ли трафик по вашему тарифу в Личном кабинете. Если интернет израсходован, вы можете подключить дополнительные пакеты: Услуги ― Доступные ― Интернет ― Продлить доступ
2. Установите модем в месте, где сигнал самый сильный – как правило, такое место рядом с окном. Вы можете перемещать роутер по помещению и следить за индикатором, который показывает силу сигнала
Между модемом/роутером и вашим компьютером или ноутбуком не должно быть большого расстояния или препятствий вроде толстых стен
• Смените пароль:
— подключите модем или роутер к компьютеру через USB-кабель
— войдите в веб-интерфейс управления
— введите новый пароль в разделе настроек Wi-Fi и сохраните изменения
• Сбросьте настройки до заводских:
— проверьте, что на корпусе устройства сохранилась наклейка с именем сети Wi-Fi и первоначальным паролем для подключения
— удерживайте кнопку Reset на устройстве или в меню веб-интерфейса управления
— войдите с параметрами, напечатанными на наклейке
Инструкция по настройкам для вашей модели модема/роутера есть в разделе «Программное обеспечение для модемов и роутеров МТС»
На текущее время трудно представить сотовый телефон, который не предоставляет доступ в сетевое пространство. Помимо смартфона, мобильный интернет доступен и для других устройств, среди которых персональный компьютер и планшет. Подключение к мировой паутине происходит посредством специального оборудования – роутера или USB маршрутизатора. А как настроить его на корректную работу? В статье подробно разберем все способы подключения модема МТС к ноутбуку.
Решаем проблемы с домашним интернетом от Ростелеком и ТТК
Как подключить к ПК
Для использования мобильного интернета на персональном компьютере необходимо приобрести соответствующее оборудование – USB модем или роутер. Его можно приобрести в любом магазине компании МТС или в партнерских организациях. Рекомендуем покупать девайсы только в лицензированных местах. На выбор доступны различные модификации устройства, которые разработаны для определенных стандартов передачи данных – 3G или LTE. По необходимости можете оформить заказ с доставкой на дом.

В стартовом комплекте с гаджетом поставляется руководство по эксплуатации и диск с драйверами. По размерам он не превышает обычную переносную карту памяти, что значительно улучшает транспортировку во время путешествий. Как подключить модем МТС к компьютеру? Действуйте согласно инструкции:
- В корпусе устройства реализован специальный разъем для сим-карты. Вставьте карточку в него. При этом на SIM желательно заранее установить соответствующий тарифный план для маршрутизатора. Иногда провайдер продает специальные наборы для интернета, в состав которых входит симка с активированным контрактом. Поэтому гораздо выгоднее покупать все вместе.

- Следующий шаг заключается в стыковке оборудования с ноутбуком. Найдите свободный вход USB и подключите оба устройства.

- Следующий шаг заключается в установке программного обеспечения. Об этом поговорим в следующем разделе, подробно для каждой разновидности операционной системы.
Windows 7, 8, 10
Если приобрели 4G модем в компании Мобильные Телесистемы, необходимо выполнить установку соответствующего программного обеспечения на компьютер. Для этого следуйте алгоритму:
- Состыкуйте маршрутизатор с USB разъемом.
- После этого должна запуститься процедура автоматической инсталляции приложения «Коннект».

- В окошке установки прочитайте руководство пользователя и условия предоставления. Поставьте галочку об ознакомлении.

- Укажите точное место для расположения утилиты в памяти ноутбука.

- Подтвердите создание ярлыков на рабочем столе.
- Выполните перезагрузку системы, чтобы изменения вступили в силу.
В некоторых случаях возникают затруднения, стационарный компьютер не видит подключенное оборудование. Чтобы исправить положение выполните одно из следующих действий:
- Попробуйте сменить порт USB на другой свободный.
- Войдите в папку «Мой компьютер» и кликните правой кнопкой мыши на иконку подключенного модема. Нажмите на пункт автоматического запуска.

- Если оба ответа не помогли, попробуйте установить программное обеспечение самостоятельно. Для этого перейдите в раздел диспетчера устройств.
 В списке должно отобразиться неизвестное оборудование с названием марки маршрутизатора. Кликните на иконку, и на дисплее отобразится меню настройки девайса. После этого нажмите на кнопку обновления драйверов. Укажите путь к нужному файлу инсталляции, его можно найти на просторах интернета по наименованию купленного модема.
В списке должно отобразиться неизвестное оборудование с названием марки маршрутизатора. Кликните на иконку, и на дисплее отобразится меню настройки девайса. После этого нажмите на кнопку обновления драйверов. Укажите путь к нужному файлу инсталляции, его можно найти на просторах интернета по наименованию купленного модема. - У большинства устройств в комплекте поставляется диск с программой для запуска.

Теперь запустите мобильное приложение «Коннект». В основном меню выберите раздел сетевых настроек. Здесь установите стандарт скоростной передачи данных, какой поддерживает ваше оборудование – LTE, 3G, 2G.

После этого перейдите во вкладку наладки точки доступа. В этом меню требуется прописать электронный адрес АПН – «internet.mts.ru», контактный номер для соединения — *99#, а также имя и пароль аккаунта – mts.

Выполните перезагрузку системы. В основном окне приложения должен отобразится индикатор подключения к интернету.
Windows XP
Инструкция настройки для модема в данном случае полностью идентична, как и в предыдущем пункте для операционных систем Windows выше 7 версии. Состыкуйте гаджет с ноутбуком и произведите активацию утилиты. Различия заключаются только в расположении основных элементов управления.
Внимание! USB модем поддерживает только сим-карты МТС.
Если дома есть роутер, который обеспечивает беспроводное соединение с мировой паутиной, можете подключить к нему USB устройство и раздавать мобильный интернет. Важным условием успешности является наличие соответствующего USB порта в корпусе роутера. Для подключения выполните ряд установок:
- Ознакомьтесь с руководством эксплуатации на оборудование и проверьте, поддерживает ли оно такую функцию.
- Состыкуйте оба устройства.

- Запустите браузер на компьютере, а в поисковой строчке пропишите адрес «192.168.0.1».

- В основном меню выберите способ передачи данных посредством модема МТС.

- Активируйте новую точку для доступа АПН и пропишите ее идентификатор «internet.mts.ru». Укажите телефонный номер «*99#».

- Поставьте флажок напротив автоматического подключения к интернет пространству.
- У большинства современных устройств в системе уже сохранены характеристики для различных мобильных операторов.
- Подтвердите и сохраните изменения.
Внимание! Если оборудование не соответствует требованиям, то смените его или программное обеспечение.
Установка на планшете

Не все знают, что модемное устройство можно использовать на планшетном компьютере. Процедура подключения довольно сложная и не всегда может быть успешной. Для начала следует проверить, совместимо ли оборудование с таким режимом работы. Большинство современных планшетов выпускаются только с разъемом micro USB, поэтому не получится напрямую состыковать два этих гаджета. Эту проблему может решить специальный кабель переходник. Если все сделано правильно, то на дисплее девайса должен загореться индикатор 4G либо 3G. После этого пропишите характеристики точки доступа. Устанавливайте электронный адрес – «internet.mts.ru», телефонный номер — *99#, а также имя и код – mts. Теперь можете использовать мобильный интернет на устройстве.
К сожалению, иногда планшет видит модем, как неизвестное оборудование или принимает его за другой модуль. Чтобы исправить эту проблемы следуйте инструкции:
- Подключите маршрутизатор к стационарному компьютеру или ноутбуку.
- Скачайте специальную программу «Hyper Terminal» и запустите ее.
- В списке оборудования выберите свой модем.

- Введите команду в утилите «ate1».
- Внесите изменения в программную структуру гаджета и укажите «AT^U2DIAG=0» в соответствующем поле.

- После этого девайс не будет рассматриваться, как съемный диск CD-ROM.
- Заново создайте точку доступа АПН в планшете.

- Теперь смело потребляйте сетевой трафик.
Как работать с приложением
Для входа в интернет пространство провайдер реализовал специальную утилиту «МТС Коннект». Это приложение имеет следующие функциональные возможности и характеристики:
- В основном окне программы отображается точное состояние баланса на текущее время, а также количество доступного трафика в расчетном периоде.

- Если установленный лимит подошел к концу, можно активировать услуги продления и расширить стандартный набор на нужный объем.

- Можете принимать и отправлять сообщения по любому направлению связи.

- Управление голосовым общением.

- Возможность своевременно выполнять пополнение лицевого баланса при помощи банковской карточки.

- Контроль и регулирование скоростного режима передачи данных.

- Интерфейс выполнен максимально просто, все основные элементы управления выведены на рабочий стол.
Внимание! Не все марки и модели модемов поддерживают перечисленные характеристики и возможности.
Для активации соединения потребуется нажать на кнопку «Коннект».

Спустя несколько секунд можете потреблять сетевые ресурсы. В основном меню выведено:
- СМС – для написания и чтения сообщений.
- Вызовы. Совершение звонка или набор команд USSD.
- Настройки. Изменение параметров работы устройства.
- Баланс. Отображение текущего состояния счета.
Пользоваться модемом легко.
Возможные проблемы

Не бывает все так гладко и просто, рассмотрим возможные проблемы и подводные камни:
- Часто потребители жалуются, что работа приложения затрачивает много ресурсов и тормозит быстродействие. Чтобы решить эту проблему рекомендуем закрыть все сторонние программы и окна, которые не используются в текущее время.
- Наблюдается множество неполадок со стороны утилиты на операционной системе Windows 10.
- Многих абонентов не устраивает, что в модемном устройстве позволяется использовать только сим-карту МТС. Подобный недостаток можно исправить при помощи прошивки оборудования. Провайдер не рекомендует этого делать, чтобы избежать окончательной поломки гаджета.
- Следует учитывать, что компания МТС не гарантирует соответствие фактической скорости с заявленной. На параметры 3G и 4G могут влиять множество факторов внешней среды, неровный ландшафт, погодные условия и местоположение пользователя.
В статье рассмотрели действенные способы установить модем МТС к компьютеру или планшетному устройству. Процедура может занять много времени. Если не можете самостоятельно настроить оборудование, обратитесь за содействием к консультантам по номеру технической поддержки «0890» или в любом отделении обслуживания оператора.
Модемы МТС — это удобное решение для доступа в Интернет в любом месте, но для их работы требуется правильная настройка на вашем ноутбуке. В этой статье мы расскажем, как подключить модем МТС к вашему ноутбуку и настроить его для использования.
Прежде всего, убедитесь, что на вашем ноутбуке установлены все необходимые драйверы для модема МТС. Обычно они поставляются с модемом на диске или могут быть загружены с официального сайта МТС.
После того, как драйверы установлены, подключите модем МТС к ноутбуку с помощью USB-кабеля. Убедитесь, что модем правильно подключен и включен. Ваш ноутбук должен автоматически обнаружить модем и установить соединение.
Если автоматическое соединение не произошло, вам необходимо вручную настроить подключение. Перейдите в настройки сети вашего ноутбука и выберите пункт «Добавить новое подключение». Введите необходимые данные, такие как имя пользователя и пароль, предоставленные МТС.
Наконец, после настройки подключения, вы сможете использовать модем МТС на вашем ноутбуке. Помните, что для лучшей производительности рекомендуется выбирать стабильные места для работы с модемом и избегать перегруженных сетей.
Содержание
- Как настроить ноутбук
- Шаг 1: Установка драйверов
- Шаг 2: Подключение модема
- Шаг 3: Параметры сети
- Шаг 4: Настройка соединения
- Шаг 5: Установка соединения
- Подготовка ноутбука
- Установка модема МТС
- Настройка соединения
- Проверка подключения
Как настроить ноутбук
Настройка ноутбука для использования модема МТС может потребовать некоторые действия и настройки. В этом руководстве мы расскажем о всех необходимых шагах для успешной настройки.
Шаг 1: Установка драйверов
Прежде чем начать настройку, убедитесь, что на вашем ноутбуке установлены все необходимые драйверы для модема МТС. Обычно драйверы поставляются вместе с модемом на диске или можно скачать их с официального сайта МТС. Установите драйверы, следуя инструкциям производителя.
Шаг 2: Подключение модема
Подключите модем МТС к ноутбуку с помощью USB-кабеля. У вас может быть несколько разъемов USB, поэтому убедитесь, что вы выбрали правильный разъем.
Шаг 3: Параметры сети
Теперь необходимо настроить параметры сети на ноутбуке. Для этого перейдите в «Настройки сети» или «Сетевые подключения» в меню настройки операционной системы. Найдите подключение, которое соответствует вашему модему МТС, и откройте его свойства.
Шаг 4: Настройка соединения
В свойствах подключения найдите вкладку «Общие» или «Соединение». В этой вкладке выберите пункт «Подключаться, используя следующий номер телефона» и введите следующие параметры:
| Телефон | *99# |
| Имя пользователя | mts |
| Пароль | mts |
Не забудьте сохранить внесенные изменения.
Шаг 5: Установка соединения
После выполнения всех настроек можно попытаться установить соединение с интернетом. Обычно это можно сделать с помощью специальной программы, поставляемой вместе с модемом МТС, или через стандартные средства операционной системы. Запустите программу или выберите подключение в настройках операционной системы и нажмите кнопку «Подключиться».
После установки соединения вы должны быть готовы к использованию интернета через модем МТС на своем ноутбуке.
Подготовка ноутбука
Прежде чем приступить к настройке модема МТС на ноутбуке, необходимо выполнить несколько шагов подготовки:
| Шаг | Описание |
| 1 | Проверьте наличие установленного драйвера для модема МТС на вашем ноутбуке. Если драйвера нет, загрузите его с официального сайта МТС и установите на ноутбук. |
| 2 | Убедитесь, что на ноутбуке установлено программное обеспечение для работы с модемом МТС. Обычно оно уже должно быть предустановлено на компьютере. Если программы нет, загрузите ее с официального сайта МТС и установите на ноутбук. |
| 3 | Зарядите аккумулятор ноутбука или подключите ноутбук к источнику питания. У вас должно быть достаточно энергии для работы с модемом. |
| 4 | Проверьте наличие доступных портов USB на ноутбуке. Обычно модем МТС подключается к компьютеру через USB-порт. Если у вас нет свободных портов, освободите один перед подключением модема. |
Установка модема МТС
Установка модема МТС для подключения к интернету на ноутбуке может быть выполнена несколькими способами. В этом руководстве будет описан процесс установки модема МТС через USB-порт. Если у вас есть модель модема, которая требует другого типа подключения, обратитесь к инструкции производителя.
Перед началом установки убедитесь, что у вас имеются:
- Модем МТС.
- USB-кабель для подключения модема к ноутбуку.
- Драйверы для модема МТС. Они обычно поставляются вместе с модемом или могут быть скачаны с официального сайта МТС.
Следуйте инструкциям по установке модема МТС:
- Подключите модем МТС к ноутбуку с помощью USB-кабеля. Вставьте один конец кабеля в порт модема, а другой конец — в любой свободный USB-порт ноутбука.
- Дождитесь, пока операционная система ноутбука обнаружит новое устройство.
- Установите драйверы для модема МТС. Возможно, операционная система автоматически установит драйверы, если они уже имеются. Если нет, установите драйверы с диска или скачайте их с официального сайта МТС.
- После установки драйверов модем МТС будет готов к использованию.
- Откройте программу-клиент МТС или используйте стандартный интернет-браузер для подключения к интернету.
- При необходимости введите логин и пароль для подключения к интернету. Эти данные обычно указаны в договоре или предоставлены МТС.
Поздравляю! Теперь вы готовы использовать модем МТС для подключения к интернету на вашем ноутбуке.
Настройка соединения
Чтобы настроить соединение с модемом МТС на ноутбуке, следуйте следующим шагам:
Шаг 1: Подключите модем МТС к ноутбуку с помощью USB-кабеля.
Шаг 2: Дождитесь, пока операционная система ноутбука автоматически установит необходимые драйверы для модема МТС.
Шаг 3: Откройте на ноутбуке «Панель управления» и найдите раздел «Сеть и Интернет».
Шаг 4: В разделе «Сеть и Интернет» найдите и выберите «Сеть и общий доступ».
Шаг 5: В разделе «Сеть и общий доступ» вы увидите список доступных сетей Wi-Fi. Нажмите правой кнопкой мыши на модем МТС и выберите «Подключиться».
Шаг 6: Введите пароль для подключения к модему МТС, если требуется, и нажмите «ОК».
Шаг 7: Дождитесь, пока ноутбук установит соединение с модемом МТС. После успешного подключения вы сможете использовать интернет с помощью модема МТС на вашем ноутбуке.
Настройка соединения с модемом МТС на ноутбуке позволит вам оставаться онлайн в любом месте, где есть доступ к сети МТС.
Проверка подключения
После того, как вы настроили модем МТС на своем ноутбуке, важно убедиться, что подключение работает корректно. Для этого можно выполнить следующие действия:
- Проверьте сигнал: Удостоверьтесь, что у вас есть приемлемый сигнал на модеме МТС. Если сигнала нет или он слабый, попробуйте переместить модем ближе к окну или попробуйте включить его в другом месте.
- Проверьте индикаторы: Обратите внимание на индикаторы на модеме МТС. Обычно есть индикатор сигнала, который показывает, есть ли связь с сотовой сетью, и индикатор подключения к Интернету, который показывает, установлено ли подключение или нет. Если индикаторы не горят или мигают, возможно, есть проблема с подключением.
- Проверьте настройки сети: Откройте «Панель управления» на вашем ноутбуке и найдите раздел «Сеть и интернет». Проверьте настройки сети и убедитесь, что вы используете правильный профиль подключения для модема МТС.
- Проверьте подключение: Откройте веб-браузер на вашем ноутбуке и попробуйте открыть любую веб-страницу. Если страница открывается без проблем, значит подключение работает правильно. Если страница не открывается или отображается сообщение об ошибке, попробуйте перезапустить модем и повторите попытку.
Если вы выполнили все вышеперечисленные шаги и подключения все равно не работает, рекомендуется связаться с технической поддержкой МТС для дальнейшей помощи.
Сейчас, чтобы иметь доступ к Всемирной сети, не обязательно привязывать свой гаджет проводами к определённой локации. Телесистема МТС даёт возможность подключаться к internet через модем, не используя оптоволоконный кабель. В этом обзоре мы рассмотрим все способы, как подключить модем МТС к ноутбуку или ПК.
Подключить модем МТС к компьютеру или ноутбуку
После покупки USB устройства, возникает закономерный вопрос, как подключить модем МТС к компьютеру или ноуту.
Для настройки инета MTS, нужно проделать такие шаги:
- включите ПК или ноутбук, вставьте устройство в соответствующий USB разъем. Как правило, симка уже вставлена в модем. Однако если это не так, внедрите её в устройство состоятельно;
- далее система самостоятельно установит нужные драйвера, после чего на панельке задач появиться соответствующая иконка.
- нажмите на появившуюся иконку и завершите процесс установки;
- после завершения задачи, на экране ПК появиться значок «МТС Контент». На этом процесс настройки заканчивается;
- в дальнейшем, для выхода в инет, достаточно будет просто кликнуть ярлычок, и нажать кнопку «Подключить».
В принципе, подключение модема МТС на устройстве с любой ОС проходит идентично. Однако некоторые различия всё же имеются.
Настройка модема на Windows 7
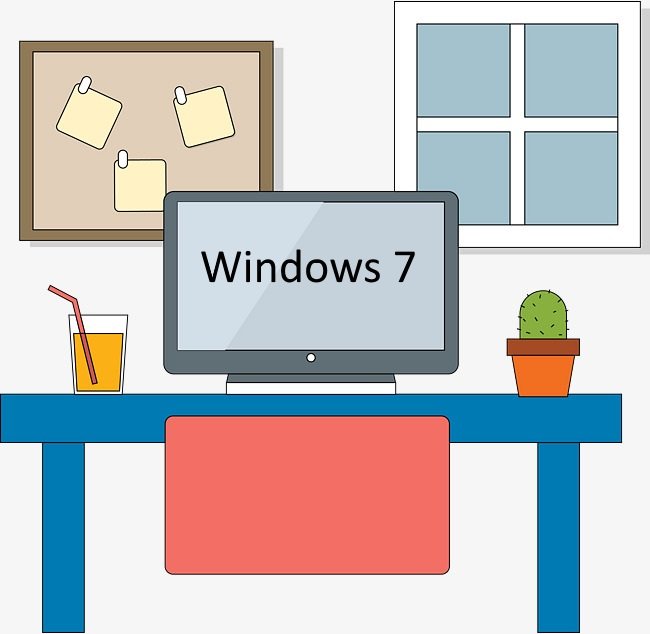
Рассмотрим, как можно настроить модем MTS на Виндовс 7. Кстати аналогичным будут настройки и в случае, если на ПК установлена Windows 8.
Алгоритм действий:
- Подсоедините USB устройство к ПК, и дождитесь установки драйверов. После установки нужного ПО, на рабочем столе появиться соответствующая иконка.
- Далее необходимо установить нужные параметры. Для этого кликните на иконку и проделайте такие шаги: «Свойства», дальше «Дополнительные», и впишите следующие значения инициализации: «AT+CGDCONT=1», «internet.mts.by». Сохраните изменения.
- Далее перейдите «Пуск», дальше «Центр управления доступом и сетями», далее «Настройка соединения через телефон».
- В последней вкладке впишите такие данные:
- название своего USB устройства;
- Имя сети «MTS GPRS»;
- USSD для дозвона *99# (команду можно уточнить у провайдера);
- ник пользователя/пароль – mts.
- После вода данных нажмите «Сохранить». Если все данные указаны верно, на рабочем столе появиться значок «МТС коннект».
В случае, каких-либо сбоев или неполадок, откорректируйте параметры адаптера. Для этого проделайте такие шаги:
- Зайдите в активированное подключение, выберите вкладку «Свойства» и проверьте протокол TCP-IP. Здесь установите галочки возле таких значений:
- IP идентификатор по умолчанию;
- авто получение DNS серверов;
- отмена использование шлюзов удаленных сетей;
- отключите автосжатие IP протоколов.
- Сохраните изменения, и перезапустите ПК.
После этих несложных действий, скоростное соединение МТС должно заработать.
Настройка модема на Windows XP
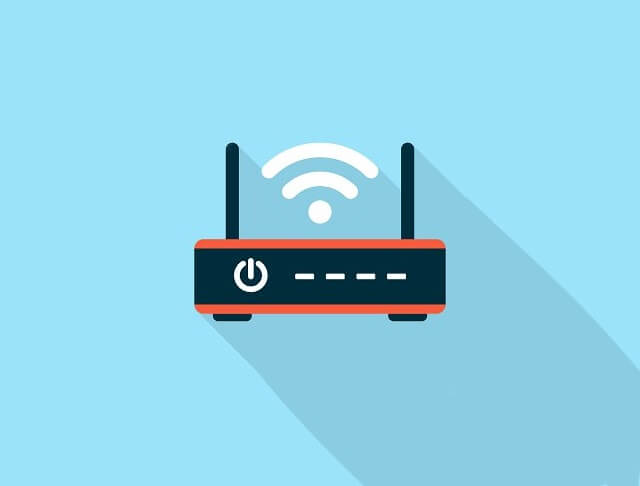
Последовательность ручной настройки USB для соответствующего программного обеспечения такая же, как и в предыдущем случае. Разница может заключаться лишь в оформлении интерфейса. В остальном, панель управления здесь ничем не отличается.
В предыдущем случае мы рассматривали алгоритм включения интернета МТС на Виндовс через USB порт. Давайте узнаем, как включить инет через адаптер Bluetooth. Если такой модуль есть на вашем устройстве, настроить драйвера модема МТС коннект вы сможете следующим образом:
- Включите Bluetooth на ноутбуке и смартфоне, и синхронизируйте данные устройств;
- Далее произойдёт автоматическая установка драйверов, и на рабочем столе появиться иконка «MTS Connect».
В последующем, выходить в интернет можно будет посредством нажатия на соответствующую иконку.
Подключение модема на планшете

Установить модем МТС можно и на планшет. Для этого подойдут, как сети 4 так и 3G. Автоматической установки данный способ не предполагает, поэтому стыковку портов USB придется проводить вручную:
- Соедините устройства проводом OTG. Сразу после этого на главном экране установится ярлычок «3/4G».
- Потом щелкните на графу «Настройки», и установите APN. Для этого выберите «Сотовая сеть», дальше «APN»;
- В последней вкладке задайте такие значения: Имя –«internet.mts.ru, запрос дозвона – *99#.
- После сохранитесь, перезапустите планшет и используйте Веб доступ МТС по своему усмотрению.
Если ваш планшет видит USB устройство в формате CD-ROM, проделайте следующее:
- Подсоедините модем к ПК, далее скачайте и активируйте утилиту Hyper Terminal;
- Запустите приложение, зайдите в машрутизатор, укажите в графе «Код» – ate 1, в графуе«Значение» – AT^U2DIAG=0 и сохранитесь.
После этого планшетный компьютер будет функционировать корректно.
Как подключить модем на роутере?
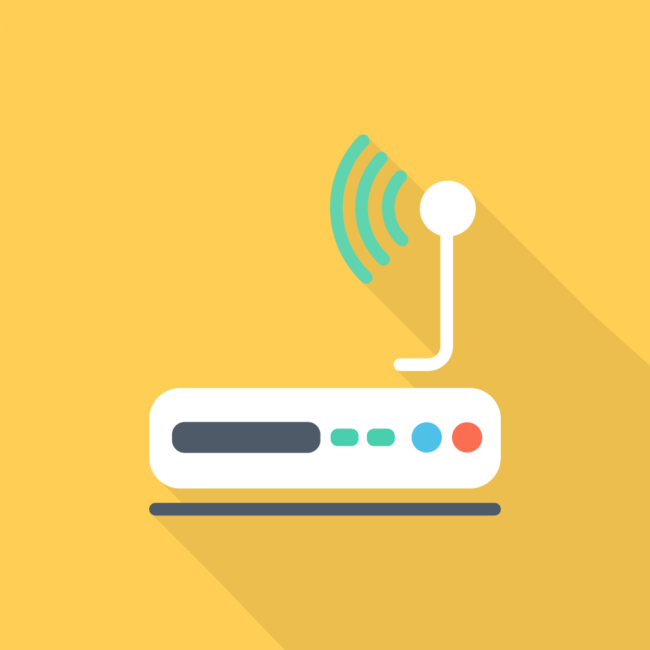
Роутеры изначально созданы для подсоединения к инету. Не все они способны работать в тандеме с USB от сотовых провайдеров, даже при условии, что у них есть соответствующий порт.
Совет! Внимательно ознакомьтесь характеристики аппарата перед покупкой. Обратите особое внимание на его синхронизацию с прочими устройствами.
Чтобы решить проблему, проделайте такие шаги:
- Внедрите USB в специальный слот.
- Для входа в меню роутера укажите в строке любого инет браузера пароль «192.168.0.1».
- Оказавшись в меню, поставьте предусмотренные драйвера. Подключитесь к сетям 3 и 4G.
- Создайте (APN) точку доступа internet, указав параметры: номер телефона *99#, название и адрес напишите «internet.mts.ru».
- Установите авто подключение к Веб сети.
- Сохраните изменения, и перезапустите оборудование.
После таких несложных манипуляций, вы сможете раздавать мобильный интернет.
Обратите внимание! На многих USB устройствах, необходимые настройки для различных телесистем уже установлены, и не требуют ручной активации.
Возможные проблемы
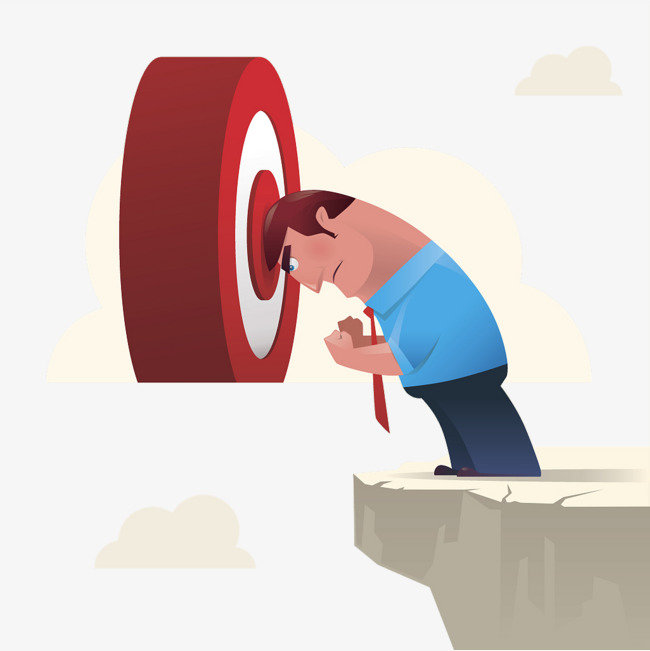
Причинами отсутствия Веб сети могут послужить:
- недостаток средств или Гбайт на балансе пользователя. В этом случае достаточно просто пополнить свой счёт, или докупить недостающие ГБ;
- ноут или ПК неисправен, или на оборудовании действуют особые настройки. Исправить проблему поможет квалифицированный программист;
- в параметрах настроек сети указанны некорректные данные. Для решения вопроса перепроверьте корректность данных, и попробуйте перезагрузить устройство;
- технические работы на сотовой линии (случается крайне редко). Включите интернет на других сотовых устройствах. Если и там нет скоростного соединения, для разъяснения ситуации позвоните по бесплатному номеру 0890.
Подключение и настройка модема МТС на ноутбуке: порядок активации
Процесс первой настройки и подключения 4G-модема от МТС требует определенных навыков. Предназначен модем для того, чтобы человек мог выйти в глобальную сеть в тех местах, где нет проводного интернета или даже точки доступа Wi-Fi: на улице, на природе, по дороге домой (на работу). Зона покрытия МТС по стандарту 4G LTE достаточна большая, поэтому проблем с ней быть не должно. Обычно проблемы возникают именно с подключением и настройкой. В этом материале будет рассказано, как подключить модем «МТС» к ноутбуку и как настроить 4G модем «МТС».
Содержание
- Как подключить к ПК
- Windows 7, 8, 10
- Windows XP
- Автоматическая установка
- Как работать с приложением «Коннект-менеджер»
- Настройка интерфейса
- Настройка соединения
- PIN-код, СМС и уведомления
- Как отключить МТС-модем
- Возможные проблемы и их решение
Как подключить к ПК
Сам по себе модем представляет собой компактный прибор, похожий на обычный флеш-накопитель. Работает он аналогичным образом, входя в «юсб-порт» персонального компьютера или ноутбука. Иметь такое устройство очень приятно, так как оно не занимает много места и может спокойно уместиться в кармане.

Для начала работы необходимо произвести небольшую настройку, которая активирует модем. Инструкции для выполнения появляются прямо на экране и не нужно обладать особыми навыками в системном администрировании или информатике. В первую очередь необходимо подключить модем физически. Ниже будет рассмотрено, как правильно соединить гаджет с ноутбуком. Стоит сразу заметить, что, помимо приемника, в комплект входит инструкция по эксплуатации и сим-карта.
Важно! Если пользователь купил девайс, то можно переходить к способам подключения и настройки. Если модема еще нет на руках, то следует приобретать его только в фирменных магазинах компании «МТС» или у проверенных поставщиков.

Выбор устройств состоит не из одного девайса. Доступно большое количество модификаций модемов, разработанных для определенных стандартов передачи данных: 2G, 3G или LTE. Если есть необходимость, то товар можно заказать с доставкой на дом.
Стартовый комплект содержит гаджет, руководство по эксплуатации, а также диск со всем необходимым программным обеспечением. Для того чтобы подключить модем МТС к компьютеру, необходимо действовать по инструкции:
- Вставить SIM-карту из комплекта в соответствующий разъем в корпусе модема. При этом на карточку желательно заранее установить тарифный план, который соответствует требованиям абонента. Иногда МТС предоставляет наборы для интернета. В комплекте идет SIM-карта с уже заранее активированным контрактом. Иногда намного выгоднее купить все вместе.
- Вторым шагом выполняется стыковка устройства и ноутбука. Необходимо найти свободный рабочий порт USB и подключить модем в ноутбук.
- После этого устанавливают соответствующее программное обеспечение. Драйверы помогут аппаратным частям модема и ноутбука определить друг друга и наладить связь.
Важно! Последний пункт несколько отличается в различных операционных системах Windows. Именно поэтому далее будет разобрано, как установить все необходимое программное обеспечение на Windows 7, 8, 10 и XP.

Windows 7, 8, 10
Если человек купил 4G-модем в фирме «Мобильные телесистемы», то ему необходимо выполнить установку некоторых драйверов. В общем случае алгоритм такой:
- Состыковать USB-модем с ноутбуком;
- Подождать, пока запустятся утилита автоматической инсталляция приложения «Коннект».
- Прочитать руководство пользователя в окне установки и после ознакомления со всеми правилами установить галочку или нажать на кнопку «Далее».
- Указать будущее место расположения программы на жестком диске ноутбука.
- Подтвердить создание ярлыка на рабочем столе, если это необходимо.
- Выполнить полную перезагрузку системы, чтобы установленная программа смогла полноценно функционировать.
В некоторых случаях люди сталкиваются с проблемами, а именно с тем, что ПК или ноутбук не видят подключенный 4G-модем. Чтобы исправить это, рекомендуется выполнить все нижеприведенные действия пошагово:
- Вставить устройство в другой свободный порт.
- Войти в проводник, найти иконку модема, нажать на нее правой кнопкой мыши и выбрать пункт «Автоматический запуск».
- Установить программное обеспечение своими руками. Для этого переходят в «Диспетчер устройств», находят неизвестный девайс с названием маршрутизатора, нажимают на него и в окне «Свойства» переходят к пункту «Обновление драйверов». Для поиска указывают путь к файлу, который находится в папке модема.
После этого уже можно запустить приложение «Коннект» и выбрать в меню раздел сетевых настроек. В нем необходимо выбрать стандарт скоростной передачи данных, который зависит от стандарта, поддерживаемого приобретенным оборудованием (4G, 3G или 2G).
Далее нужно перейти во вкладку наладки точки доступа. Здесь требуется написать адрес APN (internet.mts.ru) и номер соединения *99#. Помимо этого, вписывают имя и пароль от аккаунта «МТС». Они выдаются провайдером.
После настроек опять совершается перезагрузка ПК. В главном окне приложения появляется индикатор, сообщающий о том, что подключение к интернету налажено.

Windows XP
Настройка старой операционной системы Windows XP полностью идентична новым ОС. Необходимо состыковать модем и ноутбук, а потом произвести активацию с помощью приложения. Различия в инструкции могут заключаться лишь в том, что основные элементы управления компьютером имеют другое расположение.
Важно! Фирменные модемы от компании «МТС» могут работать только с SIM-картами этого оператора. Нельзя вставить в устройство симку от «Билайна» и полноценно работать. Для этого необходимо будет произвести перепрошивку.

Автоматическая установка
Программа «Коннект» должна установиться на ноутбук в автоматическом режиме. Для этого модем вставляют в порт USB и ждут некоторое время. Так должно происходить, если система (Windows 7, 8, 10) настроена на автозапуск с оптических и прочих носителей.
Также в процессе установки происходит автоматический поиск необходимого программного обеспечения для выхода в интернет. Если этого не случилось, то нужно сделать это самостоятельно через установочный файл в папке модема или через вставку диска с драйверами. Действия, которые нужно совершить, не отличаются от простой установки программы и не требуют от пользователя особых знаний.
Важно! После завершения автоматической или ручной установки нужно выполнить перезагрузку компьютера. Интернет должен появиться и работать без каких-либо проблем, если установлен соответствующий тарифный план.

Как работать с приложением «Коннект-менеджер»
Чтобы начать работу, нужно авторизоваться или зарегистрироваться. При первом входе перед пользователем появится окно с полями, в которые нужно ввести логин и пароль. Далее нажимают «Соединение». Если все прошло удачно, то уже можно начинать пользоваться сетью и иметь доступ к настройкам.
Настройка интерфейса
В левой части окна настроек есть различные параметры, которые можно изменить. Например, в разделе «Параметры запуска» можно настроить поведение программы после ее запуска. Она может сразу же сворачиваться в трей или устанавливать новое подключение.
Конфигурировать внешний вид можно в разделе «Настройки интерфейса». Здесь можно выбрать язык на выбор (английский или русский) и перенести график статистики использования трафика в отдельное окно, которое будет отображаться поверх всех. Сам график также можно отредактировать под себя, изменив прозрачность окна, его цвет.
Важно! Стоит сказать, что запуск такой функции в отдельном окне необходимо производить лишь тогда, когда есть крайняя нужда. Все дело в том, что это в разы увеличивает использование системных ресурсах.
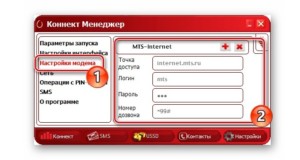
Настройка соединения
Наиболее важные параметры находятся в разделе «Настройки модема». Благодаря им как раз таки и можно организовать подключение к сети 4G LTE. В большинстве случаев все данные уже прописаны по умолчанию. Если по каким-то причинам их нет, то следует вписать следующие:
- Точка доступа APN: «internet.mts.ru».
- Логин и пароль: «mts».
- Номер: «*99#».
Если доступа к сети нет, то можно нажать на кнопку с плюсиком и добавить новый профиль подключения. После заполнения всех данных нужно повторно нажать на соответствующую кнопку.
Важно! Изменить готовый профиль нельзя. Можно лишь выбрать один из них в выпадающем меню при следующем подсоединении. Одни данные подходят как для 3G-, так и для 4G-сетей.
Далее можно сконфигурировать раздел сети. В нем устанавливается режим работы модема, и изменяется текущая сеть. Устройства от «МТС» одинаково хорошо работают на всех стандартах (2G, 3G, 4G).
Если выбрать параметр «Автоматический выбор работы и сети», то можно будет установить некоторые другие варианты или вообще поменять оператора. Доступно это только пользователям прошитых устройств.
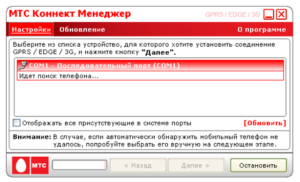
PIN-код, СМС и уведомления
Как и на других модемах, на девайсах «МТС» можно установить параметры безопасности SIM-карты. Делается это через пункт «операции с PIN-кодом». В нем можно вписать новый PIN или PUK, а также разрешить запрос кода при каждом входе в программу «Коннект». Это повысит уровень безопасности настроек человека.
Кроме этого, в приложении «Коннект» есть возможность оправлять СМС-сообщения с номера телефона, который указывается в соответствующем поле. Находятся эти параметры во вкладке «SMS». Важно организовать локальное сохранение сообщений, так как память сим-карты ограничена. Для управления дополнительными параметрами нажимают «Настройки входящих SMS».
Важно! Вне зависимости от модели модема, его прошивки и версии, в конфигурациях всегда будет раздел «О программе». Он позволяет перейти на официальный сайт оператора «МТC» и узнать основную информацию об устройстве».
Как отключить МТС-модем
Отключить модем можно так же, как и включить. Это очень просто. Необходимо сначала прервать соединение с интернетом в самой программе «Коннект», а затем извлечь модем из USB-порта ноутбука. Первый шаг можно также выполнить путем отключения мобильной передачи данных на ноутбуке или планшетном ПК. Если под «отключением» имеется в виду блокировка, то следует обратиться за помощью к консультанту линии поддержки клиентов.
Возможные проблемы и их решение
Ниже представлены основные проблемы, с которыми могут столкнуться пользователи, и способы их решения:
- Интернет-трафик закончился или баланс нулевой. Необходимо пополнить счет или купить новые пакеты интернета.
- Оборудование вышло из строя. Рекомендовано обратиться в сервисный центр и не пытаться ремонтировать его самостоятельно.
- Некорректные параметры. Проверить все настройки и исправить их.
- Работы у оператора. В случае технических работ необходимо дождаться их завершения.
- Проблемы с «Виндовс». Требуется обновить или переустановить ОС.
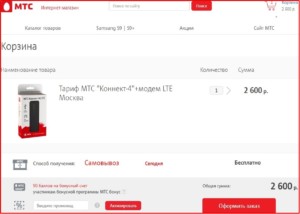
Таким образом, здесь было рассмотрено, почему модем не хочет подключаться к ноутбуку и режет скорость сети. Происходить это может на всех ноутбуках вне зависимости от производителя (Lenovo, Asus, Hp, Samsung). Подсоединить устройство бывает мало. Необходимо еще и грамотно настроить его.

Подгорнов Илья Владимирович
Всё статьи нашего сайта проходят аудит технического консультанта. Если у Вас остались вопросы, Вы всегда их можете задать на его странице.
