Всем привет! Вот и сгорел мой старенький роутер, который прослужил мне долгие 8 лет. Мне будет его не хватать. На смену Wi-Fi 4 я все же решил шагнуть дальше и сразу взять себе роутер 6-го поколения. На рынке благо достаточно большой выбор и остановился на модели ASUS RT-AX55 AX1800. Мы с ним познакомимся, распакуем, осмотрим, настроим. Я расскажу про его плюшки и дополнительные функции, а также его протестирую. Также расскажу о его недостатках по сравнению со старшими моделями.

Содержание
- Распаковка
- ШАГ 1: Знакомство и подключение
- ШАГ 2: Быстрая настройка интернета и Wi-Fi
- Настройка с компьютера или ноутбука
- Настройка с телефона
- ШАГ 3: Знакомство со всеми возможностями роутера
- Добавление узла Mesh-сети
- Как создать гостевую Wi-Fi сеть?
- Как защитить свою сеть и устройства близких (Родительский контроль)?
- QoS и приоритеты трафика для игр и приложений
- ШАГ 4: Детальные настройки
- Детальная настройка беспроводной сети
- Фильтрация устройств по MAC-адресам
- VPN-сервер и VPN-клиент
- Фильтр по URL и ключевым словам
- Переадресация портов
- Обновление прошивки
- Плюсы и минусы
- Почему именно этот роутер?
- Характеристики
- Тестирование Wi-Fi
- Задать вопрос автору статьи
Распаковка
Давайте, посмотрим, что же у нас внутри. И как оказалось, все по стандарту:
- Сам роутер RT-AX55 со сложенными антеннами.
- Руководство по быстрой настройке на разных языках.
- Гарантийный талон.
- Сетевой кабель.
- Блок питания.

ШАГ 1: Знакомство и подключение
ПРИМЕЧАНИЕ! Если вам не нужна настройка, и вам интересно мое мнение по этому аппарату, то пропустите эти шаги и смотрите главу «Плюсы и минусы».
Итак, давайте его рассмотрим поподобнее. Сверху мы видим красивый полосатый пластик, но это и минус, так как он очень быстро покрывается пылью и вытереть эту пыль тряпкой проблематично. У нас 4 несъемные антенны, как на любой бюджетной модели.

Теперь посмотрим на индикаторы:
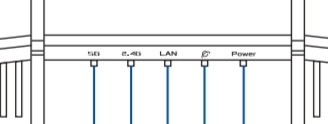
- 5G – беспроводная сеть 5 ГГц.
- 2_4G – то же самое, только с частотой 2,4 ГГц.
- LAN – локальные порты (сразу все).
- Интернет подключение.
- Power – питание роутера.
В целом мне нравится, что индикаторов немного, и за это не нужно переплачивать. Только не понятно, зачем было выносить индикаторы 5 и 2,4 ГГц, если у нас и так по умолчанию включена функция Dual Band, которая объединяет две эти сети. Можно было бы просто оставить индикатор – Wi-Fi.
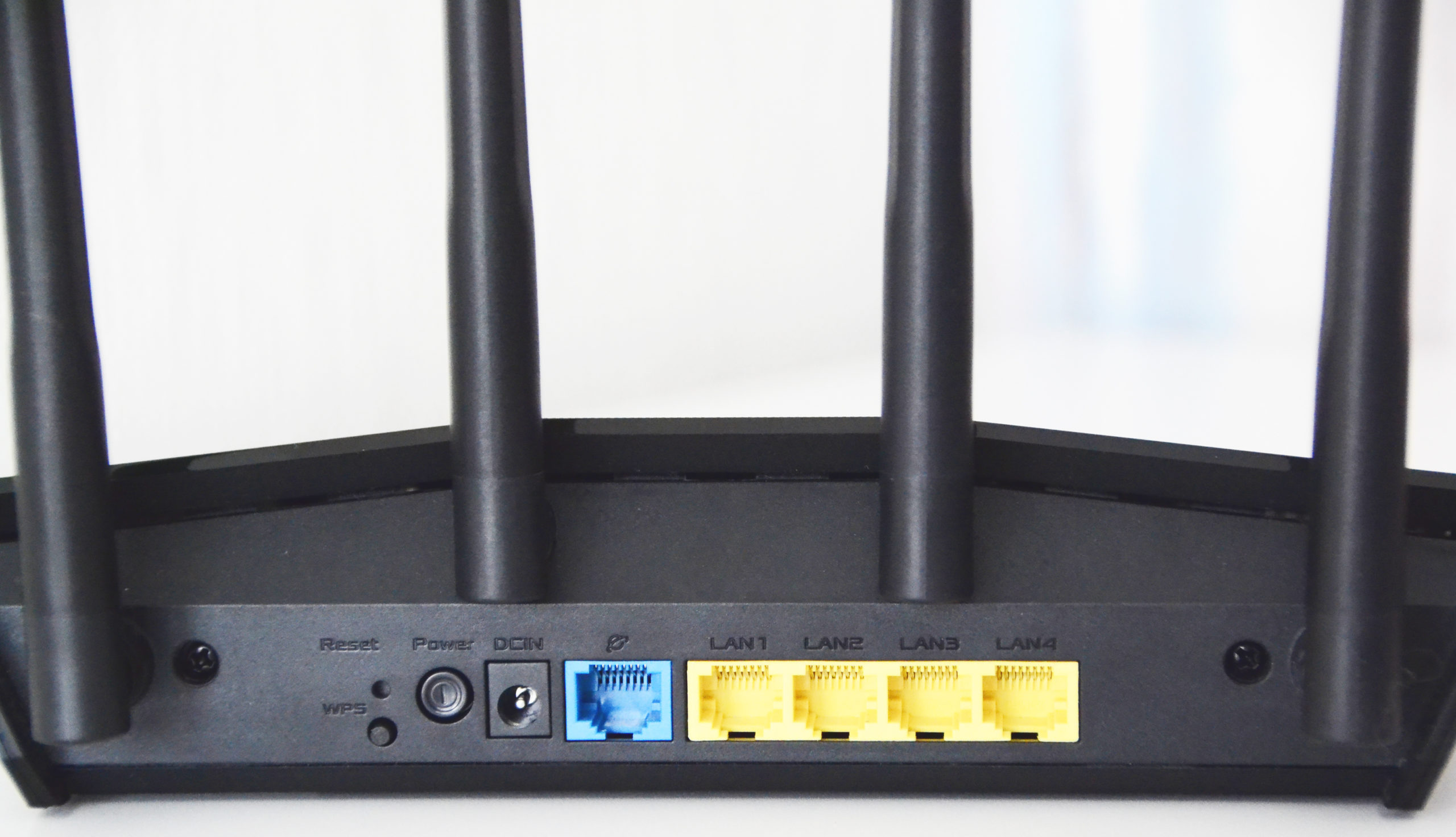
Еще плюс в том, что индикаторы находятся немного снизу – в темноте не так сильно светят. Спереди также можно увидеть решетку для отвода тепла. Теперь посмотрим, что у нас сзади:

- Reset – кнопка для сброса настроек. Чтобы выполнить сброс, зажимаем её на 10 секунд.
- WPS – быстрое подключение к беспроводной сети с помощью ВПС.
- Power – кнопка включения/отключения.
- DCIN – подключаем блок питания к розетке и к маршрутизатору.
- Интернет – сюда вставляем провод от провайдера.
- LAN1- 4 – для подключения любых устройств от компьютера до телевизора.
Вставляем кабель от провайдера, подключаем блок питания и нажимаем по кнопке «Power». Если вы хотите, то сразу приконнектите локальные устройства. Я подключу к LAN порту свой ноутбук. Но подключиться к сети роутера можно и по Wi-Fi. После включения рядом с вами вы должны увидеть сеть вида:
ASUS_XX
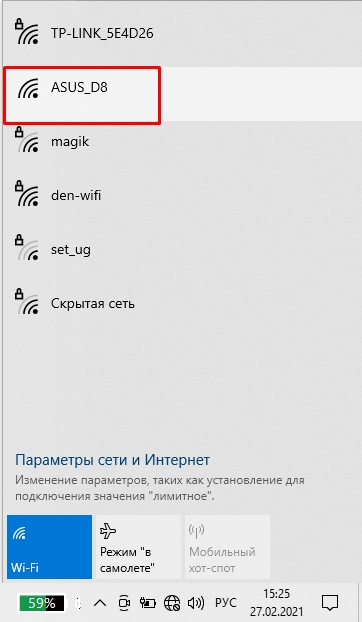
Просто подключаемся к этой вай-фай сети. Пароля не требуется. Если же вы не видите такую сеть, или вас попросили ввести пароль, то сбросьте аппарат до заводской конфигурации, зажав кнопку «Ресет» на 10 сек. Теперь переходим к настройке.
ПРИМЕЧАНИЕ! Дополнительную информацию можно глянуть на этикетке под корпусом. И вот что интересно, там указан логин (admin) и пароль (admin), но при настройке он не потребовался. Но помнить об этом стоит, мало ли.

ШАГ 2: Быстрая настройка интернета и Wi-Fi
Напомню, что настраивать можно как с компьютера, так и с телефона. Я описал оба способа ниже, поэтому смотрим свою главу.
Настройка с компьютера или ноутбука
- Вам не нужно ничего устанавливать, и после подключения к локальной сети просто откройте браузер и введите в адресную строку:
router.asus.com
- Нас сразу же приветствует режим быстрой настройки. Если вам нужно просто настроить аппарат по умолчанию, то нажимаем «Создать новую сеть». «Дополнительные настройки» нужны в том случае, если вы хотите поменять режим работы роутера (Режим повторителя, режим точки доступа (AP), MediaBridge) или загрузить файл с настройками. Также если вы хотите подключить этот роутер как AiMesh, то также выбираем нижнюю ссылку. Я хочу просто настроить аппарат, поэтому жму первую кнопку.
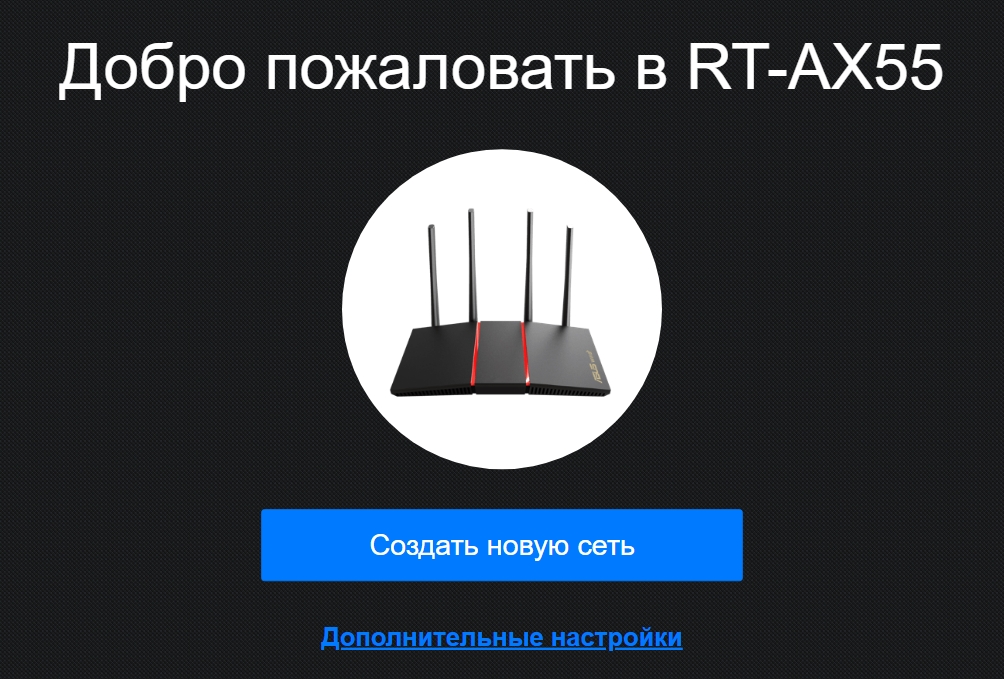
- Аппарат автоматически определит ваш тип подключения. Если он этого не сделал, то на экране вы увидите вопросы, на которые нужно отвечать. Например, требует ли ваше Интернет-соединение имя пользователя и пароль? Также, возможно, потребуется указать тип подключения (PPPoE, PPTP, L2TP) – вопросы легкие, всю информацию смотрим в договоре провайдера или спрашиваем в технической поддержке.
- Возможно потребуется ввести дополнительные данные из договора, типа логина и пароля.
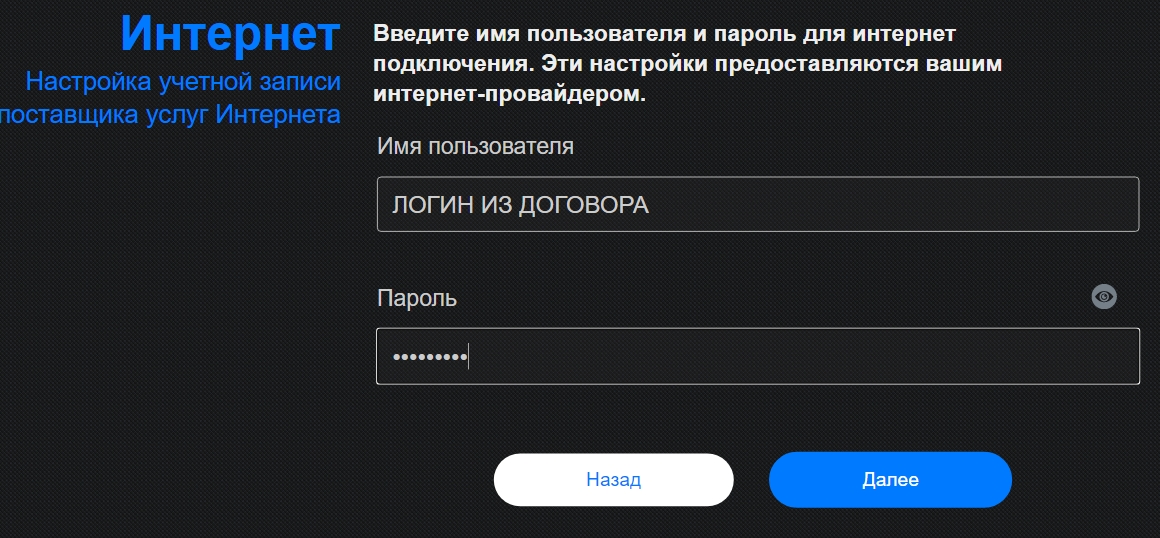
- На следующем шаге вам нужно придумать имя и пароль от вашей будущей вайфай сети. Галочка ниже делает сети раздельными, и для каждой можно ввести свои данные.
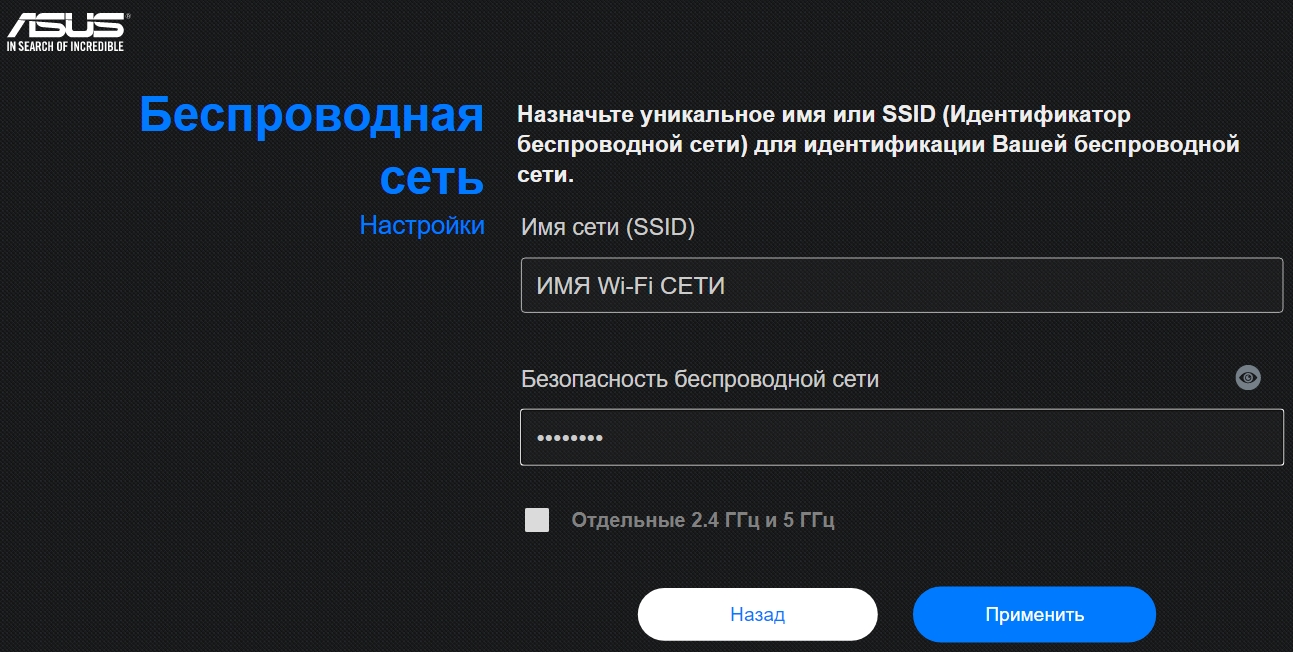
- На этом шаге компания ASUS предупреждает о возможных проблемах с подключением при использовании адаптера 802.11ax. Лично у меня проблем никаких не было, но, если что – обновите драйвера на беспроводной модуль, можете воспользоваться ссылками ниже. Если ваш модель не поддерживает стандарт 802.11ax, можете его не отключать – никаких проблем не будет.
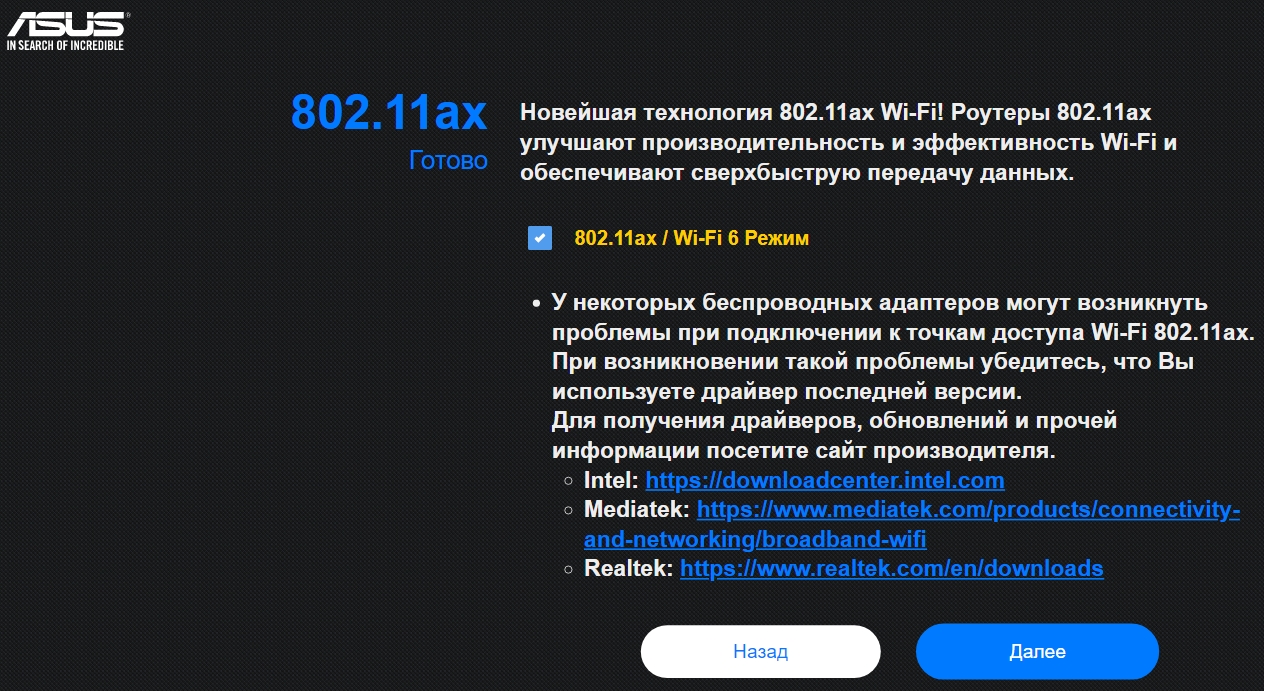
- Далее нужно ввести логин и пароль от этого «личного кабинета». Не забудьте его, а то придется сбрасывать роутер и настраивать заново.
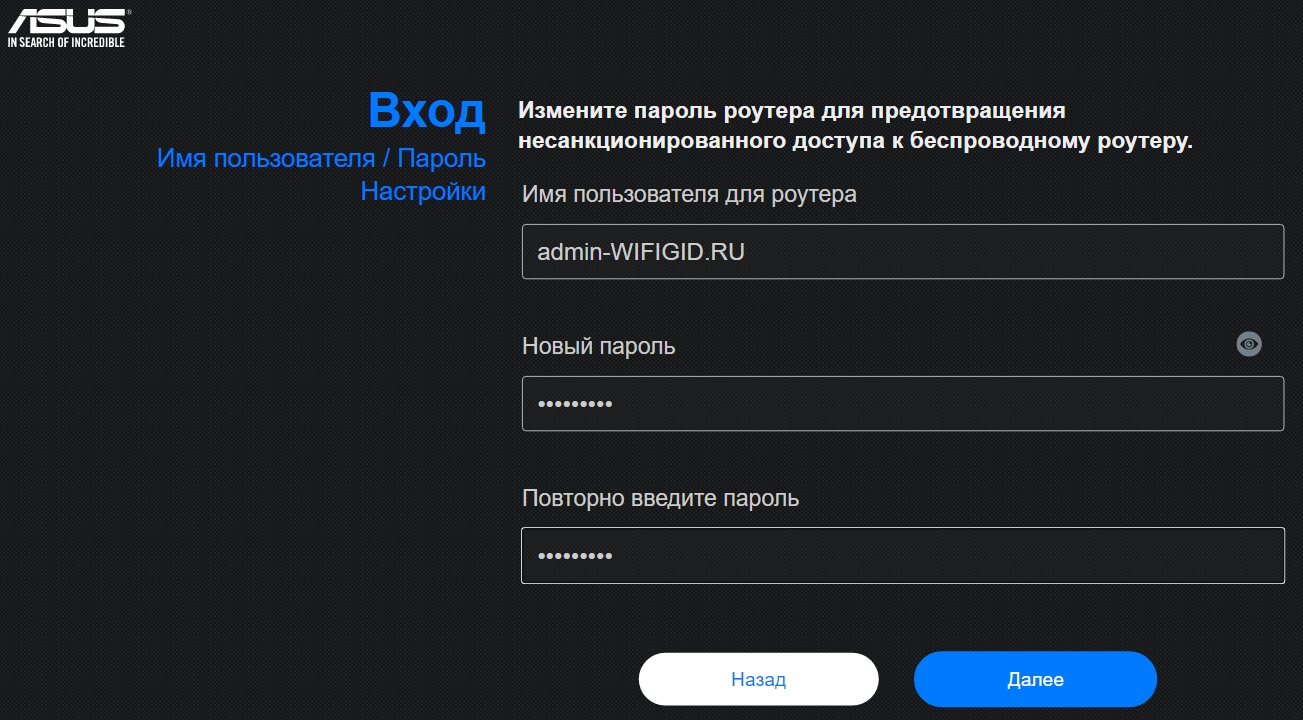
- В самом конце вы еще раз увидите имя WiFi сети и пароль.
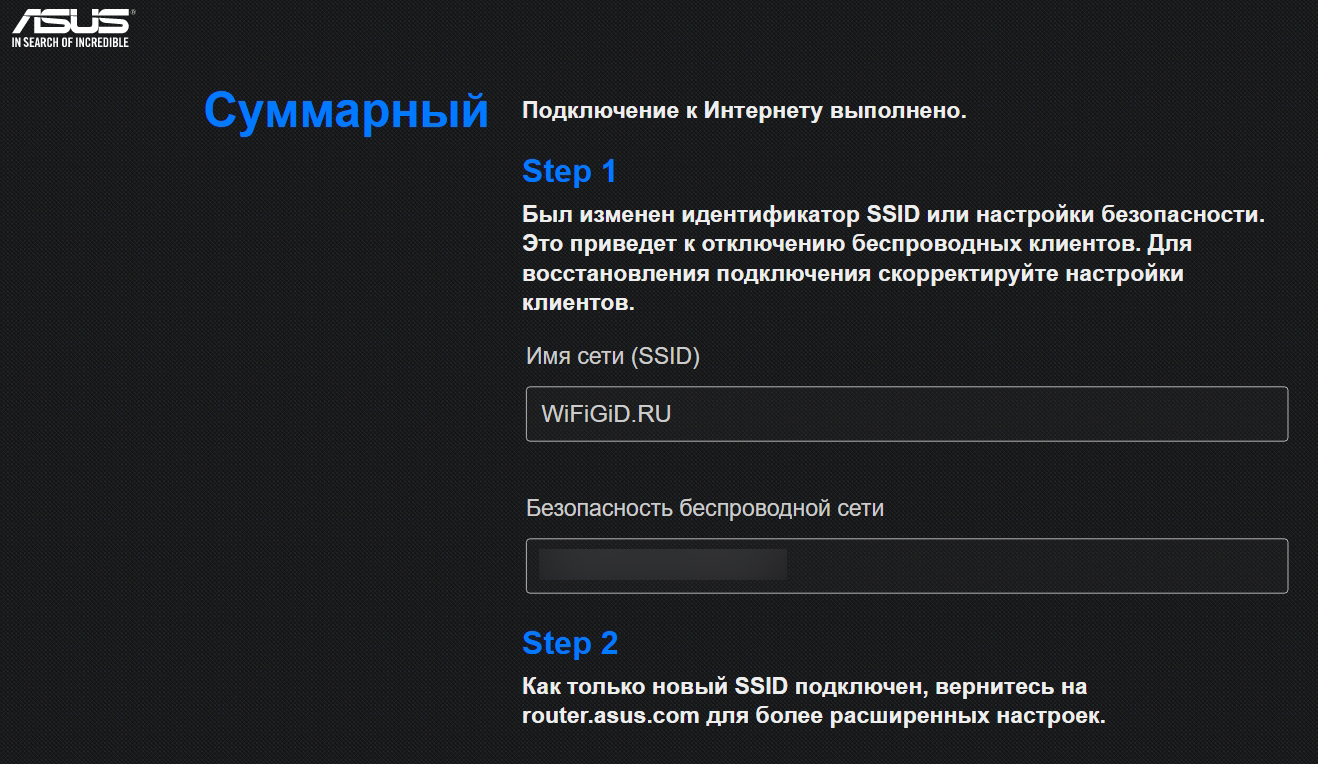
- Если вы подключены беспроводным путем, то вам нужно будет повторно переподключиться к Wi-Fi.
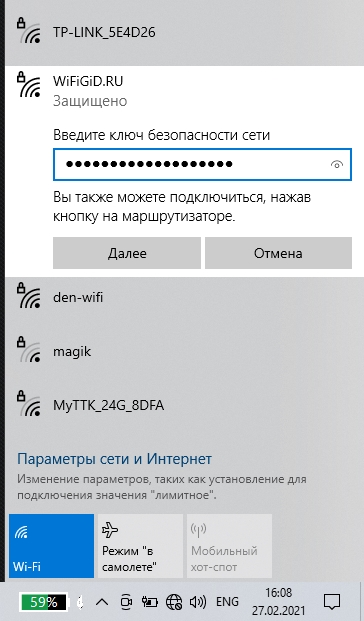
Настройка с телефона
- Подключаем к новой беспроводной сети.
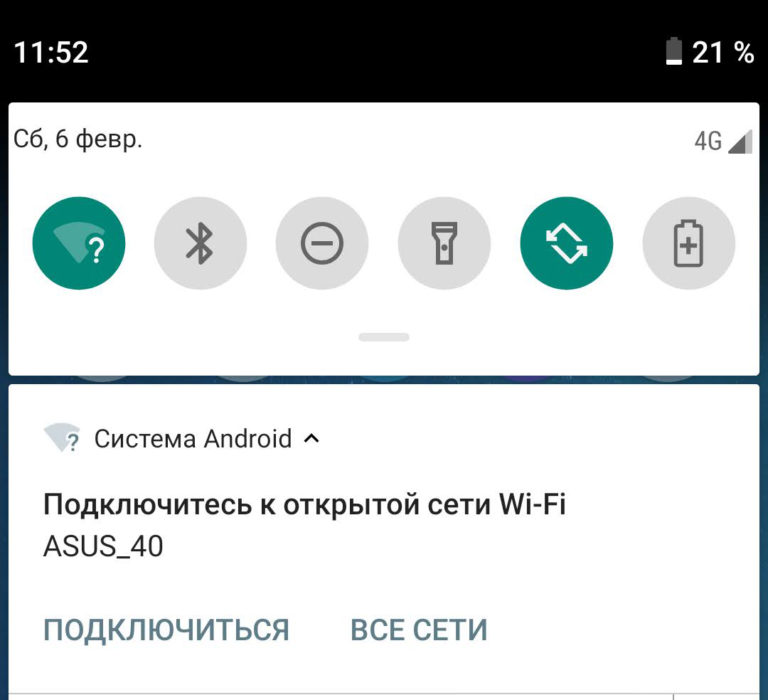
- Скачиваем и устанавливаем «ASUS Router»:
- Google Play
- App Store
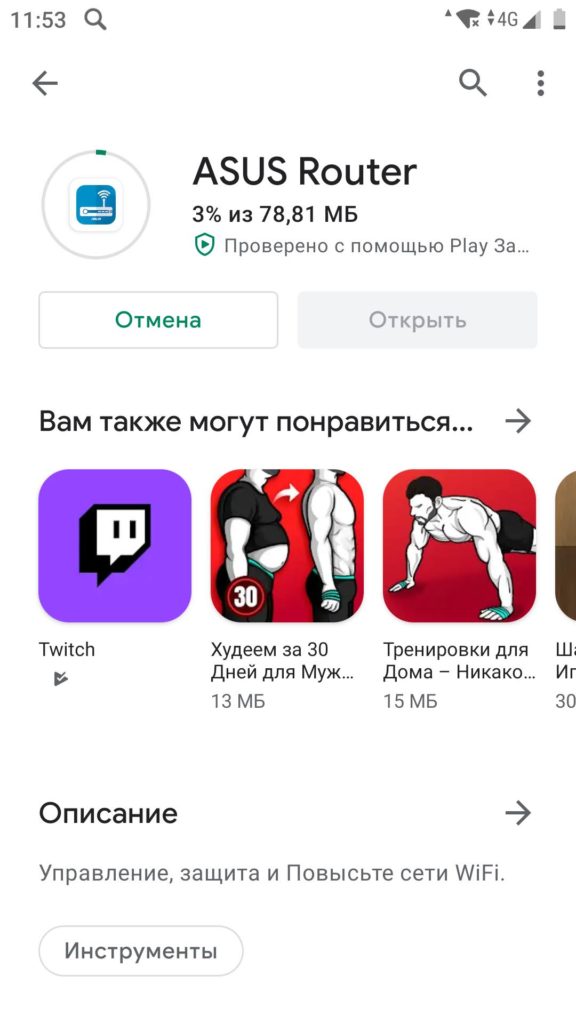
- Соглашаемся со всем. Далее нажимаем «Настройка» и выбираем «Беспроводной маршрутизатор ASUS». Вам нужно будет выбрать беспроводную сеть, к которой вы уже подключены, если роутер будет найден, нажимаем «Начать».
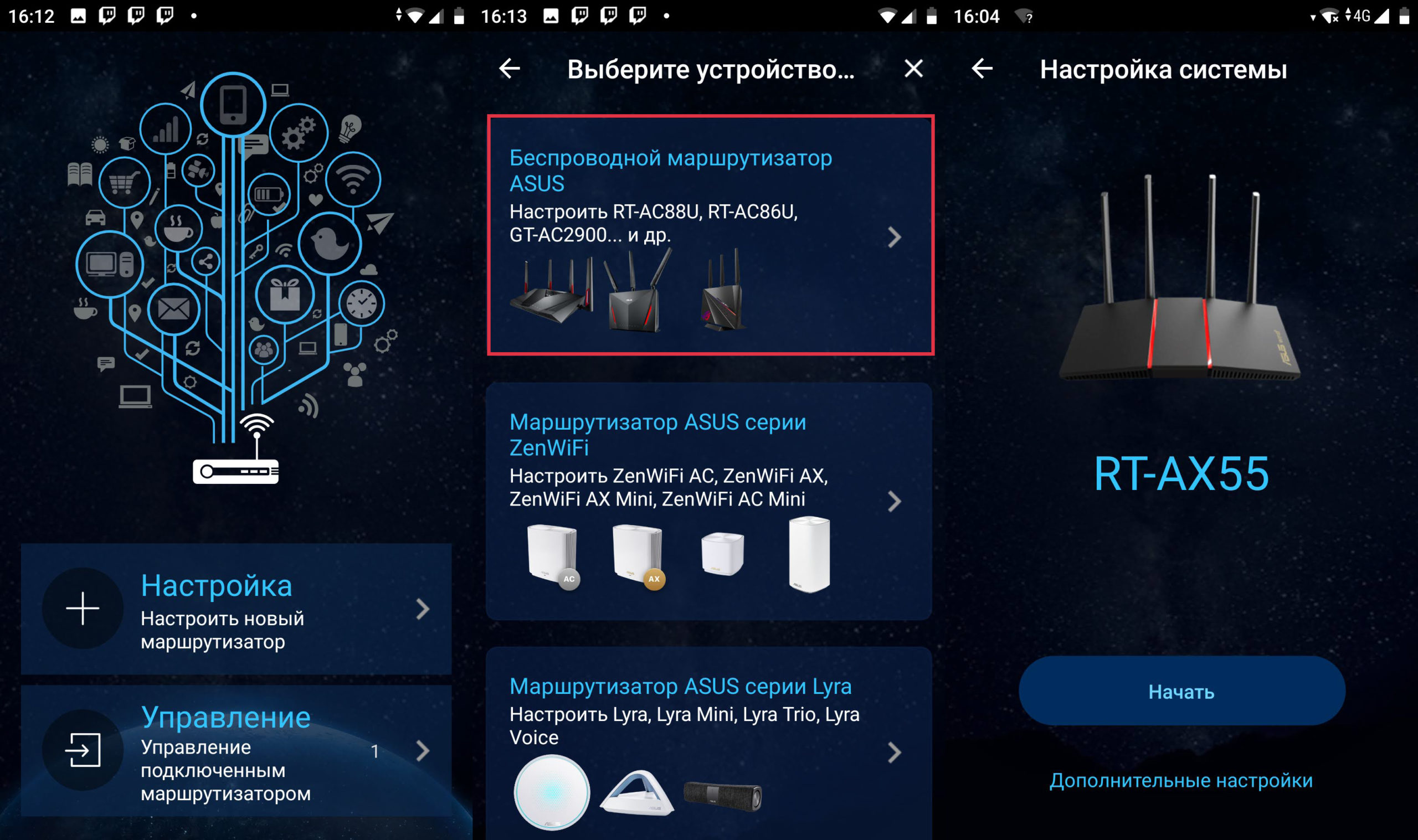
- Роутер скорее всего сам определит ваш тип подключения. Если это не произойдет, то укажите тип вручную – эту инфу смотрим в договоре. Далее, скорее всего вам придется ввести дополнительные данные для подключения к сети провайдера, опять же смотрим в договоре. В конце нужно будет придумать имя Wi-Fi и пароль от неё. Также не забудьте ввести логин и пароль для самого роутера (по нему вы сможете попасть в настройки).
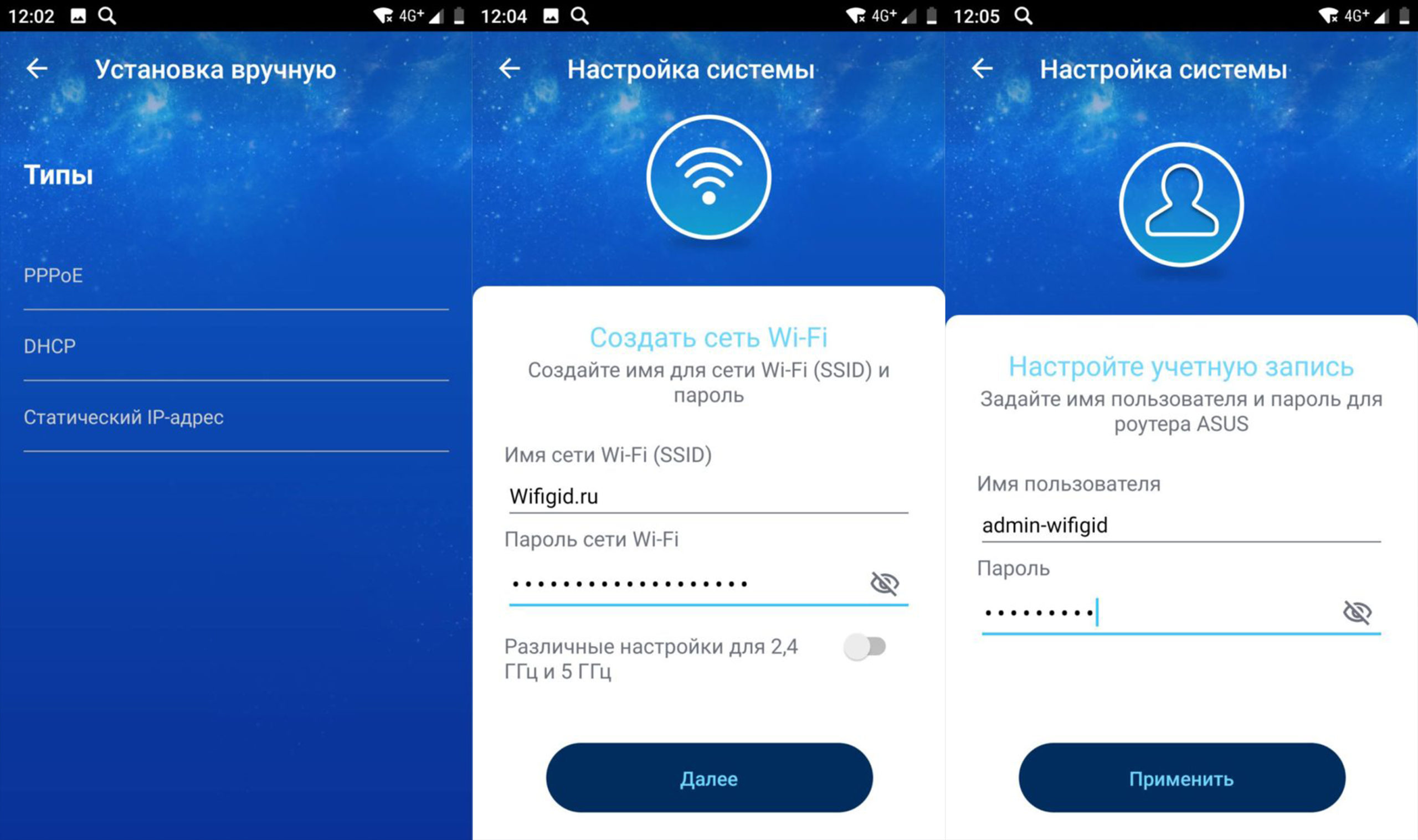
- Переподключитесь к новой беспроводной сети, которую вы создали. Когда вы попадете внутрь, вас попросят настроить удаленное подключение – эта функция позволяет управлять маршрутизатором из любой точки планеты. Просто соглашаемся со всем и проходим по всем шагам, которые будут предложены настройщиком.
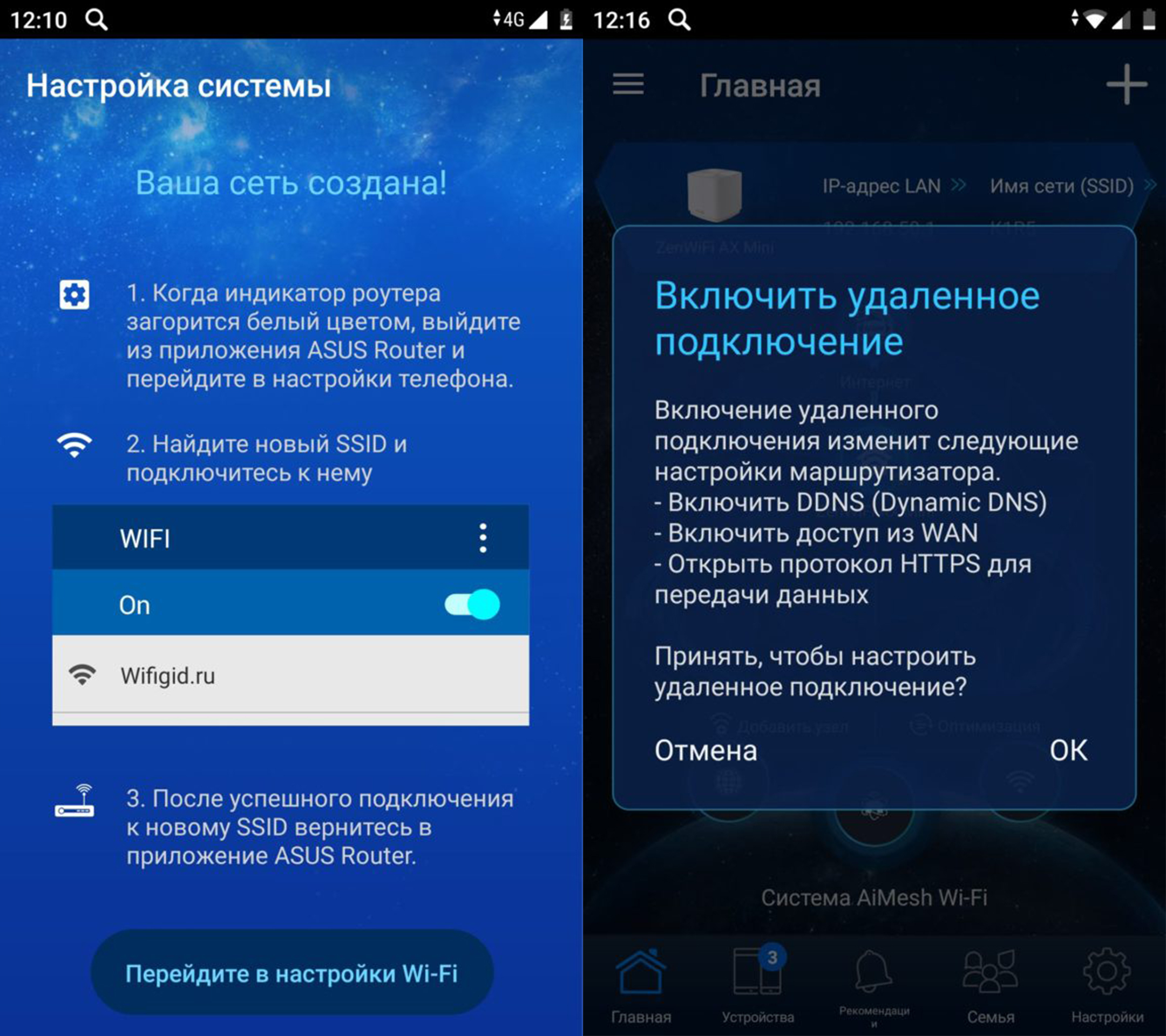
ШАГ 3: Знакомство со всеми возможностями роутера
Теперь давайте познакомимся со всеми «супер-способностями», которыми обладает наш новенький маршрутизатор. После на главной (она же «Карта сети») можно увидеть всю основную информацию:
- WAN IP – наш внешний адрес.
- Уровень безопасности – это тип шифрования данных в беспроводной сети.
Ниже можно увидеть все подключенные клиенты, а также узлы AiMesh, если они есть. Справа можно быстро изменить настройки сети. Если ваш модуль поддерживает Wi-Fi 6-го поколения, то включите «Метод проверки подлинности» в режим «WPA-3 Personal», для увеличения безопасности.
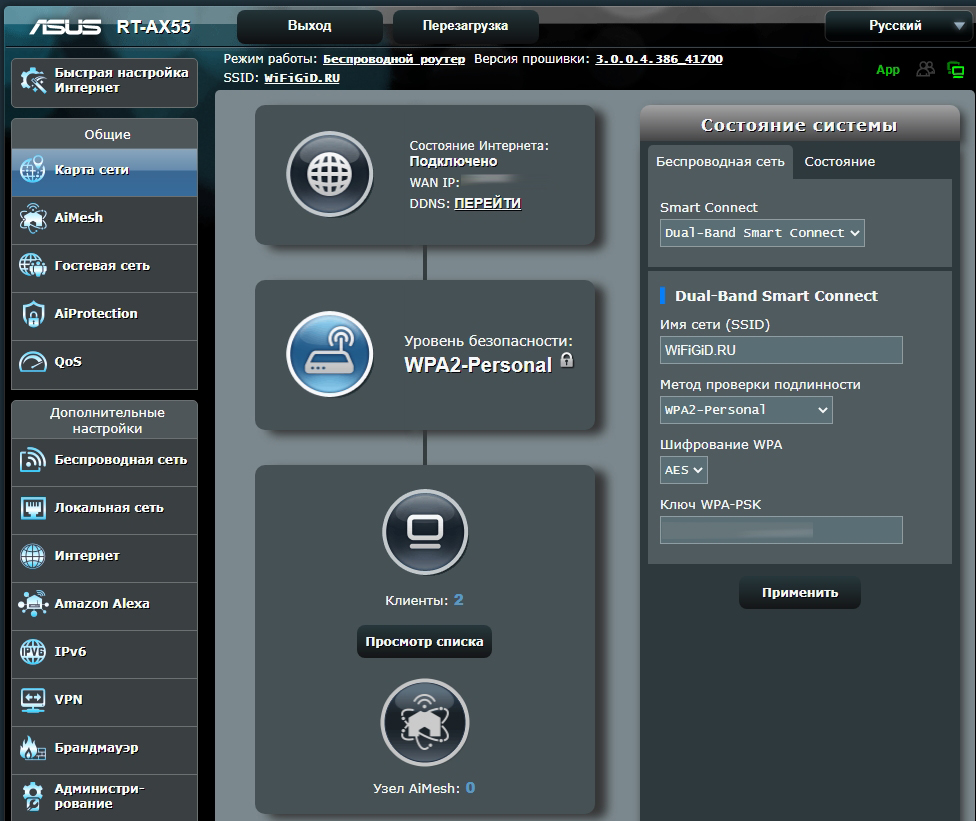
И еще одна важная вкладка «Состояние» – здесь вы можете посмотреть загруженность ядер и оперативной памяти. Дело в то, что многие функции роутера выключены по умолчанию, и при активации они начинают нагружать железо, поэтому за этим нужно пристально следить, а то маршрутизатор будет зависать и отваливаться. На нагрузку также влияет количество подключенных устройств. Благо тут четыре ядра и нагрузить этот аппарат будет сложно.
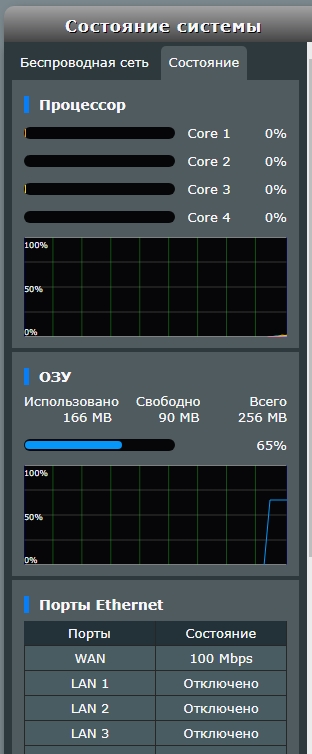
Добавление узла Mesh-сети
Напомню, что вы можете добавить только аппараты от компании ASUS, которые поддерживают работу AiMesh. Для добавления переходим во вторую вкладку и нажимаем по кнопке с плюсиком. При этом Mesh-узел, который вы хотите подключить, должен быть включен. Тут также вы можете отслеживать карту Mesh устройств, а также клиенты, которые подключены ко всей сети. Очень удобная вкладка «Сеть» где можно просмотреть скорость передачи данных по кабелю и по вай-фай.
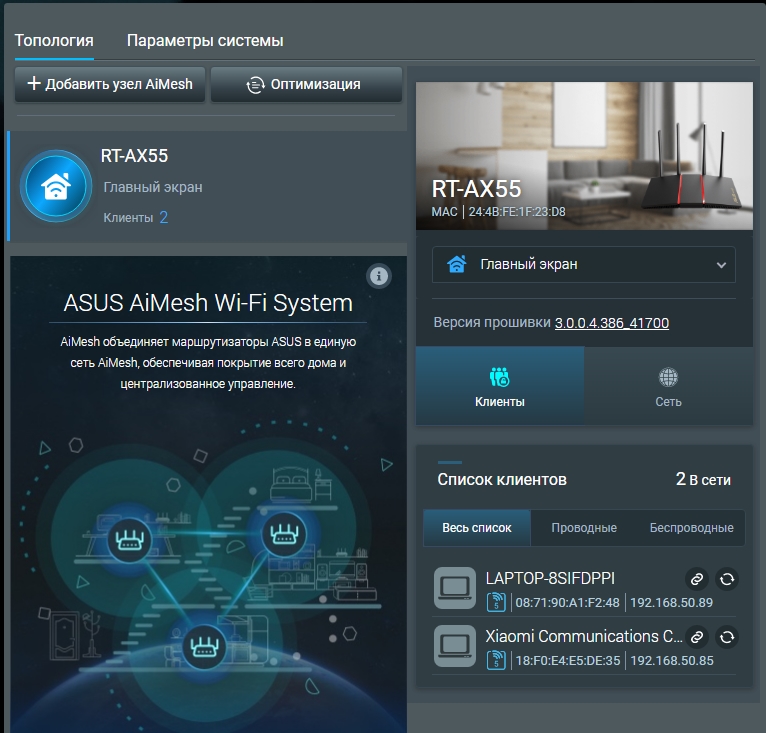
Как создать гостевую Wi-Fi сеть?
Переходим в «Гостевую сеть», далее рядом с нужной частотой нажимаем «Включить». Напомню, что 2,4 ГГц имеет больший радиус.
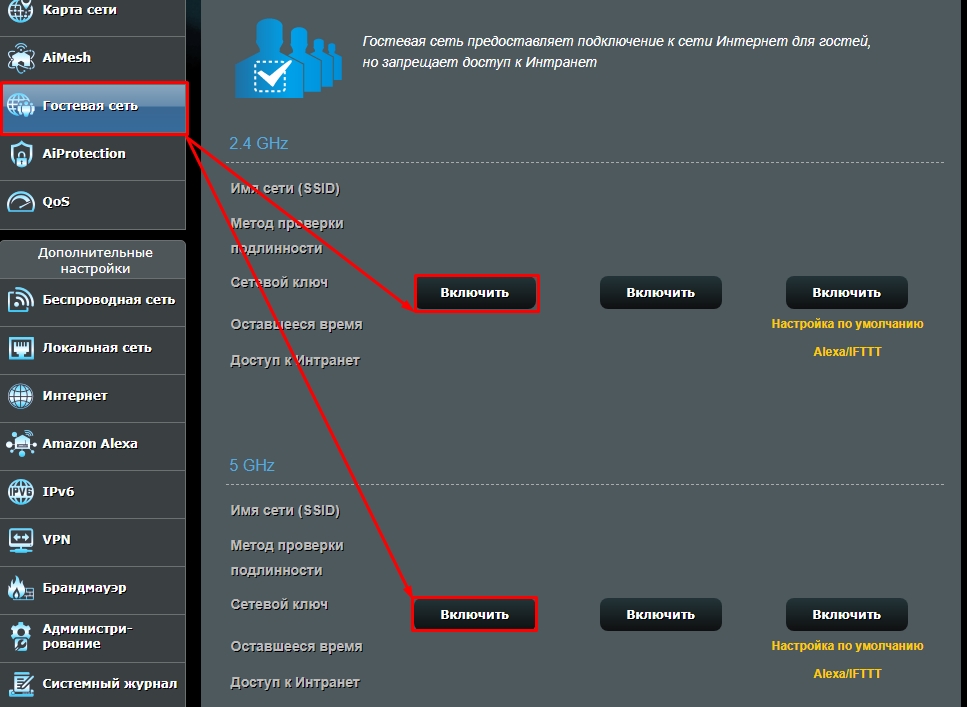
Далее просто заполняем данные:
- Скрыть SSID – можно скрыть сеть, но лучше этого не делать.
- Имя SSID – указываем наименование.
- Метод проверки подлинности – сеть можно сделать открытой. Если вы ставите пароль, то ниже нужно будет его вписать. Лучше использовать метод шифрования «WPA2-Personal», так как не у всех гостей будет поддержка WPA
- Время доступа – выберите временный диапазон.
Ниже настройки все понятные. Можно ограничить доступ к интернету или прописать ограничение по скорости.
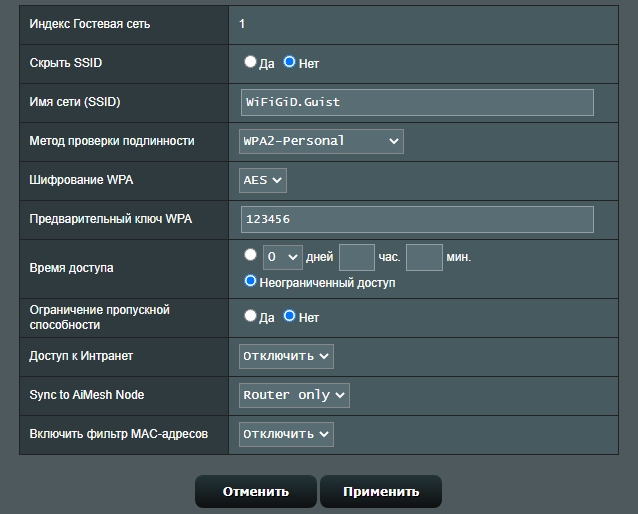
Как защитить свою сеть и устройства близких (Родительский контроль)?
Для этого на базе роутера есть защита AirProtection – эта штуковина автоматом сканирует сеть на наличие зараженных устройств, а также на наличие опасного трафика. Функция позволяет блокировать опасные сайты, и защищает сеть от внешних атак. Переходим в «AiProtection», нажимаем «Сетевая защита».

Сразу же переведите бегунок в состояние «ON». Автоматом включатся два монитора «Блокировка вредоносных сайтов», «Обнаружение и блокировка зараженных устройств».
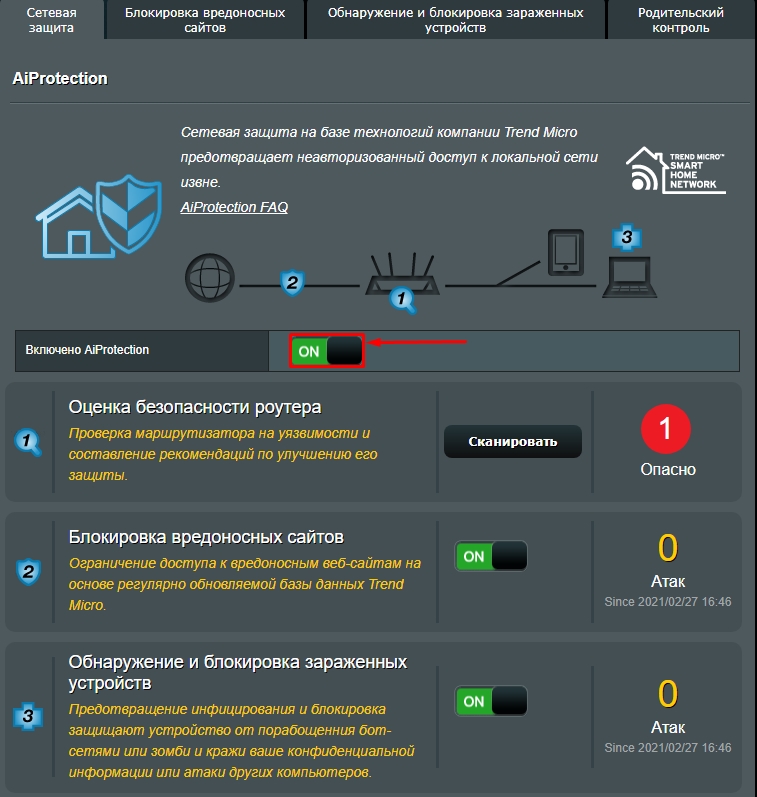
Если в других роутерах «Родительский контроль» позволяет блокировать нежелательные сайты, то тут просто идет отключение ребенка от интернета на произвольное время. Нужно включить функцию, выбрать устройства «Имя клиента (MAC-адрес)», левее выбрать тип блокировки:
- Отключение – полностью отключает устройство от сети.
- Время – назначение блокировки по времени.
- Блокировать – так и не понял в чем отличие этой функции от «Отключения». Возможно, при отключении ребенок не сможет иметь доступ к сети и интернету. А при блокировке только к интернету.
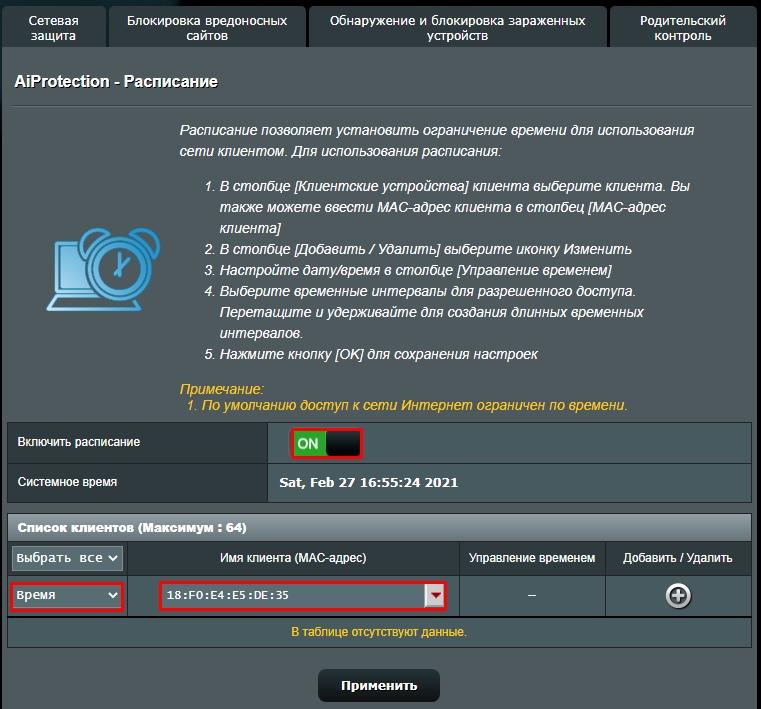
Время настраивается в «Управлении временем».
- Weekday (s) – блокировка трафика
- Weekend – доступ открыт.
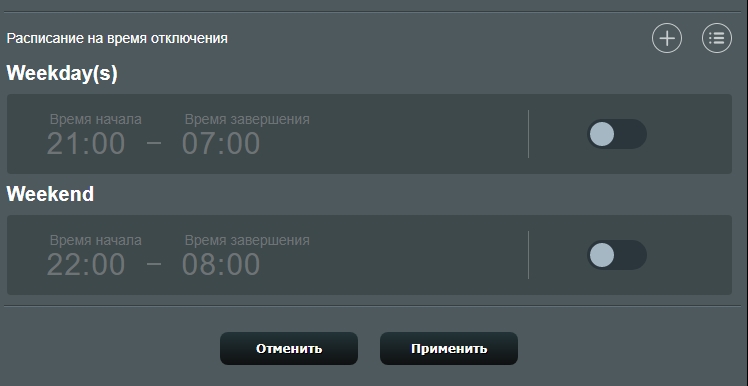
QoS и приоритеты трафика для игр и приложений
Для этого есть «QoS». Здесь можно ограничить трафик для всех пользователей, подключенных к сети – полезная штука в большой семье. Сначала нужно вписать скорость интернета (исходящего и входящего трафика). Просто перейдите на Speedtest.net и проверьте эти данные. Потом нажмите «Применить».
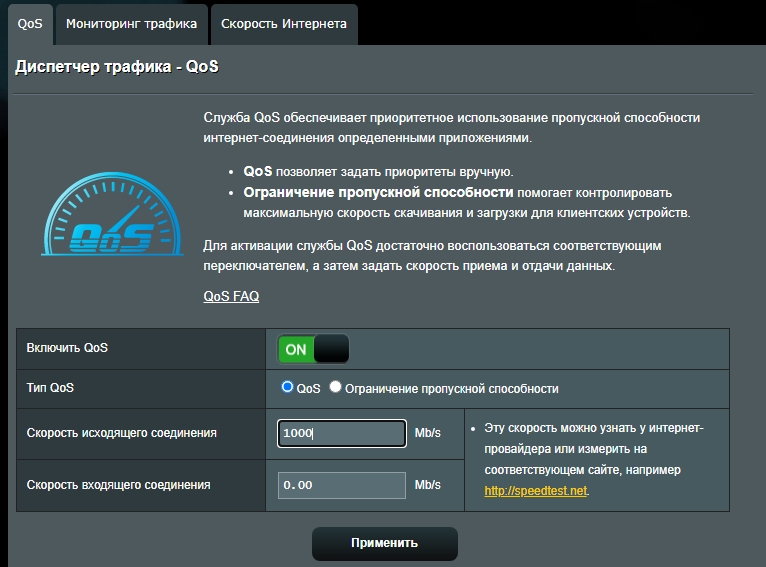
Нужно будет немного подождать. После этого откройте «Определяемый пользователем приоритет». Смотрим, чтобы стояли галочки напротив ACK, SYN и ICMP – эти пакеты часто используются в онлайн играх, и они должны иметь повышенный приоритет.
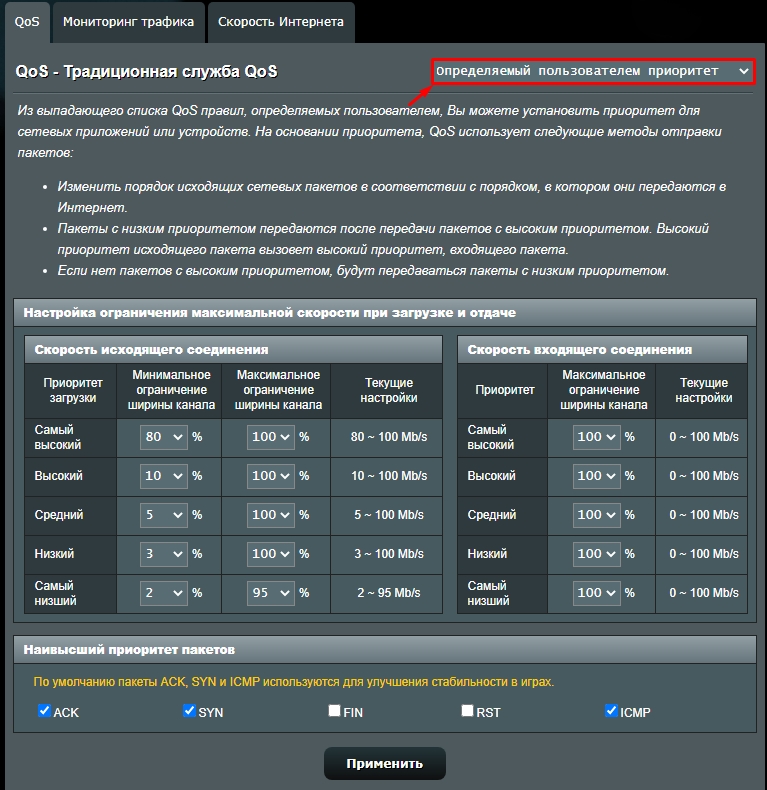
Также вы можете задать приоритет для выделенной игры.
- Нужно выяснить какой порт и протоколы использует игра. Для этого запускаем игру.
- Далее скачиваем программу TCPView.
- Запускаем программу, находим нашу игру и смотрим в строку «Remote Port».
- Далее заходим в «Определяемый пользователем правила QoS». Вводим наименование, указываем адрес устройства, с которого вы играете. Указываем порт, протокол, а также скорость. Далее ставим приоритет «Самый высокий».
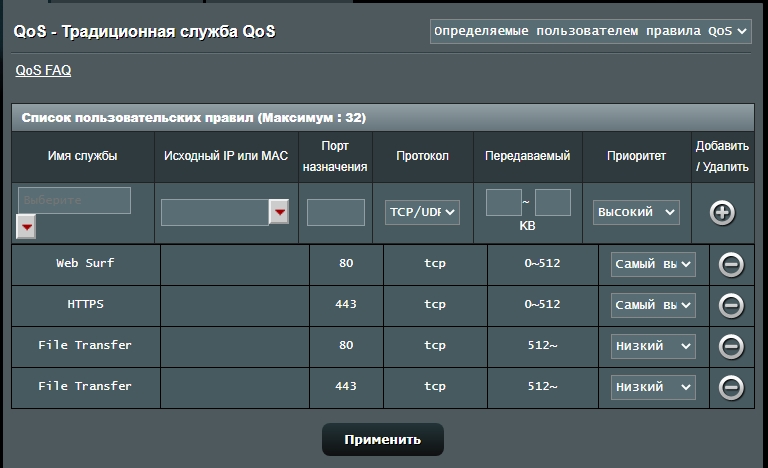
ШАГ 4: Детальные настройки
Давайте пройдемся по остальным пунктам меню, чтобы рассмотреть дополнительные возможности, которые могут быть полезны каждому.
Детальная настройка беспроводной сети
На вкладке «Общие» можно быстро сменить имя и пароль от вай-фай сети. Также можно изменить и дополнительные параметры на других вкладках. Все делается аналогично.
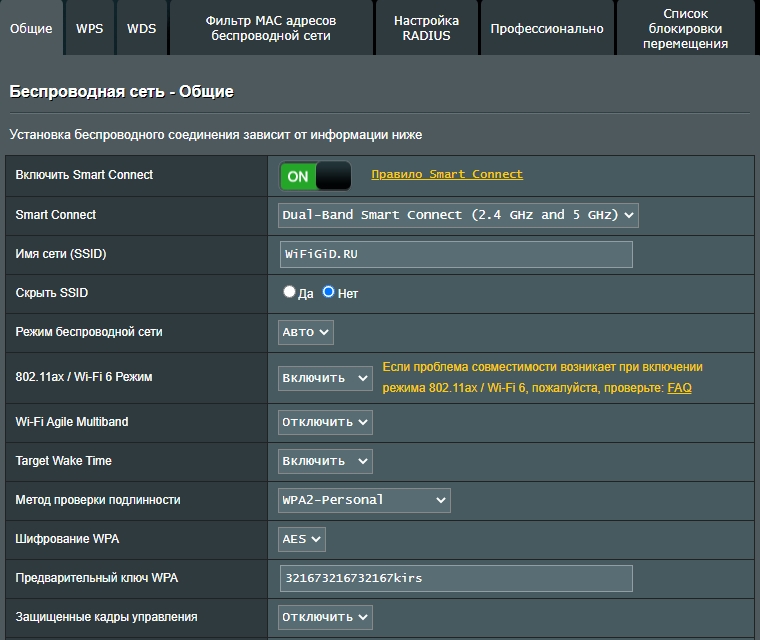
Фильтрация устройств по MAC-адресам
Функция позволяет создавать «Белый список» устройств, которые могут использовать сеть. Или «Черный список» – устройства, которые будут заблокированы. На вкладке «Беспроводная сеть» – переходим на нужную вкладку. Включаем диапазон и саму функцию. Далее вам нужно выбрать режим фильтрации:
- Принимать – устройство сможет подключать к сети.
- Отклонять – устройство будет заблокировано.
Далее ниже указываем MAC адрес устройства или выбираем его из списка.
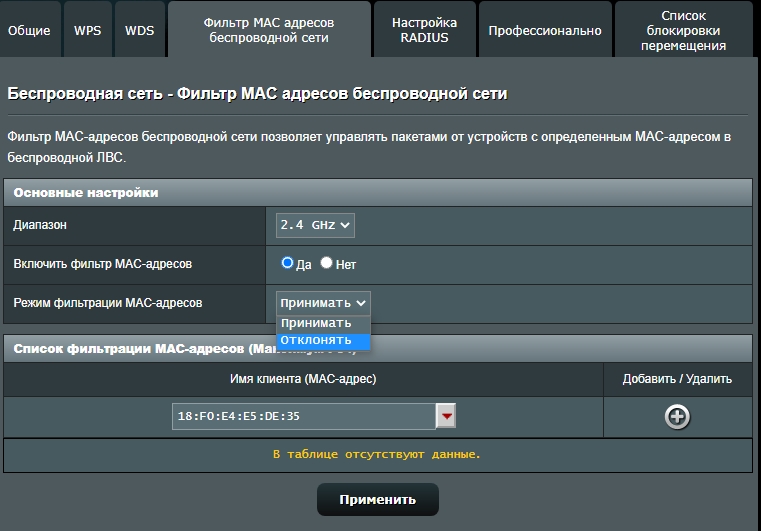
VPN-сервер и VPN-клиент
Вы можете создать свой VPN-сервер, к которому могут быть подключены ваши родные и близкие из любой точки мира. В качестве подключения к выделенной VPN используем вкладку «VPN-клиент». Все инструкции тут описаны. Для тестирования или постоянного использования можете использовать настройки VPN Gate. Третья вкладка «Instant Guard» – это мониторинг страница, на которой отображаются все подключения к вашему VPN-серверу.
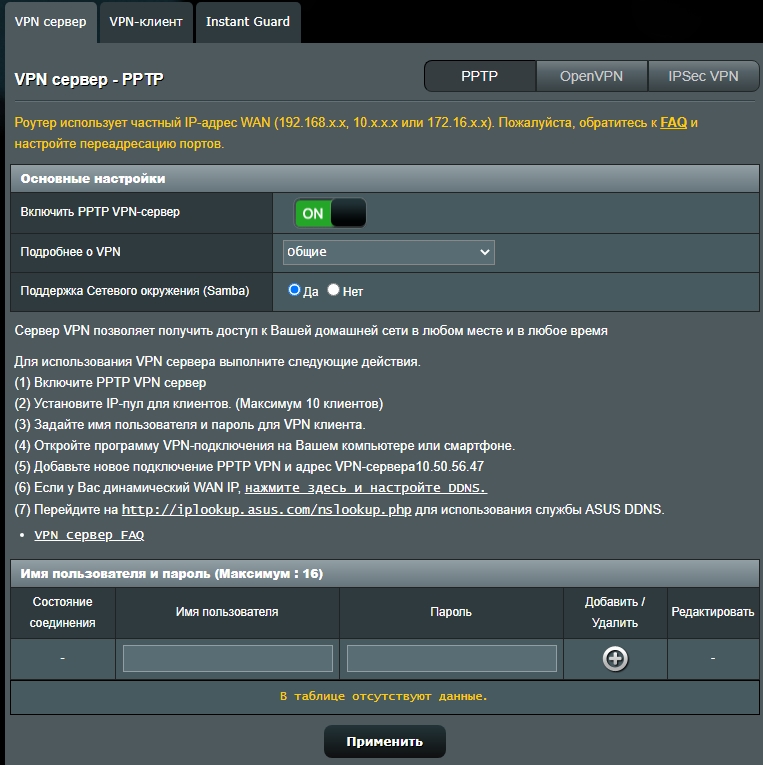
Фильтр по URL и ключевым словам
Данная функция доступна в разделе «Брандмауэр». Все очень просто: включаем функцию, указываем тип фильтрации и далее ниже вводим данные через значок добавления.
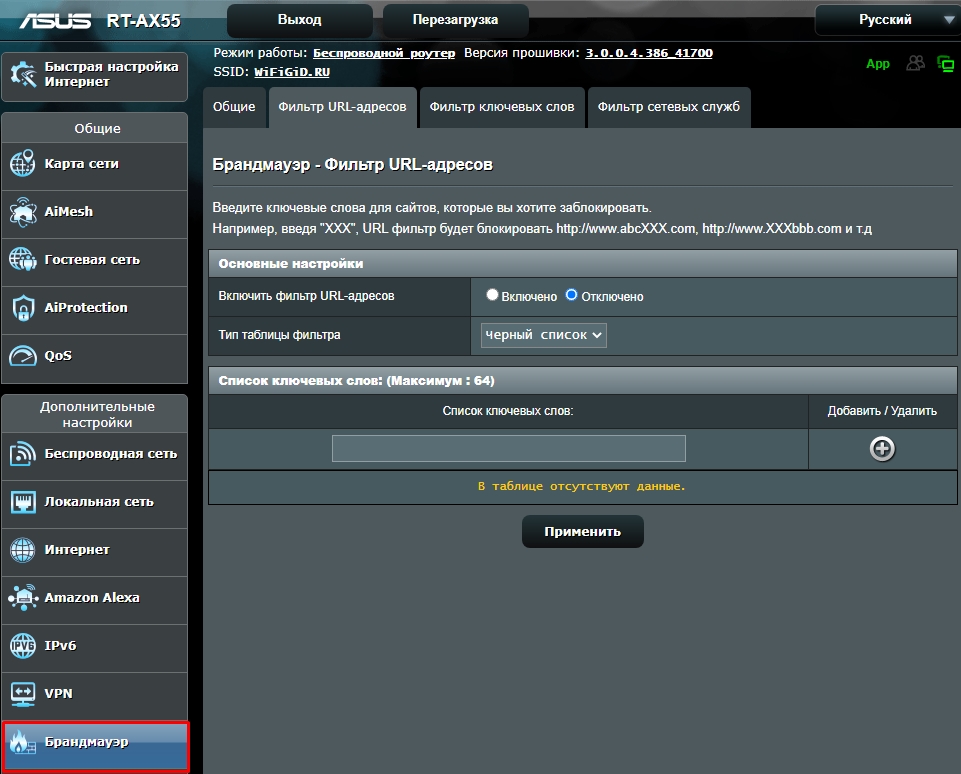
Переадресация портов
Чтобы обнаружить нужный порт для приложения или программы, запустите это приложение и воспользуйтесь программой TCPView – смотрим столбец «Remote Port».
- «Интернет».
- «Переадресация портов».
- Включаем тумблер.
- Нажимаем по кнопке «Добавить».
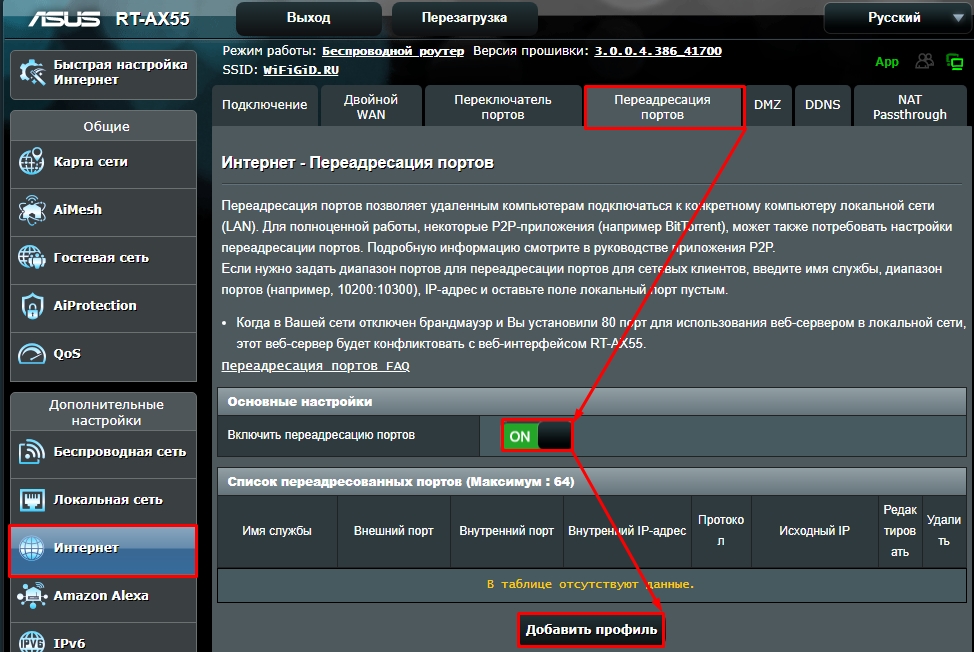
- Можно выбрать уже существующие порты из списка сервисов или игр. Если вы не нашли свою службу, то создаем её вручную:
- Имя службы – указываем любое.
- Протокол – указываем протокол UDP или TCP. Можно указать оба (BOTH).
- Самое главное указать внешний порт, через который к вам будут стучаться. Внутренний как правило не указывается или вписывается то же значение.
- Внутренний IP-адрес – указываем устройство, на которое и будет открыт порт.
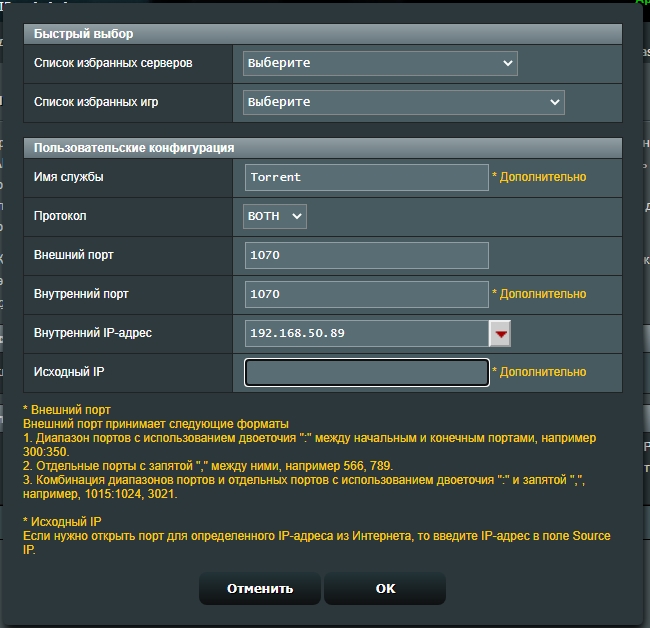
- Если вы делали проброс на компьютер, то на нем нужно открыть порты – об этом подробно написано тут.
Обновление прошивки
Прошивка системы роутера можно выполнить в разделе «Администрирование». Лучше всего делать обновление через поиск – кликаем «Проверить» и система сама находит и обновляет ОС. Можно загрузить обновление и с официального сайта:
- Заходим на asus.com.
- Через поиск находим там наш роутер.
- Переходим на вкладку «Техподдержка».
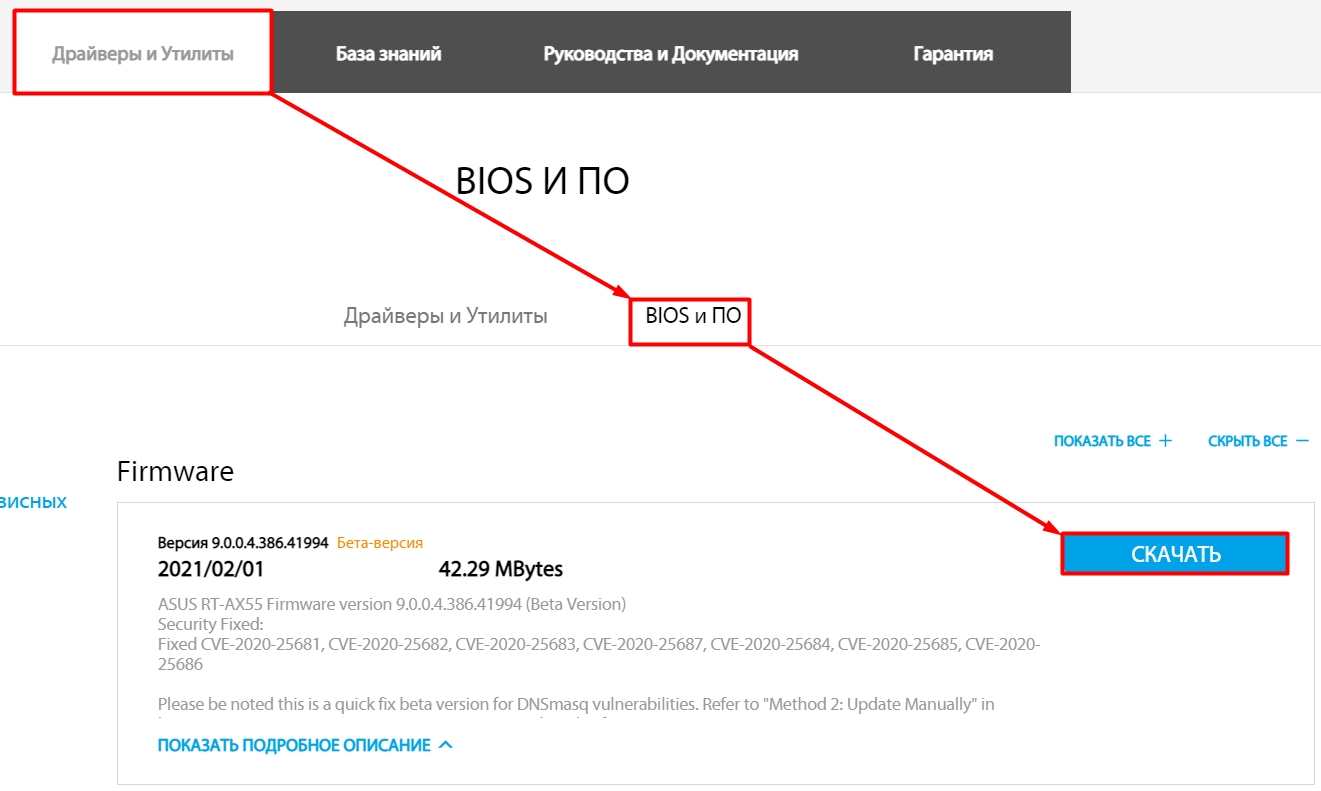
- Далее пролистываем ниже и кликаем по разделу «Драйвера и утилиты».
- Открываем «BIOS и ПО».
- Скачиваем систему.
- Нажимаем «Загрузка» и выбираем файл с прошивкой.
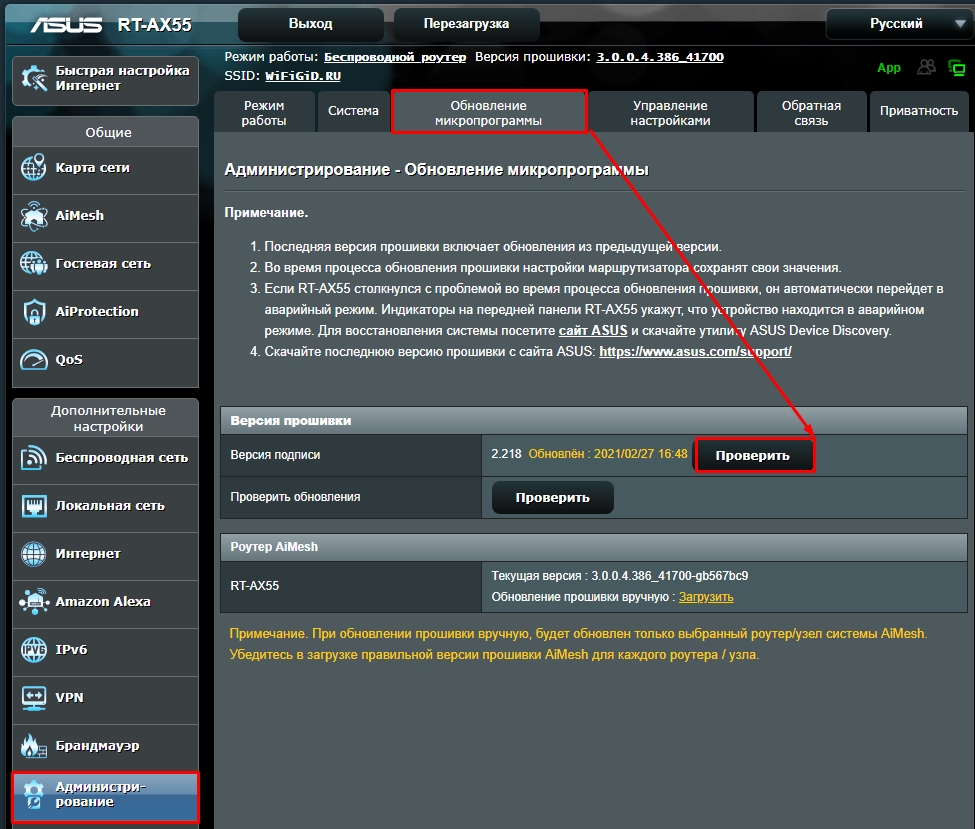
Плюсы и минусы
- Приятный на ощупь, что говорит о том, что он сделан из качественного материала.
- Роутер не греется, так как снизу корпуса и спереди есть большое количество дырочек, через которые и выходит горячий воздух.
- Можно использовать как узел Mesh-сети или как центральный роутер, к которому уже подключаются другие узлы.
- QoS система, которая позволяет разделить трафик по приоритетам. Конечно делается все не так удобно, как на продвинутых моделях, но все же.
- Можно создать свой VPN-сервер, или подключиться к другому VPN.
- Фильтрация по URL и ключевым словам.
- AirProtection – функция, позволяющая блокировать опасный трафик и даже подключённые устройства. Также запрещает вход на опасные ресурсы.
- Удобное приложение, с помощью которого можно управлять роутером из интернета.
- 4-х ядерный процессор по 1,5 ГГц.
- Роутер стабильно работает при большой нагрузке. Я специально нагружал его сразу 10-ю устройствами, которые постоянно работали с интернетом или сетью – процессор при этом не нагружался и на половину.
- Ребристая верхняя поверхность – выглядит круто, но быстро покрывается пылью.
- Как и во всех прошивках ASUS, нельзя установить длинный пароль от админки.
- Нет USB порта.
- Несъемные антенны.
- В AirPortection нет функции двухсторонней IPS, которая блокирует DDoS атаки, Shellchocked, Heartbleed, Bitcoin mining. На более дорогих моделях это есть.
- QoS для игр нужно настраивать вручную.
- В прошивке также нет анализатора трафика, AiCloud и Game функций. Все это есть в игровых роутерах от ASUS.
- На дне нет дырочек для крепления его в вертикальное положение.
- Нет поддержки ширины канала в 160 МГц, но в новых обновлениях может и появится, так как процессор может работать с таким каналом.
Кому подойдет этот аппарат? Железа и функционала хватит для любых нужд. Но что самое главное, стоит он не так дорого, как более старшие модели. Вам нет смысла переплачивать за игровой роутер, который имеет примерно такие же характеристики. Поэтому его смело можно брать в любой дом или квартиру. Вы также можете всегда расширить зону покрытия с помощью AiMesh, например, прикупив модули ZenWiFi AX Mini. Можно конечно взять любой ASUS роутер с поддержкой AiMesh, но все же, если вы решили расширяться, то стоит обратить внимание именно на Mesh-комплект.
Почему именно этот роутер?
Прежде чем сделать выбор, я пролистал очень много форумов и просмотрел роутеры от других производителей. И эта модель не самая бюджетная, хоть и относится к недорогому маршрутизатору. Конечно можно было посмотреть в сторону более бюджетной модели TP-Link, да она стоит на 2000 дешевле, но у неё есть много минусов. Самый главный – это более урезанная прошивка с меньшим функционалом.

Поэтому все же выбор пал на ASUS RT-AX55. Самое главное, что у данной модели есть поддержка Wi-Fi 6-го поколения (802.11ax). Напомню, что это более высокая скорость, даже в сравнении с тем же Wi-Fi 5 (802.11ac).
- Wi-Fi 5 – до 1200 Мбит/сек.
- Wi-Fi 6 – до 1800 Мбит/сек.
Но тут даже не в скорости дело, а в дополнительных плюшках, которые появляются только на 802.11ax:
- OFDMA – уменьшает задержку при отправке пакетов на несколько устройств, что улучшает связь.
- MU-MIMO – многопоточность в беспроводной сети.
- Beam Forming – «радиолуч» усиливается по направлению к определенному устройству, что увеличивает зону покрытия.
- BSS Coloring – уменьшает шанс поймать помехи от соседских роутеров.
- 1024-QAM – увеличение скорости.
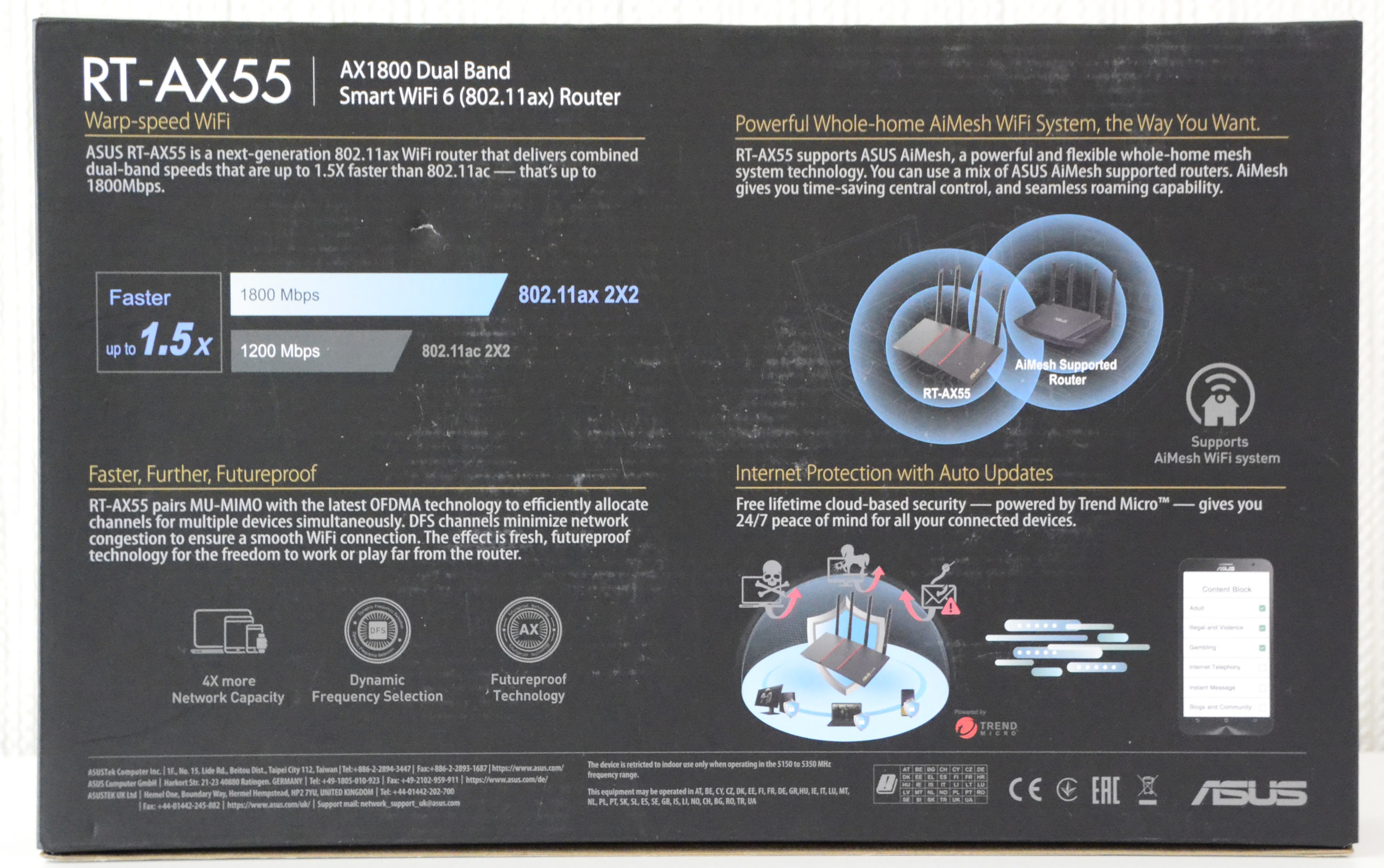
На самом деле там гораздо больше плюх, о них вы более детально можете почитать тут. Плюс ко всему мне всегда нравились прошивки от ASUS, которые имеют куда больший функционал, чем у тех же TP-Link или ZyXEL Keenetic.
Еще не забываем, что при такой небольшой цене мы получаем аппарат с 4-х ядерным процессором (1,5 ГГц) и оперативной памятью в 256 Мбайт. Поэтому не нужно даже париться, что он будет зависать или отваливаться.
Если вы уже прочли все те минусы, о которых я описал выше, то скажу так – они немного притянуты зауши, но я должен был их описать.

Дело в том, что большинство этих минусов не будут иметь значения для 99,9% пользователей. А большинство функций, который вырезаны из этой версии можно найти в более дорогих моделях ASUS RT-AX86U (AX5700) и ASUS RT-AX82U (AX5400) – авось они вам понравятся больше. Но и стоят они дороже.

Я уже упомянул, что на борту стоит 4-е ядра. Также сам процессор работает с Wi-Fi 6E – это можно сказать беспроводная сеть нового поколения, которая в теории может работать с 6 ГГц, плюс имеет дополнительно 14 новых каналов. Может когда-нибудь мы сможем их использовать, но пока они запрещены в некоторых странах. Единственный минус в том, что роутер не поддерживает ширину канала в 160 МГц, но возможно её завезут со следующими обновлениями. Например, на тот же самый ASUS RT-AX82U, который работает с тем же процессором, работает с каналом с 160 МГц.
Характеристики
| Поколение Wi-Fi | 6-е |
| Беспроводные стандарты | 802.11 a/b/g/n/ac/ax |
| Модель процессора | Broadcom BCM6755 |
| Модель ядра | ARM Cortex-A7 |
| Количество ядер | 4 |
| Частота ядра | 1,5 ГГц |
| Оперативная память | 256 Мбайт |
| Постоянная память | 128 Мбайт |
| Схема | 2х2:2 (2,4 и 5 ГГц) |
| Скорость 5 ГГц | 867 (802.11ac) – 1201 (802.11ax) Мбит/с |
| Скорость 2,4 ГГц | 300 (802.11n) – 574 (802.11ac) Мбит/с |
| Порты | Все по 1000 Мбит в секунду |
| Габариты | 23 × 13,4 × 5,6 см |
| Вес | 374 г |
| Питание | DC 12В 1А |

Тестирование Wi-Fi
У меня средняя квартира в две комнаты и мне его вполне хватает. Также я тестировал его у брата, у которого 4-х комнатная квартира. И связь была хорошая во всех частях дома, даже в подъезде. Для тестирования я использовал Wi-Fi ASUS PCE-AX58BT. Два компьютера находились в 5-7 метрах от роутера. Меня очень порадовали тесты скорости вай-фай нового поколения при использовании канала в 80 МГц. Кто-то может спросить – а почему скорость, не такая, какая написана на коробке? Дело в том, что подобной скорости можно добиться только при идеальных условиях, и обычно идет вот такая просадка. С другой стороны, этой скорости хватит для любых нужд.
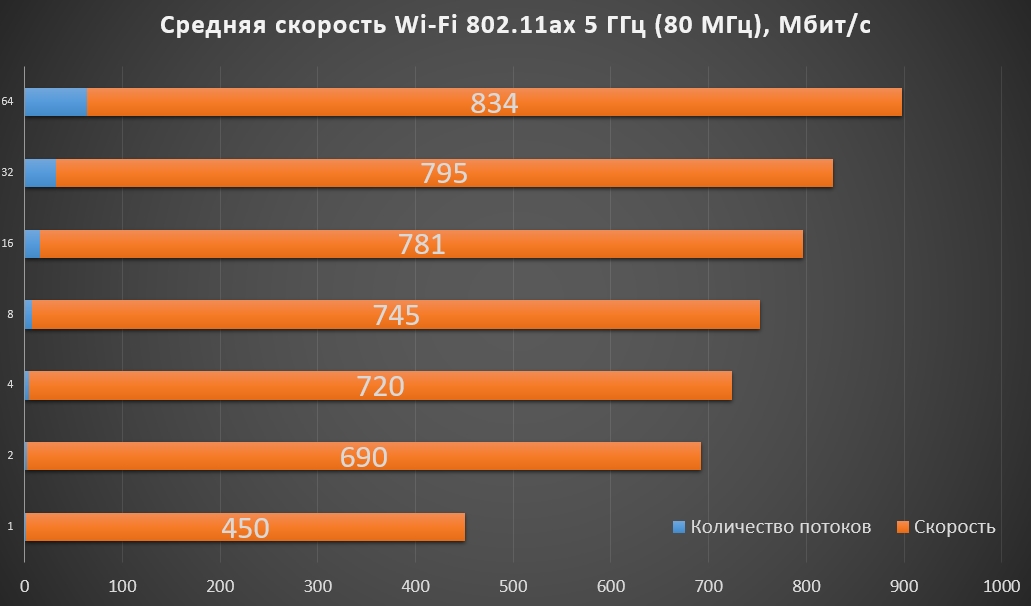
И примерно ту же картину можно наблюдать, при тестировании стандарта 802.11n и канала в 40 МГц. Скорость меня полностью устраивает. Я, если честно, думал, что показатели будут куда ниже – роутер меня прям удивил.
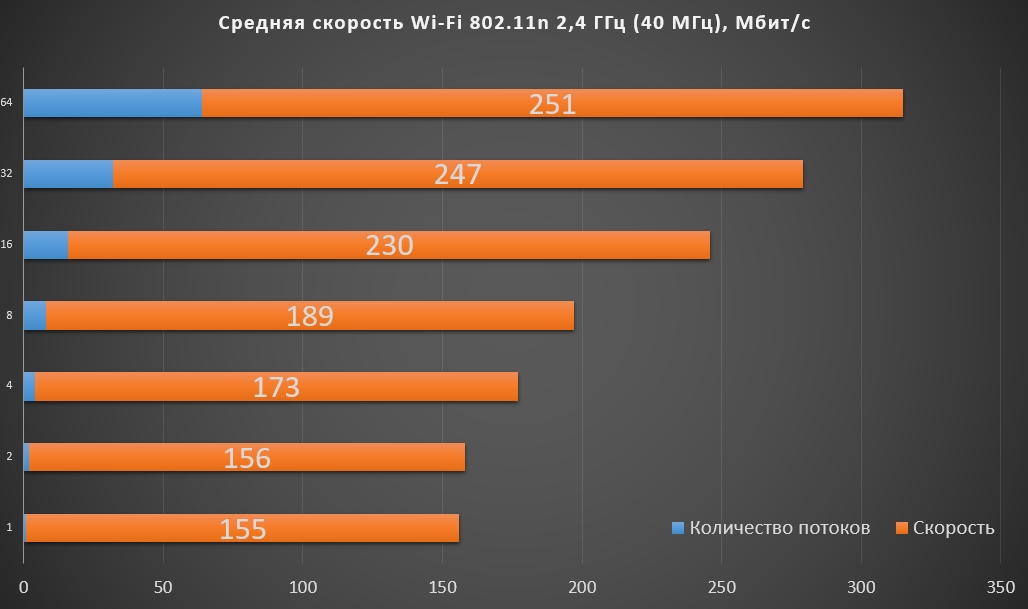
Ну и можете посмотреть на область покрытия и силу сигнала. В любой точке Wi-Fi стабильно ловит и работает – будь это частота 2,4 или 5 ГГц.
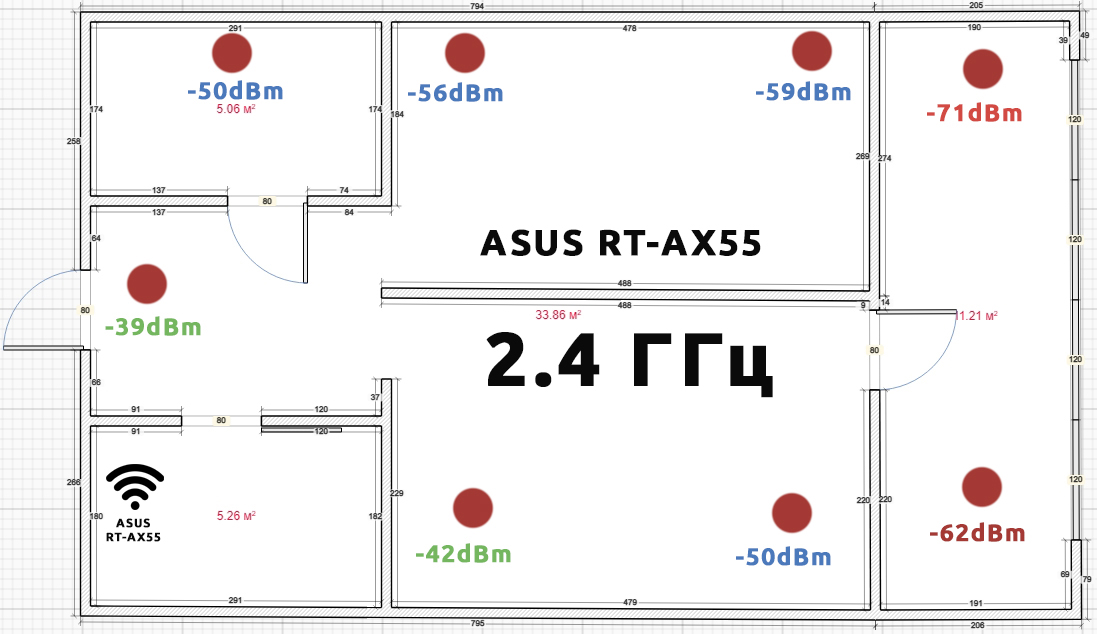
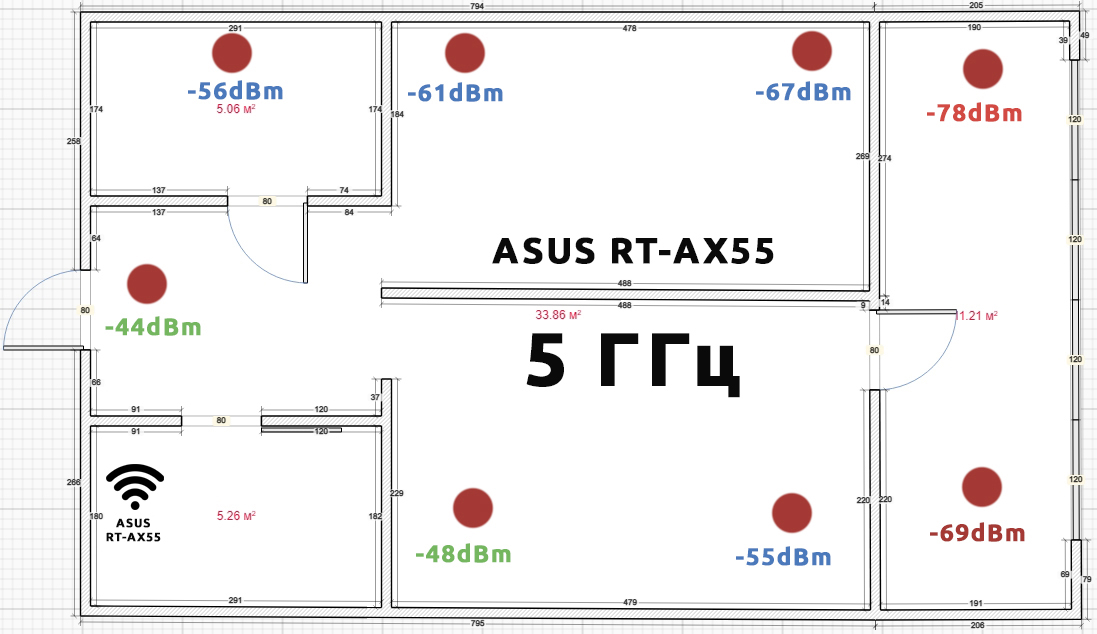
Здесь мы рассмотрим алгоритм подключения и настройки роутера ASUS RT-AX55 через WEB интерфейс.
Подключение роутера ASUS RT-AX55
Содержание:
- Физичечкое подключение роутера ASUS RT-AX55
- Проверка связи компьютера и роутера ASUS RT-AX55
- Настройка подключения для роутера ASUS RT-AX55
- Настройки Билайн для роутера ASUS RT-AX55
- Настройки Онлайм для роутера ASUS RT-AX55
- Настройки Акадо для роутера ASUS RT-AX55
- Настройки Старнет для роутера ASUS RT-AX55
- Настройки Нетбайнет для роутера ASUS RT-AX55
- Настройки Леальта для роутера ASUS RT-AX55
- Настройки МТС ИРКУТК для роутера ASUS RT-AX55
- Настройки УкрТелеком для роутера ASUS RT-AX55
- Настройки Авелаком для роутера ASUS RT-AX55
- Видео по запросу «Настройка ASUS RT-AX55
Физичечкое подключение роутера ASUS RT-AX55
В первую очередь роутера ASUS RT-AX55 необходимо подключить к ПК, Ноутбуку или планшету. Подключение возможно как при помощи LAN кабеля, который вы найдете в комплекте роутера ASUS RT-AX55 , так и посредством WI-Fi. Конечно же, надежнее подключить через кабель, т.к. современные прошивки по умолчанию идут с зашифрованным Wi-Fi, что может привести к некоторым cложностям
Для наглядности привожу схему подключения роутера ASUS RT-AX55

- В первую очередь подключаем блок питания в разъем power, с этим проблем возникнуть не должно, он там один.
- Сетевой шнур (LAN), который вам протянули представители вашего провайдера, подключаем в разъем WAN на роутере, не иначе.
- Сетевой шнур, который идет в комплекте с ASUS RT-AX55 одним концом подключаем к сетевой карте компьютера или ноутбука, а другим в один из разъемов LAN на роутере
Для наглядности, вот вам задняя панель

На этом физическое подключение роутера ASUS RT-AX55 завершено. Если все сделано правильно, на передней панели роутера должно гореть 4 индикатора: POWER, WPS, WLAN ну и один из LANов.
Если вы используете новый ASUS RT-AX55 , то переходите к проверке связи компьютера и роутера ASUS RT-AX55 . Если же роутера ASUS RT-AX55 ранее использовался
для доступа к интернет, то во избежание проблем с дальнейшим подключением рекомендую вам сбросить ASUS RT-AX55 к заводским настройкам. Для этого зажмите reset при помощи тонкого предмета на
10 секунд, и подождите не менее двух минут и переходите к следующему этапу.
Проверка связи компьютера и роутера ASUS RT-AX55
В Windows 7 и Vista жмите:
Пуск → Панель управления → Сеть и интернет → Центр управления сетями и общим доступом
либо
Пуск → Панель управления → Центр управления сетями и общим доступом
Зависит от настройки системы
Должны попасть на эту страницу

Жмем подключение по локальной сети → Сведения и получаем следующее окно
В Свойстве “Адрес IPv4” Значение должно начинаться с “192.168……”. Этот адрес выдал вашему компьютеру роутера ASUS RT-AX55
Для дальнейшей настройки нам потребуется Значение Свойства Шлюз по умолчанию IPv4. Запомните его и переходите к настройке подключения, ну или запишите
Настройка подключения для роутера ASUS RT-AX55
Открываем браузер. Подойдет любой. В адресной строке вбиваем Шлюз по умолчанию IPv4 формата 192.16.1.1 или 192.168.0.1, а на некоторых прошивках и 192.168.0.10. Вбивайте свой. Тот, что нужно было запомнить
или записать из прошлого этапа. Так же шлюз можно посмотреть на обратной стороне роутера ASUS RT-AX55. Перед вами должно появиться окно ввода пароля. Вводим логин: admin, пароль admin.
Жем отправить.
Для стороних прошивок так же возможны следующие пароли: “password”, “1234”, “0000”, “пустое значение”. Логин и пароль так же написан на обратной стороне роутера ASUS RT-AX55. После
авторизации попадаем на страницу настройки роутера ASUS RT-AX55.
Заходим в дополнительные настройки и открываем вкладку WAN. На некоторых прошивках в левом меню имеется вкладка WAN, жмем ее. Вы должны попасть на страницу настройки интернет соединения роутера ASUS RT-AX55

Алгоритм дальнейшей настройки роутера ASUS RT-AX55 зависит только от типа подключения, который использует предоставляющий вам интернет провайдер. Поэтому я приведу основные настройки
для популярных провайдеров Москвы которые будет необходимо заполнить в поля на картинке выше.
Смотрите так же
настройку Wi-Fi для роутера ASUS RT-AX55
Основные настройки роутера ASUS RT-AX55 для провайдеров Москвы
Настройки Билайн для роутера ASUS RT-AX55
-
Тип WAN подключения:
L2TP или PPTP -
Настройка IP адреса WAN:
Получить автоматически -
Настройка DNS WAN:
Получить автоматически -
Настройка Учетной записи и соединения:
Логин и пароль предоставляется провайдером -
Специальные требования от поставщика услуг:
Сервер PPTP/L2TP пишем «tp.internet.beeline.ru» -
Сайт и телефон провайдера:
www.beeline.ru +7 800 700 8000
В последнее время участились звонки пользователей билайна. Звонили в билайн, узнавали в чем дело. Оператор ответил что они выборочно меняют тип подключения, с целью «выявить неактивных клиентов». Если
по данной инструкции настройка не удается, то используйте «IPOE подключение на ASUS RT-AX55 »
Настройки IPOE Билайн интернет для роутера ASUS RT-AX55
-
Тип WAN подключения:
Динамический IP(DHSP, Automatic IP) -
Настройка IP адреса WAN:
Получить автоматически -
Настройка DNS WAN:
Получить автоматически -
Настройка Учетной записи и соединения:
Не требуется -
Специальные требования от поставщика услуг:
Не требуется -
Сайт и телефон провайдера:
www.beeline.ru +7 800 700 8000
Настройки Онлайм для роутера ASUS RT-AX55
-
Тип WAN подключения:
Динамический IP(DHSP, Automatic IP) -
Настройка IP адреса WAN:
Получить автоматически -
Настройка DNS WAN:
Получить автоматически -
Настройка Учетной записи и соединения:
Не требуется -
Специальные требования от поставщика услуг:
Не требуется -
Сайт и телефон провайдера:
www.onlime.ru +7 800 707 12 12
Настройки Акадо для роутера ASUS RT-AX55
С акадо все сложнее. Они используют разные типы подключения в различных районах Москвы
-
Тип WAN подключения:
Динамический IP(DHSP, Automatic IP) -
Настройка IP адреса WAN:
Получить автоматически -
Настройка DNS WAN:
Получить автоматически -
Настройка Учетной записи и соединения:
Не требуется -
Специальные требования от поставщика услуг:
Привязка по MAC адресу. Просить у провайдера, либо скопировать с сетевой карты компа -
Сайт и телефон провайдера:
www.akado.ru +7(499)940-00-00
или
-
Тип WAN подключения:
Статический IP -
Настройка IP адреса WAN:
ip адрес предоставляется провайдером. Должен быть в договоре. -
Настройка DNS WAN:
Получить автоматически -
Настройка Учетной записи и соединения:
Не требуется -
Специальные требования от поставщика услуг:
Привязка по MAC адресу. Просить у провайдера, либо скопировать с сетевой карты компа -
Сайт и телефон провайдера:
www.akado.ru +7(499)940-00-00
Настройки Старнет для роутера ASUS RT-AX55
-
Тип WAN подключения:
PPPoE -
Настройка IP адреса WAN:
Выдается провайдером во всех районах кроме Головинский -
Настройка DNS WAN:
Выдается провайдером во всех районах кроме Головинский -
Настройка Учетной записи и соединения:
Логин и пароль выдается провайдером -
Специальные требования от поставщика услуг:
Не требуется -
Сайт и телефон провайдера:
www.starnet.ru +7(495) 150-95-59
Настройки Нетбайнет для роутера ASUS RT-AX55
-
Тип WAN подключения:
PPPoE -
Настройка IP адреса WAN:
Получить автоматически -
Настройка DNS WAN:
Получить автоматически -
Настройка Учетной записи и соединения:
Логин и пароль выдается провайдером -
Специальные требования от поставщика услуг:
Не требуется -
Сайт и телефон провайдера:
www.netbynet.ru +7(495) 980 24 00
Настройки Леальта для роутера ASUS RT-AX55
-
Тип WAN подключения:
Статический IP -
Настройка IP адреса WAN:
ip адрес предоставляется провайдером. Должен быть в договоре. -
Настройка DNS WAN:
DNS адрес предоставляется провайдером. Должен быть в договоре. -
Настройка Учетной записи и соединения:
Не требуется -
Специальные требования от поставщика услуг:
Привязка по MAC адресу. Просить у провайдера, либо скопировать с сетевой карты компьютера -
Сайт и телефон провайдера:
www.lealta.ru +7 (499) 579-90-70
По просьбе посетителя
Настройки МТС ИРКУТК для роутера ASUS RT-AX55
-
Тип WAN подключения:
PPPoE -
Настройка IP адреса WAN:
Получить автоматически -
Настройка DNS WAN:
Получить автоматически -
Настройка Учетной записи и соединения:
Логин и пароль выдается провайдером -
Специальные требования от поставщика услуг:
Не требуется -
Сайт и телефон провайдера:
www.irkutsk.mts.ru +7 800 250 0890
Настройки УкрТелеком для роутера ASUS RT-AX55
-
Тип WAN подключения:
iPoE -
Настройка IP адреса WAN:
Получить автоматически -
Настройка DNS WAN:
Получить автоматически -
Настройка Учетной записи и соединения:
Не требуется -
Специальные требования от поставщика услуг:
VPI = 1, а VCI= 40 -
Сайт и телефон провайдера:
www.ukrtelecom.ua 0-800-506-800, 044-246-68-00
Настройки Авелаком для роутера ASUS RT-AX55
-
Тип WAN подключения:
L2TP -
Настройка IP адреса WAN:
Получить автоматически -
Настройка DNS WAN:
Получить автоматически -
Настройка Учетной записи и соединения:
Логин и пароль предоставляется провайдером -
Специальные требования от поставщика услуг:
Сервер L2TP пишем l2tp.avelacom.ru или 95.143.0.247 -
Сайт и телефон провайдера:
www.avelacom.ru +7 (495) 745-95-59, +7-800-550-03-01, +7 (812) 336-46-96
Видео по запросу «Настройка ASUS RT-AX55 «
По просьбам мы будем добавлять настройки для роутера ASUS RT-AX55 других провайдеров МОСКВЫ
Помогите развитию проекта
Остались вопросы?
Получите консультацию по телефону +7 903 778-66-63
Или задайте вопрос на сайте
ASUS RT-AX55 – это мощный роутер с поддержкой 802.11ax (Wi-Fi 6) стандарта, который предлагает высокую скорость передачи данных и отличное качество связи. Он оснащен передовыми технологиями и функциями, которые обеспечивают стабильное и безопасное соединение в любой ситуации. Но чтобы наслаждаться всеми преимуществами этого устройства, необходимо правильно настроить его с помощью пошаговых инструкций.
В этой статье мы предоставляем вам полное руководство по настройке ASUS RT-AX55. Мы детально рассмотрим каждый шаг, начиная с подключения роутера к сети и настройки базовых параметров до конфигурации дополнительных функций и защиты сети. Независимо от вашего уровня опыта в настройке сетевых устройств, вы сможете следовать нашим инструкциям и настроить роутер самостоятельно.
Прежде чем приступить к настройке, убедитесь, что вы располагаете всей необходимой информацией, включая имя пользователя и пароль для доступа к веб-интерфейсу роутера, а также данные для подключения к вашему интернет-провайдеру. Это позволит вам с легкостью выполнить все необходимые настройки и избежать потенциальных проблем в процессе настройки.
Содержание
- Выбор роутера ASUS RT-AX55
- Преимущества ASUS RT-AX55
- Шаг 1: Распаковка и подключение
- Распаковка роутера ASUS RT-AX55
- Подключение к интернету
- Шаг 2: Вход в настройки
- Открытие веб-интерфейса роутера ASUS RT-AX55
- Ввод логина и пароля
- Шаг 3: Базовая настройка
- Обновление прошивки
Выбор роутера ASUS RT-AX55
ASUS RT-AX55 — это мощный и надежный роутер, который предлагает высокую производительность, широкий функционал и простоту настройки. Сегодня мы рассмотрим, почему ASUS RT-AX55 стоит рассмотреть в качестве вашего следующего роутера.
Преимущества ASUS RT-AX55
- Высокая производительность: роутер оснащен мощным процессором и поддерживает стандарты Wi-Fi 6, что обеспечивает стабильное и быстрое подключение к интернету. Благодаря технологии MU-MIMO и OFDMA роутер может обрабатывать одновременно несколько устройств с высокой скоростью.
- Разнообразие функций: ASUS RT-AX55 поддерживает такие функции, как Beamforming, которая позволяет направлять сигнал Wi-Fi непосредственно к устройствам, улучшая скорость и стабильность подключения. Также есть возможность создания гостевых сетей, где вы можете предоставить доступ к интернету только выбранным устройствам и загружать контент с подключенного USB-накопителя через функцию FTP-сервера.
- Простота настройки: роутер имеет удобный веб-интерфейс, который позволяет легко настроить все необходимые параметры. Также доступно приложение ASUS Router для мобильных устройств, которое обеспечивает удобное управление роутером из любой точки вашего дома.
- Надежность и безопасность: ASUS RT-AX55 обеспечивает защиту сети от внешних угроз и поддерживает VPN-соединение для защиты вашей приватности и безопасности в интернете. Также роутер имеет мощную систему родительского контроля, которая позволяет ограничивать доступ к определенным сайтам и контенту для детей.
- Цена: роутер ASUS RT-AX55 является отличным вариантом по соотношению цена-качество. Он предлагает множество функций и высокую производительность за разумную цену.
Выводя все это воедино, роутер ASUS RT-AX55 — отличный выбор для тех, кто ищет высокую производительность, простоту настройки, надежность и безопасность. Современные технологии, использованные в устройстве, позволят вам наслаждаться стабильным и быстрым интернет-соединением.
Шаг 1: Распаковка и подключение
Перед тем, как начать настраивать маршрутизатор ASUS RT-AX55, необходимо правильно подключить его к сети. Следуйте этим инструкциям, чтобы выполнить этот шаг:
- Распакуйте упаковку и убедитесь, что у вас есть все комплектующие: маршрутизатор, блок питания и кабель Ethernet.
- Подключите блок питания к маршрутизатору и вставьте его в розетку.
- Установите антенны на маршрутизатор, чтобы обеспечить оптимальное Wi-Fi покрытие.
- Подключите один конец кабеля Ethernet к порту WAN (обычно он обозначен синим цветом) на маршрутизаторе, а другой конец подключите к модему или предыдущему маршрутизатору. Если у вас есть модем, который подключен к интернету, вы можете подключить его к маршрутизатору напрямую.
- Подключите компьютер или ноутбук к одному из портов LAN (обычно они обозначены желтым цветом) на маршрутизаторе с помощью кабеля Ethernet.
- Включите маршрутизатор, нажав кнопку питания на задней панели. Дождитесь, пока он полностью загрузится и индикаторы начнут гореть стабильно.
Поздравляю, вы успешно распаковали и подключили маршрутизатор ASUS RT-AX55. Теперь вы готовы перейти к следующему шагу настройки!
Распаковка роутера ASUS RT-AX55
При покупке роутера ASUS RT-AX55 вы получаете в коробке следующие компоненты:
- Сам роутер ASUS RT-AX55;
- Источник питания;
- Сетевой кабель;
- Руководство пользователя;
- Гарантийный талон.
Перед тем как приступить к установке и настройке роутера, рекомендуется проверить комплектацию и убедиться, что все компоненты находятся внутри упаковки.
Разместите коробку на ровной поверхности и аккуратно откройте ее. При открытии коробки вы увидите роутер ASUS RT-AX55, который будет уложен в серый пенопласт для дополнительной защиты.
Возьмите роутер и аккуратно выньте его из упаковки. Убедитесь, что на корпусе роутера нет видимых повреждений или царапин.
Помимо роутера, внутри коробки можно найти другие компоненты. Используйте сетевой кабель для подключения роутера к источнику питания. Удобно, что сетевой кабель поставляется в комплекте с роутером.
Отдельно находится источник питания, который необходимо подключить к роутеру. Удобнее всего это делать на задней панели, в специально отведенном для этого разъеме.
Также в комплекте имеется руководство пользователя, в котором содержится всегда актуальная информация о настройке и использовании роутера ASUS RT-AX55. Настоятельно рекомендуется ознакомиться с руководством перед началом эксплуатации роутера.
Гарантийный талон является важным компонентом упаковки. При обнаружении каких-либо проблем с роутером в течение гарантийного срока, он позволит обратиться в сервисный центр и получить бесплатное обслуживание или замену неисправного устройства.
После проверки комплектации и ознакомления с комплектными документами, вы готовы приступить к установке и настройке роутера ASUS RT-AX55.
Подключение к интернету
Для начала работы с маршрутизатором ASUS RT-AX55 необходимо подключить его к вашему интернет-провайдеру. Для этого выполните следующие шаги:
- Убедитесь, что ваш маршрутизатор подключен к электрической сети и включен.
- Соедините провод Ethernet, предоставленный вашим провайдером, с портом WAN на задней панели маршрутизатора. В случае использования беспроводного подключения, этот шаг можно пропустить.
- Если ваш провайдер выдаёт вам динамический IP-адрес, подключение к интернету уже должно быть настроено автоматически. Проверьте статус на экране «Сетевой статус» в веб-интерфейсе маршрутизатора.
- Если ваш провайдер выдаёт вам статический IP-адрес, выполните следующие действия:
- Откройте веб-интерфейс маршрутизатора, введя его IP-адрес в адресной строке браузера. По умолчанию адрес составляет 192.168.1.1.
- Войдите в систему, используя учётные данные, указанные на задней панели маршрутизатора.
- Перейдите на вкладку «Интернет» и заполните поля «Статический IP-адрес», «Маска подсети», «Основной шлюз» и «Предпочитаемый DNS-сервер» согласно предоставленной вашим провайдером информации.
- Сохраните настройки и перезагрузите маршрутизатор.
- Проверьте статус подключения к интернету на экране «Сетевой статус» в веб-интерфейсе маршрутизатора. Если статус «Подключен», значит вы успешно подключены к интернету.
После завершения всех указанных шагов вы будете готовы использовать интернет-подключение через маршрутизатор ASUS RT-AX55.
Шаг 2: Вход в настройки
Чтобы начать настраивать роутер ASUS RT-AX55, вам нужно войти в его административную панель. Для этого выполните следующие действия:
- Подключите компьютер к роутеру через Ethernet-кабель или подключитесь к его Wi-Fi сети.
- Откройте любой веб-браузер (например, Google Chrome, Mozilla Firefox или Microsoft Edge).
- В адресной строке браузера введите IP-адрес роутера. По умолчанию адрес составляет 192.168.1.1.
- Нажмите клавишу Enter на клавиатуре или нажмите на кнопку в виде стрелочки (перехода) на сайте браузера.
После выполнения этих действий вы увидите страницу авторизации, на которой нужно будет ввести логин и пароль для доступа к настройкам роутера.
Обратите внимание, что логин и пароль по умолчанию для роутеров ASUS могут быть разными. Вам следует проверить документацию, поставляемую в комплекте с роутером, чтобы найти правильные учетные данные.
Открытие веб-интерфейса роутера ASUS RT-AX55
ASUS RT-AX55 — это современный роутер, обладающий широкими возможностями и функционалом. Для настройки и управления роутером необходимо открыть веб-интерфейс. В этом разделе мы рассмотрим, как это сделать шаг за шагом.
- Установите роутер в доступное место и подключите его к источнику питания.
- Подключите компьютер или ноутбук к роутеру с помощью Ethernet-кабеля или подключитесь к Wi-Fi-сети роутера (имя сети и пароль указаны на задней панели роутера).
- Откройте любой веб-браузер (например, Google Chrome, Mozilla Firefox или Microsoft Edge) на компьютере или ноутбуке.
- Введите IP-адрес роутера в адресную строку браузера. По умолчанию IP-адрес роутера ASUS RT-AX55 составляет 192.168.1.1. Нажмите клавишу Enter на клавиатуре.
После выполнения указанных шагов веб-интерфейс роутера ASUS RT-AX55 будет открыт в выбранном вами веб-браузере. Вам потребуется ввести логин и пароль для доступа к настройкам роутера.
Обратите внимание, что при первом входе в веб-интерфейс роутера вам может понадобиться изменить пароль для повышения безопасности. Мы рекомендуем использовать сложный пароль, содержащий буквы в разных регистрах, цифры и специальные символы.
Ввод логина и пароля
При первом входе в настройки маршрутизатора ASUS RT-AX55 вам потребуется ввести логин и пароль. Это необходимо для обеспечения безопасности и предотвращения несанкционированного доступа к настройкам устройства.
Логин и пароль по умолчанию для маршрутизатора ASUS RT-AX55 указаны на наклейке на задней панели устройства. Обычно логином является «admin», а пароль — комбинация из чисел и букв.
При вводе логина и пароля следует обратить внимание на регистр символов. Логин и пароль чувствительны к регистру, поэтому необходимо точно вводить символы, как они указаны на наклейке.
Если вы не можете найти наклейку с логином и паролем или забыли измененные вами данные, можно выполнить сброс маршрутизатора к заводским настройкам. Для этого нужно удерживать кнопку «Reset» на задней панели маршрутизатора около 10 секунд, пока не загорится индикатор питания.
После сброса маршрутизатора логин и пароль будут восстановлены до значений по умолчанию. Затем вы сможете использовать указанный на наклейке логин и пароль для входа в настройки маршрутизатора.
После успешного ввода логина и пароля вы получите доступ к интерфейсу управления маршрутизатором ASUS RT-AX55 и сможете начать настройку и оптимизацию его работы.
Шаг 3: Базовая настройка
После успешного подключения и настройки аппарата включите его, и вы увидите экран приветствия. При первом запуске вас попросят задать пароль и настроить основные параметры.
1. Пароль администратора
Настройка административного пароля очень важна для защиты вашего роутера от несанкционированного доступа. Установите надежный пароль, состоящий из букв, цифр и символов, которые сложно угадать.
2. Имя и пароль Wi-Fi сети (SSID)
Вы можете изменить имя (SSID) и пароль вашей Wi-Fi сети, чтобы они отображали вашу личность или предоставили более безопасное подключение. Рекомендуется использовать пароль, состоящий из букв, цифр и символов, чтобы защитить вашу сеть от несанкционированного доступа.
3. Выбор режима работы
В зависимости от ваших потребностей вы можете выбрать один из режимов работы роутера:
- Маршрутизатор — режим по умолчанию, в котором роутер подключается к существующей сети и предоставляет доступ к Интернету для подключенных устройств.
- Беспроводное устройство точки доступа — режим, в котором роутер используется только для расширения покрытия Wi-Fi сети.
- Медиасервер — режим, в котором роутер настраивается для хранения и передачи мультимедийных файлов на устройства в сети.
4. Обновление прошивки
Важно регулярно обновлять прошивку вашего роутера, чтобы получить последние исправления ошибок и улучшения безопасности. Проверьте наличие обновлений на официальном сайте производителя и установите их при необходимости.
После завершения базовой настройки ваш ASUS RT-AX55 готов к использованию. Вы можете подключиться к новой Wi-Fi сети, используя указанные вами ранее имя (SSID) и пароль.
Обновление прошивки
Чтобы обеспечить стабильную работу вашего маршрутизатора ASUS RT-AX55 и получить новые функции и исправления ошибок, рекомендуется периодически обновлять прошивку устройства. Обновление прошивки может быть выполнено в несколько простых шагов:
- Подключите компьютер к маршрутизатору ASUS RT-AX55 с помощью кабеля Ethernet.
- Откройте веб-браузер на компьютере и введите IP-адрес маршрутизатора (по умолчанию 192.168.1.1) в адресной строке.
- Войдите в интерфейс управления маршрутизатором, используя свои учетные данные.
- Перейдите к разделу «Настройки» или «Система» в интерфейсе управления маршрутизатором.
- Найдите раздел «Обновление прошивки» или «Firmware Update».
- Выберите файл прошивки, который вы загрузили с официального сайта ASUS, нажав на кнопку «Обзор» или «Browse».
- Нажмите кнопку «Обновить» или «Update», чтобы начать процесс обновления прошивки.
- Дождитесь завершения процесса обновления прошивки. Во время этого процесса не отключайте маршрутизатор и не обрывайте соединение.
- После завершения обновления прошивки маршрутизатор перезагрузится автоматически. Подождите несколько минут, пока он не будет полностью перезагружен.
После обновления прошивки, рекомендуется проверить все основные настройки маршрутизатора и убедиться, что все функции работают корректно. Если возникли проблемы после обновления, попробуйте сбросить настройки маршрутизатора к заводским настройкам и повторить процесс обновления прошивки снова.
-
Contents
-
Table of Contents
-
Troubleshooting
-
Bookmarks
Quick Links
RT-AX55
RT-AX55
Dual Band Wi-Fi Router
Dual Band Wi-Fi Router
User Guide
Related Manuals for Asus RT-AX55
Summary of Contents for Asus RT-AX55
-
Page 1
User Guide RT-AX55 RT-AX55 Dual Band Wi-Fi Router Dual Band Wi-Fi Router… -
Page 2
Product warranty or service will not be extended if: (1) the product is repaired, modified or altered, unless such repair, modification of alteration is authorized in writing by ASUS; or (2) the serial number of the product is defaced or missing. -
Page 3: Table Of Contents
Table of contents Getting to know your wireless router Welcome! ………………6 Package contents ……………..6 Your wireless router …………..7 Positioning your router …………..9 Setup Requirements …………..10 Router Setup …………….11 1.6.1 Wired connection …………..12 1.6.2 Wireless connection ………….13 Getting started Logging into the Web GUI ………….
-
Page 4
Table of contents Traffic Analyzer …………….34 Configuring the Advanced Settings Wireless ………………35 4.1.1 General ………………35 4.1.2 WPS ………………..38 4.1.3 WDS ………………..40 4.1.4 Wireless MAC Filter ……………42 4.1.5 RADIUS Setting …………..43 4.1.6 Professional …………….44 LAN ………………..47 4.2.1 LAN IP ………………47 4.2.2 DHCP Server …………….48 4.2.3 Route ………………50 4.2.4 IPTV ………………..51… -
Page 5
4.6.3 Firmware Upgrade …………..70 4.6.4 Restore/Save/Upload Setting ………..70 System Log ……………… 71 Utilities Device Discovery …………… 72 Firmware Restoration ………….. 73 Troubleshooting Basic Troubleshooting …………. 75 Frequently Asked Questions (FAQs) ……..78 Appendices Notices ………………….. 87 ASUS Contact information …………..103… -
Page 6: Getting To Know Your Wireless Router
Power adapter Quick Start Guide NOTES: • If any of the items are damaged or missing, contact ASUS for technical inquiries and support. Refer to the ASUS Support Hotline list at the back of this user manual. • Keep the original packaging material in case you would need future…
-
Page 7: Your Wireless Router
1.3 Your wireless router 5GHz LED Off: No 5GHz signal. On: Wireless system is ready. Flashing: Transmitting or receiving data via wireless connection. 2.4GHz LED Off: No 2.4GHz signal. On: Wireless system is ready. Flashing: Transmitting or receiving data via wireless connection. LAN LED Off: No power or no physical connection.
-
Page 8
Power (DCIN) port Insert the bundled AC adapter into this port and connect your router to a power source. WAN (Internet) port Connect a network cable into this port to establish WAN connection. LAN 1 ~ 4 ports Connect network cables into these ports to establish LAN connection. NOTES: •… -
Page 9: Positioning Your Router
• Always update to the latest firmware. Visit the ASUS website at http://www.asus.com to get the latest firmware updates. 90°…
-
Page 10: Setup Requirements
1.5 Setup Requirements To set up your wireless network, you need a computer that meets the following system requirements: • Ethernet RJ-45 (LAN) port (10Base-T/100Base-TX/1000BaseTX) • IEEE 802.11a/b/g/n/ac/ax wireless capability • An installed TCP/IP service • Web browser such as Internet Explorer, Firefox, Safari, or Google Chrome NOTES: •…
-
Page 11: Router Setup
Use a wired connection when setting up your wireless router to avoid possible setup problems. • Before setting up your ASUS wireless router, do the followings: • If you are replacing an existing router, disconnect it from your network. • Disconnect the cables/wires from your existing modem setup. If your modem has a backup battery, remove it as well.
-
Page 12: Wired Connection
1.6.1 Wired connection NOTE: You can use either a straight-through cable or a crossover cable for wired connection. RT-AX55 Laptop Modem Wall Power Outlet Power LINE RESET To set up your wireless router via wired connection: 1. Insert your wireless router’s AC adapter to the DC-IN port and plug it to a power outlet.
-
Page 13: Wireless Connection
1.6.2 Wireless connection Smart phone RT-AX55 Tablet Modem Wall Power Outlet Laptop Power LINE RESET To set up your wireless router via wireless connection: 1. Insert your wireless router’s AC adapter to the DC-IN port and plug it to a power outlet.
-
Page 14: Getting Started
Getting started Getting started 2.1 Logging into the Web GUI Your ASUS Wireless Router comes with an intuitive web graphical user interface (GUI) that allows you to easily configure its various features through a web browser such as Internet Explorer, Firefox, Safari, or Google Chrome.
-
Page 15: Quick Internet Setup (Qis) With Auto-Detection
2.2 Quick Internet Setup (QIS) with Auto- detection The Quick Internet Setup (QIS) function guides you in quickly setting up your Internet connection. NOTE: When setting the Internet connection for the first time, press the Reset button on your wireless router to reset it to its factory default settings.
-
Page 16
2. The wireless router automatically detects if your ISP connection type is Dynamic IP, PPPoE, PPTP, L2TP, and Static IP. Key in the necessary information for your ISP connection type. IMPORTANT! Obtain the necessary information from your ISP about the Internet connection type. for Automatic IP (DHCP) for PPPoE, PPTP, and L2TP… -
Page 17
for Static IP NOTES: • The auto-detection of your ISP connection type takes place when you configure the wireless router for the first time or when your wireless router is reset to its default settings. If QIS failed to detect your Internet connection type, click Skip to •… -
Page 18
3. Assign the wireless network name (SSID) and security key for your 2.4GHz and 5GHz wireless connection. Click Apply when done. 4. Your Internet and wireless settings are displayed. Click Next to continue. 5. Read the wireless network connection tutorial. When done, click Finish. -
Page 19: Connecting To Your Wireless Network
2.3 Connecting to your wireless network After setting up your wireless router via QIS, you can connect your computer or other smart devices to your wireless network. To connect to your network: 1. On your computer, click the network icon in the notification area to display the available wireless networks.
-
Page 20: Configuring The General Settings
Configuring the General Configuring the General settings settings 3.1 Using the Network Map Network Map allows you to configure your network’s security settings and manage your network clients.
-
Page 21: Setting Up The Wireless Security Settings
3.1.1 Setting up the wireless security settings To protect your wireless network from unauthorized access, you need to configure its security settings. To set up the wireless security settings: 1. From the navigation panel, go to General > Network Map. 2.
-
Page 22: Managing Your Network Clients
4. From the WEP Encryption dropdown list, select the encryption method for your wireless network. IMPORTANT! The IEEE 802.11n/ac/ax standard prohibits using High Throughput with WEP or WPA-TKIP as the unicast cipher. If you use these encryption methods, your data rate will drop to IEEE 802.11g 54Mbps connection.
-
Page 23: Creating A Guest Network
The Guest Network provides temporary visitors with Internet connectivity via access to separate SSIDs or networks without providing access to your private network. NOTE: RT-AX55 supports up to six SSIDs (three 2.4GHz and three 5GHz SSIDs). To create a guest network: 1.
-
Page 24
4. To configure additional options, click Modify. 5. Click Yes on the Enable Guest Network screen. 6. Assign a wireless name for your temporary network on the Network Name (SSID) field. 7. Select an Authentication Method. 8. Select an Encryption method. 9. -
Page 25: Aiprotection
3.3 AiProtection AiProtection provides real-time monitoring that detects malware, spyware, and unwanted access. It also allows you to schedule a time that a connected device is able to access the Internet.
-
Page 26: Network Protection
3.3.1 Network Protection Network Protection prevents network exploits and secures your network from unwanted access. Configuring Network Protection To configure Network Protection: 1. From the navigation panel, go to General > AiProtection.
-
Page 27
2. From the AiProtection main page, click on Network Protection. 3. From the Network Protection tab, click Scan. When done scanning, the utility displays the results on the Router Security Assessment page. IMPORTANT! Items marked as Yes on the Router Security Assessment page is considered to be at a safe status. -
Page 28
Malicious Sites Blocking This feature restricts access to known malicious websites in the cloud database for an always-up-to-date protection. NOTE: This function is automatically enabled if you run the Router Weakness Scan. To enable Malicious Sites Blocking: 1. From the navigation panel, go to General > AiProtection. 2. -
Page 29: Setting Up Parental Controls
3.3.2 Setting up Parental Controls Parental Controls allows you to control the Internet access time or set the time limit for a client’s network usage.
-
Page 30
Time Scheduling Time Scheduling allows you to set the time limit for a client’s network usage. NOTE: Ensure that your system time is synchronized with the NTP server. To configure Time Scheduling: 1. From the navigation panel, go to General >AiProtection > Parental Controls >… -
Page 31: Using The Traffic Manager
3.4 Using the Traffic Manager 3.4.1 Managing QoS (Quality of Service) Bandwidth Quality of Service (QoS) allows you to set the bandwidth priority and manage network traffic. To set up bandwidth priority: 1. From the navigation panel, go to General > Traffic Manager > QoS tab.
-
Page 32
4. On the user-defined QoS rules page, there are four default online service types – web surf, HTTPS and file transfers. Select your preferred service, fill in the Source IP or MAC, Destination Port, Protocol, Transferred and Priority, then click Apply. The information will be configured in the QoS rules screen. -
Page 33
5. On the User-defined Priority page, you can prioritize the network applications or devices into five levels from the user- defined QoS rules’ dropdown list. Based on priority level, you can use the following methods to send data packets: • Change the order of upstream network packets that are sent to the Internet. -
Page 34: Traffic Analyzer
3.5 Traffic Analyzer The traffic monitor feature allows you to access the bandwidth usage and speed of your Internet, wired, or wireless networks. It allows you to monitor network traffic in real-time. NOTE: Packets from the Internet are evenly transmitted to the wired and wireless devices.
-
Page 35: Configuring The Advanced Settings
Configuring the Advanced Configuring the Advanced Settings Settings 4.1 Wireless 4.1.1 General The General tab allows you to configure the basic wireless settings.
-
Page 36
To configure the basic wireless settings: 1. From the navigation panel, go to Advanced Settings > Wireless > General tab. 2. Select 2.4GHz or 5GHz as the frequency band for your wireless network. 3. Assign a unique name containing up to 32 characters for your SSID (Service Set Identifier) or network name to identify your wireless network. -
Page 37
6. Select any of these channel bandwidth to accommodate higher transmission speeds: 40MHz: Select this bandwidth to maximize the wireless throughput. 20MHz (default): Select this bandwidth if you encounter some issues with your wireless connection. 7. Select the operating channel for your wireless router. Select Auto to allow the wireless router to automatically select the channel that has the least amount of interference. -
Page 38: Wps
4.1.2 WPS WPS (Wi-Fi Protected Setup) is a wireless security standard that allows you to easily connect devices to a wireless network. You can configure the WPS function via the PIN code or WPS button. NOTE: Ensure that the devices support WPS. To enable WPS on your wireless network: 1.
-
Page 39
Enterprise, WPA3-Enterprise and RADIUS encryption method. 4. In the WPS Method field, select Push Button or Client PIN code. If you select Push Button, go to step 5. If you select Client PIN code, go to step 6. 5. To set up WPS using the router’s WPS button, follow these steps: a. -
Page 40: Wds
ASUS wireless router. It can also be considered as a wireless repeater where your ASUS wireless router communicates with another access point and other wireless devices.
-
Page 41
• HYBRID: Enables the Wireless Bridge feature and allows other wireless devices/stations to connect to the router. NOTE: In Hybrid mode, wireless devices connected to the ASUS wireless router will only receive half the connection speed of the Access Point. -
Page 42: Wireless Mac Filter
4.1.4 Wireless MAC Filter Wireless MAC filter provides control over packets transmitted to a specified MAC (Media Access Control) address on your wireless network. To set up the Wireless MAC filter: 1. From the navigation panel, go to Advanced Settings > Wireless >…
-
Page 43: Radius Setting
4.1.5 RADIUS Setting RADIUS (Remote Authentication Dial In User Service) Setting provides an extra layer of security when you choose WPA- Enterprise, WPA2-Enterprise, WPA3-Enterprise or Radius with 802.1x as your Authentication Mode. To set up wireless RADIUS settings: 1. Ensure that the wireless router’s authentication mode is set to WPA-Enterprise, WPA2-Enterprise, or WPA3-Enterprise.
-
Page 44: Professional
4.1.6 Professional The Professional screen provides advanced configuration options. NOTE: We recommend that you use the default values on this page. In the Professional Settings screen, you can configure the followings: • Band: Select the frequency band that the professional settings will be applied to.
-
Page 45
• Enable Radio: Select Yes to enable wireless networking. Select No to disable wireless networking. • Enable wireless scheduler: You can choose clock format as 24-hour or 12-hour. The color in the table indicates Allow or Deny. Click each frame to change the settings of the hour of the weekdays and click OK when done. -
Page 46
traffic. Select Long if your wireless network is composed of older or legacy wireless devices. • RTS Threshold: Select a lower value for RTS (Request to Send) Threshold to improve wireless communication in a busy or noisy wireless network with high network traffic and numerous wireless devices. -
Page 47: Lan
4.2 LAN 4.2.1 LAN IP The LAN IP screen allows you to modify the LAN IP settings of your wireless router. NOTE: Any changes to the LAN IP address will be reflected on your DHCP settings. To modify the LAN IP settings: 1.
-
Page 48: Dhcp Server
4.2.2 DHCP Server Your wireless router uses DHCP to assign IP addresses automatically on your network. You can specify the IP address range and lease time for the clients on your network. To configure the DHCP server: 1. From the navigation panel, go to Advanced Settings > LAN > DHCP Server tab.
-
Page 49
6. In the Lease Time field, specify in seconds when an assigned IP address will expire. Once it reaches this time limit, the DHCP server will then assign a new IP address. NOTES: • We recommend that you use an IP address format of 192.168.50.xxx (where xxx can be any number between 2 and 254) when specifying an IP address range. -
Page 50: Route
4.2.3 Route If your network makes use of more than one wireless router, you can configure a routing table to share the same Internet service. NOTE: We recommend that you do not change the default route settings unless you have advanced knowledge of routing tables. To configure the LAN Routing table: 1.
-
Page 51: Iptv
4.2.4 IPTV The wireless router supports connection to IPTV services through an ISP or a LAN. The IPTV tab provides the configuration settings needed to set up IPTV, VoIP, multicasting, and UDP for your service. Contact your ISP for specific information regarding your service.
-
Page 52: Wan
4.3 WAN 4.3.1 Internet Connection The Internet Connection screen allows you to configure the settings of various WAN connection types. To configure the WAN connection settings: 1. From the navigation panel, go to Advanced Settings > WAN > Internet Connection tab. 2.
-
Page 53
L2TP or fixed IP. Consult your ISP if the router is unable to obtain a valid IP address or if you are unsure the WAN connection type. • Enable WAN: Select Yes to allow the router Internet access. Select No to disable Internet access. •… -
Page 54
• Contact your ISP and update the MAC address associated with your ISP service. • Clone or change the MAC address of the ASUS wireless router to match the MAC address of the previous networking device recognized by the ISP. -
Page 55: Port Trigger
4.3.2 Port Trigger Port range triggering opens a predetermined incoming port for a limited period of time whenever a client on the local area network makes an outgoing connection to a specified port. Port triggering is used in the following scenarios: •…
-
Page 56
• Trigger Port: Specify a trigger port to open the incoming port. • Protocol: Select the protocol, TCP, or UDP. • Incoming Port: Specify an incoming port to receive inbound data from the Internet. • Protocol: Select the protocol, TCP, or UDP. NOTES: •… -
Page 57: Virtual Server/Port Forwarding
Forwarding on your router allows PCs outside the network to access specific services provided by a PC in your network. NOTE: When port forwarding is enabled, the ASUS router blocks unsolicited inbound traffic from the Internet and only allows replies from outbound requests from the LAN.
-
Page 58
2. Configure the following settings below. When done, click Apply. • Enable Port Forwarding: Choose Yes to enable Port Forwarding. • Famous Server List: Determine which type of service you want to access. • Famous Game List: This item lists ports required for popular online games to work correctly. -
Page 59
• You will need a client outside your LAN but has Internet access (referred to as “Internet client”). This client should not be connected to the ASUS router. • On the Internet client, use the router’s WAN IP to access the server. -
Page 60: Dmz
4.3.4 DMZ Virtual DMZ exposes one client to the Internet, allowing this client to receive all inbound packets directed to your Local Area Network. Inbound traffic from the Internet is usually discarded and routed to a specific client only if port forwarding or a port trigger has been configured on the network.
-
Page 61: Ddns
DNS name rather than WAN IP address. • Server and Host Name: Choose ASUS DDNS or other DDNS. If you want to use ASUS DDNS, fill in the Host Name in the format of xxx.asuscomm.com (xxx is your host name).
-
Page 62: Nat Passthrough
NOTE: DDNS service will not work under these conditions: • When the wireless router is using a private WAN IP address (192.168.x.x, 10.x.x.x, or 172.16.x.x), as indicated by a yellow text. • The router may be on a network that uses multiple NAT tables. 4.3.6 NAT Passthrough NAT Passthrough allows a Virtual Private Network (VPN) connection to pass through the router to the network clients.
-
Page 63: Ipv6
4.4 IPv6 This wireless router supports IPv6 addressing, a system that supports more IP addresses. This standard is not yet widely available. Contact your ISP if your Internet service supports IPv6. To set up IPv6: 1. From the navigation panel, go to Advanced Settings > IPv6. 2.
-
Page 64: Firewall
4.5 Firewall The wireless router can serve as a hardware firewall for your network. NOTE: The Firewall feature is enabled by default. 4.5.1 General To set up basic Firewall settings: 1. From the navigation panel, go to Advanced Settings > Firewall >…
-
Page 65: Keyword Filter
2. On the Enable URL Filter field, select Enabled. 3. Enter a URL and click the button. 4. Click Apply. 4.5.3 Keyword filter Keyword filter blocks access to webpages containing specified keywords. To set up a keyword filter: 1. From the navigation panel, go to Advanced Settings > Firewall >…
-
Page 66: Network Services Filter
4. Click Apply. NOTES: • The Keyword Filter is based on a DNS query. If a network client has already accessed a website such as http://www.abcxxx.com, then the website will not be blocked (a DNS cache in the system stores previously visited websites).
-
Page 67
To set up a Network Service filter: 1. From the navigation panel, go to Advanced Settings > Firewall > Network Service Filter tab. 2. On the Enable Network Services Filter field, select Yes. 3. Select the Filter table type. Black List blocks the specified network services. -
Page 68: Administration
4.6 Administration 4.6.1 Operation Mode The Operation Mode page allows you to select the appropriate mode for your network. To set up the operating mode: 1. From the navigation panel, go to Advanced Settings > Administration > Operation Mode tab. 2.
-
Page 69: System
3. Click Save. NOTE: The router will reboot when you change the modes. 4.6.2 System The System page allows you to configure your wireless router settings. To set up the System settings: 1. From the navigation panel, go to Advanced Settings > Administration >…
-
Page 70: Firmware Upgrade
4.6.3 Firmware Upgrade NOTE: Download the latest firmware from the ASUS website at http://www.asus.com. To upgrade the firmware: 1. From the navigation panel, go to Advanced Settings > Administration > Firmware Upgrade tab. 2. In the New Firmware File field, click Browse to locate the downloaded file.
-
Page 71: System Log
4.7 System Log System Log contains your recorded network activities. NOTE: System log resets when the router is rebooted or powered off. To view your system log: 1. From the navigation panel, go to Advanced Settings > System Log. 2. You can view your network activities in any of these tabs: •…
-
Page 72: Utilities
• The utilities are not supported on MAC OS. 5.1 Device Discovery Device Discovery is an ASUS WLAN utility that detects an ASUS wireless router device, and allows you to configure the wireless networking settings. To launch the Device Discovery utility: •…
-
Page 73: Firmware Restoration
5.2 Firmware Restoration Firmware Restoration is used on an ASUS Wireless Router that failed during its firmware upgrading process. It uploads the firmware that you specify. The process takes about three to four minutes. IMPORTANT! Launch the rescue mode on the router before using the Firmware Restoration utility.
-
Page 74
IP address: 192.168.1.x Subnet mask: 255.255.255.0 4. From your computer’s desktop, click Start > All Programs > ASUS Utility > Wireless Router > Firmware Restoration. 5. Specify a firmware file, then click Upload. NOTE: This is not a firmware upgrade utility and cannot be used on a working ASUS Wireless Router. -
Page 75: Troubleshooting
1. Launch the Web GUI. Go to Advanced Settings > Administration > Firmware Upgrade tab. Click Check to verify if the latest firmware is available. 2. If the latest firmware is available, visit the ASUS global website at https://www.asus.com/Networking/RT-AX55/HelpDesk/ to download the latest firmware.
-
Page 76
3. From the Firmware Upgrade page, click Browse to locate the firmware file. 4. Click Upload to upgrade the firmware. Restart your network in the following sequence: 1. Turn off the modem. 2. Unplug the modem. 3. Turn off the router and computers. 4. -
Page 77
Check if your network settings are correct. • Each client on the network should have a valid IP address. ASUS recommends that you use the wireless router’s DHCP server to assign IP addresses to computers on your network. • Some cable modem service providers require you to use the MAC address of the computer initially registered on the account. -
Page 78: Frequently Asked Questions (Faqs)
6.2 Frequently Asked Questions (FAQs) I cannot access the router GUI using a web browser • If your computer is wired, check the Ethernet cable connection and LED status as described in the previous section. • Ensure that you are using the correct login information. The default factory login name and password is “admin/admin”.
-
Page 79
The client cannot establish a wireless connection with the router. NOTE: If you are having issues connecting to 5GHz network, make sure that your wireless device supports 5GHz or features dual band capabilities. • Out of Range: • Move the router closer to the wireless client. •… -
Page 80
• SSID has been hidden. If your device can find SSIDs from other routers but cannot find your router’s SSID, go to Advanced Settings > Wireless > General, select No on Hide SSID, and select Auto on Control Channel. • If you are using a wireless LAN adapter, check if the wireless channel in use conforms to the channels available in your country/area. -
Page 81
Internet is not accessible. • Check if your router can connect to your ISP’s WAN IP address. To do this, launch the web GUI and go to General> Network Map, and check the Internet Status. • If your router cannot connect to your ISP’s WAN IP address, try restarting your network as described in the section Restart your network in following sequence under Basic Troubleshooting. -
Page 82
The following are the factory default settings: User Name: admin Password: admin Enable DHCP: Yes (if WAN cable is plugged in) IP address: 192.168.50.1 Domain Name: (Blank) Subnet Mask: 255.255.255.0 DNS Server 1: router.asus.com DNS Server 2: (Blank) SSID (2.4GHz): ASUS SSID (5GHz): ASUS_5G… -
Page 83
Firmware upgrade failed. Launch the rescue mode and run the Firmware Restoration utility. Refer to section 5.2 Firmware Restoration on how to use the Firmware Restoration utility. Cannot access Web GUI Before configuring your wireless router, do the steps described in this section for your host computer and network clients. -
Page 84
MAC OS 1. From your Safari browser, click Safari > Preferences > Advanced > Change Settings… 2. From the Network screen, deselect FTP Proxy and Web Proxy (HTTP). 3. Click Apply Now when done. NOTE: Refer to your browser’s help feature for details on disabling the proxy server. -
Page 85
2. Click Properties to display the Ethernet Properties window. 3. Select Internet Protocol Version 4 (TCP/IPv4) or Internet Protocol Version 6 (TCP/IPv6), then click Properties. 4. To obtain the IPv4 IP settings automatically, tick Obtain an IP address automatically. To obtain the IPv6 IP settings automatically, tick Obtain an IPv6 address automatically. -
Page 86
MAC OS 1. Click the Apple icon located on the top left of your screen. 2. Click System Preferences > Network > Configure… 3. From the TCP/IP tab, select Using DHCP in the Configure IPv4 dropdown list. 4. Click Apply Now when done. -
Page 87: Appendices
We believe in providing solutions for you to be able to responsibly recycle our products, batteries, other components, as well as the packaging materials. Please go to http://csr.asus. com/english/Takeback.htm for the detailed recycling information in different regions.
-
Page 88
Rules. These limits are designed to provide reasonable protection against harmful interference in a residential installation. This equipment generates, uses and can radiate radio frequency energy and, if not installed and used in accordance with the instructions, may cause harmful interference to radio communications. -
Page 89
Directive 2014/53/EU. Full text of EU declaration of conformity is available at https://www.asus.com/support/. This equipment complies with EU radiation exposure limits set forth for an uncontrolled environment. This equipment should be installed and operated with minimum distance 24 cm between the radiator &… -
Page 90
Radio Frequency (RF) Exposure Information The radiated output power of the ASUS Wireless Device is below the Industry Canada (IC) radio frequency exposure limits. The ASUS Wireless Device should be used in such a manner such that the potential for human contact during normal operation is minimized. -
Page 91
Informations concernant l’exposition aux fréquences radio (RF) La puissance de sortie émise par l’appareil de sans l ASUS est inférieure à la limite d’exposition aux fréquences radio d’Industry Canada (IC). Utilisez l’appareil de sans l ASUS de façon à minimiser les contacts humains lors du fonctionnement normal. -
Page 92
RF au Canada rendezvous sur : http://www.ic.gc.ca/eic/site/smt-gst.nsf/eng/sf08792.html Precautions for the use of the device • Do not use the ASUS product in this situation (Driving, in airports, hospitals, gas stations and professional garages). • Medical device interference: Maintain a minimum distance of… -
Page 93
「產品之限用物質含有情況」 之相關資訊, 請參考下表 : 限用物質及其化學符號 單元 鉛 汞 鎘 六價鉻 多溴聯苯 多溴二苯醚 (Pb) (Hg) (Cd) (PBB) (PBDE) 印刷電路板及 — ○ ○ ○ ○ ○ 電子組件 外殼 ○ ○ ○ ○ ○ ○ 天線 — ○ ○ ○ ○ ○ 其他及其配件 —… -
Page 94
GNU General Public License Licensing information This product includes copyrighted third-party software licensed under the terms of the GNU General Public License. Please see The GNU General Public License for the exact terms and conditions of this license. All future firmware updates will also be accompanied with their respective source code. -
Page 95
can get it if you want it, that you can change the software or use pieces of it in new free programs; and that you know you can do these things. To protect your rights, we need to make restrictions that forbid anyone to deny you these rights or to ask you to surrender the rights. -
Page 96
Terms & conditions for copying, distribution, & modification 0. This License applies to any program or other work which contains a notice placed by the copyright holder saying it may be distributed under the terms of this General Public License. The “Program”, below, refers to any such program or work, and a “work based on the Program”… -
Page 97
2. You may modify your copy or copies of the Program or any portion of it, thus forming a work based on the Program, and copy and distribute such modifications or work under the terms of Section 1 above, provided that you also meet all of these conditions: a) You must cause the modified files to carry prominent notices stating that you changed the files and the date of any… -
Page 98
In addition, mere aggregation of another work not based on the Program with the Program (or with a work based on the Program) on a volume of a storage or distribution medium does not bring the other work under the scope of this License. 3. -
Page 99
If distribution of executable or object code is made by offering access to copy from a designated place, then offering equivalent access to copy the source code from the same place counts as distribution of the source code, even though third parties are not compelled to copy the source along with the object code. -
Page 100
7. If, as a consequence of a court judgment or allegation of patent infringement or for any other reason (not limited to patent issues), conditions are imposed on you (whether by court order, agreement or otherwise) that contradict the conditions of this License, they do not excuse you from the conditions of this License. -
Page 101
9. The Free Software Foundation may publish revised and/or new versions of the General Public License from time to time. Such new versions will be similar in spirit to the present version, but may differ in detail to address new problems or concerns. Each version is given a distinguishing version number. -
Page 102
NO WARRANTY BECAUSE THE PROGRAM IS LICENSED FREE OF CHARGE, THERE IS NO WARRANTY FOR THE PROGRAM, TO THE EXTENT PERMITTED BY APPLICABLE LAW. EXCEPT WHEN OTHERWISE STATED IN WRITING THE COPYRIGHT HOLDERS AND/OR OTHER PARTIES PROVIDE THE PROGRAM “AS IS” WITHOUT WARRANTY OF ANY KIND, EITHER EXPRESSED OR IMPLIED, INCLUDING, BUT NOT LIMITED TO, THE IMPLIED WARRANTIES OF MERCHANTABILITY AND FITNESS FOR A PARTICULAR PURPOSE. -
Page 103: Asus Contact Information
Telephone +1-510-739-3777 +1-510-608-4555 Web site https://www.asus.com/us/ Technical Support Support fax +1-812-284-0883 Telephone +1-812-282-2787 Online support https://qr.asus.com/techserv ASUS COMPUTER GmbH (Germany and Austria) Address Harkortstrasse 21-23, 40880 Ratingen, Germany Web site https://www.asus.com/de Online contact https://www.asus.com/support/Product/ ContactUs/Services/questionform/?lang=de- Technical Support Telephone (DE) +49-2102-5789557…

РТ-AX55
Двухдиапазонный маршрутизатор Wi-Fi 1800 Wireless-AX6

Руководство по быстрому старту
U16816 / Первое издание / июнь 2020 г.
Содержимое пакета
![]() Беспроводной маршрутизатор RT-AX55
Беспроводной маршрутизатор RT-AX55 ![]() АС адаптер
АС адаптер![]() Сетевой кабель (RJ-45)
Сетевой кабель (RJ-45) ![]() Руководство по быстрому старту
Руководство по быстрому старту
Краткий обзор RT-AX55


- Светодиод 5 ГГц
- Светодиод 2.4 ГГц
- LAN 1 ~ 4 светодиода
- Индикатор WAN (Интернет)
- Индикатор питания
- Кнопка сброса
- Кнопка WPS
- Выключатель
- Порт питания (DCIN)
- WAN (Интернет) порт
- LAN 1 ~ 4 порта
3
Размещение беспроводного маршрутизатора
Для оптимальной беспроводной передачи данных между беспроводным маршрутизатором и подключенными беспроводными устройствами убедитесь, что вы:
- Разместите беспроводной маршрутизатор в централизованном месте, чтобы обеспечить максимальное покрытие беспроводной сети для сетевых устройств.
- Держите беспроводной маршрутизатор вдали от металлических препятствий и прямых солнечных лучей.
- Держите беспроводной маршрутизатор подальше от устройств Wi-Fi 802.11g или только 20 МГц, компьютерной периферии 2.4 ГГц, устройств Bluetooth, беспроводных телефонов, трансформаторов, мощных двигателей, люминесцентных ламп, микроволновых печей, холодильников и другого промышленного оборудования, чтобы предотвратить помехи сигнала или потеря.
- Всегда обновляйте прошивку до последней версии. Посетите ASUS webсайт http://www.asus.com чтобы получить последние обновления прошивки.
- Чтобы обеспечить наилучший беспроводной сигнал, сориентируйте четыре несъемные антенны, как показано на рисунке ниже.

ЗАМЕТКИ:
- Используйте только тот адаптер, который идет в комплекте. Использование других адаптеров может повредить устройство.
- Технические характеристики:
Адаптер питания постоянного тока Выход постоянного тока: +12 В с током 1 А
Рабочая Температура 0 ~ 40 ° C Хранение 0 ~ 70 ° C
Влажность при эксплуатации 50 ~ 90% Хранение 20 ~ 90%
4
Подготовка модема
1. Отключите кабель питания / модем DSL. Если у него есть резервный аккумулятор, извлеките аккумулятор.

ПРИМЕЧАНИЕ: Если вы используете DSL для Интернета, вам потребуется ваше имя пользователя / пароль от вашего интернет-провайдера (ISP) для правильной настройки маршрутизатора.

2. Подключите модем к маршрутизатору с помощью прилагаемого сетевого кабеля.

3. Включите кабельный / DSL-модем.
4. Проверьте светодиодные индикаторы кабельного / DSL-модема, чтобы убедиться, что соединение активно.
Настройка RT-AX55
Вы можете настроить маршрутизатор через проводное или беспроводное соединение.
A. Проводное соединение
1. Подключите маршрутизатор к розетке и включите его. Подключите сетевой кабель компьютера к порту LAN на маршрутизаторе.
5

2. web GUI запускается автоматически, когда вы открываете web браузер. Если он не запускается автоматически, введите http://router.asus.com.
3. Установите пароль для вашего маршрутизатора, чтобы предотвратить несанкционированный доступ.

Б. Беспроводное соединение

1. Подключите маршрутизатор к розетке и включите его.
6
2. Подключитесь к сети с SSID, указанным на этикетке продукта на задней стороне маршрутизатора. Для повышения безопасности сети измените на уникальный SSID и назначьте пароль.

Имя Wi-Fi (SSID): ASUS_XX
* XX относится к двум последним цифрам MAC-адреса. Вы можете найти его на этикетке на задней панели роутера.
3. Вы можете выбрать web Графический интерфейс пользователя или приложение ASUS Router для настройки роутера.
a. Web Настройка графического интерфейса
- После подключения web GUI запускается автоматически, когда вы открываете web браузер. Если он не запускается автоматически, введите http://router.asus.com.
- Установите пароль для вашего маршрутизатора, чтобы предотвратить несанкционированный доступ.

7
б. Настройка приложения
Загрузите приложение ASUS Router, чтобы настроить маршрутизатор с помощью мобильных устройств.
- Включите Wi-Fi на своих мобильных устройствах и подключитесь к сети вашего роутера.
- Следуйте инструкциям по установке приложения ASUS Router, чтобы завершить настройку.



Маршрутизатор ASUS ![]()

![]()
Сохранение настроек беспроводного маршрутизатора
- Запомните настройки беспроводной сети при завершении настройки маршрутизатора.
Имя маршрутизатора: Пароль:
SSID сети 2.4 ГГц: Пароль:
SSID сети 5 ГГц: Пароль:
FAQ
- Где я могу найти дополнительную информацию о беспроводном маршрутизаторе?
- Сайт онлайн-FAQ:
https://www.asus.com/support/faq - Сайт технической поддержки:
https://www.asus.com/support - Вы можете получить руководство пользователя в Интернете по адресу
https://www.asus.com/support
8
Услуги ASUS по утилизации / возврату
Программы ASUS по утилизации и возврату являются результатом нашей приверженности высочайшим стандартам защиты окружающей среды. Мы верим в то, что можем предложить вам решения, позволяющие ответственно утилизировать нашу продукцию, аккумуляторы, другие компоненты, а также упаковочные материалы. Пожалуйста, зайдите в http://csr.asus.com/english/Takeback.htm для получения подробной информации об утилизации в разных регионах.
REACH
В соответствии с нормативной базой REACH (регистрация, оценка, авторизация и ограничение использования химических веществ) мы опубликовали химические вещества в наших продуктах на ASUS REACH. webсайт http://csr.asus.com/english/REACH.htm
Заявление Федеральной комиссии связи
Это устройство соответствует требованиям части 15 правил FCC. Эксплуатация возможна при соблюдении следующих двух условий:
- Это устройство не может создавать вредные помехи.
- Это устройство должно принимать любые помехи, включая помехи, которые могут вызвать сбои в работе.
Это оборудование было протестировано и признано соответствующим ограничениям для цифровых устройств класса B в соответствии с частью 15 Правил FCC. Эти ограничения разработаны для обеспечения разумной защиты от вредных помех при установке в жилых помещениях.
Это оборудование генерирует, использует и может излучать радиочастотную энергию и, если оно установлено и используется не в соответствии с инструкциями, может создавать вредные помехи для радиосвязи. Однако нет гарантии, что помехи не возникнут при конкретной установке. Если это оборудование действительно создает недопустимые помехи для приема радио или телевидения, что можно определить путем включения и выключения оборудования, пользователю рекомендуется попытаться устранить помехи одним или несколькими из следующих способов:
- Изменить ориентацию или местоположение приемной антенны.
- Увеличьте расстояние между оборудованием и приемником.
- Подключить оборудование к розетке в цепи, отличной от той, к которой подключен приемник.
- Обратитесь за помощью к дилеру или опытному радио / телевизионному технику.
![]() ПРЕДУПРЕЖДЕНИЕ! Любые изменения или модификации, явно не одобренные стороной, ответственной за соответствие, могут лишить пользователя права на эксплуатацию оборудования.
ПРЕДУПРЕЖДЕНИЕ! Любые изменения или модификации, явно не одобренные стороной, ответственной за соответствие, могут лишить пользователя права на эксплуатацию оборудования.
Запрещение совместного размещения
Это устройство и его антенна (-ы) не должны находиться рядом или работать вместе с какой-либо другой антенной или передатчиком.
ВАЖНАЯ ЗАМЕТКА:
Заявление о радиационном воздействии: Это оборудование соответствует ограничениям FCC на радиационное воздействие, установленным для неконтролируемой среды. Конечные пользователи должны соблюдать специальные инструкции по эксплуатации, чтобы обеспечить соответствие требованиям по воздействию радиочастотного излучения. Чтобы обеспечить соответствие требованиям FCC по воздействию воздействия, следуйте инструкциям по эксплуатации, изложенным в данном руководстве.
171
![]() ПРЕДУПРЕЖДЕНИЕ! Это оборудование должно устанавливаться и эксплуатироваться в соответствии с
ПРЕДУПРЕЖДЕНИЕ! Это оборудование должно устанавливаться и эксплуатироваться в соответствии с
предоставленные инструкции, и антенна, используемая для этого передатчика, должна быть установлена
обеспечивать расстояние не менее 31 см от всех людей и не должно
размещены или работают вместе с любой другой антенной или передатчиком.
Заявление о соответствии Министерства инноваций, науки и экономического развития Канады (ISED)
Это устройство соответствует лицензии Канады по инновациям, науке и экономическому развитию, за исключением стандартов RSS. Эксплуатация возможна при соблюдении следующих двух условий: (1) это устройство не может создавать помехи и (2) это устройство должно принимать любые помехи, включая помехи, которые могут вызвать нежелательную работу устройства.
Работа в диапазоне 5150–5250 МГц предназначена только для использования внутри помещений, чтобы снизить вероятность вредных помех для мобильных спутниковых систем с совмещенным каналом.
КАНАЛА ICES-3 (B) / NMB-3 (B)
Информация о воздействии радиочастоты (RF)
Излучаемая выходная мощность беспроводного устройства ASUS ниже пределов воздействия радиочастот Канады в области инноваций, науки и экономического развития. Беспроводное устройство ASUS следует использовать таким образом, чтобы свести к минимуму возможность контакта с человеком во время нормальной работы.
Это оборудование следует устанавливать и эксплуатировать на минимальном расстоянии 31 см между радиатором и любой частью вашего тела.
Это устройство сертифицировано для использования в Канаде. Статус включения в REL (Список радиооборудования) Канады по инновациям, науке и экономическому развитию можно найти по следующему адресу: web адрес:
http://www.ic.gc.ca/eic/site/ceb-bhst.nsf/eng/h_tt00020.html
Дополнительную канадскую информацию о воздействии радиочастотного излучения также можно найти по следующему адресу: web:
https:// www.ic.gc.ca/eic/site/smt-gst.nsf/eng/sf08792.html
172
Меры предосторожности при использовании устройства
a. Обратите особое внимание на личную безопасность при использовании этого устройства в аэропортах, больницах, заправочных станциях и профессиональных гаражах.
b. Помехи медицинских устройств: соблюдайте минимальное расстояние не менее 15 см (6 дюймов) между имплантированными медицинскими устройствами и продуктами ASUS, чтобы снизить риск возникновения помех.
c. Пожалуйста, используйте продукты ASUS в условиях хорошего приема, чтобы минимизировать уровень излучения.
d. Держите устройство подальше от беременных женщин и нижней части живота подростка.
![]()
173
| ПРОИЗВОДИТЕЛЬ | ASUSTeK Computer Inc. Тел: + 886-2-2894-3447 Адрес: 4F, No. 150, LI-TE RD., PEITOU, TAIPEI 112, TAIWAN |
| Официальный представитель в Европе | ASUS Computer GmbH Адрес: HARKORT STR. 21-23, 40880 РЕЙТИНГЕН, ГЕРМАНИЯ |
| Официальные дистрибьюторы в Турции | BOGAZICI BILGISAYAR TICARET VE SANAYI AS Тел. / Факс: + 90 212 331 10 00 / + 90 212 332 28 90 Адрес: ESENTEPE MAH. BUYUKDERE CAD. ERCAN HAN B BLOK NO 121 SISLI, СТАМБУЛ 34394 |
| CIZGI Elektronik San. Тик. Ltd. Sti. Тел. / Факс: + 90 212 356 70 70 / + 90 212 356 70 69 Адрес: GURSEL MAH. АКМАН СК.47Б 1 КАГИТАНЕ / СТАМБУЛ |
|
| KOYUNCU ELEKTRONiK BiLGi ISLEM SiST. SAN. VE DIS TIC. В ВИДЕ Тел. Нет.: +90 216 5288888 +XNUMX XNUMX XNUMX Адрес: EMEK MAH.ORDU CAD. NO: 18, САРИГАЗИ, САНКАКТЕПЕ СТАМБУЛ |
|
| PENTA TEKNOLOJI URUNLERI DAGITIM TICARET AS Тел. / Факс: +90 216 528 0000 Адрес: ORGANIZE SANAYI BOLGESI NATO YOLU 4.CADDE NO: 1 UMRANIYE, ISTANBUL 34775 |
175
Информация о глобальной горячей линии Networks
| Площадь | Страна / регион | Номер горячей линии | Часы работы |
| Европа | Кипр | 800-92491 | 09: 00–13: 00; 14: 00-18: 00 пн-пт |
| Франция | 0033-170949400 | 09: 00-18: 00 пн-пт | |
| Германия | 0049-1805010920 0049-1805010923 (поддержка компонентов) 0049-2102959911 (факс) |
09: 00-18: 00 пн-пт 10: 00-17: 00 пн-пт |
|
| Венгрия | 0036-15054561 | 09: 00-17: 30 пн-пт | |
| Италия | 06 97626662 | 09:00-13:00 ; 14:00-18:00 Mon-Fri | |
| Греции- | 00800-44142044 | 09:00-13:00 ; 14:00-18:00 Mon-Fri | |
| Austria | 0043-820240513 | 09: 00-18: 00 пн-пт | |
| Нидерланды / Люксембург | 0031-591570290 | 09: 00-17: 00 пн-пт | |
| Бельгия | 0032-78150231 | 09: 00-17: 00 пн-пт | |
| Норвегия | 0047-2316-2682 | 09: 00-18: 00 пн-пт | |
| Швеция | 0046-858769407 | 09: 00-18: 00 пн-пт | |
| Финляндия | 00358-969379690 | 10: 00-19: 00 пн-пт | |
| Дания | 0045-38322943 | 09: 00-18: 00 пн-пт | |
| Poland | 0048-225718040 | 08: 30-17: 30 пн-пт | |
| Испания | 0034-902889688 | 09: 00-18: 00 пн-пт | |
| Португалия | 00351-707500310 | 09: 00-18: 00 пн-пт | |
| Словацкая Республика | 00421-232162621 | 08: 00-17: 00 пн-пт | |
| Чешская Республика | 00420-596766888 | 08: 00-17: 00 пн-пт | |
| Швейцария-Немецкий | 0041-848111010 | 09: 00-18: 00 пн-пт | |
| Швейцария-Французский | 0041-848111014 | 09: 00-18: 00 пн-пт | |
| Швейцария-итальянский | 0041-848111012 | 09: 00-18: 00 пн-пт | |
| Великобритания | 0044-1442265548 | 09: 00-17: 00 пн-пт | |
| Ирландия | 0035-31890719918 | 09: 00-17: 00 пн-пт | |
| Россия и СНГ | 008-800-100-АСУС | 09: 00-18: 00 пн-пт | |
| Украина | 0038-0445457727 | 09: 00-18: 00 пн-пт |
176
| Площадь | Страна / регион | Номер горячей линии | Часы работы |
| Азиатско-Тихоокеанский регион | Австралия | 1300-278788 | 09: 00-18: 00 пн-пт |
| Новая Зеландия | 0800-278788 | 09: 00-18: 00 пн-пт | |
| Япония | 0800-1232787 0081-570783886 (бесплатно) |
09:00-19:00 Mon-Sun 09:00-19:00 Mon-Sun | |
| Корея | 0082-215666868 | 09: 30-17: 00 пн-пт | |
| Таиланд | 0066-24011717 1800-8525201 |
09: 00-18: 00 пн-пт | |
| Сингапур | 0065-64157917 0065-67203835 (Только состояние ремонта) |
11: 00-19: 00 пн-пт 11: 00-19: 00 пн-пт 11: 00-13: 00 сб |
|
| Малайзия | 1300-88-3495 | 9: 00-18: 00 пн-пт | |
| филиппинский | 1800-18550163 | 9: 00-18: 00 пн-пт | |
| Индия Индия (WL / NW) | 1800-2090365 | 09:00-18:00 Mon-Sat 09:00-21:00 Mon-Sun | |
| Индонезия | 0062-2129495000 500128 (только местный) | 09: 30-17: 00 пн-пт 9:30 — 12:00 сб | |
| Вьетнам | 1900-555581 | 08:00-12:00 13:30-17:30 Mon-Sat | |
| 香港(中國) | 00852-35824770 | 10: 00-19: 00 Пн-Сб | |
| Тайвань | 0800-093-456; 02-81439000 |
9:00-12:00 Mon-Fri; 13:30-18:00 Mon-Fri | |
| Северной и Южной Америки | США Канада | 1-812-282-2787 | 8: 30-12: 00 EST пн-пт 9: 00-18: 00 EST сб-вс |
| Мексика | 001-8008367847 | 08: 00-20: 00 CST пн-пт 08: 00-15: 00 CST сб. |
|
| Бразилия | 4003 0988 (столица) 0800 880 0988 (demais localidades) |
9: 00-18: 00 пн-пт |
177
| Площадь | Страна / регион | Номер горячей линии | Часы работы |
| Ближний Восток + Африка | Египет | 800-2787349 | 09: 00-18: 00 вс-чт |
| Саудовская Аравия | 800-1212787 | 09: 00-18: 00 сб-ср | |
| ОАЭ | 00971-42958941 | 09: 00-18: 00 вс-чт | |
| Турция, | 0090-2165243000 | 09: 00-18: 00 пн-пт | |
| Южно-Африканская Республика | 0861-278772 | 08: 00-17: 00 пн-пт | |
| Израиль | *6557/00972-39142800 *9770/00972-35598555 | 08: 00-17: 00 вс-чт 08: 30-17: 30 вс-чт |
|
| Балканские страны | Румыния | 0040-213301786 | 09: 00-18: 30 пн-пт |
| Босния
Герцеговина |
00387-33773163 | 09: 00-17: 00 пн-пт | |
| Болгария | 00359-70014411 00359-29889170 |
09: 30-18: 30 пн-пт 09: 30-18: 00 пн-пт |
|
| Хорватия | 00385-16401111 | 09: 00-17: 00 пн-пт | |
| Черногория | 00382-20608251 | 09: 00-17: 00 пн-пт | |
| Сербия | 00381-112070677 | 09: 00-17: 00 пн-пт | |
| Словения | 00368-59045400 00368-59045401 |
08: 00-16: 00 пн-пт | |
| Страны Балтии | Эстония | 00372-6671796 | 09: 00-18: 00 пн-пт |
| Латвия | 00371-67408838 | 09: 00-18: 00 пн-пт | |
| Литва-Каунас Литва-Вильнюс | 00370-37329000 00370-522101160 |
09: 00-18: 00 пн-пт 09: 00-18: 00 пн-пт |
 ЗАМЕТКИ:
ЗАМЕТКИ:
- Электронная почта службы поддержки в Великобритании: network_support_uk@asus.com
- Для получения дополнительной информации посетите сайт поддержки ASUS по адресу: https://www.asus.com/support/
178
Заявление CE
Упрощенная декларация соответствия ЕС
ASUSTek Computer Inc. настоящим заявляет, что это устройство соответствует основным требованиям и другим соответствующим положениям Директивы 2014/53 / EU. Полный текст декларации соответствия ЕС доступен по адресу https://www.asus.com/Networking/RT-AX55/HelpDesk_Declaration/.
Декларация соответствия директиве по экодизайну 2009/125 / EC
Были проведены испытания на соответствие требованиям экологического дизайна в соответствии с (ЕС) № 1275/2008 и (ЕС) № 801/2013. Когда устройство находится в сетевом режиме ожидания, его ввод-вывод и сетевой интерфейс находятся в спящем режиме и могут работать некорректно. Чтобы вывести устройство из спящего режима, нажмите кнопку WPS.
Это оборудование соответствует ограничениям ЕС по радиационному воздействию, установленным для неконтролируемой среды. Это оборудование следует устанавливать и эксплуатировать на минимальном расстоянии 31 см между радиатором и вашим телом.
Все режимы работы:
2.4 ГГц: 802.11b, 802.11g, 802.11n (HT20), 802.11n (HT40), 802.11ac (VHT20), 802.11ac (VHT40), 802.11ax (HE20), 802.11ax (HE40)
5 ГГц: 802.11a, 802.11n (HT20), 802.11n (HT40), 802.11ac (VHT20), 802.11ac (VHT40), 802.11ac (VHT80), 802.11ax (HE20), 802.11ax (HE40), 802.11ax ( HE80)
Частота, режим и максимальная передаваемая мощность в ЕС указаны ниже:
2412-2472 МГц: 19.79 дБм
5180–5240 МГц VHT20 MCS0: EIRP 22.9 дБм
5260–5320 МГц VHT40 MCS0: EIRP 22.8 дБм
5500–5700 МГц VHT80 MCS0: EIRP 29.9 дБм
Устройство можно использовать только внутри помещений при работе в диапазоне частот от 5150 до 5350 МГц. Адаптер должен быть установлен рядом с оборудованием и должен быть легко доступен.

AT BE BG CZ DK EE FR
DE IS IE IT EL ES CY
LV LI LT LU HU MT NL
NO PL PT RO SI SK TR
FI SE CH UK HR UA
Уведомления о безопасности
- Используйте этот продукт в среде с температурой окружающей среды от 0 ° C (32 ° F) до 40 ° C (104 ° F).
- См. Паспортную табличку на нижней стороне продукта и убедитесь, что ваш адаптер питания соответствует этим характеристикам.
- ЗАПРЕЩАЕТСЯ ставить на неровные или неустойчивые рабочие поверхности. Обратитесь за обслуживанием, если корпус поврежден.
- ЗАПРЕЩАЕТСЯ ставить и не ронять предметы сверху и не засовывать посторонние предметы внутрь устройства.
- ЗАПРЕЩАЕТСЯ подвергать воздействию жидкостей, дождя или влаги и НЕ использовать их вблизи. НЕ используйте модем во время грозы.
- НЕ закрывайте вентиляционные отверстия на изделии, чтобы предотвратить перегрев системы.
- ЗАПРЕЩАЕТСЯ использовать поврежденные шнуры питания, аксессуары или другие периферийные устройства.
- Если адаптер сломан, не пытайтесь починить его самостоятельно. Обратитесь к квалифицированному специалисту по обслуживанию или к продавцу.
- Во избежание поражения электрическим током отключите кабель питания от электрической розетки перед перемещением системы.
- НЕ УСТАНАВЛИВАЙТЕ это оборудование выше 2 метров.
179



