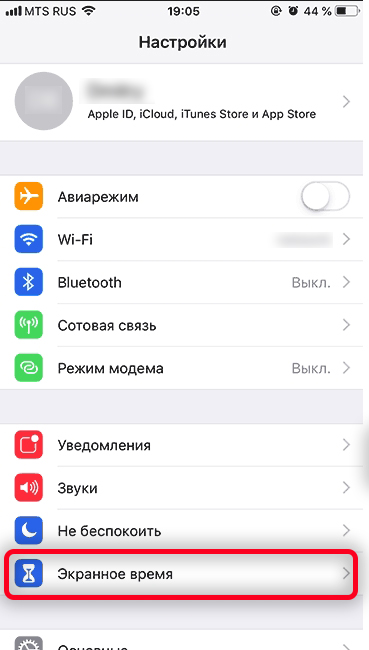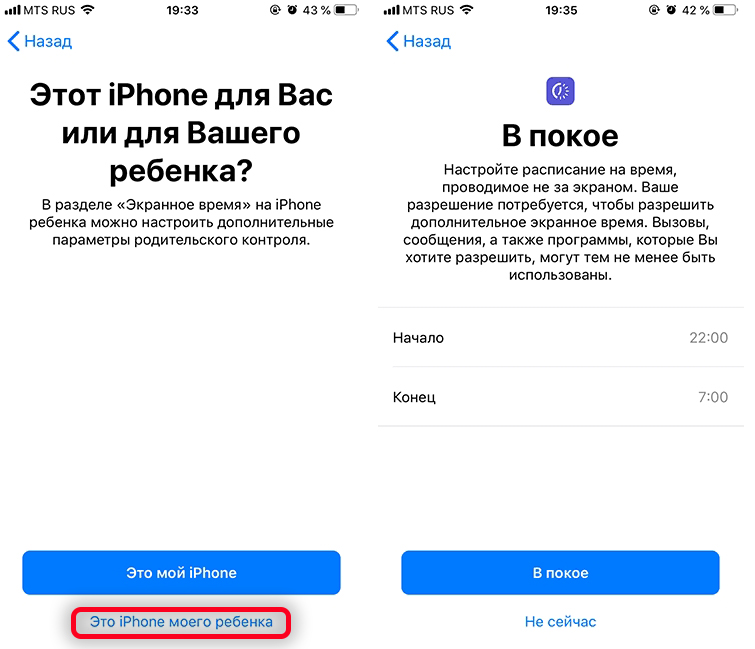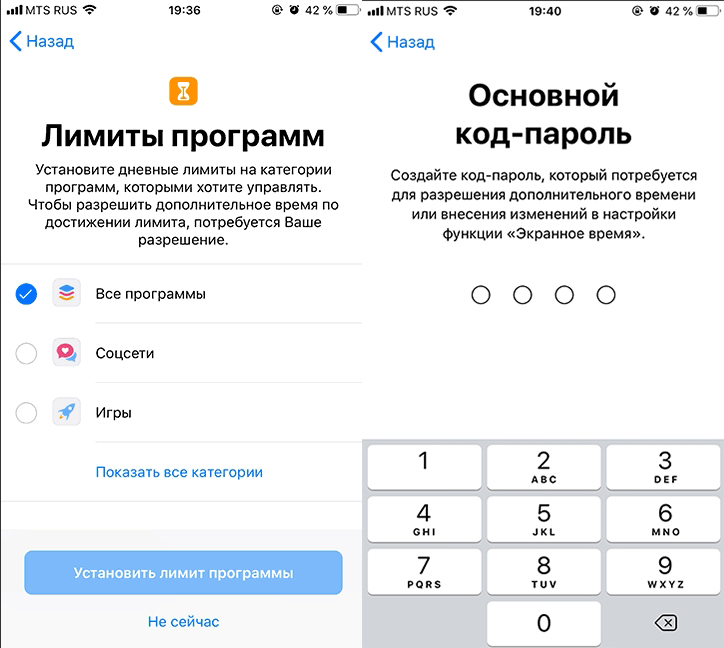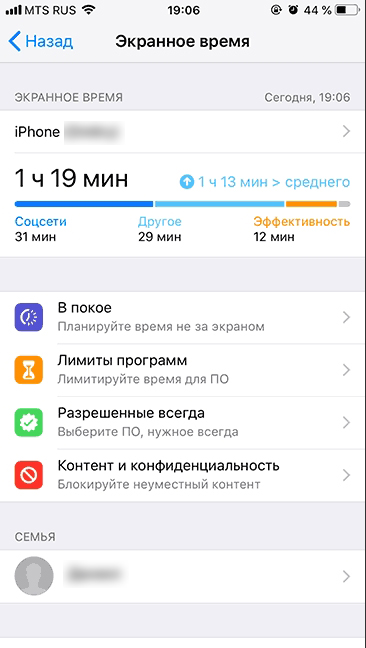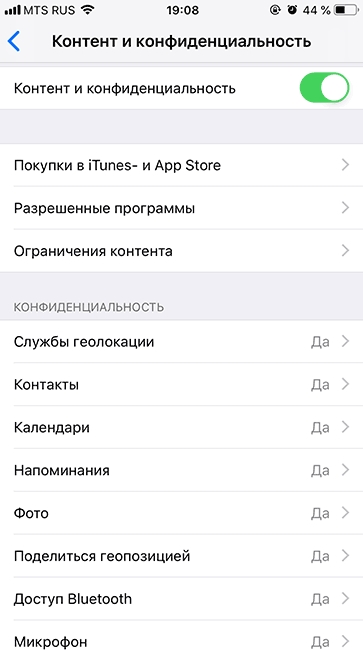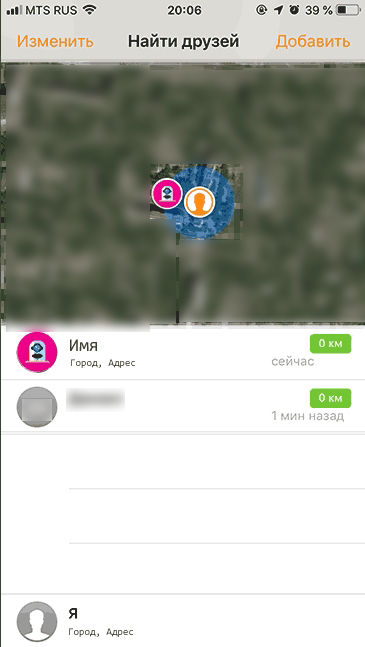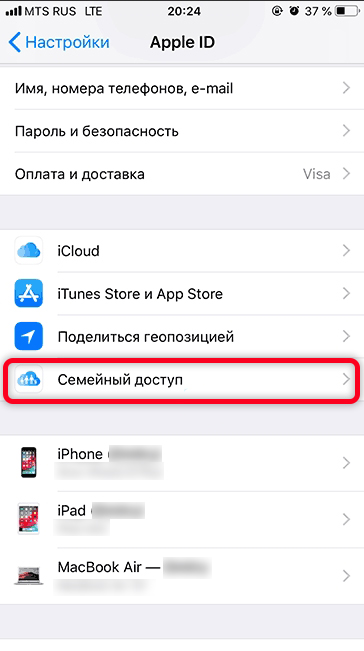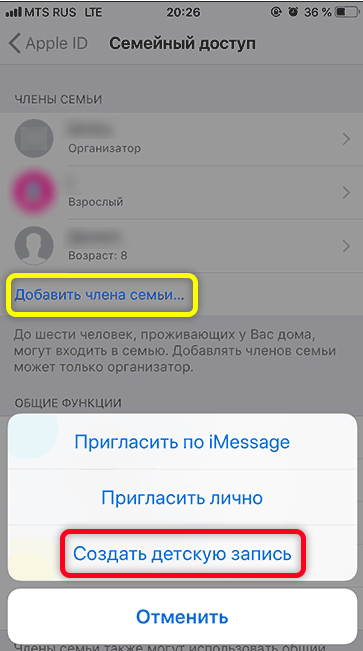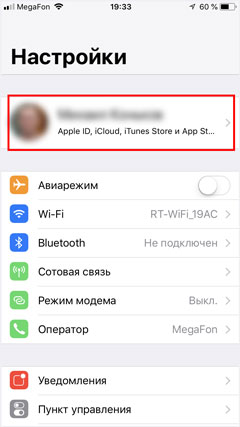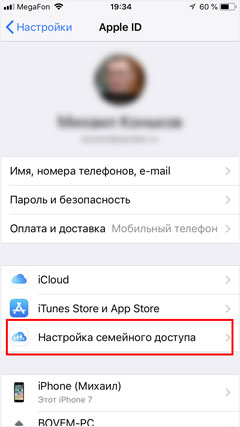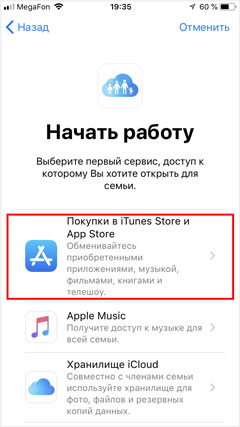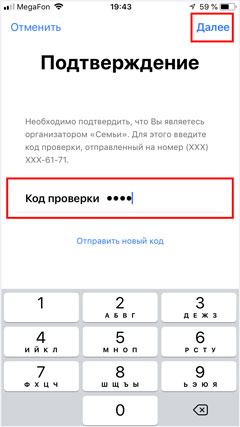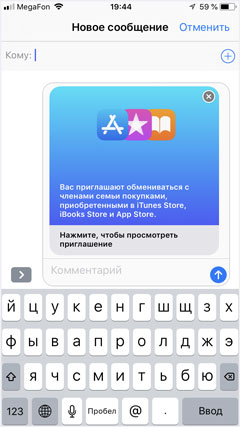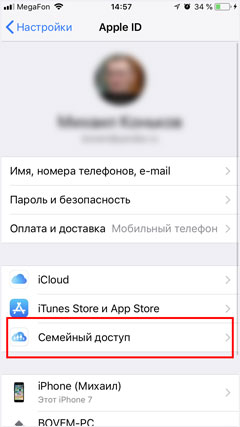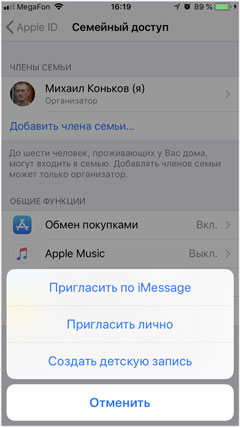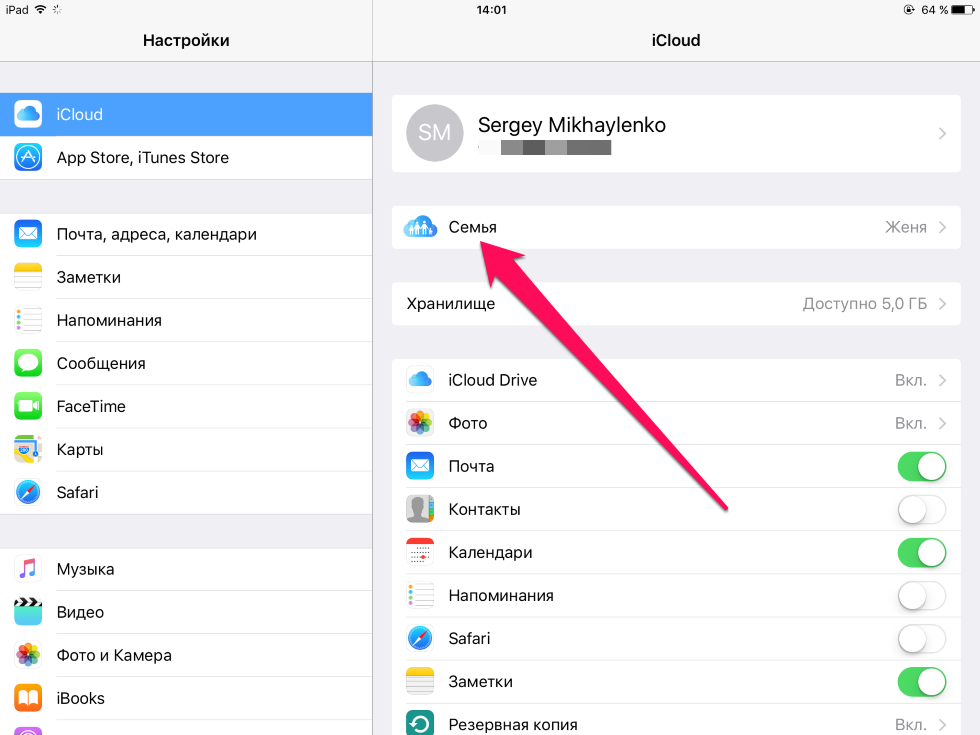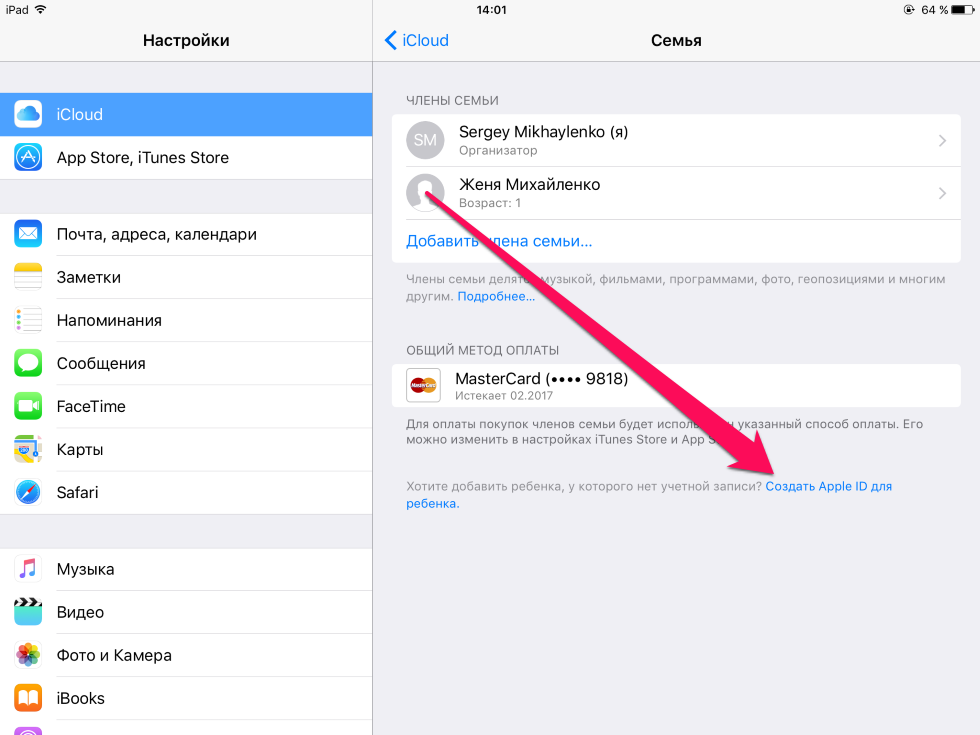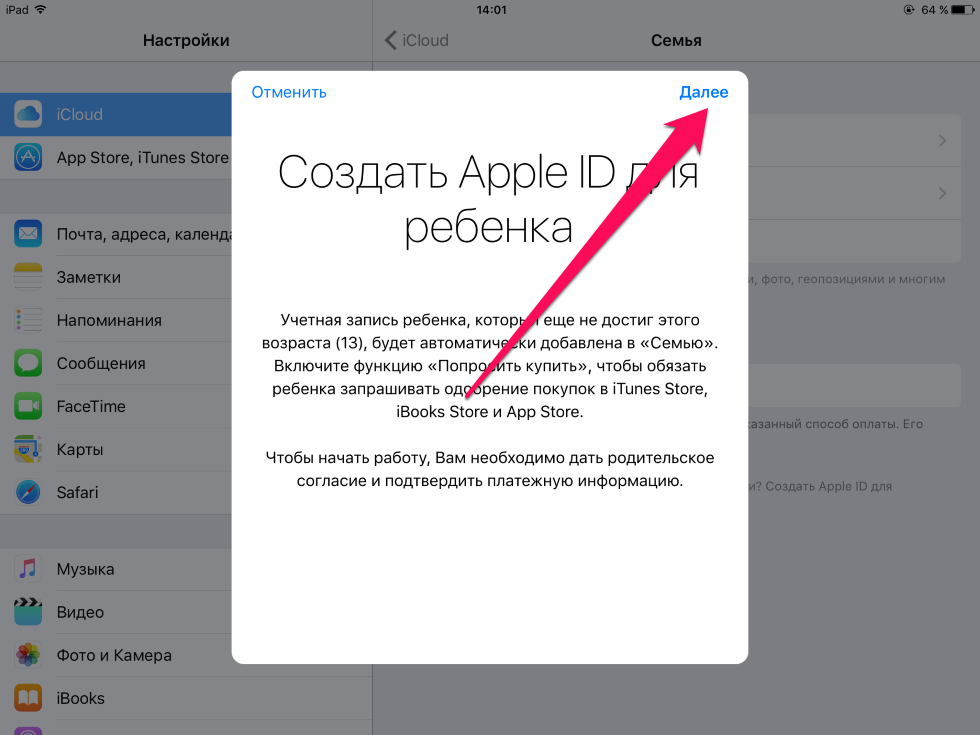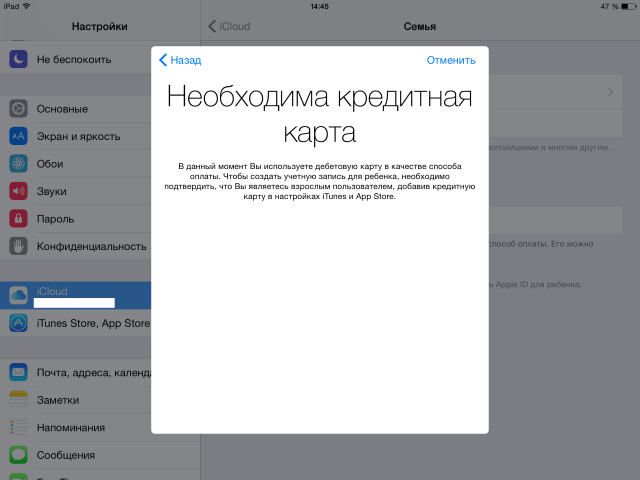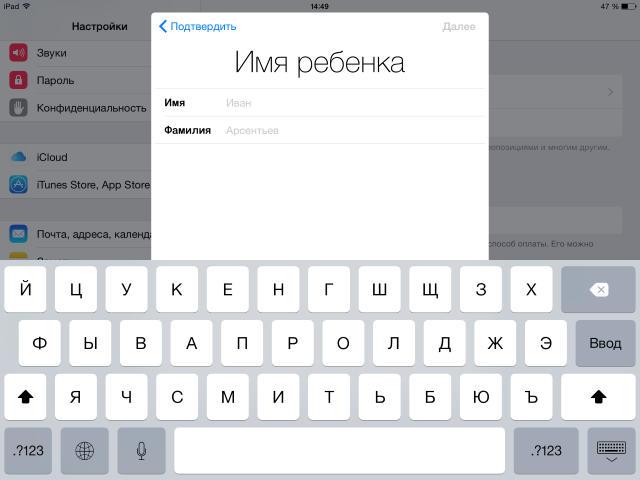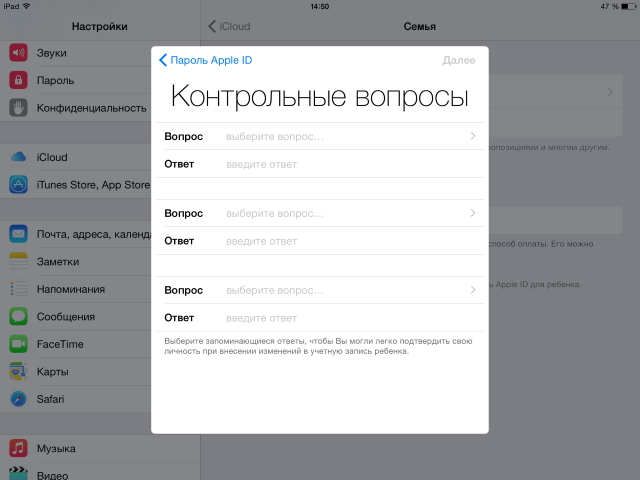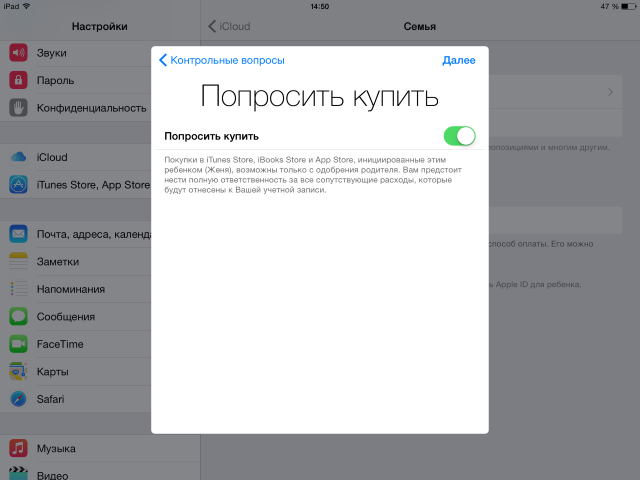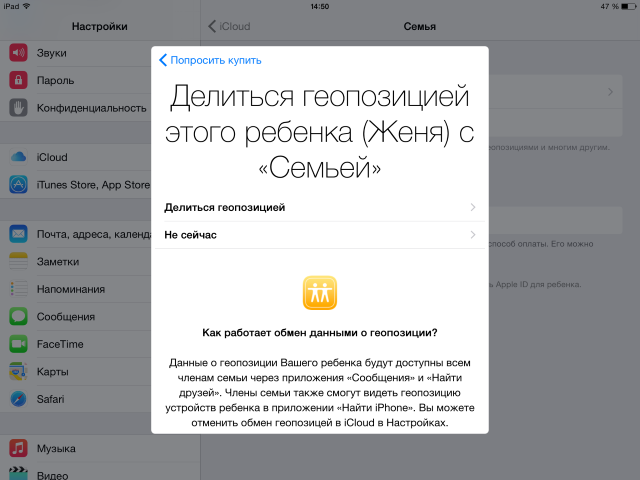Семейный доступ.
Делитесь интересным с любимыми.
Функция «Семейный доступ» позволяет семье до шести человек использовать одну подписку на Apple Music, Apple TV+ и Apple Arcade. Кроме того, можно вместе пользоваться покупками из iTunes, приложения «Книги» и App Store, общим пространством в iCloud и семейным фотоальбомом. А ещё можно помочь друг другу искать потерявшиеся устройства.
Всё легко настроить.
Создайте группу Семейного доступа, пригласите в неё участников и дружите онлайн.
Игорь Миронов
Организатор
Мария Миронова
Родитель/опекун
Саша Миронова
16 лет
Андрей Миронов
10 лет
Катя Миронова
6 лет
Всех легко собрать.
Один из взрослых членов семьи — организатор — приглашает всех в группу и решает, какие возможности будут доступны участникам младше 13 лет.1 Как только приглашение принято, функция «Семейный доступ» настраивается на всех устройствах автоматически. После этого участники группы выбирают сервисы и ресурсы, которыми они будут пользоваться вместе.
- Как настроить Семейный доступ
- Как создать Apple ID для ребёнка
Скучно не будет.
Музыка, фильмы, телепередачи, игры — в развлекательных сервисах Apple интересный контент найдётся для каждого. А с функцией «Семейный доступ» все участники группы смогут пользоваться одной подпиской. Каждый из участников заходит в сервис со своим Apple ID. Поэтому видит контент, избранные материалы и рекомендации, предназначенные для него лично, а не для всей семьи.
Apple TV+
Оригинальные сериалы и фильмы от самых больших талантов кино и телевидения.
Подробнее
Apple Music
Миллионы композиций без рекламы в потоковом режиме или офлайн.
Подробнее
Apple Arcade
Неограниченный доступ более чем к 200 играм. Без рекламы и встроенных покупок.
Подробнее
Поделитесь местом в хранилище iCloud со своими близкими.
Все участники группы могут пользоваться общим пространством в iCloud и видеть, кто сколько места использует для своих фото, видео и файлов. При этом доступа к файлам и документам друг друга у членов семьи не будет. А если понадобится больше пространства, можно в любой момент перейти на подписку более высокого уровня.
Подробнее о хранилище iCloud
-
200 ГБ 149 руб. в месяц Можно пользоваться всей семьёй
-
2 ТБ 599 руб. в месяц Можно пользоваться всей семьёй
Все семейные покупки на устройствах всей семьи.
После настройки Семейного доступа любой из членов семьи может поделиться купленными песнями, альбомами, фильмами, сериалами, книгами и приложениями, и они мгновенно станут доступны остальным участникам группы. Новый контент появляется у каждого во вкладке «Покупки» — в Книгах, App Store и iTunes. Чтобы скачать приложение или файл, послушать музыку или посмотреть контент из коллекции другого члена семьи, достаточно выбрать его имя в списке. Остальные участники семейной группы точно так же смогут пользоваться и вашей коллекцией. Можно ограничить доступ к отдельным покупкам, просто скрыв их от других.
- Подробнее о совместном доступе к покупкам
- Узнайте, как открыть или ограничить доступ к покупкам
Делать покупки легко. Ещё легче их контролировать.
После настройки Семейного доступа все новые покупки в Книгах и App Store оплачивает организатор. Он же может установить правила для детей. Если включить функцию «Попросить купить», организатор будет получать уведомления о том, что хочет купить ребёнок. И сможет решить — одобрить или отклонить покупку. Правила будут действовать для платного и бесплатного контента.
Подробнее о функции «Попросить купить»
Они просят купить.
Перед покупкой дети должны будут получить ваше разрешение.
Вы сразу об этом узнаёте.
Вам придёт уведомление, и вы сможете принять или отклонить запрос.
Следите за тем, как дети используют устройства.
Функция «Экранное время» показывает, сколько времени ваши дети проводят в приложениях, на сайтах и со своими устройствами в целом. Используя Экранное время вместе с функцией «Семейный доступ», вы будете получать отчёты о действиях детей и сможете прямо со своего устройства ограничивать время, которое они проводят в определённых приложениях. Роль родителя можно назначить и другому участнику группы Семейного доступа, чтобы вы оба в любой момент могли проверить, не слишком ли долго ребёнок пользуется устройством.
Подробнее о функции «Экранное время»
Находите друг друга. И свои устройства.
Приложение «Локатор» позволяет участникам группы Семейного доступа видеть передвижения друг друга. Это очень удобно, если вы, например, встречаетесь всей семьёй в большом магазине или хотите знать, вернулись ли дети из школы. Просто отправьте родным предложение поделиться геопозицией. А если кто-то из членов семьи потеряет устройство, участники группы помогут его найти, даже если оно не подключено к сети.
Подробнее о приложении «Локатор»
Будьте вместе.
Делитесь важным.
Когда функция «Семейный доступ» включена, в приложении «Фото» на устройствах всех участников группы автоматически появляется общий альбом. Ваши близкие могут в любое время добавлять в него фотографии и видео, оставлять комментарии и получать уведомления, если появится что‑то новое. Функция «Семейный доступ» также позволяет создать общий календарь, который вы можете просматривать и изменять все вместе, получая при этом уведомления. Кроме того, участники группы могут воспользоваться приложением «Напоминания», чтобы предупредить о времени и месте встречи всю семью сразу. Теперь никто не забудет о совместном походе в кино, ужине или поездке на дачу.
Многие владельцы устройств Apple рано или поздно начинают выдавать гаджеты детям. Возникает необходимость в создании отдельной детской записи, чтобы использовать её на детских устройствах.
Начиная еще с iOS 7 купертиновцы разрешают создавать детские учетные записи для пользователей младше 13-14 лет (в зависимости от страны), чтобы удобно разграничивать данные на разных гаджетах.
📌 Спасибо re:Store за полезную информацию. 👌
Сейчас разберемся, зачем нужно создавать отдельную учётку для ребенка и как правильно это сделать.
Зачем создавать детскую учётную запись
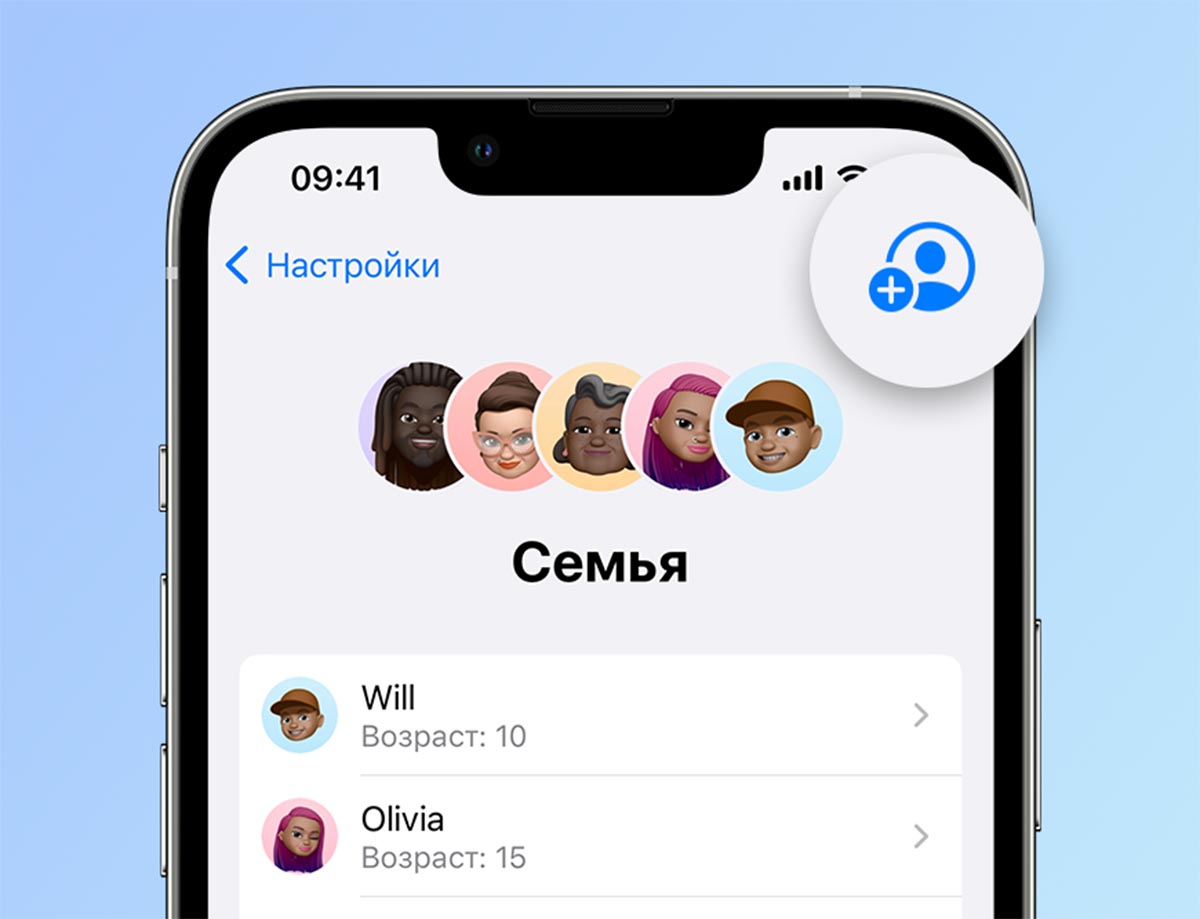
Во-первых, так вы точно будете уверены, что ваши данные, контакты, фото и другой контент не попадут на детское устройство. Многие стандартные и сторонние приложения по умолчанию синхронизируют файлы на другом гаджете сразу же после установки. Вы даже не будете знать, если ребенок загрузит какое-то приложение и начнет получать доступ к вашим данным.
Во-вторых, в детской учетной записи можно будет настроить свои правила блокировки контента, ограничения и возрастные нормы. При использовании двух гаджетов на одной учётке Apple ID сделать такое будет проблематично. Либо придется оставлять что-то открытым для ребенка, либо закрывать что-то себе.
В-третьих, сможете разделить свой и детский прогресс в играх, рекомендации в музыкальных и видео стримингах, данные в iCloud и других используемых сервисах.
В-четвертых, вся семья сможет полноценно пользоваться сервисами iMessage и FaceTime без дублирования звонков на разных учётках.
Как создать детскую учётную запись Apple ID
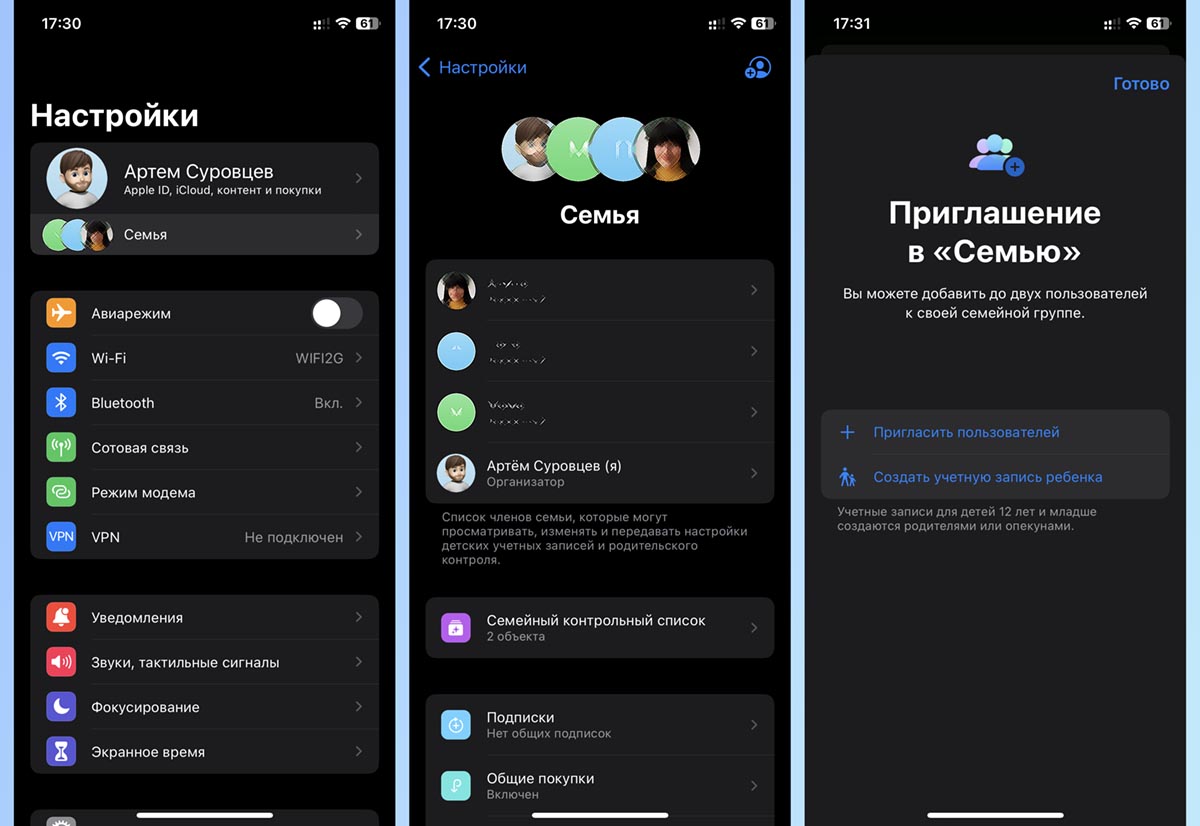
Сделать это можно только при наличии полноценной (взрослой) учетки, которая подтверждена одним из способов. К родительской учетной записи должна быть привязана банковская карта или действующий способ оплаты, загружены водительские права или паспорт в приложении Wallet (для стран с поддержкой этой опции).
1. Настройте семейный доступ для добавления и объединения в группу нескольких учетных записей Apple ID. Сделать это можно по нашей инструкции.
2. На любом своем гаджете перейдите в Настройки – Семья и выберите пункт Добавить члена семьи.
3. Выберите пункт Создать учетную запись для ребенка.
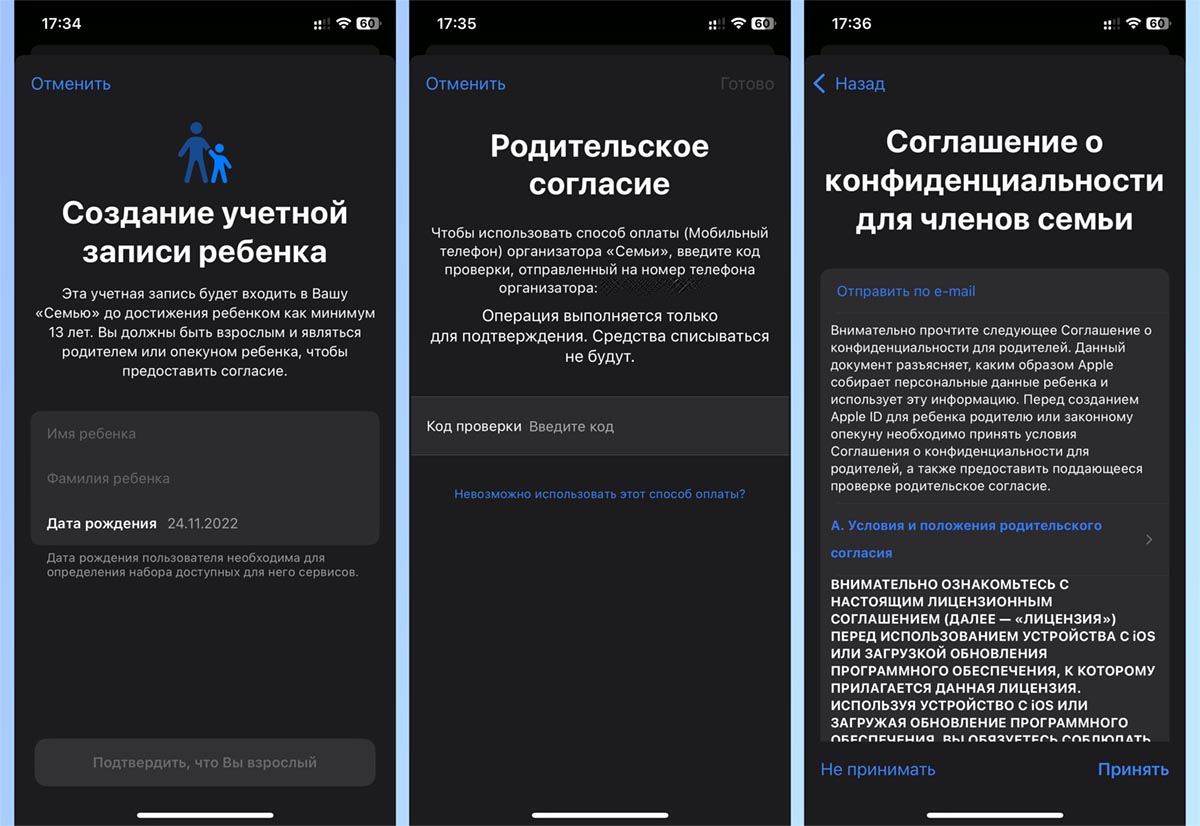
4. Введите имя, фамилию и дату рождения ребенка. Обратите внимание, что дату в дальнейшем изменить не получится.
5. Подтвердите действующий способ оплаты контента для детской учетной записи (запретить использование средств или настроить ограничения можно будет позднее).
6. Примите пользовательское соглашение.
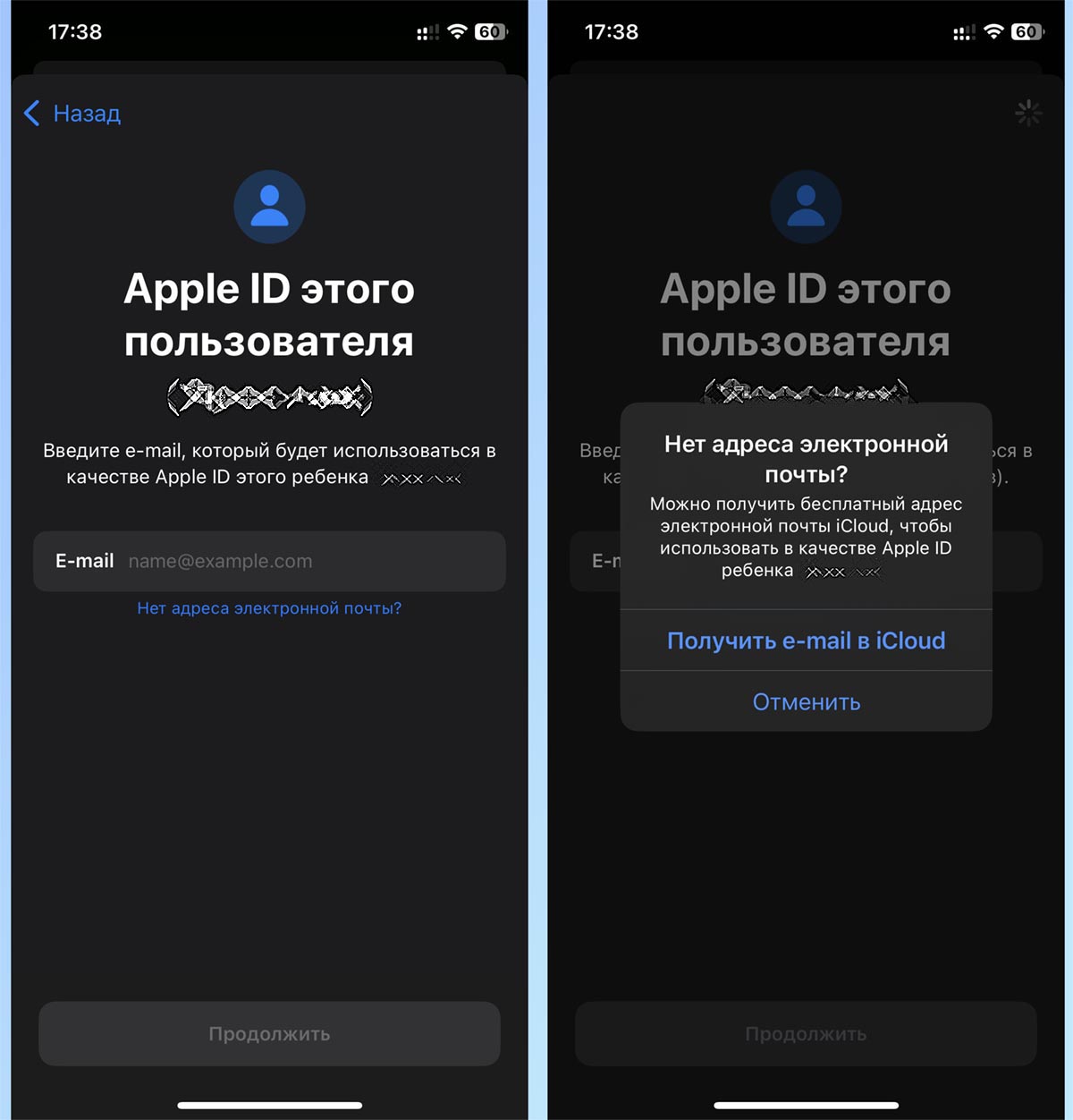
7. Введите адрес электронной почты, который будет использоваться в качестве Apple ID. Если у ребенка нет собственного e-mail, можно создать бесплатную запись в почте iCloud для использования её в качестве идентификатора.
8. Следуйте инструкциям для завершения процесса регистрации записи.
В дальнейшем вы сможете использовать свою учетную запись Apple ID для сброса или восстановления пароля от детской учетки. Сделать это можно будет как на любом вашем гаджете (Настройки – Семья – Apple ID ребенка), так и через веб-версию сервиса для управления Apple ID.
Останется лишь авторизоваться в детской учётке на нужных устройствах.




 (21 голосов, общий рейтинг: 4.52 из 5)
(21 голосов, общий рейтинг: 4.52 из 5)
🤓 Хочешь больше? Подпишись на наш Telegram.

iPhones.ru
Используйте сервисы Apple правильно
- Apple,
- iPad,
- iPhone,
- Mac,
- restore,
- инструкции,
- Сервисы,
- фишки,
- это полезно
![]()
Артём Суровцев
@artyomsurovtsev
Люблю технологии и все, что с ними связано. Верю, что величайшие открытия человечества еще впереди!
Всем привет! Сегодня мы поговорим про родительский контроль на Айфоне. Инструкции также подойдут и для iPad, так как там используется аналогичная операционная система – iOS. Мы рассмотрим достаточно широкий функционал. С версии iOS 12 есть почти все возможные инструменты по контролю и ограничению ребенка. Есть, по сути, два подхода, которые позволяют контролировать смартфон ребенка (или другого человека):
- Можно настроить родительский контроль только для отдельного iPhone смартфона или планшета.
- Если у вас есть Айфон или Айпад, то можно включить настройки семейного доступа. В таком случае устройство родителя будет удаленно включать и отключать различные ограничения, а также следить за тем, что делает его чадо. Ребенок должен быть не старше 13 лет.
Если же на смартфоне ребенка еще не создан Apple ID, а само устройство новое – то лучше создать учетку с помощью телефона или планшета родителя. Об этом я расскажу в самом конце этой статьи. Если же на устройстве уже есть Apple ID, то настройку ограничения производим непосредственно через телефон ребенка – так будет проще.
Содержание
- Настройка на телефоне ребенка
- Контент и конфиденциальность на iPhone
- Функция найти ребенка
- Что такое гид-доступ?
- Семейный доступ на iPhone и iPad
- Задать вопрос автору статьи
Настройка на телефоне ребенка

Артём Суровцев
@artyomsurovtsev
Люблю технологии и все, что с ними связано. Верю, что величайшие открытия человечества еще впереди!