Яркость экрана – один из важных параметров, который влияет на качество просмотра на телевизоре. Недостаточная яркость может сделать изображение тусклым и не выразительным, а излишняя яркость может вызвать дискомфорт при просмотре и утомление глаз.
Телевизоры LG предлагают удобные и простые методы настройки яркости экрана, чтобы вы могли настроить его по своим предпочтениям и получить наилучший опыт просмотра.
Настройка яркости на телевизоре LG может быть выполнена через меню экрана, при помощи пульта дистанционного управления. Для этого вам потребуется найти в меню телевизора соответствующий пункт, который обычно имеет название «Яркость» или «Настройки экрана». Открыв этот пункт, вы сможете изменить яркость экрана, выбрав оптимальное значение для себя.
Кроме того, некоторые модели телевизоров LG могут предлагать дополнительные функции управления яркостью, такие как динамическая яркость, автоматическая яркость и т.д. Вы можете экспериментировать с этими функциями, чтобы найти самое комфортное и приятное для вас изображение.
Помимо настроек в меню, на пульте дистанционного управления телевизора LG также имеется кнопка «Яркость», которая позволяет быстро и легко регулировать яркость экрана во время просмотра. Нажатие на эту кнопку открывает плавающее окно на экране, в котором вы можете изменять яркость при помощи специального ползунка или кнопок со стрелками.
Содержание
- Как изменить яркость экрана на телевизоре LG: подробное руководство
- Настройка яркости экрана в меню настроек
- Изменение яркости через пульт ДУ
- Применение режима экономии энергии для изменения яркости
Как изменить яркость экрана на телевизоре LG: подробное руководство
Яркость экрана на телевизоре LG можно настроить, чтобы получить наилучшее качество изображения в зависимости от ваших предпочтений. В этом руководстве мы расскажем о том, как изменить яркость экрана на телевизоре LG.
Если у вас есть пульт дистанционного управления от телевизора LG, вы можете использовать его для настройки яркости экрана. Вот что вам нужно сделать:
-
Включите телевизор, нажав кнопку питания на пульте дистанционного управления.
-
Откройте меню настроек, нажав на кнопку «Настройки» на пульте.
-
В меню настроек найдите раздел «Изображение» и выберите его.
-
В разделе «Изображение» найдите пункт «Яркость» и выберите его.
-
Используйте кнопки «Вверх» и «Вниз» на пульте дистанционного управления, чтобы изменить яркость экрана в соответствии с вашими предпочтениями.
-
После того как вы выбрали желаемую яркость, нажмите кнопку «OK» на пульте дистанционного управления для сохранения настроек.
-
Выберите пункт «Выход» в меню настроек, чтобы закрыть его.
Теперь вы успешно изменили яркость экрана на телевизоре LG! Наслаждайтесь своим новым настроенным изображением.
Настройка яркости экрана в меню настроек
Для того чтобы настроить яркость экрана на телевизоре LG, вам потребуется открыть меню настроек. Это можно сделать, нажав на кнопку «Настройки» на пульте дистанционного управления.
После открытия меню настроек, найдите раздел «Изображение» или «Настройки экрана». Здесь вы сможете найти все параметры, связанные с настройкой яркости экрана.
Выберите опцию «Яркость» или «Яркость экрана». Затем, с помощью кнопок на пульте дистанционного управления, установите желаемое значение яркости. Обычно используется шкала от 0 до 100, где 0 — минимальная яркость, а 100 — максимальная яркость.
Когда вы найдете подходящее значение яркости, нажмите кнопку «ОК» или «Применить», чтобы сохранить настройки. Теперь яркость экрана будет соответствовать вашим предпочтениям.
Опцию «Яркость» можно настроить в каждом режиме изображения (например, «Стандарт», «Динамический», «Спорт» и другие). Если вы хотите изменить яркость для конкретного режима, выберите его и повторите описанные выше шаги.
Изменение яркости через пульт ДУ
Для изменения яркости экрана на телевизоре LG существует несколько простых способов, в том числе и через пульт ДУ.
1. Убедитесь, что ваш телевизор включен и находится в режиме просмотра телевизионных каналов или использует входной сигнал (например, HDMI).
2. Возьмите пульт ДУ в руку и найдите кнопку «Яркость» или «Brightness». Обычно эта кнопка отмечена символом солнца или лампы.
3. Нажмите кнопку «Яркость» или «Brightness» на пульте ДУ. На экране телевизора должен появиться индикатор яркости.
4. Используйте кнопки со стрелками на пульте ДУ для увеличения или уменьшения яркости экрана. Как правило, вертикальные стрелки управляют яркостью, а горизонтальные стрелки управляют контрастностью.
5. Нажмите кнопку «ОК» или «Enter» на пульте ДУ, чтобы сохранить выбранный уровень яркости.
6. Проверьте изменения яркости на экране телевизора. Если необходимо, повторите шаги 3-5, чтобы достичь желаемого уровня яркости.
Изменение яркости экрана через пульт ДУ является быстрым и удобным способом настройки изображения на телевизоре LG. Перед внесением изменений рекомендуется ознакомиться с инструкцией пользователя по вашей модели телевизора для получения более подробных сведений о доступных настройках и функциях.
Применение режима экономии энергии для изменения яркости
Чтобы включить режим экономии энергии и изменить яркость экрана, следуйте этим шагам:
- Включите телевизор и нажмите кнопку «Меню» на пульте дистанционного управления.
- Используя кнопки навигации, выберите пункт «Настройки» и нажмите кнопку «OK».
- Выберите пункт «Экран» и нажмите кнопку «OK».
- В меню «Экран» выберите пункт «Режим энергосбережения» и нажмите кнопку «OK».
- Выберите желаемый режим экономии энергии, который будет влиять на яркость экрана. Обычно доступны три варианта: «Высокий», «Средний» и «Низкий».
- После выбора режима экономии энергии нажмите кнопку «OK», чтобы сохранить изменения.
Теперь яркость экрана вашего телевизора будет изменяться в соответствии с выбранным режимом экономии энергии. Если вы хотите вернуться к исходной яркости экрана, просто отключите режим экономии энергии или выберите другой режим.
28-07-2019, 20:59
Время прочтения:
Содержание:
- 1 Несколько советов
- 2 Расшифруем основные параметры изображения
- 2.1 Интенсивность
- 2.2 Яркость
- 2.3 Контрастность
- 3 Устанавливаем базовые настройки телевизора
- 4 Настройка лучшего изображения
Если правильно выставить определенные параметры, можно значительно повысить качество картинки. Это несложно и с такой задачей справится любой человек. Далее подробно расскажем, как настроить яркость на телевизоре LG. Справедливости ради отметим, что приведенная информация в большинстве своём будет актуальна для ТВ любой марки.
Несколько советов
Перед тем, как настроить яркость на телевизоре LG, изучите следующие правила, которые помогут улучшить качество картинки в целом:
- Не размещайте телевизор на фоне окон или рядом с ними. Солнечный свет будет создавать на экране блики, в итоге значительно ухудшится качество отображения.
- Оптимально размещать ТВ таким образом, чтобы примерно 70% экрана располагались ниже линии глаз.
- При воспроизведении контента, устройство начинает нагреваться. Поэтому телевизор нельзя размещать вплотную к стене или мебели. Необходимо расстояние хотя бы в 10 см, чтобы осуществлялась циркуляция воздуха через вентиляционные отверстия.
- Максимальное качество изображения достигается только при использовании интерфейса HDMI (желательно, чтобы кабель был от производителя).
Расшифруем основные параметры изображения
Маркетологи компании LG стараются стимулировать посетителей магазинов техники приобретать именно их телевизоры. Устройства должны выглядеть максимально красочно на прилавках. Поэтому заводские настройки изображения заданы таким образом, чтобы картинка была оптимальной для помещения с повышенной яркостью (во всех магазинах электроники чрезмерное освещение). Однако в рамках квартиры, где нет такой сильной яркости, экраны уже не кажутся столь красочными. Поэтому сразу же после покупки, необходимо настроить изображение на телевизоре LG. Ниже расскажем про основные параметры, которым требуется корректировка.
Интенсивность
Под этим термином подразумевается насыщенность цвета, т.е. интенсивность выбранного тона. При задании максимальной насыщенности изображение получается «сочным», но при этом от такой картинки могут уставать глаза. Минимальный показатель данного параметра – это преобладание серых тонов.
По умолчанию стоит практически максимальная интенсивность (почему, описано выше). Чтобы экран выдавал оптимальные характеристики всех цветов, необходимо установить средние значения данного параметра.
Яркость
Под данным термином подразумевается баланс черного цвета, относительно всей палитры. Простыми словами — эта характеристика определяет, как будут отображаться наиболее темные участки картинки на экране. Если этот показатель установлен на высоком уровне, изображение будет блеклым, отчасти тусклым. При пониженном состоянии этого параметра, темные пиксели будут слишком заметны, станет труднее различать схожие между собой оттенки. Настройку яркости в телевизоре LG обязательно проводить в том помещении, где он будет стоять. Также желательно учитывать уровень освещения. По статистике, люди чаще смотрят телевидение в более темное время суток (ранним утром, вечером и ночью). Поэтому регулировку следует проводить в условиях слабого освещения (если делаете это днём, задерните шторы). Не советуем активировать режим энергосбережения. Он снижает уровень потребления электроэнергии, при этом заметно ухудшат качество изображения. Экономия в несколько рублей в месяц явно не стоит снижения производительности дорогостоящего прибора.
Контрастность
 Данный показатель определяет уровень интенсивности светлых элементов картинки (по сути, противоположность яркости). Максимальное значение приведет к тому, что с экрана пропадут наиболее светлые элементы. При минимальном значении изображение получается чрезмерно бледным.
Данный показатель определяет уровень интенсивности светлых элементов картинки (по сути, противоположность яркости). Максимальное значение приведет к тому, что с экрана пропадут наиболее светлые элементы. При минимальном значении изображение получается чрезмерно бледным.
Устанавливаем базовые настройки телевизора
В основном, базовая настройка установлена на телевизоре, при его приобретении. Но бывают случаи, когда там стоят настройки магазина. Их придется сбросить, потому что настраивать телевизор с заводскими параметрами легче и удобней.
Отключаем функцию динамического изменения изображения. Некоторые телевизоры имеют данную опцию – она служит для подстройки цвета изображения под окружающее освещение. Минус такой услуги заключается в том, что изменение цветового формата бывает слишком сочным или ярким.
Настраиваем яркость дисплея. Настройка яркости влияет на подсветку экрана, делая изображение светлее. Точных параметров тут нет, настройте так, как вам удобно.
Настраиваем уровень контрастности. Настройка контрастности влияет на количество белого цвета в телевизоре. Настройте так, чтоб отличать один цвет от другого. К примеру: белый от светло-серого, или черный от светло-черного.
Настраиваем уровень резкости. Такая функция добавляет четкости изображению. Телевизорам высокого разрешения не нужно менять параметр резкости. Качество картинки в таких телевизорах — максимальная. Если ТВ не с высоким разрешением, то увлечение резкости улучшит передаваемое изображение.
Не трогайте стандартные настройки цветов. Именно в этом случае, все настроено оптимально. Можно создать цветовые профили, каждый из низ будет привязан к различным устройствам. Это поможет улучшить качество изображения, через другие проектирующие девайсы.
Всю операцию надо повторять не реже раза в год. Со временем спадает яркость, теряется качество изображения или тускнеет подсветка.
Настройка лучшего изображения
 Современные модели позволяют производить детальную настройку изображения, не имея специальных навыков. Выполните эти пять шагов, чтобы достичь максимальной производительности от своего телевизора:
Современные модели позволяют производить детальную настройку изображения, не имея специальных навыков. Выполните эти пять шагов, чтобы достичь максимальной производительности от своего телевизора:
- Зайдите в раздел настройки Film или Movie (в зависимости от конкретной модели). В более современных телевизорах LG попасть в этот раздел можно, нажав на соответствующую кнопку на пульте Д/У. Активируйте опцию искусственной резкости — она автоматически подстраивает данный параметр, в зависимости от текущих условий (цветовая гамма изображения, уровень освещения и т.д.). Также зайдите в раздел «динамические окружности» и сократите немного их количество.
- Уменьшите яркость. Как мы уже говорили ранее, по умолчанию данный параметр установлен на критически высоком уровне. В моделях последнего поколения есть опция «автоматическая настройка яркости». Если на вашем устройстве она есть, обязательно активируйте её.
- Откорректируйте температуру цвета. Низкий уровень данной характеристики обеспечит преобладание синего цвета, высокая — красного. Оптимальное — среднее значение, т.е. в районе 6500 кельвинов. Если на вашей модели телевизора есть возможность поменять цветовую температуру — сделайте это.
- Отключите динамическую контрастность. В результате улучшится общая четкость картинки, выделятся контуры изображений, а цвета получатся максимально насыщенными. По факту, данная опция абсолютно бесполезна и зачастую делает качество изображения только хуже.
- Зайдите FlatpanelsHD и пройдите настройки калибровки. Введите модель своего телевизора, и сайт предоставит оптимальные настройки. Скопируйте их и можете использовать их на своём устройстве.
Если стандартных инструментов по настройке экрана на телевизоре LG вам недостаточно, можете приобрести калибратор. Это специально устройство, которое автоматически подгоняет параметры изображения, достигая наиболее оптимальных показателей.
Нашли ошибку? Выделите ее и нажмите ctrl+enter
Комментариев: 3
- 80
- 1
- 2
- 3
- 4
- 5
Поделиться материалом
Многие пользователи задаются вопросом, нужно ли настраивать изображение на телевизоре после покупки. Производители техники LG, несмотря на большие объемы производства, выполняют отладку всех функций телевизоров. Но тем не менее стоит учесть, что не менее важную роль играют факторы и условия, в которых будет эксплуатироваться ваш телевизор LG. Источник сигнала, высота, на которой он будет установлен или повешен, расстояние, с которого вы планируете смотреть телевизор, размер комнаты и даже уровень освещенности помещения, — все способно сыграть свою роль. Так что настроить изображение «под себя» можно только дома после установки и запуска вашего телевизора. Это легко сделать самостоятельно, не вызывая на дом мастера.
Настройка изображения в телевизоре LG
Как и при эксплуатации любой техники, начать настройку изображения в телевизоре LG следует с чтения Руководства пользователя (инструкции).
Все современные модели телевизоров LG работают на операционной системе Web OS, которая делает управление опциями интуитивно понятным. Самый простой способ настроить изображение — включить функцию «Интеллектуальный режим изображения». Когда этот режим активен, телевизор сам подбирает лучшие настройки картинки для каждой транслируемой передачи.
- Нажмите на пульте кнопку Home (Значок «Дом»). Найдите в меню пункт «Настройки» (Значок «Шестеренка»), после чего в правом верхнем углу экрана выберите три точки, расположенные в ряд друг над другом.
- Найдите в открывшемся cписке «Экран», в нем вы увидите строчку «Интеллектуальный режим изображения».
- Активируйте «Интеллектуальный режим изображения» кнопкой «Вкл».
Важно: Эта опция активна не во всех регионах.
Если в вашей стране функция «Интеллектуальный режим» не активна, то настроить изображение на телевизоре LG можно и вручную.
- Нажмите на пульте кнопку Home (Значок «Дом»). Найдите в меню пункт «Настройки» (Значок «Шестеренка»), после чего в правом верхнем углу экрана выберите три точки, расположенные в ряд друг над другом.
- Найдите в открывшемся меню строчку «Экран» — «Настройки режима изображения» — «Режим экрана».
- Все, что вам нужно сделать, это определиться, какой режим вам нужен в зависимости от того, контент какого вида и жанра вы собираетесь смотреть в настоящий момент.
Режимы настройки изображения в телевизорах LG
«Стандартный»: Настройки яркости, контрастности и четкости в стандартном режиме.
«Яркий»: После того, как вы включите этот режим, изображение в телевизоре будет ярче, контрастнее и четче за счет увеличения показателей данных настроек.
«Эко / APS» (в зависимости от модели): При активации данного режима настройки изображения позволяют сэкономить энергопотребление.
«Кино»: Режим, разработанный для просмотра фильмов и сериалов.
«Спорт / Футбол / Крикет» (Наличие режима и его название в зависимости от модели и страны): Настройки изображения позволяют смотреть спортивные мероприятия в наилучшем качестве, в том числе за счет увеличенной резкости движущихся на большой скорости предметов.
«Игры»: Режим разработан специально для того, чтобы подключать телевизор LG к игровым консолям. В частности изображение отображается без задержки.
«Фото» (Опция поддерживается только телевизорами моделей Ultra HD): Режим, оптимизированный для просмотра изображений с минимальной потерей цветов.
ISFccc «Эксперт»: Режим предусмотрен исключительно для сертифицированных ISF-специалистов по настройке изображения.
В данном режиме можно настроить изображение с помощью тестовых таблиц и образцов.
Какие еще параметры изображения можно настроить в телевизоре LG
В разделе меню «Настройки режима изображения» (как открыть его, см. выше) также можно настроить и другие параметры изображения:
«Подсветка»: Чем сильнее подсветка, тем ярче изображение экрана.
«Свет OLED»: Регулировка яркости подсветки OLED-панели.
«Контрастность»: Регулировка контрастности светлых и темных частей изображения.
«Яркость»: Регулировка яркости изображения на экране.
«Четкость»: Регулировка четкости изображения.
- «Четкость по горизонтали»: регулировка четкости горизонтальной границы,
- «Четкость по вертикали»: регулировка четкости вертикальной границы.
«Цвет»: Регулировка интенсивности цветов изображения.
«Оттенки»: Регулировка цветового баланса RGB. Чем ближе к R50, тем сильнее выражены красные оттенки. Чем ближе к G50, тем насыщеннее зеленые оттенки.
«Цветовая температура»: Регулировка цветового баланса от холодных к теплым оттенкам.
Также в меню «Настройки изображения» есть подпункт «Дополнительные настройки» / «Доп. Настройки». В нем можно настроить еще ряд параметров:
«Динамический контраст»: Коррекция разницу между светлыми и темными участками экрана.
«Динамический цвет»: Коррекция насыщенность и яркость цветов на экране.
«Корректор цвета»: Оптимальное соотношение цветов на экране для визуального восприятия зрителя.
«Предпочитаемый цвет»: Коррекция отдельных настроек изображения в зависимости от индивидуальных пожеланий владельца.
«Супер разрешение»: Повышение четкости мутной картинки.
«Гамма»: Коррекция отображаемой яркости.
«Гамма цветов»: Выбор диапазона оттенков.
«Расширение границ»: Увеличение детализации по краям экрана.
«Образец»: Таблицы для настройки, используемые в режиме «Эксперт».
«Баланс белого»: Коррекция изображения в теплых или холодных тонах.
Чтобы сбросить выбранные настройки изображения, нужно в «Настройках режима изображения» (как открыть его, см выше») выбрать пункт «Сброс».
Читайте так же «Вопросы и ответы»
Темное или тусклое изображение
Многие интересуются, нужно ли настраивать изображение на только что купленном телевизоре. Производитель бытовой техники LG, несмотря на огромные объемы производства, отлаживает все функции телепанелей, и с завода они, в принципе, уже показывают нормально. Но чтобы добиться оптимальной картинки, необходимо учитывать ряд факторов: место установки ТВ, размер комнаты, удаленность от зрителя, освещение – все это играет роль. В статье пойдет речь о том, как настроить изображение телевизора LG «под себя». По большей части, рекомендации актуальны для ТВ любых производителей.

Содержание
- Особенности изображения телевизоров LG
- Основные параметры изображения
- Интенсивность
- Яркость
- Контрастность
- Базовые настройки
- Улучшенные настройки
- Полезные советы
У каждой выпускаемой модели есть предустановленные настройки картинки, доступные через меню. Для переключения между ними достаточно нажать одну кнопку. Минимальное число режимов – 3 – 5, и каждый рассчитан на определенные условия эксплуатации.
Чаще всего встречаются следующие режимы: «стандартный», «динамический», «мягкий», «пользовательский», «кино», «спорт», «HDR» (количество зависит от новизны модели). Предустановки влияют на такие параметры как яркость, контрастность, резкость и так далее.
4K-телевизоры с поддержкой HDR автоматически переключаются на работу в этом режиме, если пользователь запускает контент соответствующего качества. Этот формат изображения характерен максимальной яркостью и контрастностью.
Бывают и другие режимы, полезные при определенных обстоятельствах. Например, владельцы игровых консолей выставляют «игры». Особенность режима – отключаются технологии, ответственные за обработку картинки, что существенно повышает отклик (важный параметр, особенно для шутеров от первого лица).
Еще один интересный режим – «эко», нацеленный на защиту окружающей среды. Природа это, конечно, хорошо, но лучше его не выставлять – яркость экрана снизится в разы, из-за чего картинка может стать нестабильной.
Основные параметры изображения
Каждый производитель заинтересован, чтобы посетитель магазина техники купил именно его телевизор. С этой целью базовые настройки картинки выставляются таким образом, чтобы она выглядела как можно сочнее (особенно в магазинах с хорошим освещением). Но, купив ТВ и установив его дома, оказывается, что изображение не такое уж и красочное, поэтому приходится его донастраивать.
Для правильной настройки нужно немного времени и пульт дистанционного управления, на котором есть кнопка «Menu» или «Settings». Для регулировки основных параметров заходят в раздел «Изображение».

Интенсивность
Этим термином называют насыщенность цвета. Одна из распространенных ошибок при настройке возникает тогда, когда пользователь желает «как можно больше цветов», и выкручивает интенсивность на максимум. Да, картинка получается сочной, но неестественной, из-за чего будут быстро уставать глаза.
Чтобы экран выдавал оптимальные цвета, этот параметр устанавливают на средние значения. Для удобства регулировки рекомендуется выбрать тестовое изображение с относительно ненасыщенными цветами, например, природный ландшафт.
Яркость
Этот термин – баланс черного цвета по отношению ко всей палитре. Если проще – параметр определяет качество отображения темных участков. На многих ТВ, включая LG, яркость выставлена предельно высокой, поэтому большинство пользователей привыкли считать, что ярче – лучше. По факту это не так. Если отрегулировать яркость на слишком высокий уровень, черные цвета становятся серыми, что снижает четкость картинки.
Если выставить низкую яркость – темные пиксели становятся заметнее, но сложнее различить схожие оттенки черного. Этот параметр нужно настраивать в том помещении, где будет стоять телевизор. Также учитывают уровень освещенности. Как правило, телевизор смотрят рано утром или вечером, после работы, то есть в темное время суток. Поэтому и регулировку проводят в условиях слабого освещения.
Отыскать оптимальную яркость можно на глаз. Для этого включают фильм и, когда на экране будет картинка с текстурированным черным и тенями – ставят на паузу. При уменьшении яркости черный цвет будет становиться интенсивнее, а тень казаться темнее.
Оптимальная настройка – это когда черный цвет воспринимается действительно черным, а не серым (высокое значение). При низкой яркости темные участки выглядят менее детализированными.

Контрастность
Этот параметр – противоположность яркости. Он определяет уровень белого цвета, то, насколько интенсивными будут светлые части изображения. Цель настройки – добиться яркой картинки, на которой четко видны отдельные детали.
Проще всего проверить контрастность на сценах с облаками – ее выставляют на максимум и постепенно понижают, пока вместо белых пятен не будут различаться детали.
На многих ЖК-мониторах уровень контрастности выставлен на 80 – 90%. Лучше его убавить до 65% и плясать от этой отметки. В случае с плазменным ТВ рекомендуется ставить меньшие значения – во избежание выгорания панели.

Базовые настройки
Параметры по умолчанию выставлены с завода. Но бывает их меняют в магазине, поэтому для базовой настройки их лучше сбросить – так будет удобнее и проще.
Что выставлять на новом телевизоре:
- динамическое изменение изображения. Эта функция автоматически подстраивает цвета на экране реагируя на условия освещения. Ее отключают, так как цветовой формат порой меняется кардинально;
- яркость. Параметр влияет на включенную подсветку экрана, делая ее светлее. Точного значения нет – каждый выставляет как ему больше нравится;
- контрастность. От этого параметра зависит цветопередача белого. Настраивают так, чтобы оттенки отличались один от другого и были четко различимы белые, светло-серые, черные и светло-черные тона;
- резкость. Параметр прибавляет деталей изображению. На новых телевизорах разрешение уже итак большое, поэтому настраивать резкость не нужно.
Проверять и корректировать значения рекомендуется раз в год, так как подсветка техники со временем тускнеет, что отражается на отображении картинки.

Улучшенные настройки
На новых телевизорах производителя LG доступна детальная настройка. Что делают, чтобы поднять производительность техники:
- через настройки заходят в раздел «Film» (на некоторых моделях он называется «Movie»). Там включают опцию искусственной резкости – параметр будет выставляться автоматически, реагируя на цветовую гамму текущей сцены, уровень освещения и другие факторы. Для повышения эффективности заходят в раздел «Динамические окружности» и слегка понижают этот параметр;
- уменьшают яркость. Как уже было сказано, по умолчанию она выставлена слишком высокой. В новых ТВ есть опция «Автоматическая настройка яркости» – ее и активируют;
- корректируют температуру цвета. Если цветовая температура низкая – на экране преобладают синие тона, высокая – красные. Оптимальным считается значение 6500 кельвинов;
- отключают динамическую контрастность. Задача этой опции – сделать картинку сочнее. По факту, выглядеть она будет неестественно. Лучше один раз настроить контрастность вручную и наслаждаться детализированным изображением с четкими контурами и насыщенными цветами.
Полезные советы
Настройки настройками, но следует учитывать и другие факторы:
- расположение телевизора. Ставить ТВ напротив окна или рядом с ним – не лучшая идея. На экран будет попадать свет и создавать блики, из-за чего общее качество картинки снизится;
- оптимальное размещение телепанели то, когда 70% дисплея располагаются ниже линии глаз;
- нельзя ставить ТВ вплотную к стене. Техника во время работы греется, поэтому для циркуляции воздуха ей нужно хотя-бы 10 см свободного пространства;
- чтобы добиться максимально качественной картинки стоит использовать HDMI-интерфейс, разработанный для передачи мультимедиа высокой четкости.
Настроить изображение на телевизоре LG не так сложно, как кажется. Благо, в новых ТВ множество параметров и технологий, которые можно регулировать «под себя». Также стоит уяснить один момент – модель с самым ярким экраном (если сравнивать в магазине) не обязательно самая лучшая. Это гонка производителей, где каждый хочет выделиться тем, что обеспечивает «сочную, яркую и детализированную картинку».

Если телевизор LG является светодиодным, срок службы светодиодов составляет от 40 000 до 60 000 часов или 4,5-6,8 лет. Предположим, что он составляет от 5 до 7 лет, при том понимании, что вы не смотрите телевизор 24 часа в сутки.
В целом, LG имеет заслуженную репутацию производителя высококачественных конструкций и отличного качества изображения, как в системах среднего класса, таких как LG Nano cell или LG QNED TV, так и в бюджетных моделях, таких как LG UHD, в которых используются базовые ЖК-панели.
Люди, владеющие телевизором LG, после некоторого времени использования могут заметить, что их телевизор не такой яркий, как раньше. Или, может быть, вы только что купили новую модель, но экран кажется слишком темным. Какой бы ни была ситуация, телевизор с недостаточной яркостью может быть неудобен для просмотра. Низкий уровень яркости снижает восприятие глубины и контрастность изображения, что приводит к размытым или расфокусированным изображениям.
Если вы смотрите телевизор в темной комнате или просто хотите сделать изображение более четким, в этой статье вы найдете несколько советов о том, как увеличить яркость вашего телевизора LG.
Считается, что телевизоры LG Smart TV воспроизводят качественное изображение и предоставляют удобный интерфейс настроек, который позволяет настроить практически все, что вы захотите. Пользоваться этими устройствами довольно просто, поскольку они оснащены несколькими интеллектуальными функциями. Например, вы можете управлять телевизором просто с помощью голоса.
Одна из лучших особенностей телевизоров LG Smart TV заключается в том, что они оснащены функциями, призванными помочь вам экономить электроэнергию.
По умолчанию ваш телевизор автоматически сканирует окружающее пространство на наличие внешнего света, после чего яркость экрана автоматически регулируется в соответствии с этим. По мере увеличения количества окружающего света яркость телевизора снижается, что помогает экономить электроэнергию.
Проблема с этой функцией заключается в том, что уровень яркости телевизора будет постоянно меняться в течение всего дня. Иногда это может сделать экран слишком темным и испортить впечатление от просмотра.
С другой стороны, энергосберегающий режим телевизора можно просто отключить и зафиксировать постоянный уровень яркости, который отражает ваши предпочтения и вкус.
Для этого необходимо выполнить следующие действия:
- Прежде всего, необходимо открыть раздел «Настройки» вашего телевизора
- Затем нажмите на «Все настройки«.
- После этого выберите «Изображение«.
- Затем выберите «Энергосбережение» В этот момент справа от вас появится всплывающее подменю, в котором будут отображены все доступные настройки энергосбережения.
- В конце выберите «Выключить«, а затем нажмите кнопку «Закрыть» Таким образом, вы отключите функцию энергосбережения телевизора и вернете яркость на стандартный, постоянный уровень.
Как увеличить яркость на традиционном LED/LCD телевизоре LG
Традиционные модели LED/LCD телевизоров, возможно, не оснащены интеллектуальными функциями, но у них есть простой в использовании раздел настроек, доступ к которому осуществляется всего несколькими нажатиями на пульте дистанционного управления.
Чтобы увеличить яркость телевизора LG, если это модель LED/LCD, выполните следующие действия:
- Сначала нажмите кнопку Настройки на пульте дистанционного управления. На этом этапе вы должны увидеть список значков в левой части экрана.
- Затем прокрутите вниз и выберите «Все настройки«.
- Нажмите на «Изображение«.
- После этого необходимо нажать на опцию «Режим изображения«. После этого откроется новый экран, где можно настроить все индивидуальные параметры изображения, включая резкость, цвет, контрастность и яркость.
- Затем переместите кнопку-ползунок рядом с «Яркость» вправо, чтобы увеличить яркость телевизора.
Таким образом, LG подумала об удобстве своих пользователей. В целом, увеличить яркость не так сложно, как вы думаете.
На чтение 8 мин Просмотров 4.4к. Опубликовано 21.11.2022
Большинство пользователей обходятся заводскими настройками изображения на телевизоре. Однако правильно выставленные параметры вместе с выполнением рекомендаций по размещению ТВ-панели позволяют заметно повысить качество просмотра. Давайте посмотрим, как правильно настроить телевизор LG: улучшить изображение экрана, цветность и четкость картинки.
Содержание
- Автоматическая настройка
- Готовые режимы изображения
- Настройка параметров изображения
- Дополнительные параметры
- Настройка по образцу
- Конфигурация для OLED
- Причины низкой яркости
- Общие рекомендации
Автоматическая настройка
Есть несколько способов откорректировать изображение на экране Smart TV LG. Самый простой – автоматическая настройка, когда телевизор сам подбирает оптимальный режим.
Подробнее о том, как настроить Смарт ТВ на телевизоре LG, читайте по ссылке.
Но опция автонастройки есть не во всех моделях. Также она недоступна в некоторых странах.
Войдите в настройки Smart TV, нажав шестерёнку на экране. Перейдите в расширенные настройки, раздел «Экран». Если вы видите опцию «Интеллектуальный режим изображения» (Smart picture mode), переведите её в активный режим. Настройка экрана ТВ LG будет выполняться автоматически и подстраиваться под конкретное изображение.
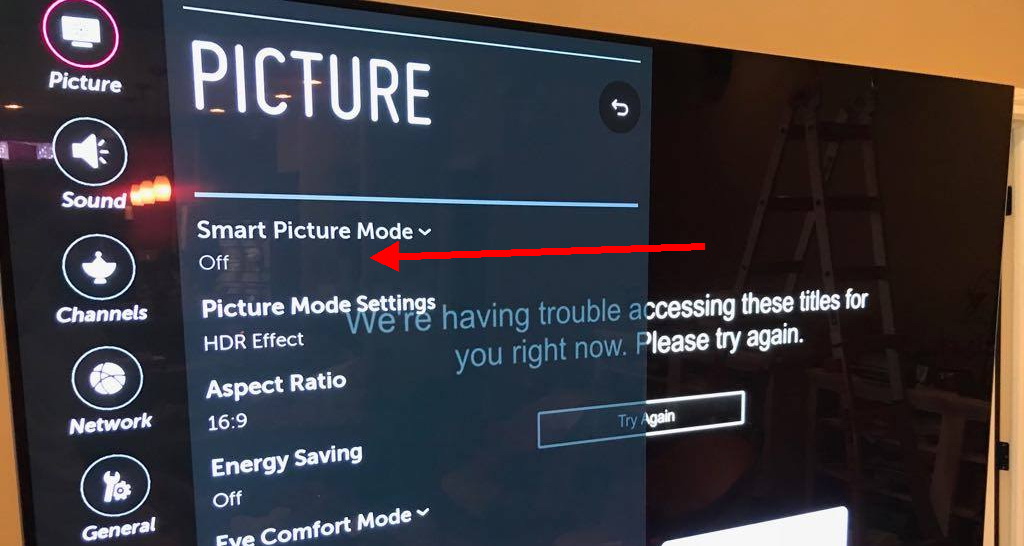
- Но, во-первых, такой функции в вашем ТВ может не быть.
- Во-вторых, не всех устраивает то, как телевизор подбирает режимы.
- В-третьих, некоторые опции лучше включить вручную, а другие – наоборот, отключить.
У пользователя есть возможность выбрать одну из стандартных заготовок, которые предлагает разработчик. Или самостоятельно выставить основные параметры изображения.
Имейте в виду, что перечисленные здесь опции могут отсутствовать в некоторых моделях ТВ. Также их порядок и названия могут отличаться.
Готовые режимы изображения
В разделе «Экран» откройте пункт «Режимы экрана» или «Режимы изображения».

«Лджи» предлагает выбрать из готового набора режимов.

Доступны три-четыре или больше опций:
- Стандартный – режим с усреднёнными уровнями контраста, яркости и чёткости.
- Яркий – режим повышенной яркости.
- ЭКО или APS – режим энергосбережения. Характеристики изображения динамично меняются, чтобы снизить потребление энергии.
- Кино – режим для просмотра фильмов.
- Спорт / Футбол / Cricket – может называться по-разному. Оптимизирован для отображения быстро движущихся картинок.
- Игры – настроен так, чтобы изображение выводилось с минимальной задержкой. Отключены все опции, замедляющие отображение картинки.
- Фото – адаптирован для просмотра фотографий.
Могут быть и другие варианты, в зависимости от модели телевизора и её новизны.
Режим HDR в телевизорах 4К UltraHD включается автоматически, если вы запускаете трансляцию в соответствующем качестве. Специальная опция Filmmaker Mode позволяет просматривать фильмы в оригинальном качестве, без цветовой обработки.
Параметры каждого режима можно редактировать. Также предусмотрен режим Expert. Он позволяет настроить параметры экрана с помощью тестовых картинок и таблиц.
Настройка параметров изображения
В зависимости от модели телевизора, пользователю доступны около десятка параметров. Они позволяют менять настройки цвета, четкости экрана, яркости изображения на телевизоре LG. Коротко пройдёмся по основным.
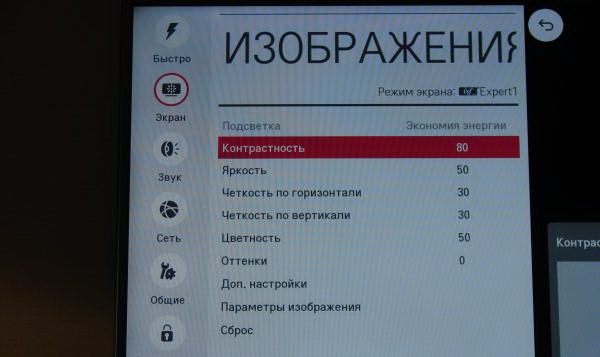
- Подсветка. Регулирует яркость ламп подсветки. Чем выше уровень, тем ярче горят лампы.
- Свет OLED. То же самое в OLED-экранах, которые используют другой тип подсветки.
- Яркость. Не путать с подсветкой – этот параметр отвечает за яркость изображения на экране. Настроить яркость на телевизоре LG нужно так, чтобы картинка была хорошо видна, но при этом не резала глаза.
- Контраст. Чем выше контраст, тем чётче разница между светлыми и тёмными фрагментами изображения.
- Чёткость. Чем выше, тем ясней границы между частями изображения. Дополнительно может быть предусмотрена регулировка чёткости по горизонтали и вертикали.
- Цветность. Чем выше, тем ярче и насыщенней цвета. При уменьшении этого параметра цвета становятся приглушёнными.
- Оттенки. Этот параметр изменяет баланс между красным и зелёным цветом.
- Температура цвета. Изменяет баланс от холодных к тёплым тонам.
Все эти настройки можно произвольно менять, передвигая ползунок. После изменения параметров проверьте качество изображения, запустив на экране фильм или телепередачу. Если вы что-то накуролесили с настройками и результат вам не нравится, ничего страшного: в любой момент можно вернуть установки к исходным.
Чтобы восстановить заводские параметры, войдите в меню «Экран» — «Настройки режима изображения» и нажмите «Сброс».

Обратите внимание, что сброс нужно выполнять для каждого отдельного режима. То есть если вы хотите вернуть к исходным параметрам режим «Кино», выбрать следует его. На другие режимы сброс не повлияет.
Дополнительные параметры
В разделе «Настройки параметров изображения» откройте «Дополнительные настройки». Здесь вы увидите ещё несколько параметров, влияющих на отображение картинки.

- Динамический контраст. Подстраивает оптимальный баланс между тёмными и светлыми элементами на экране.
- Динамический цвет. Оптимизирует цветовую гамму.
- Корректор цвета. Делает сочетание цветов наиболее удобным для визуального восприятия.
- Предпочитаемый цвет. Можно откорректировать отдельные элементы изображения в соответствии со своими предпочтениями. Например, цвет неба, травы, кожи и так далее.
- Суперразрешение. Повышает чёткость размытой картинки.
- Цветовая гамма. Коррекция отображаемой яркости цветов.
- Расширение границ. Улучшает детализацию краёв изображения.
- Баланс белого. Коррекция тёплых и холодных тонов.
- Управление цветом. Позволяет изменить настройки отображения конкретного цвета, не трогая остальные.
- Образец. Экспертная настройка качества изображения по таблицам.
Настройка по образцу
Экспертная корректировка изображения требует определённых знаний и навыков, а также использования специального оборудования для цветопробы. Однако даже неподготовленный пользователь может попробовать настроить качество изображения на телевизоре LG Smart TV по специальным образцам. Например, можно использовать тесты от Burosch.

Тесты представляют собой набор картинок и таблиц, которые позволяют оптимизировать изображение по пяти параметрам: формату, яркости, контрасту, цвету и фокусу.
Для быстрой настройки применяется одно изображение, по которому регулируют все пять параметров. Так проще и быстрей, особенно для новичков. Для более точной настройки используются отдельные таблицы и изображения по каждому из параметров.
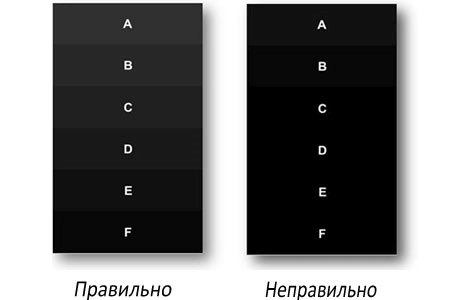
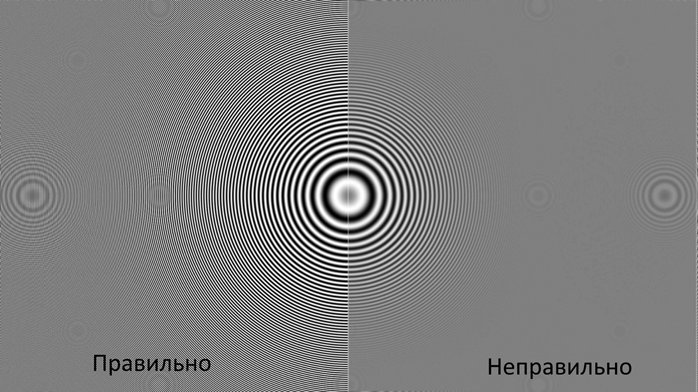
Что нужно сделать:
- Скачать набор тестов Burosch в интернете.
- Распаковать на флешку, подключить к телевизору.
- Выставить формат экрана так, чтобы края изображения не выходили за его пределы.
- Настроить яркость так, чтобы были видны все градации серого на чёрном фоне.
- Аналогично настроить контраст с использованием белого фона.
- Цвет и температуру установить по цвету человеческой кожи. Она должна смотреться естественно.
- Установить резкость, чтобы изображение было максимально чётким.
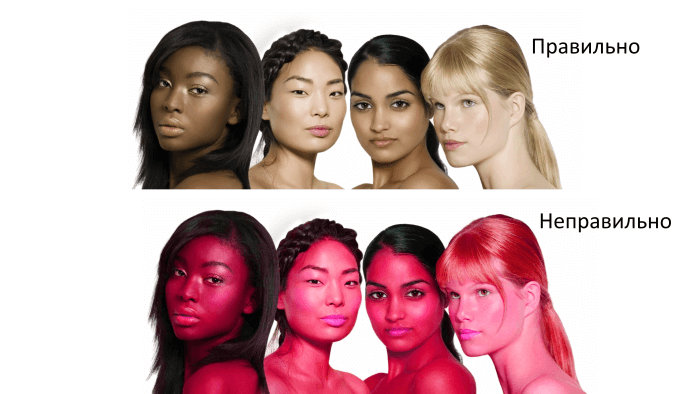
Проверьте полученный результат, запустив любую трансляцию на экране.
Конфигурация для OLED
Эти настройки касаются только ТВ-панелей с OLED-матрицей. Обычно матрица подсвечивается светодиодными лампами по бокам. Технология OLED отличается тем, что кристаллы сами испускают свет при создании изображения.
Если телевизор работает долгое время, после выключения вы можете видеть на экране остаточные контуры изображения. Включите опцию обновления пикселей, чтобы предотвратить выгорание кристаллов.
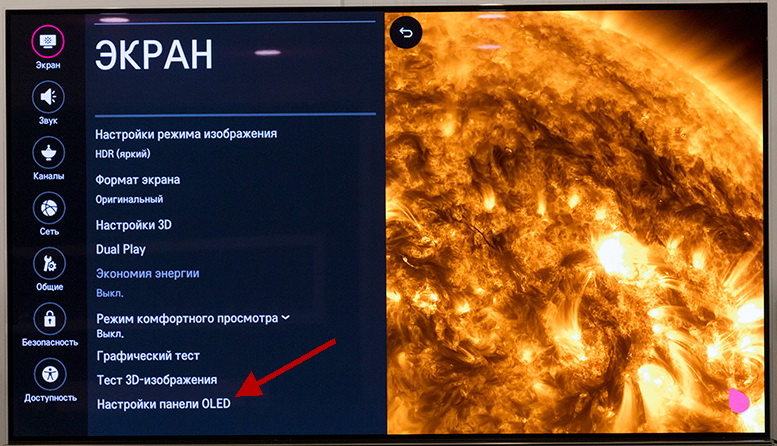
Есть два варианта выполнения программы. «Начать сейчас» — телевизор выключится и выполнит процедуру обновления экрана. И «Применить при выключенном телевизоре» — программа запустится, когда вы отключите ТВ-панель пультом.
Включите опцию «Сдвиг экрана». Изображение будет периодически смещаться. Это смещение человеческий глаз не заметит. Но оно поможет избежать проблем с выгоранием матрицы из-за длительного отображения неподвижной картинки.

Яркость статических объектов. Эта опция позволяет снизить яркость отображения неподвижных объектов на экране и также уменьшить эффект выгорания.
Причины низкой яркости
Если вы настроили все параметры на свой вкус, но при просмотре фильма картинка становится тусклой, а цвета неяркими, причина в функции энергосбережения. Телевизор определяет условия освещённости помещения и выполняет автоматическую настройку яркости так, чтобы расходовать как можно меньше электричества.
Откройте раздел «Экран» и отключите эту опцию.

Выберите режим «Яркий» или «Стандартный». Запустите видео. Если изображение всё равно тусклое, возможно, причина в поломке подсветки.
Общие рекомендации
На удобство просмотра влияют не только настройки телевизора, но и его правильная установка в помещении. Если экран расположен неудачно, то цвета могут искажаться, а изображение быть недостаточно ярким и контрастным.
Не следует ставить телевизор напротив источника света – окна или лампы. Экран будет отсвечивать, придётся выставлять яркость и контраст на максимум. Однако не стоит также смотреть ТВ в абсолютно тёмной комнате. Это влияет на восприятие картинки. И к тому же глаза устают. Рекомендуется использовать дополнительный источник света – неяркую лампу, расположенную за телевизором.
Располагайте экран так, чтобы смотреть на него под прямым углом. При отклонении от прямой линии будет наблюдаться искажение цветопередачи. При этом на уровне глаз зрителя должна быть 1/3 экрана.
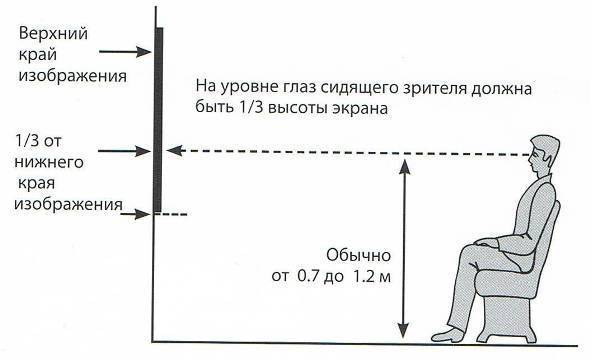
Чем больше диагональ ТВ-панели, тем дальше её устанавливают от зрителя. Взгляд должен охватывать весь экран, а не отдельные его части.

Если вы подключаете к телевизору приставку, используйте HDMI интерфейс. Это позволит добиться максимального качества цветопередачи и чёткости изображения. Применение аналогового подключения приведёт к ухудшению изображения.

Сергей Сакадынский
Занимался созданием и администрированием интернет-ресурсов. 10 лет опыта работы с электроникой и интернет-технологиями.
Многие интересуются, нужно ли настраивать изображение на только что купленном телевизоре. Производитель бытовой техники LG, несмотря на огромные объемы производства, отлаживает все функции телепанелей, и с завода они, в принципе, уже показывают нормально. Но чтобы добиться оптимальной картинки, необходимо учитывать ряд факторов: место установки ТВ, размер комнаты, удаленность от зрителя, освещение – все это играет роль. В статье пойдет речь о том, как настроить изображение телевизора LG «под себя». По большей части, рекомендации актуальны для ТВ любых производителей.

Несколько советов
Перед тем, как настроить яркость на телевизоре LG, изучите следующие правила, которые помогут улучшить качество картинки в целом:
- Не размещайте телевизор на фоне окон или рядом с ними. Солнечный свет будет создавать на экране блики, в итоге значительно ухудшится качество отображения.
- Оптимально размещать ТВ таким образом, чтобы примерно 70% экрана располагались ниже линии глаз.
- При воспроизведении контента, устройство начинает нагреваться. Поэтому телевизор нельзя размещать вплотную к стене или мебели. Необходимо расстояние хотя бы в 10 см, чтобы осуществлялась циркуляция воздуха через вентиляционные отверстия.
- Максимальное качество изображения достигается только при использовании интерфейса HDMI (желательно, чтобы кабель был от производителя).
Расшифруем основные параметры изображения
Маркетологи компании LG стараются стимулировать посетителей магазинов техники приобретать именно их телевизоры. Устройства должны выглядеть максимально красочно на прилавках. Поэтому заводские настройки изображения заданы таким образом, чтобы картинка была оптимальной для помещения с повышенной яркостью (во всех магазинах электроники чрезмерное освещение). Однако в рамках квартиры, где нет такой сильной яркости, экраны уже не кажутся столь красочными. Поэтому сразу же после покупки, необходимо настроить изображение на телевизоре LG. Ниже расскажем про основные параметры, которым требуется корректировка.
Интенсивность
Под этим термином подразумевается насыщенность цвета, т.е. интенсивность выбранного тона. При задании максимальной насыщенности изображение получается «сочным», но при этом от такой картинки могут уставать глаза. Минимальный показатель данного параметра — это преобладание серых тонов.По умолчанию стоит практически максимальная интенсивность (почему, описано выше). Чтобы экран выдавал оптимальные характеристики всех цветов, необходимо установить средние значения данного параметра.
Яркость
Под данным термином подразумевается баланс черного цвета, относительно всей палитры. Простыми словами — эта характеристика определяет, как будут отображаться наиболее темные участки картинки на экране. Если этот показатель установлен на высоком уровне, изображение будет блеклым, отчасти тусклым. При пониженном состоянии этого параметра, темные пиксели будут слишком заметны, станет труднее различать схожие между собой оттенки. Настройку яркости в телевизоре LG обязательно проводить в том помещении, где он будет стоять. Также желательно учитывать уровень освещения. По статистике, люди чаще смотрят телевидение в более темное время суток (ранним утром, вечером и ночью). Поэтому регулировку следует проводить в условиях слабого освещения (если делаете это днём, задерните шторы). Не советуем активировать режим энергосбережения. Он снижает уровень потребления электроэнергии, при этом заметно ухудшат качество изображения. Экономия в несколько рублей в месяц явно не стоит снижения производительности дорогостоящего прибора.
Контрастность
Данный показатель определяет уровень интенсивности светлых элементов картинки (по сути, противоположность яркости). Максимальное значение приведет к тому, что с экрана пропадут наиболее светлые элементы. При минимальном значении изображение получается чрезмерно бледным.
Технические проблемы
Что делать, если мигает экран телевизора LG? Начните с аппаратной диагностики. Проверьте работоспособность базовых модулей ТВ-устройства. Чрезвычайно часто в системе питания, а именно в инверторе выгорают высоковольтные конденсаторы. В кинескопных моделях появляются трещины в пайке. Механические дефекты визуально напоминают кольцо. Они появляются в тех местах платы, где происходит нагревание всех элементов. Такая поломка также возникает из-за большого напряжения.
Если инвертор не выдает необходимый уровень напряжения, то из-за этого LED подсветка начинает мигать. Она может мерцать при включении телевизора LG. В некоторых ситуациях светодиоды и вовсе гаснут. Поэтому некоторые части экрана остаются полностью темными. Чтобы решить проблему, нужно проверить работоспособность конденсаторов и светодиодов. В некоторых ситуациях приходится перепаивать платы в местах, где наблюдается повышенное напряжение.
Отдельно отметим, что мерцание экрана из-за поломки платы — чаще характерно для Смарт ТВ от компании Samsung. Это обуславливается заводским браком. Иногда удается немного уменьшить негативный эффект путем регулировки яркости.
Устанавливаем базовые настройки телевизора
В основном, базовая настройка установлена на телевизоре, при его приобретении. Но бывают случаи, когда там стоят настройки магазина. Их придется сбросить, потому что настраивать телевизор с заводскими параметрами легче и удобней.Отключаем функцию динамического изменения изображения. Некоторые телевизоры имеют данную опцию — она служит для подстройки цвета изображения под окружающее освещение. Минус такой услуги заключается в том, что изменение цветового формата бывает слишком сочным или ярким.Настраиваем яркость дисплея. Настройка яркости влияет на подсветку экрана, делая изображение светлее. Точных параметров тут нет, настройте так, как вам удобно.Настраиваем уровень контрастности. Настройка контрастности влияет на количество белого цвета в телевизоре. Настройте так, чтоб отличать один цвет от другого. К примеру: белый от светло-серого, или черный от светло-черного.Настраиваем уровень резкости. Такая функция добавляет четкости изображению. Телевизорам высокого разрешения не нужно менять параметр резкости. Качество картинки в таких телевизорах — максимальная. Если ТВ не с высоким разрешением, то увлечение резкости улучшит передаваемое изображение.Не трогайте стандартные настройки цветов. Именно в этом случае, все настроено оптимально. Можно создать цветовые профили, каждый из низ будет привязан к различным устройствам. Это поможет улучшить качество изображения, через другие проектирующие девайсы.Всю операцию надо повторять не реже раза в год. Со временем спадает яркость, теряется качество изображения или тускнеет подсветка.
Нет цвета на телевизоре через цифровую приставку: проблемы и решение
Многие из вас постепенно приобщаются к новым технологиям и покупают себе 4K-телевизоры. Дело в том, что мы тоже это делаем. Все трое ведущих Завтракаста уже сидят с 4K-телевизорами, которые поддерживают технологию HDR. Причем в нашем инвентаре есть и новый OLED от LG 2021 года — B8. Поэтому мы решили рассказать о тонкой настройке этого телевизора, которая подойдет в том числе и для остальных моделей 2017-2019 года. Причем настройки мы приведем как для видеоконтента, так и для игровых консолей (в нашем случае это PS4 Pro, но гайд акутален и для Xbox One X).
Я сам калибровал свой B8 с помощью этих настроек, изображение во многом приблизилось к киношному в видеоконтенте, а игры стали работать с еще более ровной и сочной картинкой без ощутимого инпут-лага.
Возможно, этот гайд поможет вам получить чуть больше удовольствия от использования вашего телевизора.
DISCLAIMER: мы написали этот гайд на основе информации из интернетов, а также во многом по мотивам поста на Resetera, который создал разбирающийся в теме пользователь.
DISCLAIMER 2: компания LG нам за этот гайд ничего не платила (а могла бы), потому что маркетологи там думают не головой, а гайдлайнами. Когда этот пост прочитает 100 тысяч человек, мы обязательно вам об этом сообщим.
Для каких моделей LG OLED актуальна калибровка:
- 2017 — B7, C7, E7, G7, W7,
- 2018 — B8, C8, E8, G8, W8,
- 2019 — B9, C9, E9, R9, W9, Z9 (правда, мы пока их в глаза не видели на момент написания зимой 2019).
Итак, прежде всего нам нужно разобораться, каким образом в телевизоре работают профили настроек. В момент, когда вы заходите в настройки изображения, будучи на одном из HDMI, вы работаете с профилем изображения этого входа. Причем профилей для входа может быть два — SDR (обычное изображение без HDR) и HDR. Для калибровки HDR-профиля на этом же HDMI-входе вам нужно запустить HDR-контент. Точно такая же ситуация с проигрыванием контента внутри webOS — будь-то браузер или одно из приложений (например, Netflix).
Не все знают, но для HDMI в webOS нужно включить поддержку HDR. Если бы вы почитали инструкцию, то знали, что для этого нужно зайти в меню Picture > Additional Settings и там в разделе ULTRA HD Deep Color включить для всех ваших HDMI возможность работы с HDR-контентом.
Еще не забудьте включить в глобальных настройках телевизора функцию Dynamic Tone Mapping, правда, она доступна только на моделях 2021 и 2021 года. Она грамотно распределяет нагрузку яркости в HDR-контенте и делает его лучше, если изначально создатели контента немного облажались с грейдингом.
Ниже я опишу четыре основных профиля настроек изображения для LG OLED:
- HDMI с PS4 Pro в SDR,
- HDMI с PS4 Pro в HDR,
- webOS с SDR-контентом (подходит для телеприставки на одном из HDMI),
- webOS с HDR-контентом (подходит для телеприставки на одном из HDMI).
Настройка лучшего изображения
Современные модели позволяют производить детальную настройку изображения, не имея специальных навыков. Выполните эти пять шагов, чтобы достичь максимальной производительности от своего телевизора:
- Зайдите в раздел настройки Film или Movie (в зависимости от конкретной модели). В более современных телевизорах LG попасть в этот раздел можно, нажав на соответствующую кнопку на пульте Д/У. Активируйте опцию искусственной резкости — она автоматически подстраивает данный параметр, в зависимости от текущих условий (цветовая гамма изображения, уровень освещения и т.д.). Также зайдите в раздел «динамические окружности» и сократите немного их количество.
- Уменьшите яркость. Как мы уже говорили ранее, по умолчанию данный параметр установлен на критически высоком уровне. В моделях последнего поколения есть опция «автоматическая настройка яркости». Если на вашем устройстве она есть, обязательно активируйте её.
- Откорректируйте температуру цвета. Низкий уровень данной характеристики обеспечит преобладание синего цвета, высокая — красного. Оптимальное — среднее значение, т.е. в районе 6500 кельвинов. Если на вашей модели телевизора есть возможность поменять цветовую температуру — сделайте это.
- Отключите динамическую контрастность. В результате улучшится общая четкость картинки, выделятся контуры изображений, а цвета получатся максимально насыщенными. По факту, данная опция абсолютно бесполезна и зачастую делает качество изображения только хуже.
- Зайдите FlatpanelsHD и пройдите настройки калибровки. Введите модель своего телевизора, и сайт предоставит оптимальные настройки. Скопируйте их и можете использовать их на своём устройстве.
Если стандартных инструментов по настройке экрана на телевизоре LG вам недостаточно, можете приобрести калибратор. Это специально устройство, которое автоматически подгоняет параметры изображения, достигая наиболее оптимальных показателей. Нашли ошибку? Выделите ее и нажмите ctrl+enter
Поделиться в соц.сетях
Как подключить телевизор к компьютеру через Wi-FiТрансляция с компьютера на телевизор через Wi-Fi
Качество изображения на телевизоре зависит от выставленных настроек. Если они выставлены неверно или телеприемник их не сохранил, картинка будет растянута, а цвета станут слишком темными или яркими. В статье мы расскажем, как эту проблему можно решить самостоятельно и настроить изображение телевизора, не прибегая к помощи телемастера.
Содержание статьискрыть1Как настроить изображения в телевизоре1.1Настройка в зависимости от модели тв2Какие параметры выставить при настройке3Настройка изображения телевизора: пошаговая инструкция3.1Используя стандартные возможности3.2Используя профессиональное регулирование
Причины
Перед выполнением тех или иных действий необходимо определить причины, почему при подключении цифровой приставки нет цвета на телевизоре. Этому может быть несколько объяснений:
- Неправильная настройка цветового режима ТВ.
- Ошибки в соединении между собой оборудования.
- Некорректная настройка тюнера.
- Неисправность приставки или телевизора.
Это основные причины, почему при подключении приставки нет цветного изображения. Для устранения неисправности необходимо действовать последовательно, начиная с простых шагов, переходя к более сложным проверкам.
Как настроить изображения в телевизоре
Качество изображения на телевизоре зависит от выставленных базовых параметров следующих показателей:
- формат;
- яркость;
- контрастность;
- цвет/насыщенность;
- резкость.
Первичные параметры телевизора устанавливаются с помощью тестовых картинок, на которых проверяются все показатели и проводится контроль. По окончании работы качество изображение на экране сравнивается с реальной фотографией.
Следующим шагом будет проверка пикселей и цветности. Пиксели проверяются с помощью однотонных изображений и сетки. Последняя ищет комбинации, при которых работоспособность пикселей зависит от положения соседних пикселей.
Качество цветности контролируется цветными полосами.
Не всегда внесенные изменения сохраняются. Причин для этого несколько.
- Настройки сохраняются в режиме «HOME» или «Домашний просмотр». Если ваш телевизор находится в режиме DEMO или SHOP, следует внести изменения.
- Нарушены правила эксплуатации приемника либо неверно установлено программное обеспечение. Воспользуйтесь инструкцией и установите первоначальные (заводские настройки).
- Некорректность работы памяти телевизора. В этом случае устройство не запоминает не только настройки картинки, но и каналы.
Важно! В первых двух случаях поможет инструкция, в третьем — профессиональный мастер, который заменит необходимые детали.
Настройка в зависимости от модели тв
Настройки в разных моделях телевизора не отличаются друг от друга. Меню состоит из пяти вышеуказанных показателей с одинаковым способом установки нужных параметров. Пользователю нужно войти в меню и выставить предпочтительные для себя значения. Устройства разных производителей будут отличаться друг от друга интерфейсом. Независимо от фирмы-производителя черно-белые полоски отвечают за яркость, серо-белые за контраст.
По-иному обстоит дело с тестовыми картинками. Они отличаются по внешнему виду, но одинаковы по типу: однотонные проверяют на экране пиксели, цветные — работу цветовых полос.
Внимание! От модели зависит формат изображения телевизора. Чаще всего встречаются два вида — Full HD и Ultra HD 4K.
Какие параметры выставить при настройке
Правильно установленные параметры телевизора помогут избежать ошибок при настройке картинки. Качественная картинка получается при соблюдении следующих условий:
- Формат (размер) изображения регулируется двумя треугольниками. Срезанные вершины треугольников свидетельствует об ошибке. Перед проведением работы следует отключить функцию масштабирования.
- Яркость. Регулируется ячейками темного цвета. При правильной настройке тон каждой последующей ячейки будет отличаться от предыдущей. Если это не так, работу по установке яркости следует продолжить.
- Контрастность. Регулируется шкалой серого цвета. Четкие границы между ячейками разных тонов серого цвета свидетельствуют о правильной работе.
- Цвет или насыщенность. Для установки предлагается картинка с изображением женщин с разным цветом кожи. После работы с регуляторами кожа женщин должна смотреться естественно. Красный цвет кожи свидетельствует о неправильной установке цвета и цветовой температуры.
- Резкость. Параметр устанавливается после отработки первого пункта. Глядя на экран, мы должны видеть все линии точно.
Как отключить функцию отключения экрана при звонке?
В настройках «Входящие вызовы» на Хиаоми находим и выбираем пункт Датчик приближения под которым будет написано (отключать экран автоматически при поднесении телефона к уху во время разговора) и включаем его.
Интересные материалы:
Когда нужно переходить на зимнюю солярку? Когда нужно подавать заявление на УСН? Когда нужно принимать Анастрозол? Когда нужно принимать тамоксифен? Когда нужно рубить капусту на зиму? Когда нужно сеять Конюшину? Когда нужно употреблять углеводы? Когда нужно выдавать расчетные листки? Когда нужно выдавать расчетный листок? Когда нужно выплатить командировочные?
Настройка изображения телевизора: пошаговая инструкция
Настройку изображения нужно проводить дома, в том месте, где будет располагаться телевизор. Существует два способа проведения процедуры.
Используя стандартные возможности
Для этого на пульте находим нужную кнопку. Она может называется по-разному — Settings, Options, . На телевизоре появится меню с перечнем настроек. Далее передвигая ползунки, добиваемся качественного изображения.
Используя профессиональное регулирование
Для этого следует скачать соответствующие изображения в интернете.
- Для установки яркости скачивается изображение «Pluge pattern» или приобретается специальный диск. Вертикальная полоса, появившаяся на экране будет поделена на несколько ячеек, пронумерованных буквами латиницы. Ячейка с левой стороны будет черного цвета. Настройка заключается в придании ячейкам разного цвета. Если все будет выполнено правильно, правая ячейка приобретет белый цвет.
- Контраст настраивается аналогично яркости, только настраиваемые ячейки имеют серый цвет.
- При настройке цвета важно правильно отрегулировать зеленый цвет, который имеет множество оттенков. Поэтому нужно взять фото с изображением природы, где будет много оттенков зеленого цвета, а также фото людей различной расы. Далее следует сравнить картинку на мониторе и оригинальную фотографию. Сходство должно быть максимальным.
- Фокус настраивается приложением «Sharpness pattern». Все линии на картинке пользователь должен четко видеть.
- Для регулировки размера достаточно стандартных настроек.
Справка! Профессиональная установка параметров изображения требует больше времени, однако дает более качественную картинку на телеэкране.
Информацию по вопросам настройки телевизора можно получить на различных форумах в интернете, там же можно скачать и специальные программы.
Телевизор
Независимо от размера экрана каждый владелец жидкокристалического (LCD, LED) телевизора желает получить максимум качества от выдаваемого экраном изображения. Для того, чтобы приблизиться к эталонным показателям формата, яркости, контрастности, цвета и фокуса мы будем использовать различные тесты экспертов от Burosch.
Созданные ими тесты используют во всем мире для того, чтобы оценить качество выдаваемого экраном ТВ изображения. Данные тесты и инструкции по настройке подойдут только для жидкокристаллических (LED, LCD) телевизоров, не старше 10 лет.
А нужно ли экран настраивать? Разве об этом не позаботился производитель?
От части это правда. Большие объемы производства не позволяют производителю выполнить тонкую настройку экрана, будь то Samsung, LG, Sony, Toshiba, Sharp.
Не последнюю роль играют условия работы ТВ. Они всегда будут разными: источники сигнала разные, ТВ установлен на разной высоте, расстояние до ТВ разное, освещение помещения отличается и еще очень много аспектов. Поэтому настройку изображения нет смысла проводить ни на заводе изготовителе, ни в магазине, а необходимо делать это дома, в том месте где будет установлен ТВ.
Поломки, которые влияют на цветность
Если вы устранили все помехи, поставили актуальную прошивку, восстановили настройки, но это все равно не помогло, возможно, в приборе произошел сбой и одна из деталей сломалась. Чаще всего выходят из строя:
- Штекер антенны. Часто повреждение невозможно заметить. В 25% случаев визуально диагностировать поломку нельзя. Но если вы хотя бы раз резко вытащили кабель из гнезда или наступили на него, сигнал будет поступать с дефектами.
- Плата цветовоспроизведения. Обычно эта деталь хорошо защищена конструкцией, но, если в комнате повышена влажность или проводка в квартире повреждена, есть риск перепадов напряжения и даже короткого замыкания. В момент скачка энергии цветовая плата сгорит в первую очередь. Восстановить ее в моделях Sony и Philips нельзя, потребуется замена.
- Коммутатор. Если вы используете этот прибор, чтобы получать хороший телесигнал из разных источников (например, спутникового и кабельного ТВ), сбой случится именно в нем. Чтобы проверить его исправность, подключите каждый источник сигнала к телевизору напрямую. Если цвета восстановились, просто замените коммутатор.
- Контроллер матрицы. Если все остальные неисправности не подтвердились, возможно, вышел из строя микроконтроллер экрана. Многие мастерские не берутся за ремонт такой сложности и предлагают заменить весь матричный узел. Мастера «Ремонтано» могут установить оригинальный контроллер вместо поломанного. Это обойдется значительно дешевле.
Сложно ли настроить ТВ правильно? Мне понадобится помощь мастера?
Достичь правильного отображения картинки, не сложнее, чем выполнить настройку каналов. Это займет не более 20 минут вашего времени. Для того, чтобы ваш телевизор радовал глаз, вам понадобится только подогнать настройки изображения так, чтобы тестовые картинки правильно отображались на экране. Как именно должно быть «правильно» вы увидите ниже. Тестовые картинки подобраны экспертами так, что после настройки вы сможете насладится любыми сценами по яркости, цветности, четкости и контрастности.
Важные нюансы
Если кажется, что у телевизора пропала яркость, необходимо знать некоторые нюансы:
- Возможно, проблема банальна и у пользователя просто начались проблемы со зрением. Чтобы выяснить причину, нужно попросить домочадцев посмотреть такое же изображение на телеэкране. Если оно действительно тусклое, то проблема в устройстве.
- Вторая возможная причина – наличие толстого слоя пыли на экране.
- Если со зрением и пылью никаких проблем нет, то придется уже производить регулировку оборудования.
Если восстановить яркость телевизора не выходит после настройки, стоит пригласить опытного мастера, чтобы он провел диагностику ТВ оборудования. Самостоятельно решать эту проблему не желательно, поскольку можно нанести серьезный вред купленной технике.
Детальнее о тестовых изображениях
Каждая, отдельно взятая картинка, служит для настройки одного параметра. В тесте от Burosch присутствуют:
- Картинки для настройки пяти основных параметров: формата, яркости, контраста, цвета и фокуса.
- Картинки с тестовыми зонами для одновременной настройки нескольких параметров
- Картинки для профессиональной калибровки
- Несколько реальных картинок для проверок
Тестовые картинки для каждого параметра
Используются для подгонки единственного параметра. После настройки этого параметра, потребуется переключиться на другую картинку и выполнить регулирование другого параметра.
Тестовые картинки с нескольким тестовыми зонами
Применяются, когда требуется настроить быстро или, когда настройку выполняет неопытный пользователь. На таких изображениях можно настроить пять основных параметров сразу.
Приступаем к настройке экрана
В первую очередь потребуется выбрать источник сигнала на пульте.
Для этого нажмите клавишу Source или Input и выберите источник изображения: USB флешку (или соответствующий HDMI вход, если транслируете с ПК/ноутбука).
Далее необходимо войти в меню телевизора: для этого нажмите кнопку меню на пульте и перейдите к настройкам изображения. У разных производителей кнопка меню называется по-разному: это может быть Settings, Options, . На картинке ниже самые распространенные пульты.
Если у вас возникнут сложности со входом в меню — в инструкции к телевизору можно найти описание этой процедуры более точно, конкретно для вашей модели. Когда вы войдете в меню, вы увидите примерно следующее:
Далее вам предстоит выбрать каким путем пойти: взять универсальную картинку (быстрее) или настраивать каждый параметр по соответствующей картинки (качественнее).
Настройка формата экрана
Чтобы формат был настроен правильно — необходимо отключить в меню функции масштабирования (оверскана, апскейла).
Настройка яркости
Правильная настройка яркости достигается, когда все градации серого цвета отчетливо видны на фоне черного. Для этого двигайте клавишами пульта ползунок параметра яркости в меню до тех пор, пока все градации серого будут видны.
Настройка контрастности
Правильная настройка контрастности схожа, с настройкой яркости, отличается лишь тем, что теперь фон не черный, а белый. Правильным будет параметр, когда вы увидите все градации серого на белом фоне. Для этого двигайте клавишами пульта ползунок параметра контрастности в меню до тех пор, пока все градации серого будут видны.
Настройка цвета
Настройка насыщенности цвета и цветовой температуры выполняется по оттенку человеческой кожи. Для того, чтобы получить правильные настройки цветности потребуется тестовая картинка с изображенными на ней женщинами. У них разный цвет кожи, подстраивать регуляторы нужно так, чтобы кожа смотрелась естественно. Для этого двигайте клавишами пульта ползунок параметра цветности в меню до тех пор, пока все лица не станут выглядеть натуральными.
Настройка фокуса
Настройки резкости необходимо выполнять после точной настройки формата, которая описана выше. Чтобы экран телевизора выдавал четкое изображение на тестовой картинке необходимо добиться максимально точного отображения пересечений и линий. Для этого двигайте клавишами пульта ползунок параметра фокус (резкость) в меню до тех пор, пока все пересечения не станут видны.
Завершив эти настройки выйдите из меню, извлеките USB флешку, включайте любой фильм или ТВ-программу. После этих ваш телевизор настроен для приятного просмотра видео любого содержания: от динамичных боевиков до документальных фильмов о природе.
Используемые источники:
- https://tv-vybor.ru/i/159-kak-nastroit-izobrazhenie-i-jarkost-na-televizore-lg.html
- https://homeasking.com/nastrojka-izobrazheniya-televizora/
- https://technari.com.ua/ru/services/-company/articles/optimal-tv-picture/
Настройка яркости на пульте от LG телевизора является важным аспектом, который позволяет получить наилучшее качество изображения. В данной статье мы расскажем о том, как настроить яркость на пульте от LG телевизора шаг за шагом.
Первым шагом в настройке яркости является поиск кнопки «Яркость» на пульте от LG телевизора. Обычно данная кнопка имеет значок солнца. Если вы не можете найти данную кнопку, обратитесь к руководству пользователя вашего телевизора.
После нахождения кнопки «Яркость» используйте стрелки на пульте для изменения значений яркости. Обычно кнопки стрелок располагаются рядом с кнопкой «Яркость» и имеют символы вверх и вниз.
Изменяйте значение яркости до тех пор, пока не достигнете наилучшего результата. При этом обращайте внимание на яркость фона, контрастность изображения и восприятие цветов.
По завершении настройки яркости не забудьте сохранить изменения. Обычно это делается нажатием кнопки «ОК» или аналогичной на пульте от LG телевизора. Убедитесь, что вы получили желаемый результат и наслаждайтесь качественным изображением на вашем телевизоре.
Содержание
- Как изменить яркость на пульте от LG телевизора
- Включите телевизор и пульт
- Найдите кнопку настройки яркости
- Нажмите кнопку настройки яркости
- Используйте стрелки для изменения яркости
- Проверьте результат
- Измените яркость по вашему желанию
- Сохраните настройки
Как изменить яркость на пульте от LG телевизора
Настраивая яркость на пульте от LG телевизора, вы можете получить наилучшее качество изображения и комфортный уровень освещенности экрана. Вот пошаговая инструкция, которая позволит вам изменить яркость на пульте от LG телевизора:
- Возьмите пульт в руки и убедитесь, что он находится в пределах действия сигнала.
- Нажмите на кнопку «Menu» для открытия меню телевизора.
- Используйте кнопки со стрелками на пульте для навигации по меню.
- Найдите раздел «Настройки экрана» или «Изображение» в меню.
- Выберите пункт «Яркость» или «Яркость/контраст» в разделе «Настройки экрана» или «Изображение».
- Нажмите на кнопку «OK» или используйте кнопки со стрелками для изменения значения яркости.
- Двигайте кнопку «OK» вправо или влево для увеличения или уменьшения яркости, пока не достигнете желаемого уровня.
- После достижения нужного уровня яркости нажмите на кнопку «OK», чтобы сохранить изменения.
Теперь вы знаете, как изменить яркость на пульте от LG телевизора. Используя эти простые шаги, вы сможете настроить яркость экрана по своим предпочтениям и улучшить качество просмотра изображений.
Включите телевизор и пульт
Прежде чем начать настройку яркости на пульте от LG телевизора, убедитесь, что и сам телевизор, и пульт включены. Это позволит вам взаимодействовать с меню настроек и выполнить необходимые изменения.
Для включения телевизора обычно достаточно нажать кнопку питания на передней панели или на самом пульте. Если у вас возникли сложности с включением телевизора, проверьте подключение к электрической сети и убедитесь, что пульт снабжен новыми батареями.
После включения телевизора убедитесь, что пульт находится в рабочем состоянии. Для этого можно проверить работу кнопок, например, нажать на любую из них и увидеть отклик на экране телевизора. Если пульт не работает, замените батареи или обратитесь к инструкции пользователя для дальнейшего решения проблемы.
Найдите кнопку настройки яркости
На пульте от LG телевизора кнопка настройки яркости может размещаться в разных местах в зависимости от модели и дизайна пульта. Однако, обычно эта кнопка имеет одинаковый символ, позволяющий легко ее найти.
Чтобы найти кнопку настройки яркости на пульте от LG телевизора, следуйте инструкциям ниже:
- Возьмите пульт в руки и обратите внимание на его верхнюю и боковые части. Обычно там располагаются все основные кнопки, включая кнопку настройки яркости.
- Ищите кнопку с символом, напоминающим солнце или лампочку. Это символ обозначает яркость и может быть выполнен в виде иконки или надписи «BRIGHTNESS».
- Если вы нашли такую кнопку, поздравляю! Теперь вы готовы настраивать яркость вашего LG телевизора.
Если вы не можете найти кнопку настройки яркости на пульте от LG телевизора, рекомендуется обратиться к инструкции по эксплуатации вашего конкретного телевизора или связаться с технической поддержкой LG для получения более подробной информации.
Нажмите кнопку настройки яркости
На пульте от LG телевизора, для настройки яркости, присутствует специальная кнопка. Найдите на вашем пульте кнопку с изображением солнца или подсветки. Обычно она помечена символом «⚙️», «⌛» или «⊞».
Если вы не можете найти кнопку настройки яркости, обратитесь к руководству пользователя, которое поставляется вместе с вашим телевизором. В нем вы найдете подробные инструкции и диаграммы, которые помогут вам найти нужную кнопку.
Используйте стрелки для изменения яркости
После того, как вы включили телевизор и настроили необходимый источник сигнала, вы можете использовать стрелки на пульте от LG телевизора для изменения яркости экрана. Это особенно полезно, когда вам нужно увеличить яркость в темное время суток или уменьшить яркость для комфортного просмотра вечером.
Чтобы увеличить яркость, нажмите на стрелку «Вверх» или «Вправо». Каждое нажатие увеличивает яркость на определенный уровень. Вы можете продолжать нажимать на стрелки, пока не достигнете нужной вам яркости.
Чтобы уменьшить яркость, нажмите на стрелку «Вниз» или «Влево». Каждое нажатие уменьшает яркость на определенный уровень. Вы можете продолжать нажимать на стрелки, пока не достигнете нужной вам яркости.
Обратите внимание, что на пульте от LG телевизора могут быть различные логотипы и надписи на стрелках, но функционал остается одинаковым. Если вы не уверены, где находятся стрелки на вашем пульте, обратитесь к инструкции по эксплуатации телевизора.
Используйте стрелки на пульте от LG телевизора для изменения яркости, чтобы добиться оптимального качества изображения в зависимости от условий освещения. Это позволит вам наслаждаться просмотром любимых фильмов и сериалов с максимальным комфортом.
Проверьте результат
После выполнения всех предыдущих шагов, ваш пульт управления от LG телевизора должен работать и изменять яркость. Чтобы проверить результат, выполните следующие действия:
- Убедитесь, что ваш телевизор включен.
- Направьте пульт в сторону телевизора и нажмите кнопку, которую вы настроили для увеличения яркости.
- Обратите внимание на то, какая реакция происходит на экране. Если яркость увеличивается, значит настройка прошла успешно.
- Повторите те же действия с кнопкой, которую вы настроили для уменьшения яркости. Если яркость уменьшается, значит настройка прошла успешно.
Если яркость не изменяется или не происходит никакой реакции на нажатие кнопок, попробуйте повторить настройку с самого начала. Убедитесь, что вы правильно выполните все шаги, и что выбранные вами кнопки на пульте не заняты другими функциями.
Измените яркость по вашему желанию
Пульт от LG телевизора позволяет легко и быстро настроить яркость экрана, чтобы вы получили максимальное удовольствие от просмотра контента. Следуйте этой простой инструкции:
- Убедитесь, что ваши руки находятся в зоне действия пульта от телевизора.
- Возьмите пульт в руки и найдите кнопки управления яркостью.
- Для увеличения яркости нажмите на кнопку +.
- Для уменьшения яркости нажмите на кнопку —.
- Вы можете продолжать регулировать яркость до тех пор, пока не достигнете желаемого результата.
Проверьте результат на экране телевизора. Если вы все еще не удовлетворены яркостью, повторите шаги 3-5.
Не забывайте, что изменение яркости может повлиять на общую восприимчивость изображения, поэтому регулируйте яркость в соответствии с условиями освещения в комнате и вашими предпочтениями. Наслаждайтесь просмотром своего LG телевизора с комфортной яркостью экрана!
Сохраните настройки
После того, как вы внесли все нужные изменения в настройки яркости на пульте от LG телевизора, не забудьте сохранить их.
Для сохранения настроек на пульте от LG телевизора:
- Убедитесь, что все изменения в яркости и других настройках выполнены по вашему желанию.
- Нажмите на кнопку «Menu» на пульте, чтобы открыть главное меню.
- Используя кнопки навигации, выберите в меню пункт «Settings» или «Настройки».
- Затем выберите «Picture» или «Изображение», чтобы открыть меню настроек изображения.
- В этом меню вы найдете различные параметры настройки, включая яркость. Используйте кнопки навигации, чтобы выбрать нужный параметр.
- После того, как вы выбрали нужный параметр, нажмите на кнопку «Enter» или «ОК», чтобы открыть меню настройки данного параметра.
- Используйте кнопки навигации для настройки значения параметра яркости.
- Если нужно, вы также можете настроить другие параметры изображения в этом меню.
- Когда вы закончили с настройками, нажмите на кнопку «Back» или «Exit», чтобы вернуться в предыдущее меню.
- Перейдите в меню «Save» или «Сохранить», чтобы сохранить все внесенные изменения.
- Нажмите на кнопку «Enter» или «ОК», чтобы подтвердить сохранение настроек.
После выполнения этих шагов ваши измененные настройки яркости будут сохранены, и вы сможете наслаждаться наилучшим качеством изображения на вашем LG телевизоре.
Подобно мобильным телефонам, телевизор имеет функцию яркости, которую можно регулировать в зависимости от нашего выбора. Яркость телевизора важна для четкого изображения с нужной степенью видимости. Чем выше яркость, тем ярче картинка, которую вы видите на экране. Чтобы получить наилучшие впечатления от потоковой передачи, вы должны отрегулировать яркость телевизора LG в зависимости от условий освещения.
Чтобы установить уровень яркости в соответствии с вашим выбором, вам придется отключить режим энергосбережения. Когда ваш телевизор LG находится в режиме энергосбережения, вы не можете регулировать яркость телевизора LG Smart TV или включать игровой режим, и у вас будет много ограничений.
[1] Перейдите к Настройки вашего телевизора LG.
[2] Нажмите на Все настройки вариант в правом нижнем углу экрана.
[3] С левой стороны выберите Рисунок вариант.
[4] Нажмите на Энергосбережение и вы получите список режимов энергосбережения.
[5] Нажмите Выключенный кнопка.
[6] Ваш режим энергосбережения был отключен, и теперь уровень яркости на вашем LG Smart TV остается постоянным до следующей настройки.
Шаги по настройке яркости на светодиодном/ЖК-телевизоре LG
[1] Возьмите пульт от телевизора LG и нажмите кнопку Настройки кнопка.
[2] Перейти к Все настройки вариант.
[3] В меню «Настройки» выберите Рисунок вариант.
[4] Выберите Режим изображения вариант.
[5] Теперь вы перейдете на другой экран, где сможете настроить резкость, контрастность, цвет и яркость на экране телевизора LG.
[5] Переместите ползунок вправо рядом с параметром «Яркость», чтобы настроить его.
Как настроить яркость на телевизоре LG без пульта дистанционного управления
[1] Убедитесь, что ваш телевизор LG включен.
[2] В зависимости от используемой вами модели телевизора LG кнопки будут расположены сбоку или сзади телевизора. Эти наборы кнопок обычно канал вверх, канал вниз, увеличить громкость, звук тише, и кнопки источника.
[3] нажмите Источник кнопку на телевизоре для перехода в меню.
[4] Теперь отправляйтесь в Рисунок вкладку с помощью кнопок увеличения и уменьшения громкости.
[5] Перейдя на вкладку «Изображение», вы можете настроить уровень яркости по своему желанию.
Как настроить яркость на телевизоре LG с помощью приложения LG ThinQ
Прежде чем использовать приложение ThinQ для регулировки яркости телевизора LG, убедитесь, что ваш смартфон и телевизор LG подключены к одному и тому же Wi-Fi.
[1] Во-первых, скачайте Приложение ThinQ из Google Play Store или App Store.
[2] Запустите приложение ThinQ и коснитесь значка значок + расположен на вершине.
[4] Ознакомьтесь с информацией о подключении и нажмите ХОРОШО.
[5] Перейти к Вкладка «Бытовая техника».
[6] Дождитесь завершения процесса сканирования и нажмите на свой LG телевизор имя устройства для сопряжения с ним.
[7] Код подтверждения будет отображаться на экране телевизора. Введите код на своем мобильном телефоне, чтобы завершить процесс сопряжения.
[8] После подключения к телевизору LG перейдите к Домашний экран в вашем приложении ThinQ.
[9] Выберите свой телевизор и цифровой пульт будет отображаться автоматически.
[10] Цифровой пульт такой же, как ваш физический пульт с теми же параметрами. Нажмите на меню кнопку и перейдите к Вкладка «Изображение».
[11] Перейдя на вкладку «Изображение», вы можете настроить уровень яркости по своему желанию.
С помощью приложения LG ThinQ вы можете включать телевизор LG без использования пульта дистанционного управления, сбрасывать настройки телевизора LG и выполнять другие действия.
Общие часто задаваемые вопросы
1. Как увеличить яркость телевизора LG?
Чтобы увеличить яркость телевизора LG, перейдите к параметру «Настройки» и выберите «Изображение». Переместите ползунок вправо, чтобы увеличить яркость.
2. Могу ли я настроить яркость на моем телевизоре LG без пульта дистанционного управления?
Да, вы можете использовать приложение LG ThinQ, удаленное приложение для LG Smart TV, чтобы регулировать яркость без использования пульта дистанционного управления.

