Проблема низкого уровня громкости тревожит не только владельцев ноутбуков, но и пользователей компьютеров с мощной акустикой. Рассмотрим способы увеличить громкость в операционной системе Windows 7, покажем, как усилить звук без искажений и нормализовать его для получения одинаковой громкости в наушниках и колонках.
На устройстве воспроизведения
На колонках, акустических системах, большинстве наушников есть органы для управления уровнем громкости: качелька, вращающийся диск.
Иконка в трее
Увеличить громкость на компьютере или ноутбуке под управлением Виндовс 7 можно посредством иконки динамика в трее. Кликните по ней и перетащите ползунок вверх.

Если необходимо усилить звук в определённом приложении:
- Увеличьте громкость в этой программе: проигрывателе или игре.
- Вызовите микшер через контекстное меню динамика в трее и измените параметр для нужного приложения.

Клавиатура
На ноутбуке есть специальные клавиши, отвечающие за управление уровнем громкости. Обычно это две функциональные кнопки из ряда F1 – F12: одна для увеличения, вторая – для уменьшения громкости, зажатые вместе с Fn; реже – PageUp и PageDown.
На компьютере может использоваться геймерская или мультимедийная клавиатура с клавишами для управления громкостью. Для её увеличения кликайте по кнопкам с плюсом (либо аналогичным обозначением).
Нормализация аудио
В Windows 7, 8, 10, 11 есть функция «Выравнивание громкости». Это программная нормализация громкости – приводит звучание со всех источников к единому уровню: усиливает слабые звуки, например, когда собеседника едва слышно, и приглушает интенсивное звучание рекламных роликов, от которых иногда приходится подпрыгивать, работая в наушниках. Для нормализации откройте свойства устройства воспроизведения через Панель управления, во вкладке «Улучшения» активируйте опцию «Тонкомпенсация» или «Loudness Equalization», иногда находится в разделе «Enhancement». В итоге вы заметите, что сильный звук стал тише, а слабый – усилился.

Горячие клавиши
Если из ваших колонок либо наушников всё равно раздается тихий едва слышимый голос, рекомендуем скачать усилитель звука Sound Booster. Программа усилит проигрываемое на ПК и ноутбуке аудио до 5 крат без искажений. Искажение звучания может появиться при усилении в 3 – 5 раз при плохом качестве аудиозаписи. Sound Boster работает по двум алгоритмам: перехват звукового потока и добавление глобальных эффектов. Режим СуперУсиление ещё больше повысит громкость звучания, но могут возникнуть артефакты при максимальных степенях усиления.
В приложении можно настроить управление горячими клавишами – уменьшать и увеличивать громкость комбинациями кнопок, не сворачивая окон, даже в трёхмерных играх.
Если испытываете недостаток громкости на максимальном уровне звучания, что часто бывает на ноутбуке или при прослушивании лекций со аудиодорожкой низкого качества, попробуйте Sound Booster.
Шаг 1: Проверьте громкость звука
Наведите курсор на значок динамика в правом нижнем углу экрана. Этот значок обычно находится на панели задач. Нажмите правой кнопкой мыши на значок динамика и выберите «Открыть сведения о громкости». Проверьте, что уровень громкости установлен на высоком уровне. Если уровень громкости не на максимуме, переместите ползунок вправо, чтобы увеличить громкость звука.
Шаг 2: Проверьте устройства вывода звука
Откройте Панель управления и выберите «Оборудование и звук». Выберите «Звук» и откройте вкладку «Воспроизведение». Здесь вы увидите список всех доступных устройств вывода звука. Устройство, которое вы хотите использовать, должно быть отмечено галочкой. Если нужного устройства в списке нет, подключите его и нажмите кнопку «Обнаружить».
Шаг 3: Обновите драйверы звука
Если звук все еще не работает, возможно, вам нужно обновить драйверы звука. Чтобы сделать это, нажмите правой кнопкой мыши на значок «Мой компьютер», выберите «Свойства», затем «Диспетчер устройств». Найдите звуковой контроллер и нажмите правой кнопкой мыши на нем. Выберите «Обновить драйверы» и следуйте инструкциям на экране.
Шаг 4: Проверьте настройки звука в приложении
Если звук не работает только в конкретном приложении, проверьте настройки звука в этом приложении. Найдите настройки звука или звуковые эффекты в меню приложения и убедитесь, что они установлены правильно и не выключены.
Если все эти шаги не помогают, значит проблема может быть в аппаратной части. Рекомендуется обратиться в сервисный центр для диагностики и ремонта.
Использовать компьютер без звукового сопровождения очень не комфортно. Одно дело, если не слышно какие-то вспомогательные системные сигналы, и совсем другое – «немые» игры, фильмы и молчащая музыка. Сегодня разберемся с проблемой, когда нет звука на компьютере Windows 7: что делать и в чем же собственно искать причину. А она может крыться в самых разных местах:
- Настройки звука;
- Параметры устройств воспроизведения;
- Состояние звуковой карты;
- Неполадки с драйверами также могут быть причиной, почему пропал звук.
Сначала проверьте, а включен ли вообще звук. Если в трее на значке динамика есть запрещающий символ, значит, звук заглушен для всего.

Как сделать его снова активным? Кликните на значок, затем на символ отключения.

Заодно повысьте громкость, слишком слабую можно не заметить.

Если во время работы на компе с Windows 7 включенный звук снова пропал – проверьте, не попадаете ли вы случайно на клавишу Mute (заглушить). На некоторых клавиатурах есть такая кнопка, а на ноутбуках используется сочетание Fn и другой кнопки.
Отключен в микшере: как включить
Микшер применяют для более тонкой корректировки параметров. Коварство заключается в том, что его можно использовать как способ убрать звук для отдельных приложений (идеальная цель для розыгрыша) – но вы в нем же можете все вернуть обратно.
Правым кликом по иконке динамика откройте меню и выберите микшер.

Появится окно с настройками звука для устройств на компьютере и программ в Виндовс 7.

Громкость может быть полностью отключена или выведена в 0 именно для того плеера, в котором вы «потеряли» звучание.
Физически отключены или неисправны колонки/наушники
Легко проверяемая в любой ОС, включая Windows 7, причина, по которой часто нету звука на компьютере – неисправность колонок или наушников, вроде обрыва провода. Попробуйте подключить другие, заведомо рабочие.
Проверьте, куда подключен шнур: у звуковой карты может быть несколько выходов, основной из них зеленого оттенка. И проверьте переключатели на самом устройстве – у колонок сзади может быть кнопка глушения или выкрученный в ноль регулятор громкости.
Включена беззвучная тема
Если на компьютере отсутствуют только системные сигналы, такие как звук выключения, то можно восстановить их в настройках Windows 7. Кликните правой кнопкой мышки по значку динамика в области уведомлений и выберите «Звуки».

Откроется окно с настройками. Если выбран беззвучный вариант, нажмите на выпадающее меню.

Выберите подходящую схему для Windows 7 – кому-то по душе тихий звук, кто-то любит более энергичные сигналы на компьютере.

Или же настройте отдельные сигналы.

Затем сохраните изменения.
Отключены устройства воспроизведения
Есть и еще один вариант, как настроить звук на компьютере штатными средствами Windows 7, приводящий к «онемению». Для его проверки откройте звуковые устройства через соответствующий пункт в контекстном меню индикатора.

Возможно, что звук не воспроизводится по той причине, что все имеющиеся на компьютере устройства отключены и Windows 7 не показывает их в списке.

В таком случае, вызовите правым кликом дополнительное меню и включите их отображение.

Далее по правому клику откройте меню и включите устройство.

После этого оно станет активным и сможет проигрывать музыку. Но мало включить, Windows 7 позволяет еще и настроить звук, как на ноутбуке, так и на ПК.

Тут же можно просмотреть подсказку по конфигурации разъемов.

Если параметры звучания не устраивают, можно поиграть с настройками на вкладке дополнительных возможностей. Она позволяет как усилить звук на компьютере, так и средствами Windows 7 скорректировать тон и т.д.

Если звук на компьютере прерывается, заикается или иным образом искажается, загляните и на последнюю вкладку, где попробуйте указать для Windows 7 иной формат.

Не работает служба Windows Audio
Если звук был, но исчез – возможно, отключилась отвечающая за него служба. Для проверки запустите Диспетчер задач.

Далее на соответствующей вкладке найдите Windows Audio. В норме статус должен быть «Работает». Если это не так, перейдите по кнопке в правом нижнем углу диспетчера для ее активации.

В открывшемся окне снова найдите службу и дважды кликните по ней.

Нажмите «Запустить», укажите автоматический режим для включения (если был иной) и примените новые параметры.

Отсутствуют или неисправны драйвера
Для проигрывания необходимо, чтобы были установлены драйвера для аудиоустройств. Откройте системный диспетчер устройств для проверки – его легко найти по названию через поиск по меню Пуск.

Откройте подраздел со звуковыми устройствами. В первую очередь попробуйте обновить драйвера – возможно, при установке произошла ошибка либо система неверно определила, какие именно требуются компоненты для корректной работы. Желательно еще проверить наличие патчей для ОС в Центре обновления (ярлык есть в Пуске).

Драйвера можно скачать и напрямую с сайта производителя ПК или ноутбука, в таком случае необходимо их выбирать в соответствии с моделью устройства. Также на компьютере можно использовать сторонние программы (драйвер-паки) для подбора нужного ПО для системного звука, которые иногда находят более новые версии драйверов под Windows 7.
Кстати, на некоторых ноутбуках (тот же ASUS K50C) в «семерке» возникают торможения и иные искажения даже при правильных драйверах. В таком случае, выручить может программа SRS Audio Sandbox. Проверьте, возможно, и в вашем случае она устранит сбои.
Нет кодеков
Если Windows 7 только-только установлена на компьютер, то проблемы вроде тихого звука или полного его отсутствия могут возникать из-за нехватки кодеков. В таком случае можно поставить сторонний плеер, который содержит все необходимые компоненты – VLC будет отличным вариантом. Или можно установить сторонний набор, вроде K-lite codec pack, который даже в версии Basic включает множество популярных кодеков.

Влияние вирусов
Некоторые зловредные программы нарушают нормальную работу аудиоустройств. Поэтому проверьте компьютер при помощи CureIt или иной надежной антивирусной программы.
Неверные настройки BIOS
Если не работают наушники при подключении к передней панели или не функционирует встроенная звуковая карта, то причина может быть в BOIS. Войти в него можно, если при старте ПК до загрузки ОС нажать Del или иную клавишу (поищите в Google для своей модели компьютера или материнской платы). Просмотрите настройки, найдите что-нибудь вроде onboard audio и установите для него значение Enabled. Там же могут быть и настройки для Front panel (разъемы спереди).
Узнайте также:
- Что делать, если проводник в Windows 7 не отвечает,
- Как в Windows 7 раздать инет на смартфон без Wi-Fi роутера.
Неисправна звуковая карта
Иногда все методы не помогают. В таком случае есть вероятность, что перестала работать сама звуковая карта. Для проверки нужно временно подключить другую.

Можно использовать компактные и недорогие USB модели.
Статья описывает методы, помогающие устранять проблемы со звуком на компьютерах.
Навигация
- Проверка колонок и наушников
- Проверка настроек звука
- Проверка звукового драйвера на компьютере/ноутбуке
- Проверка видео и аудио кодеков
- Проверка компьютера на вирусы
- Программа для улучшения звука на компьютере
- Видео: Настройка звука на компьютере
Если вы читаете эту статью, значит вы наверняка попадали в следующую ситуацию. Возвращаетесь, например, вы домой после тех или иных дел, садитесь за ваш любимый компьютер/ноутбук в предвкушении посмотреть ролики в Интернете или просто послушать хорошую успокаивающую музыку… Но не тут-то было!
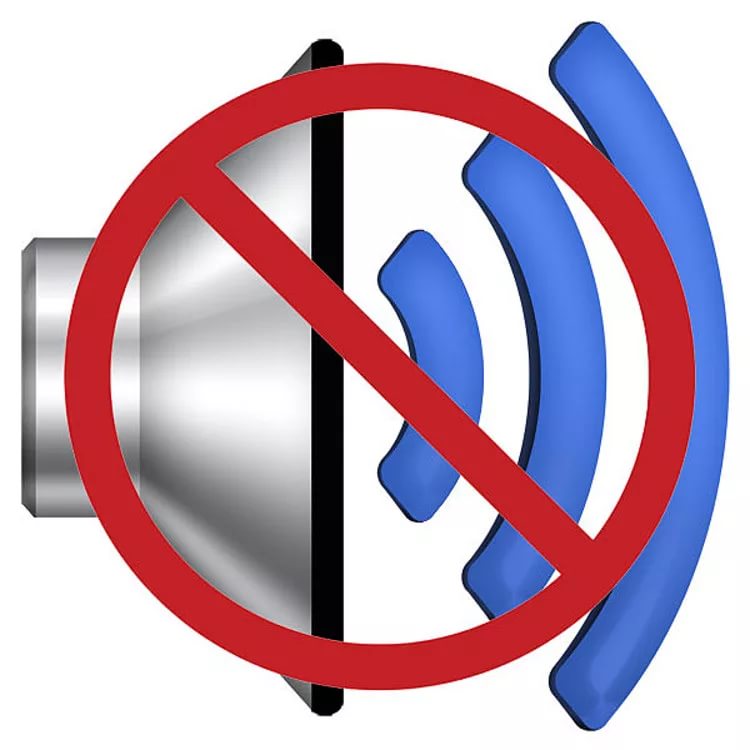
Нет звука, пропал звук на компьютере и ноутбуке Windows 7, 8, 10 что делать, как настроить Программа для настройки звука на компьютере и ноутбуке Windows 7, 8, 10 скачать бесплатно
Плейер вроде играет, а звука из колонок нет, либо он очень и очень тихий. И это при том, что до этого вы ничего особенного на компьютере не делали, а звука нет даже через наушники. Что делать в такой ситуации?
В нашем обзоре мы рассмотрим способы, благодаря которым можно исправить проблемы, связанные с отсутствием звука на ноутбуке и компьютере под управлением «Windows 10», «Windows 8» и «Windows 7». Также на ваш суд будет представлена пошаговая инструкция по восстановлению звука в данных случаях.
Проверка колонок и наушников

Нет звука, пропал звук на компьютере и ноутбуке Windows 7, 8, 10 что делать, как настроить Программа для настройки звука на компьютере и ноутбуке Windows 7, 8, 10 скачать бесплатно
Если у вас вдруг пропал звук на компьютере, то самым первым долгом следует проверить на работоспособность ваши колонки, а также наушники (если есть).
Как известно, разъём для наушников и колонок на компьютере – это зелёный выход, рядом с которым всегда расположен розовый, предназначенный для микрофона. Дело может иногда заключаться в том, что вы просто перепутали эти выходы. Колонки и наушники всегда должны быть подключены к зелёному выходу.

Нет звука, пропал звук на компьютере и ноутбуке Windows 7, 8, 10 что делать, как настроить Программа для настройки звука на компьютере и ноутбуке Windows 7, 8, 10 скачать бесплатно
Если и наушники, и колонки не работают после этой проверки, значит читаем статью дальше.
Проверка настроек звука
Далее нам нужно будет проверить компьютер/ноутбук со стороны операционной системы, то есть покопаться в настройках звука. Программные ошибки очень возможны и даже чаще всего возможны. Для проверки настоек звука вам следует:
- Через «Панель управления» зайти в настройки звука на компьютере/ноутбуке (на скриншоте указана вариант с «Windows 7»).
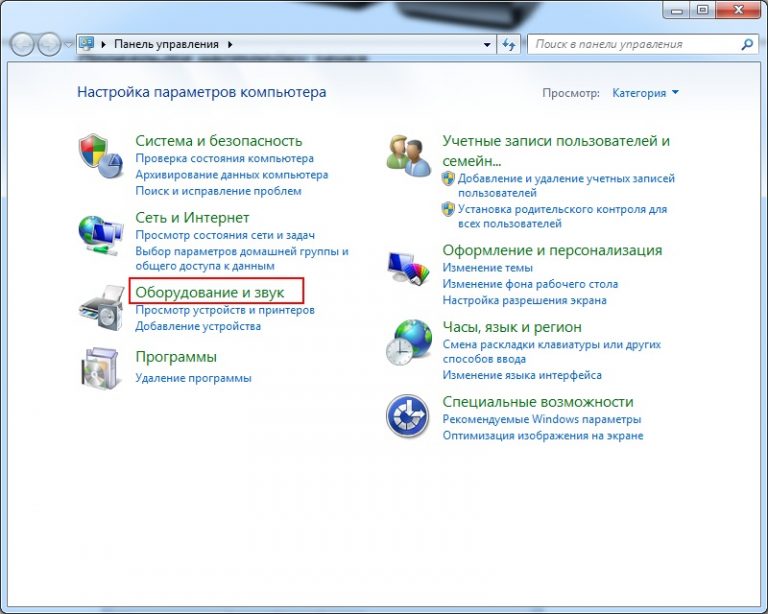
Нет звука, пропал звук на компьютере и ноутбуке Windows 7, 8, 10 что делать, как настроить Программа для настройки звука на компьютере и ноутбуке Windows 7, 8, 10 скачать бесплатно
- Затем проходим в раздел звука
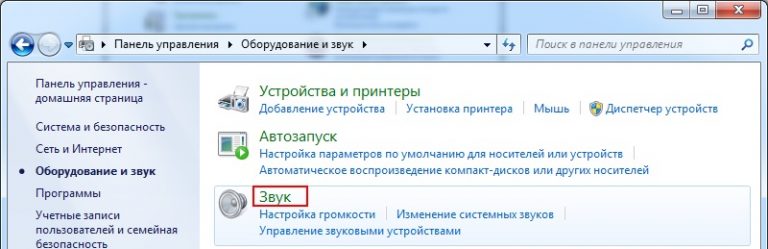
Нет звука, пропал звук на компьютере и ноутбуке Windows 7, 8, 10 что делать, как настроить Программа для настройки звука на компьютере и ноутбуке Windows 7, 8, 10 скачать бесплатно
- Откроется окошко, в котором будет показан весь список подключённых к вашему компьютеру устройств (динамики, колонки). Выбираем «Динамики», нажав правой кнопкой мышки, далее нажимаем на «Свойства».
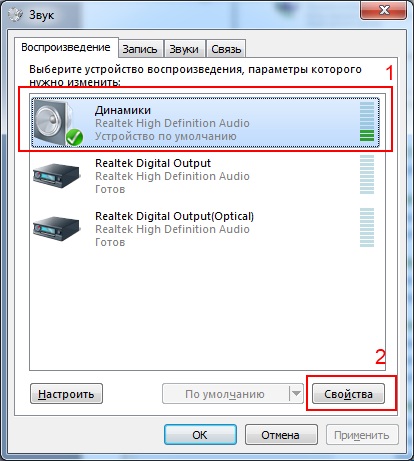
Нет звука, пропал звук на компьютере и ноутбуке Windows 7, 8, 10 что делать, как настроить Программа для настройки звука на компьютере и ноутбуке Windows 7, 8, 10 скачать бесплатно
- Далее откроется окошко, в котором будет указано состояние ваших звуковых драйверов. Если устройство было определено компьютером (на скриншоте отмечено цифрой «1») и оно включено (отмечено цифрой «2»), тогда переходим к следующему шагу. В противном случае звуковой драйвер нужно будет установить (рассмотрим ниже) и включить в настройках.
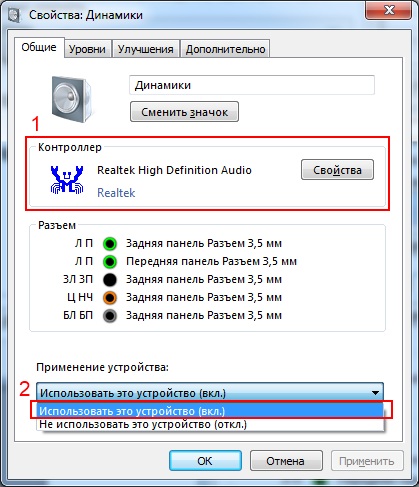
Нет звука, пропал звук на компьютере и ноутбуке Windows 7, 8, 10 что делать, как настроить Программа для настройки звука на компьютере и ноутбуке Windows 7, 8, 10 скачать бесплатно
- Затем в окне, указанном выше, переходим в раздел «Уровни». Здесь нужно проверить громкость звука. Если она на нуле, то увеличиваем громкость на столько, на сколько необходимо, но не крутим до предела (что вредит качеству звука).
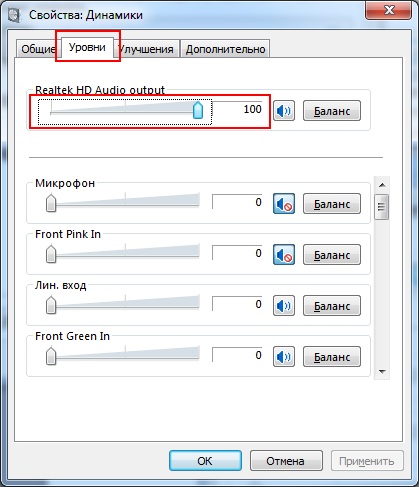
Нет звука, пропал звук на компьютере и ноутбуке Windows 7, 8, 10 что делать, как настроить Программа для настройки звука на компьютере и ноутбуке Windows 7, 8, 10 скачать бесплатно
- Затем переходим в другой раздел – «Дополнительно». Здесь нажимаем на кнопку, как показано на скриншоте, и ожидаем короткого проверочного звука. Если таковой отсутствует, тогда нажимаем «ОК» и переходим к следующему шагу.
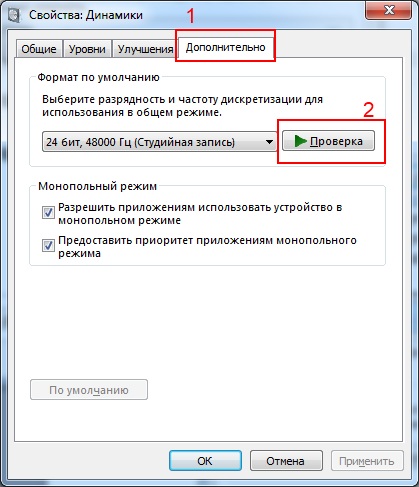
Нет звука, пропал звук на компьютере и ноутбуке Windows 7, 8, 10 что делать, как настроить Программа для настройки звука на компьютере и ноутбуке Windows 7, 8, 10 скачать бесплатно
- Проходим в настройки звука, как было указано в начале инструкции, и далее жмём на «Настойки громкости» и попадаем в микшер. Здесь нужно проверить везде ли регулятор громкости не стоит на нуле.
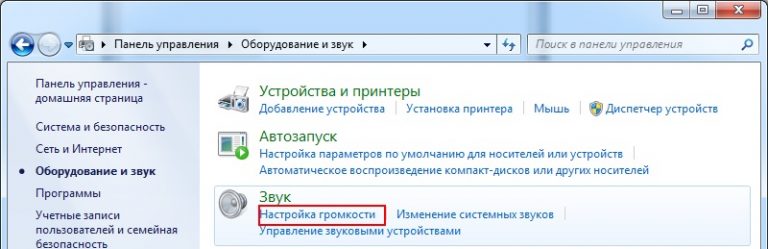
Нет звука, пропал звук на компьютере и ноутбуке Windows 7, 8, 10 что делать, как настроить Программа для настройки звука на компьютере и ноутбуке Windows 7, 8, 10 скачать бесплатно

Нет звука, пропал звук на компьютере и ноутбуке Windows 7, 8, 10 что делать, как настроить Программа для настройки звука на компьютере и ноутбуке Windows 7, 8, 10 скачать бесплатно
- Наиболее простой способ проверить уровень громкости, нажать на значок звука на панели задач.
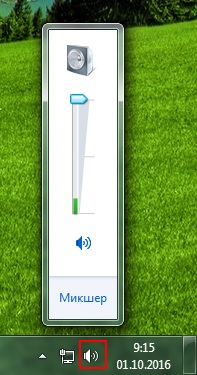
Нет звука, пропал звук на компьютере и ноутбуке Windows 7, 8, 10 что делать, как настроить Программа для настройки звука на компьютере и ноутбуке Windows 7, 8, 10 скачать бесплатно
Если звука по-прежнему нет, то переходим к следующему решению (сохраните все настройки, сделанные согласно инструкции выше).
Проверка звукового драйвера на компьютере/ноутбуке
Очень часто проблемы со звуком на компьютерах связаны с нестабильной работой драйверов. Выше мы уже слегка коснулись этой темы. Вам нужно будет проверить свой драйвер, что можно сделать следующим образом:
- Снова заходим через «Панель управления» в настройки звука, как было указано в предыдущей инструкции, и далее нажимаем на «Диспетчер устройств» вверху справа.
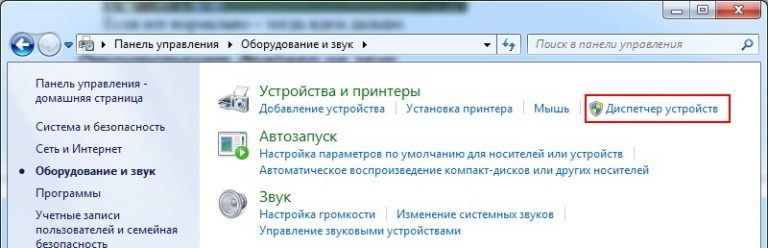
Нет звука, пропал звук на компьютере и ноутбуке Windows 7, 8, 10 что делать, как настроить Программа для настройки звука на компьютере и ноутбуке Windows 7, 8, 10 скачать бесплатно
- Далее в пункте «Звуковые, видео и игровые устройства» ищем драйвер на звук. Если он отмечен красным/жёлтым значком, значит проблемы со звуком связаны именно с драйвером.
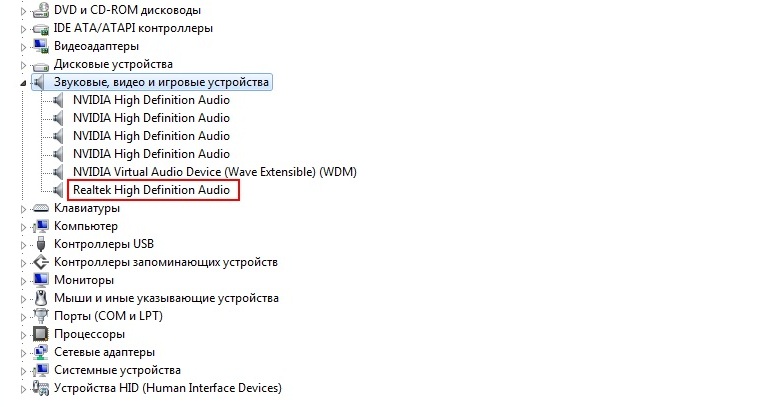
Нет звука, пропал звук на компьютере и ноутбуке Windows 7, 8, 10 что делать, как настроить Программа для настройки звука на компьютере и ноутбуке Windows 7, 8, 10 скачать бесплатно
Установить или переустановить звуковой драйвер можно с диска на материнку (который идёт вместе с компьютером), либо скачать с Интернета и установить.
Проверка видео и аудио кодеков
Проблемы со звуком на компьютере могут возникнуть также из-за аудио кодеков. Когда вы включаете компьютер, то звук из колонок ещё может идти. Но если вы запустите видео или аудио плейер, то никаких звуков может и не быть.
В этом случае вам нужно будет либо обновить плейер до последних версий, либо покопаться в настройках вашего плейера и установить соответствующие опции звука. Можно также скачать другие плейеры для звука, например, «Foobar2000», который уже содержит в себе все нужные кодеки для аудио.
Проверка компьютера на вирусы
Одним из самых распространённых причин, влекущих к различного рода неполадкам на компьютерах, являются вирусы. Если вы давно не проверяли ваш компьютер на вирусы и имеете проблемы со звуком, тогда займитесь этим вопросом. Проверьте компьютер на вирусы, причём, будет полезно использовать в этом случае несколько антивирусов, если это позволит система.
Программа для улучшения звука на компьютере
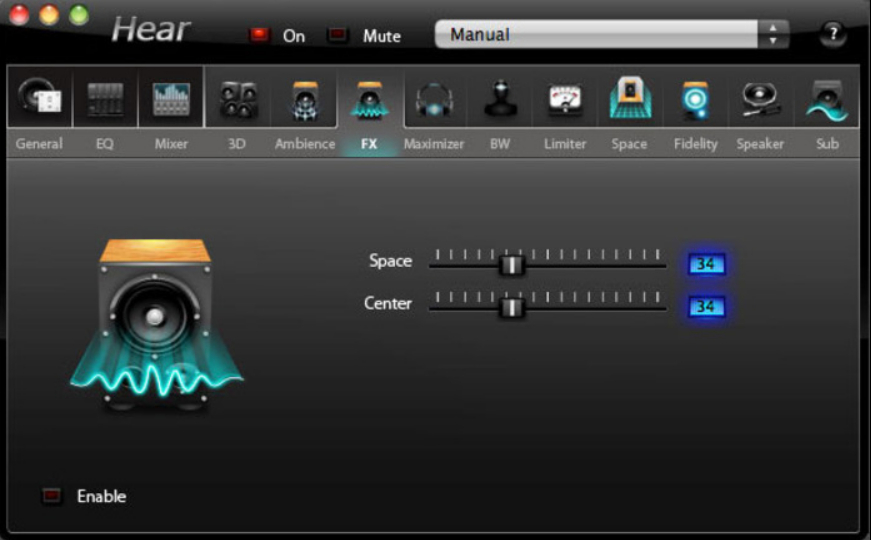
Нет звука, пропал звук на компьютере и ноутбуке Windows 7, 8, 10 что делать, как настроить Программа для настройки звука на компьютере и ноутбуке Windows 7, 8, 10 скачать бесплатно
Для работы со звуком можно также использовать различные сторонние программы. Например, при помощи программы «Hear» вы сможете не просто проверить звук на компьютере или ноутбуке, но и немного улучшить его. Скачать программу можно по этой ссылке.
