Актуальная версия приложения Gmail:
- работает быстрее;
- обеспечивает повышенную безопасность;
- содержит новые функции, такие как блокировка писем и форматирование.
Обновить приложение Gmail
Возможности последней версии приложения Gmail
Ниже перечислены функции, которые будут доступны вам после обновления Gmail.
Защита аккаунта
Получайте исправления в системе безопасности и уведомления о защищенности данных:
- Предупреждения о небезопасных письмах.
- Предупреждения о подозрительных отправителях.
- Улучшенный процесс аутентификации и синхронизации.
Подробнее о значках безопасности в Gmail…
Форматирование текста
Жирный шрифт, выделение цветом и прочие функции форматирования – все эти инструменты теперь есть и в приложении Gmail.
Подробнее о форматировании…
Блокировка нежелательных писем
Если вы получаете нежелательные письма, у вас есть возможность заблокировать отправителя и отказаться от ненужной подписки.
Подробнее о блокировке отправителей…
Все преимущества Gmail для сторонних аккаунтов
Пользоваться функциями Gmail можно независимо от того, в каком сервисе был создан ваш аккаунт.
Подробнее о преимуществах Gmail для аккаунтов Yahoo, Outlook и других сервисов…
Как просматривать письма из всех папок «Входящие» в одном окне
Если вы добавили в приложение Gmail дополнительные аккаунты, теперь все свои письма из разных ящиков вы можете просматривать в одном окне.
Подробнее о работе с несколькими аккаунтами в Gmail…
Приложения Android могут отличаться в зависимости от модели устройства, поэтому инструкции могут не в точности соответствовать интерфейсу. Используйте их как общее руководство или обратитесь к справочной документации для конкретного устройства.

Для простого управления электронной почтой и календарем рекомендуем использовать приложение Outlook для Android.
Вы пользуетесь почтой AOL? Если да, то эта страница вам не поможет! Обратитесь в службу поддержки AOL за помощью. Эта страница и параметры на ней предназначены только для пользователей Outlook.com и Office 365 для бизнеса.
Выберите встроенное почтовое приложение Andro >
Сначала следует обновить приложение Gmail до последней версии.
Откройте на телефоне или планшете приложение Google Play Маркет.
В строке поиска введите «Gmail», затем нажмите кнопку Обновить.
Примечание: Если обновление недоступно, у вас уже установлена последняя версия.


Откройте приложение Gmail.
Коснитесь значка меню в левом верхнем углу и выберите Настройки > Добавить учетную запись > Exchange и Office 365.
Важно: НЕ выбирайте «Outlook, Hotmail и Live», если вы хотите синхронизировать только почту, а не календарь/контакты.
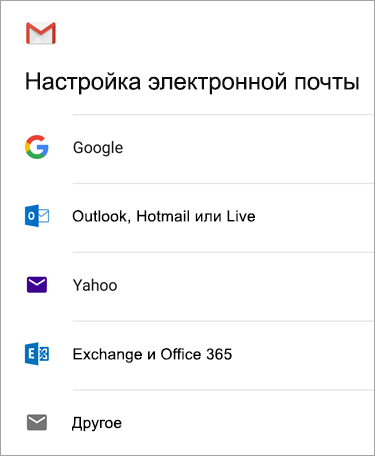


Введите полный адрес электронной почты и нажмите Далее.
Введите пароль и нажмите Далее.
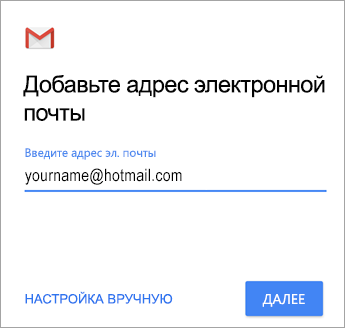



Выполните указанные действия для своего типа учетной записи:
Пользователи Outlook.com: пропустить этот шаг
Для Exchange и других учетных записей необходимо узнать у ИТ-администратора или поставщика услуг электронной почты параметры сервера и вручную настроить учетную запись.
Для рабочей или учебной учетной записи Office 365, может появится экран Перенаправление запроса. Нажмите ОК.
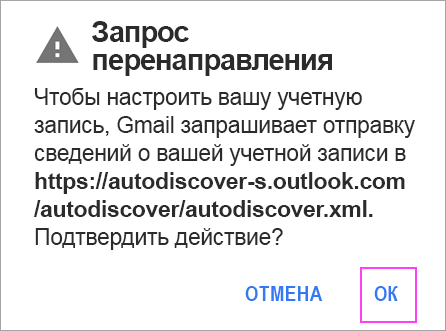
На экране параметров сервера входящей почты измените сервер на outlook.office365.com.


Следуйте любым запросам, которые вы можете получить для обеспечения безопасности или разрешений устройства, настроек синхронизации и т.д.
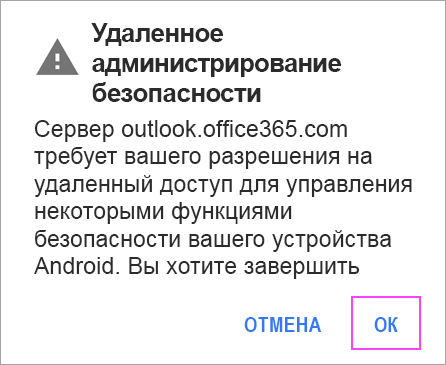
Если у вас рабочая или учебная учетная запись Office 365, вам также может быть предложено подтвердить Удаленное администрирование безопасности и утвердить дополнительные меры безопасности. В этом случае нажмите ОК или Активировать.


Перейдите в почтовый ящик, который только что настроили. Если вы видите сообщение Для синхронизации почты требуется устранить проблемы, откройте его и нажмите Использовать другое почтовое приложение.
Если вы не видите это сообщение и ваши письма синхронизируются, пропустите этот шаг.



Разверните панель уведомлений Android, проведя пальцем сверху вниз по экрану.

Если вы видите уведомление Не удалось синхронизировать календарь и контакты, коснитесь его. Нажмите кнопку Разрешить, чтобы предоставить доступ. Готово!
Примечание: если вы не видите уведомления об ошибке, проверьте синхронизацию календаря и контактов.
Если вам не удается добавить свою учетную запись электронной почты в приложение Gmail, выполните настройку вручную.
Откройте приложение Gmail. Выберите Настройки > Добавить учетную запись > Другая.
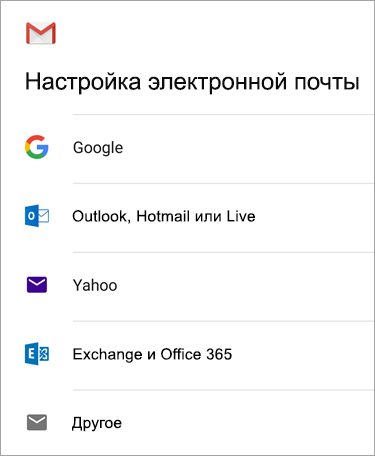
Введите свой полный адрес электронной почты и нажмите Настройка вручную > Exchange.
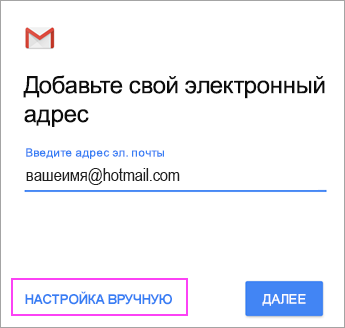
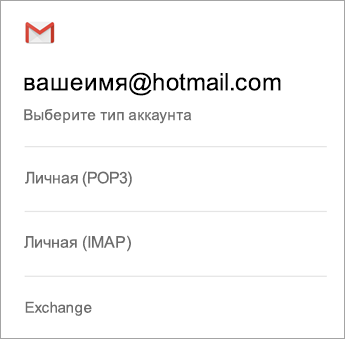
Введите пароль и нажмите Далее.
Укажите следующие параметры сервера (если доступны):
Параметры сервера входящей почты
ДоменИмя пользователя
Убедитесь, что отображается ваш полный адрес электронной почты. Например: вашеимя@outlook.com.
Пароль
Введите пароль для доступа к почте.
Если учетная запись электронной почты оканчивается на @outlook.com, @hotmail.com, @msn.com или @live.com (сюда также относятся все другие учетные записи, размещенные в Outlook.com), укажите eas.outlook.com.
Если вы используете рабочую или учебную учетную запись, размещенную в Office 365 для бизнеса, укажите outlook.office365.com.
Примечание: Если вы настраиваете учетную запись Exchange, но не знаете имени своего сервера Exchange Server, обратитесь к администратору.
Порт
Используйте значение 443 или 993.
Тип защиты
Выберите SSL/TLS или убедитесь, что установлен флажок Использовать безопасное подключение (SSL), затем нажмите Далее.
Параметры сервера исходящей почты (SMTP)
Если вы используете учетную запись Outlook.com, укажите smtp-mail.outlook.com.
Если у вас учетная запись Office 365 для бизнеса, укажите smtp.office365.com.
Если у вас почтовые учетные записи Exchange, узнайте имя сервера у поставщика службы электронной почты или администратора системы.
Тип защиты
Выберите параметр TLS.
Номер порта
Введите значение 587. Нажмите Далее.
Если появятся инструкции или запросы разрешений, выполните требуемые в них действия. Вам также может быть предложено задать параметры синхронизации и отображаемое имя.
Примечание: Если вы используете Office 365 для бизнеса, может потребоваться предоставить расширенный контроль доступа. В этом случае нажмите Activate (Активировать).
Теперь перейдите в папку «Входящие». Если вы видите сообщение «Требуется действие», выполните указанные ниже действия.
Примечание: Если вы не видите подобного сообщения и вся ваша почта синхронизирована, не нужно выполнять это действие.
Коснитесь почтового сообщения, чтобы открыть его.
Коснитесь ссылки Использовать другое почтовое приложение, чтобы включить синхронизацию с приложением Gmail.

Вы пытаетесь синхронизировать календарь и контакты?
В зависимости от вашей версии Android для надлежащей синхронизации календаря и контактов могут потребоваться дополнительные действия.
Разверните панель уведомлений Android, проведя пальцем сверху вниз по экрану устройства.
Если вы видите уведомление » Не удалось синхронизировать календарь и контакты», коснитесь его.
Примечание: Если вы не видите уведомления об ошибке синхронизации, ваши календарь и контакты должны синхронизироваться.

Gmail запросит доступ. Нажмите Разрешить и следуйте инструкциям на экране. Готово!
Примечание: Синхронизация почты, календаря, контактов и задач может занять несколько минут. Если устройству не удается подключиться к вашей учетной записи, убедитесь, что вы правильно ввели адрес электронной почты и пароль.
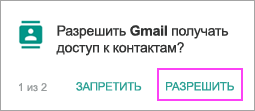
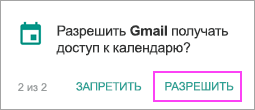
Вы можете вручную настроить учетную запись для использования протокола IMAP или POP вместо Exchange ActiveSync. При этом с телефоном будет синхронизироваться только электронная почта. Календарь и контакты не синхронизируются. Что такое POP и IMAP?
Откройте приложение Gmail. Выберите Настройки > Добавить учетную запись > Другая.
Введите свой полный адрес электронной почты, например вашеимя@hotmail.com, и нажмите Настройка вручную.
Выберите Личная (IMAP) или Личная (POP3).
Введите пароль и нажмите Далее.
Важно: Если вы получаете ошибку системы безопасности, закройте приложение Gmail и еще раз выполните все действия.
Если вам предлагается ввести параметры, используйте следующие значения для доступных параметров:
Параметры сервера входящей почты
ДоменИмя пользователя
Убедитесь, что отображается ваш полный адрес электронной почты. Например: вашеимя@outlook.com.
Пароль
Введите пароль для доступа к почте.
Для учетных записей IMAP в Outlook.com укажите imap-mail.outlook.com.
Для учетных записей POP в Outlook.com укажите pop-mail.outlook.com.
Для любой рабочей или учебной учетной записи в Office 365 для бизнеса укажите outlook.office365.com.
Если у вас почтовые учетные записи Exchange, узнайте имя сервера у поставщика службы электронной почты или администратора системы.
Для IMAP укажите 993.
Для POP укажите 995.
Тип защиты
Выберите SSL/TLS или убедитесь, что установлен флажок Использовать безопасное подключение (SSL), затем нажмите Далее.
Параметры сервера исходящей почты (SMTP)
Если вы используете учетную запись Outlook.com, укажите smtp-mail.outlook.com.
Если у вас учетная запись Office 365 для бизнеса, укажите smtp.office365.com.
Если у вас почтовые учетные записи Exchange, узнайте имя сервера у поставщика службы электронной почты или администратора системы.
Тип защиты
Выберите параметр TLS.
Номер порта
Введите значение 587. Нажмите Далее.
При появлении дальнейших запросов, включая разрешения безопасности и настройку отображаемого имени, выполняйте требуемые действия.
Теперь вы можете использовать почту через приложение Gmail для Android.

Откройте приложение Samsung Email и нажмите Добавить учетную запись, если вы настраиваете почту впервые.
В противном случае выберите Параметры > Добавить учетную запись.
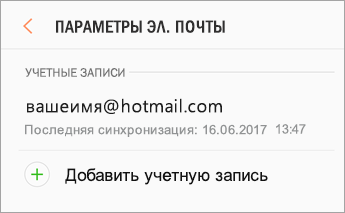 Добавить учетную запись» />
Добавить учетную запись» />

Введите адрес электронной почты и пароль. Нажмите Войти.
Примечание: Если приложение определит вашу почтовую службу, может открыться другой экран.
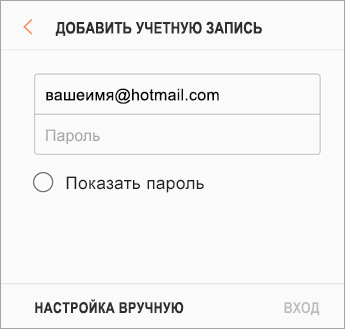

Если вам будет предложено выбрать тип учетной записи, выберите Microsoft Exchange ActiveSync для синхронизации контактов и календарей.


Нажмите Да или ОК для подтверждения параметров и разрешений. Отображаемый интерфейс может зависеть от типа учетной записи, которую вы настраиваете.

 Если у вас включена двухфакторная проверка подлинности, подтвердите свою личность с помощью выбранного способа.
Если у вас включена двухфакторная проверка подлинности, подтвердите свою личность с помощью выбранного способа.
Синхронизация почты, календаря, контактов и задач может занять несколько минут.

Если вы видите сообщение Для синхронизации почты требуется устранить проблемы, откройте его и нажмите Использовать другое почтовое приложение. Если вы не видите это сообщение, пропустите этот шаг.
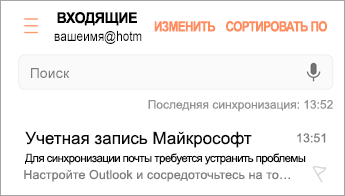

Если вам все еще не удается добавить учетную запись, выполните действия в раздел Настройка вручную в приложении Samsung Email.
Откройте приложение Samsung Email. Выберите Настройки > Добавить учетную запись.
Введите свой полный адрес электронной почты и пароль. Нажмите Настройка вручную.
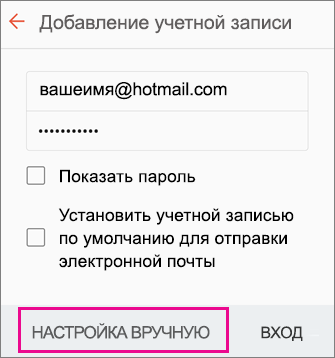
Выберите Microsoft Exchange ActiveSync.

Укажите следующие параметры сервера (если доступны):
Параметры сервера входящей почты
ДоменИмя пользователя
Убедитесь, что отображается ваш полный адрес электронной почты. Например: вашеимя@outlook.com.
Пароль
Введите пароль для доступа к почте.
Если учетная запись электронной почты оканчивается на @outlook.com, @hotmail.com, @msn.com или @live.com (сюда также относятся все другие учетные записи, размещенные в Outlook.com), укажите eas.outlook.com.
Если вы используете рабочую или учебную учетную запись, размещенную в Office 365 для бизнеса, укажите outlook.office365.com.
Примечание: Если вы настраиваете учетную запись Exchange, но не знаете имени своего сервера Exchange Server, обратитесь к администратору.
Порт
Используйте значение 443 или 993.
Тип защиты
Выберите SSL/TLS или убедитесь, что установлен флажок Использовать безопасное подключение (SSL), затем нажмите Далее.
Параметры сервера исходящей почты (SMTP)
Если вы используете учетную запись Outlook.com, укажите smtp-mail.outlook.com.
Если у вас учетная запись Office 365 для бизнеса, укажите smtp.office365.com.
Если у вас почтовые учетные записи Exchange, узнайте имя сервера у поставщика службы электронной почты или администратора системы.
Тип защиты
Выберите параметр TLS.
Номер порта
Введите значение 587. Нажмите Далее.
Если появятся инструкции или запросы разрешений, выполните требуемые в них действия. Вам также может быть предложено задать параметры синхронизации и отображаемое имя.
Если вы используете Office 365 для бизнеса, может потребоваться предоставить расширенный контроль доступа. В этом случае нажмите Activate (Активировать).
Вы можете настроить учетную запись для использования протокола IMAP вместо Exchange ActiveSync. При этом с телефоном будет синхронизироваться только электронная почта. Календарь и контакты не синхронизируются. Что такое POP и IMAP?
Откройте приложение Samsung Email.
Выберите Настройки > Добавить учетную запись.
Введите свой полный адрес электронной почты и пароль. Нажмите Настройка вручную.
Выберите учетную запись IMAP или учетную запись POP3, чтобы синхронизировать только электронную почту.
Если вам предлагается ввести параметры, используйте следующие значения для доступных параметров:
Параметры сервера входящей почты
ДоменИмя пользователя
Убедитесь, что отображается ваш полный адрес электронной почты. Например: вашеимя@outlook.com.
Пароль
Введите пароль для доступа к почте.
Для учетных записей IMAP в Outlook.com укажите imap-mail.outlook.com.
Для учетных записей POP в Outlook.com укажите pop-mail.outlook.com.
Для любой рабочей или учебной учетной записи в Office 365 для бизнеса укажите outlook.office365.com.
Если у вас почтовые учетные записи Exchange, узнайте имя сервера у поставщика службы электронной почты или администратора системы.
Для IMAP укажите 993.
Для POP укажите 995.
Тип защиты
Выберите SSL/TLS или убедитесь, что установлен флажок Использовать безопасное подключение (SSL), затем нажмите Далее.
Параметры сервера исходящей почты (SMTP)
Если вы используете учетную запись Outlook.com, укажите smtp-mail.outlook.com.
Если у вас учетная запись Office 365 для бизнеса, укажите smtp.office365.com.
Если у вас почтовые учетные записи Exchange, узнайте имя сервера у поставщика службы электронной почты или администратора системы.
Тип защиты
Выберите параметр TLS.
Номер порта
Введите значение 587. Нажмите Далее.
При появлении дальнейших запросов, включая разрешения безопасности и настройку отображаемого имени, выполняйте требуемые действия.
Теперь вы можете использовать почту через приложение Samsung Email.
Возникают проблемы? Обратитесь за помощью к нам
Эта статья обновлена 13 августа 2018 г. из-за вашей обратной связи. Если вам нужна дополнительная помощь по настройке электронной почты на устройстве Android, подробно изложите свой вопрос в поле для комментариев ниже, чтобы мы могли решить проблему в будущем.
Вы можете обратиться в службу поддержки Майкрософт по вопросам, связанным с настройкой электронной почты Office 365 или Outlook.com.
Если у вас есть рабочая или учебная учетная запись на основе учетной записи Office 365 для бизнеса или Exchange, обратитесь в службу технической поддержки или к своему администратору Office 365.
Настройка электронной почты на Android смартфоне или планшете – это один из первых шагов после покупки нового устройства, конечно если вы планируете принимать и отправлять емайл на своем мобильном гаджете. В противном случае данный этап можно пропустить.
Если вы пользуетесь услугами почтового сервиса Google Gmail, то ничего настраивать не нужно, все настройки будут автоматически применены в момент ввода данных вашего аккаунта Google. При использовании других почтовых сервисов, доступ к своей почте нужно устанавливать вручную. Давайте разберем как настроить почту в андроид смартфоне.
Настройка почты в Android смартфоне
Настроить стандартный почтовый клиент в операционной системе Android несложно:
- Запустите встроенную программу клиент «Электронная почта». В зависимости от смартфона интерфейс программы может иметь разный вид, но алгоритм действий будет аналогичным.
- Если у вас еще нет почтовых ящиков, то программа пригласит создать новый. Если вы уже имеете адрес электронной почты на каком-либо сервисе, то зайдите в меню приложения, выберите в нем пункт «Настройки» и далее – «Добавить учетную запись».
- На экране смартфона появится форма, в которую необходимо добавить имя пользователя и пароль. Нажать кнопку «Далее».
- На следующем экране вам будет предложено выбрать протокол, по которому будет осуществляться работа с почтой. Почтовые сервера поддерживают два основных протокола – POP3 и IMAP. Протокол POP3 забирает почту копированием данных с сервиса на ваш


смартфон, а протокол IMAP позволяет работать с почтой прямо на сервере. Выберите, что вам удобней и нажмите кнопку «Вход».
Если ваша электронная почта находится на одном из распространенных почтовых сервисов, то программа-клиент попробует самостоятельно установить остальные настройки и подключиться к серверу с почтой. В противном случае придется настроить параметры транспортировки почты – имя сервера входящей и исходящей почты, порты, параметры безопасности. Ничего в этом сложного нет, все данные представляет ваш почтовый сервис, которые вам просто придется вводить руками.


При правильной настройке электронной почты в смартфоне вы сможете действительно мобильно принимать и отправлять сообщения из любого места.

Электронная почта от Mail.ru на сегодняшний день является одной из ведущих в интернет-пространстве. Для пользователей, работа которых связана с обменом информацией в данном почтовом сервисе, одноименной компанией было выпущено приложение для мобильных устройств на Andro >
Настраиваем почту Mail.ru на Android
Почтовый клиент от Маил.Ру для Андроид предоставляет практически те же возможности и функции, что и его настольная версия. Здесь вы сможете переслать изображения, видео, документы различных форматов, музыку и многое другое. Теперь перейдем непосредственно к настройке приложения.
Общие
- Чтобы попасть в панель настроек, сделайте свайп вправо, либо нажмите на три горизонтальные полоски в левом верхнем углу экрана, тем самым вызвав меню приложения. Следом тапните по кнопке в виде шестеренки.

Во вкладке «Уведомления» переместите ползунок в активное положение, выберите отличную от других сигналов мелодию и установите время, когда приложение не будет оповещать вас о новых письмах. Здесь же можно включить несколько фильтров и выбрать электронные адреса, входящие письма с которых не будут сопровождаться звуковым сигналом.

Следующая вкладка «Папки» позволяет создать еще одну папку, помимо предустановленных. Очень удобная функция для хранения важных писем. Для ее создания нажмите на кнопку в виде плюса.

В пункте «Фильтры» можно добавить адреса, которые будут проходить автоматическую обработку и поступать в указанную папку или отмечаться прочитанными. Для этого на первой странице нажмите на кнопку в виде плюса, после чего добавьте требуемый электронный адрес в строке ввода и ниже выберите действие, которое будет применяться к нему.

Следующие два параметра «Предварительная загрузка вложений» и «Загружать изображения» относятся к загрузке присланных вам файлов. В первой вкладке выберите, в каких случаях почтовый клиент будет загружать вложения, во второй – укажите, как будет происходить загрузка изображений: вручную или же автоматически при хорошем соединении.



Во вкладке «Настройка звука» выберите действие, которое будет сопровождаться определенным сигналом.

Аккаунты
В следующих двух подпунктах вы можете установить фото профиля и прописать текст подписи. 
- Откройте пункт «Подпись», чтобы вписать заключительный текст письма.

- Зайдите во вкладку «Имя и аватар» и отредактируйте необходимые данные.

Оформление
В данной группе настроек представлены параметры для регулирования вида списка писем.
- Для отображения фотографии адресатов поставьте галочку напротив «Аватары отправителей». Пункт «Первые строки» поможет быстрее ориентироваться в списке, так как рядом с темой письма будет отображаться первая строка сообщения. «Группировка писем» объединит письма с одной темой в цепочки.

- Активируйте пункт «Адресная книга», чтобы включить синхронизацию контактов устройства и почтового ящика. Таким образом, при написании письма вы можете выбрать получателя как из адресной книги приложения, так и из контактов.

Это была последняя позиция в настройках почтового клиента от Mail.Ru.
Подробно разобрав и применив все подпункты настроек, вам будет приятно работать с электронной почтой в приложении Почта Mail.Ru.
Отблагодарите автора, поделитесь статьей в социальных сетях.
Как обновить электронную почту
Для многих из нас электронная почта является неотъемлемой частью нашей повседневной жизни. Она помогает нам в работе, учебе и личной жизни. Однако, иногда возникают проблемы с получением и отправкой писем, а также необходимость обновления приложения. В этой статье мы рассмотрим, как обновить электронную почту в разных приложениях и на разных устройствах, а также расскажем о причинах некоторых проблем и как их решить.
- Как обновить электронную почту в приложении «Почта» на ПК с Windows 10
- Как обновить электронную почту Gmail на телефоне или планшете с Android
- Как обновить приложение почты на устройстве с iOS
- Почему не приходят письма на электронную почту Gmail и как это исправить
- Полезные советы по обновлению электронной почты
- Вывод
Как обновить электронную почту в приложении «Почта» на ПК с Windows 10
- Откройте приложение Microsoft Store или найдите его в списке приложений и запустите приложение.
- Найдите «Почту и Календарь» и выберите «Обновить».
- После окончания обновления приложения вы сможете добавить дополнительные учетные записи или обновить существующие.
Как обновить электронную почту Gmail на телефоне или планшете с Android
- Откройте приложение Google Play Маркет.
- В строке поиска введите «Gmail».
- Нажмите кнопку «Обновить».
Примечание: Если обновление недоступно, у вас уже установлена последняя версия.
Как обновить приложение почты на устройстве с iOS
- Перейдите в раздел «Настройки» > «Почта».
- Нажмите на «Учетные записи».
- Нажмите на «Новые данные».
- Выберите параметр (например «Автоматически» или «Вручную») или установите график загрузки данных в приложении «Почта».
Почему не приходят письма на электронную почту Gmail и как это исправить
Причина, по которой не приходят письма на Gmail, может быть различной. Рассмотрим некоторые возможные причины и как их решить:
- Письма могут попадать в спам. Проверьте папку «Спам» в вашем почтовом ящике, возможно письмо там.
- Письма могут попадать в другие папки. Проверьте другие папки, такие как «Основная», «Социальные», «Реклама» и т.д.
- Ваша учетная запись Gmail может быть заблокирована или ограничена. В таком случае вам необходимо связаться со службой поддержки Google.
- Некоторые настройки вашего аккаунта могут блокировать определенные отправителей. Проверьте настройки вашего аккаунта и списки заблокированных отправителей.
Полезные советы по обновлению электронной почты
- Регулярно проверяйте наличие обновлений для ваших приложений по электронной почте.
- Создавайте резервные копии важных писем, чтобы не потерять их в случае каких-либо проблем с обновлением или доступом к вашей электронной почте.
- Убедитесь, что вы используете надежный пароль и включена двухфакторная аутентификация, чтобы защитить свою электронную почту от несанкционированного использования.
Вывод
Обновление и проверка электронной почты является одним из наиболее важных способов поддержания связи и организации своей жизни. Однако обновление и настройка электронной почты может быть запутанным и трудоёмким процессом. Надеемся, что рассмотренные выше инструкции и советы помогут вам обновить и настроить вашу электронную почту, и защитят её от нежелательной корреспонденции и несанкционированного доступа.
Как узнать сколько времени провел в приложении на ПК
Для этого нужно открыть диспетчер задач, используя сочетание клавиш Ctrl + Alt + Del. Затем выберите закладку «История приложений» в верхней части окна и просмотрите данные по времени использования приложений за последний месяц. При необходимости, отфильтруйте список приложений по имени или количеству времени, которое они использовались. Однако, эта функция не доступна для всех версий Windows, и может отличаться в зависимости от версии. Альтернативным способом является использование сторонних приложений, которые могут отслеживать время использования ваших приложений и сохранять статистику. Таким образом, вы сможете контролировать время, проводимое в приложениях, и управлять своим временем более эффективно.
Как проверить работают ли все ядра процессора
Для проверки работы всех ядер процессора необходимо выполнить несколько действий. Сначала нужно нажать комбинацию клавиш CTRL+SHIFT+ESC, чтобы открыть диспетчер задач. Затем нужно перейти на вкладку «Производительность», где отобразятся данные о количестве ядер и логических процессоров на компьютере. Если все ядра процессора работают должным образом, то эта информация будет соответствовать описанию процессора, установленного на компьютере. Если же что-то не работает должным образом, то необходимо обращаться к специалистам, которые смогут исправить проблемы. Проверка работы всех ядер процессора является важной для гарантии эффективной работы компьютера и позволяет избежать возможных сбоев и проблем с производительностью.
Что делать если конфликтуют драйвера
Для того чтобы устранить конфликт драйверов в операционной системе Windows, можно прибегнуть к нескольким методам. В первую очередь следует обновить все драйверы, установленные на компьютере, загрузив и установив последние версии. Если такой способ не помогает, можно попробовать удалить проблемные драйверы через «Диспетчер устройств» и переустановить их заново. Для этого следует выбрать нужное устройство, нажать правую кнопку мыши на его значке и выбрать «Удалить» или «Удалить устройство». Затем нужно перезапустить компьютер и установить драйверы снова. Необходимо обратить внимание на совместимость драйверов и версию операционной системы. Открытое обновление Windows и интеграция с программой установки может также помочь в решении проблемы с конфликтом драйверов.
Компьютер
Компьютер — это устройство, которое широко используется в современном мире. Оно служит для обработки и хранения информации, а также для коммуникации. Компьютер состоит из монитора, клавиатуры, мыши и системного блока. В системном блоке находится центральный процессор, жесткий диск, оперативная память и другие комплектующие. Благодаря компьютеру люди могут выполнять различные задачи, связанные с работой, обучением и развлечением. С помощью интернета можно общаться и получать информацию из разных уголков мира, а также делать покупки, заказывать билеты и проводить другие операции. Компьютер имеет и свои недостатки, например, он может вызвать усталость глаз и привести к заболеваниям опорно-двигательного аппарата. Но в целом, компьютер — это очень полезное устройство, которое упрощает и ускоряет многие аспекты жизни.
Содержание
- — Как обновить почту в телефоне?
- — Как обновить приложение Gmail?
- — Как включить синхронизацию электронной почты?
- — Как обновить приложение Почта?
- — Что делать если не обновляется почта?
- — Как обновить страницу почты?
- — Как обновить Gmail на компьютере?
- — Почему телефон не обновляет приложения?
- — Что будет если не обновлять приложения?
- — Сколько длится синхронизация почты?
- — Где в телефоне находится синхронизация?
- — Как обновить электронную почту на айфоне?
- — Как обновить приложение Gmail на телефоне?
- — Почему не приходят письма на электронную почту?
Как обновить почту в телефоне?
Откройте на телефоне или планшете приложение Google Play Маркет. В строке поиска введите «Gmail», затем нажмите кнопку Обновить. Примечание: Если обновление недоступно, у вас уже установлена последняя версия.
Как обновить приложение Gmail?
Как обновить приложение вручную
- Откройте приложение Google Play .
- В правом верхнем углу экрана нажмите на значок профиля.
- Выберите Управление приложениями и устройством. Приложения, которые можно обновить, будут отмечены надписью «Найдено обновление«. Выберите приложение из списка или выполните поиск.
- Нажмите Обновить.
Как включить синхронизацию электронной почты?
Проверьте настройки синхронизации Gmail
- Откройте приложение Gmail .
- Слева нажмите Настройки.
- Выберите нужный аккаунт.
- Убедитесь, что флажок «Синхронизация Gmail» установлен.
Как обновить приложение Почта?
Как обновить приложение «почта» и «Календарь»
- Нажмите клавишу Windows .
- Введите приложение Microsoft Store или найдите его в списке приложений и запустите приложение.
- Выполните поиск по запросу «почта и календарь» и нажмите кнопку Обновить.
Что делать если не обновляется почта?
Установите или снимите флажок Автосинхронизация данных.
- Закройте приложение Gmail.
- Откройте настройки мобильного устройства .
- В разделе «Беспроводные сети» выберите Передача данных.
- В правом верхнем углу нажмите на значок «Ещё» .
- Установите или снимите флажок Автосинхронизация данных.
Как обновить страницу почты?
Обновление с использованием комбинации клавиш
Альтернативный вариант для всех видов компьютеров – комбинация Ctrl+R. И еще один способ – можно щелкнуть по адресной строке, чтобы там появился курсор, и нажать Enter.
Как обновить Gmail на компьютере?
Чтобы обновить свою учетную запись Gmail, вы должны действовать как ПК. Подключитесь к службе веб-почты и нажмите аватарка расположен в правом верхнем углу. В появившемся меню щелкните Гугл аккаунт, так что вы можете быть перенаправлены на страницу со всеми изменениями, которые вы можете внести в свою учетную запись.
Почему телефон не обновляет приложения?
Нехватка памяти — причина почему на Android не обновляются приложения Для установки обновлений нужна свободная память. Если место во внутреннем хранилище и на microSD карте закончилось, необходимо удалить лишние данные. … Откройте настройки Android.
Что будет если не обновлять приложения?
Что будет если не обновлять приложения в телефоне какие последствия? Да ничего критичного не будет, важные приложения которыми вы будете пользоваться при необходимости сами будут предлагать выполнить обновление, а те которые вам не нужны и которые нельзя удалить можно просто остановить.
Сколько длится синхронизация почты?
Для чего это нужно? Дело в том, что по умолчанию синхронизация электронной почты происходит каждые 15 минут.
Где в телефоне находится синхронизация?
Какие приложения синхронизируются
- Откройте приложение «Настройки» на телефоне.
- Нажмите Аккаунты.
- Если на устройстве несколько аккаунтов, выберите нужный.
- Нажмите Синхронизировать аккаунты.
- Откроется список приложений Google. Рядом с каждым из них будет указано время последней синхронизации.
Как обновить электронную почту на айфоне?
Перейдите в раздел «Настройки» > «Почта», затем нажмите «Учетные записи». Нажмите «Новая учетная запись» и выберите почтовый сервис. Введите адрес электронной почты и пароль. Нажмите «Далее» и дождитесь окончания проверки учетной записи приложением «Почта».
Как обновить приложение Gmail на телефоне?
Выберите встроенное почтовое приложение Android:
- Откройте на телефоне или планшете приложение Google Play Маркет.
- В строке поиска введите «Gmail«, затем нажмите кнопку Обновить. Примечание: Если обновление недоступно, у вас уже установлена последняя версия.
Почему не приходят письма на электронную почту?
Если вам не приходят письма либо уведомления с сайтов: убедитесь, что указан правильный почтовый адрес на сайте, с которого должно прийти уведомление; … проверьте не установлены ли фильтры, настроенные на удаление входящих писем; уточните у отправителей, не вернулось ли письмо в виде автоматического ответа сервера.
Интересные материалы:
Что такое хорда и радиус?
Что такое хорда левого желудочка?
Что такое хранилище iCloud заполнено?
Что такое классы и сословия?
Что такое клетчатка пищевая?
Что такое климат и чем он отличается от погоды?
Что такое клиновидная пазуха?
Что такое клип кейс?
Что такое ключ таблицы базы данных?
Что такое ключ восстановления bitlocker?
Электронная почта – неотъемлемая часть нашей повседневной жизни. Большинство людей проверяют свою почту на телефонах, что позволяет быть в курсе всех важных событий в любое время и в любом месте. Однако, иногда может возникать необходимость вручную обновить почту на мобильном устройстве. В этой простой инструкции мы расскажем, как это сделать.
Шаг 1: Откройте приложение электронной почты на своем телефоне. В зависимости от операционной системы вашего устройства, оно может иметь разные названия, такие как «Почта», «Клиент почты» или «Mail».
Шаг 2: Найдите настройки обновления почты. Обычно они находятся в разделе настроек приложения, который можно открыть, нажав на три вертикальные точки или горизонтальные линии в верхнем правом углу экрана или на кнопку «меню» на вашем устройстве.
Шаг 3: В настройках обновления почты выберите опцию «Обновить вручную». На некоторых устройствах она может называться «Синхронизировать вручную» или «Получить новые письма».
Шаг 4: Подождите несколько секунд, пока приложение обновит вашу почту. Обычно процесс обновления занимает некоторое время, особенно если в вашем почтовом ящике есть много сообщений.
Теперь вы знаете, как вручную обновить электронную почту на телефоне. Этот простой способ позволяет быть в курсе всех важных писем и сообщений в любое время. Не забудьте регулярно проверять свою почту, чтобы не пропустить важную информацию. Удачи вам!
Содержание
- Почему нужно обновлять электронную почту на телефоне?
- Основные причины возникновения проблем
- Шаги по обновлению почты на Android-устройствах
- Шаги по обновлению почты на iOS-устройствах
- Дополнительные рекомендации и советы
Почему нужно обновлять электронную почту на телефоне?
Обновление электронной почты на телефоне является важной процедурой, которая обеспечивает актуальность и безопасность вашей электронной переписки. Вот несколько основных причин, почему вам следует регулярно обновлять свою почту на телефоне:
- Актуальность информации. Обновление почты позволяет вам получать самую свежую информацию от своих контактов. Вам не нужно будет ждать, пока вы снова войдете в свою почту через компьютер или веб-интерфейс — все важные письма будут автоматически поступать в вашу почту на телефоне.
- Быстрый доступ к важным письмам. Почта на телефоне позволяет вам получать уведомления о новых письмах независимо от того, где вы находитесь. Это особенно полезно, если у вас есть деловая переписка или вы ожидаете важные сообщения, которые требуют незамедлительного ответа.
- Синхронизация важных данных. Обновление почты на телефоне также позволяет вам синхронизировать важные данные, такие как контакты и календари, с вашими другими устройствами. Если вы используете несколько устройств, это позволяет вам иметь доступ к актуальной информации в любое время и из любого места.
- Безопасность и защита. Обновление почты на телефоне позволяет вам быть в курсе последних обновлений в области безопасности. Разрабатчики регулярно выпускают обновления, исправляющие уязвимости и проблемы безопасности, чтобы защитить вашу почту от вредоносных программ и несанкционированного доступа.
Не забывайте, что регулярное обновление приложения электронной почты на вашем телефоне помогает поддерживать вашу электронную переписку в безопасности и актуальной. Необходимо следить за появлением новых обновлений и устанавливать их вместе с прочими обновлениями вашей операционной системы для достижения наивысшего уровня безопасности и функциональности.
Основные причины возникновения проблем
При обновлении электронной почты на телефоне вручную могут возникать различные проблемы, которые могут затруднить процесс или привести к нежелательным результатам. Ниже перечислены основные причины возникновения проблем при обновлении электронной почты на телефоне:
- Неправильно введенные учетные данные: неверный адрес электронной почты или пароль могут привести к ошибке во время обновления почты.
- Нет подключения к сети интернет: без доступа к интернету невозможно обновить электронную почту, поэтому убедитесь, что у вас есть стабильное подключение к Wi-Fi или мобильным данным.
- Серверные проблемы: иногда проблемы могут возникать из-за неполадок на стороне сервера электронной почты. Это может быть связано с техническими работами или сбоями в работе сервера.
- Ограничения безопасности: некоторые почтовые провайдеры могут блокировать доступ к вашей электронной почте на небезопасных устройствах или при подозрительной активности. Убедитесь, что ваше устройство доверенное и не вызывает сомнений в безопасности.
- Недостаточно памяти: если на вашем устройстве недостаточно свободного места, это может привести к ошибкам при обновлении почты. Проверьте свободное место на вашем устройстве и удалите ненужные файлы или приложения, чтобы освободить место.
Если вы столкнулись с проблемой при обновлении электронной почты на телефоне, рекомендуется проверить и устранить указанные причины, чтобы успешно обновить почту на вашем устройстве. Если проблема сохраняется, рекомендуется обратиться в службу поддержки своего почтового провайдера для получения дополнительной помощи и рекомендаций.
Шаги по обновлению почты на Android-устройствах
Обновление электронной почты на Android-устройствах может быть очень простым процессом, и вам понадобятся всего несколько шагов, чтобы обновить свою почту. Вот пошаговая инструкция о том, как это сделать:
- Откройте приложение «Почта»: Найдите иконку «Почта» на своем Android-устройстве и нажмите на нее, чтобы открыть приложение.
- Перейдите в настройки: В приложении «Почта» найдите меню или иконку, обозначающую «Настройки». Часто это может быть представлено в виде трех точек или линий в верхнем углу экрана. Нажмите на эту иконку, чтобы открыть меню настроек.
- Выберите аккаунт: В меню настроек найдите раздел «Управление аккаунтом» или что-то похожее. Затем выберите аккаунт, который вы хотите обновить.
- Обновите настройки аккаунта: В разделе управления аккаунтом найдите опцию «Обновить» или «Синхронизировать». Это приведет к обновлению настроек аккаунта и получению новых писем.
- Подождите завершения обновления: После нажатия на кнопку «Обновить» дождитесь окончания процесса обновления. Время обновления может зависеть от скорости вашего интернет-соединения и количества писем, которые нужно обновить.
Поздравляю! Теперь вы знаете, как обновить почту на своем Android-устройстве. Убедитесь, что ваше устройство подключено к интернету, чтобы была возможность обновить почту и получить новые сообщения.
Шаги по обновлению почты на iOS-устройствах
Если у вас iOS-устройство и вы хотите обновить свою электронную почту на нем, вам потребуется выполнить несколько простых шагов. Вот инструкция, как это сделать:
- Откройте настройки устройства. На главном экране найдите иконку «Настройки» и тапните на нее.
- Прокрутите вниз и найдите раздел «Почта». В списке настроек найдите раздел «Почта» и тапните на него.
- Выберите аккаунт, который хотите обновить. Если у вас настроены несколько аккаунтов электронной почты на устройстве, выберите тот, который хотите обновить.
- Тапните на кнопку «Аккаунт». В разделе с настройками аккаунта найдите кнопку «Аккаунт» и тапните на нее. Это откроет дополнительные настройки.
- Прокрутите вниз и найдите раздел «Обновление». В списке дополнительных настроек найдите раздел «Обновление» и тапните на него.
- Активируйте опцию «Автоматическое обновление». Включите переключатель рядом с опцией «Автоматическое обновление» для того, чтобы почта обновлялась автоматически.
Теперь ваша электронная почта будет обновляться автоматически на вашем устройстве с операционной системой iOS. Если вы хотите проверить почту вручную, вы можете вернуться в раздел «Почта» и тапнуть на кнопку «Обновить» рядом с аккаунтом, чтобы получить свежие письма. Удачи!
Дополнительные рекомендации и советы
1. Проверьте подключение к сети
Перед тем, как обновлять электронную почту на вашем телефоне, убедитесь, что у вас есть стабильное соединение с Интернетом. Проверьте настройки Wi-Fi или мобильного интернета и удостоверьтесь, что вы подключены к сети.
2. Проверьте правильность введенных данных
Убедитесь, что вы правильно ввели данные для доступа к вашей электронной почте. Проверьте правильность введенного адреса электронной почты и пароля. Обратите внимание на регистр символов — большие и маленькие буквы различаются.
3. Проверьте настройки сервера
Если вы получаете ошибку обновления почты, убедитесь, что настройки сервера электронной почты правильные. Проверьте входящие и исходящие серверы, порты и тип безопасного соединения. При необходимости свяжитесь с вашим провайдером услуги электронной почты или администратором сервера для получения правильных настроек.
4. Проверьте доступность почтового сервера
Возможно, почтовый сервер временно недоступен. Попробуйте обновить почту позже или проверьте работоспособность почтового сервера с помощью другого устройства или компьютера.
5. Проверьте наличие обновлений
Убедитесь, что ваше приложение электронной почты обновлено до последней версии. Возможно, разработчики выпустили обновление, которое исправляет известные проблемы с обновлением почты.
6. Очистите память и кэш
Периодически очищайте кэш и временные файлы вашего приложения электронной почты. Это может помочь устранить проблемы с обновлением почты и улучшить производительность приложения в целом.
7. Обратитесь за помощью
Если вы не можете самостоятельно обновить электронную почту на вашем телефоне, обратитесь за помощью к профессионалам или специалистам технической поддержки. Они смогут помочь вам разобраться в проблеме и найти решение.
