На чтение 6 мин Просмотров 75.3к. Опубликовано
Обновлено
Сегодня речь пойдет о том, как отключить режим «в самолете» на компьютере или ноутбуке. Раньше эта функция присутствовала только в смартфонах. Однако с выходом Windows 10 и 11 режим полета появился и на стационарных ПК и лэптопах. А с ним появилось и много проблем при подключении к интернету по сети WiFi, а также в работе с беспроводными bluetooth гаджетами. Для чего вообще нужен режим «в самолете» и как его активировать или выключить в операционной системе?
Что такое режим «в самолёте» на компьютере или ноутбуке и для чего он нужен?
Режим «в самолете» на Windows 10 — это функция полного одновременного отключения всех беспроводных соединений на компьютере или ноутбуке.
При его активации выключаются WiFi и Bluetooth адаптеры, а также 4G модем, если он имеется в системе. Соответственно, разрываются все текущие соединения с беспроводными сигналами и устройствами. Необходим для того, чтобы экономить заряд батареи на ноутбуке, так как соединения «по воздуху» потребляют достаточно большое количество электропитания для поддержания постоянной связи с гаджетами и сетью.

Также очень часто включить режим полета требуется на борту самолета, чтобы ретранслируемые сигналы не создавали помех и не мешали работе бортового оборудования авиалайнера. Наверняка, если вы когда-либо летали, то сталкивались с подобными предупреждениями. Как следует из всего вышесказанного, режим в самолете целесообразно использовать именно на портативных девайсах — ноутбуках или планшетах. В то время как на стационарном ПК он фактически бесполезен, так как компьютер постоянно подключен к источнику энергии и в самолет его с собой не возьмешь. Однако, операционная система Windows 10 универсальна для всех видов устройств, а значит его включение или отключение в любом случае может повлиять на функционирование интернета.
Про автономный режим полета на Андроиде у нас есть отдельная статья.
Как выключить режим в самолете в Windows 11 и 10 или включить его обратно?
В Windows 10 и 11 версий есть сразу несколько способов отключить режим «в самолете». Выбор одного из них сути дела не меняет, однако каждому привычнее активировать его в одном и том же месте. Поэтому рассмотрим каждый из вариантов подробнее, а вы уже определитесь, какой именно будет для вас комфортнее.
С рабочего стола Windows
Если ваш компьютер находится в автономном режиме, то на нижней панели в области уведомлений Windows должен отображаться значок в виде самолета

Необходимо на него кликнуть мышкой — увидите квадратик с меню «режим в самолете», закрашенный синим цветом. Это означает, что он в данный момент активен

Для выключения этой функции нажимаем на него и видим, что значок горит серым цветом. Одновременно с этим активируются соседние «Мобильный хот-спот» и «WiFi». И отобразится список беспроводных сетей, которые в данный момент доступны для подключения.

Остается только выбрать свой роутер и присоединиться к нему.
Через параметры сети интернет
Второй способ выключить автономную работу компьютера или ноутбука — это зайти из меню «Пуск» в раздел «Параметры»

Далее открыть «Сети и Интернет»

И найти «Режим в самолете»

Здесь переводим в неактивное состояние тумблер напротив соответствующего текста

Беспроводные модули Wi-Fi блютуз должны активироваться

С помощью сочетания специальных клавиш на ноутбуке или компьютере
Наконец, на многих ноутбуках или отдельных клавиатурах, которые подключатся к компьютеру, есть отдельная кнопка, отвечающая за режим самолета. Обычно он включается и отключается сочетанием ее с клавишей «Fn». Достаточно просто нажать их одновременно.

Также очень часто включение режима полета сопровождается включением светового индикатора на светодиодной панели в верхней части клавиатуры.
Что делать, если режим в самолете на Windows 10 не отключается?
Казалось бы, все просто. Но бывают случаи, что режим самолета на Windows 10 не отключается никаким из вышеперечисленных способов. Это возможно при возникновении каких-либо ошибок в работе беспроводного сетевого адаптера WiFi.
Перезагрузка
И здесь следует вспомнить, что очень многие вопросы решаются путем обычной перезагрузки операционной системы. Сделать это можно либо из того же меню «Пуск» Windows

Либо принудительно кнопкой питания или перезагрузки на ноутбуке или компьютере.

Перезапуск беспроводного сетевого адаптера
Также можно отдельно включить и выключить беспроводной адаптер WiFi без перезапуска всего ноутбука или компьютера. Для этого необходимо в поисковой строке Windows ввести «Диспетчер устройств» и зайти в одноименную системную программу

В списке находим «Сетевой адаптер» и далее по названию модуль, отвечающий за работу WiFi. Он обычно имеет в название слово «Wireless». Кликаем правой кнопкой для вызова вспомогательного меню и выбираем «Отключить»

Подтверждаем действие

И после этого аналогично его включаем обратно

Обновление драйверов
Если ничего не помогает, и компьютер по-прежнему не выходит из режима в самолете, то попробуем обновить обновить драйвера на сетевой адаптер. Возможно, они слетели в результате конфликта при установке какой-то программы или других драйверов. И Windows его просто не может обнаружить в системе.
- Если у вас есть еще один ноутбук, который имеет доступ в интернет, то предварительно можно загрузить ПО на флешку и перенести его на сломанный или установить прямо с внешнего накопителя.
- Если же это единственный компьютер в доме, то придется либо подключить его к интернету по кабелю, либо воспользоваться мобильным USB модемом. Иначе скачать драйвера будет просто неоткуда.
В том случае, когда удалось выйти в сеть через альтернативный источник (кабель или 4G), также в «Диспетчере устройств» нажимаем правой кнопкой мыши по названию сетевого адаптера и выбираем «Обновить драйверы»

Далее запускаем автоматический режим

WiFi не активен из-за энергосбережения
Когда мы имеем дело с ноутбуком, то в Windows 10 по умолчанию активна функция энергосбережения при достижении заряда батареи критически низкого результата. В зависимости от настроек она может принудительно отключать все беспроводные модули, чтобы поиск сигнала дополнительно не разряжал аккумулятор.
Для отключения этого режима опять вызываем настройки диспетчера устройств и в подменю, которое вызывается правой клавишей мыши по клику на Wireless Adapter, переходим в «Свойства»

И во вкладке «Управление электропитанием» снимаем флажок с «Разрешить отключение этого устройства для экономии энергии»

Режим в самолете на Windows 10 (11) сам включается и отключается
Сбой настроек в системной службе Windows 10, отвечающей за сетевые соединения, также может стать причиной постоянного самопроизвольного включения и выключения режима «в самолете». Чтобы исправить ситуацию в строке поиска (рядом с иконкой меню «Пуск») прописываем слово «services.msc» для вызова системной программы

В ней ищем строку в правой колонке «Служба автонастройки WLAN»

Заходим в нее и в качестве «Типа запуска» выставляем на «Автоматически». После чего нажимаем на кнопку «Запустить» и применяем настройки

Видео
Пошаговая инструкция
Подведём итог, как быстрее и проще всего отключить режим в самолёте на ноутбуке или компьютере.
- Жмём на меню «Пуск»
- Открываем меню «Параметры»
- Выбираем «Сеть и Интернет»
- Заходим в «Режим в самолёте»
- Выключаем
Актуальные предложения:

Задать вопрос
- 10 лет занимается подключением и настройкой беспроводных систем
- Выпускник образовательного центра при МГТУ им. Баумана по специальностям «Сетевые операционные системы Wi-Fi», «Техническое обслуживание компьютеров», «IP-видеонаблюдение»
- Автор видеокурса «Все секреты Wi-Fi»
О LENOVO
+
О LENOVO
-
Наша компания
-
Новости
-
Контакт
-
Соответствие продукта
-
Работа в Lenovo
-
Общедоступное программное обеспечение Lenovo
КУПИТЬ
+
КУПИТЬ
-
Где купить
-
Рекомендованные магазины
-
Стать партнером
Поддержка
+
Поддержка
-
Драйверы и Программное обеспечение
-
Инструкция
-
Инструкция
-
Поиск гарантии
-
Свяжитесь с нами
-
Поддержка хранилища
РЕСУРСЫ
+
РЕСУРСЫ
-
Тренинги
-
Спецификации продуктов ((PSREF)
-
Доступность продукта
-
Информация об окружающей среде
©
Lenovo.
|
|
|
|
Режим «в самолете » позволяет быстро выключить все беспроводные подключения на компьютере. Некоторые примеры беспроводной связи: Wi-Fi, сотовая связь, Bluetooth и NFC.
Включение и выключение режима «в самолете»
Включить или выключить режим в самолете можно двумя способами:
-
Выберите значок Сеть, громкость или батарея на панели задач, а затем выберите Режим в самолете.
-
Выберите Пуск > Параметры > Сеть & Интернет > режиме в самолете, а затем выберите переключатель Вкл . или Выкл.
Примечание: В режиме «в самолете» сохраняются параметры, которые вы использовали в прошлый раз. При включении режима «в самолете» Windows запоминает, был ли у вас Wi-Fi или Bluetooth в последний раз, и сохраняет этот параметр, чтобы Wi-Fi или Bluetooth снова были включено. Если вы хотите вернуться к параметрам по умолчанию с Wi-Fi и Bluetooth, отключите их, пока вы находитесь в режиме «в самолете», они останутся отключенными при следующем использовании режима «в самолете». Они также останутся вне, когда вы выходите из режима самолета.
Режим «в самолете » позволяет быстро выключить все беспроводные подключения на компьютере. Некоторые примеры беспроводной связи: Wi-Fi, сотовая связь, Bluetooth и NFC.
Включение и выключение режима «в самолете»
Включить или выключить режим в самолете можно двумя способами:
-
Щелкните значок Сеть на панели задач, а затем выберите Режим в самолете.
-
Выберите Пуск > Параметры > Сеть & Интернет > режиме в самолете, а затем выберите первый переключатель Вкл . или Выкл.

Пользуясь ноутбуком или планшетом с установленной ОС Windows, многие обращали внимание на то, что существует некий режим «в самолёте». Как ясно из названия, он нужен для подключения во время авиаперелётов. Давайте выясним, какая от него польза, как он включается и выключается.

Как настроить режим полета в Windows 10.
Что такое режим «в самолёте»?
Это специальная функция на Windows 7, 8 и 10, которая отвечает за отключение беспроводных соединений на ноутбуке или любом другом мобильном компьютере. Изначально она была создана для того, чтобы не создавать помехи для системы управления авиалайнера, но, разумеется, может применяться и в других ситуациях, например, в медицинских учреждениях, где Wi-Fi или GPS могут повлиять на работу каких-либо аппаратов.
Как включить и отключить режим «в самолёте»?
Простая пошаговая инструкция:
Здесь же вы можете настроить беспроводное сетевое соединение или bluetooth. Будьте внимательны: некоторые приложения включают беспроводную связь без предупреждения пользователя.
Некорректная работа после выхода из режима
К сожалению, с такой проблемой сталкиваются многие пользователи: то бегунок не реагирует, то беспроводной адаптер не подключается, то вообще функция не отключается. Основные причины:
- пользователь включил функцию «в самолёте» и почти сразу её выключил;
- включил функцию и отправил компьютер в сон.
Такие действия нарушают синхронизацию между адаптером и режимом работы. Как это исправить?
1 способ
Повторяем все действия, описанные выше в пошаговой инструкции, и ставим все бегунки в положение «Вкл.» Если адаптер всё равно не включился, смотрим дальше.
2 способ
Исправляет ситуацию, если перестали работать драйверы. Можно установить новые средствами Виндовс (смотрите инструкцию ниже) или скачать их на сайте производителя вашего устройства.
- Правой кнопкой мыши щёлкаем по ярлыку «Мой компьютер», заходим в Свойства.
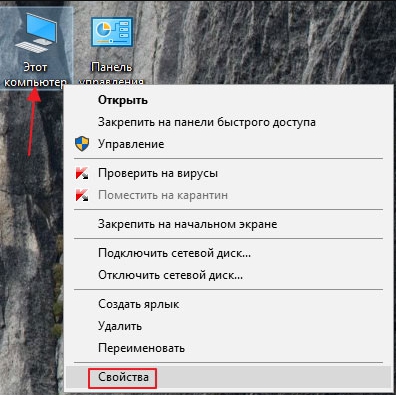
- Слева находим Диспетчер устройств, щёлкаем.
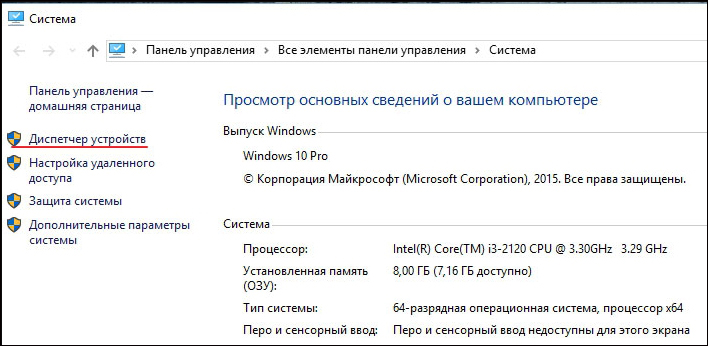
- В открывшемся окне находим Сетевые адаптеры.
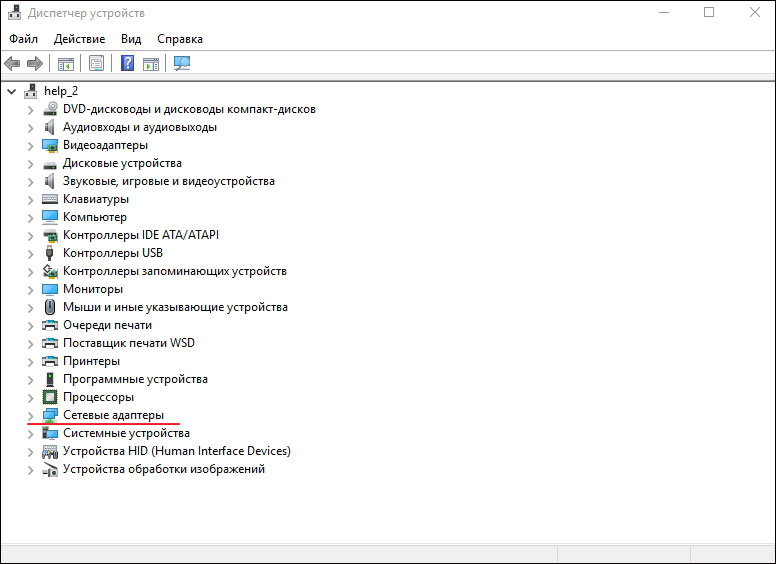
- Разворачиваем список, выбираем физический адаптер, кликаем по нему правой кнопкой и выбираем вариант с обновлением.
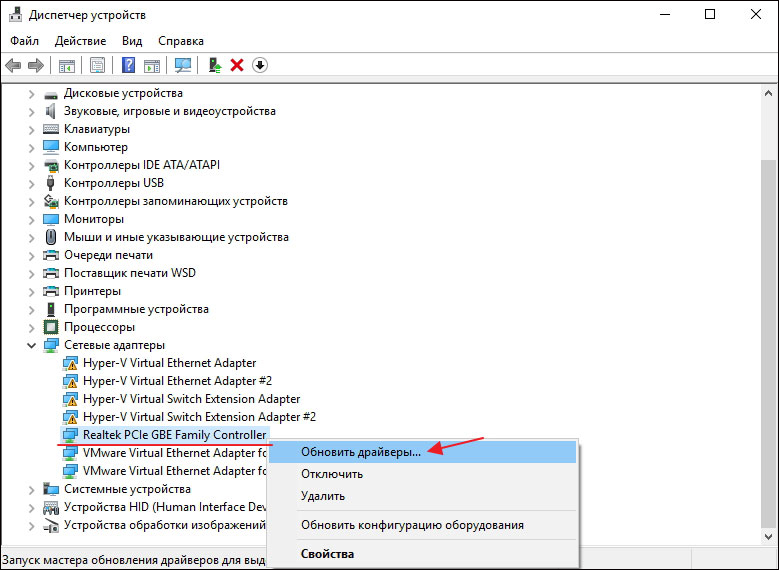
- Далее, нужно выбрать автоматический поиск и ждать завершения установки.
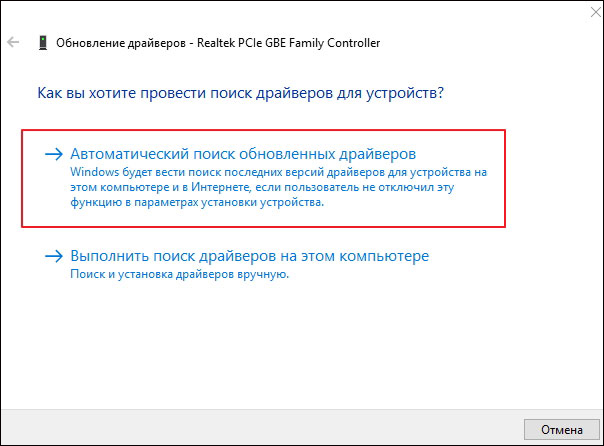
- Перезагружаем компьютер.
Итак, запомните главные правила: никакого быстрого выхода из режима «в самолёте», никакого отправления в «сон»! Соблюдая их, вы практически наверняка не столкнётесь с описанными проблемами. Теперь вы знаете, как обращаться с этой функцией в Windows 10 и предыдущих версиях, какие у неё особенности, и что делать, если она не отключается. Делитесь в комментариях своим опытом!
Содержание
- Способ 1: Горячая клавиша
- Способ 2: Панель задач
- Способ 3: «Параметры»
- Что делать, если режим «в самолете» не отключается
- Вопросы и ответы

Способ 1: Горячая клавиша
У большинства ноутбуков есть специально отведенная клавиша на клавиатуре, которая позволила бы быстро управлять данным режимом. В зависимости от марки и модели устройства она разная, но расположена всегда в F-ряду.
Соответственно, вам понадобится осмотреть клавиши F1-F12, чтобы найти нужную. Значок у нее всегда узнаваем: это самолет. В зависимости от режима работы клавиш потребуется нажать либо только клавишу из F-ряда, либо ее комбинацию с Fn, например Fn + F12.
Читайте также: Смена режима работы F-клавиш на ноутбуке

Обладатели бюджетных и/или старых ноутбуков могут не найти такой клавиши, поэтому им на помощь придут системные методы.
Способ 2: Панель задач
Средствами операционной системы вы тоже можете управлять этим режимом, и быстрее всего это сделать через панель задач. Однако способ для отдельных людей будет неудобен тем, что возвращает все имеющиеся подключения сразу. Если же вы хотите включить одно из подключений (интернет или Bluetooth), не выходя при этом из авиарежима, воспользуйтесь Способом 3.
Практически у всех пользователей в правой части панели задач есть значок, показывающий наличие и тип соединения с сетью. При включенном авиарежиме вместо этого демонстрируется значок самолета, означающий отсутствие всех беспроводных подключений. Достаточно нажать по нему и из всплывающего окошка кликнуть по цветной плитке «Режим «в самолете»». Она станет белой, а все подключения спустя несколько секунд будут восстановлены.

Вместо этого вы всегда можете вызвать «Центр уведомлений», который так же располагается на панели задач, и нажать по аналогичной плитке уже там. Эффект будет абсолютно идентичен.

Способ 3: «Параметры»
В отличие от предыдущих двух вариантов, этот позволяет не убирать режим «в самолете» даже тогда, когда нужно воспользоваться лишь каким-то одним видом подключения, оставив остальные по-прежнему отключенным. Конечно же, через «Параметры» вы можете и просто отключать/включать его, не прибегая к дополнительным возможностям.
- Откройте «Пуск» и перейдите в приложение «Параметры».
- Здесь вам нужна категория «Сеть и Интернет».
- Через левую панель переключитесь в интересующий раздел.
- Отключите «Режим «в самолете»» нажатием по регулятору.
- Вместо этого вы можете просто включить одно из нужных подключений: Wi-Fi или Bluetooth. Авиарежим при этом не изменит своего состояния.





Что делать, если режим «в самолете» не отключается
Иногда после перехода в авиарежим не получается вернуть нормальную работоспособность ноутбука. Как правило, в этом случае отключенные ранее типы подключений не восстанавливают свою работу, из-за чего не удается выйти в интернет или воспользоваться блютуз. Исправить сложившуюся ситуацию не сложно — достаточно прочитать отдельную нашу статью на эту тему по ссылке ниже.
Подробнее: Что делать, если не отключается режим «в самолете» в Windows 10
Еще статьи по данной теме:
