Открытие и закрытие смены
По закону кассовая смена не может длиться более 24 часов. Поэтому, когда открываете и закрываете смену, нужно печатать отчёт.
В этой статье:
- Открытие смены
- Закрытие смены
- Через кассовый отчёт
- Через общее гашение
- Через командную строку
- Нумерация смен
- Нумерация продаж
- Необнуляемая сумма прихода
Открытие смены
Эвотор открывает смену сам, когда вы пробиваете первую покупку. Если хотите открыть смену вручную, нажмите Отчёты → Кассовый отчёт → Открыть новую смену.
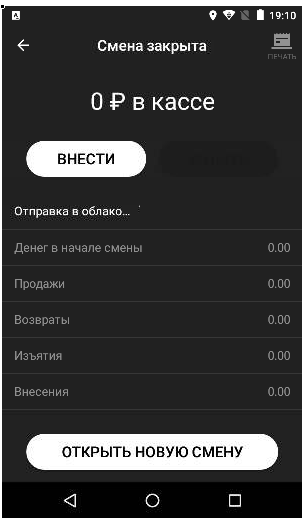
В отчёте указываются:
- Наименование организации.
- Адрес расчётов.
- Место расчётов.
- Смена — номер смены, передающийся в ОФД.
- Версия ККТ — номер версии модели ККТ, присвоенный в реестре ККТ. Не путать с версией прошивки ККТ.
- ФФД ККТ — формат фискальных документов.
- Кассир — ФИО кассира.
- ИНН — ИНН организации.
- РН ККТ — регистрационный номер, присвоенный в налоговой.
- ЗН ККТ — заводской номер Эвотора.
- ФН № — номер фискального накопителя.
- ФД № — номер фискального документа.
- ФПД и ФПС — фискальные признаки документа и сообщения. Это коды, с которыми работает налоговая.
Закрытие смены
В конце рабочего дня кассир должен закрыть смену. После закрытия Эвотор сам напечатает Z-отчёт, он же отчёт с гашением.

Когда вы закрываете смену, смарт-терминал обнуляется — показывает, что в нём больше нет денег. Если оставляете деньги в кассе, внесите их после того, как откроете следующую смену.
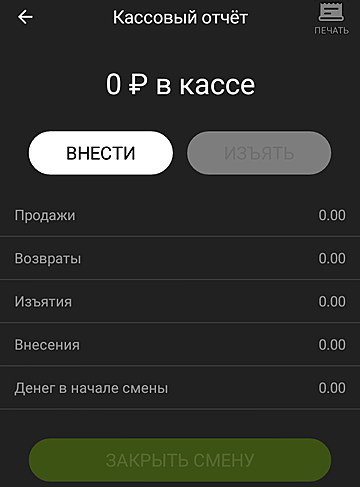
Закрыть смену можно тремя способами.
Через кассовый отчёт
Зайдите в Отчёты → Кассовый отчёт. Нажмите «Закрыть смену».
Нажмите «Распечатать отчёт».
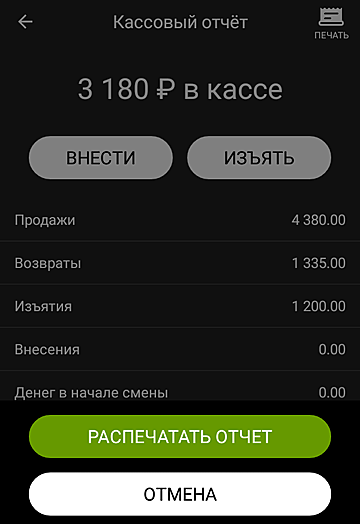
Эвотор закроет смену и распечатает отчёт на чеке.
Через общее гашение
Зайдите в Настройки → Обслуживание кассы → Дополнительные операции. Нажмите «Общее гашение».
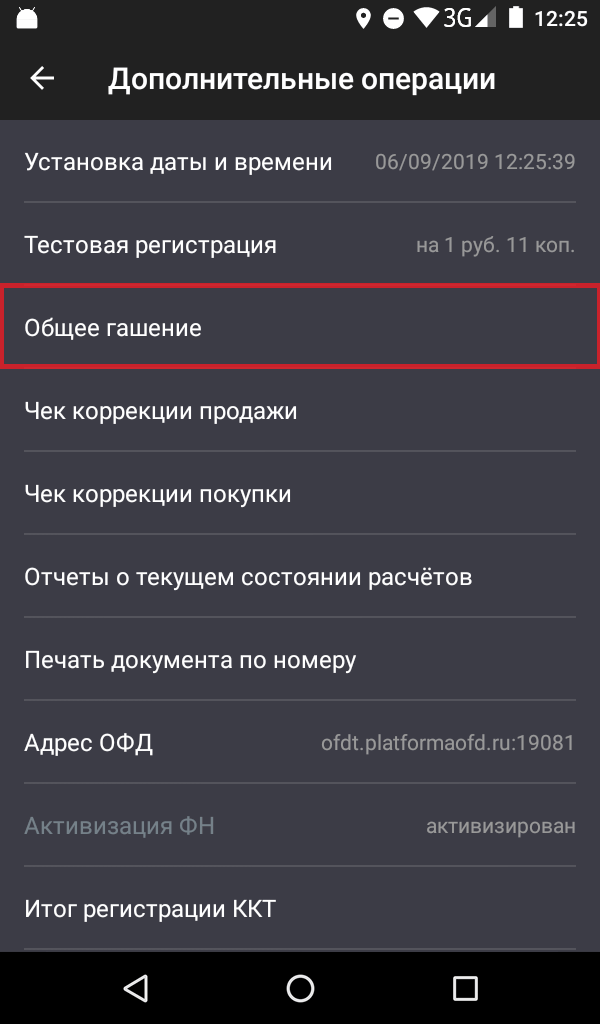
Нажмите «Да».
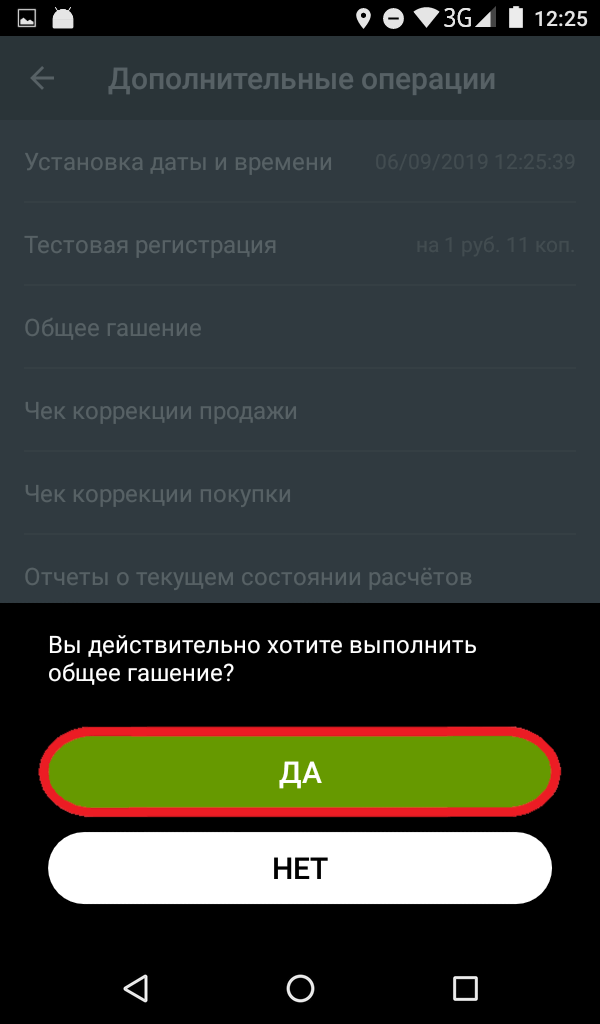
Эвотор закроет смену и распечатает отчёт на чеке.
Через командную строку
Перейдите в Настройки → Обслуживание кассы → Дополнительные операции → Произвольная команда. В поле «Команда» введите 56 03 00 00 00 30. Нажмите «Отправить» и затем сотрите.
Поля «Результат» и «Ответ ККМ» будут заполнены.
Введите команду 5А. Нажмите «Отправить», затем сотрите.
Эвотор закроет смену и распечатает отчёт на чеке.
Нумерация смен
Номер смены в шапке чека может отличаться от номера смены в фискальной части. Это связано с тем, что нумерация смен на Эвоторе не обнуляется, когда вы меняете фискальный накопитель. То, что номера смен не совпадают — нормально: шапка чека не входит в фискальную часть и не передаётся в ОФД.

Нумерация продаж
Нумерация продаж может идти не по порядку, пропуск номеров связан с нумерацией других документов: внесение/изъятие, чеки открытия/закрытия смены, х-отчет.
Необнуляемая сумма прихода
В поле «Необнуляемая сумма прихода» попадают итоги всех чеков прихода, которые вы пробили с момента, как установили новый фискальный накопитель. Из необнуляемой суммы прихода данные никогда не вычитаются, она только увеличивается. Из-за специфики учёта авансов, кредитов и встречных предоставлений приходы по таким продажам учитываются в поле дважды. Некоторые считают, что это ошибка, но на самом деле ошибки нет — объсняем.
Итог авансового чека — сумма аванса, а итог чека, который вы выдаёте клиенту при окончательном расчёте — полная стоимость товара или услуги. Значит Эвотор увеличит необнуляемую сумму прихода на сумму аванса дважды — сначала когда вы пробьёте авансовый чек, а потом — когда пробьёте итоговый.
Например, вы закрыли смену с необнуляемой суммой прихода 1400 рублей, а за следующую смену продали подарочную карту на 500 рублей.

В Z-отчёте выручка — 500 рублей, а необнуляемая сумма прихода — 1900 рублей: 1400 + 500.

За следующую смену вы продали товар на сумму 700 рублей. 500 рублей покупатель оплатил подарочной картой, а 200 рублей — наличными.

В Z-отчёте выручка — 200 рублей, а необнуляемая сумма прихода — 2600 рублей, а не 2100: 1900 + 700. В поле попал итог чека, а не часть, которую клиент заплатил живыми деньгами.

В таком способе учёта нет ошибки. Он соответствует закону.
Приказ ФНС России от 21.03.2017 N ММВ-7-20/229@ (ред. от 22.10.2018), Таблица 12
Пользователи, указывающие на ошибку, боятся, что необнуляемая сумма прихода уходит в налоговую, и налоговая посчитает налоги по увеличенной базе. Не бойтесь: «необнуляемая сумма прихода» — нефискальное поле, технический счётчик фискального накопителя. Налоговая не учитывает его, когда считает налогооблагаемую базу, а работает только с чеками.
Содержание:
- Как открыть смену на кассе Эвотор
- Как закрыть смену на кассе Эвотор
2.1. Закрытие смены через кассовый отчет
2.2. Закрытие смены через общее гашение
2.3. Закрытие смены командой нижнего уровня
2.4. Что делать, если не закрывается смена на кассе Эвотор?
1 Как открыть смену на кассе Эвотор
Программное обеспечение умной кассы Эвотор не предусматривает специальных действий для открытия смены на кассе. Чтобы смена открылась достаточно всего лишь провести продажу на кассе. Для этого необходимо включить кассу, дождаться загрузки главного меню и нажать «Продажа».
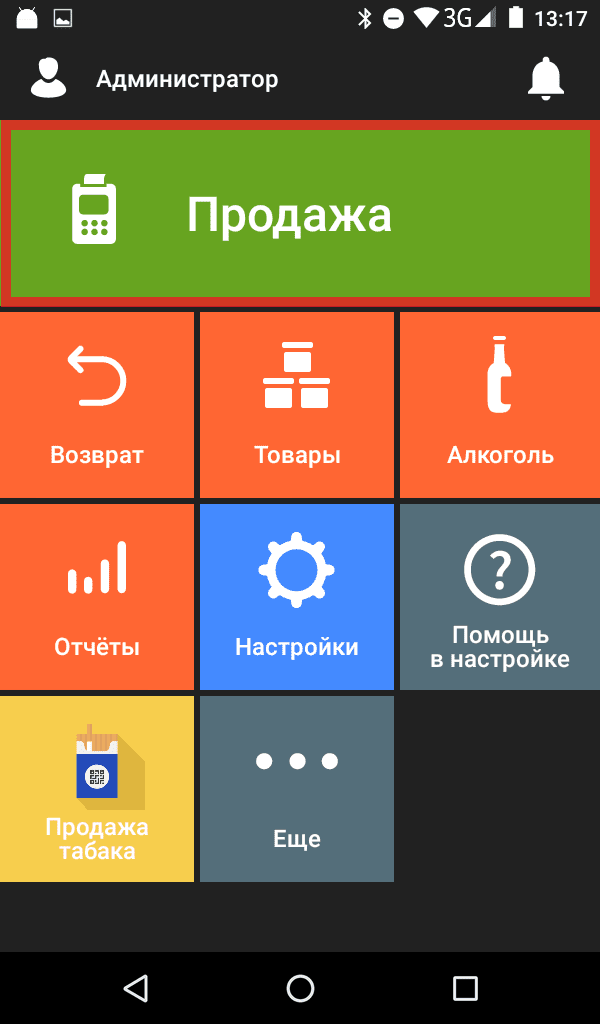
Когда вы закрываете смену, смарт-терминал обнуляется — показывает, что в нём больше нет денег. Если оставляете деньги в кассе, внесите их после того, как откроете следующую смену.
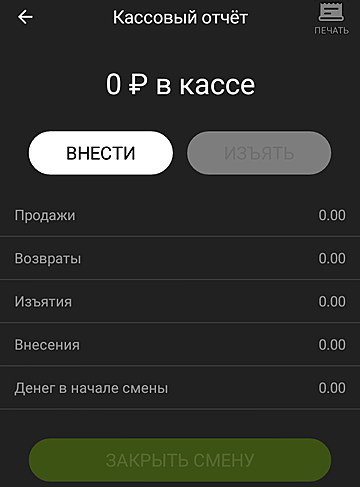
Закрыть смену можно тремя способами.
Через кассовый отчёт
Зайдите в Отчёты → Кассовый отчёт. Нажмите «Закрыть смену».
Нажмите «Распечатать отчёт».
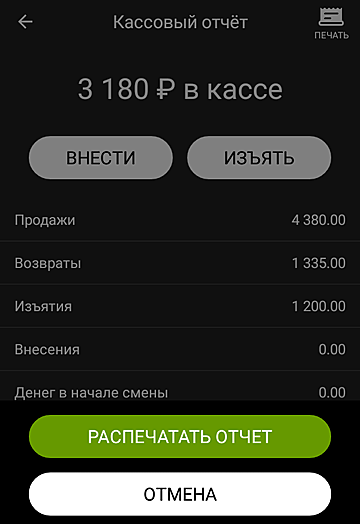
Эвотор закроет смену и распечатает отчёт на чеке.
Через общее гашение
Зайдите в Настройки → Обслуживание кассы → Дополнительные операции. Нажмите «Общее гашение».
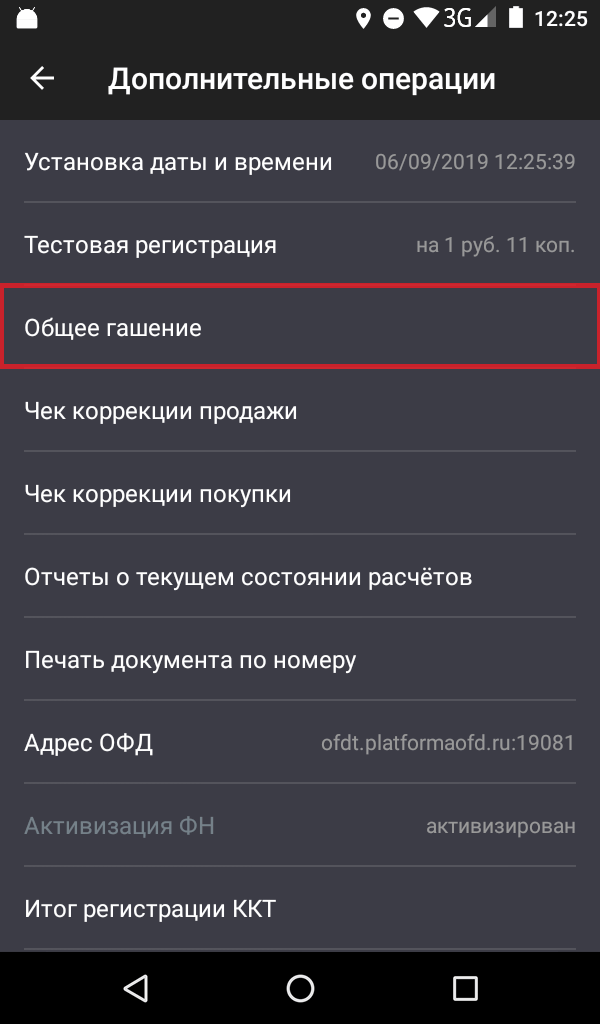
Нажмите «Да».
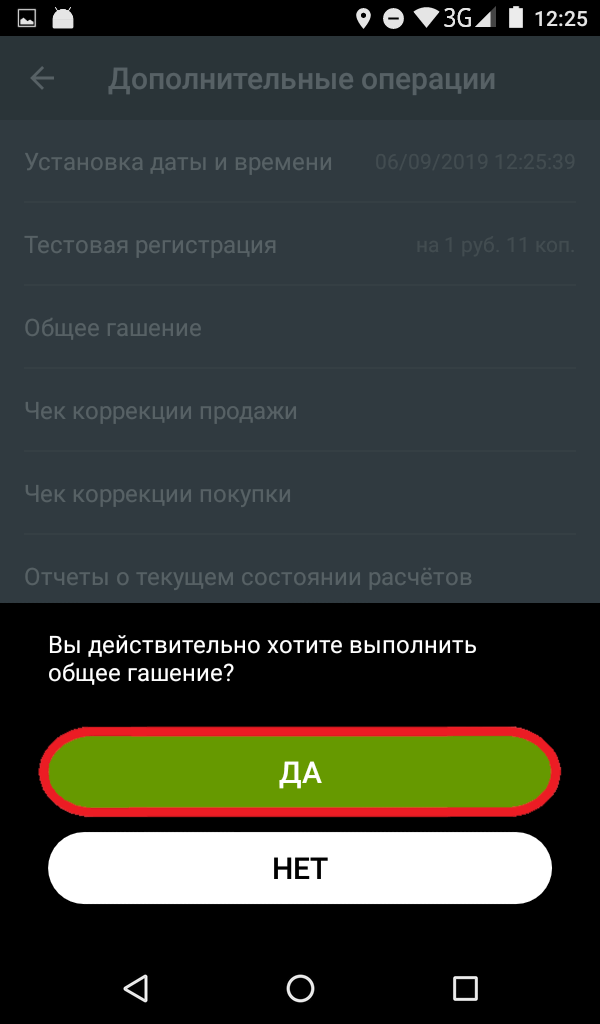
Эвотор закроет смену и распечатает отчёт на чеке.
Через командную строку
Перейдите в Настройки → Обслуживание кассы → Дополнительные операции → Произвольная команда. В поле «Команда» введите 56 03 00 00 00 30. Нажмите «Отправить» и затем сотрите.
Поля «Результат» и «Ответ ККМ» будут заполнены.
Введите команду 5А. Нажмите «Отправить», затем сотрите.
Эвотор закроет смену и распечатает отчёт на чеке.
Нумерация смен
Номер смены в шапке чека может отличаться от номера смены в фискальной части. Это связано с тем, что нумерация смен на Эвоторе не обнуляется, когда вы меняете фискальный накопитель. То, что номера смен не совпадают — нормально: шапка чека не входит в фискальную часть и не передаётся в ОФД.

Нумерация продаж
Нумерация продаж может идти не по порядку, пропуск номеров связан с нумерацией других документов: внесение/изъятие, чеки открытия/закрытия смены, х-отчет.
Необнуляемая сумма прихода
В поле «Необнуляемая сумма прихода» попадают итоги всех чеков прихода, которые вы пробили с момента, как установили новый фискальный накопитель. Из необнуляемой суммы прихода данные никогда не вычитаются, она только увеличивается. Из-за специфики учёта авансов, кредитов и встречных предоставлений приходы по таким продажам учитываются в поле дважды. Некоторые считают, что это ошибка, но на самом деле ошибки нет — объсняем.
Итог авансового чека — сумма аванса, а итог чека, который вы выдаёте клиенту при окончательном расчёте — полная стоимость товара или услуги. Значит Эвотор увеличит необнуляемую сумму прихода на сумму аванса дважды — сначала когда вы пробьёте авансовый чек, а потом — когда пробьёте итоговый.
Например, вы закрыли смену с необнуляемой суммой прихода 1400 рублей, а за следующую смену продали подарочную карту на 500 рублей.

В Z-отчёте выручка — 500 рублей, а необнуляемая сумма прихода — 1900 рублей: 1400 + 500.

За следующую смену вы продали товар на сумму 700 рублей. 500 рублей покупатель оплатил подарочной картой, а 200 рублей — наличными.

В Z-отчёте выручка — 200 рублей, а необнуляемая сумма прихода — 2600 рублей, а не 2100: 1900 + 700. В поле попал итог чека, а не часть, которую клиент заплатил живыми деньгами.

В таком способе учёта нет ошибки. Он соответствует закону.
Приказ ФНС России от 21.03.2017 N ММВ-7-20/229@ (ред. от 22.10.2018), Таблица 12
Пользователи, указывающие на ошибку, боятся, что необнуляемая сумма прихода уходит в налоговую, и налоговая посчитает налоги по увеличенной базе. Не бойтесь: «необнуляемая сумма прихода» — нефискальное поле, технический счётчик фискального накопителя. Налоговая не учитывает его, когда считает налогооблагаемую базу, а работает только с чеками.
Содержание:
- Как открыть смену на кассе Эвотор
- Как закрыть смену на кассе Эвотор
2.1. Закрытие смены через кассовый отчет
2.2. Закрытие смены через общее гашение
2.3. Закрытие смены командой нижнего уровня
2.4. Что делать, если не закрывается смена на кассе Эвотор?
1 Как открыть смену на кассе Эвотор
Программное обеспечение умной кассы Эвотор не предусматривает специальных действий для открытия смены на кассе. Чтобы смена открылась достаточно всего лишь провести продажу на кассе. Для этого необходимо включить кассу, дождаться загрузки главного меню и нажать «Продажа».
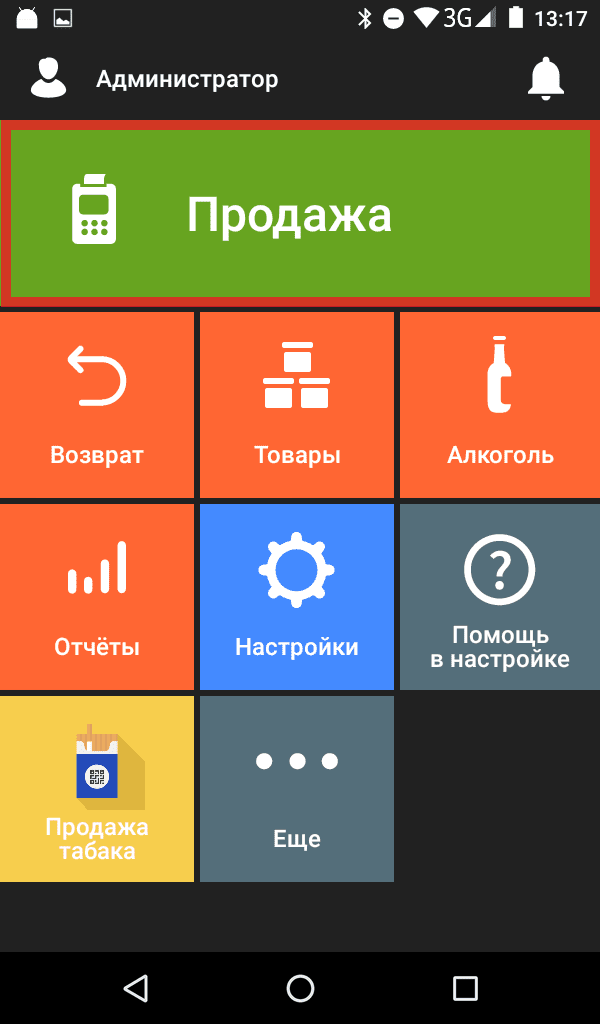
Затем нужно добавить товар, выбрать способ оплаты (наличные или банковская карта) и сформировать кассовый чек.
2 Как закрыть смену на кассе Эвотор
Кассовая смена не может длиться вечно. Данное условие предусмотрено в абзаце 9 пункта 1 статьи 4.1 закона №54-ФЗ, где установлены требования к фискальным накопителям. Суть ограничения заключается в том, что фискальный накопитель не должен формировать фискальный признак чеков при длительности смены более 24 часов. Поэтому любой чек, сформированный на кассе после истечения 24 часов с начала смены, не будет фискальным. А предприниматель, который допустит такое выставление чеков покупателям, нарушит требования закона и может быть оштрафован. При этом закон разрешает формировать отчеты о закрытии смены и по истечении 24 часов с начала кассовой смены.
Таким образом, по окончании рабочей смены кассир обязан закрыть смену. После закрытия смены смарт-терминал Эвотор сформирует Z-отчет (отчет с гашением).

При закрытии смены умная касса Эвотор «обнулится», т.е. покажет отсутствие денег. Поэтому при последующем открытии смены можно внести в кассу остаток денежных средств (если он будет накануне).
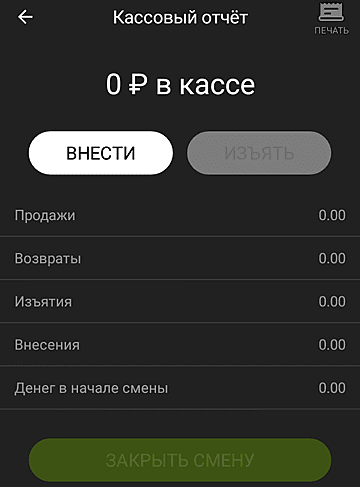
Есть несколько способов закрытия кассовой смены на Эвотор.
2.1 Закрытие смены через кассовый отчет
Во-первых, умную кассу Эвотор можно закрыть через кассовый отчет. Для этого в главном меню смарт-терминала необходимо нажать кнопку «Отчеты».
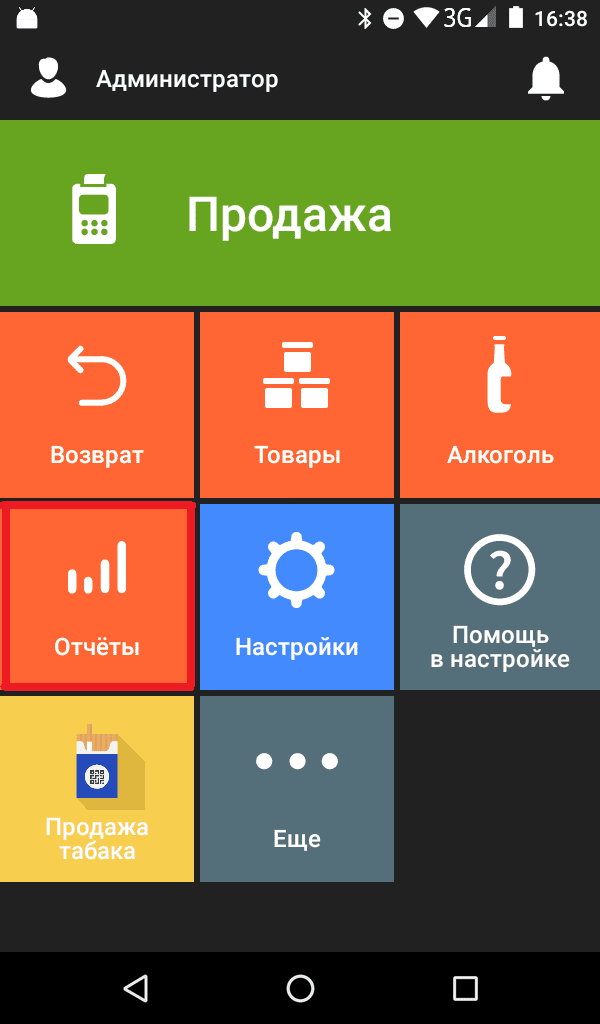
В открывшемся окне необходимо выбрать «Кассовый отчет», в котором необходимо нажать «Закрыть смену». В открывшемся окне необходимо нажать «Распечатать отчет».
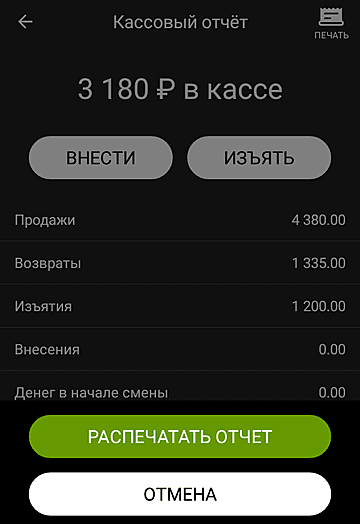
После этого умная касса Эвотор закроет кассовую смену и распечатает отчет о закрытии.
2.2 Закрытие смены через общее гашение
Во-вторых, кассовую смену можно закрыть на смарт-терминале через так называемое общее гашение. Для этого в главном меню смарт-терминала открываем раздел «Настройки».
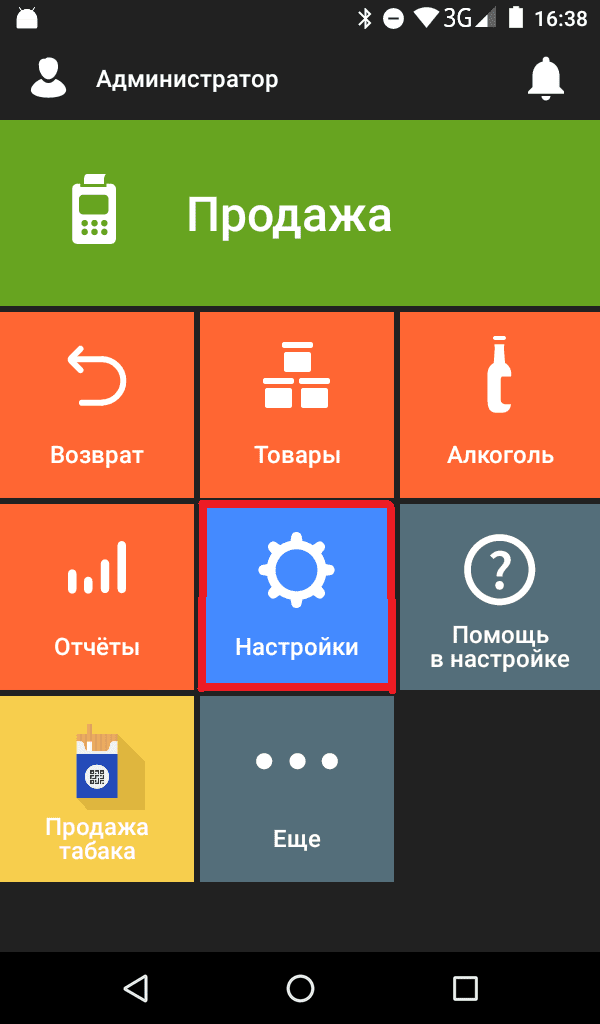
Затем нажимаем «Обслуживание кассы» ⇨ «Дополнительные операции». В открывшемся окне нажимаем «Общее гашение».
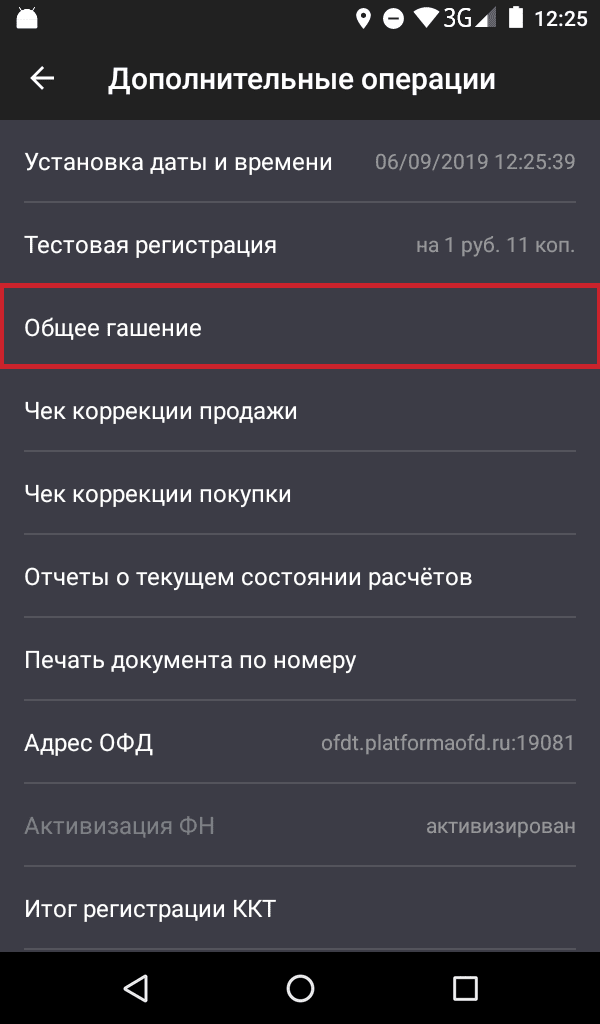
Подтверждаем выбор, нажав «Да»
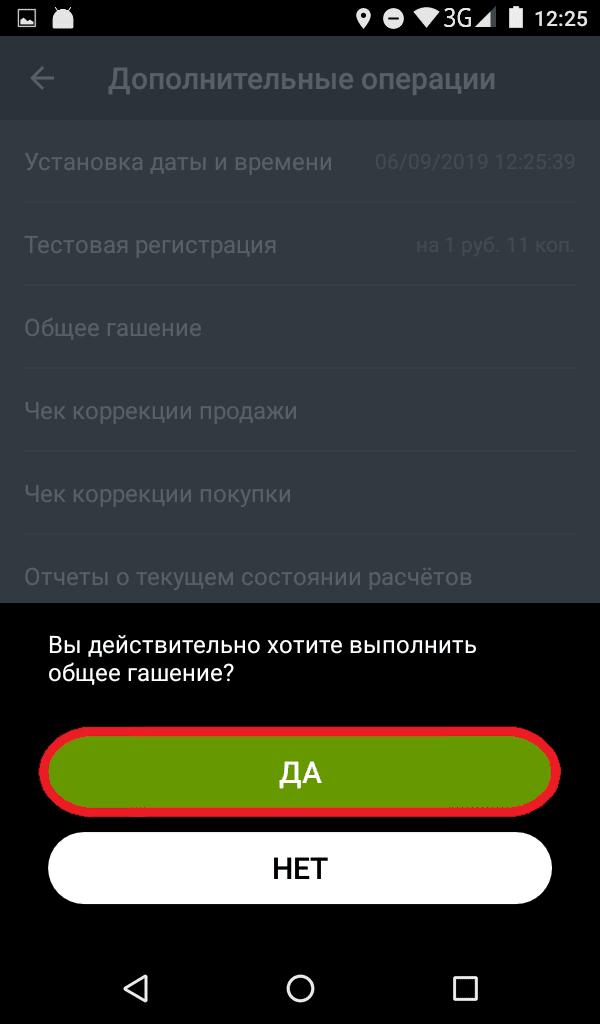
Эвотор выполнит команду, закрыв кассовую смену и распечатав отчет о закрытии.
2.3 Закрытие смены командой нижнего уровня
В-третьих, закрыть кассовую смену на умной кассе Эвотор можно через командную строку (способ для продвинутых пользователей).
Для этого в главном меню смарт-терминала открываем раздел «Настройки».
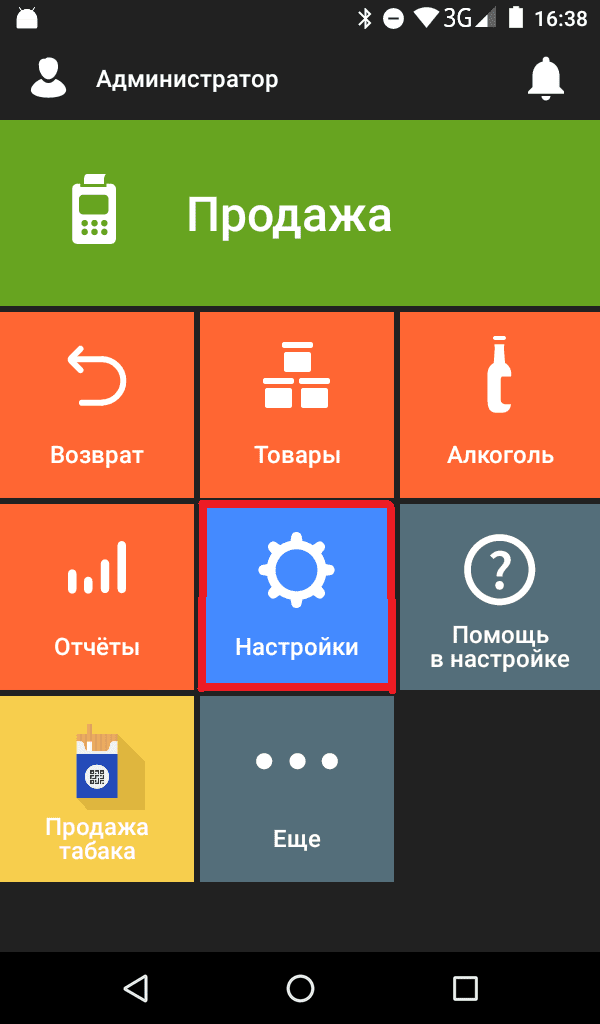
Затем аналогично предыдущему способу нажимаем «Обслуживание кассы» ⇨ «Дополнительные операции». Но в открывшемся окне нажимаем «Произвольная команда». В поле «Команда» необходимо ввести «56 03 00 00 00 30», после чего нужно нажать кнопку «Отправить». Затем сотрите набранное.
Заполнится поле «Результат» и поле «Ответ ККМ»
Затем в поле «Команда» вводим команду «5А», после чего нужно нажать кнопку «Отправить». Затем сотрите набранное.
Эвотор выполнит команду, закрыв кассовую смену и распечатав отчет о закрытии.
2.4 Что делать, если не закрывается смена на кассе Эвотор?
При закрытии смены на кассе через «Отчёты» ⇨ «Кассовый отчёт» может возникнуть ошибка «Касса недоступна. Проверьте питание и исправность устройства». При этом ненадолго возможно появление экрана обновления смарт-терминала.
 Чтобы ваш бизнес работал без остановок, воспользуйтесь приложением «ИНТЕЛИС-Сервис», доступным для скачивания в маркете Эвотор.
Чтобы ваш бизнес работал без остановок, воспользуйтесь приложением «ИНТЕЛИС-Сервис», доступным для скачивания в маркете Эвотор.
Сервисный пакет включает: удаленный доступ, доступ к обновлениям, техническую поддержку и мониторинг состояния ФН и ККТ. Описание работы приложения смотрите на нашем сайте.
В таком случае необходимо перезагрузить смарт-терминал. Затем следует закрыть смену путем «общего гашения» либо «командой нижнего уровня».
Если Вы не смогли самостоятельно решить проблему, то необходимо обратиться в авторизованный сервисный центр для проведения ремонта кассы Эвотор.
Компания Интелис является партнером и авторизованным сервисным центром (АСЦ) различных производителей кассового и иного оборудования, включая Атол, Эвотор и Дримкас.

Закажите обновление онлайн-кассы всего за несколько шагов!
10 февраля 2021
Для того, чтобы начать продавать товары и услуги с помощью смарт-терминала, нужно понимать, как работать со сменами. Это — основа использования умных онлайн-касс. Поэтому поговорим про закрытие и открытие смены Эвотор 7.2
Содержание
Бесплатная консультация от специалиста Эвотор
Бесплатная консультация специалиста8 (800) 700 50 85
Как открыть смену на Эвотор 7.2
Вручную открывать смену на Эвотор 7.2 не нужно: смарт-терминал делает это автоматически в момент, когда пробивается первая покупка.
Как закрыть смену на Эвотор 7.2
Как закрыть смену на кассовом аппарате Эвотор? Существует три разных способа для закрытия смены на смарт-терминале.
Кассовый отчёт
- Открываем «Отчёты»;
- Переходим в «Кассовый отчёт»;
- Нажимаем «Закрыть смену», а после — «Распечатать отчёт».




Общее гашение
- Открываем настройки;
- Переходим в обслуживание кассы;
- Выбираем «Дополнительные операции»;
- Жмём по «Общее гашение»;
- Подтверждаем своё решение.





Командная строка
- Открываем настройки;
- Переходим в обслуживание кассы;
- Выбираем «Дополнительные операции»;
- Жмём по «Произвольная команда»;
- Вставляем в поле следующие цифры: 56 03 00 00 00 30;
- Жмём «Отправить», а затем стираем цифры из предыдущего пункта;
- Графы с результатом и ответом кассы будут заполнены автоматически;
- Вводим команду 5а, отправляем и стираем это число;
- Смена будет закрыта, а отчёт распечатается.






Теперь вы умеете открывать и закрывать смену на смарт-терминале. Но это только начало: вам нужно знать, как пользоваться большинством функций, чтобы иметь возможность извлечь всю пользу из ККТ Эвотор 7.2.
Аварийное закрытие смены на Эвотор может понадобится, если количество часов открытой смены достигло или превысило 24 часа.
Видео как открыть и закрыть смену на Эвотор
Возникли вопросы? Оставьте номер, мы объясним
Бесплатная консультация специалиста8 (800) 700 50 85
Что делать, если не получается закрыть смену на Эвотор
Смена на Эвотор может не закрываться по разным причинам: проблема с ФН, неверные параметры даты и времени и др. Подробнее о том, что делать, если не закрывается смена, можете прочитать здесь.
В случае, если у вас не получилось самостоятельно справиться с этой проблемой, то вы можете обратиться в аккредитованный сервисный центр, где вам помогут технические специалисты.
Необнуляемая сумма прихода в онлайн кассе Эвотор, что это
Необнуляемая сумма прихода является реквизитом в чеке, полем, в котором прописываются итоги всех чеков, которые вы пробили после установки нового фискального накопителя (ФН).
На Эвотор необнуляемая сумма прихода может учитываться дважды, но это не является ошибкой. Итогом авансового чека считается сумма аванса, а итог фискального документе (ФД), который выдается клиенту при окончательном расчете, считается полной стоимостью товара (услуги).
Таким образом, ККТ увеличивает необнуляемую сумму прихода на сумму аванса дважды. В первый раз после пробития авансового чека, а второй раз — после пробития итогового ФД.
Приведем такой пример: кассир закрыл смену с необнуляемой суммой прихода 1500 рублей, а в следующую рабочую смену продал подарочную карту на 600 рублей.
В Z-отчете (отчете о закрытии смены) выручка — 600 рублей, а необнуляемая сумма прихода — 2100 рублей. Это получилось следующим образом: 1500 рублей + 600 рублей = 2100 рублей. Читайте, как оформить подарочную карту на Эвотор.
Во время своей следующей рабочей смены кассир продал товар на сумму 800 рублей. Из них покупатель оплатил подарочной картой 600 рублей, а оставшиеся 200 рублей наличным способом. Чтобы оформить продажу таким способом, читайте как внести частичную предоплату на Эвотор.
В отчете с гашением выручка будет составлять 200 руб., а необнуляемая сумма прихода — 2900 рублей (ни в коем случае не 2300), так как 2100 + 800.
Так, в поле отражается не часть наличных средств, которую заплатил клиент, а итог чека. Данный способ отчета соответствует требованиями законодательства.
Некоторые владельцы кассы переживают, что необнуляемая сумма прихода отправляется в ФНС и инспекторы считают налоги по увеличенной базе. Из-за этого они часто задают вопрос, как убрать на Эвотор необнуляемую сумму прихода? К счастью, необнуляемая сумма прихода не является фискальным полем. ФНС работает исключительно с чеками.
Если вы не разобрались, что такое необнуляемая сумма прихода в чеке на Эвотор, вы можете обратиться в компанию ЭвоКлаб для получения консультации.
Кассовая смена превысила 24 часа — что делать
Согласно п. 2 ст. 4.3 закона № 54-ФЗ, п. 4 ст. 14.5 КоАП, кассовую смену необходимо закрывать каждые 24 часа. В противном случае, ОФД сообщит об этом в налоговую, и тогда на вас могут наложить штраф размером до 10 000 руб.
Если на Эвотор кассовая смена превысила 24 часа, то вы не сможете дальше пробивать чеки. Данные не будут получать фискальный признак, а касса сообщит об ошибке. Но, если вы не выбивали в этот период чеки, например, торговая точка была закрыта, то на вас не наложат штраф.
Если на Эвотор кассовая смена превысила 24 часа, то вы не сможете дальше пробивать чеки. Данные не будут получать фискальный признак, а касса сообщит об ошибке. Но, если вы не выбивали в этот период чеки, например, торговая точка была закрыта, то на вас не наложат штраф.
Чтобы такой ситуации не произошло снова, вы можете установить специальное приложение «Автоматическое закрытие смены». Оно будет завершать рабочий день терминала в установленное время автоматически, что предотвратит превышение допустимого времени.
Расскажите ваши впечатления
Это решает мою проблему
Это не решает мою проблему
Мы рады, что смогли помочь вам
Обращайтесь к нам по любому техническому вопросу
8 (800) 700 50 85
Закрыть
Другие записи блога
Приложение Launcher-app на Эвотор не отвечает
«В приложении системный сервис произошла ошибка» на Эвотор
Машиночитаемая доверенность (МЧД) 2023: что это и как ее оформить
Аренда облачной кассы для интернет-магазина
Как открыть смену на кассе Эвотор
9 августа 2022
Смарт-терминалы представляют собой «умные» кассы, за работу на которых отвечает мощный 4-х ядерный процессор и операционная система Android. Благодаря этому работать на ККТ намного проще, чем на простом фискальном регистраторе с подключенным компьютером. В этой статье рассказываем, как на Эвотор открыть смену.
Содержание
Что будет, если на Эвотор не открыть смену
Закон обязывает предпринимателей внимательно следить за часами работы кассового аппарата. Но, по большей части, это касается закрытия смены на терминале, так как она не должна превышать 24 часа. К открытию жестких требований и, соответственно, штрафов нет.
Как открыть смену на Эвотор
Благодаря тому, что касса «умная» вручную открывать день на ней не нужно. Это происходит автоматически, после первой продажи за день. Так, в ОФД одновременно уходят 2 фискальных документа: отчет об открытии смены и кассовый чек продажи. Иными словами, самостоятельно открывать день на ККТ не обязательно. Тем не менее, на терминале есть такой функционал.
На Эвотор открыть смену без продажи может понадобиться в двух случаях:
- Желание владельца, чтобы по бумагам смена открывалась и закрывалась четко в одно и то же время.
- Быстрая проверка связи ККТ с ОФД.
С точки зрения закона, такого требования нет. Вы не получите штраф, если не будете открывать день в течение нескольких дней. Проблемы будут в том случае, если будете забывать закрывать.
Каждый раз при открытии или закрытии кассовой смены на терминале в личный кабинет оператора фискальных данных отправляется соответствующий отчет об открытии смены на кассовом аппарате Эвотор. Даже если ККТ не выдает ошибок, это не значит, что соединение установлено и работает. Самый простой способ проверить — самостоятельно открыть и тут же закрыть день. Если ответы появятся в ЛК вашего ОФД, то все работает, если нет — это говорит о проблеме. Наши специалисты знают, что делать в таком случае. Оставьте заявку, и мы проведем быструю бесплатную диагностику вашей кассы и узнаем, в чем причина.
Как открыть кассу Эвотор без продажи
Отчеты → Кассовый отчет → Открыть новую смену → Открыть




Терминал распечатает соответствующий отчет. Его можно выкинуть, вся информация сохраняется в ОФД.
Важно! На Эвотор 7.2 открыть смену также просто, как и на любой другой кассе.
Другие записи блога
Подакцизные товары – перечень 2023
Маркировка воды
Маркировка в 2023 году: список товаров и сроки
Обязательная маркировка пива 2023

- Главная
- Кассовые аппараты
- ЭВОТОР 7.2
Смарт-терминал ЭВОТОР — инструкция кассира
СКАЧАТЬ краткую инструкцию кассира
Содержание:
- Начало работы
- первое включение, доступ к Главному Меню через Администратора;
- добавление товара через кассу через Администратора;
- смена роли пользователя на Кассира;
- открытие смены;
- чек из базы товаров и услуг
- чек из базы товаров/услуг за Наличные;
- чек из базы товаров/услуг за Безналичные;
- чек с расчетом стоимости по количеству и цене за Наличные;
- возвраты
- возврат чека из базы товаров/услуг;
- чеки коррекции
- подготовка к пробитию чека коррекции;
- чек коррекции непробитого чека за Наличные или Безналичные;
- чек коррекции ошибочного чека;
- другие операции на кассе
- отправка чека по СМС;
- отправка чека по E-mail;
- чек с реквизитами покупателя (ИНН, наименование);
- аннуляция;
- внесение;
- выплата;
- закрытие смены;
- товароучетные операции
- инвентаризация;
- приёмка и переоценка;
- возврат брака поставщику;
- списание товара (утилизация);
- распечатка ценника с кассы;
Начало работы
Первое включение, доступ к Главному Меню через Администратора
- включите кассовый аппарат и дождитесь его загрузку;
- выберите Администратор, нажав на кнопку с его именем и ролью, после чего откроется Главное меню;
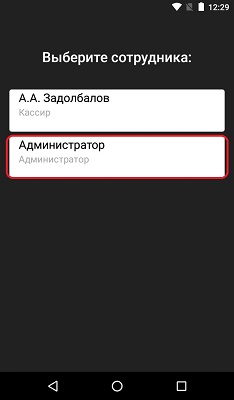
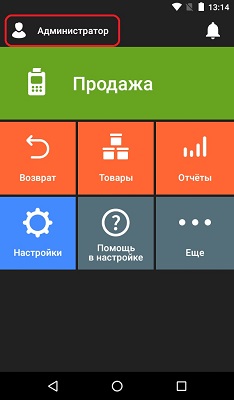
Добавление товара через кассу через Администратора
- нажмите на кнопку Товары на Главном экране;
- нажмите Добавить товар;
- выберите из списка тип товара: «Товар, услуга…»;
- отсканируйте штрихкод если к кассе подключен сканер или нажмите Пропустить;
- напишите наименование товара/услуги, укажите цену продажи (если оставить цену «0.00» то сумму можно будет указывать при пробитии чека);
- после ввода всех необходимых данных нажмите Сохранить;
- после сохранения касса предложит создать еще один товар, по необходимости можно нажать Да или Нет
Товары можно добавлять только под Администратором
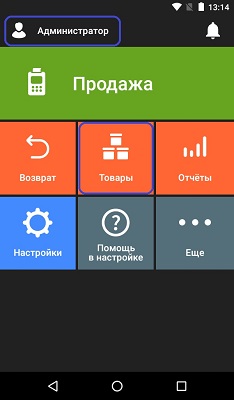
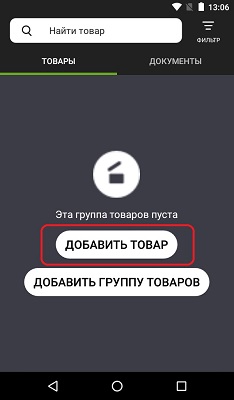
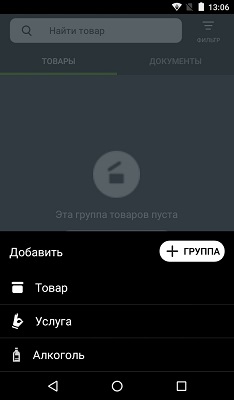
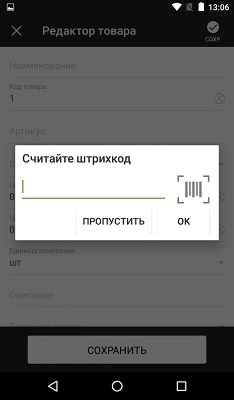
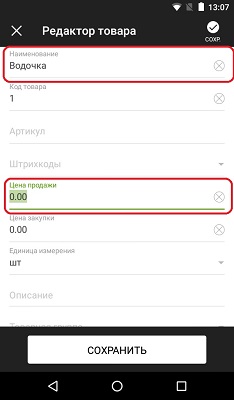
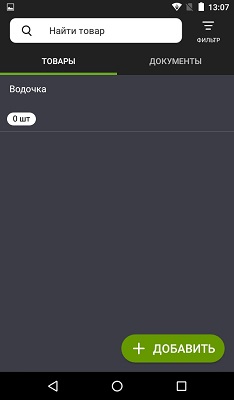
Смена роли пользователя на Кассира
- нажмите несколько раз кружок который находится внизу на панели навигации, пока не увидите главный экран с большой зелёной кнопкой Продажа;
- нажмите на надпись Администратор слева вверху;
- выберите пользователя с ролью Кассир;
- после чего на Главном экране слева вверху появится фамилия Кассира
Чеки следует пробивать через Кассира а не через Администратора поэтому вначале сменим роль пользователя на Кассира
Внимание! Чтобы добавлять новые товары нужно будет снова заходить под Администратором
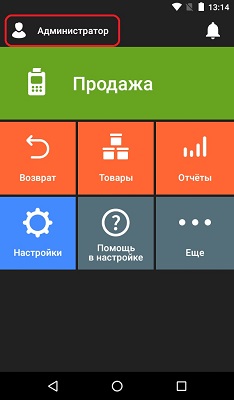
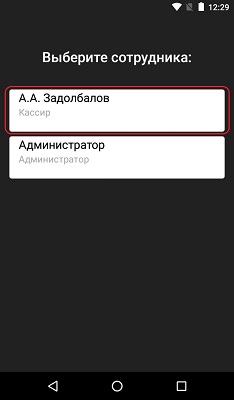
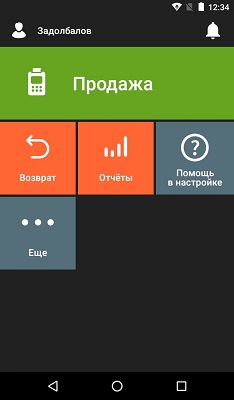
Открытие смены (Не обязательно — смена может открыться при первом пробитом чеке)
- на Главном экране нажмите кнопку Отчёты;
- выберите первый пункт Кассовый отчёт;
- нажмите на кнопку ОТКРЫТЬ НОВУЮ СМЕНУ внизу экрана;
- нажмите на появившуюся зелёную кнопку ОТКРЫТЬ;
- дождитесь печати Отчёта об открытии смены;
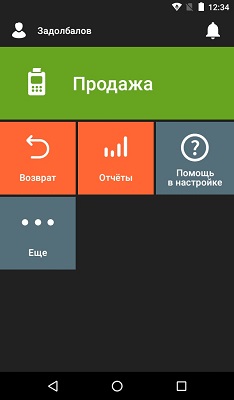
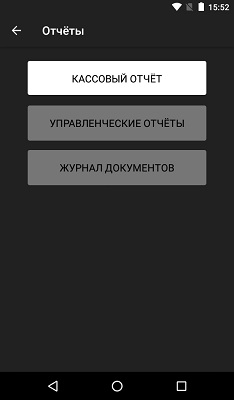
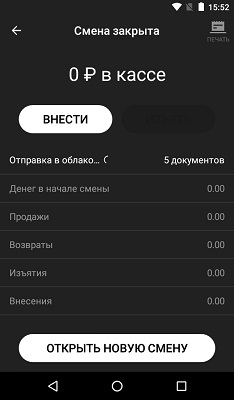
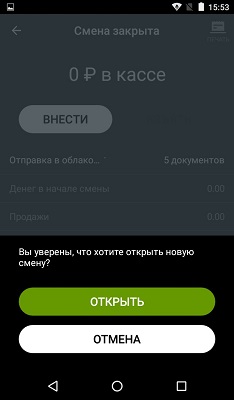
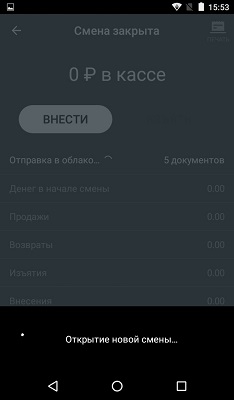

Как распечатать чек из базы товаров и услуг:
Чек из базы товаров/услуг за Наличные
- нажмите на кнопку Продажа на Главном экране;
- нажмите кнопку + ТОВАР;
- нажмите на нужный товар/услугу из списка базы товаров/услуг;
- введите цену товара/услуги и нажмите кнопку В ЧЕК справа внизу;
- нажмите кнопку К ОПЛАТЕ которая находится в самом низу экрана;
- нажмите на кнопку НАЛИЧНЫЕ слева внизу;
- укажите сумму которую дал клиент или нажмите кнопку БЕЗ CДАЧИ;
- начнётся печать чека, первый выйдет чек об Открытии смены, за ним пойдёт чек из базы товаров/услуг за наличные;
Открывать смену отдельно не обязательно! Чек открытия смены выйдет сам при пробитии первого чека
Чек из базы товаров/услуг за Безналичные
- нажмите на кнопку Продажа на Главном экране;
- нажмите кнопку + ТОВАР;
- нажмите на нужный товар/услугу из списка базы товаров/услуг;
- введите цену товара/услуги и нажмите кнопку В ЧЕК справа внизу;
- нажмите кнопку К ОПЛАТЕ которая находится в самом низу экрана;
- нажмите на кнопку БАНКОВСКАЯ КАРТА слева внизу;
- укажите сумму которую дал клиент или нажмите кнопку БЕЗ CДАЧИ;
- ожидайте печать чека;
Чек с расчетом стоимости по количеству и цене за Наличные
- нажмите на кнопку Продажа на Главном экране;
- нажмите кнопку + ТОВАР;
- нажмите на нужный товар/услугу из списка базы товаров/услуг;
- введите цену товара/услуги;
- нажмите пальцем на поле КОЛ-ВО, ШТ и введите количество этого товара;
- и нажмите кнопку В ЧЕК справа внизу;
- нажмите кнопку К ОПЛАТЕ которая находится в самом низу экрана;
- нажмите на кнопку НАЛИЧНЫЕ слева внизу;
- укажите сумму которую дал клиент или нажмите кнопку БЕЗ CДАЧИ;
- ожидайте печать чека.
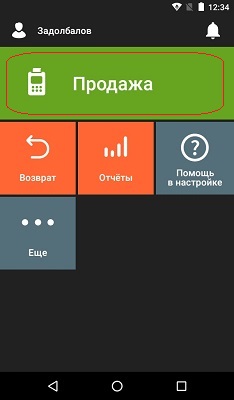
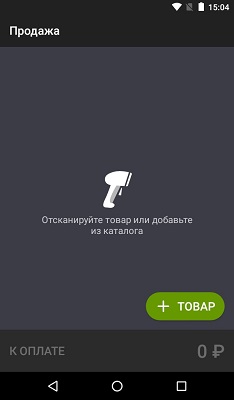
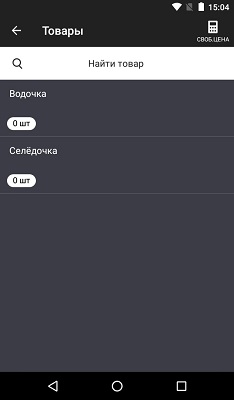
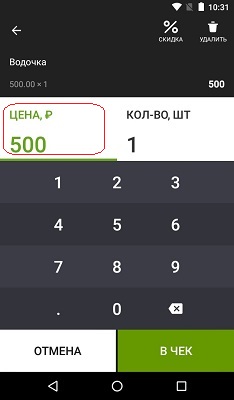
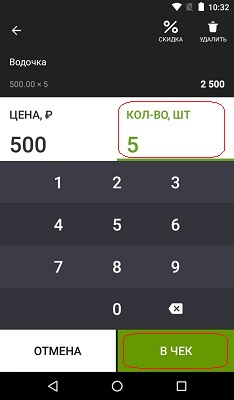
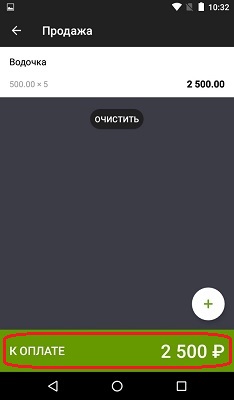
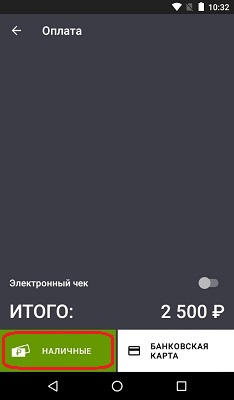
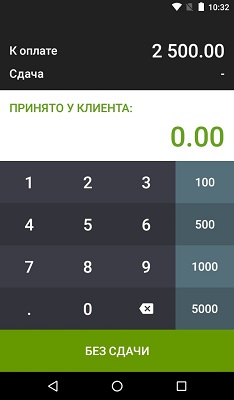


Как сделать чек возврата:
Возврат чека из базы товаров/услуг
- нажмите на кнопку Возврат на Главном экране;
- выберите из списка пробитых чеков тот, на который нужно оформить возврат;
- выберите в чеке позицию, которую нужно вернуть;
- нажмите кнопку К ВОЗВРАТУ внизу экрана;
- выберите способ оплаты Наличные изи Банковская карта (безналичные) → на экране будет доступна лишь одна кнопка которая соответствует ранее пробитому способу оплаты;
- укажите сумму которую дал клиент или нажмите кнопку БЕЗ CДАЧИ;
- ожидайте печать чека;
- верните клиенту пробитую в чеке сумму и выдайте чек возврата.
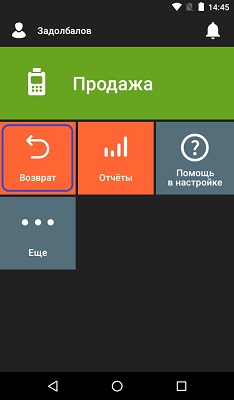
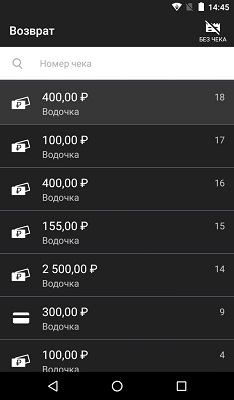
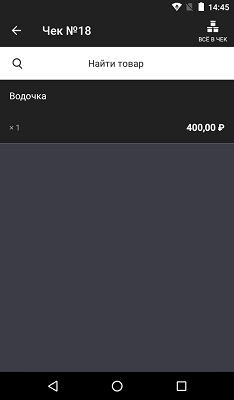
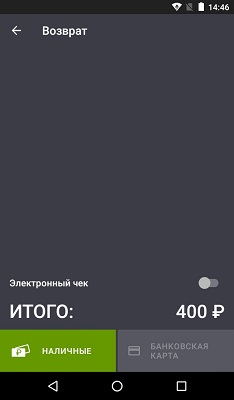
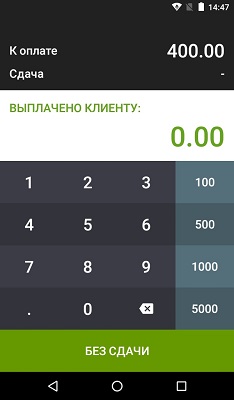


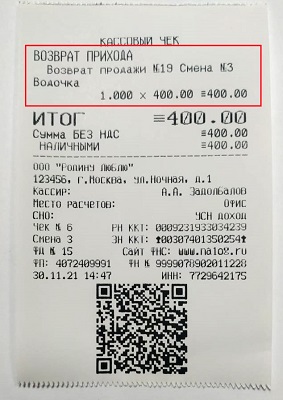
Чек коррекции
Подготовка к пробитию чека коррекции
- нажмите на надпись фамилии кассира слева вверху;
- выберите роль Администратора;
Чек коррекции может пробивать только Администратор! Меняем роль пользователя на Администратора:
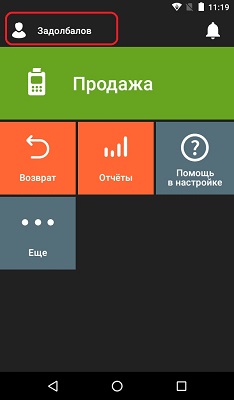
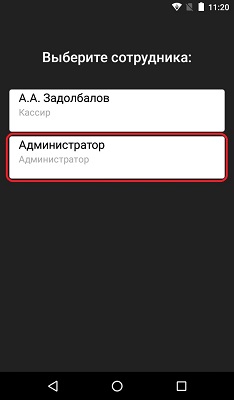
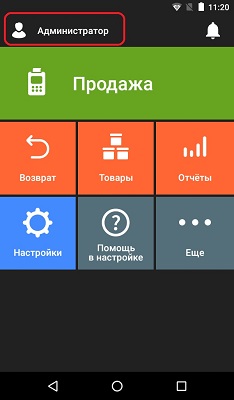
Чек коррекции непробитого чека за Наличные или Безналичные
- удостоверьтесь в том что слева вверху написано Администратор;
- нажмите кнопку Настройки на Главном экране;
- нажмите на строку Обслуживание кассы в самом низу экрана;
- проведите пальцем снизу вверх по экрану, пролистывая содержимое экрана и нажмите на кнопку ДОПОЛНИТЕЛЬНЫЕ ОПЕРАЦИИ в самом низу экрана;
- нажмите на строку Чек коррекции продажи;
- выберите тип оплаты из представленного списка — Наличными или Картой (Безнал.) и нажмите кнопку ОК;
- введите сумму коррекции и нажмите кнопку ОК;
- выберите ставку НДС из представленного списка и нажмите кнопку ОК;
- выберите тип коррекции Самостоятельно или По предписанию ФНС и нажмите кнопку ОК;
- введите причину коррекции, например: «Забыл пробить чек» и нажмите кнопку ОК;
- введите дату когда должен был быть пробит чек и нажмите кнопку ОК;
- введите номер служебной записки из Предписания ФНС или же если делаете коррекцию Самостоятельно, напишите цифру 1 и нажмите кнопку ОК;
- ожидайте печати чека коррекции;
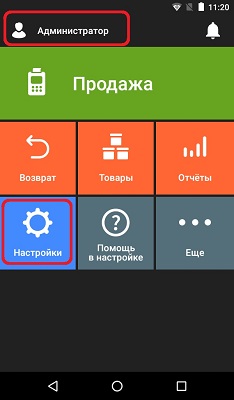
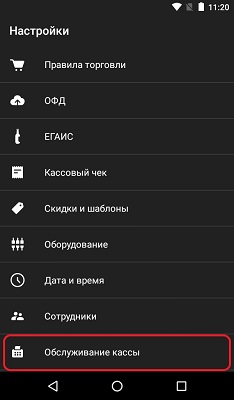
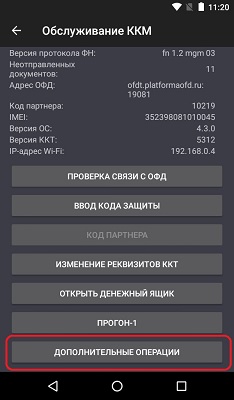
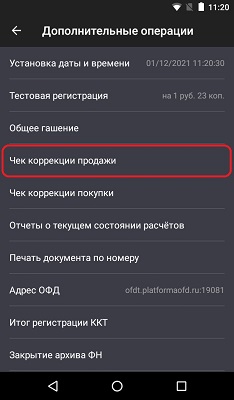
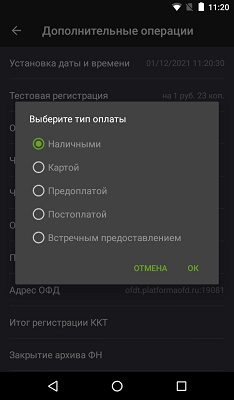
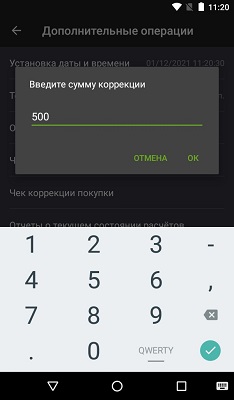
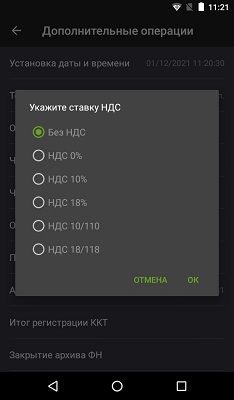
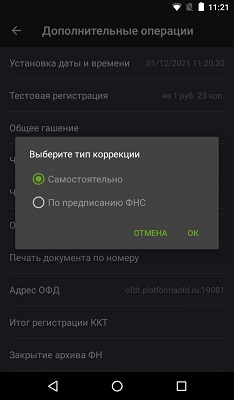
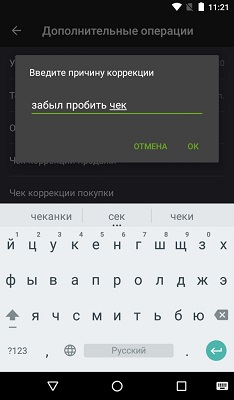
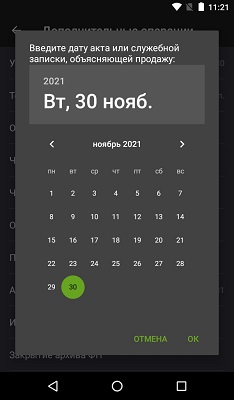
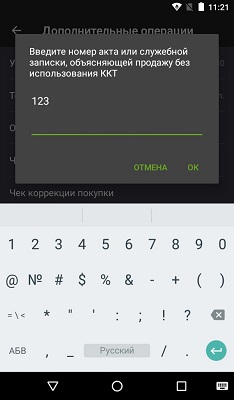

Чек коррекции ошибочного чека
- Если кассир неправильно ввёл сумму или выбрал не ту налоговую ставку, то чек коррекции использовать нельзя. Вместо этого нужно оформить возврат, а потом пробить правильный чек. Такой порядок действий рекомендует ФНС (Письмо № ЕД-4-20/15240@ от 6 августа 2018 г.).
Другие операции на кассе
Отправка чека по СМС
Внимание! Чтобы отправить чек по СМС клиенту, нужно купить и установить дополнительное приложение:
Отправка чеков по SMS со смарт-терминала
- нажмите на кнопку Продажа на Главном экране;
- нажмите кнопку + ТОВАР;
- нажмите на нужный товар/услугу из списка базы товаров/услуг;
- введите цену товара/услуги;
- и нажмите кнопку В ЧЕК справа внизу;
- нажмите кнопку К ОПЛАТЕ которая находится в самом низу экрана;
- нажмите на кнопку переключения Электронный чек который находится над итоговой суммой внизу экрана;
- нажмите на надпись ПО SMS справа вверху;
- введите номер телефона клиента;
- нажмите кнопку ОТПРАВИТЬ справа вверху;
- нажмите Наличные или Банковская карта (Безналичные) внизу экрана;
- укажите сумму которую дал клиент или нажмите кнопку БЕЗ CДАЧИ;
- ожидайте печать чека.
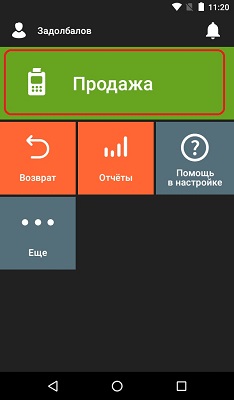
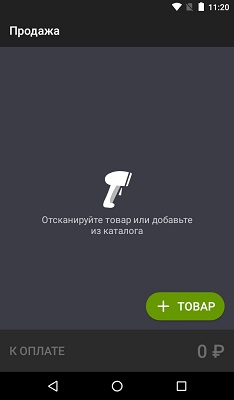
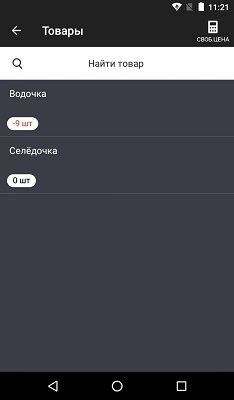
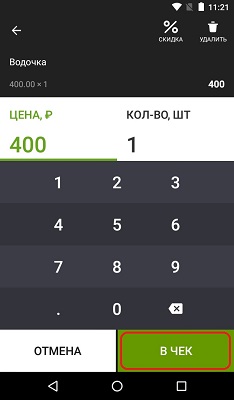
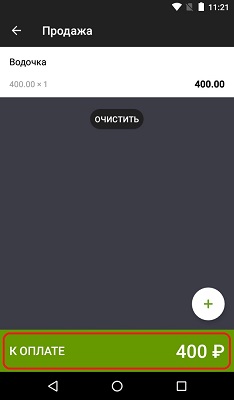
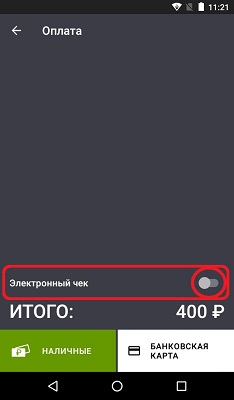
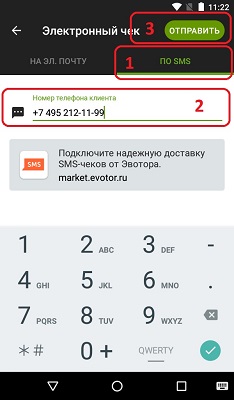

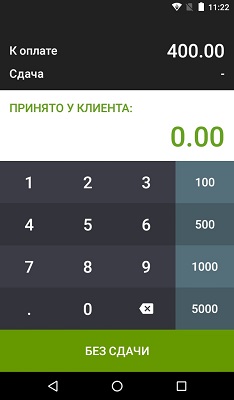
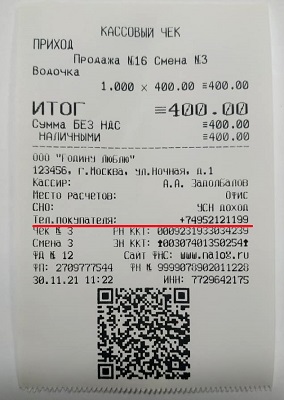
Отправка чека по E-mail
Для того чтобы отправлять чеки по E-mail, устанавливать сторонние приложения не требуется!
- нажмите на кнопку Продажа на Главном экране;
- нажмите кнопку + ТОВАР;
- нажмите на нужный товар/услугу из списка базы товаров/услуг;
- введите цену товара/услуги;
- и нажмите кнопку В ЧЕК справа внизу;
- нажмите кнопку К ОПЛАТЕ которая находится в самом низу экрана;
- нажмите на кнопку переключения Электронный чек который находится над итоговой суммой внизу экрана;
- убедитесь что слева вверху включена вкладка НА ЭЛ. ПОЧТУ, если нет, нажмите на неё;
- введите почту клиента, на неё придет электронный чек;
- нажмите кнопку ОТПРАВИТЬ справа вверху;
- нажмите Наличные или Банковская карта (Безналичные) внизу экрана;
- укажите сумму которую дал клиент или нажмите кнопку БЕЗ CДАЧИ;
- ожидайте печать чека.
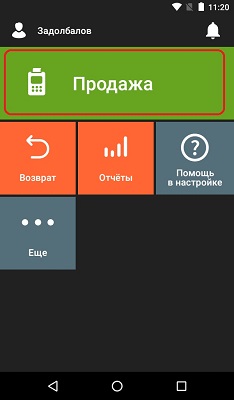
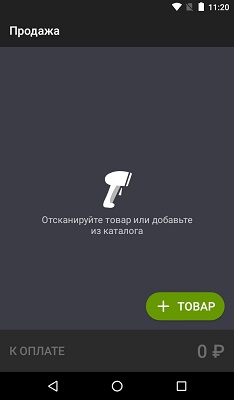
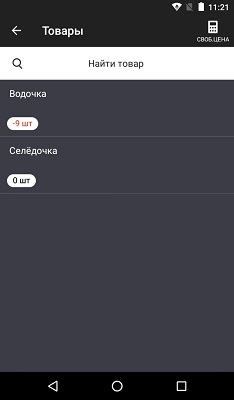
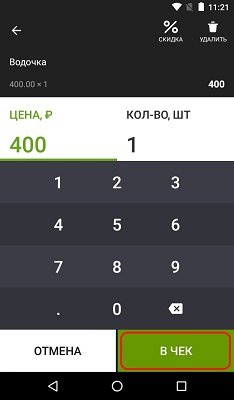
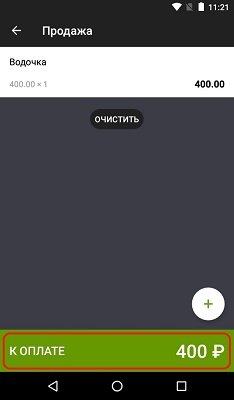
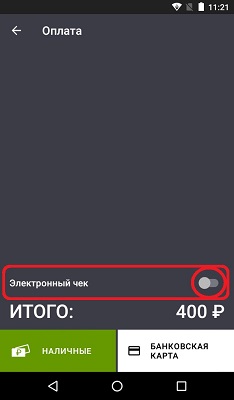
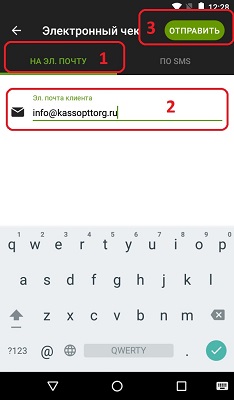

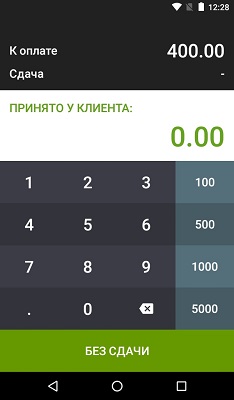
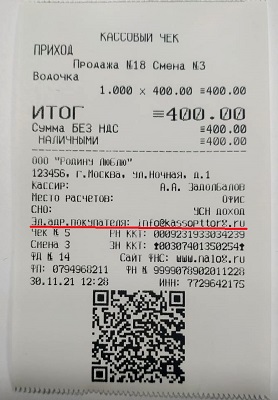
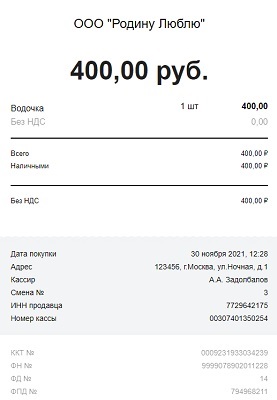
Чек с реквизитами покупателя (ИНН, наименование)
Требуется установить дополнительное приложение «Реквизиты покупателя» для этого:
- зайдите в личный кабинет на сайте Эвотора, найдите приложение «Реквизиты покупателя» и установите его
Пробитие чека на кассе:
- + ТОВАР → СВОБ.ЦЕНА (в правом верхнем углу) → введите цену → В ЧЕК → К ОПЛАТЕ → Реквизиты покупателя → введите реквизиты покупателя → Сохранить → НАЛИЧНЫЕ → БЕЗ СДАЧИ
Аннуляция
- нажмите на кнопку Продажа на Главном экране;
- нажмите кнопку + ТОВАР;
- нажмите на нужный товар/услугу из списка базы товаров/услуг;
- введите цену товара/услуги;
- и нажмите кнопку В ЧЕК справа внизу;
- чтобы аннулировать чек нажмите стрелочку которая находится внизу слева на панели навигации;
- в появившемся окне нажмите кнопку УДАЛИТЬ.
Аннуляция чека возможна только если вы уже начали набирать стоимость чека на кассе но не пробили этот чек до конца! Если чек был пробит полностью и вам нужно его отменить, следует делать Возврат.
Начнём формировать чек и сделаем его аннуляцию:
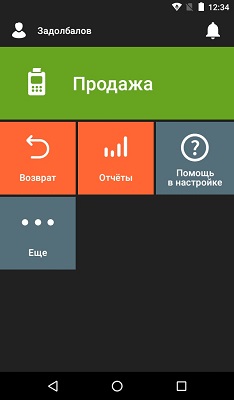
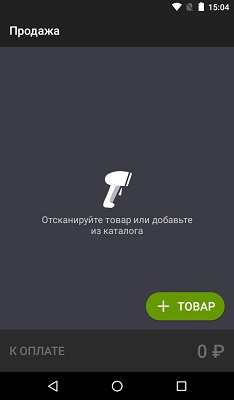
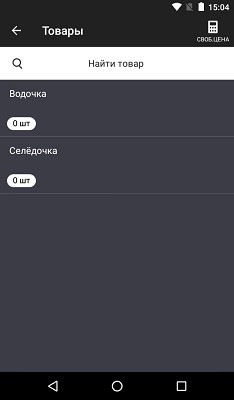
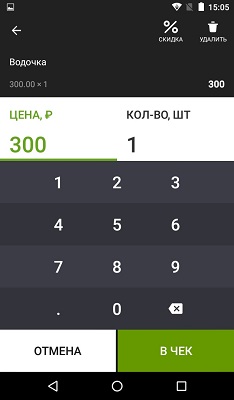
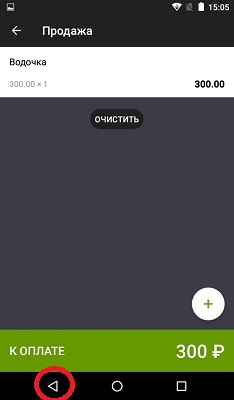
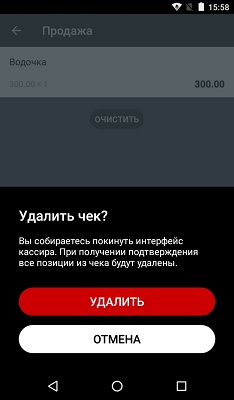
Внесение денег в кассу
- нажмите на кнопку Отчёты на Главном экране;
- нажмите на кнопку КАССОВЫЙ ОТЧЁТ;
- нажмите кнопку ВНЕСТИ;
- заполните необходимые поля: «От кого«, «Основание«, «Сумма» и нажмите кнопку ОК;
- ожидайте печати нефискального документа о Внесении;
- на экране появится страница Кассового отчёта с информацией о количестве денег в кассе.
Внесение является нефискальной операцией, это значит что данные о ваших внесениях не уходят в Налоговую инспекцию.
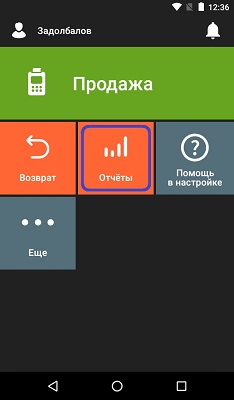
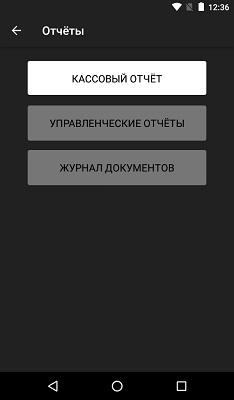
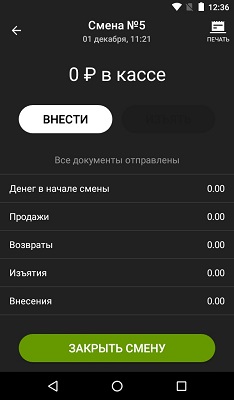
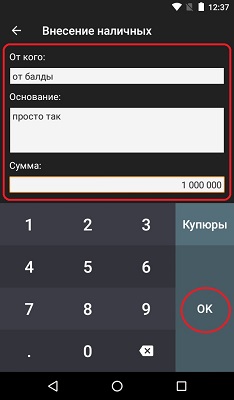

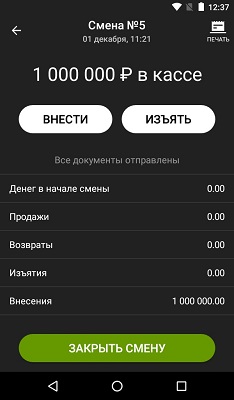
Изъятие денег из кассы (Выплата)
- нажмите на кнопку Отчёты на Главном экране;
- нажмите на кнопку КАССОВЫЙ ОТЧЁТ;
- нажмите кнопку ИЗЪЯТЬ;
- заполните необходимые поля: «Получатель«, «Основание«, «Категория платежа«, «Сумма;
в Категории платежа выберите вариант («Инкассация», «Оплата поставщику», «Оплата услуг», «Аренда», Заработная плата», «Прочее») - нажмите кнопку ОК;
- ожидайте печати нефискального документа о Изъятии;
Изъятие является нефискальной операцией, это значит что данные о ваших изъятиях не уходят в Налоговую инспекцию. Изъятие можно сделать только при наличии денег в кассе.
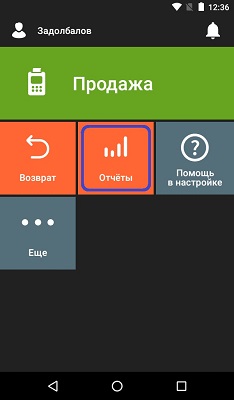
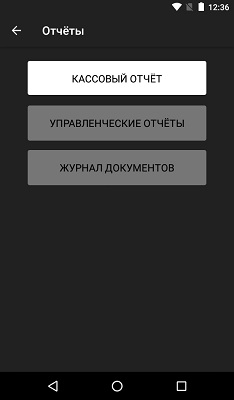
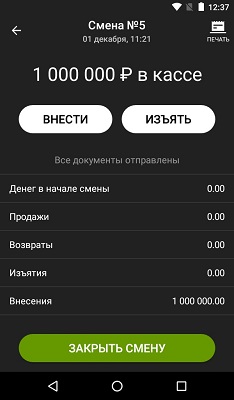
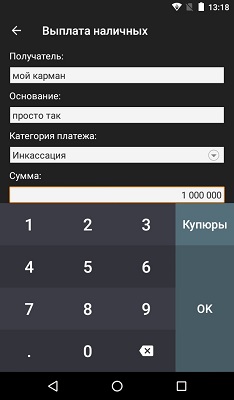

Как сделать закрытие смены (вечерний Z отчет)?
- нажмите на кнопку Отчёты на Главном экране;
- нажмите на кнопку КАССОВЫЙ ОТЧЁТ;
- нажмите на кнопку ЗАКРЫТЬ СМЕНУ внизу экрана;
- в появившемся внизу меню нажмите кнопку ЗАКРЫТЬ;
- ожидайте печати Отчёта о закрытии смены с состоянием счётчиков ККТ.
Смену может закрывать как Кассир так и Администратор
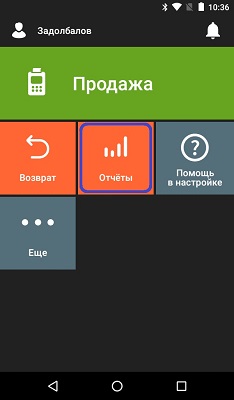
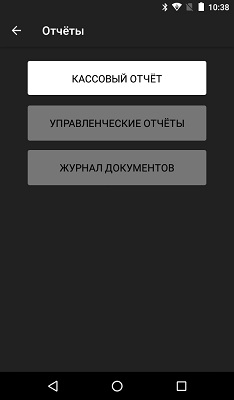
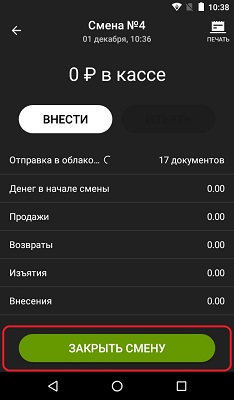
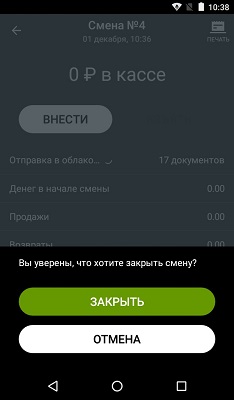

Товароучетные операции
Инвентаризация
- удостоверьтесь в том что слева вверху написано Администратор в Главном меню, если нет, смените роль Кассира на Администратора;
- нажмите кнопку Товары на Главном экране;
- по умолчанию откроется список всех товаров, нажмите на вкладку ДОКУМЕНТЫ справа вверху;
- нажмите кнопку ИНВЕНТАРИЗАЦИЯ;
- откроется Журнал инвентаризаций который можно сортировать, нажав на кнопку Выбор справа вверху;
- нажмите кнопку (+) справа внизу экрана;
- откроется окно которое нужно заполнить данными:
- нажмите на поле с надписью «Введите сканером штрихкод или нажмите для поиска и выбора товара«;
- выберите товар для инвентаризации;
- введите кол-во штук для добавления;
- нажмите кнопку ОК.
- откроется окно выбора, в котором спрашивается что делать с товарами которые не были найдены во время инвентаризации. Нажмите СОХРАНИТЬ КОЛИЧЕСТВО или ОБНУЛИТЬ ОСТАТКИ, по желанию;
- откроется Журнал инвентаризаций вконце которого добавилась новая запись об инвентаризации
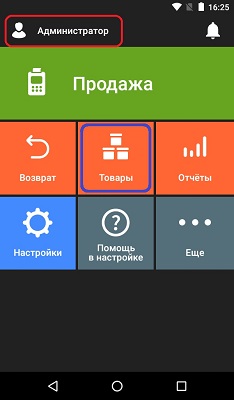
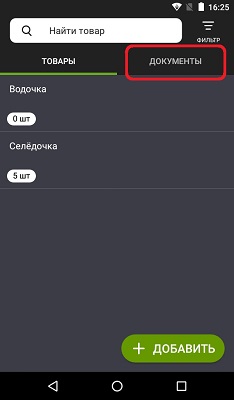
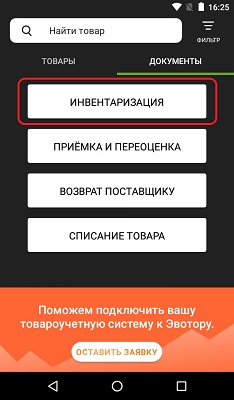

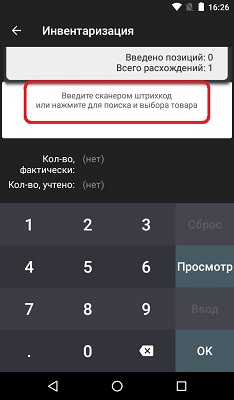
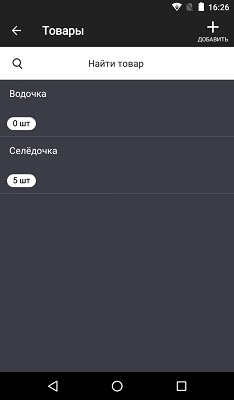
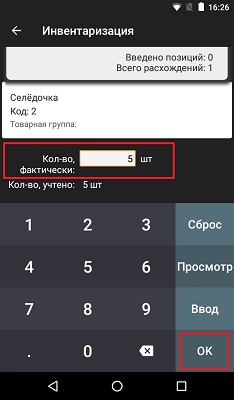
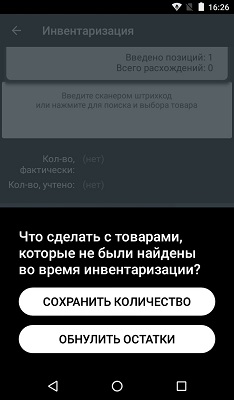

Приёмка и Переоценка
- удостоверьтесь в том что слева вверху написано Администратор в Главном меню, если нет, смените роль Кассира на Администратора;
- нажмите кнопку Товары на Главном экране;
- по умолчанию откроется список всех товаров, нажмите на вкладку ДОКУМЕНТЫ справа вверху;
- нажмите кнопку ПРИЁМКА И ПЕРЕОЦЕНКА;
- нажмите кнопку ПРИЁМКА ТОВАРА;
- откроется окно которое нужно заполнить данными:
- нажмите на поле с надписью «Введите сканером штрихкод или нажмите для поиска и выбора товара«;
- выберите товар;
- выберите цену;
- введите количество;
- нажмите кнопку ОК.
- напишите Основание для списания товара (после ввода, для скрытия клавиатуры, нажмите стрелку вниз слева внизу);
- поставьте галочку возле Выполнить переоценку (по желанию) и нажмите кнопку ПРОВЕСТИ ПРИЁМКУ;
- нажмите ДА чтобы напечатать отчёт об операции;
- после чего распечатается отчёт о приёмке и на экране покажется Акт переоценки, нажмите кнопку ОК в низу экрана;
- приёмка проведена, запись в журнале образовалась. Касса вернулась в меню Приёмки и Переоценки;
- для того чтобы снова посмотреть записи всех приёмок нажмите кнопку ЖУРНАЛ АКТОВ ПЕРЕОЦЕНКИ;
- на экране появится Журнал ваших актов переоценки который можно сортировать нажав на кнопку Выбор права вверху экрана.
Возврат брака поставщику
- удостоверьтесь в том что слева вверху написано Администратор в Главном меню, если нет, смените роль Кассира на Администратора;
- нажмите кнопку Товары на Главном экране;
- по умолчанию откроется список всех товаров, нажмите на вкладку ДОКУМЕНТЫ справа вверху;
- нажмите кнопку ВОЗВРАТ ПОСТАВЩИКУ;
- откроется окно которое нужно заполнить данными:
- нажмите на поле с надписью «Введите сканером штрихкод или нажмите для поиска и выбора товара«;
- выберите товар;
- введите количество;
- введите цену;
- нажмите кнопку ОК.
- введите ФИО контрагента;
- напишите Основание для списания товара (после ввода, для скрытия клавиатуры, нажмите стрелку вниз слева внизу);
- нажмите кнопку ПРОВЕСТИ ВОЗВРАТ внизу экрана;
- нажмите ДА чтобы напечатать отчёт об операции;
- ожидайте печать отчёта;
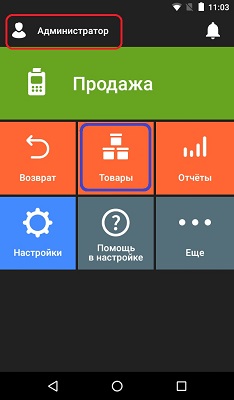
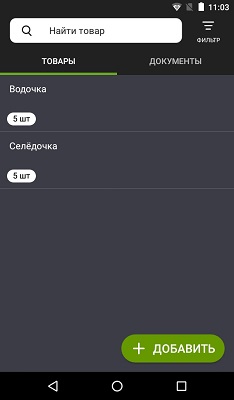
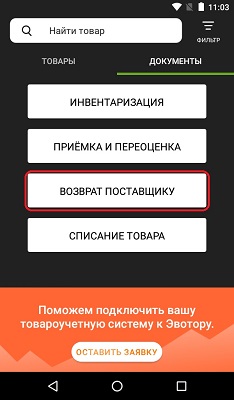
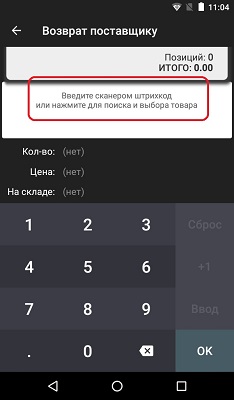
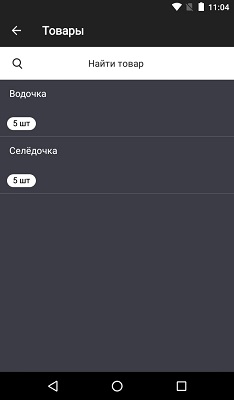
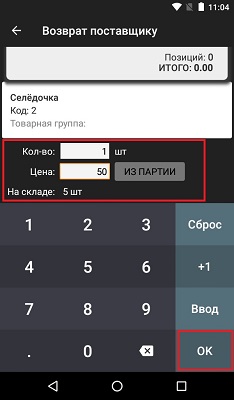
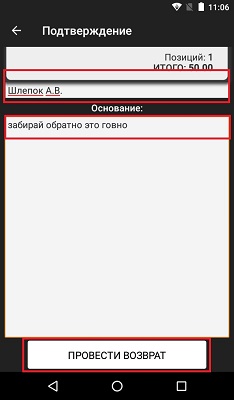
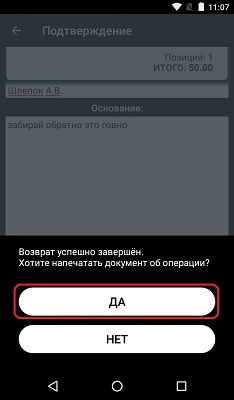

Списание товара (утилизация)
- удостоверьтесь в том что слева вверху написано Администратор в Главном меню, если нет, смените роль Кассира на Администратора;
- нажмите кнопку Товары на Главном экране;
- по умолчанию откроется список всех товаров, нажмите на вкладку ДОКУМЕНТЫ справа вверху;
- нажмите кнопку СПИСАНИЕ ТОВАРА;
- откроется окно которое нужно заполнить данными:
- нажмите на поле с надписью «Введите сканером штрихкод или нажмите для поиска и выбора товара«;
- выберите товар для списания;
- введите кол-во штук для списания и укажите цену;
- нажмите кнопку ОК.
- напишите Основание для списания товара (после ввода, для скрытия клавиатуры, нажмите стрелку вниз слева внизу);
- нажмите кнопку ПРОВЕСТИ СПИСАНИЕ внизу экрана;
- нажмите ДА в появившемся меню подсказки;
- дождитесь печати чека.
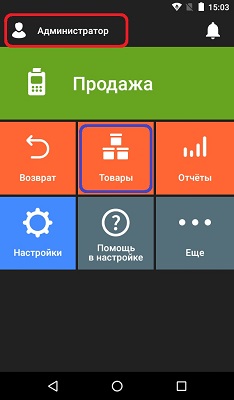
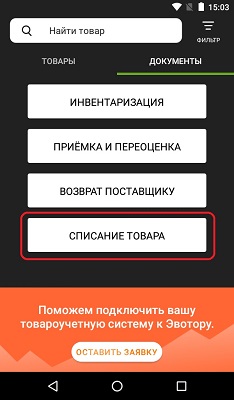
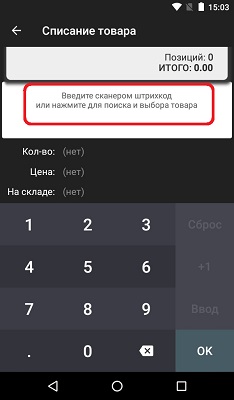
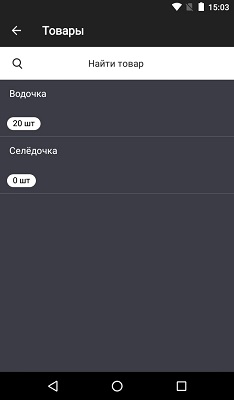
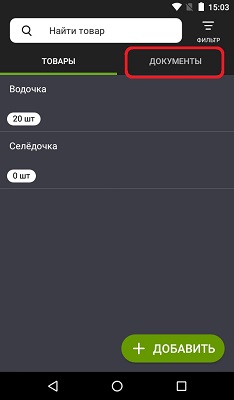
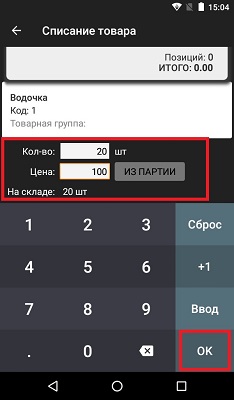
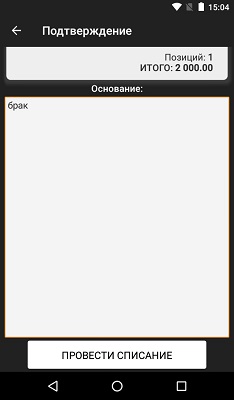
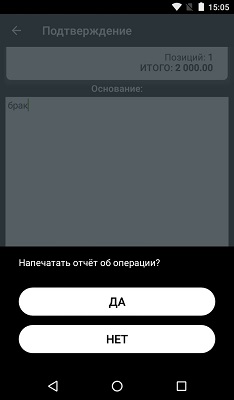

Как распечатать ценник товара
- удостоверьтесь в том что слева вверху написано Администратор в Главном меню, если нет, смените роль Кассира на Администратора;
- нажмите кнопку Товары на Главном экране;
- выберите товар из списка на который будет печататься ценник;
- нажмите на картинку Ценник справа вверху экрана;
- введите цену продажи;
- нажмите кнопку ПЕЧАТЬ;
Если засунуть в кассу моток с наклейками то на выходе можно получить примитивно-уродливые ценники
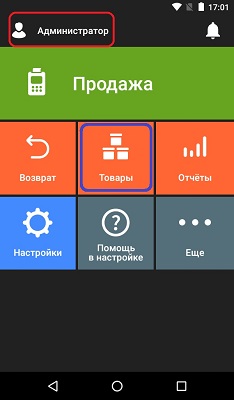
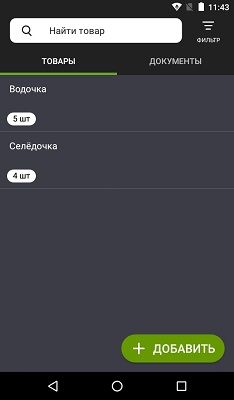
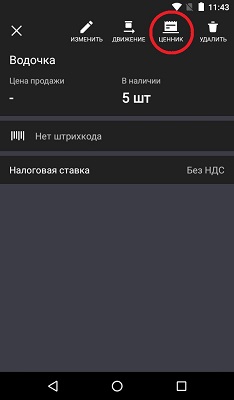
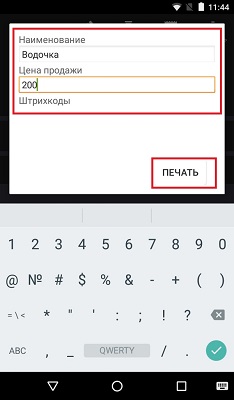


Содержание
Эвотор 7.2 открытие и закрытие смены
Как открыть смену на Эвотор 7.2
Терминал сам открывает смену в тот момент, когда вы пробиваете первую покупку. Самим этого делать нет необходимости.
Как закрыть смену на Эвотор 7.2?
Закрыть смену на Эвотор 7.2 можно с помощью 3 способов:
- Через кассовый отчет
- Через общее гашение
- Через командную строку
Для этого вам нужно зайти в “Отчеты” > “Кассовый отчет” и нажать “Закрыть смену” > “распечатать отчет”:

Эвотор должен закрыть смену и распечатать отчет на чеке;
Для этого зайдите в “Настройки” > “Обслуживание кассы” > “Дополнительные операции”:

Затем нажмите “Общее гашение”:

Нажмите “Да”. Терминал сам закроет смену и распечатает отчет на чеке;
Если вы выбрали этот способ, перейдите в “Настройки” > “Обслуживание кассы” > “Дополнительные операции” > “Произвольная команда”. В поле команды введите это число 56 03 00 00 00 30, нажмите “Отправить”, а затем сотрите это число:

Поля “Результат” и “Ответ ККМ” заполнятся сами:

Осталось ввести команду 5А. Также отправьте и сотрите число:

Терминал сам закроет смену и распечатает отчет на чеке.
Памятка для кассира
- Главная
- Документация
- Памятка для кассира
В статье приведены основные кассовые операции для терминала ЭВОТОР. Для работы на компьютере или ноутбуке с Атол и Штрих-М вы можете использовать нашу Кассовую программу. Ознакомиться с памяткой по работе с Кассовой программой можно по ссылке.
Рассмотрим как открыть и закрыть кассовую смену на терминале ЭВОТОР сделать внесение, изъятие и не только. Согласно требованиям законодательства, работа с фискальной техникой разделяется на кассовые смены, длительность которых не может превышать 24 часа (п.2 ст.4.3 54-ФЗ). Данное требование связано с возможностями фискального накопителя – если превысить указанную длительность смены, на документах не сформируется фискальный признак. Каких-либо иных ограничений к продолжительности кассовой смены законодательством не предусмотрено.
Помимо своевременного открытия и закрытия смены не менее важно корректно отражать все операции в течение смены, обеспечивая тем самым соответствие фактической денежной наличности и данных в кассовых отчетах.
Как сделать внесение денег на терминале ЭВОТОР
Для внесения денежных средств на кассовом аппарате ЭВОТОР необходимо перейти в раздел «Отчеты» 🠖 «Кассовые отчеты» и нажать кнопку «Внести».
В открывшемся документе указать сумму, основание, заполнить остальные поля и нажать «Ok». Данная операция увеличивает остаток денежных средств в кассовом аппарате и отражается в отчете о закрытии смены.
Как сделать изъятие денег на терминале ЭВОТОР
Для того, чтобы сделать выплату денежных средств из кассы, нужно зайти в меню «Отчеты» 🠖 «Кассовые отчеты» и выбрать «Изъять». В открывшемся документе указать ФИО получателя средств, основание, сумму и выбрать категорию платежа из выпадающего списка.
В документе доступны следующие категории выплаты: инкассация, оплата поставщику, оплата услуг, аренда, заработная плата и прочее (если ни одна из предложенных выше категорий не подходит).
После сохранения документа он уменьшает остаток денежных средств в кассе. Все изъятия отражаются в кассовом отчете за смену.
Как проверить остаток денежных средств на терминале ЭВОТОР
Для проверки остатка денежных средств и корректности отражения операций за смену используйте X-отчет или отчет без гашения (без закрытия кассовой смены), который доступен в разделе кассовых отчетов. Для его формирования достаточно нажать кнопку «Печать» в правом верхнем углу экрана.
Отчет отражает не только количество наличных средств в терминале, но и информацию об основных операциях за смену, что позволяет найти возможные ошибки, при расхождении суммы наличности.
терминал
памятка кассиру
эвотор
17
Эта статья была полезной?
Дата публикации: 27.07.2020
0

Затем нажмите “Общее гашение”:

Нажмите “Да”. Терминал сам закроет смену и распечатает отчет на чеке;
Если вы выбрали этот способ, перейдите в “Настройки” > “Обслуживание кассы” > “Дополнительные операции” > “Произвольная команда”. В поле команды введите это число 56 03 00 00 00 30, нажмите “Отправить”, а затем сотрите это число:

Поля “Результат” и “Ответ ККМ” заполнятся сами:

Осталось ввести команду 5А. Также отправьте и сотрите число:

Терминал сам закроет смену и распечатает отчет на чеке.
Памятка для кассира
- Главная
- Документация
- Памятка для кассира
В статье приведены основные кассовые операции для терминала ЭВОТОР. Для работы на компьютере или ноутбуке с Атол и Штрих-М вы можете использовать нашу Кассовую программу. Ознакомиться с памяткой по работе с Кассовой программой можно по ссылке.
Рассмотрим как открыть и закрыть кассовую смену на терминале ЭВОТОР сделать внесение, изъятие и не только. Согласно требованиям законодательства, работа с фискальной техникой разделяется на кассовые смены, длительность которых не может превышать 24 часа (п.2 ст.4.3 54-ФЗ). Данное требование связано с возможностями фискального накопителя – если превысить указанную длительность смены, на документах не сформируется фискальный признак. Каких-либо иных ограничений к продолжительности кассовой смены законодательством не предусмотрено.
Помимо своевременного открытия и закрытия смены не менее важно корректно отражать все операции в течение смены, обеспечивая тем самым соответствие фактической денежной наличности и данных в кассовых отчетах.
Как сделать внесение денег на терминале ЭВОТОР
Для внесения денежных средств на кассовом аппарате ЭВОТОР необходимо перейти в раздел «Отчеты» 🠖 «Кассовые отчеты» и нажать кнопку «Внести».
В открывшемся документе указать сумму, основание, заполнить остальные поля и нажать «Ok». Данная операция увеличивает остаток денежных средств в кассовом аппарате и отражается в отчете о закрытии смены.
Как сделать изъятие денег на терминале ЭВОТОР
Для того, чтобы сделать выплату денежных средств из кассы, нужно зайти в меню «Отчеты» 🠖 «Кассовые отчеты» и выбрать «Изъять». В открывшемся документе указать ФИО получателя средств, основание, сумму и выбрать категорию платежа из выпадающего списка.
В документе доступны следующие категории выплаты: инкассация, оплата поставщику, оплата услуг, аренда, заработная плата и прочее (если ни одна из предложенных выше категорий не подходит).
После сохранения документа он уменьшает остаток денежных средств в кассе. Все изъятия отражаются в кассовом отчете за смену.
Как проверить остаток денежных средств на терминале ЭВОТОР
Для проверки остатка денежных средств и корректности отражения операций за смену используйте X-отчет или отчет без гашения (без закрытия кассовой смены), который доступен в разделе кассовых отчетов. Для его формирования достаточно нажать кнопку «Печать» в правом верхнем углу экрана.
Отчет отражает не только количество наличных средств в терминале, но и информацию об основных операциях за смену, что позволяет найти возможные ошибки, при расхождении суммы наличности.
терминал
памятка кассиру
эвотор
17
Эта статья была полезной?
Дата публикации: 27.07.2020
0
Работа на кассовом аппарате Эвотор осуществляется строго по инструкции. Перед запуском онлайн-кассы нужно зарядить АКБ, установить фискальный накопитель и чековую ленту, подключить дополнительное оборудование: пинпад, сканер штрихкодов, принтер для печати этикеток. После включения терминала нужно подключить его к интернету при помощи провода Ethernet, по Wi-Fi или через смарт-карту. Далее эксплуатация кассы Эвотор выполняется по инструкции.
Открытие/закрытие кассовой смены
Эксплуатация ККТ Эвотор начинается с открытия кассовой смены. Открытие смены выполняется автоматически после при первой продаже. Продолжительность кассовой смены не должна превышать 24 ч. При закрытии смены онлайн-касса обнуляется и печатается Z-отчёт.
Для Эвотор Стандарт руководство пользователя предлагает три способа закрытия кассовой смены:
- Войдите в «Отчёты» — «Кассовый отчёт», нажмите «Закрыть смену», а затем «Распечатать отчёт».
- Войдите в «Настройки» — «Обслуживание кассы» — «Дополнительные операции», нажмите «Общее гашение», подтвердите, нажав «Да».
- Войдите в «Настройки» — «Обслуживание кассы» — «Дополнительные операции» — «Произвольная команда» и в последней строке пропишите числовую команду 56 03 00 00 00 30, нажмите «Отправить» и затем сотрите числа. Дождитесь заполнения полей «Результат» и «Ответ ККМ», введите в строку команду 5А, нажмите «Отправить», затем сотрите ее.
Эвотор закроет смену и напечатает Z-отчёт, в котором будет указана информация по смене: приход, расход, сумма налогов, инкассация, количество чеков за смену, в том числе переданных в ОФД.
Как пробить чек на кассе Эвотор: пошаговая инструкция
Продажа — основная операция, которую выполняет кассир. Кассовая машина Эвотор работает в режиме онлайн, предоставляя покупателю возможность купить товар за наличный расчет или по банковской карте. Инструкция пользователя кассы рассматривает 4 алгоритма действий кассира при осуществлении продажи.
- Товар с фиксированной ценой за наличный расчет:
- войдите в «Продажа» — «Товар»;
- считайте штрихкод товара или нажмите «+ Товар» и введите его вручную;
- нажмите «В чек» — «К оплате» — «Наличные» — «Оплатить».
- Товар с фиксированной ценой по банковской карте:
- войдите в «Продажа» — «Товар»;
- считайте штрихкод товара или введите его вручную;
- нажмите «В чек» — «К оплате» — «Банковская карта» — «Оплатить».
- Товар со свободной ценой за наличный расчет:
- войдите в «Продажа» — «+ Товар»;
- нажмите «Свободная цена» введите цену и количество;
- нажмите «В чек» — «К оплате» — «Наличные» — «Оплатить».
- Товар со свободной ценой по банковской карте:
- войдите в «Продажа» — «+ Товар»;
- нажмите «Свободная цена» введите цену и количество;
- нажмите «В чек» — «К оплате» — «Банковская карта» — «Оплатить».
Эвотор напечатает чек, рассчитает сдачу при оплате наличными. Для перехода к следующей продаже нажмите «Новая продажа».
Как оформить возврат на Эвотор с ФН: инструкция по применению
Иногда покупатели по различным причинам возвращают товар. В инструкции по работе с Эвотор Стандарт рассмотрено два случая оформления возврата:
- Возврат по чеку:
- в главном меню кассы выберите «Возврат»;
- найдите нужный чек и считайте или введите вручную штрихкод товара;
- нажмите «К возврату», выберите способ, которым покупатель оплачивал товар: «Наличные» или «Банковская карта».
Возвращенный товар появится в товарной базе.
- Возврат без чека:
- в главном меню кассы выберите «Возврат» — «Без чека»;
- выберите товар из товарной базы или отсканируйте его штрихкод;
- нажмите «К возврату» и выберите способ, которым покупатель оплачивал товар: «Наличные» или «Банковская карта»;
- при оплате наличными верните деньги покупателю и нажмите «Оплатить»;
- при оплате картой ведите RNN платежа из слип-чека в строке «Номер ссылки».
Это стандартные операции, описанные в инструкции по применению Эвотор, с которыми сталкивается кассир. Дополнительно инструкция по эксплуатации содержит информацию по выполнению инвентаризации и учета, скидкам, накоплениям, а также формированию кассовых и управленческих отчетов.


