PowerPoint для Microsoft 365 PowerPoint 2021 PowerPoint 2019 PowerPoint 2016 PowerPoint 2013 PowerPoint 2010 Еще…Меньше
В PowerPoint вы можете отправить презентацию другим людям по электронной почте. Презентацию можно отправить как вложение, ссылку, PDF-файл, XPS-файл или как факс через Интернет.
Важно: Вы не сможете отправить презентацию по электронной почте непосредственно из PowerPoint компьютерах с Windows RT. Вместо этого можно открыть приложение электронной почты, создать сообщение и прикрепить к нему презентацию.
Если презентация, которую нужно отправить по электронной почте, содержит аудио- или видеофайлы, выполните одно или оба указанных ниже действия.
-
Сжимайте файлы мультимедиа, чтобы уменьшить размер презентации.
-
Оптимизируйте мультимедиа в презентации с целью обеспечения совместимости, чтобы презентация без проблем проаграмла при ее получении.
-
Выберите Файл > Общий доступ > Отправить по электронной почте.
-
В разделе Отправить по электронной почте выберите одно из указанных ниже действий.
-
Отправить как вложение: вложение презентации в сообщение электронной почты.
-
Отправить ссылку: создание сообщения электронной почты, содержащего ссылку на презентацию.
Примечание: Чтобы отправить ссылку,необходимо сохранить презентацию в общем расположении, например в библиотеке документов SharePoint, к которую имеют доступ получатели, или в OneDrive.
-
Отправить как PDF: сохранение презентации в формате PDF и вложение ее в сообщение электронной почты. Дополнительные сведения о PDF-файлах см. в форматах файлов, которые поддерживаются в PowerPoint.
-
Отправить как XPS: сохранение презентации в формате XPS и вложение ее в сообщение электронной почты. Дополнительные сведения о XPS-файлах см. в форматах файлов, которые поддерживаются в PowerPoint.
-
Отправить факс через Интернет: отправка презентации в виде факса без использования факсимильного аппарата. В этом случае необходимо сначала зарегистрироваться у поставщика службы факсов. Если это еще не сделано, просто выберите команду Отправить факс через Интернет, после чего откроется веб-сайт, на котором можно выбрать поставщика.
-
-
Нажмите кнопку «>сохранить & отправить».
-
В области & «Отправить»нажмите кнопку «Отправить по электронной почте».
-
В разделе Отправить по электронной почте выполните одно из указанных ниже действий.
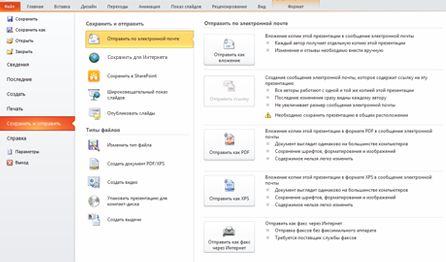
-
Нажмите кнопку «Отправить как вложение», чтобы вложение презентации в сообщение электронной почты.
-
Нажмите кнопку «Отправить ссылку», чтобы создать сообщение электронной почты со ссылкой на презентацию.
Примечание: Чтобы отправить ссылку,необходимо сохранить презентацию в общем расположении, например в библиотеке документов SharePoint, к которую имеют доступ получатели, или в OneDrive.
-
Нажмите кнопку «Отправить как PDF», чтобы сохранить презентацию в формате PDF, а затем вложите PDF-файл в сообщение электронной почты. Дополнительные сведения о PDF-файлах см. в форматах файлов, которые поддерживаются в PowerPoint.
-
Нажмите кнопку «Отправить как XPS», чтобы сохранить презентацию в файле XPS, а затем вложите его в сообщение электронной почты. Дополнительные сведения о XPS-файлах см. в форматах файлов, которые поддерживаются в PowerPoint.
-
Выберите команду Отправить как факс через Интернет, чтобы отправить презентацию в форме факса без использования факсимильного аппарата. Для этого сначала необходимо зарегистрироваться у поставщика службы факсов. Если вы еще не подписались на сайт поставщика службы факсов, нажмите кнопку «Отправить как факс через Интернет», и вы будете направлены на веб-сайт, где можно выбрать поставщика.
-
Нужна дополнительная помощь?
Нужны дополнительные параметры?
Изучите преимущества подписки, просмотрите учебные курсы, узнайте, как защитить свое устройство и т. д.
В сообществах можно задавать вопросы и отвечать на них, отправлять отзывы и консультироваться с экспертами разных профилей.
() translation by (you can also view the original English article)
Когда, после завершения презентации, вы захотите поделиться ею со своими коллегами, вы, скорее всего, воспользуетесь emai. Но использование встроенной функции электронной почты PowerPoint может сэкономить ваше время.
Благодарим за это пособие. Загрузите БЕСПЛАТНО eBook: The Complete Guide to Making Great Presentations. Продолжите чтение после загрузки.



Примечание: в уроке использовался Simplicity PowerPoint Template. Выбирайте среди great PPT presentation templates на GraphicRiver или в Ultimate Guide to the Best Microsoft PowerPoint Templates.
Быстрая отправка презентации PowerPoint
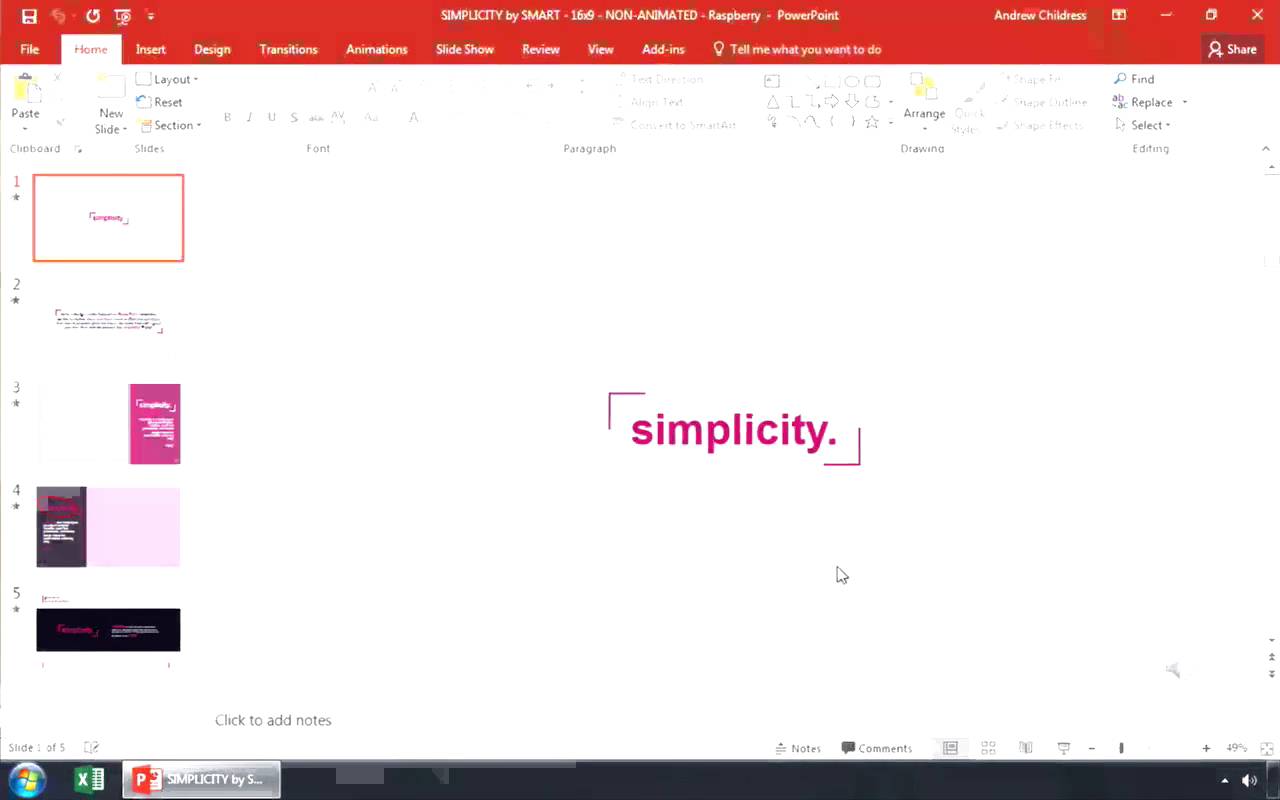
Примечание: смотрите на скриншоты или следуйте комментариям к видео.
1. Нажмите Email в меню PowerPoint
В презентации PowerPoint перейдите в меню File и нажмите Share. Теперь щёлкните по Email слева. Давайте нажмём Send As Attachment.



2. PowerPoint откроет email client автоматически
PowerPoint откроет ваш почтовый клиент по умолчанию и вложит презентацию к письму. Вы можете добавить получателя и сообщение, чтобы быстро отправить его в виде вложения email. Это экономит ваше время на отдельное сохранение и отправку.



3. Или отправьте PowerPoint Presentation файлом PDF
Ещё один отличный способ — отправка файла PDF. Если у адресата нет PowerPoint на компьютере, это гарантирует просмотр. Вы можете сделать это, перейдя в то же меню, но на этот раз выберите Send As PDF.



Вы увидите тот же диалог, но на этот раз с PDF, прикрепленным к электронной почте.
Заканчивайте работу!
Это два совета по экономии времени, когда дело касается обмена презентациями PowerPoint и напряжённой работы с почтой.
Больше минутных уроков по PowerPoint
Изучайте наши PowerPoint tutorials и quick PPT video tutorials на Envato Tuts+. Большой выбор PowerPoint материалов, вроде этих коротких видео:
Делайте великие презентации (Free PDF eBook Download)
Это отличное пособие проведёт вас через весь процесс создания презентации. Учитесь писать презентацию, делать профессиональный дизайн и мощно её представлять.



Загрузите новую eBook: The Complete Guide to Making Great Presentations. Она бесплатна по подписке на Tuts+ Business Newsletter.

В течение многих лет Microsoft PowerPoint входит в список самых популярных программ в офисном мире. . Однако это главный инструмент, к которому люди обращаются, когда подготовить презентации для через панели, называемые «слайды» . Благодаря этому легко раскрыть любой объем информации.
В этом смысле это программное обеспечение предлагает необходимые утилиты для представить и отредактировать Textes , а также для добавления форматирования, вставки картинок, добавления музыки и анимации и многих других элементов. С чем он легко настроить файл PPTX в значительной степени .
Однако, помимо высокого уровня настройки, PowerPoint — это характеризует также своей замечательной универсальностью и гибкостью . Причина, его формат файла поддерживается обвинение несколькими плоский — формы обмена сообщениями, такие как Gmail, Outlook и Yahoo . Итак, чтобы знать как поделиться презентацией PowerPoint от e – почта , приглашаем вас прочитать эту статью.
Какие требования для отправки PPTX?
Если это правда, расширение файла PPTX относится к категории «презентаций» и стал стандартом программы Microsoft PowerPoint в из его версии 2007 . Таким образом, эти файлы характеризуются хранение презентации, разработанные слайды с текстом, изображениями, аудио, видео , графика, эффекты, диаграммы и т. д. .
Со своей стороны, конфигурация файла PPTX использует сжатие Open XML и ZIP , поэтому пользователи задаются вопросом, каковы необходимые условия, чтобы иметь возможность без осложнений отправить документ такого типа по электронной почте. С тех пор он считается более продвинутым типом файлов, чем PPT, его предшественник .
Фактически, ниже мы называем основные требования, которые вы должны учитывать, по крайней мере, при совместном использовании презентации PowerPoint из учетной записи электронной почты:
- Прежде всего, вы должны убедиться, что это не такой уж большой файл . Поэтому, если презентация содержит несколько аудио- или видеофайлов, она рекомендуется выбрать, чтобы уменьшить его размер путем сжатия медиафайлов.
- Также важно, чтобы вы сосредоточились на оптимизация мультимедиа в отправляемых презентациях по соображениям совместимости . Таким образом, вы убедитесь, что презентация проходит без ошибок при загрузке и получении по электронной почте.
- Если вы предпочитаете сохранить свой файл PPTX в безопасности, ты должен отправить его прямо из PowerPoint, чтобы поделиться им как PDF-документом , поэтому его нельзя изменить.
- Если у тебя есть Компьютер Windows RT , вы должны принять во внимание факт что невозможно отправить презентации по электронной почте непосредственно из программы Microsoft . Следовательно, вы должны сделать это из своей учетной записи электронной почты, прикрепив к ней файл. PPTX .
Как мы упоминали в начале статьи, здесь мы объясним каждый из шагов, которые необходимо выполнить для отправки файла PowerPoint из Gmail, Outlook и Yahoo, которые являются основными почтовыми клиентами в мире. .
Поэтому пришло время подробно описать эти процедуры здесь:
По Gmail
С более чем 1,5 миллиардами активных пользователей, Gmail считается одной из самых популярных платформ для бесплатной отправки или обмена электронными письмами.
Вот почему мы начнем с того, что научим вас, как правильно отправлять файл PPTX через Gmail:
- Как только вы подтвердите, что ваш документ PowerPoint соответствует требованиям, указанным выше, откройте свою учетную запись электронной почты на платформе Gmail . Это, как обычно.
- Затем, когда вы окажетесь в своем почтовом ящике, перейдите в верхний левый угол панели и нажмите кнопку с надписью «Написать» .
- Теперь в новом окне «Новое сообщение» что они показывают вам, вы должны заполните поле «Получатели» (адрес электронной почты получателя), поле «Тема» и введите нужные слова в текст сообщения. .

- Затем включить ваш Презентация PowerPoint Вам нужно щелкните значок «Прикрепить файлы» . Там в диалоговом окне найдите и выберите свой файл PPTX, чтобы нажать «Открыть» .

- Наконец, как только файл PowerPoint в вопросе полностью загружены , вам просто нужно нажать на «Отправить» и вы поделитесь своей презентацией по электронной почте.
«ОБНОВЛЕНИЕ ✅ Хотите отправить презентацию, созданную в PowerPoint, своим коллегам по электронной почте? ⭐ ВОЙДИТЕ ЗДЕСЬ ⭐ и узнайте все о SCRATCH! »

По Outlook
в качестве Microsoft Перспективы это менеджер личной информации, который упрощает отправку электронных писем и был создан той же компанией, что и PowerPoint и он даже доступно в пакете Microsoft Office ; можно поделиться своими презентациями PPTX через Outlook прямо из программы слайд-шоу .
В этом случае следующие шаги состоят из:
- Первоначально вы должны откройте свой документ PowerPoint для отправки и находится на панели параметров программы, нажмите на вкладку с надписью «Файл» .

- После этого пройдите к бару слева и нажмите на вариант с надписью «Поделиться» .
- Пришло время нажмите там, где написано «Электронная почта» и тогда у вас есть возможность выберите желаемую альтернативу, чтобы поделиться своим файлом PPTX . Отправить как вложение, ссылку, PDF из прикрепление XPS или Интернет-факс.

- После того, как вы выбрали способ отправки, программа отобразит окно, соответствующее Outlook и оттуда вам нужно будет получить доступ к своей учетной записи электронной почты, чтобы завершить процесс отправки файла.

Автор: Yahoo
После Outlook и Gmail , еще один из самых известных и популярных почтовых клиентов в цифровом мире, это Yahoo Mail . В этом случае процедура совместного использования презентации PowerPoint паритет Yahoo , это должно быть сделано прямо с вашей платформы , потому что это невозможно сделать как Outlook от PowerPoint .
Итак, подходящий процесс:

- После того, как вы сохранили файл PPTX на вашем компьютере вы должны откройте свою учетную запись Yahoo Mail, как обычно .
- Тогда вам нужно нажмите кнопку «Написать» в верхнем левом углу.
- Ensuite, коснитесь значка, чтобы прикрепить файлы идентичен Gmail и нажмите на опцию «Прикрепить с моего компьютера» .
- Теперь из документов, размещенных на вашем компьютере, найдите и выберите файл презентации. PowerPoint поделиться, чтобы нажмите «Открыть» .
- В заключение он просто отправьте письмо с прикрепленным файлом и это все.
Если у вас есть какие-либо вопросы, оставляйте их в комментариях, мы свяжемся с вами как можно скорее, и это будет большим подспорьем для большего числа участников сообщества. Je Vous remercie!

Файлы на вашем компьютере могут быть прикреплены к электронному письму и отправляться друзьям одним нажатием кнопки – все, от деловых документов до праздничных снимков
В этом руководстве будет показано, как прикрепить документ к электронной почте с помощью Gmail. Однако вы найдете эту информацию, относящуюся к большинству учетных записей электронной почты.
Вам понадобиться:
- учетная запись электронной почты, настроенная и готовая отправить и получить электронную почту
- документ, сохраненный на вашем компьютере.
Следуйте этим пошаговым инструкциям, чтобы отправить документ по электронной почте
Шаг 1. Войдите в свою учетную запись электронной почты, чтобы вы попали на панель управления (на главной странице) своей учетной записи электронной почты.
Шаг 2: Нажмите «Написать» . Кроме того, вы можете ответить на полученное вами электронное письмо, дважды щелкнув по нему в списке полученных писем, а затем выполните те же действия.

Шаг 3: Как только ваше новое электронное письмо будет открыто, введите адрес электронной почты получателя в поле «Кому». Затем поставьте заголовок для своей электронной почты в поле «Тема» и введите свое сообщение.
 Шаг 4: Нажмите на значок скрепки в нижней части окна компоновки.
Шаг 4: Нажмите на значок скрепки в нижней части окна компоновки.
 Шаг 5: Просмотрите папки Windows, пока не достигнете документа, который вы хотите прикрепить к своей электронной почте. Выделите это, щелкнув по нему, а затем нажмите « Открыть» . Это добавит документ в качестве приложения к вашей электронной почте.
Шаг 5: Просмотрите папки Windows, пока не достигнете документа, который вы хотите прикрепить к своей электронной почте. Выделите это, щелкнув по нему, а затем нажмите « Открыть» . Это добавит документ в качестве приложения к вашей электронной почте.
 Шаг 6: вы увидите, что ваш документ был прикреплен по электронной почте по имени его файла, появляющегося в синем тексте внизу окна компоновки.
Шаг 6: вы увидите, что ваш документ был прикреплен по электронной почте по имени его файла, появляющегося в синем тексте внизу окна компоновки.
Шаг 7: Если вы хотите прикрепить другой документ, снова щелкните значок скрепки и повторите шаги 4 и 5.
Шаг 8. Когда вы будете готовы отправить свое письмо, нажмите «Отправить».
Mail.ru
Сразу после того как вы зайдете в электронную почту Мэйл.ру, вам необходимо совершить следующие действия:
- В левом маленьком окне вы найдете 2 вкладки. Первая отображает количество непрочитанных писем на вашем электронном ящике. Вам необходимо нажать на вторую вкладку под названием «Написать письмо»
. 
- После нажатия на данную вкладку вас перебросит на страницу создания сообщения. В поле «Кому» необходимо указать электронный адрес получателя.

- Вторая строка под названием «Тема» предназначена для названия письма, его заголовка. Желательно заполнить это поле для того чтобы получатель, взглянув на новое письмо смог определить на какую оно тему. Придумайте такой заголовок, который будет выделять ваше письмо среди остальных. Он не должен быть большим, одного слова будет достаточно. Тем более, если вы отправляете важные документы, которые требуют срочного прочтения.

- Чтобы прикрепить файл к сообщению необходимо нажать на вкладку под названием «прикрепить файл». Как и в случае с gmail, вы можете не вбивать текст сообщения, а просто отправить файл.

- После нажатия на вкладку выскочит окно. Выбираем нужный файл и кликаем по «открыть». После небольшой загрузки файл будет загружен. В отличие от gmail почты, вы можете отправить файл любого размера, в пределах разумного. Чем больше файл — тем больше вам придется ждать пока он загрузится.

- Если все готово, необходимо нажать на кнопку «Отправить» в левом верхнем углу страницы.

Яндекс
- Кликаем по клавише «написать» в правом верхнем углу почтового ящика.

- В выпавшем окне, как и на других почтовых ресурсах, вам будет необходимо указать электронный адрес получателя и тему.

- Чтобы прикрепить файл к сообщению кликаем на иконку скрепки внизу формы, выбираем необходимый файл, один раз нажав на левую кнопку мыши. В размере файлы вы не ограничены.

- После того как все готово, кликаем по желтой вкладке пол названием «отправить». Как добавить музыку в фейсбук с компьютера читайте у нас в блоге.

Вот и все! Как перенести ватсап на другой телефон сохранив переписку андроид вы можете узнать из нашей статьи.

С многих лет Microsoft PowerPoint был признан одной из наиболее часто используемых программ в офисном мире., Ввиду того, что это основной инструмент, к которому люди обращаются, когда готовить презентации с помощью панелей, известных как «слайды», С его помощью легко раскрыть любой объем информации.
В этом смысле это программное обеспечение предлагает необходимые утилиты для вводить и редактировать тексты, а также для добавления форматирования, вставки изображений, добавления музыки и анимации, а также многих других элементов. С теми, кто, легко настроить файл PPTX значительно,
Однако, помимо высокого уровня настройки, Силовая установка слишком отличается удивительной универсальностью и гибкостью, Причина, по которой его формат файла поддерживается несколькими платформами электронной почты, такие как Gmail, Outlook и Yahoo, Таким образом, чтобы знать как вы можете поделиться презентацией PowerPoint по электронной почте, приглашаем вас прочитать этот пост.
Какие требования к рассылке PPTX?
Хотя это правда, расширение файла PPTX относится к категории «презентаций» и стал эталоном шоу Microsoft PowerPoint из вашей версии 2007, Следовательно, эти файлы характеризуются хранить презентации, созданные с помощью слайдов с текстом, изображениями, аудио, видео, графикой, эффектами, диаграммами и т. д.,
Со своей стороны, конфигурация файла PPTX использует сжатие Open XML и ZIP, поэтому пользователи задаются вопросом, каковы необходимые требования, чтобы иметь возможность без проблем отправлять такой документ по электронной почте. Учитывая, считается более продвинутым типом файлов, чем PPT, его предшественник,
Действительно, ниже мы называем основные требования, которые вы должны как минимум учитывать при совместном использовании презентации PowerPoint из учетной записи электронной почты:
- В основном вы должны убедиться, что не будь таким тяжелым файлом, Поэтому, если ваша презентация содержит несколько аудио- или видеофайлов, Рекомендуется уменьшить его размер., сжатие мультимедийных файлов.
- Также важно, чтобы вы сосредоточились на оптимизировать мультимедиа в презентациях для отправки по соображениям совместимости, Таким образом, вы убедитесь, что презентация будет проходить без ошибок во время загрузки и получения по электронной почте.
- Если вы предпочитаете, чтобы ваш файл был в безопасности PPTX, вы должны отправить его прямо из PowerPoint для публикации в PDF-документе, чтобы они не могли его редактировать.
- Если у вас есть команда с Windows RT, необходимо учитывать, что невозможно отправить презентации по электронной почте непосредственно из программы Microsoft, Следовательно, вы должны сделать это из своей учетной записи электронной почты, приложив файл PPTX там.
Как мы уже упоминали в начале поста, сейчас мы объясним которые представляют собой каждый из шагов, которые необходимо выполнить, чтобы иметь возможность отправлять файл PowerPoint из Gmail, Outlook и Yahoo которые являются основными почтовыми клиентами в мире.
Следовательно, пришло время подробно описать эти процедуры здесь:
По Gmail
С более чем 1,5 миллиардами активных пользователей, Gmail он считается одной из самых известных платформ для бесплатной отправки или обмена электронными письмами.
Вот почему мы начнем с того, что научим вас, как правильно отправлять PPTX-файл через Gmail:
- Как только вы подтвердите, что ваш Силовая установка соответствует требованиям, указанным выше, перейдите к откройте свою учетную запись электронной почты на платформе Gmail, Это, как обычно.
- Затем, когда вы находитесь в папке входящих сообщений электронной почты, перейдите в левый верхний угол панели и нажмите кнопку с надписью «Написать»,
- Теперь в новом окне «Новое сообщение» что они вам показывают, вы должны заполните поле «Получатели» (адрес электронной почты получателя), поле «Тема» и введите нужные слова в теле сообщения,

- Затем, чтобы включить вашу презентацию Силовая установка, ты должен щелкните значок «Прикрепить файлы», Там в диалоговом окне найдите и выберите свой файл PPTX, чтобы нажать «Открыть»,

- Наконец, как только файл будет полностью загружен Силовая установка обсуждаемый, просто нажмите «Отправить» Таким образом, вы поделитесь своей презентацией по электронной почте.

По Outlook
С учетом этого Microsoft Outlook это менеджер персональной информации, который упрощает отправку электронных писем и был создан той же компанией, что Силовая установка и даже, он также доступен в пакете Microsoft Office; есть возможность поделиться своими презентациями PPTX через Outlook прямо из программы слайд-шоу,
В этом случае следующие шаги состоят из:
- Изначально вам нужно откройте свой документ PowerPoint, чтобы отправить и находится на панели параметров программы, нажмите вкладку с надписью «Файл»,

- После этого идите к бару слева и нажмите на опцию «Поделиться»,
- Теперь пришло время нажмите там, где написано «Электронная почта» и тогда у вас есть возможность выберите желаемую альтернативу, чтобы поделиться своим файлом PPTX, Либо отправьте его как вложение, как ссылку, как Pdf, как XPS прикрепленный или как интернет-факс.

- После выбора режима доставки программа покажет окно, соответствующее Outlook и оттуда вам нужно будет получить доступ к своей учетной записи электронной почты, чтобы завершить процесс отправки файла.

Автор: Yahoo
После Outlook и Gmail, еще один из самых известных и популярных почтовых клиентов в цифровом мире, это о почте Yahoo, В этом случае процедура совместного использования презентации Силовая установка через Yahoo!, должно выполняться прямо с вашей платформы, так как это невозможно, как с прогноз поскольку Силовая установка,
Таким образом, правильный процесс:

- После того, как вы сохранили файл PPTX на вашем компьютере вы должны перейти к откройте свою учетную запись Yahoo Mail, как обычно,
- Далее вы должны нажмите кнопку «Написать» который находится в верхнем левом углу.
- Затем, нажмите значок прикрепления файлов это то же самое, что Gmail и нажмите на опцию «Присоединить с моего компьютера»,
- Теперь среди документов, размещенных на вашем компьютере, найдите и выберите файл презентации Силовая установка поделиться, так что нажмите «Открыть»,
- В заключение, Осталось только отправить письмо с прикрепленным файлом и готово.
