Это очень просто, удобно и безопасно.

Компания Google давно пытается адаптировать свои мобильные сервисы для настольных компьютеров. Речь не только про выход новых версий программ, но и про перенос фирменных решений в веб, чтобы их можно было использовать с любого устройства с интернет‑браузером. Яркий пример такой интеграции — Messages for Web.
У этого инструмента нет какого‑то локализованного названия, но по сути это браузерная версия приложения «Сообщения» на Android‑смартфоне. С его помощью пользователи могут обмениваться СМС с друзьями, семьёй и коллегами прямо на компьютере или планшете.
Как работает инструмент
Для начала нужно установить мобильное приложение «Сообщения» от Google на Android, если у вас его ещё нет. Именно через него и будет осуществляться отправка данных при работе с веб‑версией.
Далее приложение нужно связать с настольным ПК или ноутбуком через смартфон. Для этого выполните следующие действия:
- Перейдите на страницу Messages for Web в веб‑браузере на компьютере.
- Нажмите на смартфоне в приложении «Сообщения» на три точки в правом верхнем углу и выберите «Подключение устройства».
- Нажмите кнопку сканера QR‑кода на экране и наведите камеру смартфона на код, отображаемый на странице Messages for Web.
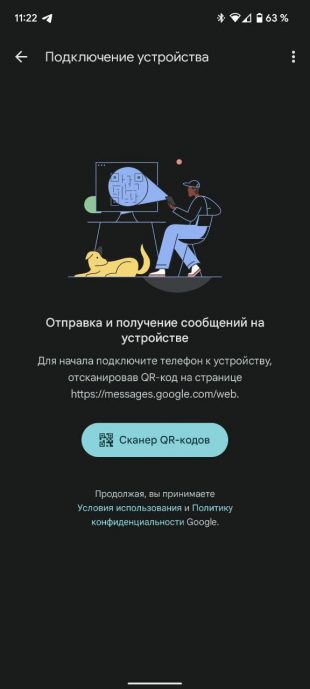
- После сканирования страница на экране компьютера мгновенно обновится и вы увидите список своих чатов со смартфона.
Какие функции есть у инструмента
Веб‑версия на ПК предлагает практически все те же возможности, что и мобильное приложение. Вы можете читать все свои чаты, получать новые сообщения, а также отправлять СМС и ММС с картинками, эмодзи, стикерами и GIF‑анимацией.
Напротив каждого контакта в списке слева есть три точки, нажатие на которые открывает меню с функциями архивации сообщений, блокировки абонента и отключения уведомлений.
У любого собеседника можно посмотреть телефонный номер. Для этого нужно перейти в ваш чат и нажать на три точки в правом верхнем углу, далее выбрав «Сведения». Также это получится сделать при помощи кнопки «Начать чат», которая предлагает контакты из приложения на смартфоне.
Ну и конечно, есть настройки веб‑версии, где можно включить тёмную тему, активировать постоянную связь ПК со смартфоном, отключить автоподбор эмодзи и не только.
Как отменить соединение
Разорвать соединение можно как со смартфона, так и с компьютера. В первом случае в приложении «Сообщения» необходимо вновь перейти к пункту «Подключение устройства» и нажать значок «×» напротив указания браузера на ПК.
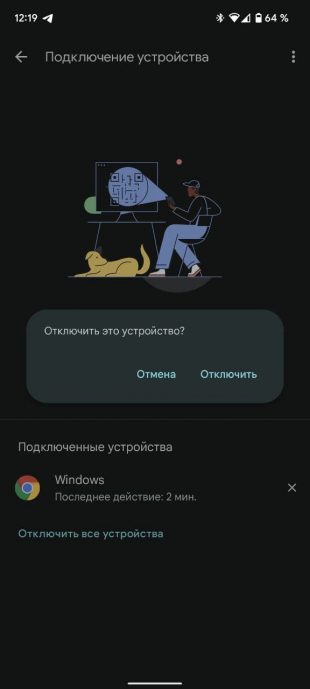
С компьютера это сделать так же просто: нажмите на три точки над списком контактов и выберите «Отключить».
Что нужно, чтобы инструмент работал
Для корректной работы Google Messages for Web необходимо всего три условия:
- Смартфон на Android 5.0 или выше.
- Самая свежая версия приложения «Сообщения».
- Подключение обоих устройств к интернету.
Тут же отметим, что сервис действует только на одной вкладке в браузере — продублировать сообщения на другой нельзя. Кроме того, невозможно параллельное подключение к одному смартфону двух и более устройств.
Корректная работа Google Messages for Web гарантируется в Chrome, Mozilla Firefox, Safari и Microsoft Edge.
Списания за отправку сообщений с мобильного счёта происходят в соответствии с вашим тарифом.
Как отправить сообщение с телефона на компьютер?
Такой вопрос, как отправить сообщение с телефона ( приложение на xamarin, android) на компьютер, в одной сети интернета.
Использовал эти статейки и код с них, но ничего не вышло, уверен, что я делаю что-то не так.
https://metanit.com/sharp/net/4.1.php
https://metanit.com/sharp/net/4.2.php
На одном компьютере работает обмен сообщениями между программами.
И подскажите что вообще использовать tcp, udp, http ?
В будущем нужно будет отправлять фотографию с телефона на компьютер.
- Вопрос задан более трёх лет назад
- 1078 просмотров
6 комментариев
Простой 6 комментариев
Источник
Как бесплатно и легко передавать текстовые сообщения с Android на компьютер

Размещено от Лиза Оу / 22 октября 2021 г. 09:00
Как передать текстовые сообщения с Android на компьютер? Вы когда-нибудь задавали себе этот вопрос? Что ж, вы определенно можете передавать текстовые сообщения с Android на компьютер с помощью простых и легких шагов с доступными инструментами. Вы можете сделать это быстро и без стресса, даже если у вас нет технологической склонности, вам просто нужны согласованные и наиболее подходящие инструменты в соответствии с вашим устройством и потребностями.
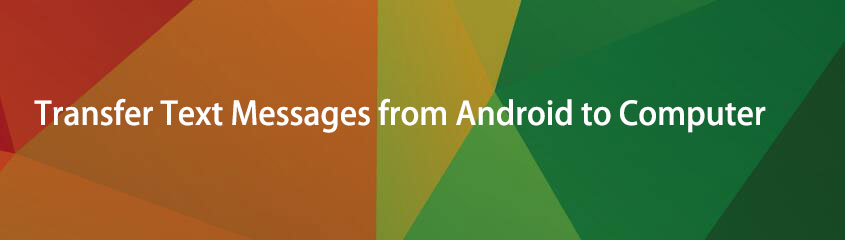
- Как передавать текстовые сообщения с Android на компьютер с FoneLab HyperTrans
- Как передавать текстовые сообщения с Android на компьютер с помощью Gmail
- Как перенести текстовые сообщения с Android на компьютер с помощью Google Backup
- Как перенести текстовые сообщения с Android на компьютер Мобильное приложение Резервное копирование и восстановление SMS
- Часто задаваемые вопросы о передаче текстовых сообщений с Android на компьютер
Часть 1: Как передавать текстовые сообщения с Android на компьютер с помощью FoneLab HyperTrans
Fonelab HyperTrans это комплексный и универсальный инструмент, который может легко перенести практически любую задачу цифрового переноса. FoneLab HyperTrans позволяет вам перенос данных с телефона Android на компьютер, а также с устройства Android на устройство iOS и наоборот. Узнайте, как передавать SMS-сообщения с Android на компьютер.
![]()
Передача данных с iPhone, Android, iOS, компьютера в любое место без каких-либо потерь.
- Перемещайте файлы между iPhone, iPad, iPod touch и Android.
- Импортируйте файлы с iOS на iOS или с Android на Android.
- Переместите файлы с iPhone / iPad / iPod / Android на компьютер.
- Сохранить файлы с компьютера на iPhone / iPad / iPod / Android.
Шаги по передаче текстовых сообщений с Android на компьютер с помощью FoneLab HyperTrans
Шаг 1 Прежде всего, установите и запустите FoneLab HyperTrans на вашем компьютере.

Шаг 2 В то же время подключите свой телефон Android к компьютеру и разрешите Файл переноса быть признанным FoneLab HyperTrans.

Шаг 3 Далее в левой части панели нажмите Сообщения. Когда все текстовые сообщения загрузятся и появятся на панели, найдите и отметьте те, которые хотите передать.
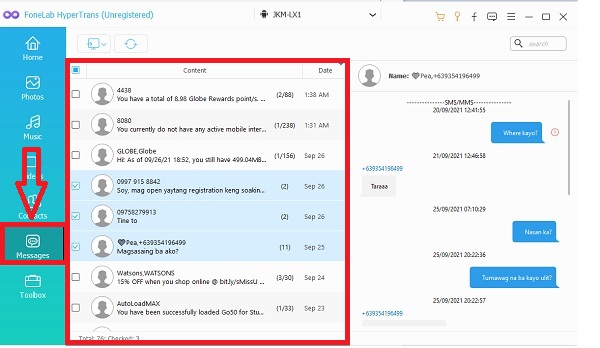
Шаг 4 Наконец, после того, как вы отметили все текстовые сообщения, которые хотите передать, нажмите кнопку Экспорт компьютера Значок и перейдите к папке назначения. После этого ваши сообщения начнут передаваться на ваш компьютер.
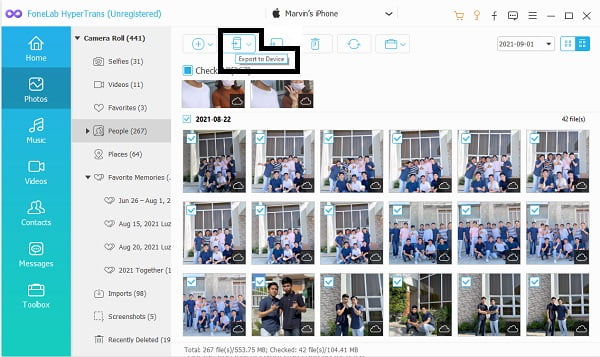
![]()
Передача данных с iPhone, Android, iOS, компьютера в любое место без каких-либо потерь.
- Перемещайте файлы между iPhone, iPad, iPod touch и Android.
- Импортируйте файлы с iOS на iOS или с Android на Android.
- Переместите файлы с iPhone / iPad / iPod / Android на компьютер.
- Сохранить файлы с компьютера на iPhone / iPad / iPod / Android.
Часть 2. Как передавать текстовые сообщения с Android на компьютер с помощью Gmail
Еще один способ передачи текстовых сообщений с Android на компьютер — это электронная почта. Используя электронную почту, вы можете получить доступ к отправляемым по электронной почте текстовым сообщениям на вашем компьютере и других телефонах Android.
Шаги по передаче текстовых сообщений с Android на компьютер с помощью Gmail
Шаг 1 Для начала откройте Текст обращения приложение
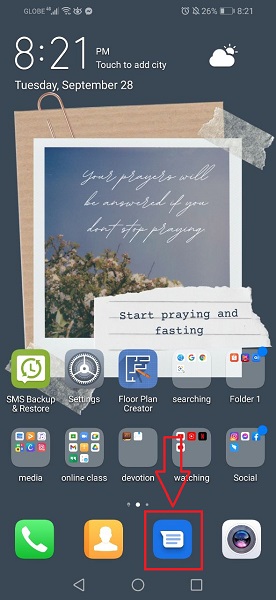
Шаг 2 Затем просмотрите свои текстовые сообщения и выберите те, которые вы хотите передать. Для этого нажмите и удерживайте сообщение долгое время.
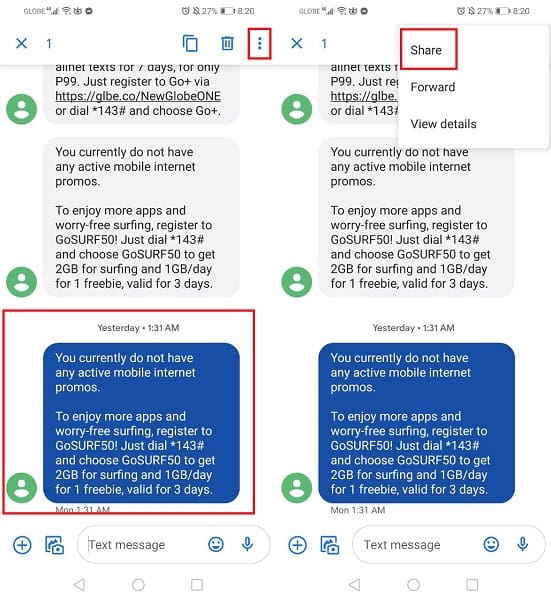
Шаг 3 Выберите Поделиться из МЕНЮ кнопку в правом верхнем углу экрана после выбора текстового сообщения. Выбирать Gmail из выпадающего меню и нажмите Отправить.
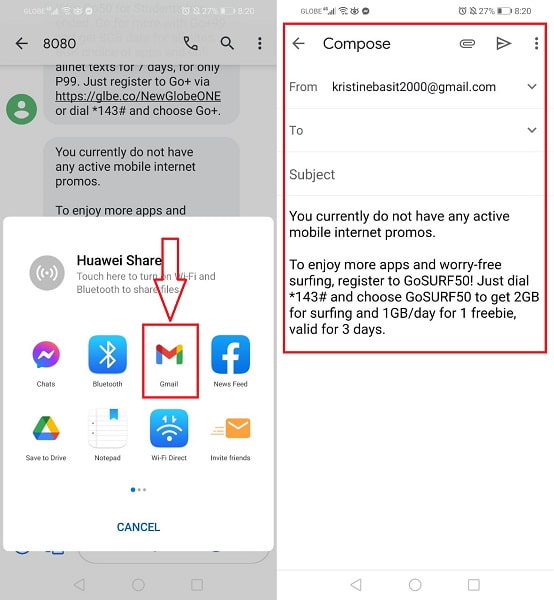
Шаг 4 С другой стороны, войдите в свою учетную запись Gmail на своем компьютере. Получите копии отправленных текстовых сообщений.
Часть 3. Как перенести текстовые сообщения с Android на компьютер с помощью Google Backup
Вы можете создавать резервные копии, хранить и восстанавливать данные с любого устройства Android с помощью Google Диска. Эта процедура создает резервную копию всех данных вашей учетной записи, которые затем можно получить, просмотреть и перенести на любой другой телефон Android. Однако имейте в виду, что резервное копирование по SMS на Google Диске доступно только для устройств Pixel.
Шаги по передаче текстовых сообщений с Android на компьютер с помощью Google Backup
Шаг 1 Сначала перейдите в Настройки, Искать системы, который обычно находится внизу списка, и откройте его.
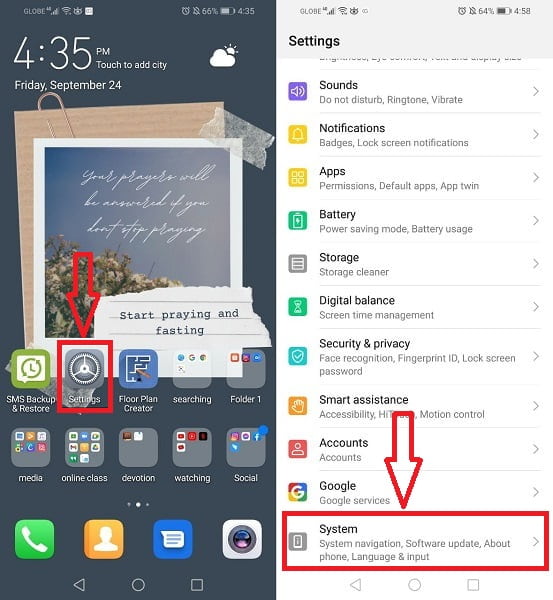
Шаг 2 Перейдите на Восстановления резервной копии и включите Google Backup. Вернуться к Восстановления резервной копии и выберите Аккаунт Google в раскрывающемся меню.
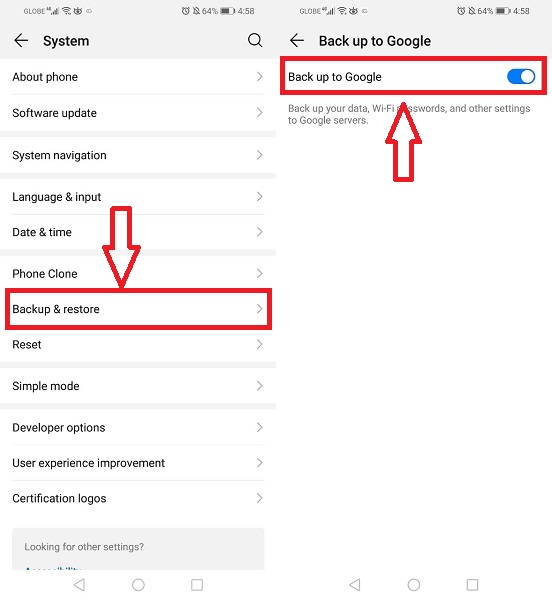
Шаг 3 Наконец, выберите Backup Now. Ваши тексты SMS будут автоматически сохранены в вашей учетной записи Google.
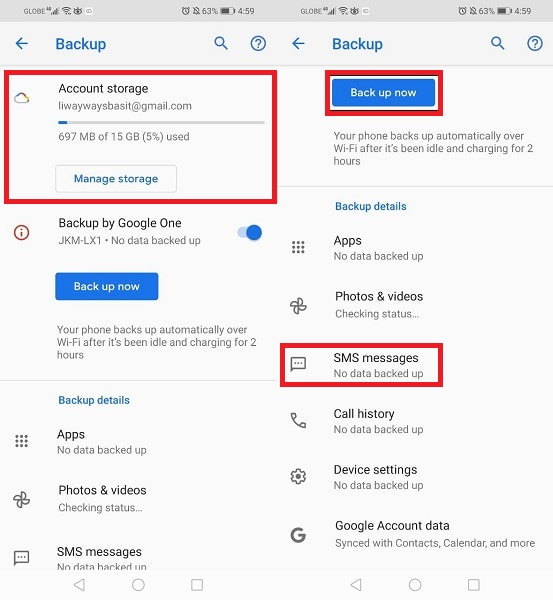
Шаг 4 Наконец, войдите в свою учетную запись Google на своем компьютере и Скачать текстовые сообщения.
Часть 4. Как перенести текстовые сообщения с Android на компьютер. Мобильное приложение. Резервное копирование и восстановление по SMS.
SMS Backup & Restore — это сторонний инструмент, который позволяет создавать резервные копии и восстанавливать SMS на вашем компьютере. Эта программа может легко создавать резервные копии SMS, MMS и журналов вызовов на ваш компьютер. Однако это мобильное приложение может только передавать и создавать резервные копии текстовых сообщений и журналов вызовов. Если вам нужно передать другие данные, FoneLab HyperTrans — это практичный способ.
Шаги по передаче текстовых сообщений с Android на компьютер с помощью резервного копирования и восстановления SMS
Шаг 1 Сначала установите и откройте мобильное приложение SMS Backup & Restore на своем телефоне Android. В интерфейсе приложения нажмите «Настройка резервного копирования». Затем просто включите «Сообщения» и нажмите «Далее».
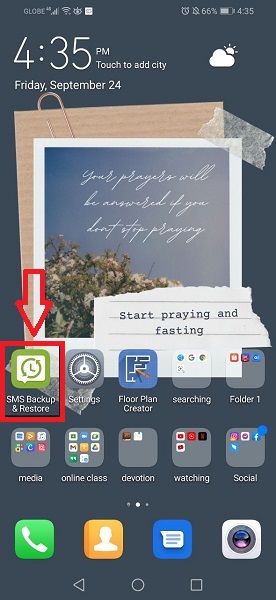
Шаг 2 Во-вторых, нажмите «Дополнительные параметры» и выберите в соответствии с вашими потребностями, затем нажмите «Далее». Затем выберите, где вы хотите сохранить текстовые сообщения. Либо нажмите «Настроить», чтобы настроить. Затем нажмите «Далее».
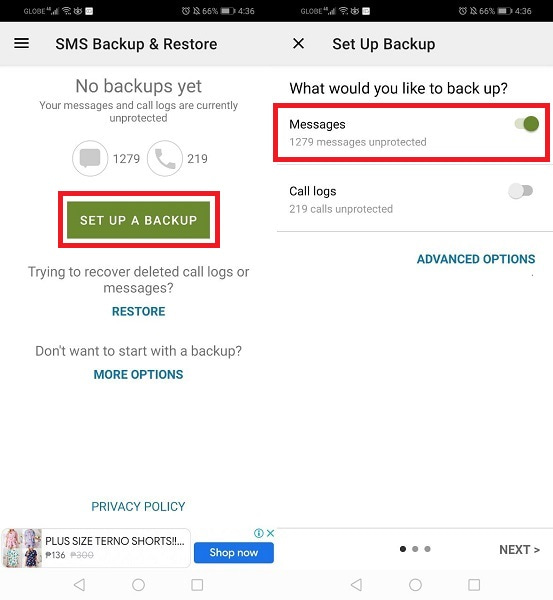
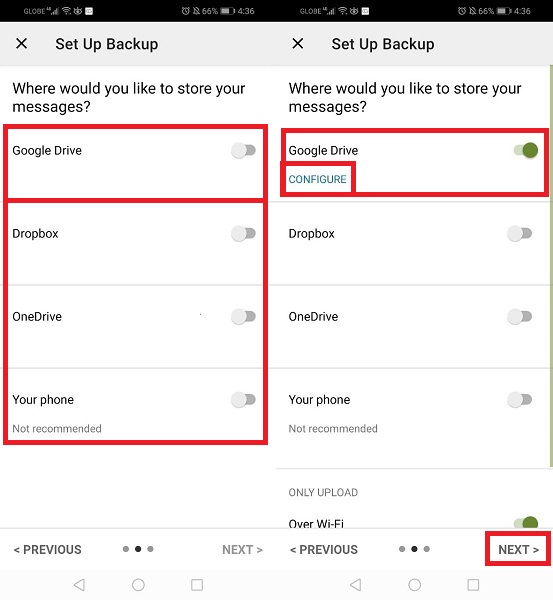
Шаг 3 Наконец, установите Запланированное периодическое резервное копирование. Установите, если необходимо, а затем коснитесь Создать копию для начала процесса.
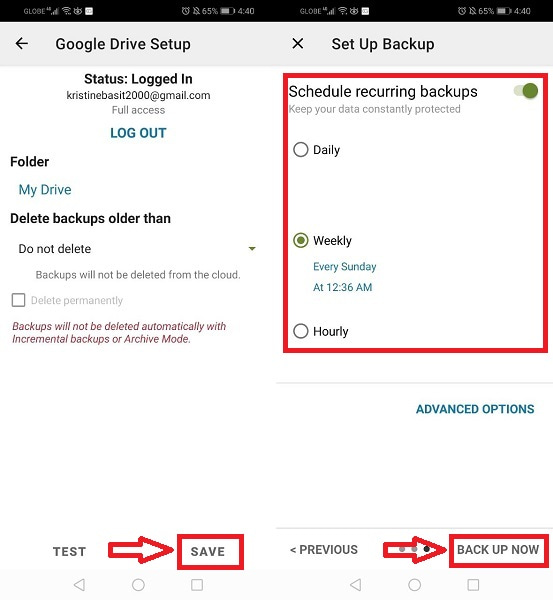
Шаг 4 Наконец, войдите в ту учетную запись, которую вы использовали для резервного копирования текстовых сообщений на вашем компьютере. После этого загрузите текстовые сообщения, чтобы получить к ним доступ на свой компьютер.
Часть 5. Часто задаваемые вопросы о передаче текстовых сообщений с Android на компьютер
Как передать голосовые сообщения с Android на компьютер?
- Для начала загрузите и запустите FoneLab Screen Recorder на своем компьютере. Выберите Audio Recorder.
- Подключите микрофон и включите микрофон на FoneLab Screen Recorder. Воспроизведите голосовое сообщение, направив динамик телефона на микрофон.
- Наконец, щелкните значок остановки записи и сохраните записанный звук в предпочитаемом аудиоформате.
Вы можете видеть тексты Android на компьютере?
Да, вы определенно можете видеть текстовые сообщения Android на своем компьютере. Для этого вы можете использовать messages.android.com для просмотра текстовых сообщений на вашем компьютере без их передачи или резервного копирования на компьютер. Прежде всего, убедитесь, что на вашем телефоне установлена последняя версия приложения Android Message.
- Вам нужно зайти на свой компьютер и ввести messages.android.com в Chrome, Safari, Mozilla Firefox или Microsoft Edge.
- Затем в приложении «Сообщения» на телефоне нажмите кнопку «Сканировать QR-код» и попытайтесь навести камеру телефона на код на этой веб-странице. Через несколько секунд ваши текстовые сообщения появятся на этой странице.
![]()
Передача данных с iPhone, Android, iOS, компьютера в любое место без каких-либо потерь.
- Перемещайте файлы между iPhone, iPad, iPod touch и Android.
- Импортируйте файлы с iOS на iOS или с Android на Android.
- Переместите файлы с iPhone / iPad / iPod / Android на компьютер.
- Сохранить файлы с компьютера на iPhone / iPad / iPod / Android.
В заключение, передача текстовых сообщений с Android на компьютер не только проста, но и занимает совсем немного времени. И среди всех 4 методов, приведенных выше, FoneLab HyperTrans это наиболее рекомендуемый инструмент для использования, поскольку он позволяет эффективно и быстро передавать текстовые сообщения вместе со всеми данными на вашем телефоне Android. В целом, вы можете легко переносить свои текстовые сообщения с Android на компьютер.
Статьи по теме
- Перенос данных с одной карты Micro SD на другой Android
- Как перенести фотографии со старого телефона LG на компьютер
- Как перенести фотографии со старого Samsung на другой Samsung
- Как перенести картинки между iPhone и Android
Источник
Выдающийся способ передачи текстового сообщения с телефона Samsung на компьютер

Обновлено Бои Вонг / 26 августа 2022 г. 09:15
В настоящее время телефоны Android являются наиболее часто используемыми мобильными устройствами. Вы когда-нибудь задумывались о переносе текстовых сообщений с Samsung Galaxy S5 на компьютер и о том, как перенести важные данные со старого телефона, например, важные сообщения? Что ж, для вас есть хорошие новости! Перенос ваших данных больше не будет проблемой, когда вы захотите сменить телефон. Для этого всегда найдется решение. Так что вам больше не нужно беспокоиться.
В этом посте мы предоставили пошаговый процесс, который вы можете использовать для передачи текстовых сообщений с телефона Samsung на компьютер.
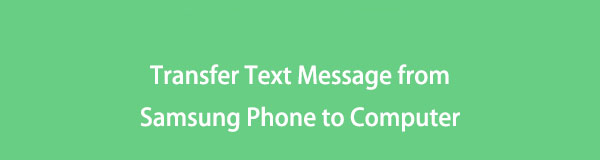
- Часть 1. Перенос текстовых сообщений с телефона Samsung на компьютер с помощью FoneLab HyperTrans
- Часть 2. Альтернативный способ передачи SMS с телефона Samsung на компьютер с помощью Samsung Kies
- Часть 3. Перенос SMS-сообщений с телефона Samsung на компьютер с помощью Samsung Smart Switch
- Часть 4. Эффективный способ передачи сообщений с телефона Samsung на ПК с помощью SMS Backup+
- Часть 5. Простой способ передачи сообщений с телефона Samsung на компьютер с помощью электронной почты
- Часть 6. Перенос сообщений с телефона Samsung на ПК с помощью FoneLab Android Data Backup & Restore
- Часть 7. Часто задаваемые вопросы о передаче сообщений с телефона Samsung на ПК
Часть 1. Перенос текстовых сообщений с телефона Samsung на компьютер с помощью FoneLab HyperTrans
Если вы ищете эффективный инструмент для передачи файлов, который вы можете использовать в такой ситуации, у нас есть FoneLab HyperTrans для тебя. Этот инструмент может передавать важные файлы между устройствами Android и ПК. Кроме того, вы также можете передавать данные с устройства Android на компьютер. Он идеально подходит для ваших требований. Вы можете передавать изображения, видео, сообщения и контакты и многое другое. Самое главное, что использование этого инструмента не нанесет вреда вашему устройству.
![]()
Передача данных с iPhone, Android, iOS, компьютера в любое место без каких-либо потерь.
- Перемещайте файлы между iPhone, iPad, iPod touch и Android.
- Импортируйте файлы с iOS на iOS или с Android на Android.
- Переместите файлы с iPhone / iPad / iPod / Android на компьютер.
- Сохранить файлы с компьютера на iPhone / iPad / iPod / Android.
Узнайте, как передавать сообщения с телефона Samsung на компьютер с помощью FoneLab HyperTrans:
Шаг 1 Для начала загрузите FoneLab HyperTrans на свой компьютер; он автоматически запустится после завершения процесса загрузки.
Шаг 2 Затем, после подключения телефона Android к компьютеру, щелкните параметр «Сообщения» на левой панели и выберите нужное сообщение, которое вы хотите передать на свой компьютер.
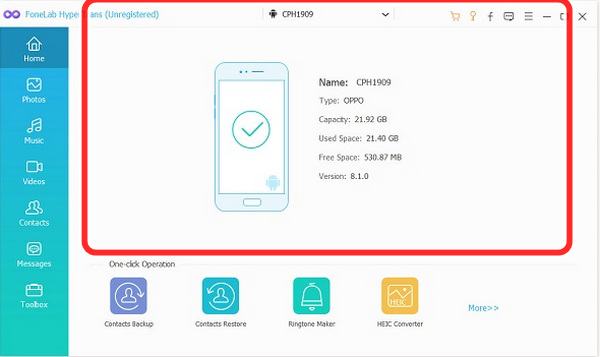
Шаг 3 Начните ставить галочки в поле рядом с текстовыми сообщениями, которые вы хотите передать.
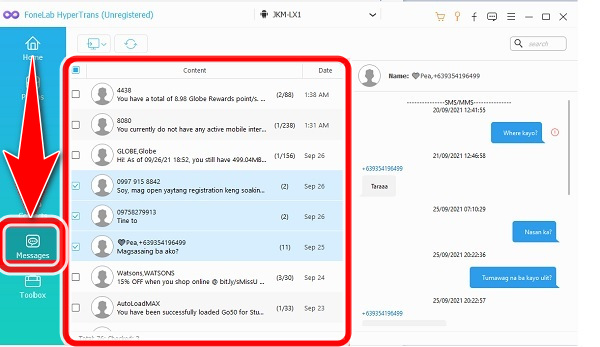
Шаг 4 Наконец, нажмите кнопку «Экспорт компьютера» и выберите папку назначения. Затем ваши сообщения начнут передаваться на ваш компьютер.
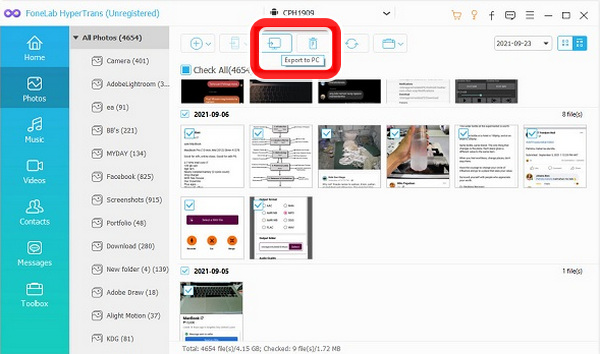
Часть 2. Альтернативный способ передачи SMS с телефона Samsung на компьютер с помощью Samsung Kies
Это официальный инструмент для устройств Android, разработанный Samsung, который позволяет пользователю Android управлять видео, фотографиями, музыкой и многим другим. Пользователь может отправлять сообщения или передавать журналы вызовов и многое другое между телефонами Android.
Шаги для передачи SMS с телефона Samsung на ПК с помощью Samsung Kies:
Шаг 1 Для начала зайдите на официальный сайт и загрузите Samsung Kies на свой компьютер.
Шаг 2 Затем запустите Samsung Kies на своем ПК.
Шаг 3 После запуска Samsung Kies вам необходимо подключить телефон Samsung к компьютеру через USB-кабель.
Шаг 4 После подключения Samsung нажмите кнопку «Резервное копирование/восстановление» в верхней части интерфейса.
Шаг 5 После нажатия «Резервное копирование/восстановление» проверьте «Сообщения» и нажмите кнопку «Резервное копирование», чтобы начать процесс резервного копирования текстовых сообщений.
Но Samsung Kies не поддерживает резервное копирование или перенос данных, хранящихся на SD-картах. Или вместо этого вы можете использовать Samsung Smart Switch, потому что он подходит только для пользователей телефонов Samsung.
![]()
Передача данных с iPhone, Android, iOS, компьютера в любое место без каких-либо потерь.
- Перемещайте файлы между iPhone, iPad, iPod touch и Android.
- Импортируйте файлы с iOS на iOS или с Android на Android.
- Переместите файлы с iPhone / iPad / iPod / Android на компьютер.
- Сохранить файлы с компьютера на iPhone / iPad / iPod / Android.
Часть 3. Перенос SMS-сообщений с телефона Samsung на компьютер с помощью Samsung Smart Switch
Samsung Smart Switch был разработан для того, чтобы пользователи могли передавать файлы со старого телефона на новый. Он также поддерживает перенос телефонов Android, iOS и Windows на телефоны Galaxy. Таким образом, он может создавать резервные копии текстовых сообщений на компьютер.
Вот как можно передавать сообщения Samsung на ПК с помощью Smart Switch.
Шаг 1 Прежде всего, подключите телефон Samsung к компьютеру через USB-кабель.
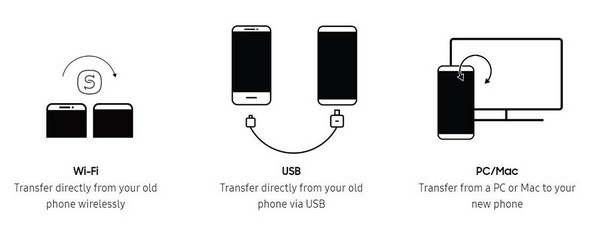
Шаг 2 Включите отладку по USB на вашем телефоне Android.
Шаг 3 После отладки вам необходимо установить интеллектуальный переключатель Samsung на свой компьютер. Вы увидите свой телефон в интерфейсе, как только он будет отсканирован и завершен.
Шаг 4 Окончательно! Нажмите на иконку Резервное копирование, это займет всего несколько минут, и все файлы будут сохранены в целости и сохранности.
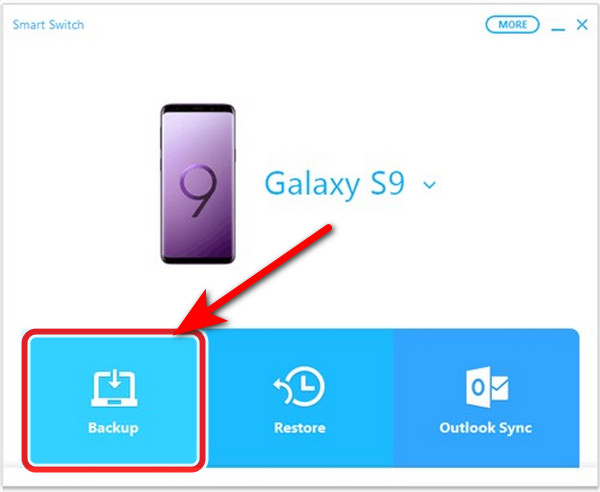
Часть 4. Эффективный способ передачи сообщений с телефона Samsung на ПК с помощью SMS Backup+
SMS Backup+ позволяет создавать резервные копии ваших SMS, MMS и истории вызовов в Gmail и вашем Календаре Google. И вы можете быстро восстановить резервные сообщения обратно на свой телефон Samsung. Однако пользователю нужна учетная запись Gmail для сохранения импортируемых сообщений. Вам необходимо иметь учетную запись Gmail, для резервного копирования SMS + требуется IMAP (протокол доступа к интернет-сообщениям) для доступа к вашей учетной записи Gmail.
Вот как перенести текстовые сообщения с телефона Samsung на ПК с помощью резервного копирования SMS +.
Шаг 1 Проверьте IMAP Gmail и установите SMS Backup+ на телефон Samsung с помощью Google Play.
Шаг 2 Затем перейдите в «Настройки» своей учетной записи Gmail и войдите в свою учетную запись, затем нажмите «Пересылка и IMAP» и установите флажок «Включить IMAP». После загрузки SMS Backup+.
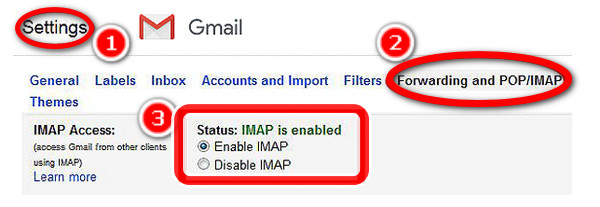
Шаг 3 Резервное копирование+ текстовых сообщений от Samsung на ПК.
Далее вы должны подключить свою учетную запись Gmail. Затем нажмите «Подключиться» и выберите учетную запись Gmail, когда появится запрос. Нажмите РАЗРЕШИТЬ, чтобы предоставить свои разрешения. Выберите «Резервное копирование», когда спросят, было ли первое резервное копирование. После этого приложение начнет создавать резервные копии ваших текстовых сообщений в вашей учетной записи Gmail.sms-backup-allow.jpg
Часть 5. Простой способ передачи сообщений с телефона Samsung на компьютер с помощью электронной почты
Еще один способ передачи сообщений с телефона Samsung по электронной почте. Почти все устройства Android могут передавать и сохранять сообщения по электронной почте на ПК.
Вот шаги для передачи текстовых сообщений с вашего телефона на компьютер с вашей электронной почтой.
Шаг 1 Сначала перейдите в приложение «Сообщения» и выберите текстовые сообщения, которые вы хотите передать. Когда вы выбрали текстовые сообщения, которые хотите отправить, нажмите кнопку «Отправить».
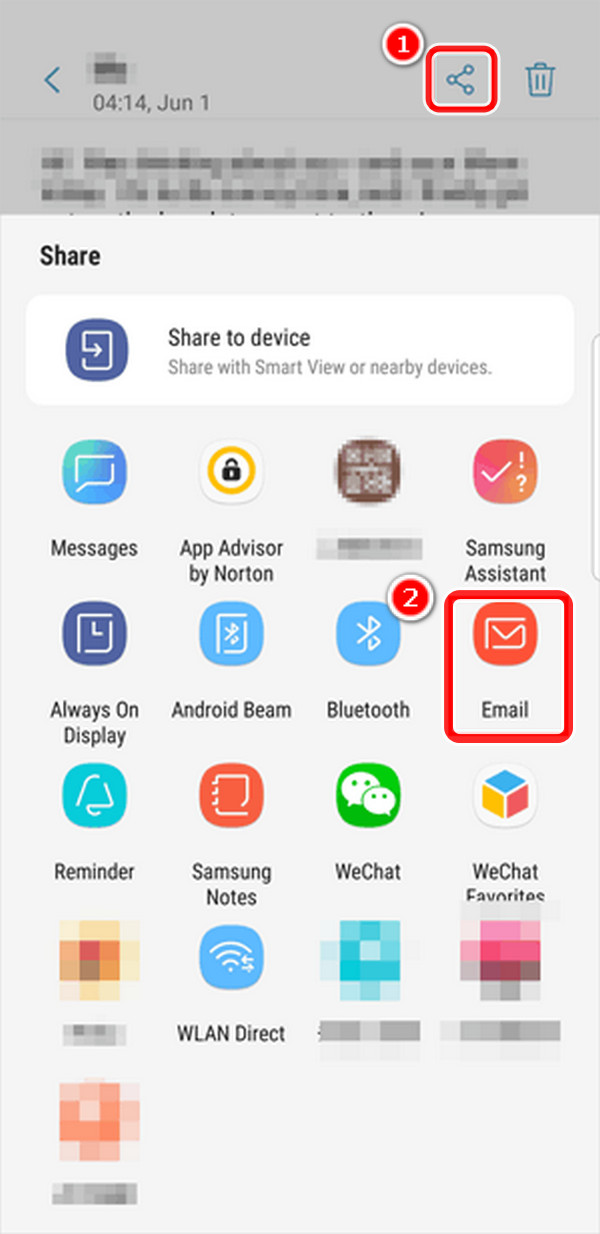
Шаг 2 Затем нажмите кнопку меню в правом углу экрана вашего телефона. Затем выберите Добавить.
Шаг 3 Выберите параметр «Дополнительно», щелкните значок «Поделиться», отметьте кнопку «Электронная почта» и введите адрес электронной почты для передачи сообщений. Войдите в учетную запись электронной почты, чтобы загрузить свои сообщения на компьютер.
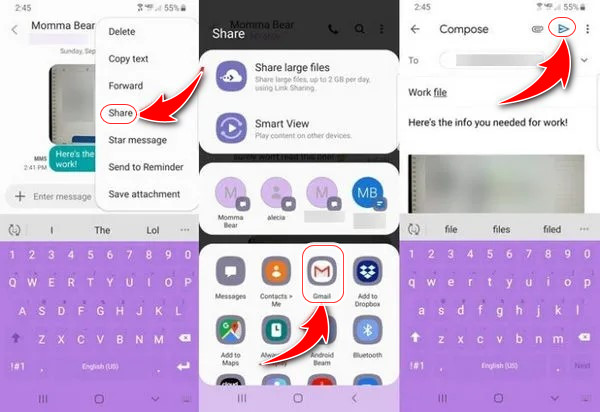
Часть 6. Перенос сообщений с телефона Samsung на ПК с помощью FoneLab Android Data Backup & Restore
FoneLab Резервное копирование и восстановление данных Android это удобный и простой инструмент для резервного копирования и восстановления данных Android между устройствами Android и компьютерами в несколько кликов. Вы можете загрузить его на компьютер и с легкостью выполнить шаги по резервному копированию сообщений Samsung на ПК.
![]()
Резервное копирование и восстановление данных Android на ваш компьютер легко.
- Резервное копирование и восстановление данных Android на ваш компьютер легко.
- Предварительно просмотрите данные, прежде чем восстанавливать данные из резервных копий.
- Резервное копирование и восстановление данных телефона Android и SD-карты Выборочно.
Шаг 1 Установите программу на компьютер и откройте ее. После этого подключите телефон Samsung.
Шаг 2 Разрешите подключение на экране Samsung и выберите Резервное копирование и восстановление данных Android после этого.
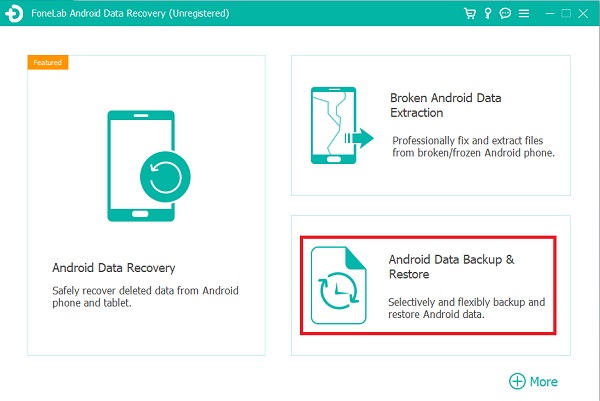
Шаг 3 Выберите Резервное копирование данных устройства и выберите данные, которые вы хотите сделать резервную копию. Выбирать Резервное копирование одним нажатием кнопку.

Ниже приведен видеоурок для ознакомления.
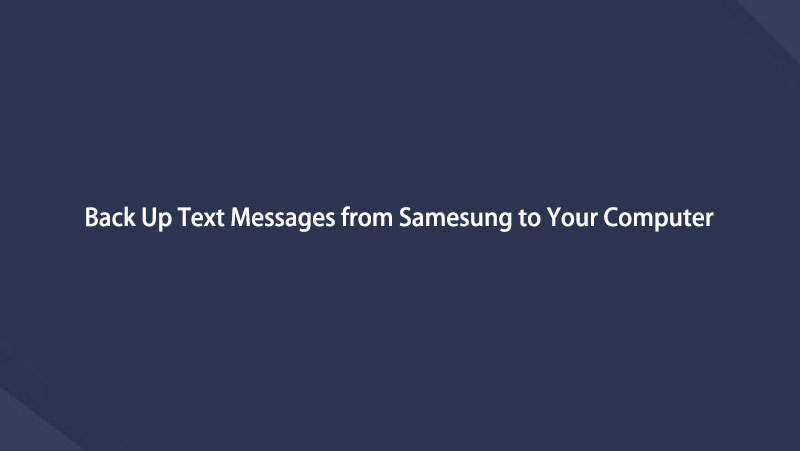

Часть 7. Часто задаваемые вопросы о передаче сообщений с телефона Samsung на ПК
1. Можно ли восстановить навсегда удаленные видео на Android?
Вы можете восстановить безвозвратно удаленные фотографии или видео с телефона Samsung без компьютера. FoneLab Android Data Recovery поможет вам восстановить удаленные или потерянные фотографии, журналы вызовов контактов, SMS и сообщения WhatsApp с различных устройств Android.
2. Могу ли я восстановить удаленные видео в файловом менеджере?
Да, вы можете восстановиться. Во-первых, вы должны включить опцию корзины в ES File Explorer. Затем откройте инструмент и отметьте корзину, чтобы получить доступ к странице корзины. Затем выберите папку или файл, который вы хотите восстановить. После выбора отметьте «Восстановить», чтобы восстановить удаленные файлы из ES File Explorer.
3. Есть ли на телефоне Android недавно удаленная папка?
Ответ — нет. Когда пользователь Android удаляет изображения, он не может вернуть их, если у него нет резервной копии или если вам нужно использовать стороннее приложение для восстановления фотографий.
4. Могу ли я сохранять текстовые сообщения в файл?
Откройте приложение Gmail, войдите в свою учетную запись Gmail и выберите контакт, тексты которого вы хотите сохранить навсегда. Выберите «Экспорт», чтобы сохранить текстовые сообщения на ПК или Mac в формате PDF. Если у вас его еще нет, зарегистрируйте учетную запись Gmail. Вам необходимо активировать опцию IMAP, затем открыть SMS Backup+ и нажать «Подключиться».
Примите запрос на резервное копирование. Ваши SMS-сообщения начнут копироваться в Gmail, где вы сможете хранить их неограниченное время.
5. Удалились ли удаленные файлы навсегда?
Когда пользователь удаляет файл, он не стирается. Он продолжает существовать на вашем жестком диске даже после того, как вы очистите корзину. Это позволит вам (и другим пользователям) восстановить файлы, которые вы удалили.
6. Могу ли я распечатать текстовые сообщения с телефона?
Если вы хотите распечатать свои сообщения, вернитесь на экран текстовых сообщений, нажмите кнопку просмотра резервных копий. Затем выберите файлы данных, резервные копии которых вы хотите использовать для текстовых сообщений, которые хотите распечатать. И коснитесь значка принтера в верхней части окна. Просмотрите параметры печати, чтобы отправить распечатку на принтер.
![]()
Резервное копирование и восстановление данных Android на ваш компьютер легко.
- Резервное копирование и восстановление данных Android на ваш компьютер легко.
- Предварительно просмотрите данные, прежде чем восстанавливать данные из резервных копий.
- Резервное копирование и восстановление данных телефона Android и SD-карты Выборочно.
В этой статье используются методы 6 для передачи текстовых сообщений с телефона Samsung на ПК. Вы можете выбрать то, что хотите использовать для более простой передачи текстовых сообщений с телефона Samsung на компьютер, чем раньше. Более того, мы рекомендуем FoneLab HyperTrans и FoneLab Резервное копирование и восстановление данных Android, потому что это самые быстрые и эффективные инструменты для передачи текстовых сообщений, и вам это понравится.
Статьи по теме
- Как восстановить фотографии Android с легкостью
- Как восстановить контакты Android легко и безопасно
- Как получить текстовые сообщения Android
- Получить Android WhatsApp Chat без резервного копирования
Источник
Эта статья для тех, кто хочет научиться доставать и переносить SMS из телефона на компьютер. Ведь, несмотря на то, что в наше время Интернет доступен практически в любом месте, общение посредством SMS-сообщений все так же популярно, как и раньше.
Этапы работы
Рассмотрим поэтапно процесс извлечения из телефона и переноса сообщения на ПК:
 Для начала необходимо обеспечить связь мобильного устройства с компьютером. Это можно сделать с помощью USB-кабеля, ИК-порта или блютуза. Если при покупке ваш аппарат был укомплектован кабелем для подключения к компьютеру, используйте именно его. Если же нет, то не беда, приобрести его можно отдельно, или же задействовать любой другой с идентичными разъемами.
Для начала необходимо обеспечить связь мобильного устройства с компьютером. Это можно сделать с помощью USB-кабеля, ИК-порта или блютуза. Если при покупке ваш аппарат был укомплектован кабелем для подключения к компьютеру, используйте именно его. Если же нет, то не беда, приобрести его можно отдельно, или же задействовать любой другой с идентичными разъемами.- После присоединения телефона к компьютеру придется подождать, пока система распознает новое устройство и при необходимости установит нужные драйверы. Счастливые обладатели аппаратов фирмы Nokia могут не беспокоиться на этот счет, так как PC Suite уже есть в предустановках. Если в вашем телефоне нет необходимой программы, не нужно сразу же нести аппарат в ремонт, скачать ее можно с официального сайта совершенно бесплатно.
- Загрузив и установив PC Suite, открываем и ищем «Сообщения». После обновления информации достаточно указать интересующую папку и можно переносить как входящие, так и исходящие сообщения. После того как вы нашли и отметили нужное SMS, через «Файл» выбираем опцию «Экспорт». Остается обозначить только вид файла и путь, которым вы хотите сохранить сообщение.
- Еще проще обстоит дело при использовании блютуза. Здесь главным условием успеха является грамотное установление соединения и заблаговременно придуманный пароль для Bluetooth. Если этого не сделать, вас может ожидать не только неудача с передачей данных, но и ремонт устройства. Удостоверившись в правильности своих действий, начинайте поиск. После того как система обнаружит мобильное устройство, переходите к передаче файлов.
Освоив перенос SMS из телефона на компьютер, вам будет легче осуществить подобную операцию между двумя телефонами. Проще всего перенести важное сообщение на карту памяти и поменять аппарат, однако и тут есть свои сложности. Сюрпризы могут ожидать в процессе перехода с одной мобильной платформы на другую. Также не все гладко может пойти, если объем сообщений достаточно велик.
Браузер Yandex
 Проблему устранит браузер Yandex, который с помощью приложения «Яндекс.Переезд» позволяет легко переносить всю необходимую информацию, включая SMS и контакты, с одного устройства на другое. Программа является разновидностью сервиса «Яндекс.Диск», дающего возможность осуществлять перемещение информации, не используя карту памяти.
Проблему устранит браузер Yandex, который с помощью приложения «Яндекс.Переезд» позволяет легко переносить всю необходимую информацию, включая SMS и контакты, с одного устройства на другое. Программа является разновидностью сервиса «Яндекс.Диск», дающего возможность осуществлять перемещение информации, не используя карту памяти.
Если вы решили начать работу с данным сервисом, в первую очередь необходимо обеспечить доступ к Интернету и поддержку мобильного приложения «Яндекс». После регистрации в системе вам будет бесплатно предоставлено несколько гигабайт памяти для хранения важных данных. Достаточно прописать в браузере запрос «disk.yandex.ru/pereezd», как сервис откроется. Установив приложение на оба телефона, строго следуйте пошаговой инструкции Яндекса, и тогда ремонт устройства вам не грозит.
В заключение
Если вы не уверены, что сможете правильно осуществить все операции по установке необходимых программ, обращайтесь в «МТ Сервис». Опытные специалисты быстро и грамотно выполнят все необходимые действия, избавив вас от лишних хлопот. Аппарат будет исправен, а важная информация – сохранена.
Умный помощник. OTG кабель: как подключить к Android-девайсу USB-флеш-накопитель и другие устройства
Как освободить место в памяти Android-устройства
Как отправить сообщение с телефона на компьютер
Если вы еще не настроили сообщения, сделайте следующее:В приложении Связь с телефоном на вашем компьютере выберите Сообщения.Чтобы начать новую беседу, выберите Новое сообщение.Введите имя или номер телефона контакта.Выберите человека, которому нужно отправить сообщение. Откроется новая цепочка сообщений.
Как сделать так чтобы СМС приходили на компьютер?
Откройте в браузере сайт messages.android.com и отсканируйте появившийся QR-код через приложение «Сообщения». С этого момента все полученные вами SMS-сообщения будут появляться не только на смартфоне, но и на компьютере.

Как отправить сообщение с телефон?
Как переслать сообщение
- Откройте приложение «Сообщения» .
- Откройте чат.
- Нажмите и удерживайте сообщение.
- Нажмите «Ещё» > «Переслать».
- Выберите контакт.
- Нажмите Отправить .
Как отправить бесплатное СМС с компьютера?
Другие бесплатные сервисы отправки СМС на телефоны разных операторов
- Bomgovka. Bomgovka.ru отсылает SMS на номера любых российских сотовых компаний, в частности, Билайн, МТС, Теле2, Мегафон, Ростелеком, Смартс, Skylink и т. …
- Facesms (Sms Gorod) …
- Smscat. …
- SMSend. …
- World-SMS. …
- IPsms.
Как отправить сообщение на мобильный телефон через интернет?
Как отправить sms через интернет? Чтобы отправить смс через интернет, вам нужно зайти в ваш личный кабинет и перейти в раздел Рассылка. В данном разделе вы сможете выбрать тип рассылки одиночная или массовая, ввести номера получателей, выбрать имя отправителя, написать смс и отправить рассылку.
Как отправлять и получать СМС с компьютера?
Установите программу iSendSMS на компьютер. По умолчанию, программа откроется во вкладке «SMS», откуда отправляются сообщения. В поле «Кому:» введите телефонный номер адресата сообщения. Введите текст сообщения, а затем нажмите на кнопку «Отправить».
Как сделать так чтобы СМС приходили на почту?
Решение
- Наберите на вашем телефоне *111# .
- Следуя подсказкам на дисплее телефона, перейдите последовательно в пункты …
- Отправьте в ответе e-mail, на который желаете получать копии входящих SMS-сообщений.
- Отправьте «1» для активации сервиса.
- На дисплее появится уведомление об успешной операции.
https://youtube.com/watch?v=B1en48tckyQ
Как отправить СМС через интернет бесплатно?
Отправить СМС бесплатно через интернет
- TextEm. TextEm позволяет отправлять бесплатные СМС-сообщения, но для использования сервиса требуется создание учетной записи. …
- SendSMSnow. …
- Txt2Day. …
- OpenTextingOnline. …
- txtDrop. …
- Send Anonymous SMS. …
- TextEmNow.
Почему я не могу отправить сообщение?
Убедитесь, что ваш оператор поддерживает обмен SMS, MMS и RCS. Проверьте, достаточно ли на счете средств для отправки и получения сообщений. Проверьте сигнал мобильной сети. Если устройство находится в режиме полета, отключите его.
Как отправить СМС на телефон без связи?
Для передачи SMS пользователю необходимо установить бесплатное приложение FireChat на свой смартфон или планшет, включить Bluetooth и Wi-Fi, даже если отсутствует Wi-Fi сеть. Доступ к Интернету и сотовой связи не требуется.
Как отправить смс через интернет бесплатно?
Отправить СМС бесплатно через интернет
- TextEm. TextEm позволяет отправлять бесплатные СМС-сообщения, но для использования сервиса требуется создание учетной записи. …
- SendSMSnow. …
- Txt2Day. …
- OpenTextingOnline. …
- txtDrop. …
- Send Anonymous SMS. …
- TextEmNow.
Как отправить смс на телефон без связи?
Для передачи SMS пользователю необходимо установить бесплатное приложение FireChat на свой смартфон или планшет, включить Bluetooth и Wi-Fi, даже если отсутствует Wi-Fi сеть. Доступ к Интернету и сотовой связи не требуется.
Как прочитать СМС сообщения с телефона через компьютер?
Перейдите на страницу Messages for Web в веб‑браузере на компьютере.
- Нажмите на смартфоне в приложении «Сообщения» на три точки в правом верхнем углу и выберите «Подключение устройства».
- Нажмите кнопку сканера QR‑кода на экране и наведите камеру смартфона на код, отображаемый на странице Messages for Web.
Как получать СМС на компьютер айфон?
Чтобы отправлять и получать SMS и MMS на Mac, Вам нужен iPhone с iOS 8.1 или новее, а на iPhone и Mac должен быть выполнен вход в iMessage с одним и тем же Apple ID. См.
…
Важно!
- На iPhone выберите «Настройки» > «Сообщения».
- Коснитесь «Переадресация сообщений». …
- Включите Mac в списке устройств.
Как отправить сообщение с мобильного телефона на электронную почту?
Как написать письмо
- Откройте приложение Gmail на устройстве Android.
- В правом нижнем углу нажмите «Написать» .
- Добавьте получателей в поле «Кому». Также получателей можно добавить: В полях «Копия» и «Скрытая копия». …
- Введите тему письма.
- Введите текст сообщения.
- Вверху окна нажмите на значок «Отправить» .
Как переслать смс на почту?
Для отправки SMS-сообщения с мобильного телефона на E-mail необходимо в тексте SMS-сообщения указать: <адрес электронной почты>пробел<текст> и отправить сообщение на номер 0883. Пример: [email protected] hello world! Длина сообщения не может превышать 160 символов, включая адрес электронной почты.
Как отправить смс без телефона?
Отправка SMS при помощи онлайн сервиса IPSMS.ru
На сайте ipsms.ru в форме «Отправить SMS» необходимо заполнить данные сообщения: В поле «Номер» выберите начальные цифры кода сотового оператора связи адресата. В следующем поле введите номер телефона без цифр кода мобильного оператора.
Как отправить смс без связи?
Для передачи SMS пользователю необходимо установить бесплатное приложение FireChat на свой смартфон или планшет, включить Bluetooth и Wi-Fi, даже если отсутствует Wi-Fi сеть. Доступ к Интернету и сотовой связи не требуется.
Как настроить отправку СМС на Андроиде?
- Откройте приложение «Сообщения» .
- Нажмите на значок «Ещё» Настройки Дополнительно. Чтобы преобразовывать специальные символы в SMS в обычные, включите параметр Использовать простые символы. Чтобы выбрать другой номер для отправки файлов, нажмите Номер телефона.
Почему не получается отправить СМС с айфона?
Для этого есть несколько причин: У адресата сообщения нет устройства Apple. Служба iMessage отключена на вашем устройстве или на устройстве получателя. Чтобы проверить, включена ли служба iMessage на вашем устройстве, выберите «Настройки» > «Сообщения» > iMessage.
Как отправить сообщение без связи и интернета?
Для передачи SMS пользователю необходимо установить бесплатное приложение FireChat на свой смартфон или планшет, включить Bluetooth и Wi-Fi, даже если отсутствует Wi-Fi сеть. Доступ к Интернету и сотовой связи не требуется.
Можно ли читать чужие СМС со своего телефона?
Прочитать чужие сообщения можно только в двух случаях — имея доступ к телефону, или к системе сотового оператора. В первом случае у вас будет возможность прочитать только те сообщения, которые остались в памяти телефона. Если его владелец после получения либо отправки их удаляет, то вы не можете получить к ним доступ.
Как прочитать СМС с iPhone на компьютере?
2. Просмотр сообщений iPhone на ПК напрямую
- 1Загрузите AnyMP4 iPhone Pro с официального сайта, чтобы установить его на свой компьютер. …
- 2Следующий шаг потребует подключения вашего iPhone к компьютеру с помощью USB-кабеля. …
- 3Теперь мы должны перейти к сообщениям в правой части интерфейса.
Как отправить с айфона на компьютер?
Перенос файлов с iPhone, iPad или iPod touch на компьютер и наоборот
- Подключите устройство к компьютеру. …
- В приложении iTunes на ПК нажмите кнопку устройства в левой верхней части окна iTunes.
- Нажмите «Общие файлы».
- В списке слева выберите приложение на устройстве, которое Вы хотите использовать при переносе файлов.
Как отправить смс с телефона айфон?
Отправка текстового сообщения
- Откройте приложение «Сообщения» .
- Коснитесь в верхней части экрана.
- Введите номер телефона, имя контакта или Apple ID каждого получателя. Также можно коснуться кнопки …
- Коснитесь текстового поля над клавиатурой и введите сообщение либо коснитесь , чтобы надиктовать текст.
- Коснитесь
Как перевести сообщение в электронной почте?
Откройте сообщение электронной почты для перевода Нажмите на значок надстройки, затем нажмите «перевести сообщение» Переводы отображаются в отдельном окне
Краткий обзор. Из этой статьи вы узнаете об способах передачи текстовых сообщений с Android на компьютер. Вы также сможете узнать, как легко выполнить передачу SMS на Android. Просто прочитайте, и вы откроете для себя суперлегкий способ, который подходит именно вам!
В настоящее время мы используем Android-телефон как инструмент для общения и развлечений. Мы ежедневно отправляем и получаем сообщения, среди которых есть важные или конфиденциальные и мы не хотим их потерять. Если вы случайно нажали не на ту кнопку, что привело к потере важных сообщений, уже слишком поздно сожалеть о том, что произошло. Как же предотвратить такую «трагедию»? Вам нужно просто перенести текстовые сообщения с Android на компьютер и сделать резервное копирование заранее.
- Способ 1. Перенос текстовых сообщений с Android на компьютер.
- Способ 2. Резервное копирование всех SMS с Android на компьютер в один клик
- Способ 3. Экспорт текстовых сообщений с Android на ПК с помощью других инструментов
- Способ 4. Приложения для перемещения сообщений Android на ПК.
- Бонус: как просматривать и импортировать экспортированные SMS на ПК?
Содержание
- Как выборочно сохранить текстовые сообщения с Android на компьютер?
- Резервное копирование Android-сообщений на компьютер в один клик
- Как я могу экспортировать текстовые сообщения с Android на ПК с помощью других инструментов?
- Приложения для перемещения сообщений Android на ПК
- Как просмотреть, импортировать и экспортированные SMS на ПК?
- Заключение
- Как перенести смс с телефона на компьютер
- В чём сложность задачи
- Копирование на SIM-карту
- Встроенные приложения
- Используем приложение SMS Backup&Restore
- Синхронизация с помощью компьютера
- Платные приложения
- Условно-бесплатные программы
- Бесплатные сервисы
- Использование платной программы
- Применение условно-бесплатных приложений
- Mobile Backup & Restore
- Помощь бесплатных утилит
Как выборочно сохранить текстовые сообщения с Android на компьютер?
MobiKin Assistant для Android ( Windows & Mac ) позволяет пользователям Android передавать сообщения на своем мобильном телефоне на компьютер безопасно, быстро и профессионально с помощью очень простых действий, и позволит освободить больше место на устройствах Android. Вы можете перенести выбранные сообщения или всю папку на компьютер, как вы пожелаете. Теперь давайте кратко рассмотрим основные функции приложения:
– Передача или копирование текстовых сообщений с Android на компьютер в 5 различных форматах, таких как CSV, HTML, TEXT, BAK и XML.
– Восстановить или импортировать тексты с ПК на Android в несколько кликов.
– Отправлять и отвечать на текстовые сообщения прямо с ПК.
– Удаление нежелательных сообщений с Android.
– Резервное копирование других типов данных на настольный компьютер, включая контакты, приложения, фотографии и т. д.
– Поддержка широкого спектра брендов, таких как HTC, Samsung, Motorola, Sony, ZTE, LG, Huawei, Dell и многие другие телефоны с системой Android.


Шаг 1. Подключите телефон Android к ПК.
Прежде всего, вам нужно запустить установленную программу и использовать USB-кабель для подключения телефона Android к ПК. Затем вы должны начать отладку USB на вашем телефоне. Здесь вы можете перейти к экранной подсказке, кликнете на нее, чтобы узнать, как включить отладку USB на разных ОС Android.

Когда ваш телефон распознается программой успешно, информация о параметрах вашего телефона, модель телефона, версия системы и емкость хранилища, можно увидеть в окне, как показано ниже.
Шаг 2. Предварительный просмотр и начало передачи SMS
Выберите кнопку «SMS» на левой панели. Все SMS-сообщения на вашем телефоне Android будут показаны на правой панели. Просмотрите их в программе напрямую, а затем найдите тот, который вы хотите создать. Затем нажмите кнопку «Экспорт» и выберите подходящий формат, чтобы сохранить текстовые сообщения, необходимые для компьютера.
Резервное копирование Android-сообщений на компьютер в один клик
В качестве расширенной функции MobiKin Assistant для Android предоставляет функцию резервного копирования и восстановления в один клик, которая позволяет вам напрямую создавать резервные копии всех папок сообщений на настольный компьютер. Поэтому, если вы хотите перенести всю папку сообщений на компьютер для резервного копирования, вы также можете использовать функцию этой программы, чтобы легко достичь своей цели. Подробные шаги:
Шаг 1. Загрузите и установите программу на свой ПК.
Конечно, первое, что вам нужно сделать, это загрузить и установить программное обеспечение на свой компьютер, а затем подключить телефон к ПК с помощью USB-кабеля. После этого вы должны пойти с подсказками на экране, чтобы распознать подключенное устройство.
Шаг 2. Создайте резервную копию папки сообщений на ПК.
На основном интерфейсе вам нужно щелкнуть опцию «Super Toolkit» в верхнем меню, а затем выбрать опцию «Резервное копирование». После этого появится окно с несколькими категориями. Просто отметьте «Сообщения» или другую папку, которую вы хотите создать, и нажмите «Обзор», чтобы выбрать место для хранения файлов. Наконец, вы можете просто нажать «Назад», чтобы начать процесс резервного копирования.
Как я могу экспортировать текстовые сообщения с Android на ПК с помощью других инструментов?
Производители мобильных телефонов выпустили такие Android-устройства как Samsung Galaxy, HTC One, LG Optimus, Sony Xperia и так далее. Вы можете найти соответствующий официальный инструмент управления от таких брендов, как Samsung Kies , HTC Sync Manager , LG PC Suite, Huawei HiSuite , Sony Xperia Companion и т. д. для вашей модели.
Эти инструменты помогут вам легко переносить сообщения Android на компьютер, однако каждый инструмент подходит только для устройства определенной фирмы. Например, вы не можете использовать Samsung Kies для резервного копирования текстовых сообщений HTC ПК, поскольку Samsung Kies можно использовать только на устройствах Samsung.
Более того, вам также может потребоваться проверить поддерживаемые типы файлов каждого официального инструмента, прежде чем использовать его.
Приложения для перемещения сообщений Android на ПК
В последние годы все больше и больше людей используют специальные приложения для управления своими устройствами, ведь это очень удобно. Таким образом, здесь вы можете найти приложение для передачи SMS с высоким рейтингом, такое как SMS Backup & Restore и SMS Backup + в Google Play Store, и использовать его для выполнения передачи. С помощью такого рода приложений процесс передачи будет намного проще. Давайте возьмем SMS Backup + в качестве примера!
Шаг 1. Загрузите и установите приложение на свой телефон
Несомненно, первый шаг – загрузить SMS Backup + App из Google Play Store, а затем правильно установить его на свой Android-телефон.
Шаг 2. Резервное копирование SMS в Google
После этого вы запустили приложение, установите флажок «Подключиться» и выберите предпочитаемую учетную запись Gmail. Затем вам нужно выбрать: начать полную резервную копию всех текущих сообщений на вашем устройстве или пропустить первоначальное резервное копирование. Если вы нажмете «Резервное копирование», приложение начнет резервное копирование всех сохраненных в настоящее время сообщений на вашем телефоне. Но если вы нажмете «Пропустить», все сообщения на вашем телефоне будут помечены как уже зарезервированные и будут проигнорированы. Пропустив полную резервную копию, вы можете нажать «Резервное копирование», чтобы сохранить только выбранные сообщения.
Как просмотреть, импортировать и экспортированные SMS на ПК?
Теперь самое время узнать, как просматривать и импортировать экспортированные SMS. Это легко! Вам просто нужно найти папку SMS на своем компьютере, а затем использовать Assistant для Android, чтобы импортировать их с компьютера на телефон Android.
Вот как это сделать:
Шаг 1. Просмотр / Загрузка SMS на ПК
Если вы скопировали сообщения на компьютер напрямую, вы можете просто открыть папку для просмотра сообщений. Но если вы скопировали тексты в Gmail или другие электронные письма, вы можете войти в свою учетную запись и загрузить прикрепленный файл.
Шаг 2. Импорт файлов с компьютера на Android.
После подтверждения сохраненных сообщений вы можете начать импортировать их на свой мобильный телефон. Просто запустите Assistant для Android, а затем подключите свое устройство к компьютеру и узнайте подключенный телефон. Затем вы можете выбрать опцию «SMS> Импорт», чтобы синхронизировать сообщения.
Заключение
Как вы можете видеть, существует четыре разных способа резервного копирования текстовых сообщений с Android на ПК или Mac. Какой из них лучший? На мой взгляд, первый метод будет идеальным выбором, потому что это не только программа Android SMS Transfer, но и полезное программное обеспечение для Android Files Manager. Согласен ли ты со мной? Поделитесь своими идеями! Как узнать переписку в whatsapp другого человека по номеру телефона вы можете по ссылке.
Источник перевода
Общение с помощью sms сегодня очень популярно. Из-за этого в памяти мобильного телефона иногда собирается огромное количество сообщений. Память телефона заполняется, в связи с чем работоспособность телефона становится на порядок ниже, а иногда мобильный и вовсе отказывается принимать новые смс, пока не будут удалены старые. Но иногда так сложно расстаться со старыми смс-ками, ведь порой в них содержится много ценной информации. Или же это сообщения романтического характера, и рука просто не поднимается их удалить. Как же быть в такой ситуации? Чтобы решить эту проблему без каких-либо потерь, вам понадобится сохранить смс на компьютер.
Как перенести смс с телефона на компьютер
Чтобы сбросить смс с телефона на компьютер, вам понадобится подключить ваш сотовый к ПК. Чтобы это осуществить, вам потребуется USB-кабель, инфракрасный порт или Bluetooth.
Для перемещения сообщений нужно подключить мобильное устройство к вашему компьютеру. Самый простой и распространенный способ – это подключить телефон при помощи data-кабеля, который зачастую идет в комплекте с мобильным телефоном во время покупки. Но если по какой-то причине его у вас нет в наличии, вы всегда сможете приобрести его в специализированных магазинах.
Подключите мобильное устройство через USB-кабель к вашему ПК. Если вы все сделали верно, то на экране вашего компьютера появится сообщение о том, что операционная система увидела новое устройство. После чего вам понадобится установить программу для вашего сотового. Для её установки вам понадобится идущий в комплекте с телефоном установочный диск, если же его нет, то можно попробовать скачать программу из интернета. После того, как программа установится, зайдите в её меню и выберите раздел «Сообщения». Когда данные на компьютере обновятся, выберите папку, которую хотите перенести («Входящие», «Отправленные»). Обозначьте папку, нажмите «Файл» — «Экспорт», выберите папку, в которую вы будите копировать и тип файла.
Если вы решили подключить сотовый к ПК через Bluetooth, то вам необходимо установить правильное соединение. Проверьте, чтобы в мобильном был включен bluetooth. Подключите устройство через порт USB. ОС компьютера определит адаптер, далее начнется процесс установки программы. После того, как программа установится, на экране появится значок подключенного устройства. Когда ваш сотовый будет обнаружен, нажмите на сопряжение устройств. После установки соединения выберете в меню пункт «Передача данных».
Также для передачи данных с сотового на компьютер можно воспользоваться инфракрасным портом, если он вмонтирован в ваш мобильный телефон. Подключите к ПК устройство инфракрасной связи и установите для него ПО. После того, как процесс установки завершится, на экране вашего компьютера появится значок USB IrDA адаптера.
Расположите мобильный на 30-50 см от инфракрасного адаптера, установленного на ПК. Между сотовым и адаптером не должно находиться посторонних предметов. Направьте инфракрасные порты друг на друга. Если вы сделали все правильно, то вскоре компьютер обнаружит новое устройство и оповестит вас об этом. Когда соединение установится, вы с легкостью перенесете и сохраните необходимые вам данные.
Прочитав нашу статью, вы без труда сможете перенести сообщения с телефона на компьютер, сохранив таким образом всю важную информацию и освободив память своего телефона.
Чтобы перенести СМС с Андроида на Андроид, необходимо воспользоваться специальными приложениями и программным обеспечением. Это не очень сложный процесс, но требует внимательного отношения. Ниже представлена подробная инструкция.
В чём сложность задачи
Чтобы скопировать SMS с телефона на телефон, потребуется дополнительное или уже встроенное программное обеспечение (ПО). Если для создания копий файлов или целых папок не нужно устанавливать сторонние утилиты, то в данном случае без них не всегда можно обойтись.
Существует несколько способов:
- копирование на SIM-карту;
- использование приложений;
- синхронизация с помощью компьютера.
Копирование на SIM-карту
При копировании данных на SIM-карту смена телефона не имеет значения, поскольку используется одна карта, хранящая данные. Чтобы скопировать важные сообщения, достаточно вызвать меню и выбрать «Сохранить на SIM-карту». Вызов меню производится долгим нажатием (иногда двойным) на необходимое сообщение.
Встроенные приложения
Не всегда нужно устанавливать сторонние инструменты, чтобы передать сообщения с одного на другой телефон. Некоторые марки предусмотрели такую необходимость и обеспечили возможность пользоваться встроенными приложениями. Например:
- Samsung выпустил бесплатное приложение Smart Switch, позволяющее передавать сообщение, настройки и т. д. ПО поддерживает передачу файлов даже на iPhone, что крайне удобно.
- HTC выпустили инструмент Transfer Tool, позволяющий переносить настройки, записи календаря, SMS и многое другое в несколько кликов. Ограничение одно – работает только между устройствами марки.
- Xiaomi располагает собственным приложением – Mi Drop, которое позволяет передавать на другое устройство абсолютно любые файлы, в том числе системное приложение SMS со всеми сохранёнными данными. Увы, способ работает только внутри системы Mi, то есть с аппаратурой марки Xiaomi, но это может быть как смартфон, так и ПК.
Перед тем как использовать один из нижеперечисленных способов, убедитесь, что для вашего телефона не предусмотрено «родного» приложения, с помощью которого можно перенести любые файлы без установки стороннего ПО.
Используем приложение SMS Backup&Restore
С помощью этого приложения возможно создать резервную копию любых данных, к которым пользователь даст доступ. Для этого необходимо зайти в Google Play и найти инструмент в поиске.
После установки и получения доступа ко всем необходимым данным можно будет создать резервную копию.
Создание резервной копии
- Если ранее пользователь не сохранял никаких копий, рабочее пространство приложения покажет, сколько сообщений и данных о звонках находится на устройстве и что можно скопировать.
- После этого вы сможете выбрать, что именно хотите скопировать. Для создания копии сообщений оставьте галочку на «СМС-сообщения».
- Далее нужно выбрать место сохранения резервной копии. Поскольку дальнейшая передача планируется на другой смартфон, лучше всего выбрать «В телефоне», чтобы затем очень быстро передать файл копии на устройство через то же приложение. Если передача планируется иным способом, выберете подходящий.
- Далее вы сможете отметить план архивации, что необходимо, если есть угроза потери памяти на телефоне. Оптимальный вариант «Еженедельно». После выбора подходящего варианта нажмите «Архивировать сейчас». Процесс начался.
SMS Backup&Restore – одно из самых популярных приложений для передачи сообщений с телефона на телефон. Работает на любых версиях Android начиная с 4-й.
Восстанавливаем из созданной базы данных
Чтобы восстановление данных на другом устройстве прошло успешно, необходимо установить на него то же приложение и убедиться в подключении к беспроводному интернету. Когда это сделано, следует передать файл с сообщениями.
Чтобы передать заархивированные файлы, сохранённые на телефоне, нужно зайти в боковое меню и выбрать «Передать». Потребуется локальная папка «SMSBackupRestore», которую приложение создало автоматически в процессе архивации. Таким способом возможно передать копию SMS-сообщений на выбранное устройство. Важно, чтобы оно было подключено к Wi-Fi.
После этого начинается процесс восстановления архивированных данных уже на необходимом телефоне:
- Для начала найдём в боковом меню графу «Восстановить». После этого приложение даст на выбор одну из копий файлов. На данный момент она одна.
- Далее нажимаем на «Восстановить» и получаем пакет восстановленных данных. После завершения процесса можно будет удалить приложение, это никак не повлияет на состояние памяти на новом устройстве.
Синхронизация с помощью компьютера
Для синхронизации через персональный компьютер необходимо следовать примерно такому же порядку действий. Только для успешного завершения операции потребуется установить ПО как на смартфон, так и на сам компьютер. Это позволит синхронизировать данные посредством Wi-Fi.
Выбор специальных утилит достаточно широк. Остановимся на одной из самых популярных – MyPhoneExplorer. Это бесплатное программное обеспечение, располагающее всем необходимым функционалом. Скачивать его лучше с официального сайта.
После установки следует такой инструкции:
- Находим синюю иконку, чтобы произвести соединение ПК с телефоном. Для этого одноимённое приложение должно быть установлено на все устройства, которые участвуют в передаче данных, а именно – смартфон, сообщения которого копируются, и смартфон, на который необходимо их перенести.
- Далее видим краткую инструкцию программы и выбираем тип телефона – «Телефон с ОС Google Android» и соединение через «Wi-Fi». Это необходимо, чтобы всё прошло успешно.
- Заходим в меню «Разное» и выбираем «Создать резервную копию данных». После этого появится окно «Проводника», с помощью которого вы можете выбрать папку на компьютере, где будут храниться резервные копии.
- Далее выбираем тип данных, которые необходимо сохранить. Оставляем галочку на «SMS телефона».
После завершения процесса копирования программа сохранит результат по указанному пути. Лучше всего сохранять данные на рабочий стол, чтобы не потерять их. После переноса SMS-сообщений на другой смартфон файл можно будет удалить.
Наличие Wi-Fi обязательно – без этого подключение и поиск по IP не будут успешными, поскольку все устройства, участвующие в процессе передачи данных, должны быть подключены к Сети.
После синхронизации между устройствами, которая происходит посредством установки приложения MyPhoneExplorer на смартфон и подключения ПК, необходимо в том же меню («Разное») найти «Восстановить данные из резервной копии» и начать процесс.
Восстановление произойдёт автоматически на указанный телефон.
Процесс переноса СМС-сообщений с одного мобильного устройства на другое не занимает много времени. Это можно сделать и с помощью «родных» приложений, которые есть на каждом современном смартфоне. Только если их использовать не получается, можно прибегнуть к дополнительным возможностям Android и собственного компьютера. С помощью указанных в инструкции приложений и ПО можно очень быстро перенести любые резервные файлы и при необходимости восстановить утраченные данные.
У каждого в смартфоне есть важные данные, например личная переписка. Полезно знать, как правильно скопировать СМС со своего Андроида на компьютер, чтобы не лишиться их в случае потери гаджета.
Содержание
Платные приложения
Цикл смены мобильных устройств сокращается постоянно. На данный момент он составляет 1-3 года. Разработчики ОС Андроид не учли это обстоятельство и не предусмотрели перенос сохраненных сообщений на внешний носитель встроенными сервисами.
Одной из лучших сторонних программ для резервирования СМС, контактов и журнала звонков является Backup to Gmail. Для создания архива пользователю нужно завести учетную запись в Google.
Перед тем как перенести СМС на другое устройство, на нем тоже нужно установить Backup to Gmail. Пользователь должен авторизоваться и нажать кнопку Restore. После этих действий начнется копирование данных в память нового устройства.
Приложение также поможет скачать СМС в архиве для устройств iOS, поскольку существует версия и для этой платформы. Купить и скачать программу можно в Google Play. Цена — $2.
Условно-бесплатные программы
Super Backup имеет бесплатную версию и понятный интерфейс. Локальную копию СМС телефона с ее помощью можно создать следующим образом:
- Запустить программу и выбрать пункт SMS Backup.
- Нажать Backup для копирования всех сообщений или Backup Conversations для сохранения отдельных диалогов. После этого архив с данными появится на карте SD.
- При желании пользователя приложение может отправить резервную копию на e-mail.
Сохраненные данные лучше всего разместить на облаке или скинуть на флеш-карту.
Еще один вариант — SMS Backup Android Trial. Бесплатная версия запускается на устройстве всего несколько раз, но этого вполне хватит для создания резервной копии сообщений на компе. Приложение позволяет скачать СМС в текстовом формате на жесткий диск или внешний носитель, а также может отправить файл с перепиской на Gmail.
Если архив создается с целью перенести его на другое устройство, то после того, как он будет сформирован, SMS Backup Android Trial нужно установить на новом гаджете. Далее следует авторизоваться и восстановить данные путем нажатия на кнопку Restore. Скачанная таким образом переписка будет доступна в сервисе Сообщения нового устройства.
Есть еще 2 менее популярные, но более функциональные утилиты:
- Titanium Backup. Имеет бесплатную версию, в которой, помимо резервирования SMS, контактов и журнала звонков, есть возможность архивировать данные различных приложений. Премиум-версия предлагает восстановление информации из облака, автоматизированный планировщик и выборочную обработку и перемещение элементов. Цена — $6,58.
- Mobile Backup & Restore. Бесплатная версия обладает теми же функциями, что и предыдущая программа. В премиум-аккаунте пользователи архивируют и скачивают музыку, видео и приложения. Программа очень проста в использовании. Месяц подписки на премиум-аккаунт стоит $1,99.
Читайте также: Как на Андроиде сделать скрытый номер телефона
Бесплатные сервисы
Как сохранить архив с СМС бесплатно? Google позволяет создавать резервную копию информации с телефона в облаке, которое синхронизировано с аккаунтом пользователя. Данные автоматически возобновляются, если зайти в свою учетную запись.
Существует несколько полностью бесплатных программ, способных справиться с этой задачей:
- Holo Backup. Программа не является мобильным приложением. Это утилита для ПК с ADB-функциями Android 4.0. Она позволяет совершать резервное копирование даже без прав суперпользователя. Процесс не автоматизирован, так что все действия придется совершать вручную.
- GCloud Backup. Приложение не архивирует программы, зато создаст резервные копии СМС, журнала вызовов, фотографий, видео, музыки. Перед использованием сервиса необходимо создать аккаунт GCloud. Разработчики предоставляют бесплатно 1 Гб пространства, чего вполне хватит для сбережения данных с телефона. Есть возможность расширить хранилище, купив премиум-аккаунт. Копирование информации происходит через планировщик, просмотр в облаке — через учетную запись в сервисе GCloud.
- SMS Backup +. Программа ориентирована только на сохранение сообщений и журнала вызовов. Процесс синхронизации с аккаунтом Gmail происходит автоматически, при этом каждая группа (SMS, MMS, звонки) отмечается тегами. В настройках можно отрегулировать время и частоту процесса.
 Сегодня каждый пользуется смартфонами, на которых содержатся чаты с коллегами, друзьями или близкими людьми. Так вот, будет полезно знать, каким образом можно переместить ценные сообщения с Android на свой ПК. Об этом и пойдет речь в данной статье.
Сегодня каждый пользуется смартфонами, на которых содержатся чаты с коллегами, друзьями или близкими людьми. Так вот, будет полезно знать, каким образом можно переместить ценные сообщения с Android на свой ПК. Об этом и пойдет речь в данной статье.
Использование платной программы
Создатели операционной системы Андроид не приняли в расчет, что периодичность замены гаджетов постепенно уменьшается. По этой причине они не разработали встроенные сервисы, позволяющие совершать перенос имеющихся SMS на внешний накопитель.Backup to Gmail является одним из лучших приложений для создания резерва необходимых сведений. Первым делом заведите учетную запись в Google и установите программу на компьютер. После авторизации нажмите Restore. В результате сообщения продублируются на ПК. Загрузка Backup to Gmail с Google Play обойдется вам в два доллара.
Применение условно-бесплатных приложений
Super Backup
Обладает бесплатным интерфейсом. Для использования программы:- запустите утилиту;- нажмите Backup для копирования всех чатов или Backup Conversations, чтобы сохранить конкретные диалоги.Больше ничего делать не нужно. Если нужно, можно совершить отправку резервных копий на свою электронную почту.
SMS Backup Android Trial
Бесплатно запустить эту версию разрешается запускать лишь несколько раз. Ничего страшного тут нет, потому что этого достаточно для того, чтобы сформировать дубликаты SMS на компьютере. С помощью программы у вас есть возможность загрузить сообщения в текстовом формате как на жесткий диск, так и на внешний накопитель. Кроме того, доступна отправка файлов на Gmail. Для создания архива для перемещения его на ПК, установите программу на сам компьютер и после авторизации нажмите Restore.
Titanium Backup
Предлагается бесплатная версия, где вы можете также помещать в архив сведения из разных программ. А вот премиум-версия будет стоить приблизительно семь условных единиц. Она восстанавливает файлы из облака, а также с ее помощью вам доступно использование автоматического планировщика и выборочная обработка и перемещение элементов.
Mobile Backup & Restore
В бесплатном варианте здесь можно применять те же опции, что и в предыдущей версии. А в при оформлении подписки за два доллара в месяц вы можете не только убирать сообщения в архив, но и скачивать видеоролики, аудиофайлы и различные программы.
Помощь бесплатных утилит
Holo Backup
Благодаря данному помощнику можно легко создавать резервную копию SMS, но так как алгоритм не является автоматизированным, вам будет нужно выполнять все собственноручно.
GCloud Backup
Программа не взаимодействует с приложениями, но позволит копировать фото, видео, аудио и сообщения. Создайте профиль GCloud. В вашем распоряжении будет один гигабайт памяти.
SMS Backup +
Сервис в автоматическом режиме синхронизируется с Gmail. Вы можете сохранить лишь сообщения и журнал вызовов. Все группы информации отмечены тегами. Применяя настройки, вы определяетесь с тем, как часто будет происходить копирование. Применение особых приложений помогает вам перенести SMS с Android на ПК. Вы уже узнали, что можно использовать, чтобы сохранить важные сведения.
Применение особых приложений помогает вам перенести SMS с Android на ПК. Вы уже узнали, что можно использовать, чтобы сохранить важные сведения.
Используемые источники:
- http://blog.seonic.pro/kak-perenesti-sms-s-androida-na-kompyuter/
- https://strana-sovetov.com/computers/programms/11179-kak-perenesti-sms-s-telefona-na-kompyuter.html
- https://kakoperator.ru/os/kak-perenesti-sms-s-odnogo-smartfona-na-drugoj-instruktsiya-dlya-android
- http://androidkak.ru/kontakty-sms-mms/skopirovat-soobsheniya-na-kompyuter.html
- https://itportal.pro/soft/630-kak-perenesti-sms-s-androida-na-kompyuter.html
