Существует много способов, как перенести фото с айфона на айфон, iPad, MacBook или компьютер. Поскольку хранение фотографий имеет первостепенную важность, мы расскажем о самых простых из них.
- Перенести фото с одного айфона на другой при помощи функции AirDrop
- Как перекинуть фото с iPhone на iPhone через iCloud
- Как перенести фото с одного айфона на другой через iTunes
- Как перекинуть фото с айфона на айфон через Tenorshare iCareFone
Перенести фото с одного айфона на другой при помощи функции AirDrop
Перенести фото с одного айфона на другой можно при помощи функции AirDrop. Вы сможете можно передавать мультимедийный контент между устройствами Apple. В iOS эта возможность реализована уже давно, но пользуются ей не все владельцы яблочных гаджетов.
Для передачи фотографий между устройствами это лучший вариант, поскольку для выполнения процедуры не нужен доступ к интернету.
1. На обоих устройствах следует одновременно включить Bluetooth и Wi-Fi. Делается это в центре управления iOS. Для этого проведите пальцем по экрану в направлении снизу вверх.
2. В центре управления, активируется функция AirDrop. При необходимости можно ограничить доступ, активировав AirDrop исключительно для своих контактов.
3. Запустите приложение «Фото» и отметьте картинки, которые нужно передать.
4. Откройте меню «Поделиться» и выберите в пункте AirDrop требуемый контакт для передачи.
Сам сервис iCloud является полностью официальным. И на данный момент компания Apple предоставляет до 5 Гб места на облачном сервере бесплатно. В дальнейшем, бесплатное пространство будет расширяться в зависимости от политики компании. Сервис имеет русскоязычную версию и отличается безопасностью, а также защитой данных, как от несанкционированного доступа, так и потери. Поэтому, ваши фото будут в целости и сохранности.
5. Подтвердите передачу файла на втором устройстве.
Как перенести фото с iPhone на iPhone через iCloud
Перекинуть фото через iCloud – самый современный и перспективней способ. Все, что нужно для этого – просто два iPhone и стабильное интернет соединение (подойдет и мобильный).
Шаг 1. Зайдите в настройки своего смартфона и откройте пункт с iCloud. В более новых версиях iOS потребуется найти в пункт с вашим именем или названием смартфона, где уже будет находиться меню iCloud.
Шаг 2. В данном меню включите синхронизацию фотографий с облачным хранилищем. Также вы можете поставить галочку напротив пункта «скачать и сохранить оригиналы». После этого, все ваши фотографии автоматически будут синхронизироваться с iCloud.
Шаг 3. В самом приложении откройте папку с фотографиями. Теперь вы можете поделиться тем фотографиями, которые вы хотели перекинуть на другой айфон. Также все фотографии будут автоматически доступны для просмотра и скачивания на другом айфоне если он используется с вашим же Apple ID. То есть подвязан к одной учетной записи.
Нюансом данного способа является необходимость наличия Интернет-соединения. А также сложности при передаче большого количества данных через iCloud по мобильной сети. К примеру, на Android можно как установить такие ограничения, так и снять. Но, на iPhone перекинуть архив фотографий на несколько гигабайт не получится.
Сам сервис iCloud является полностью официальным. И на данный момент компания Apple предоставляет до 5 Гб места на облачном сервере бесплатно. В дальнейшем, бесплатное пространство будет расширяться в зависимости от политики компании. Сервис имеет русскоязычную версию и отличается безопасностью, а также защитой данных, как от несанкционированного доступа, так и потери. Поэтому, ваши фото будут в целости и сохранности.
Важным преимуществом является возможность скинуть фото с айфона на android смартфон.
Как перенести фото с одного айфона на другой
Более сложным, но так же «официальным» способом является iTunes. Способ не так прост и требует подключения смартфона к компьютеру с установленной утилитой. Но, с его помощью можно скинуть фото с айфона на айфон если нет Интернет-соединения.
Шаг 1. Подключите включенный айфон к компьютеру и запустите iTunes.
Шаг 2. Подождите окончания синхронизации или отмените её. После этого перейдите раздел фото и отметьте те фотографии, которые хотите синхронизировать.
Шаг 3. Теперь запустите синхронизацию во вкладке вашего смартфона. После её завершения все фотографии будут перенесены на компьютер.
Шаг 4. Подключите второй айфон к компьютеру. Перейдите во вкладку с фотографиями, выберите те, которые хотите перенести на айфон и запустите синхронизация. Готово.
Данный способ потребует больше времени и немного знания интерфейса, а также принципа работы утилиты iTunes. Сама утилита является официальной программой от Apple для работы со всеми мобильными устройствами самого известного американского производителя смартфонов. Утилита полностью бесплатная и её последнюю версию можно скачать на официальном сайте. Есть версия под любую операционную систему, кроме Linux. iTunes работает с любой версий iPhone или любого другого оригинального мобильного устройства от Apple.
iTunes включает в себя библиотеку из 45 музыкальных треков, а также фильмов и сериалов. Контент библиотек платный и лицензионный поэтому для прослушивания музыки может потребоваться оформление подписки.
Как перекинуть фото с айфона на айфон через Tenorshare iCareFone
Наиболее простым и интуитивно понятным способом для перемещения фото (или любых других данных) с айфона на айфон является утилита iCareFone от компании Tenorshare. Утилиту можно скачать для компьютеров с операционной системой Windows или MAC на официальном сайте tenorshare.com. Инструкция крайне проста. В новых версиях продукта присутствует русский язык, что облегчает работу.
У данной утилиты есть ряд преимуществ, например:
- Выборочный перенос данных. Вы можете сами выбрать необходимые для вас файлы нужные для переноса или выбрать все файлы сразу.
- Пакетное удаление файлов. Он позволит вам удалить все файлы одним кликом, что заметно сэкономит ваше время.
- Автоматическое удаление дубликатов.Вам не нужно удалять вручную дубликат при передаче данных, программа Он сделает это за вас автоматически.
- Перенос данных. Поможет вам за пару кликов импортировать файлы на iPhone / iPad / iPod и экспортировать на ПК / Mac.
- Обмен файлами. Обмен файлами между устройствами происходит без ограничений Apple ID, благодаря iCareFone.
Чтобы выполнить перенос данных со старого устройства на новое, вам необходимо выполнить пошаговые действия:

Шаг 1Скачайте программу и установите на свой ПК. Запустите программу на своем ПК. И в верхней части экрана, вы увидите значок папки с названием «Управлние», нажав туда, выберите тип файла, который нужно импортировать.
Шаг 2 В левой части панели вам будут даны на выбор различные типы файлов: фото, музыка, видео, контакты и т.д. Кликните по нужному типу файлу.
Шаг 3Нажмите кнопку «Импорт», выберите нужные файлы и нажмите кнопку «Открыть». Далее выберите сохраненные фотографии на компьютере для переноса.

Шаг 4Дождитесь завершения переноса данных и фотографии будут храниться на вашем устройстве.
Заключительная часть
В заключении хочется еще раз упомянуть про программу Tenorshare iCareFone, это – удобный и простой файловый менеджер iOS для передачи данных между iOS, ПК и iTunes, а также резервного копирования и восстановления содержимого и восстановления системы iOS. Вам всего лишь нужно перейти на сайт Tenorshare и установить эту программу на свой ПК, чтобы в любой момент вы смогли самостоятельно и без труда исправить возникшие баги, проблемы и ошибки за короткое время.

Присоединяйтесь к обсуждению и поделитесь своим голосом здесь
Фотографии и видеоролики являются частью нашей жизни. Они позволяют быстро восполнить пробелы в памяти и воспроизвести те или иные моменты в несколько касаний по дисплею. А потому их хранение имеет первостепенную важность. Существует довольно много способов для того, чтобы перенести фото и видео с одного iOS-устройства на другое, и в этом материале мы расскажем о некоторых из них.

Конечно, самым простым вариантом станет резервное копирование в iTunes, но при этом одновременно с фотографиями и видеороликами будут перемещены и прочие данные, вроде музыки, контактов и так далее. А что, если необходимо переместить лишь фото и видео? Решений как всегда множество.
ПО ТЕМЕ: Как достать фотографии из резервной копии iPhone или iPad, созданной в iTunes.
Выгрузка всех фото и видео в Медиатеку iCloud
Автоматическая выгрузка всей медиатеки в “облако” iCloud здорово решает проблемы с хранением и перемещением фотографий и видеороликов. Процесс полностью автоматический и каждый новый момент жизни тут же оказывается в собственном хранилище на удалённом сервере Apple, а затем на всех устройствах пользователя, связанных одной учетной записью Apple ID.
ПО ТЕМЕ: Резервная копия в iCloud, синхронизация с iCloud и iCloud Drive, в чем разница?
Настроить работу такой системы очень просто — на своём iPhone, iPod touch или iPad откройте Настройки → Apple ID (самый верхний раздел) → iCloud → Фото и активируйте переключатель напротив пункта «Медиатека iCloud».


Правда, продлится вся эта радость ровно до тех пор, пока не иссякнут 5 бесплатных гигабайт облачного хранилища, выделяемого Apple. Как вариант — приобрести дополнительное пространство — цены не такие уже и высокие, да и экосистема, созданная купертиновцами, будет работать практически без ограничений, ведь в облаке ещё хранятся резервные копии всех устройств, документы и прочие данные.

Если желания что-либо докупать нет, то, как одна из временных мер, может послужить оптимизация контента под дисплеи iOS-устройств, вместо оригинального размера файлов, хотя в большинстве случаев эта опция оказывается бесполезна из-за огромного количество сохраненных фото и видео на устройстве.

ПО ТЕМЕ: Почему на новом iPhone с 16 Гб памяти доступно только 11 Гб.
Используйте сторонние облачные хранилища, например, Google Photo или Яндекс.Диск
Как вариант, использовать сторонние облачные хранилища вроде Google Photo (неограниченное пространство бесплатно + программа позволяет удалять с устройства загруженные в “облако” фото и видео), Яндекс.Диск и так далее, которые зачастую имеют более лояльную политику и предоставляют большее количество свободного пространства на безвозмездной основе.


Размещать фото навсегда можно и в социальных сетях, например, в Instagram (можно создавать альбомы), Facebook, Вконтакте, Одноклассники и т.д.

ПО ТЕМЕ: Как пользоваться «Google Фото» и чем это выгодно для владельца iPhone?
Как перенести фото и видео с одного iPhone (iPad, Mac) на другой при помощи AirDrop
Технология AirDrop (передача данных по Bluetooth и Wi-Fi) отлично справится с трансфером данных между iPhone, iPod touch, iPad and Mac. Скорость передачи данных вполне себе приличная.
Перенос с айфона на айфон
В Apple реализовали функцию AirDrop максимально удобно.
1. Проверьте, чтобы на обоих iPhone были включены модули Bluetooth.

2. На принимающем устройстве откройте Пункт управления, тапните виджету беспроводными интерфейсами, а затем нажмите на кнопку AirDrop и выберите необходимую опцию «Для всех» или «Только для контактов».

На iPhone (iPad), с которого будут отправляться фото или видео:
4. Откройте приложение «Фото».
5. Тапните по кнопке «Выбрать» в правом верхнем углу.
6. Выделите интересующие файлы.
7. Нажмите кнопку «Поделиться».

8. Вместо иконки AirDrop появится список доступных контатов для отправки контента. Выберите из списка необходимый контакт, после чего начнется передача фото и видео на другой iPhone (iPad, Mac).

Передача фото и видео с iPhone (iPad) на Mac
На Mac откройте штатный проводник Finder и в левом боковом меню выберите пункт AirDrop. Останется лишь нажать кнопку «Включить Bluetooth» (если он выключен) и отправить файлы с iPhone или любого другого iOS-гаджета способом, описанным выше.

В случае, если пункт AirDrop отсутствует в боковом меню, перейдите в меню Finder → Настройки (или нажмите сочетание клавиш Command (⌘) + запятая (,)). Там откройте вкладку «Боковое меню» и в разделе «Элементы бокового меню» поставьте галочку напротив пункта AirDrop.

Загрузка фото и видео с iPhone на компьютер (Windows или Mac), а затем с компьютера на новый iPhone
Кроме модной беспроводной передачи фото и видео между устройствами, существует и более старый – передача через кабель. Так как прямая передача по кабелю между iOS-устройствами не поддерживается Apple, то в качестве промежуточного звена используется компьютер.
О том как сохранить фото и видео с iPhone (iPad) на компьютер Mac или Windows, USB-флешку или внешний жесткий диск мы подробно рассказали в этом материале.
После того как необходимые фото и видео оказались на компьютере перенесите (скопируйте) их на новый iPhone или iPad используя любой из предложенных способов:
- Выгрузка фото и видео с компьютера в облачные сервисы, например, Google Photo или Яндекс.Диск. После того как фото и видео загрузятся в “облако” останется лишь скачать соответствующие iOS-приложения на новый iPhone.
- Копирование фото и видео с компьютера на iPhone при помощи приложения iTunes. Инструкции: для фото и для видео.
- Отправка фото при помощи AirDrop (только для Mac).
- Передача фото при помощи сторонних приложений, например, BitTorrents Sync.
- Отправка фото и видео с компьютера на iPhone по электронной почте (e-mail).
Как перенести фото и видео с одного iPhone (iPad) на другой при помощи USB-флешек и адаптеров
На официальном сайте Apple можно найти достаточно большой ассортимент аксессуаров, благодаря которым можно передавать фотографии и видеоролики прямиком на USB-флешку или SD-карту.

Внимание! Требуется наличие установленной iOS 9.2 или более новой версии прошивки.
- Адаптер Lightning/USB для подключения камеры (2 390 рублей). Позволяет подсоединить к iPhone камеру или USB-флешку. Передача данных осуществляется по спецификации USB 2.0.

- Адаптер Lightning/USB 3 для подключения камеры (3 290 рублей). Более продвинутый аксессуар с более шустрым USB 3.0 и дополнительным Lightning-портом.

- Адаптер Lightning для чтения SD-карт (2 490 рублей). Позволяет напрямую подключать к iPhone или iPad SD-карты.

Сторонние производители также выпускают различные флеш-накопители для iOS-устройств, позволяющие хранить или переносить данные, например, Leef iBridge, Transcend JetDrive Go 300, iXpand Flash Drive и другие.

Смотрите также:
- Как записать телефонный разговор при помощи iPhone и Mac.
- Как изменить время автоблокировки (подсветки экрана) на iPhone и iPad.
- Как прикреплять файлы к электронному письму (E-mail) на iPhone и iPad.
Владельцам гаджетов часто требуется перенести фото с Айфона на Айфон. Однако многие из них сталкиваются с некоторыми трудностями при выполнении данной процедуры, несмотря на интуитивно понятный интерфейс мобильника. Пользователь смартфона узнает разные способы переброски снимков с iPhone на iPhone из этой статьи.
Перекидываем изображения на другой Айфон через iCloud
Итак, начнем с того, что передать фото возможно через iCloud. Этот способ простой, поэтому его предпочитают многие пользователи. Необходимо в «облаке» создать резервную копию данных и переместить изображения с одного устройства на другое.
«Облачный» вариант подходит в том случае, если у этих гаджетов один владелец или информацию разрешено использовать другим лицам.
Рассмотрим пошагово процедуру переноса данных:
Как скинуть снимки из «Облака»
Чтобы скопировать фотографии с iPhone на iPhone, пользователю на новом устройстве нужно зайти в «облако» и перекачать их, придерживаясь инструкции:
Перебросить фото с Айфона на Айфон можно и другими способами, представленными ниже.
Перекачивание снимков с помощью AirDrop
Удобная функция, служащая альтернативой для обмена мультимедийными файлами между «яблочными» устройствами, – AirDrop.
«ЭйрДроп» появилась в iOS давно, но не все пользователи знают, как ее применять. Для этого нет необходимости подсоединяться к интернету, что является одним из основных преимуществ этого способа.
Передача изображений осуществляется довольно просто: чтобы скинуть мультимедиафайлы, необходимо выполнить следующие действия:
- Зайти в «Центр управления», включить Bluetooth и Wi-Fi на обоих Apple-устройствах.

- Активировать в настройках AirDrop.


- Выбрать нужное фото при переходе в приложение со снимками.
- Нажать «Поделиться» и выбрать нужного пользователя.


- На устройстве, которое принимает картинку, нужно подтвердить передачу файла.

При этом необходимо учитывать максимальную дальность работы «ЭйрДроп»: около девяти метров. К тому же функция доступна только для устройств iPhone с iOS7 и новее, снабженных разъемом Lightning.
Пользуемся сторонними облачными сервисами
Пользователи помимо iCloud могут перевести фото с Айфона на Айфон посредством других популярных сервисов, например: «Google Диск», «Яндекс Диск», Dropbox. При передаче смартфоны либо подключены к одному, либо разным аккаунтам в хранилищах, что делает этот процесс доступным практически для всех пользователей.


Необходимо пройти регистрацию в «облаке», после чего добавить нужные файлы. Эти данные затем сможет перекачать по ссылке другой пользователь. Ему необходимо лишь открыть доступ для просмотра и загрузки файлов. Аналогичным способом передается изображение через электронную почту.
Ознакомившись с представленной информацией, пользователи перекинут снимки на другие устройства без каких-либо затруднений. Нужно выполнять действия, как описано в инструкциях, придерживаясь определенных правил. Это поможет избежать ошибок при передаче фото. Выбрать способ пользователи смогут исходя из личных предпочтений и возможностей.
Компания Apple делает все чтобы ее поклонники постоянно покупали новые айфоны. Все такую «роскошь» позволить себе конечно не могут и долгие пользуются одним, например, старым айфон 4, айфон 5 айфон 5s, айфон 6 или айфон 7.
Тем не менее «фанаты Apple», меняют их с каждым появлением нового и конечно большинство хочет перекинуть свои данные, в частности фото, с айфона на айфон.
Это не сложно, разве что определится с выбором, так как способов много: через icloud, по блютузу, с помощью itunes, по wifi, через aidrop, через iCloud, а также без использования компьютера, без интернета и без icloud.
Вот эти способы, я предоставлю здесь, а каким воспользоваться решите сами. Ниже будет пошаговая инструкция, для «трудоемких вариантов», так что проблем как перенести фото быть не должно.
Пошаговая инструкция как перекинуть фото с айфона на айфон через icloud
Все что вам нужно сделать, чтобы перенести фото на новый айфон через айклауд, это загрузить в него со старого, а потом вытащить на новый.
Это делается без компьютера, но не без интернета. Также вам должны быть известны Apple ID и пароль, что вести их на новом телефоне.
Тогда сможете легко передавать фото через icloud с айфона 5 на айфон 6, с айфона 5 на айфон 7, с айфона 4 на айфон 5s и так далее.
Первый шаг — идем в «Настройки». Выбираем «iCloud». Нажимаем «Резервные копии».
В низу окна увидите время создания последней копии (если у вас включена эта функция). Если не увидите, то нужно создать.
Для этого, нажмите «Создать копию». Начнется копирование в iCloud и вскоре его увидите.
Теперь вернитесь опять в iCloud, перейдите в фото и активируйте «Выгрузить в фотопоток»
На этом со старым телефоном – все. Переходим к перемещению фото на другой айфон. В нем подключитесь к интернету, введите свой Apple ID и пароль и в iCloud также активируйте фотопоток.
Спустя некоторое время в нем появятся фото со старого айфона и так будет на всех ваших смартфонах в который вы войдете с одним и тем же Apple ID.
Пошаговая инструкция как перенести фото с айфона на айфон без интернета с помощью itunes
Подключите кабелем свой айфон с которого собираетесь перекинуть фото на ноутбук или компьютер и запустите iTunes.
Выберите в верхнем меню свой телефон, в блоке «Резервные копии» укажите пункт «Этот компьютер» и нажмите кнопку «Создать копию сейчас».
Затем на принимаемом айфоне сбросьте настройки. Далее отключите от компьютера старый смартфон и подключите новый.
После указания некоторых настроек увидите окно, с предложением «Восстановить из копии iTunes».
В iTunes появится окно, предлагающее восстановить из копии, выберите «Восстановить из резервной копии» и нажмите кнопку «Продолжить». Это все.
Приложения для айфона способные перемещать фото с одного на другой без icloud и без компьютера
Совместное использование файлов не является сильной стороной iOS, и пользователи Android имеют возможность продемонстрировать превосходство и удобство андроидов в этом направлении.
На самом деле в App Store есть действительно интересные приложения, доступные именно для этой цели.
Все устройства iOS оснащены поддержкой Bluetooth, и есть несколько приложений, которые позволяют использовать Bluetooth для обмена фотографиями, контактами, музыкой и другими файлами между двумя устройствами iOS, без джейлбрейка, без интернета и без компьютера.
Перекинуть только фото с айфона на айфон через блютуз
IPhone, несмотря на то что имеет блютуз соединение, не имеет возможности использовать его для передачи файлов по умолчанию, но в App Store есть приложения, позволяющие напрямую загружать файлы между двумя устройствами iOS.
Одно из них Bluetooth Photo Share, которое работает только между iPhone или iPod Touch. Bluetooth Photo Share легко передает изображения между вышеуказанными устройствами.
Это действительно здорово — вам нужно только найти второй телефон, выбрать фотографию и просто отправить ее. Когда получите файл, то можете указать альбом для его сохранения.
Приложение для передачи фото с айфона через блютуз — iShareFiles
Почти во всех бесплатных приложениях внедрена раздражающая реклама, но iShareFiles она отсутствует.
У вас даже отпадет необходимость в учетной записи или выполнять какие-либо шаги по настройке.
Просто запустите приложения на обоих устройствах и нажмите большую кнопку Bluetooth, расположенную посередине экрана.
iShareFiles начнет искать другие устройства, в которых запущено приложение iShareFiles и как только будет найдено любое такое устройство, то вы сможете начать совместное использование.
IIShareFiles позволяет своим пользователям передавать фотографии и контакты. Файлы, отправленные другими пользователями iShareFiles, вы можете предварительно просмотреть, прежде чем сохранить.
Кнопка сохранить находится в верхнем правом углу, и пока вы не нажмете ее, фотография останется только в приложении и не перейдет в библиотеку фотографий.
Приложение перекинуть фотографии на айфон — Bump
Bump — блестящий инструмент, имеющий самый отполированный интерфейс по сравнению со всеми его конкурентами и позволяет загружать фотографии не только с iphone на iphone, но и на ваш компьютер и на Android.
Когда выбираете элемент для отправки, убедитесь, что второй получатель также имеет запущенное приложение Bump, а затем просто обедните два устройства. На целевом устройстве отобразится запрос, хотите ли вы принять данный файл.
Интересно, что вы также можете передавать данные на свой компьютер через сеть, а не только через Bluetooth.
В этом случае не требуется установка имени пользователя или учетной записи — просто позвольте Bump получить доступ к вашим данным о местоположении (как на вашем компьютере, так и на вашем устройстве iOS).
Еще одна особенность, которая делает «Bump» уникальным, заключается в том, что он полностью свободен от кнопок, и весь процесс обмена основан на жестах.
Приложение перекинуть фото AirForShare
AirForShare — это почти такой же хороший продукт, как Bump, а возможно, даже лучше. Вы можете легко обмениваться фотографиями или мгновенными сообщениями с другими устройствами.
Он работает следующим образом: при запуске приложения вы вводите короткое сообщение или выбираете изображение из своей библиотеки, а AirForShare экспортирует данные на временный сервер, к которому обращается любой пользователь вашей сети в течение 30 минут.
Доступ к этому серверу может быть достигнут не только через второе устройство iOS, но и на любом устройстве Android, Windows Phone или с компьютера. Приложение невероятно минималистично, так же, как и его сайт, для получения данных.
Используя его, вы будете предупреждены, что совместное использование частных данных очень опасно, потому что практически каждый случайный пользователь AirForShare может получить к ним доступ.
Приложение перенести фотографии — Kicksend
Последнее, представленное в этом обзоре, — Kicksend. Через него можно передавать только фото (можно все сразу) и видео.
Однако для того, чтобы все работало должным образом, вы должны сначала зарегистрироваться или использовать данные Facebook.
Одна из особенностей Kicksenda — обойти безопасность Apple, который не позволяет отправить больше пяти фотографий по почте.
В случае Kicksenda вы можете отправить столько, сколько хотите. Конечно, чем больше снимков, тем процесс занимает больше времени, но если для кого-то такая функциональность востребована, то время не страшное.
Хотя такие приложения, как Bump, могут быть очень полезны для обмена несколькими фотографиями, вам нужно что-то вроде Kicksend, если вы хотите перенести много фотографий или видео с вашего iPhone за один раз.
Kicksend действует как служба электронной почты, ориентированная только на обмен мультимедиа.
Конечно, он не использует ваш идентификатор электронной почты, и вам нужно будет создать учетную запись для приложения, прежде чем вы сможете начать отправку фотографий своим друзьям. Kicksend — это не просто служба обмена файлами, а программа, работающая как социальная сеть. Успехов.
Фотографии на мобильный телефон давно стали неотъемлемой частью нашей жизни. А учитывая большие объемы памяти современных iPhoneов, мы храним тысячи медиафайлов на своих девайсах. Переслать несколько фото с одного iPhone на другой не составит труда. Но как быть, когда нужно передать фото с iPhone на iPhone в большом количестве — например, когда Вы переходите на новый iPhone и хотите перебросить на него несколько тысяч фотографий и видео со старого?
В сегодняшней статье расскажем, какие существуют способы передать фотографии с iPhone на iPhone, какие удобства у каждого из них. Мы снабдим наш инструктаж подробными иллюстрациями, и каждый пользователь сможет выбрать наиболее удобный для себя способ!
Оглавление
- Для каких устройств подходит статья
- Переносим через AirDrop
- Переносим через iCloud со старого iPhone на новый
- Переносим по электронной почте
- Переносим через ПК
- Выводы
Для каких устройств подходит статья
Тема сегодняшней статьи актуальна для пользователей всей мобильных устройств на базе iOS. Ктому же, на всех iPhone, которые в данный момент находятся в доступе и используются, будет действовать единая последовательность действий для осуществления передачи фото разными способами. Поэтому, информация из статьи будет актуальна для всех Apple-девайсов, которые на сегодняшний день находятся в пользовании:
- iPhone 5
- iPhone 6/6 plus
- iPhone 7/7 plus
- iPhone 8/8 plus
- iPhone X/Xs/Xr/Xs Max
- iPhone 11/11 Pro/11 Pro Max
- iPhone 12/12mini/12 Pro/12 Pro Max.
Переносим через AirDrop
Первым делом расскажем о способе переноса фото между iPhoneми через AirDrop — специальную разработку Apple для этой цели. AirDrop работает посредством вай-Фай и Bluetooth, и позволяет легко обмениваться файлами между девайсами от производителя Apple.
- Сначала включим AirDrop на обоих iPhoneх, задействованных в процессе. Для этого открываем пункт Управления, свайпнув с нижней части главного экрана вверх:
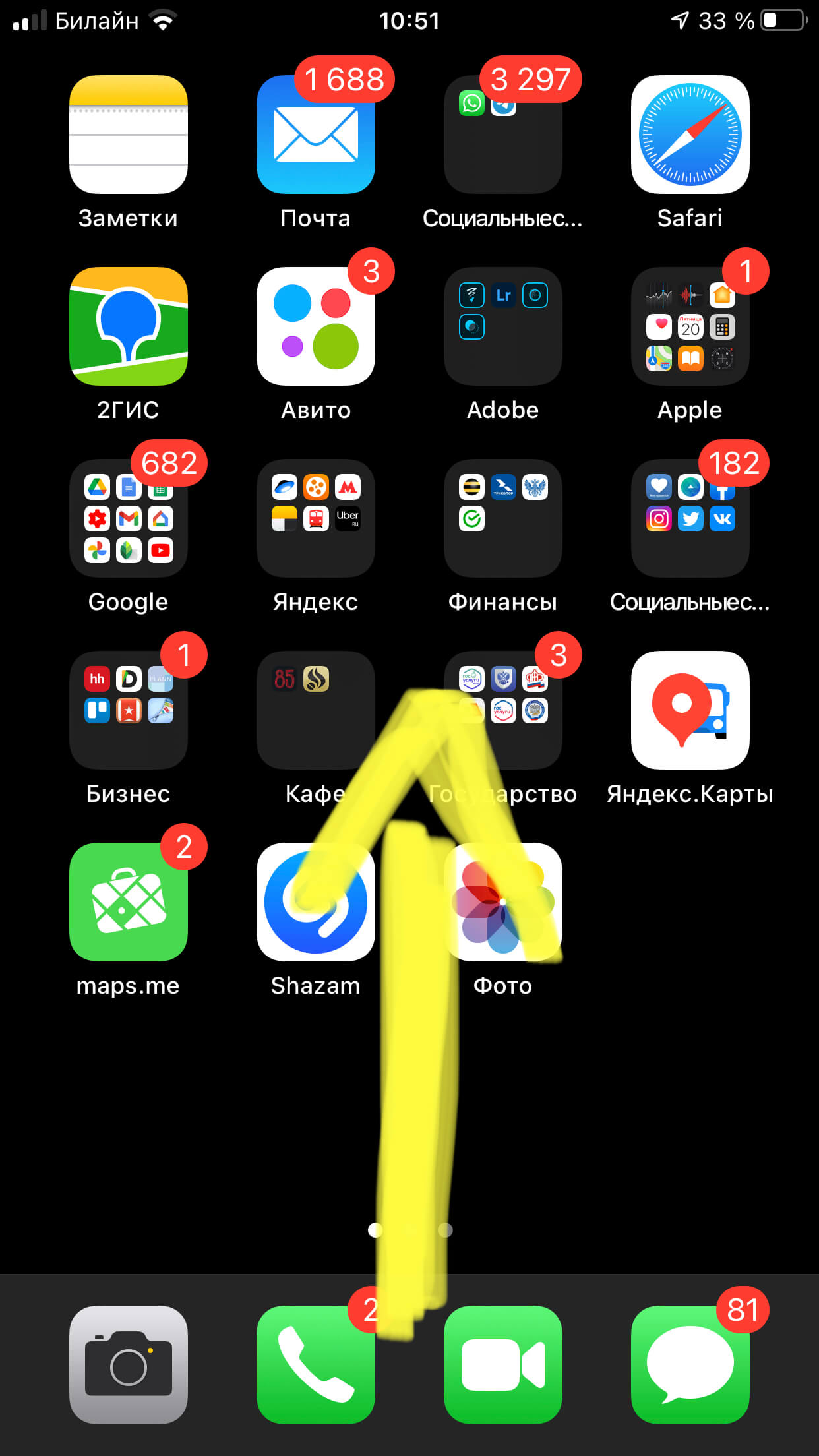
Рисунок 1. Свайпаем с нижней части главного экрана вверх, чтобы открыть Пункт Управления
- В появившемся Пункте Управления длительно жмём на верхнее левое меню (где находятся иконки вай-фая, bluetooth и другие) — в нем мы подключим AirDrop
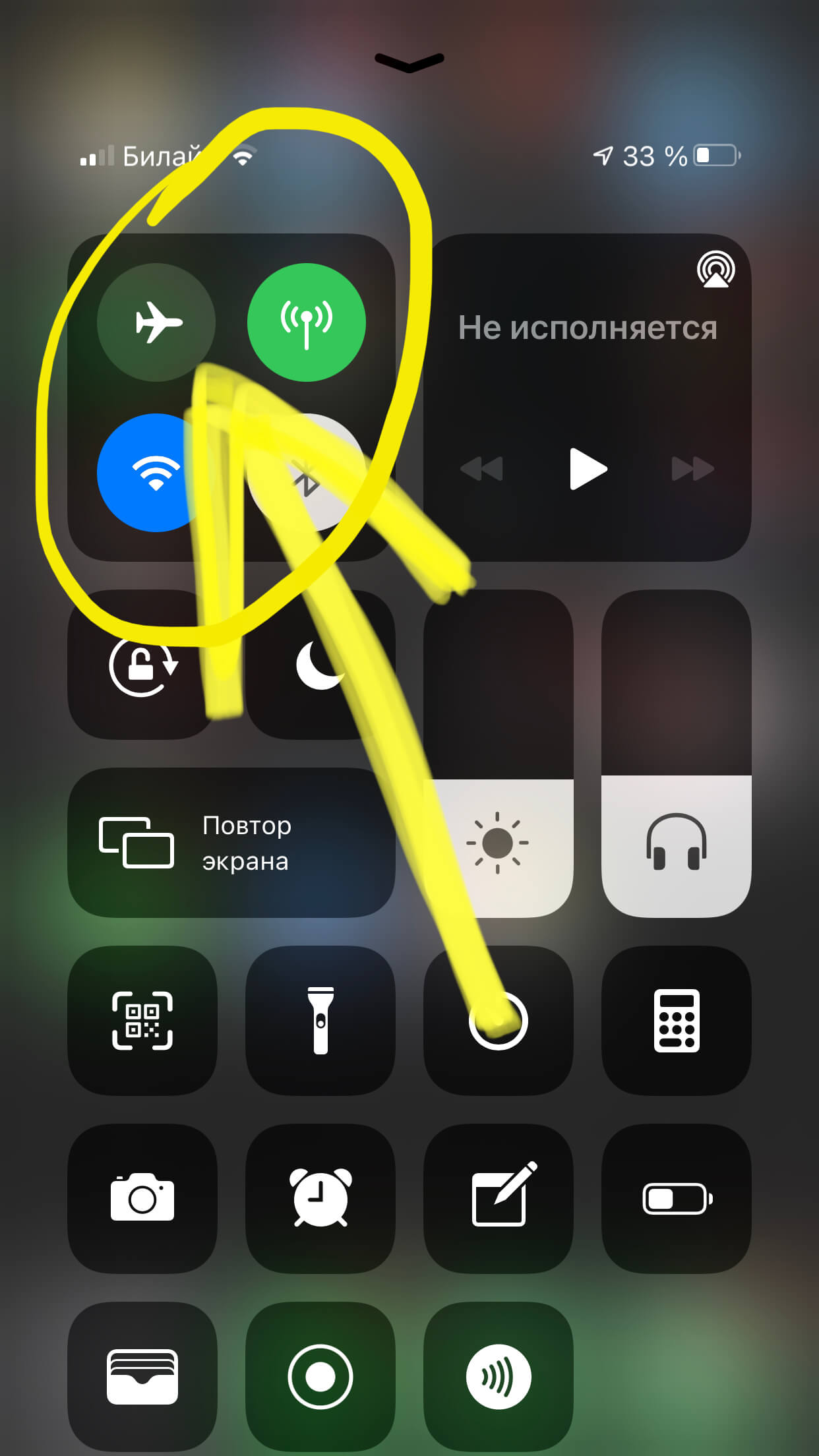
Рисунок 2. Нажимаем долгим нажатием на верхнее левое меню, чтобы активировать AirDrop
- Жмём на кнопку AirDrop, выбираем вариант «Для всех» — чтобы отправить фото даже на тот iPhone, который не занесён в Ваши Контакты:
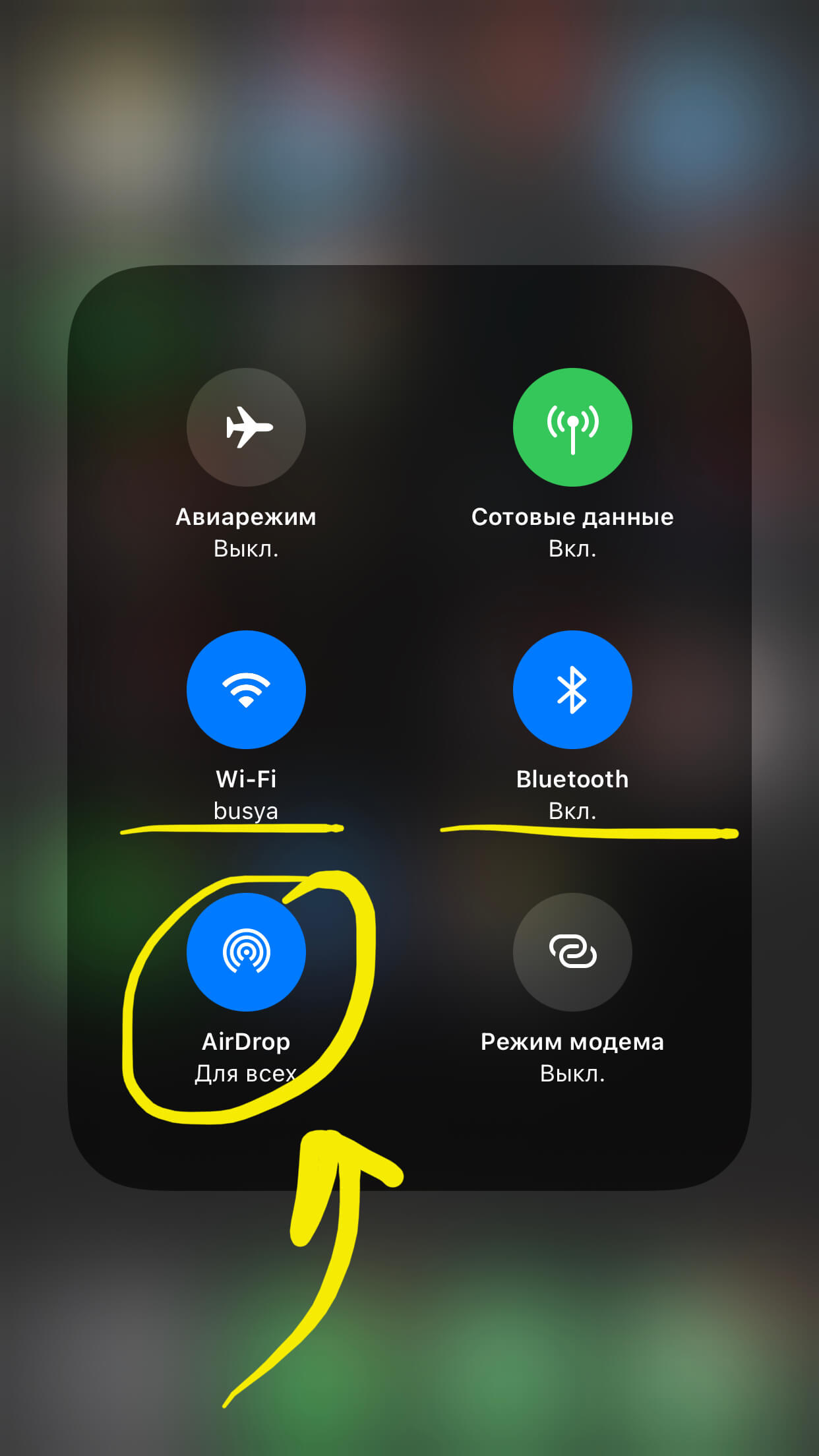
Рисунок 3. Включаем AirDrop нажатием одноименной кнопки
- Переходим к отправке файлов: заходим в Фото, нажимаем «Выбрать» в верхнем углу экрана, и выбираем необходимые фотографии, отмечая их галочкой. После этого нажимаем иконку «Поделиться» (квадрат со стрелочкой):
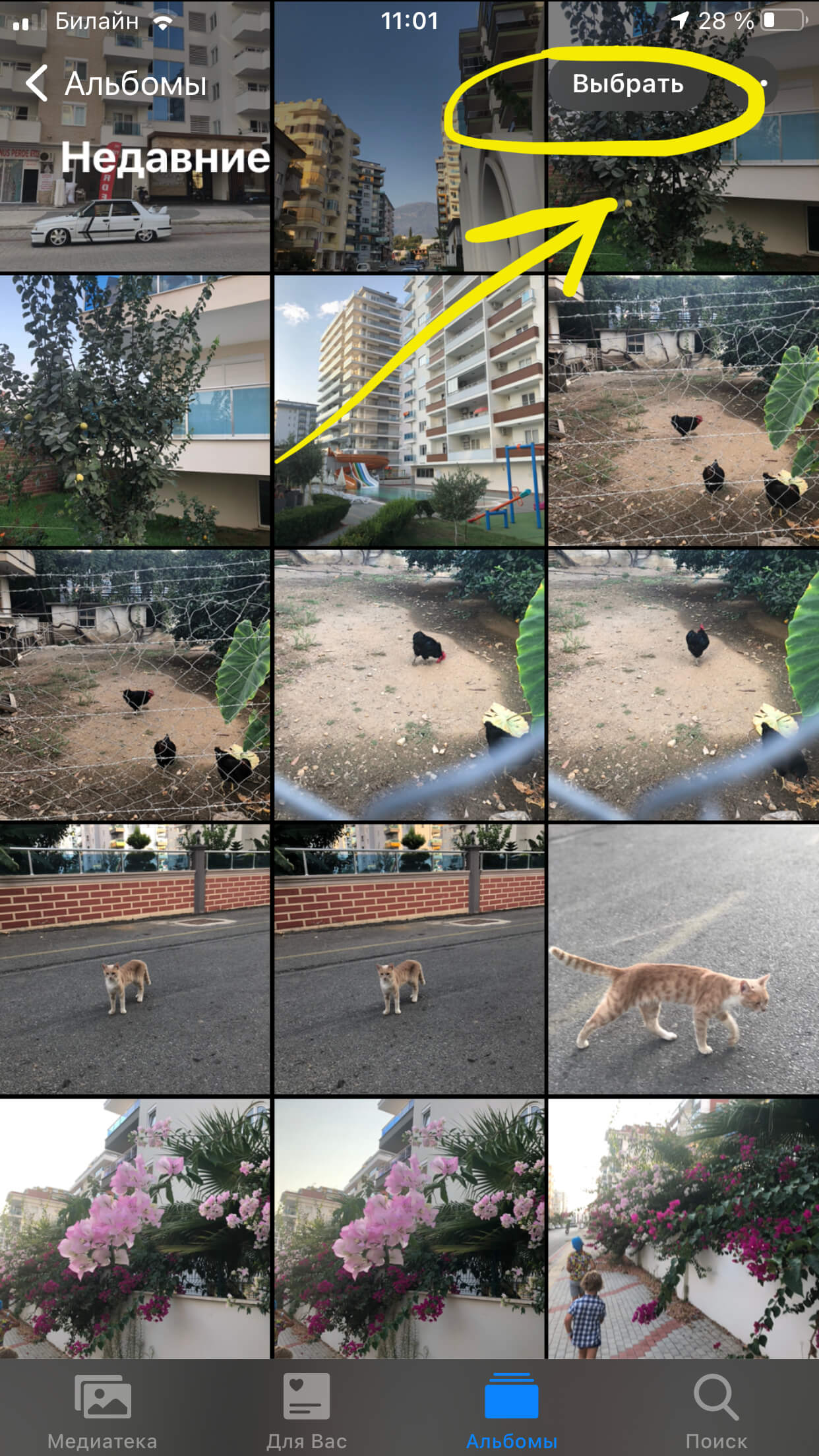
Рисунок 4. Открываем Фото и нажимаем «Выбрать», чтобы отметить те файлы, которые нужно передать на другой iPhone
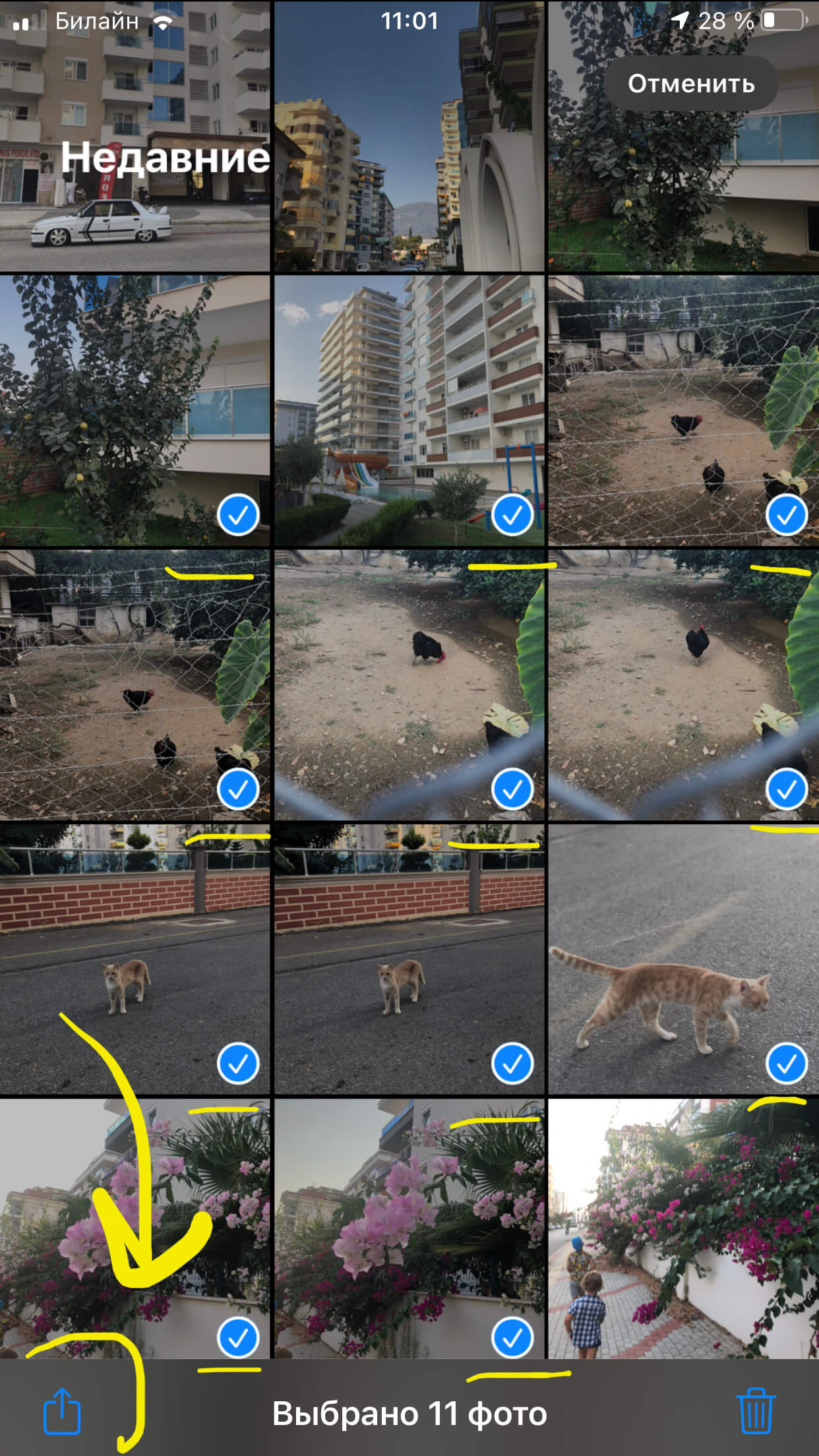
Рисунок 5. Отмечаем нужные фотки и жмём «Поделиться», чтобы передать их по AirDrop
- Нажимаем кнопку AirDrop (либо прямо над ней появится как один из вариантов передачи — те абоненты, которые доступны по AirDrop). Опция покажет iPhone, доступный для приема файлов — нажимаем на него:
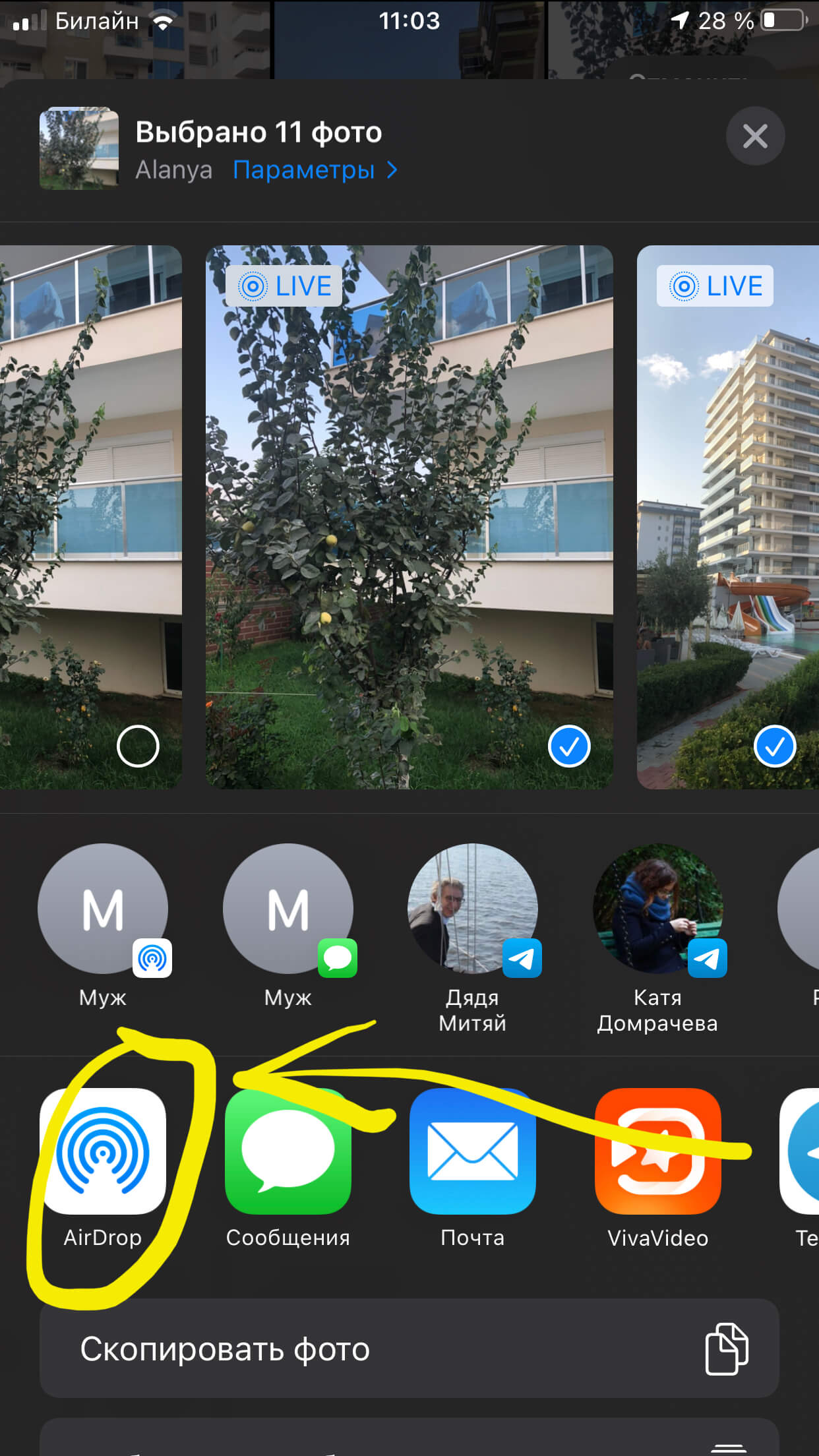
Рисунок 6. Нажимаем на иконку AirDrop, чтобы скинуть фото с iPhone на iPhone
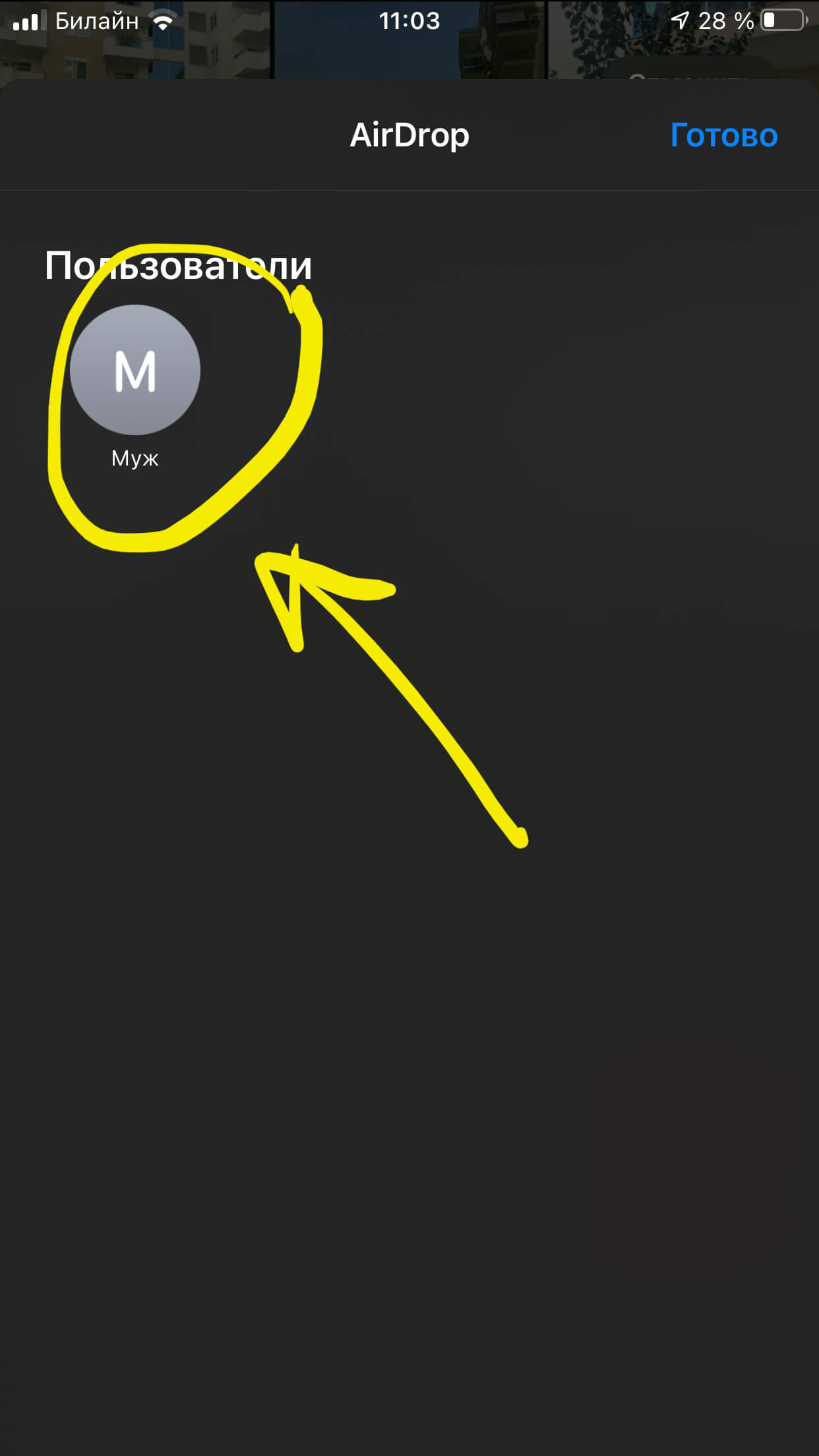
Рисунок 7. Выбираем iPhone, доступный для приема фото, нажав на него
- Процесс займёт от нескольких секунд до пары минут — в зависимости от количества фото.
Переносим через iCloud со старого iPhone на новый
Если нам нужно отправить фото со старого iPhone на новый, удобнее всего воспользоваться передачей файлов через хранилище iCloud. В системе iOS предусмотрена автоматическая выгрузка всех файлов (фото, видео, а также контактов, посты и других) в собственное облачное хранилище, которое связано со всеми Вашими «яблочными» девайсами через Apple ID. То есть, когда Вы будете настраивать новый iPhone и привяжете его к своему старому Apple ID (от прежнего), он автоматически получит в открывшийся на нем iCloud все фото со старого iPhone.
Расскажем, как подключить на iPhoneе синхронизацию с iCloud, чтобы все фото и видео выгружались туда и были доступны для других Apple-девайсов, которыми Вы пользуетесь:
- Заходим в Настройки, выбираем верхнее меню «Apple ID», заходим в него и нажимаем iCloud. Там выбираем раздел Фото, где активируем движок «Фото в iCloud» (зелёный цвет) — так фотографии будут выгружаться в облачное хранилище.
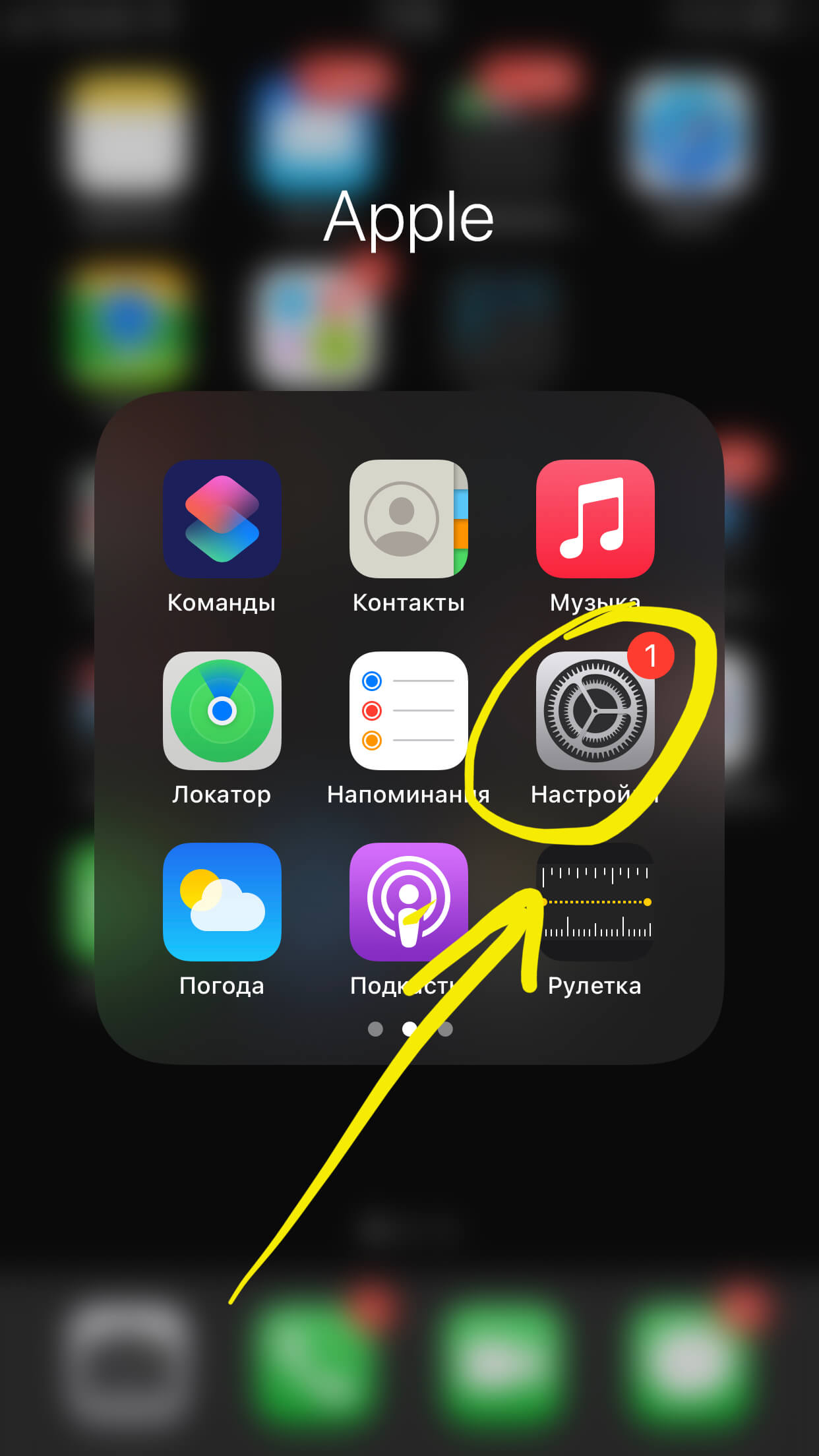
Рисунок 8. Заходим в Настройки, чтобы активировать выгрузку фото в iCloud
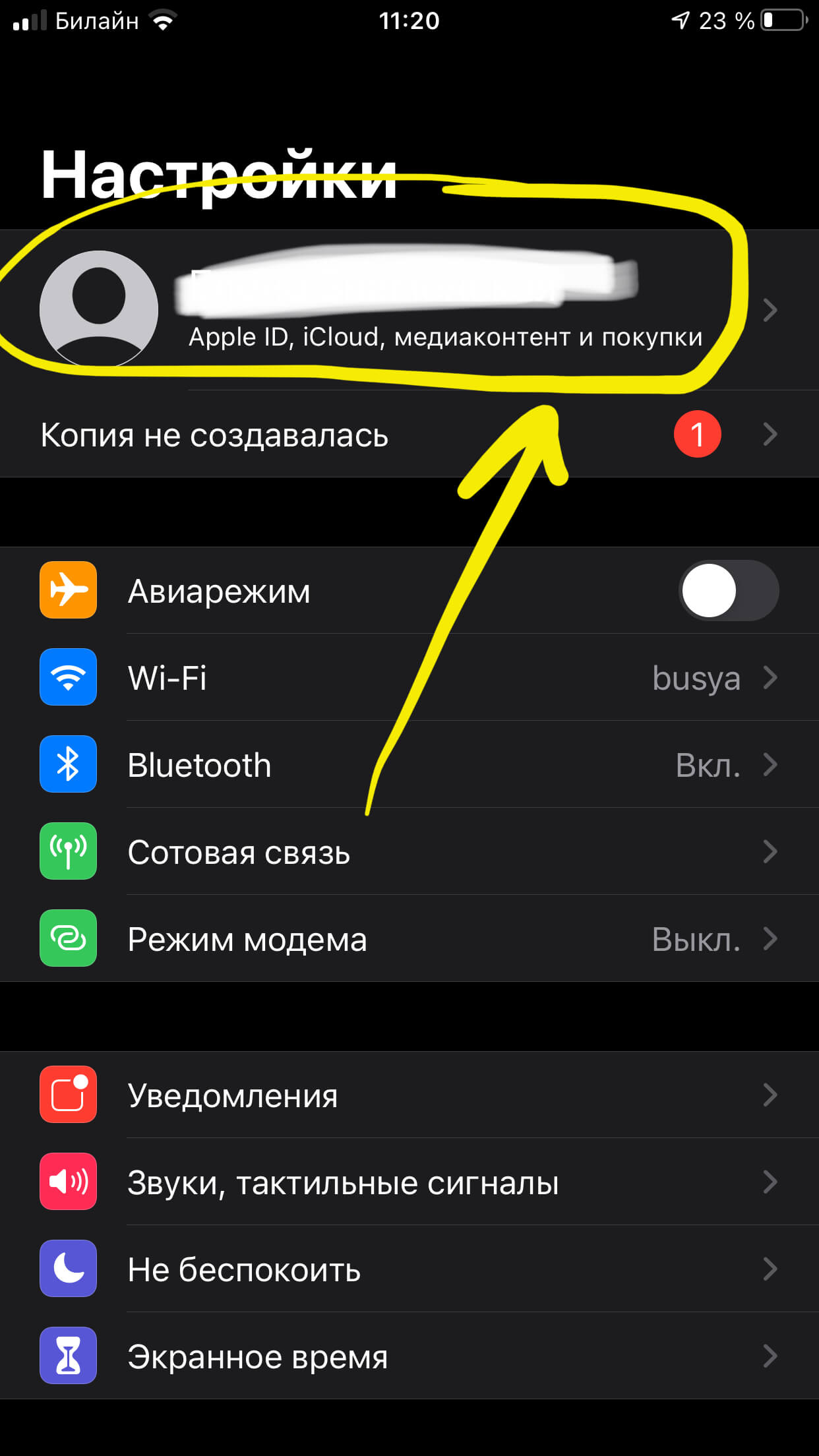
Рисунок 9. Заходим в первый пункт — Apple ID, в котором будем подключать синхронизацию фото с iCloud
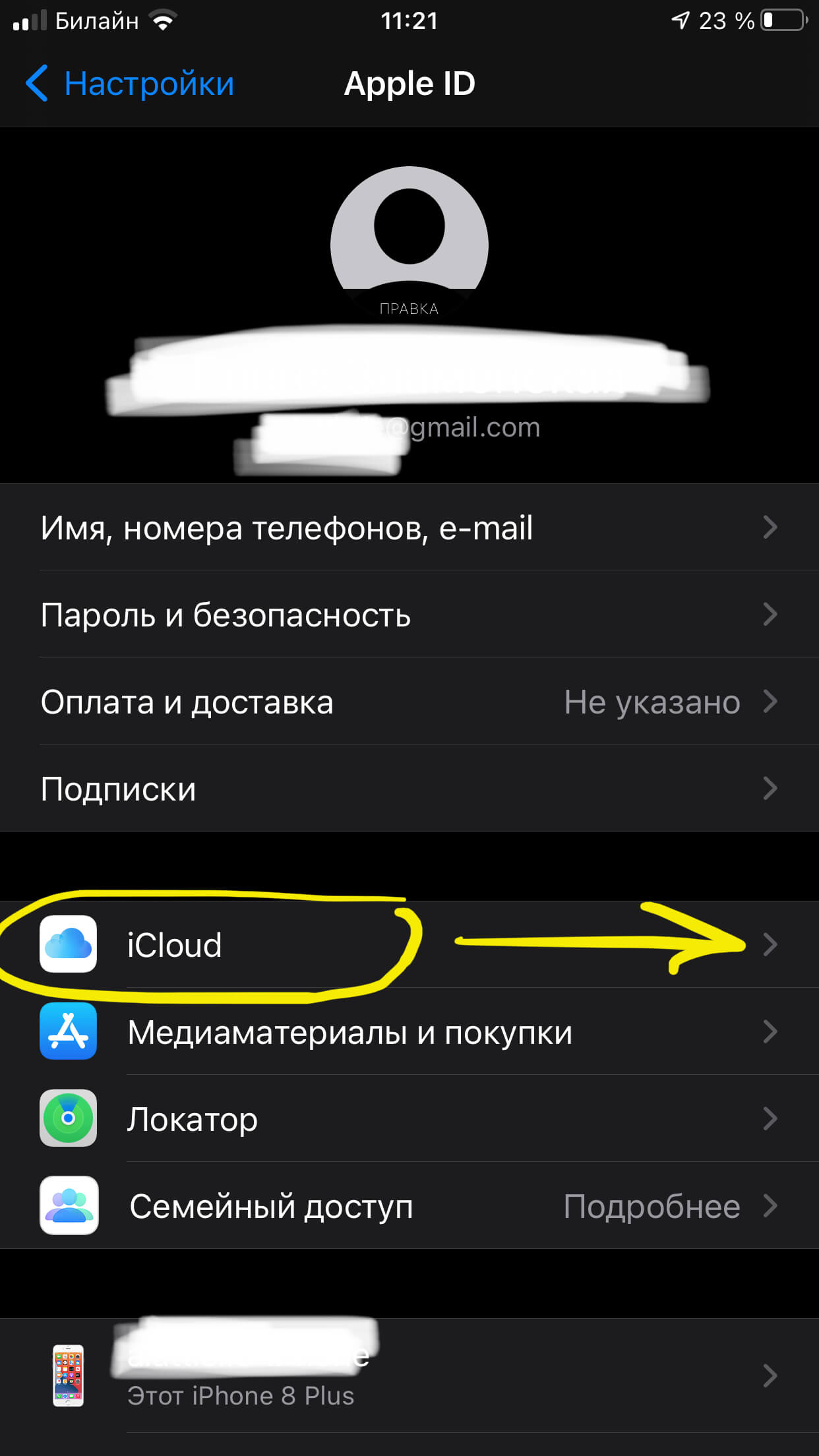
Рисунок 10. Выбираем пункт iCloud, заходим, чтобы активировать выгрузку фото
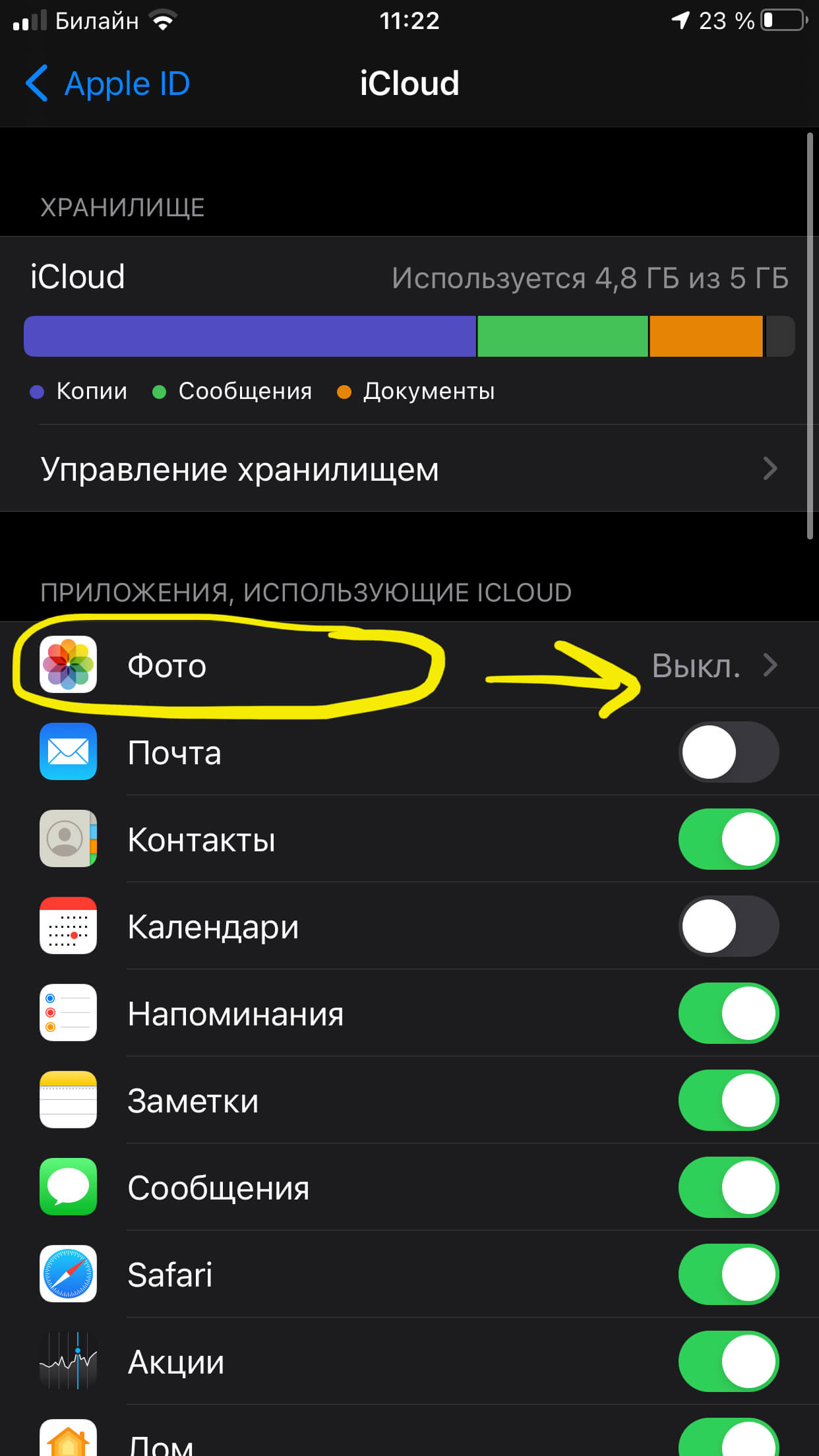
Рисунок 11. Нажимаем на подменю Фото, чтобы подключить синхронизацию
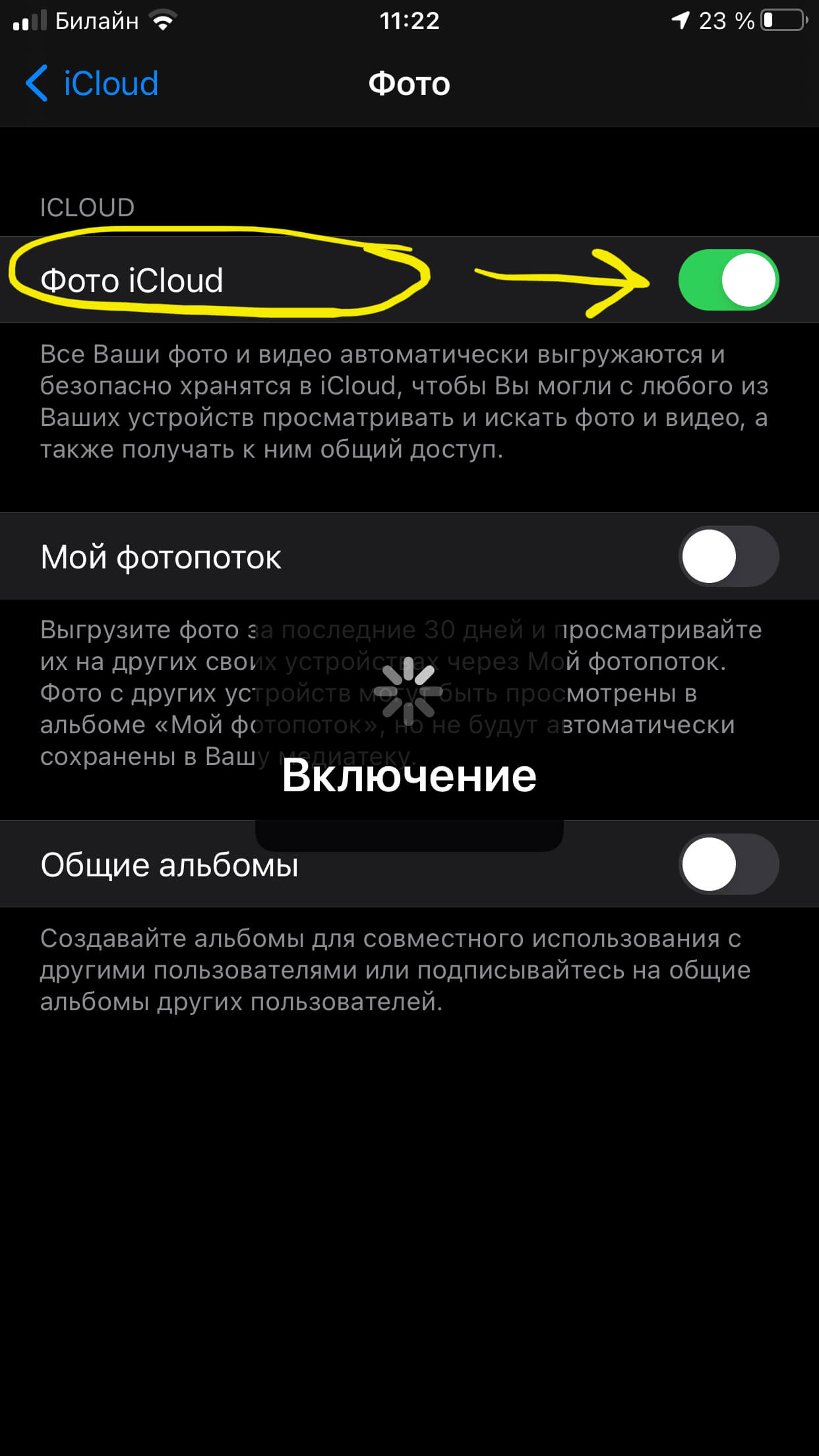
Рисунок 12. Переключаем тумблер напротив «Фото iCloud» в активное положение для выгрузки
Вот таким несложным образом можно сделать так, чтобы все фото надежно хранились в собственном хранилище от Apple и были доступны для всех Ваших «яблочных» устройств. Единственный минус — бесплатно доступны только пять мегабайт хранилища, чтобы выгружать больший объём фото — нужно докупать место.
Переносим по электронной почте
Ещё один вариант передать фото с одного iPhone на другой — посредством электронной почты. Он удобен, когда файлов немного, а другой iPhone расположен не рядом.
- Открываем приложение Фото, нажимаем «Выбрать» и отмечаем галочкой все нужные фото для передачи:
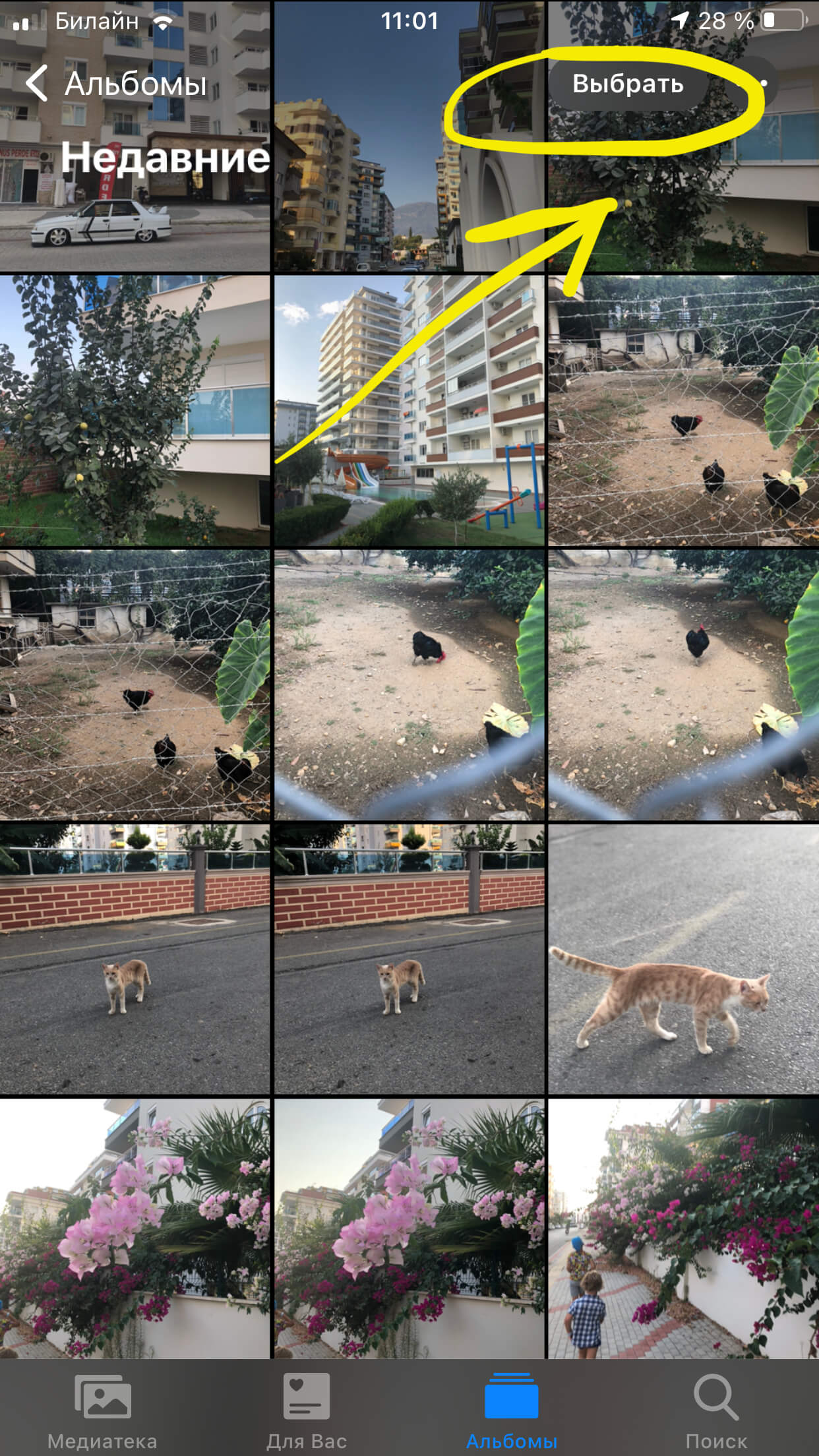
Рисунок 13. Нажимаем «Выбрать» в Фото, чтобы отметить необходимые для отправки фотографии
- После того, как файлы отмечены, жмём кнопку «Поделиться» в углу экрана (квадрат со стрелочкой).
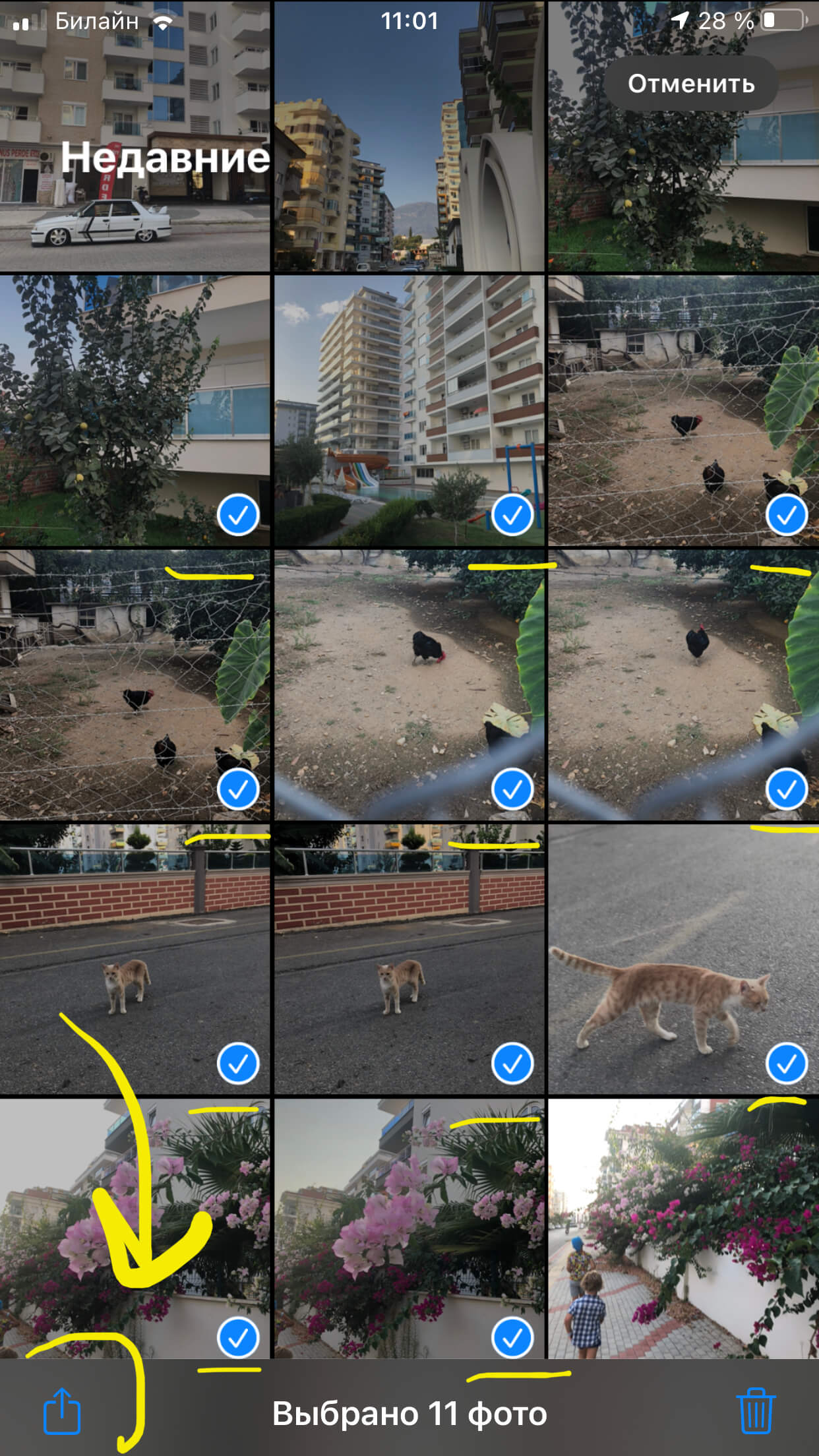
Рисунок 14. Нажимаем «Поделиться», чтобы отправить выбранные файлы почтой
- В открывшемся меню выбираем опцию «Почта», нажав иконку с письмом. После этого, нам откроется страничка нового письма, куда уже будут вставлены отмеченные фото. Остаётся напечатать адрес и нажать отправку.
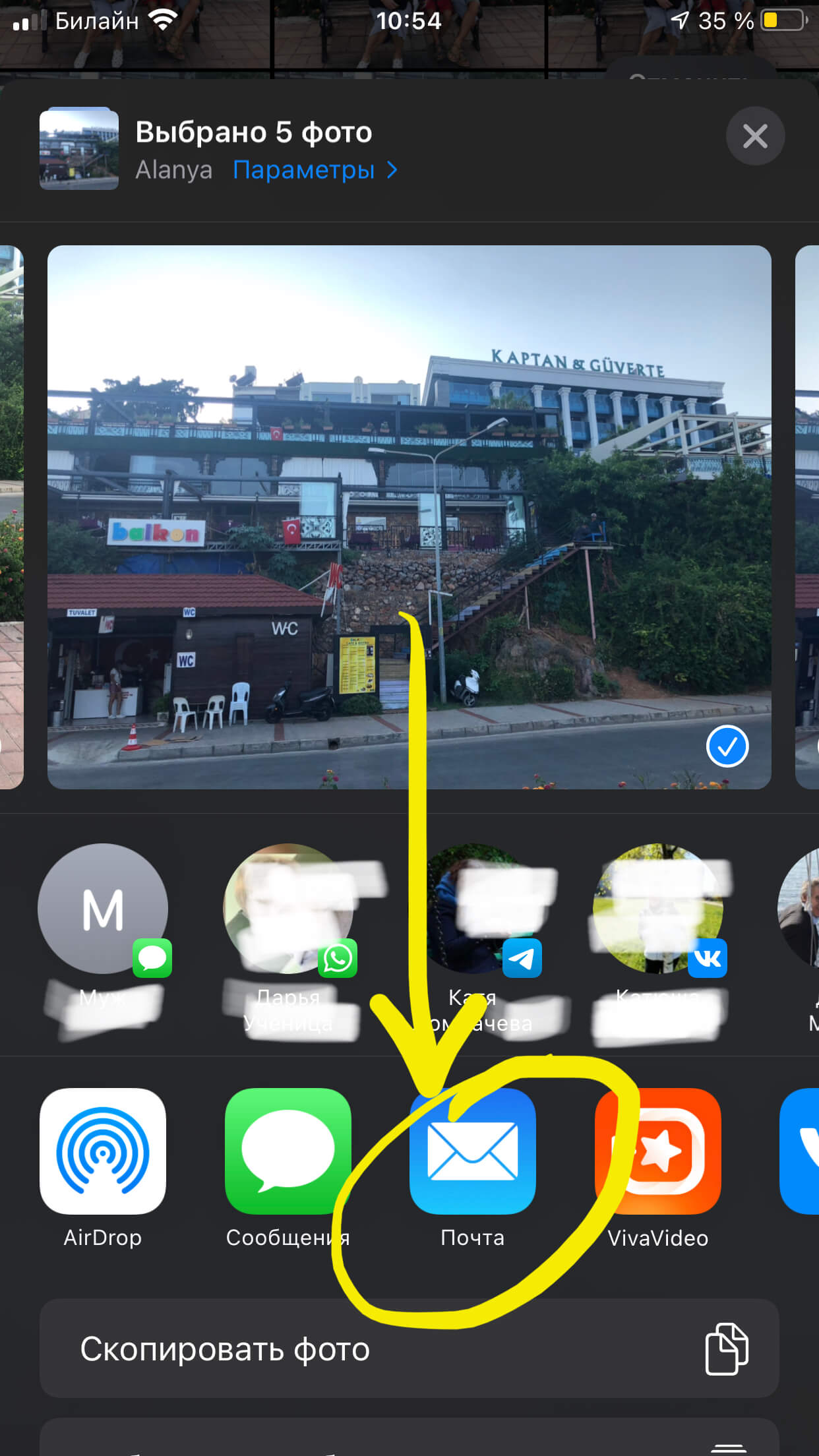
Рисунок 15. В меню «Поделиться» выбираем вариант электронной почты
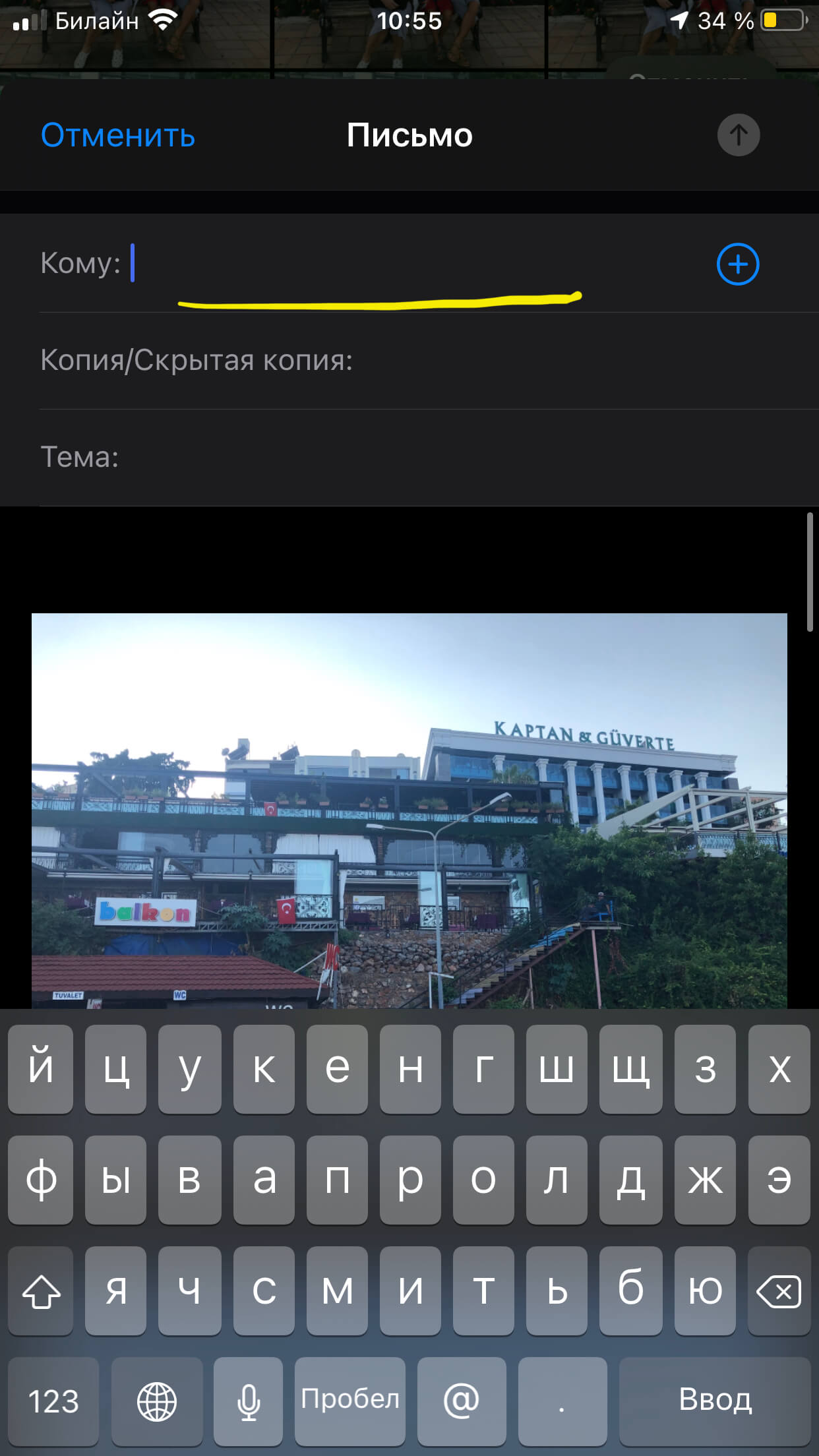
Рисунок 16. Фото прикрепились к новому письму. Вводим адрес и отправляем
Переносим через ПК
В завершение упомянем и старинный, известный многим способ передачи фото на девайс посредством компьютера.
- В первую очередь убедимся, что все нужные фото скопированы с iPhone на ПК для последующей передачи их на другой iPhone. Перенести фотофайлы на ПК можно при помощи usb-соединения — подключить iPhone к компьютеру и скопировать файлы, следуя указаниям системы. Либо, если Ваши файлы находятся в каком-либо облачном хранилище (например, Гугл.фото, Яндекс.диск и т.д.) — открыть сервер на компьютере и сохранить файлы оттуда. Затем выбираем способ, как передать фото через ПК на другой iPhone:
- Если фото выложены в облачный сервис, например Yandex или Google — просто скачиваем соответствующее приложение на новый iPhone, и получаем доступ к фото;
- Можно отправить файлы по электронной почте (см.предыдущую главу);
- Есть возможность передать файлы с ПК на iPhone через iTunes (предварительно программа должны уже быть установлена на компьютере). 1. Для передачи фото создаём на компьютере отдельную папку, куда помещаем все нужные фото. Затем подключаем iPhone к ПК через usb-соединение и запускаем iTunes на компьютере — запустится процесс синхронизации.
- Нажимаем в верхнем углу справа в приложении iTunes иконку нашего iPhone, чтобы получить доступ к его памяти. Затем, выбираем вкладку «Фото» в программе:

Рисунок 17. Нажимаем в iTunes вкладку «Фото», чтобы перенести фотографии на iPhone
- Чтобы передать фото, ставим отметку напротив «Синхронизировать фотографии из…», после чего нужно выбрать папку, из которой мы будем переносить фото на iPhone. После этого жмём «Готово» в углу экрана и ждём завершения процесса синхронизации.
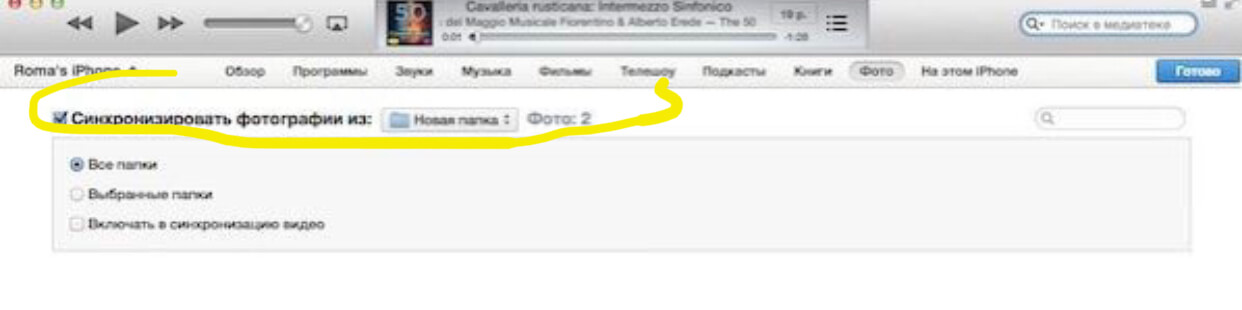
Рисунок 18. Выбираем, откуда будем синхронизировать фото, затем жмём Готово
Выводы
Мы рассмотрели несколько способов передачи фото с iPhone на iPhone: посредством AirDrop, через хранилище iCloud, упомянули другие облачные хранилища, рассказали о вариантах передачи по электронной почте или с помощью ПК. Надеемся, наши инструкции были понятны читателям, и Вы сможете передать фотографии с одного iPhone на другой самым удобным для себя способом!
Желаем удачной работы, пусть Ваши iPhone помогают во всех задачах!
а



