При настройке нового устройства Android вы можете перенести на него данные со старого.
Важно!
- Некоторые из этих действий можно выполнить только на устройствах с ОС Android 10 и более поздних версий. Узнайте, как определить версию Android.
- Чтобы перенести данные, вам понадобится интернет. Мы рекомендуем подключить оба устройства к сети Wi-Fi.
- Для переноса данных можно использовать кабель или беспроводную сеть. Типы данных, которые можно скопировать, одинаковы для обоих способов. Если вы используете кабель, убедитесь, что он совместим с обоими устройствами, или приобретите адаптер.
- Перенести данные можно только один раз. Мы рекомендуем сделать это во время первоначальной настройки устройства, так как затем эта функция может быть недоступна.
- Если вы пользуетесь корпоративным телефоном Android (например, на работе или в учебном заведении), скорее всего, перенести все данные не получится.
Перед переносом
- Убедитесь, что оба телефона заряжены.
- Извлеките SIM-карту с помощью специального инструмента и перенесите ее в новое устройство.
- Выделите время на перенос данных. Этот процесс может занять от пары минут до нескольких часов.
- Проверьте хранилище на обоих устройствах. Если на новом устройстве недостаточно места, вы можете выбрать, какие данные перенести.
- Устройства Samsung поддерживают другие способы переноса данных со старого телефона. Подробнее о Samsung Smart Switch…
Какие данные копируются при первоначальной настройке
- Приложения и некоторые их данные.
- Музыка.
- Фотографии.
- Видео.
- Контакты, сохраненные на телефоне или SIM-карте.
- Текстовые сообщения.
- Большинство настроек телефона (в зависимости от модели устройства и версии Android).
- Медиафайлы из SMS.
- Обои.
- Журнал звонков.
Какие данные нельзя скопировать при первоначальной настройке
- Скачанные файлы, например PDF-документы.
- Фотографии, видео и музыка, хранящиеся в скрытых папках.
- Приложения, скачанные не из Google Play.
- Данные тех приложений, которые не используют Android Backup Service.
- Сторонние аккаунты (не Google) и их данные.
- Контакты и календари, синхронизированные со сторонними сервисами (не Google).
- Рингтоны.
- Некоторые настройки телефона (в зависимости от модели устройства и версии Android).
Шаг 1. Включите устройство Android
После включения нажмите Начать.
Совет. На этом этапе вы можете изменить язык и настройки специальных возможностей.
Шаг 2. Подключите устройство к Wi-Fi или мобильной сети
- Выберите сеть Wi-Fi из предложенных.
- Чтобы подключиться к мобильной сети, установите SIM-карту или скачайте eSIM у оператора связи.
Советы
- Мы рекомендуем подключить устройство как к беспроводной сети, так и к мобильной. Для переноса данных необходимо подключение хотя бы к одной из них.
- При настройке нового устройства Android подключите оба телефона к сети с доступом в интернет.
Шаг 3. Скопируйте приложения и данные
Для этого на новом устройстве Android нажмите Копировать.
С помощью кабеля (рекомендовано)
Следуйте инструкциям на экране, чтобы установить связь между устройствами.
Важно! Если у вас нет совместимого кабеля, воспользуйтесь адаптером или перенесите данные по беспроводной сети.
- На прежнем устройстве нажмите Копировать.
- Чтобы расширить список переносимых типов данных, войдите в аккаунт Google.
- Выберите нужные данные.
- Нажмите Копировать.
- Во время переноса на экране нового устройства будет показываться надпись «Копирование данных». Когда оно завершится, на прежнем телефоне появится сообщение об этом.
- В зависимости от объема данных процесс может занять от пары минут до часа или больше.
Примечания
- Чаты и данные из WhatsApp загрузятся на новое устройство из облачного хранилища, когда вы откроете приложение.
- Убедитесь, что вы включили резервное копирование в WhatsApp на старом устройстве.
С помощью сети Wi-Fi
Если у вас нет совместимого кабеля или адаптера, вы можете перенести приложения и данные по беспроводному каналу.
На новом устройстве
- Когда вам будет предложено воспользоваться кабелем, выберите Нет кабеля.
- На экране с выбором беспроводного подключения нажмите Далее.
- Введите PIN-код на старом устройстве.
На старом устройстве
- Откройте приложение Google
.
- Выберите
Настройка устройства. - Нажмите Далее.
- На экране с надписью «Начало работы» нажмите Далее.
- Убедитесь, что фигуры и числа на экранах телефонов совпадают.
- Нажмите Далее
Копировать.
- Войдите в аккаунт Google (рекомендуется).
- Выберите нужные приложения и данные.
- Когда перенос завершится, вы увидите сообщение об этом.
Примечания
- Чаты и данные из WhatsApp загрузятся на новое устройство из облачного хранилища, когда вы откроете приложение.
- Убедитесь, что вы включили резервное копирование в WhatsApp на старом устройстве.
Как восстановить данные из Google One
Если у вас нет под рукой старого телефона, вы можете восстановить данные из резервных копий, хранящихся в Google One. Узнайте, как создать резервную копию данных и восстановить их на устройстве Android.
- Когда вам будет предложено перенести приложения и данные, нажмите Не копировать.
- Продолжите настройку.
- Когда вам будет предложено восстановить данные со старого устройства, выберите нужные.
- Чтобы подтвердить выбор, введите PIN-код со старого устройства.
- Выберите данные, которые нужно восстановить из Cloud.
- Нажмите Восстановить.
Важно! На старом устройстве должно быть включено резервное копирование. В противном случае вы не сможете восстановить данные.
Информация по теме
- Как начать работу с новым телефоном Android
- Как создать резервную копию данных или восстановить их на устройстве Android
- Как перенести приложения и данные с iPhone на новое устройство Android
- Как начать работу на новом устройстве Android
Покупка нового смартфона — событие приятное, но с ним связаны и некоторые хлопоты. Ведь на купленный телефон нужно перенести массу информации со старого. От установленных приложений вместе с настройками до сохраненных из интернета картинок. Если заниматься всем этим по отдельности, можно потратить несколько часов и все равно забыть что-нибудь важное. К счастью, большинство информации можно перенести автоматически.
Перенос средствами Google
Если вы пользуетесь стандартными средствами для планирования, звонков и отправки СМС-сообщений, то большая часть вашей информации будет привязана к Гугл-аккаунту. Информация может быть сохранена в резервной копии и восстановлена в любой момент с любого Андроид-устройства. Нужно будет только подключиться к сети и войти в свой аккаунт.
То же можно сделать при покупке нового смартфона. Нужно сохранить на старом резервную копию в облаке Гугла и восстановить ее с нового. Но не вся информация на старом сохранится в облако автоматически. Потребуется произвести некоторые подготовительные действия. Кроме того, объем облачного хранилища, используемого для хранения переносимой информации, не безграничен. Бесплатно Google предоставляет 15 Гб. Если у вас на смартфоне данными, видео- и фотофайлами занято больше, придется либо докупать дополнительное пространство, либо от чего-то при переносе отказаться.
Перенос основной информации
Чтобы создать в облаке резервную копию, нужно зайти в настройки резервного копирования телефона. Они могут быть в разделе «Google — Резервное копирование», «Система — Резервное копирование» или «Система — Дополнительные настройки — Резервное копирование»

Если резервное копирование отключено, система предложит его включить. После этого можно настроить, что будет копироваться в облако, что нет. По умолчанию система сохраняет следующие данные:
- писок контактов, сохраненных в аккаунте Гугл. Контакты, сохраненные на телефоне, в резевную копию не попадут. Если какие-то контакты хранятся у вас в памяти телефона, их следует перенести в аккаунт Гугл перед созданием резервной копии. Для этого можно воспользоваться стандартными средствами системы. В меню приложения контакты выберите пункт «Переместить контакты», после чего укажите, откуда и куда (Память телефона — Ваш гугл-аккаунт). Если в меню нет пункта «Переместить контакты», выберите пункт «Экспортировать контакты». Сохраните контакты в виде VCF-файла, затем найдите его в памяти телефона с помощью приложения Гугл Файлы или аналогичного и откройте его. Выберите аккаунт гугл как место хранения для добавляемых контактов.

- Календарь со всеми задачами. Сохраняются данные только стандартного календаря Гугл. Если вы используете другой календарь, настройте на нем синхронизацию с календарем гугл. Большинство сторонних приложений это позволяют.
- SMS и MMS сообщения. Сохранятся только в том случае, если вы используете соответствующее приложение Гугл. Если вы пользуетесь альтернативными оболочками, сохранность СМС при резервном копировании Гугл не гарантируется.
- Список установленных приложений. При этом сами они в облаке не сохраняются, туда записывается только информация о приложениях, установленных через Google Play. Информация о приложениях, установленных из других источников, не сохранится. Если приложение хранит данные и настройки в облаке с привязкой к вашему аккаунту, они восстановятся автоматически. А если настройки и данные хранились локально в памяти, они также не сохранятся.
- Журнал звонков

Фото- и видеофайлы, хранящиеся на устройстве, также можно сохранить на облаке Гугл, но по умолчанию эта опция отключена. Можно включить ее в настройках в разделе «Резервное копирование» и ваши медиафайлы будут загружены в облако. Но только в том случае, если они удовлетворяют определенным требованиям:
- В хранилище должно быть достаточно свободного места под них. Бесплатно предоставляется 15 Гб на один аккаунт.
- Объем изображений должен быть не более 200 Мб, видеофайлов — не более 10 Гб
- Разрешение изображений должно быть не менее 256х256 пикселей
Убедитесь, что у вас достаточно места на облачном хранилище, включите все опции резервного копирования и нажмите кнопку «Начать копирование». Через некоторое время вся указанная информация будет сохранена в облаке.

На новом телефоне вся сохраненная информация восстановится автоматически. Во время начальной настройки сразу после входа в аккаунт вам будет предложено восстановить имеющуюся резервную копию.
Если новый телефон не совсем новый и первоначальная настройка на нем уже выполнена, восстановить бэкап из облака можно двумя способами:
- Сброс смартфона. Откройте настройки и выберите пункт меню «Система — Сброс настроек» или «Система — Дополнительные настройки — Сброс настроек». Выберите «Удалить все данные». Телефон вернется к заводским настройкам и после перезагрузки снова запустит мастер начальной установки. Но этот способ годится, только если на новом телефоне пока нет никакой важной информации.
- Добавление аккаунта. Откройте настройки и выберите пункт «Аккаунты». Он также может называться «Пользователи и аккаунты» или «Синхронизация». Нажмите «добавить аккаунт» и введите данные аккаунта вашего старого телефона. После этого в списке аккаунтов появится новый пункт. Выберите его и запустите синхронизацию аккаунта.

Восстановится вся основная информация, кроме установленных приложений. Чтобы восстановить и их, нужно открыть Google Play и зайти во вкладку «Библиотека». Там вы увидите список всех приложений, что были у вас установлены ранее. Остается только нажать кнопку «Установить» напротив приложений, которые вы желаете восстановить на новом смартфоне.
Перенос файлов
Файлы (документы, музыка, локальные данные приложений) автоматически на облако Гугл не копируются. Но их можно скопировать туда вручную. Если в облаке Гугл места уже недостаточно, и докупать его не хочется, можно воспользоваться любым другим облачным хранилищем. Практически все они предоставляют какой-то объем бесплатно. Более того, если вам не хватит бесплатного места и во втором хранилище, точно так же можно установить третье, четвертое и так далее. Функционал их примерно одинаков, действия по сохранению и восстановлению файлов схожи для всех облачных хранилищ.
Для сохранения файлов в облаке следует выбрать их в файловом менеджере — Google Files или аналогичном. После этого их следует отправить в облако. Для этого надо воспользоваться пунктом меню «Скопировать на Google диск», «Копировать в…», «Поделиться…». В двух последних случаях нужно будет выбрать подходящее облако в предложенном списке.

На новом телефоне потребуется войти в свой аккаунт гугл и открыть приложение Диск. После чего можно скачать все сохраненные файлы на новый телефон. При использовании других облачных хранилищ действия те же. Разве что нужно будет войти не в гугл-аккаунт, а ввести логин и пароль, заданные при регистрации в соответствующем облачном сервисе.
Перенос сообщений мессенджеров
Сторонние приложения могут хранить свои данные различными способами и далеко не всегда они восстановятся автоматически при повторной установке приложения. Для мессенджеров это так же справедливо, как для любых других приложении. Автоматически восстановят историю сообщений Telegram (за исключением секретных чатов), Скайп, Facebook* Messenger. В Whatsapp и Viber нужно сначала настроить резервное копирование на одном телефоне, затем восстановить его со второго.
В Whatsapp надо зайти в настройки, выбрать пункт «Чаты — Резервная копия чатов». Здесь можно выбрать нужный аккаунт Гугл для хранения резервной копии, настроить частоту автоматического резевирования, разрешить или запретить сохранять в бэкапе видеофайлы.

Когда вы в первый раз войдете в свой аккаунт Whatsapp с другого смартфона, вам будет предложено восстановить сохраненные чаты.
На Viber нужно выполнить аналогичные действия. В старом телефоне следует открыть настройки Viber и выбрать «Учетная запись — резервное копирование». Здесь также можно задать частоту автоматического резервирования и определить, включать ли в бэкап медиафайлы.
На новом телефоне вам будет предложено восстановить сохраненную историю переписок сразу после активации Viber.
Перенос данных с помощью фирменных утилит
Некоторые производители снабжают свои смартфоны приложениями, позволяющими максимально упростить перенос данных на новое устройство. С помощью таких приложений перенести данные можно легко и быстро без ограничений на занятый ими объем и зачастую даже без подключения к Интернету.
Huawei/Honor
Для переноса данных используется приложение Phone Clone. Приложение нужно запустить на обоих смартфонах — как старом, так и новом. Старый смартфон при этом может быть от любого производителя и работать под управлением любой ОС.
После запуска приложения на старом смартфоне нужно нажать кнопку «Это старый телефон», на новом — «Это новый телефон». Далее на новом телефоне появится QR-код, который нужно будет сосканировать камерой старого телефона. После этого телефоны соединятся друг с другом. При чем вам даже не нужна сеть Wi-Fi — приложение может устанавливать соединение между смартфонами напрямую. Вам остается только выбрать данные, которые нужно «забрать» со старого телефона и запустить копирование.

Samsung
Для переноса данных со старого телефона на новый марки Samsung можно воспользоваться фирменным приложением Smart Switch. Оно позволяет передать данные как беспроводным способом, так и по кабелю.
Перед копированием информации нужно установить Samsung Smart Switch на старое устройство. На новом нужно открыть настройки и выбрать «Учетные записи и архивация — Smart Switch». Дальнейшие действия зависят от выбранного способа передачи.
При передаче по Wi-Fi на старом телефоне нужно выбрать «Отправить данные — по беспроводной связи». Далее нужно отметить пересылаемые данные и нажать кнопку «Отправить». На новом телефоне нажмите кнопку «Получить».
При передаче по кабелю соедините два устройства USB-кабелем. На старом телефоне появится запрос на подключение, нажмите «Разрешить». Далее выберите пересылаемые данные и нажмите «Передать».

Xiaomi/realme
Для переноса информации со старого телефона на новый Xiaomi или realme можно воспользоваться утилитой miMover.
Нужно установить приложение на старый смартфон, на новом оно уже стоит по умолчанию. Затем нужно запустить miMover на обеих устройствах и определить их роли — на одном нажать «Я полчатель», на другом — «Я отправитель». На экране нового смартфона появится QR-код, который нужно отсканировать старым смартфоном. После этого можно выбрать нужные виды данных и запустить их передачу на новое устройство.

Перенос с помощью сторонних утилит
Существует также некоторое количество сторонних утилит, облегчающих процесс переноса данных со старого смартфона на новый. Теоретически они запускаются на любых устройствах. А практически полной совместимости со всеми устройствами нет ни у одного приложения. Нет никакой гарантии, что оно запустится на вашем смартфоне и действительно перенесет все данные без повреждений.
InShare
Простое в использовании приложение для быстрой передачи музыки, фотографии, приложений, документов и контактов с одного устройства Android на другое. Нужно скачать приложение на оба устройства, запустить и определить их роли. Далее на старом смартфоне можно выбрать для пересылки нужные приложения, медиафайлы и документы.

Приложение может работать как в существующей сети Wi-Fi, так и устанавливать непосредственное соединение между двумя смартфонами в режиме HotSpot.
Smart Transfer: File Sharing
Приложение аналогичное предыдущему, как по функционалу, так и по возможностям. Его также нужно установить на оба гаджета, затем определить роли, выбрать нужные данные и запустить передачу.

Titanium backup
Ультимативное приложение, способное создать на новом смартфоне среду, полностью идентичную той, что была на старом. Сохранятся все приложения со всеми настройками и данными. Все документы и ярлыки на новом смартфоне будут на своих местах. Все прекрасно, но нужен root-доступ на обоих гаджетах.

Перенос данных с Android на iOS
Если вы купили iPhone на замену старого Android-смартфона, можно также воспользоваться сторонними приложениями. Некоторые из них есть как в Google Play, так и в AppStore — они позволяют переносить данные между разными системами. Но лучше воспользоваться приложением «Move to iOS» от самого Apple. Приложение доступно в Google Play и его следует установить на старый смартфон под управлением Android.

На iOS устройстве этим способом можно воспользоваться только в момент первоначальной настройки. Для этого нужно сначала запустить приложение на старом смартфоне, затем на гаджете Apple в меню восстановления выбрать пункт «Перенести данные с Android». На экране появится код, который следует ввести в приложение, запущенное на Android-устройстве.

Выбранные данные из аккаунта Google будут перенесены автоматически. Более того, приложение предложит вам установить из AppStore аналоги приложений, которые были у вас на Android (если они есть, конечно).
Не существует простого и универсального решения по полному переносу всех данных и настроек с любого телефона на любой. Если вы пользуетесь стандартными средствами, большую часть данных можно перенести с помощью облака Гугл. Некоторые производители комплектуют свои телефоны приложениями, облегчающими перенос данных со старых смартфонов. Если у вас на новом телефоне есть такое приложение, можно воспользоваться им. Существуют и сторонние приложения для переноса данных, но не всех устройствах они работают надежно и предсказуемо.
При покупке нового телефона или планшета возникает необходимость переноса данных. Перенести можно практически все. Для этого нужно воспользоваться возможностями Google.
Как перенести данные с одного устройства на другое
Перенос данных с Android на Android — удобная функция при покупке нового телефона или планшета. Перед этим необходимо подготовить оба устройства. Для этого выполните следующее:
- зарядите оба гаджета;
- разблокируйте старое устройство;
- на старом устройстве войдите в учетную запись Google либо создайте новую, если ее нет;
- создайте резервную копию;
- убедитесь, что оба телефона подключены к Wi-Fi.
Чтобы создать резервную копию на устройстве, следуйте инструкции Google:
- Войдите в настройки гаджета.
- Откройте раздел «Google», а затем перейдите в «Резервное копирование».
- Нажмите «Начать копирование».
Резервное копирование с помощью Google One может занять до 24 часов. Когда загрузка будет завершена, под выбранными типами данных появится надпись «Включено».
Как перенести все данные с Android на Android? Автоматический перенос всех данных со старого устройства на новое выполняется при первом включении гаджета. Google дает такую инструкцию:
- Включите новое устройство, предварительно вставив SIM-карту.
- Система предложит перенести данные со старого устройства. Появится кнопка «Начать», которую нужно нажать. Если она не появилась, придется выполнить перенос вручную.
- Когда появится запрос, подключитесь к Wi-Fi.
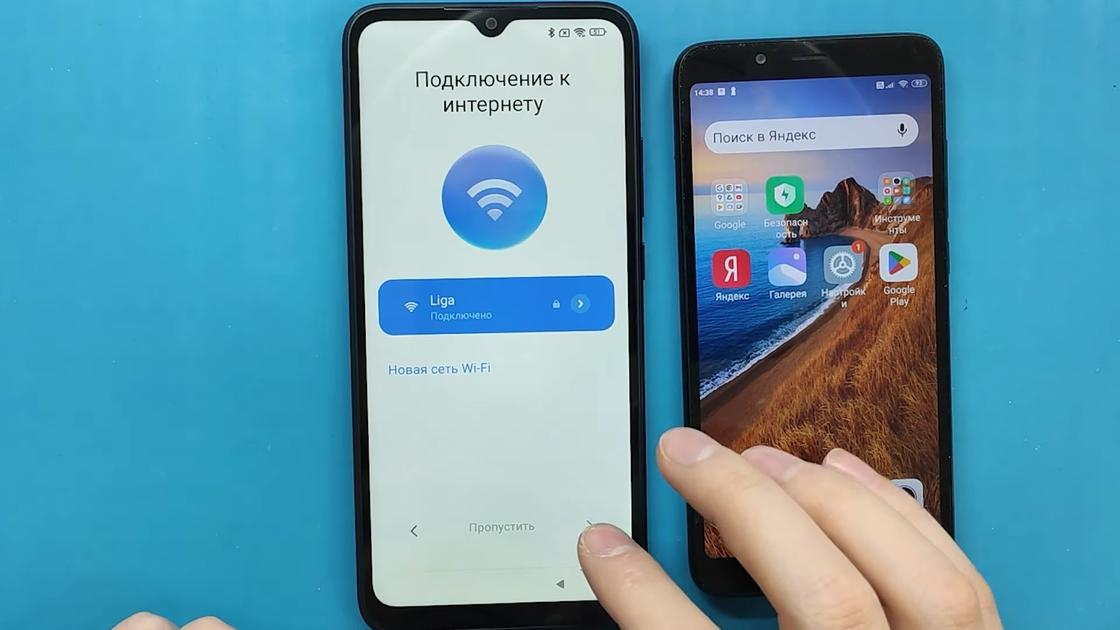
- На старом устройстве откройте приложение Google. При условии, что оба смартфона подключены к одной сети Wi-Fi, на экране увидите окно с опциями переноса данных.
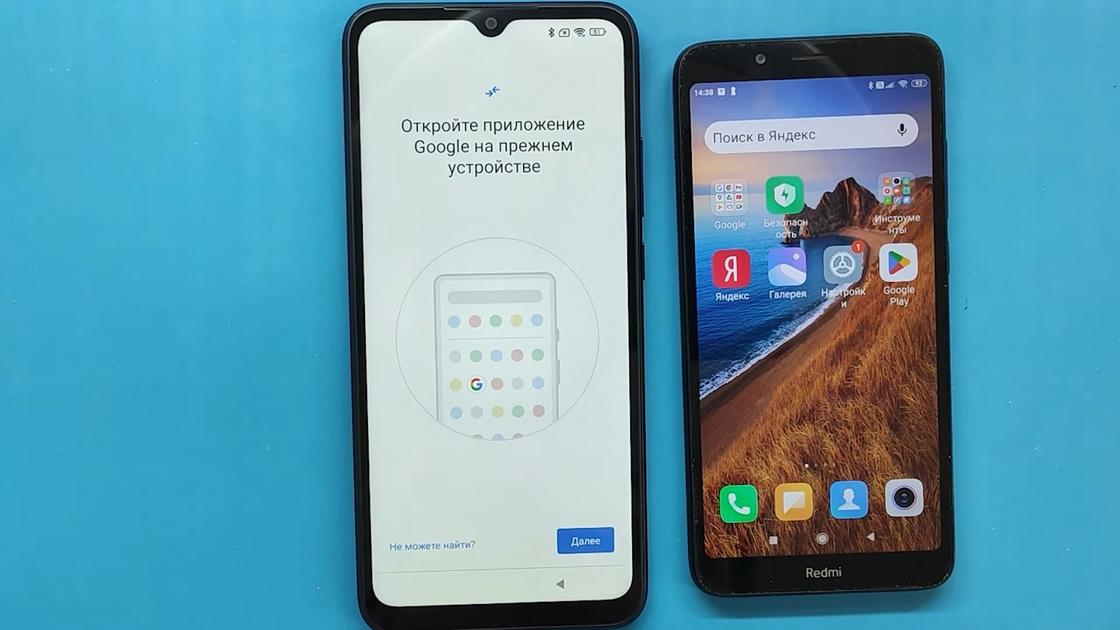
- Если есть кабель для соединения двух устройств, следуйте инструкции на экране. Если кабеля нет, нажмите «Нет кабеля?»→«ОК»→«Резервная копия с устройства Android». После этого следуйте инструкции на экране.

Инструкция на экране — это указания, которые помогут не сбиться с пути. Когда настройка нового смартфона завершится, подождите некоторое время, пока не установятся все приложения со старого девайса.
Как перенести данные приложений с Android на Android? Если новый телефон уже был включен, система сама не предложит перенос данных, поэтому нужно выполнить такие действия:
- На новом устройстве войдите в профиль Google, который есть на старом телефоне. Для этого войдите в настройки и выберите «Аккаунты и синхронизация».
- Нажмите кнопку «Добавить аккаунт» и выберите тип профиля Google.
- Авторизуйтесь и следуйте инструкциям на экране. Когда система предложит восстановить данные, нажмите соответствующую кнопку.
Так перенесете все данные, связанные с аккаунтом Google, включая данные приложений, настройки, контакты, фото (при условии, что включена синхронизация с Google Фото). Приложения на новом устройстве придется установить, но их данные уже будут сохранены.
Сложности с переносом данных могут возникнуть, если одно из устройств Android не сертифицировано Google (например, Huawei). В этом случае описанный выше способ переноса данных может не сработать, и придется делать все вручную.
Альтернативные способы переноса данных с Android на Android
Перенести данные с Android на Android можно вручную. Также для этого можно воспользоваться специальными приложениями.
Ручной перенос данных
Контакты, которые привязаны к профилю Google, автоматически появятся на новом устройстве, если войдете в этот аккаунт. С SIM-карты импортируйте контакты так:
- Вставьте SIM-карту в новое устройство.
- Откройте приложение «Контакты».
- Внизу выберите «Управление контактами», а затем «Импорт с SIM-карты».
- Если на устройстве несколько аккаунтов, то выберите, на какой хотите сохранить импортируемые контакты.
Перенос музыки возможен, если на старом устройстве пользовались такими сервисами, как YouTube Music, Spotify, Apple Music. На новом устройстве музыка с них появится, когда установите соответствующее приложение и войдете в нем в свой профиль.
Файлы и папки можно сохранить на Google Диске, а затем скачать их оттуда на новое устройстве. Можно воспользоваться ПК:
- Подключите старый телефон или планшет к ПК по USB.
- На телефоне появится уведомление, выберите «Перенос файлов».
- На компьютере откроется папка с диском устройства. Войдите в него и найдите нужные папки и файлы.
- Скопируйте их на рабочий стол ПК.
- Отсоедините старый Android от ПК и подключите к нему новый Android.
- Войдите в файловой системе гаджета в то место, куда хотите перенести скопированные файлы и папки.
- Перенесите информацию с ПК в файловую систему устройства.
Если пользуетесь Google Фото, видео и фото можно перенести без участия ПК. Как правило, фото и видео на Android автоматически копируются на облако этого сервиса. Поэтому при входе в нужный аккаунт на новом устройстве медиафайлы будут доступны. Если автоматическое копирование в Google Фото отключено, скопируйте фото и видео вручную так:
- Войдите в профиль Google.
- Откройте Google Фото.
- Зажмите одно из фото и удерживайте, пока не появится возможность выбирать несколько файлов. Выберите все медиафайлы, которые хотите скопировать.
- Внизу нажмите «Скопировать в облако».
Теперь войдите на новом устройстве в этот профиль и Google Фото. В приложении увидите скопированные фото и видео. Скачайте их.
Перенос через приложение
Одно из самых распространенных приложений для переноса данных — Mi Mover. Инструкция следующая:
- Установите приложение с Google Play Market на обоих устройствах.
- Запустите его и выберите на новом устройстве «Новое», а на старом — «Старое».
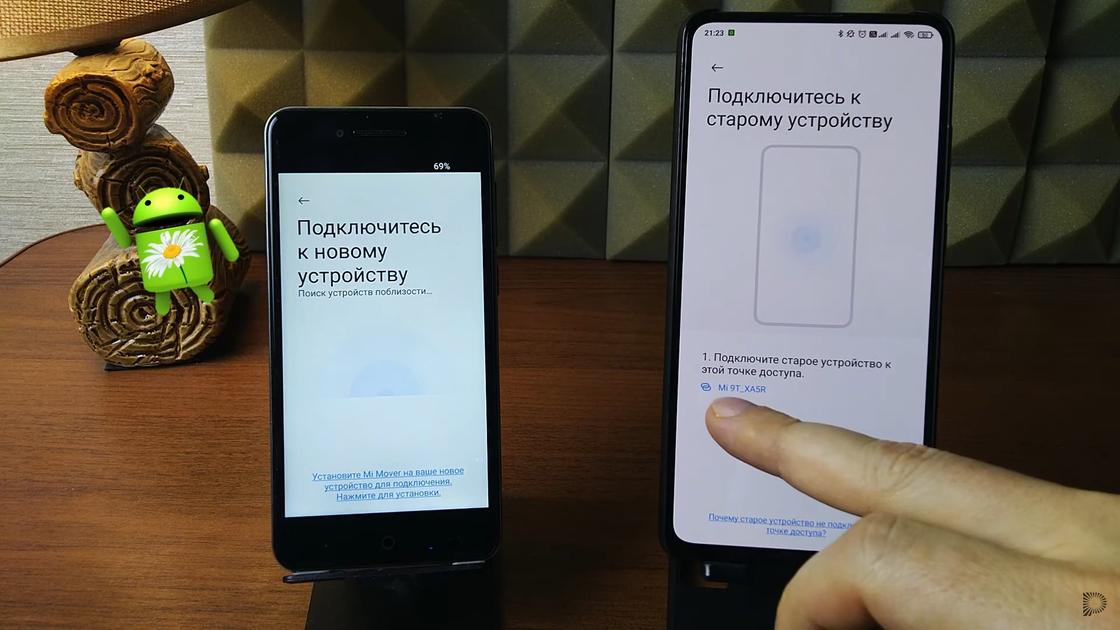
- Как только старый телефон обнаружит новый, подтвердите подключение.
- Нажмите «Отправить» и дождитесь окончания процесса.
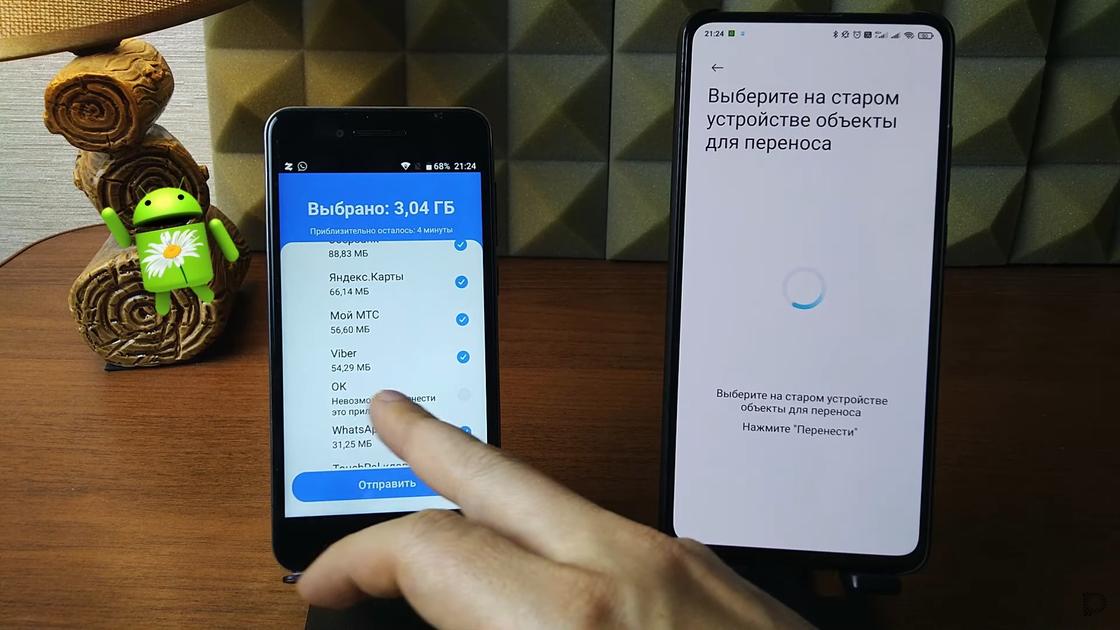
С помощью Mi Mover сможете перенести контакты, приложения, сообщения и другие данные. Переносить можно с Android на iOS или Mi и наоборот.
Как перенести данные с WhatsApp c Android на Android?
Для этого нужно воспользоваться встроенной функцией приложения по созданию резервного копирования. WhatsApp дает такую инструкцию:
- На старом телефоне откройте настройки приложения, выберите «Чаты»→«Резервная копия чатов».
- Выберите нужный аккаунт Google.
- При запросе нажмите «Разрешить».
- Выберите «Копировать на Google Диск».
- Нажмите «Создать резервную копию».
- Установите и откройте WhatsApp на новом устройстве, подтвердите номер телефона.
- Когда будет предложено восстановить чаты и медиа с Google Диска, то выберите «Восстановить».
- После завершения процесса нажмите «Далее».
Теперь данные перенесены на новый телефон. WhatsApp в первую очередь восстанавливает чаты, а затем медиа.
Приведенные инструкции в статье помогут легко перенести данные с одного устройства Android на другое. Так можно переносить данные с телефона на планшет и наоборот.
