Никогда не знаешь, когда потребуется установить новую Windows на свой ПК или ноутбук. Вообще, к установке новой Виндовс приходят почти всегда – когда что-то не работает, лагает, вылетает. Этакий универсальный шаг к решению всех проблем. Но не все знают, как установить Windows 10 с помощью BIOS (набор микропрограмм, в которую можно зайти еще до загрузки привычного рабочего стола). Даже если у вас по каким-то причинам не грузится ПК или ноутбук – с помощью BIOS и флэшки/диска с Windows 10 можно решить проблему. В данной статье мы расскажем, как это сделать.

Прежде всего, нам нужна флэшка или диск с Windows 10. Вставляем ее в соответствующий разъем и включаем ПК/ноутбук. Для этого сразу после включения нажимаем клавишу Delete (подходит для большинства ПК) или F2 (для большинства ноутбуков).
Отлично, мы зашли в BIOS. Не пугайтесь – тут все не так сложно, как кажется. Заходим в раздел «Boot Menu», перемещаем флэшку/диск на первое место.

Или же в разделе 1st Boot Device выбираем, что система загрузит первым – флэшку или дисковод (Select a Boot First device):

Жмем F10 и «Yes». Устройство перезагрузится и начнет устанавливать Windows 10.
Готово!
Как включить Bluetooth на ноутбуке с Windows 10 – настройка Блютуз на Виндовс 10
Как настроить рабочий стол в Windows 10 – изменение рабочего стола в Виндовс 10
Напоминаем, что у нас есть раздел со скидками, в котором вы сможете найти Промокоды Биг Гик.
Инструкция подойдет для систем:
Прежде всего, нам нужна флэшка или диск с Windows 10. Вставляем ее в соответствующий разъем и включаем ПК/ноутбук. Для этого сразу после включения нажимаем клавишу Delete (подходит для большинства ПК) или F2 (для большинства ноутбуков).
Отлично, мы зашли в BIOS. Не пугайтесь – тут все не так сложно, как кажется. Заходим в раздел «Boot Menu», перемещаем флэшку/диск на первое место.

Или же в разделе 1st Boot Device выбираем, что система загрузит первым – флэшку или дисковод (Select a Boot First device):

Жмем F10 и «Yes». Устройство перезагрузится и начнет устанавливать Windows 10.
Готово!
Как включить Bluetooth на ноутбуке с Windows 10 – настройка Блютуз на Виндовс 10
Как настроить рабочий стол в Windows 10 – изменение рабочего стола в Виндовс 10
Напоминаем, что у нас есть раздел со скидками, в котором вы сможете найти Промокоды Биг Гик.
Инструкция подойдет для систем:
Windows 11
Windows 10
Windows Vista
Windows 7
Подробная инструкция по установке системы Виндовс с фотографиями и скриншотами
Установка Виндовс с флешки может казаться сложной задачей, но на самом деле это легкий процесс, который не требует специальных компьютерных навыков. В этой статье мы детально и с фотографиями разберем каждый шаг установки системы. Обещаем, поймет и установит даже чайник 🫖
- Предварительная подготовка
• Сохранение важных файлов (при необходимости)
• Подготовка загрузочной флешки - Установка загрузки с флешки
• Способ через BOOT Menu
• Способ через меню UEFI - Подготовка и установка системы
• Начало установки
• Выбор раздела диска для установки - Первичная настройка системы Windows после установки
- Установка драйверов
- Активация системы
Внимание:
Установка системы Windows — бесплатная, но после установки, Вам потребуется активировать систему. Если у Вас нет ключа активации, вы можете приобрести его в нашем каталоге. Цены от 650₽
1. Предварительная подготовка к установке Windows
Для предварительной подготовки необходимо сохранить все важные личные файлы (при их наличии) и подготовить USB носитель к установке
• Сохранение важных файлов
При установке Windows с USB флеш-карты желательно полностью отформатировать диск, для того, чтобы избежать ошибок в установке. Это означает, что все ваши личные данные будут удалены. Поэтому так важно заранее перенести все важные данные на отдельную флешку, внешний жесткий диск или загрузить в облачные хранилища — Яндекс.диск, Облако Mail.ru
• Подготовка загрузочной флешки
Для того, чтобы произвести установку с флешки — Вам понадобится готовая загрузочная флешка. Если Вы купили товар с флешкой, переходите к следующему этапу.
Для самостоятельного создания установочной флешки, пожалуйста, воспользуйтесь этим руководством.
2. Установка загрузки с флешки:
Это самый сложный этап, выполнить который можно двумя способами.
«Загрузка с помощью BOOT MENU» более простая, но она доступна не для всех производителей. Попробуйте совершить загрузку с помощью нее, если не получится, переходите к пунтку «Изменить порядок загрузки в BIOS»
Загрузка с помощью BOOT MENU
BOOT MENU позволяет выбрать способ загрузки без изменения параметров BIOS.
Для перехода в «Меню Загрузки» используются клавиши F8, F11, F12 и тд.
Для перехода в boot menu необходимо полностью выключить компьютер и нажимать горячую клавишу сразу после включения питания. Нажимайте несколько раз, чтобы не пропустить момент. Если не получилось — попробуйте заново.
Ниже представлена таблица горячих клавиш для самых популярных производителей.
Если Вы не нашли свою модель устройства/материнской платы, наберите в поиске: «Модель нотбука/материнской платы + как зайти в boot menu» (пример: Lenovo Yoga2 как зайти в boot menu)
Ноутбуки:
| Ноутбуки Asus | ESC |
| Ноутбуки Acer | F12 |
| Ноутбуки DELL | F12 |
| Ноутбуки HP | ESC, затем F9 |
| Ноутбуки Lenovo | F12 |
| Ноутбуки Pacard Bell | F12 |
| Ноутбуки Samsung | ESC (одно нажатие) |
| Ноутбуки Sony | F11 |
| Ноутбуки Toshiba | F12 |
Материнские платы:
| Мат. Плата MSI | F11 |
| Мат. Плата Gigabyte | F12 |
| Мат. Плата Asus | F8 |
| Мат. Плата Intel | ESC |
| Мат. Плата AsRock | F11 |
В зависимости от производителя внешний вид будет отличаться:
Boot menu может выглядеть так:
или так:

Но, вне зависимости от внешнего вида, Вам необходимо выбрать пункт (с помощью стрелок на клавиатуре), где есть текст с включением «USB» или названием производителя флешки и нажать Enter
Если Вам так и не удалось открыть BOOT MENU, переходите к пункту «Изменить порядок загрузки в BIOS»
Изменить порядок загрузки в BIOS
- Для начала завершите работу ПК через Пуск > Завершение работы
Для большинства компьютеров используются стандартные клавиши для входа в Биос: F2, Del, Esc, F12 (в зависимости от производителя материнской платы).
Нажимайте кнопку сразу после включения ПК (можно попробовать нажать несколько раз или зажать кнопку при включении)
Примечание: Если вы так и не смогли зайти в биос, по общим рекомендациям выше, просто наберите в поисковой строке yandex.ru или google.com запрос: «модель вашего ноутбука (подставьте сюда свое значение) + как зайти в биос»
- После входа в Bios, в меню сверху, нажимая клавишу «стрелка вправо», выберите пункт «Boot» или «Advanced BIOS Features» (в зависимости от модели материнской платы).
Не пугайтесь, если ваш Bios выглядит по другому, в зависимости от производителя он будет отличаться. Вам необходима именно вкладка Boot

- Далее вам необходимо найти пункт «Boot Device Priority»

- Теперь нужно установить приоритет загрузки — на первом месте должна находится флешка. Необходимо выбрать пункт, где есть: Название производителя флешки (это указано на самой флеш-карте) или что-то с включением текста «USB»

- После того как вы выставите приоритет загрузки — вам необходимо сохранить изменения клавишей F10. В открывшемся окне подтвердите изменения и выберите Yes / Ok

- После подтверждения изменения компьютер уйдет в перезагрузку и начнется установка Windows.
Работа в Bios завершена
3. Подготовка и установка системы c USB накопителя
-
-
-
- На первом этапе установки выберите язык, формат времени и язык ввода с клавиатуры.
Можно оставить стандартные настройки — все на русском языке.
- Далее появится окно с двумя кнопками: «Установить» и «Восстановление системы».
Вам нужна именно кнопка «Установить»
- Следующее окно — ввод ключа активации. Мы рекомендуем вводить ключ после успешной установки
При установке могут возникнуть сбои и конфликты, если это произойдет, в дальнейшем будут трудности при активации уже использованного ключаНажмите «У меня нет ключа продукта», Вы введете его после установки

- Далее необходимо выбрать версии устанавливаемой операционной системы.
Выбирайте именно ту версию, под которую у вас приобретен ключ активации.
- На следующем этапе примите условия лицензионного соглашения
- Далее необходимо выбрать тип установки Windows — тут есть два варианта:
1) Обновление — данный способ возможен только при наличии установленной старой версии Windows на ПК. При таком типе установки все файлы сохранятся, а данные старой системы будут в папке Windows.old на диске C. К сожалению, в большинстве случаев этот вариант недоступен (по причинам совместимости), и, в дальнейшем, рассматриваться не будет.
2) Выборочная — вам необходим именно этот вариант, при его выборе вы сможете произвести «Чистую установку» Windows.Диск С будет отформатирован, если у вас есть важные файлы, обязательно сохраните их в облаке или на отдельной флешке.

Далее мы рассмотрим именно Выборочную установку
- На первом этапе установки выберите язык, формат времени и язык ввода с клавиатуры.
-
-
• Выбор раздела диска для установки
-
-
-
- На данном этапе необходимо выбрать диск, для установки Windows:
Если у вас новый компьютер или новый жесткий диск/SSD у вас будет только один диск для выбора, просто нажимайте далее.
Примечание: Если на вашем компьютере несколько физических дисков, они будут отображаться как Диск 0, Диск 1 и далее. Каждый может иметь несколько разделов. Независимо от того, на какой диск вы устанавливаете Windows 10, Диск 0 будет использован для записи системных файлов, скрытых разделов и загрузчика. Поэтому, в идеале, устанавливать ОС именно на Диск 0

Если Windows уже был установлен, у вас будет отображаться несколько дисков:
-Первый или первые два раздела будут системными, они весят 100/500 МБ.
-После них, обычно, отображается диск С. Обратите внимание на объем диска, он должен совпадать с размером диска С у вас в системе. (Если объему диска С соответствует другой диск — производите установку именно в него)
-Далее диск D
-Далее другие дискиВыберите диск С, отформатируйте его и нажмите далее. Начнется распаковка файлов системы.

- После выбора раздела для установки начнется копирование файлов Windows 10 на компьютер

На данном этапе дополнительных действий не требуется. «Подготовка файлов», «Настройка компонентов» и «Установка» происходят автоматически. При этом компьютер может перезагружаться, а иногда «зависать» с черным или синим экраном. В этом случае просто ожидайте, это нормальный процесс — иногда затягивающийся на часы.

Если после перезагрузки у вас снова открывается установка Windows (1й этап процесса установки) отсоедините флешку от ПК, или перейдите в Биос и установите загрузку с диска
- На данном этапе необходимо выбрать диск, для установки Windows:
-
-
4. Первичная настройка системы Windows после установки
-
-
-
- Процесс установки завершен. Далее необходимо настроить основные компоненты. В первую очередь выберите Регион
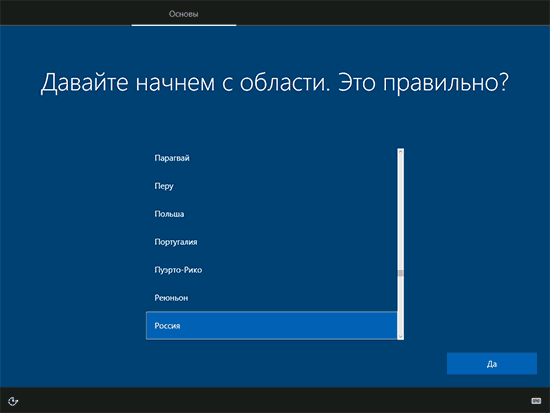
- Далее выберите основной язык ввода
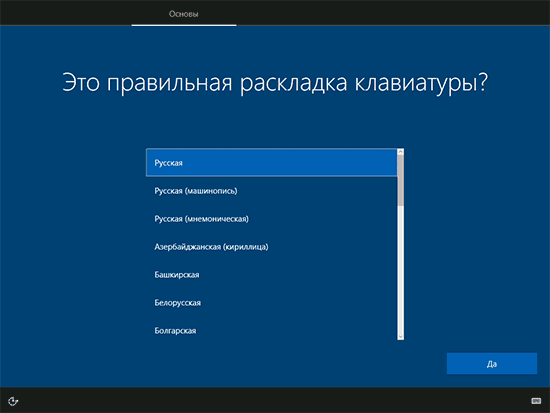
- На следующем шаге Windows предложит добавить вам дополнительные языки для ввода с клавиатуры. Выберите Английский (США) а также добавьте раскладки, которые нужны именно Вам.
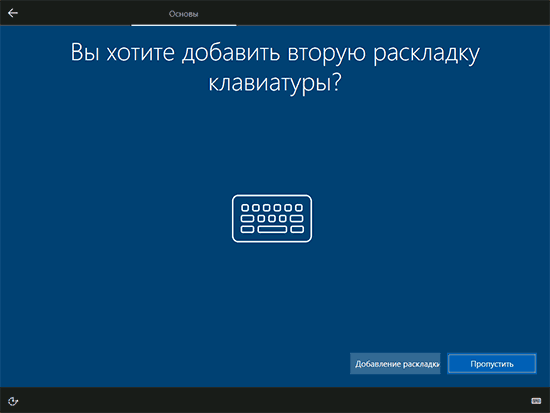
- Далее Вы можете настроить подключение к интернету, он потребуется, если вы хотите сразу авторизоваться в учетной записи Майкрософт.
Если вы хотите создать только локальную учетную запись — нажмите «У меня нет интернета» в левой нижней части экрана. Вы сможете настроить подключение к интернету сразу после завершения первичной настройки
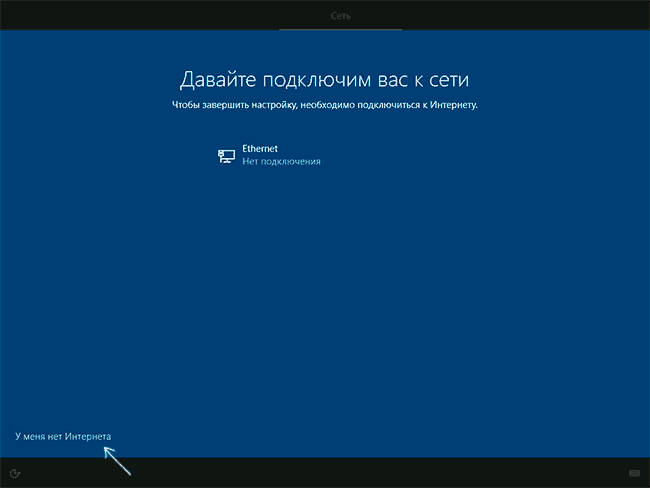
- На этапе учетной записи Вы сможете Войти в свой аккаунт Майкрософт / Зарегистрировать аккаунт / Создать автономную учетную запись (учетная запись будет только на компьютере)
Выбирайте тот вариант, который удобен именно Вам

- Далее идет настройка параметров конфиденциальности. Отмечайте пункты по необходимости

- Вслед за этим начнется последний этап — настройка и установка стандартных приложений, подготовка Windows 10 к запуску, на экране это будет выглядеть как надпись: «Это может занять несколько минут». По факту, это может занять минуты и даже часы, особенно на «слабых» компьютерах, не стоит принудительно выключать или перезагружать его в этот время
- Поздравляем, Windows успешно установлена на ваш ПК!
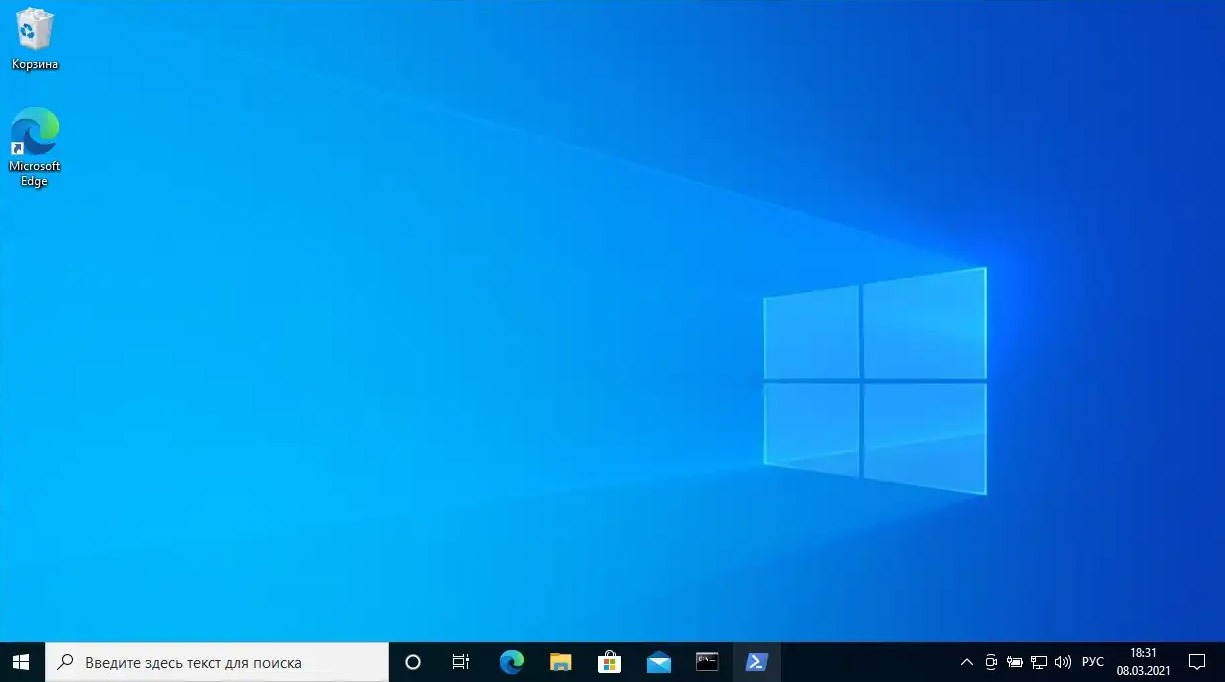
- Процесс установки завершен. Далее необходимо настроить основные компоненты. В первую очередь выберите Регион
-
-
5. Установка драйверов
Загрузка драйверов в Winodws происходит автоматически, сразу после подключения к интернету. Если вы обнаружили что каких-то драйверов не хватает:
-
-
- Для ноутбуков — скачайте недостающие драйвера с официального сайта производителя ноутбука.
Вы можете найти их в разделе поддержка, для вашей модели ноутбука. При этом, даже если на официальном сайте есть драйверы только для Windows 8.1, 8 и 7, их можно устанавливать и в Windows 10, обычно они будут работать. - Для ПК — с сайта производителя материнской платы для вашей модели.
- Для видеокарты — с соответствующих сайтов NVIDIA или AMD (или даже Intel), в зависимости от того, какая видеокарта используется
- Для ноутбуков — скачайте недостающие драйвера с официального сайта производителя ноутбука.
-
6. Активация системы Windows
Для активации системы Вам потребуется ключ активации. Если у Вас нет необходимого ключа, пожалуйста, ознакомтесь с нашим ассортиментом. К каждому товару мы предоставляем гарантию и техническую поддержку по установке и активации
-
-
- Нажмите кнопку Пуск , и затем выберите Параметры > Обновление и безопасность > Активация > Обновить ключ продукта > Изменить ключ продукта, далее введите ключ и активируйте систему*.
- После активации системы, чтобы привязать учетную запись Microsoft, выполните следующие действия:
Нажмите кнопку Пуск , и затем выберите Параметры> Учетные записи , выберите Добавить учетную запись, введите свое имя пользователя и пароль для учетной записи Microsoft, и выберите Войти.
-

Windows 10 Professional (Профессиональная) ключ активации
950 руб.
|
|
Microsoft |
|---|---|
|
|
5 лет |
|
|
DirectX 9 с драйвером WDDM версии 1.0 или выше |
|
|
Русский, Английский и ещё 89 языков |
|
|
Ключ активации |
|
|
Retail |
|
|
16 ГБ свободного пространства (32-бит) или 20 ГБ (64-бит) |
|
|
1 устройство |
|
|
1 ГБ (32-бит) или 2 ГБ (64-бит) |
|
|
от 1.0 Ггц |
|
|
от 800×600 |
|
|
Отсутствует |
|
|
Бессрочно |
|
|
К аккаунту Microsoft |

Windows 10 Home | Ключ активации
850 руб.
|
|
5 лет |
|---|---|
|
|
Русский, Английский и ещё 89 языков |
|
|
Ключ активации |
|
|
1 ПК |
|
|
Отсутствует |
|
|
Бессрочно |
|
|
К аккаунту Microsoft |
|
|
DirectX 9 с драйвером WDDM версии 1.0 или выше |
|
|
16 ГБ свободного пространства (32-бит) или 20 ГБ (64-бит) |
|
|
1 ГБ (32-бит) или 2 ГБ (64-бит) |
|
|
от 1.0 Ггц |

Windows 11 Pro | Ключ активации
990 руб.
|
|
Ключ активации |
|---|---|
|
|
К аккаунту Microsoft |
|
|
1 ПК |
|
|
Бессрочно |
|
|
5 лет |
|
|
Retail |
|
|
Русский, Английский и ещё 89 языков |
|
|
Microsoft |
|
|
Отсутствует |
|
|
1 ГГц с 2 ядрами на совместимом 64-разрядном процессоре |
|
|
от 4 Гб |
|
|
64 Гб |
|
|
Графический адаптер, совместимый с DirectX 12 / WDDM 2.x |
|
|
Дисплей > 9 дюймов с разрешением HD (720p) |

Windows 11 Home | Ключ активации
970 руб.
|
|
Ключ активации |
|---|---|
|
|
К аккаунту Microsoft |
|
|
1 ПК |
|
|
Бессрочно |
|
|
5 лет |
|
|
Retail |
|
|
Русский, Английский и ещё 89 языков |
|
|
Microsoft |
|
|
Отсутствует |
|
|
1 ГГц с 2 ядрами на совместимом 64-разрядном процессоре |
|
|
от 4 Гб |
|
|
64 Гб |
|
|
Графический адаптер, совместимый с DirectX 12 / WDDM 2.x |
|
|
Дисплей > 9 дюймов с разрешением HD (720p) |
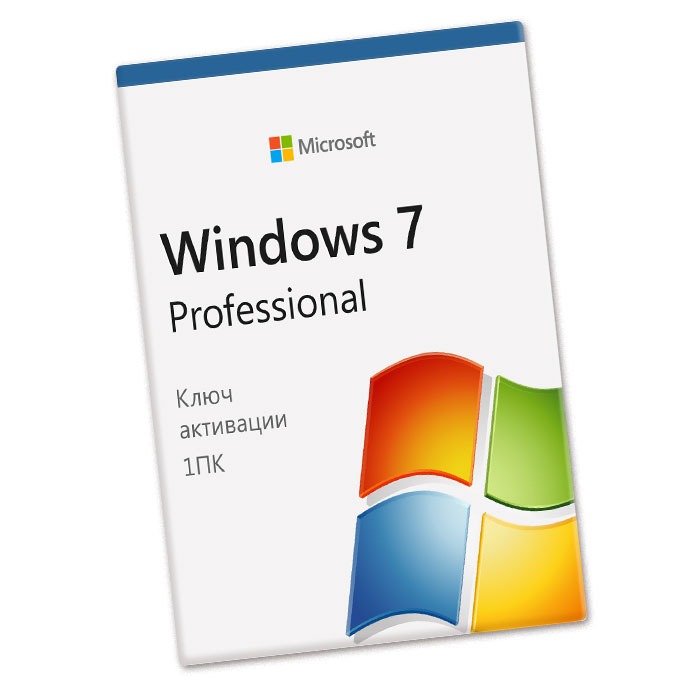
Windows 7 Professional SP1 ключ активации
690 руб.
|
|
Ключ активации |
|---|---|
|
|
К аккаунту Microsoft |
|
|
1 ПК |
|
|
Бессрочно |
|
|
5 лет |
|
|
Retail |
|
|
Русский, Английский и ещё 89 языков |
|
|
Microsoft |
|
|
Отсутствует |
|
|
от 1.0 Ггц |
|
|
от 2 Гб |
|
|
25 Гб |
|
|
DirectX 9 с драйвером WDDM версии 1.0 или выше |
|
|
от 800×600 |
Компания Microsoft с выпуском Windows 10 практически полностью нивелировала необходимость использовать сервисные центры и различных мастеров для установки операционной системы на ПК или ноутбук. Теперь пользователь при наличии флешки всего за несколько минут может создать загрузочную флешку, загрузиться из-под неё из BIOS и установить ОС минут за десять (в зависимости от типа накопителя). Для этого вовсе не нужно быть опытным пользователем или знать какие-то хитрые команды — весь процесс в пошаговом формате описан ниже, нужно лишь всё делать по гайду. Более того, в конце статьи имеется перечень самых популярных проблем и варианты их решений.
Как создать загрузочную флешку Windows 10
- Вам понадобится флешка на 8 ГБ или больше. В процессе загрузки Windows 10 все данные с неё сотрутся.
Перед тем, как устанавливать операционную систему, пользователю сначала нужно сделать загрузочную флешку Windows 10 (или DVD-диск при помощи программы Rufus или Ultra ISO и ISO-образа). Лучше всего для создания загрузочной флешки использовать официальную утилиту компании Microsoft, которую можно скачать с официального сайта — синяя кнопка «Скачать средство сейчас».
После загрузки утилиты её нужно запустить и выполнить несколько простых шагов:
- Принимаем условия пользовательского соглашения, после чего выбираем пункт «Создать установочный носитель» и нажимаем «Далее».
- На этапе предварительной настройки Windows 10 программа автоматически выберет язык и архитектуру. Если вы хотите изменить их, снимите галочку напротив пункта «Использовать рекомендуемые параметры для этого компьютера» и выберите нужные параметры вручную.
- На третьем шаге система предложит установить образ на USB-носитель или создать ISO-файл. Вставляем флешку в USB-порт компьютера или ноутбука, выбираем первый пункт, после чего в списке носителей кликаем на флешку, на которую вы хотите записать ОС.
- Теперь нужно подождать, пока утилита скачает все необходимые файлы с сервера Microsoft и сформирует всё необходимое для установки операционной системы.
Внесение изменений в BIOS, чтобы компьютер загружался с флешки
Имея на руках загрузочную флешку, приступать к установке Windows 10 пока что рано, так как сначала нужно сделать так, чтобы ваш ПК понимал, что загружаться нужно именно с неё, а не с другого накопителя, который уже есть в системе. Для этого нужно внести некоторые изменения в Boot Menu, чтобы система понимала, что флешка должна загружаться первой. Не стоит бояться данного пункта, так как на самом деле ничего сложного в нём нет, да и у всех современных версий BIOS довольно понятный интерфейс с функцией восстановления заводских настроек — даже если вы что-то ненароком нажмёте, это можно будет легко восстановить.
Процесс внесений изменений в Boot Menu:
- Перезагрузите компьютер и сразу после начала его включения многократно нажимайте одну из следующих клавиш или комбинаций:
ПК — F1, F2, Del;
Ноутбук Acer — F1, F2, Ctrl+F2, Ctrl+Alt+Esc, Ctrl+Alt+Del;
Ноутбук ASUS — F2, F9, Del;
Ноутбук Dell — F1, F2, F10, Del, Esc, Insert;
Ноутбук HP — F1, F8, F10, F11, Esc, Del;
Ноутбук Lenovo — F2, Fn+F2, F8, Del;
Ноутбук Samsung — F2, F8, F12, Del, Fn+F2, Fn+F8, Fn+F12;
Ноутбук Sony — F1, F2, F3, Del, ASSIST.
- В самом BIOS нужно открыть меню Boot Menu (оно может располагаться на первом экране, либо выведено в отдельное меню) и поставить на первое место выбранную вами флешку с приставкой UEFI в названии, после чего сохранить изменения и выйти из BIOS (Save and Exit). Или же, если ваша система это поддерживает, можно просто выбрать флешку, и загрузка ПК начнётся с неё.
Установка Windows 10
В первом окне установки пользователю предлагают выбрать язык, формат денежных единиц и раскладку клавиатуры. Если при загрузке ОС на флешку вы выбрали русский язык, то во всех пунктах автоматически будут установленные стандартные параметры и менять их не нужно — смену раскладки, например, можно будет изменить позже. Кроме того, стоит уточнить, что размер окна, шрифты и разрешение на вашем экране будут не совсем привычными. Это нормально — пока что драйвера для графического процессора на ПК ещё нет, так что используется универсальный формат, бояться этого не стоит.
Процесс установки Windows 10:
- После непродолжительной загрузки на экране появится большая кнопка «Установить», нажав на которую, собственно, начинается процесс установки ОС Windows 10.
- Сразу после этого на экране появится меню с предложением активировать Windows. Если у вас имеется ключ активации, то его можно ввести прямо здесь, в специальное поле. Если ключа нет или вам сейчас его неудобно вводить, то можно нажать в нижней части окна «У меня нет ключа продукта» и активировать операционную систему позже, уже после установки.
- На экране появится окно с выбором редакции операционной системы, которую вы хотите установить. Если у вас куплен ключ специально для какой-то из версий, то стоит её и выбирать, если же ключ вы планируете купить после установки, то можно выбрать любую из версий — ключи для активации продаются, включая Pro-версию ОС.
- Прочитав условия пользовательского соглашения и нажав «Далее», пользователь увидит окно выбора типа установки — «Обновление» или «Выборочная». В нашем случае стоит выбирать «Выборочная» для установки операционной системы начисто.
- На экране появится меню выбора накопителя, на который нужно устанавливать операционную систему. Если у вас один накопитель, и он новый, то просто выбираете его и нажимаете «Далее». Если накопителей несколько — выбирайте тот, который вам необходим (определить нужный диск можно по объёму свободной памяти). Если вы хотите произвести чистую установку Windows 10, стерев все данные, выберите нужный накопитель и нажмите на «Форматировать».
- Начнётся процесс непосредственной установки Windows 10. В ходе установки ничего нажимать или делать не нужно, просто дожидаемся окончания.
- После завершения процесса установки на экране пользователя появится экран выбора языка и региона (изначально установлен русский язык и Россия), плюс нужно будет выбрать способ настройки (для личного использования или организации — выбираем «Для личного использования»);
- Система предложит войти из-под учётной записи Microsoft, создать новую учётную запись или запустить автономный аккаунт. При наличии аккаунта Microsoft можно его ввести, если его нет — выбираем «Автономная учётная запись», в следующем окне в левом нижнем углу нажимаем «Ограниченные возможности»;
- Вводим имя пользователя, потом задаём для него пароль и выбираем три контрольных вопроса (они нужны на тот случай, если вы забудете пароль — не рекомендуется ими пренебрегать);
- Система предложит выбрать параметры конфиденциальности — распознавание речи, геолокация, диагностика данных. Можно отключить всё или оставить, все эти параметры можно настроить уже после установки Windows 10;
- Система выполнит последние настройки, это может занять несколько минут — не отключайте компьютер в этот момент;
- Операционная система Windows 10 установлена.
Возможные трудности и ошибки при установке Windows 10
1. Перед установкой загрузочного образа ОС на флешку её можно отформатировать в FAT32, чтобы процесс прошёл корректно.
2. В случае, если вы не можете найти меню загрузки накопителей в BIOS своего компьютера или ноутбука, стоит открыть инструкцию к материнской плате или ноутбуку, где указана данная информация, либо найти данные на сайте производителя по названию модели, либо вписать в поисковую систему запрос «Название материнской платы/ноутбука + boot menu».
3. В ходе выбора накопителя у вас может вылететь ошибка о том, что в системах Windows можно использовать только GPT-диск. Устранить данную проблему предельно просто:
- нажмите Shift + F10 (ПК) или Shift + Fn + F10 (ноутбук) на клавиатуре;
- в окне командной строки пишем команду diskpart;
- после запуска дисковой утилиты вписываем команду list disk для вывода списка дисков;
- из полученного списка дисков выберите номер того, который необходим для установки (в данном случае — Диск 0);
- напишите команду select disk 0;
- напишите команду clean для очистки диска (теряются все данные на нём);
- напишите команду convert gpt;
- в командной строке должно появится сообщение «Выбранный диск успешно преобразован к формату GPT»
- вписываем команду exit и закрываем командную строку;
- в окне выбора диска нужно нажать на кнопку «Обновить» для обновления параметров накопителей.
- теперь установить ОС можно.
- Теперь не боюсь за Windows: точки восстановления создаются каждый день. Вот как это настроить
- 7 функций, которые сделают Windows 12 лучшей системой. Если Microsoft пойдёт на это
- Эта бесплатная утилита от Microsoft в разы ускоряет работу. Она существует ещё с Windows 95
- Эта утилита показывает, где используется выбранный файл в Windows и что мешает удалить его
- Мод Windows 10 для игр: тестирую Atlas OS, из которого вырезали лишнее ради производительности

Установка Windows 10 с флешки через BIOS представляет собой процесс, состоящий из трех основных шагов. Для выполнения операции необходимо загрузить Windows 10 на накопительное устройство, провести настройку работы BIOS. В завершение остается запустить процесс инсталляции. После потребуется выполнить базовую настройку.
Содержание
- Загрузка образа системы и подготовка накопителя
- Порядок установки Windows 10 с флешки через BIOS
- Создание загрузочного накопителя
- Настройка BIOS
- Первый этап инсталляции
- Разметка диска
- Базовая настройка системы
- Чего делать нельзя
- Возможные проблемы при установке
Загрузка образа системы и подготовка накопителя
Способы записи файлов Windows 10 сводятся к использованию специальных утилит: Media Creation Tool, Rufus, Windows USB-DVD DownloadTool, WSFUSB или UltraISO.
Образ системы Windows 10 по объему может различаться, что обусловлено разрядностью, версией сборки и т. п. Профессиональная 32-разрядная десятка имеет размер 2,4 гигабайта (ГБ), 64-разрядная занимает 3,2 ГБ. Следует использовать флешку не менее, чем на 8 ГБ, чтобы не возникло проблем при записи Windows 10.
Обратите внимание! Рекомендуемое количество свободного места на жестком диске — от 32 ГБ.
Минимальные требования к ноутбуку или компьютеру:
- процессор — от 1 ГГц;
- ОЗУ — 1 ГБ (32 bit) или 2 ГБ (64 bit);
- минимальное место на жестком диске — 20 ГБ;
- дисплей с разрешением от 800 на 600 px;
- DirectX от девятой версии с WDDM 1.0.
При выделении объема памяти под Windows 10 следует учесть, что после установки будут периодически загружаться обновления, размер которых может составлять от 5 до 10 ГБ, на диске могут храниться временные файлы, сторонние программы и т. п.
Обратите внимание! Не рекомендуется устанавливать Windows 10 32 bit на компьютеры, поддерживающие 64-разрядные версии операционной системы.
Установка Windows с флешки выполняется в следующей последовательности:
- Найти накопитель и отформатировать при необходимости.
- Загрузить на компьютер желаемую редакцию Windows.
- Записать образ системы на флешку, при помощи специализированной утилиты.
- Включить или перезагрузить ПК.
- Войти в Boot Menu, выбрать флешку для запуска.
- Предварительно настроить инсталлятор.
- Выполнить разметку диска.
- Произвести базовую настройку системы.
Создание загрузочного накопителя
Необходимо отформатировать флешку и скачать образ ОС из интернета, что можно сделать на официальном сайте.
Запись образа Windows 10 на накопитель можно выполнить при помощи UltraISO:
- На панели инструментов нажать «Файл» → «Открыть». В окне файлового менеджера выбрать образ ОС.
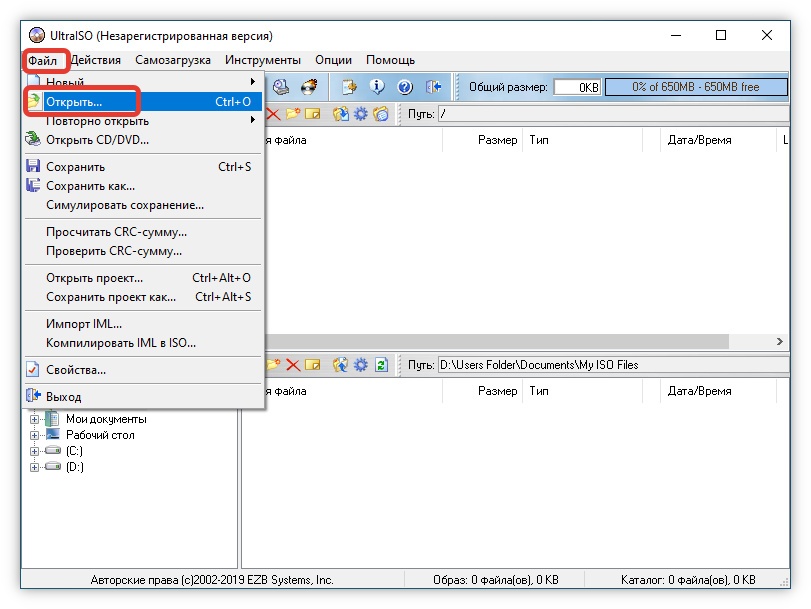
- Кликнуть на раздел «Самозагрузка» и в появившемся меню выбрать функцию «Запись образа Жесткого диска».

- В новом окне указать нужный накопитель, нажать Записать.
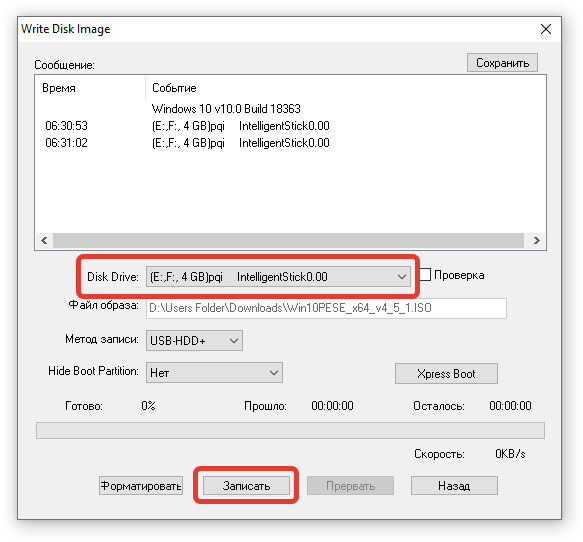
- Дождаться окончания переноса данных на устройство.
Настройка BIOS
Для установки Windows 10 с флешки можно использовать «Меню загрузки» (BootMenu) или BIOS. Первый вариант более универсальный:
- Перезагрузить ПК.
- При включении нажать клавишу Esc, F8, F12 или F11 (в зависимости от версии материнской платы или фирмы устройства).
- В BootMenu определить накопитель, с которого будет произведена установка, нажать Enter.
Первый этап инсталляции
После загрузки установщика Windows 10 необходимо:
- Определить язык, временной формат и метод ввода, кликнуть Далее.

- Во втором меню нажать Установить.
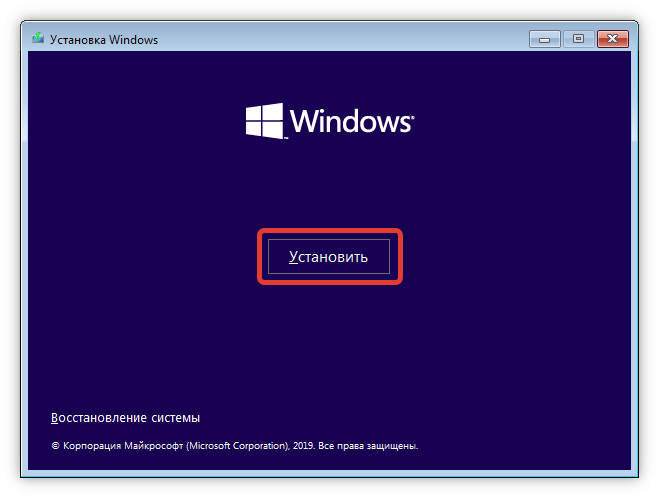
- Ввести лицензионный ключ в соответствующее поле. В случае отсутствия необходимых данных, в нижней части экрана нажать У меня нет ключа продукта.
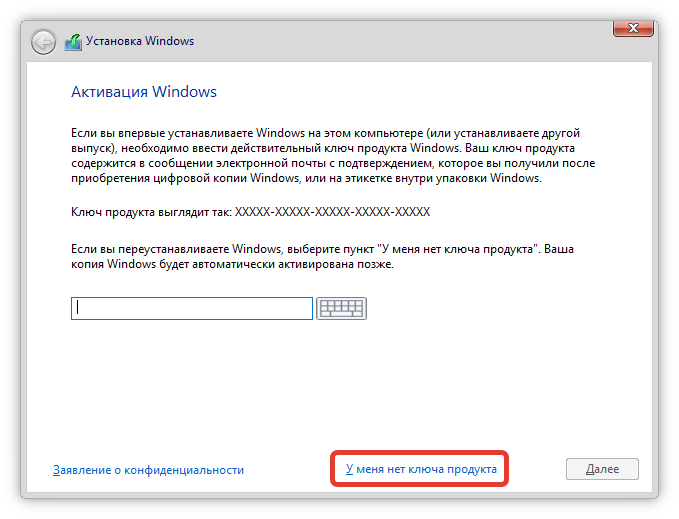
- Выбрать редакцию операционной системы и кликнуть Далее.
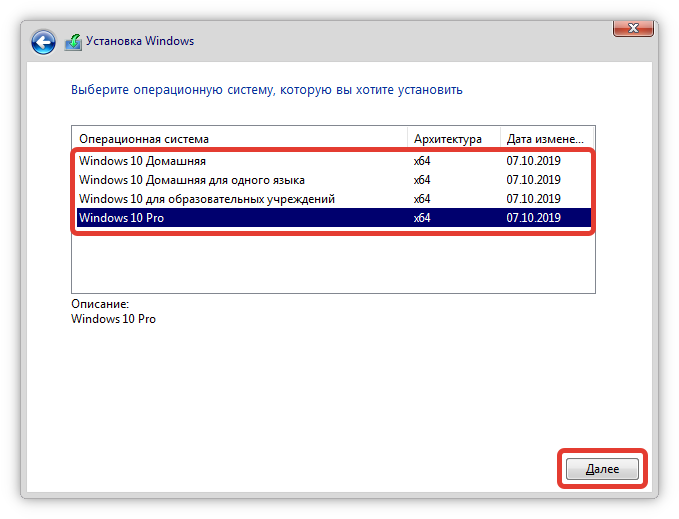
- Принять условия пользования, нажать Далее.
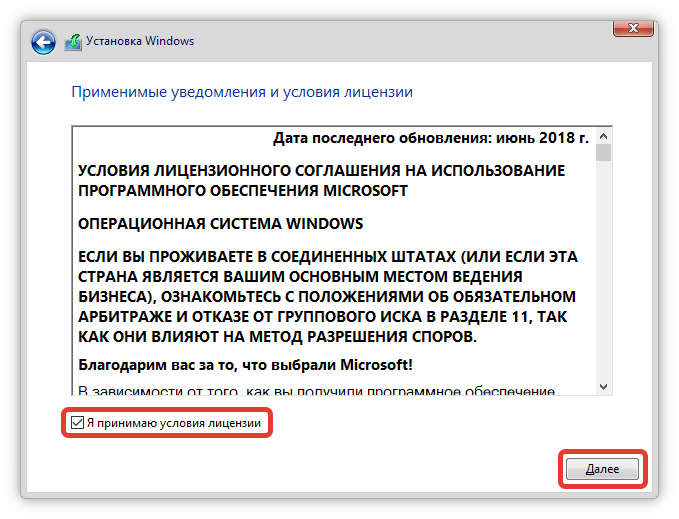
Периодически встречается ошибка при выводе текста договора на экран. Проблемы заключаются в носителе, что эксплуатируется в качестве установщика под Windows 10.
Далее потребуется выбрать тип установки, необходимо нажать «Выборочная: только установка Windows». «Обновление» выбирать не рекомендуется — существует вероятность переноса неисправностей из старой ОС.
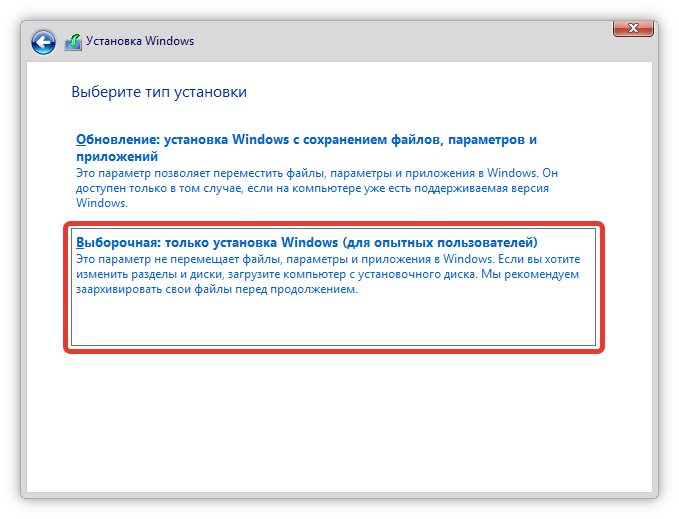
Разметка диска
После завершения первого установочного этапа необходимо настроить разметку диска:
- Откроется новое окно со списком разделов на жестком диске. Чтобы выполнить чистую установку, необходимо поэтапно выделить все разделы, каждый раз нажимая кнопку Удалить.

- После очистки потребуется создать новый том, выделив пункт «Незанятое пространство» и кликнув по кнопке Создать.
- В дополнительном меню нужно определить необходимый размер, нажать Применить.
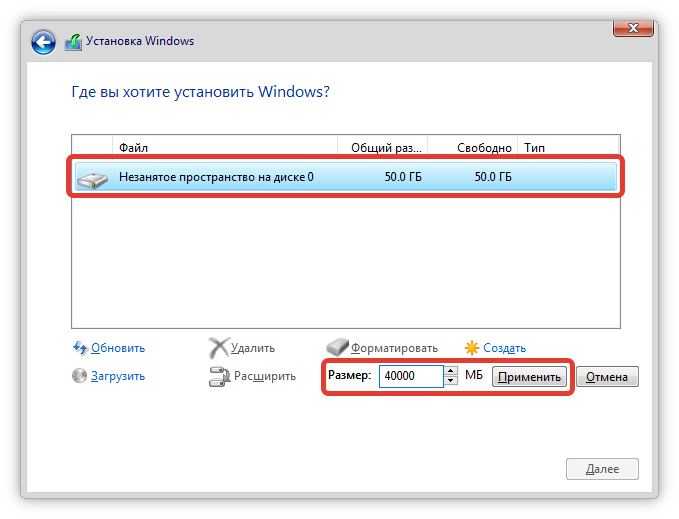
- Система может сделать запрос администратору на создание дополнительного ряда томов. Потребуется нажать ОК.
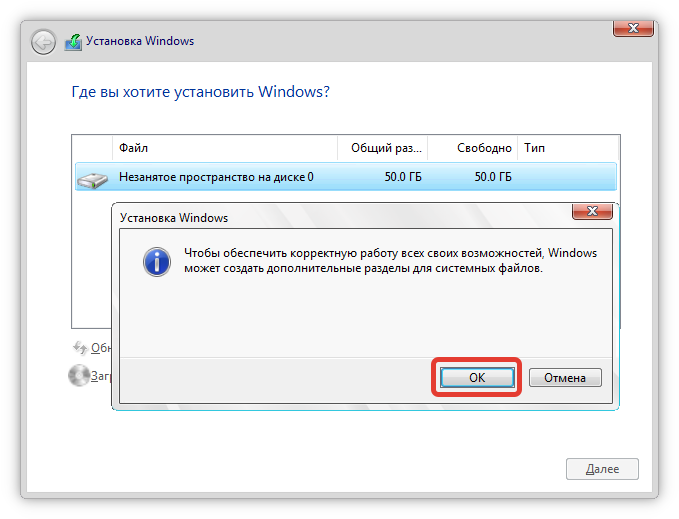
- В последующем окне будут отображены новые разделы, где необходимо выбрать место для установки операционной системы и нажать Далее.
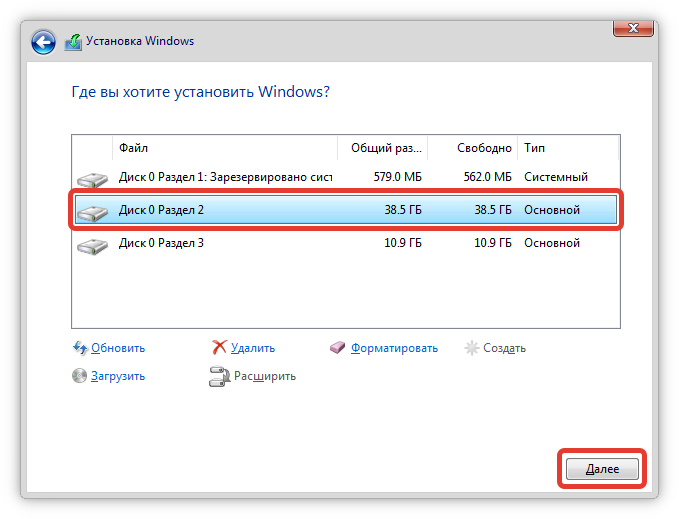
Затем потребуется следовать инструкциям по установке, что позволит поставить полноценную и корректно работающую Windows 10.
Базовая настройка системы
После распаковки компонентов операционной системы необходимо выполнить предварительную настройку:
- Определить регион и кликнуть Да.
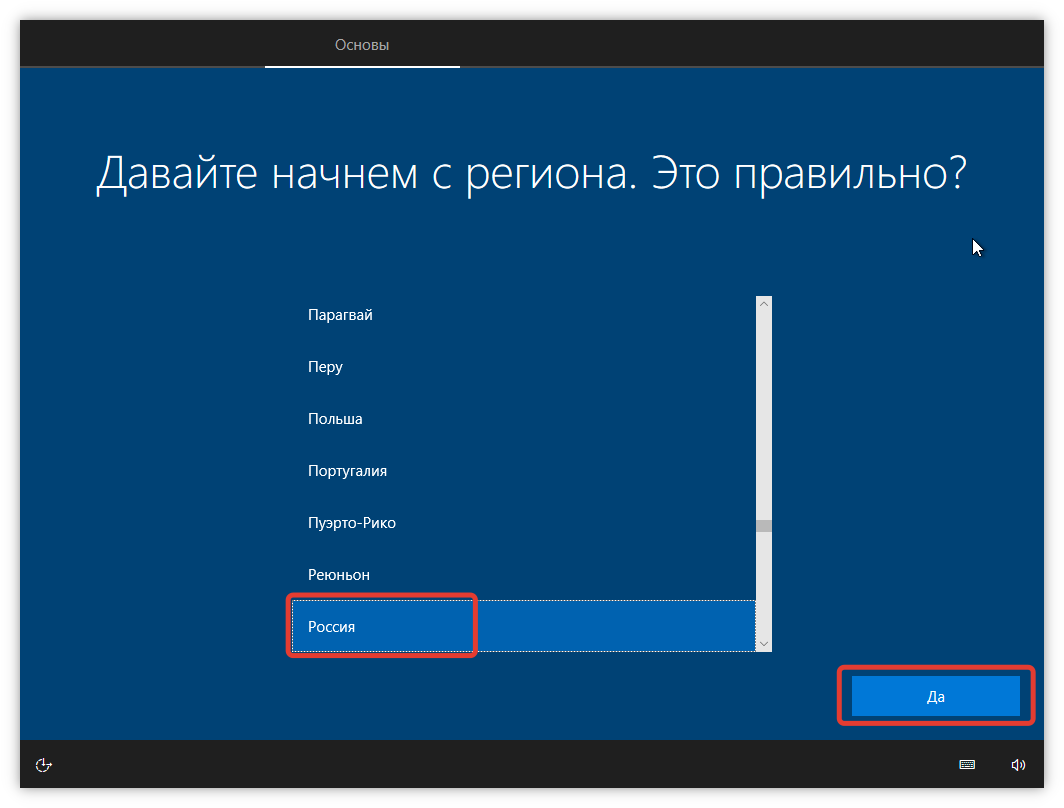
- Выбрать язык раскладки клавиатуры, нажать Да.
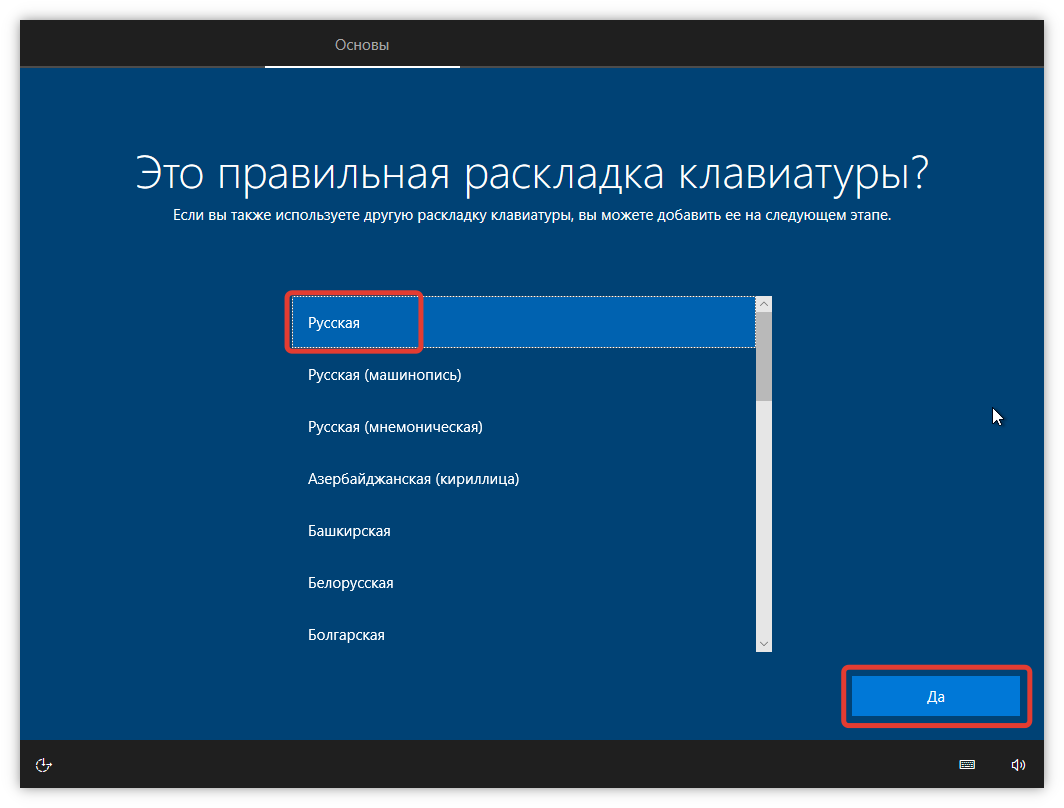
- Дальше начинается процесс установки базового набора системных компонентов, который происходит автоматически. По завершению откроется окно с текстом «Что нового в Windows», в котором нужно нажать Далее.
- При выборе способа настройки кликнуть по «Для личного использования», нажать Далее.
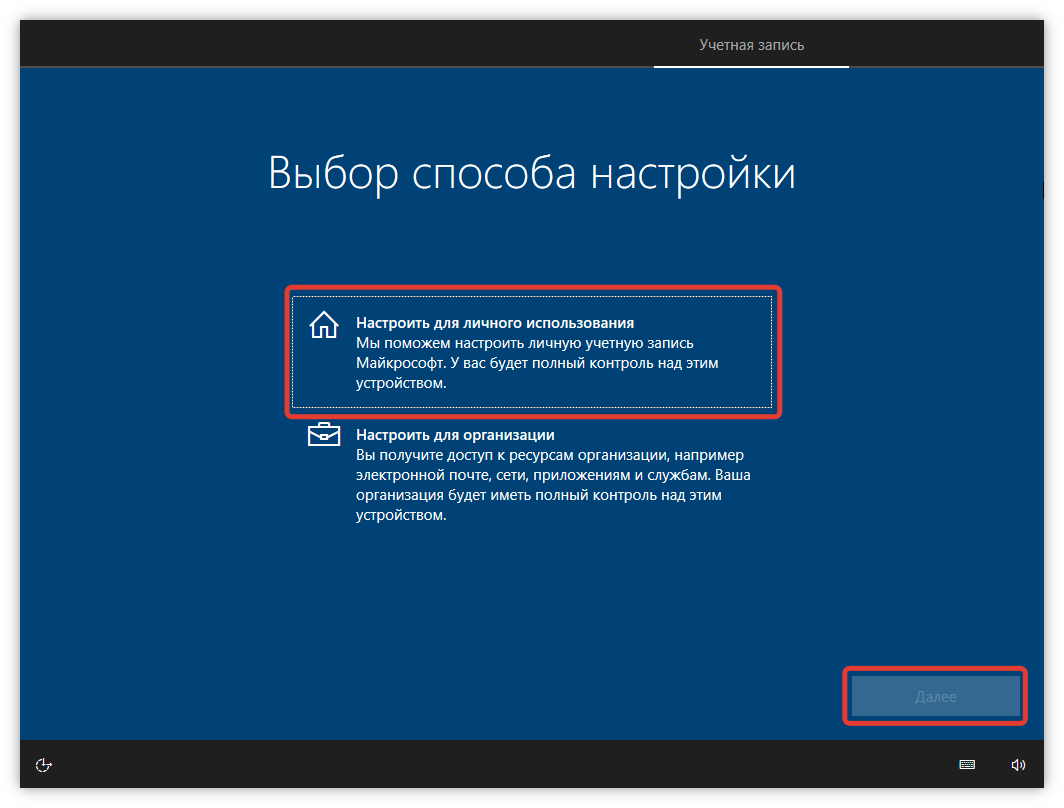
- Войти в учетную запись посредством автономного аккаунта. Для авторизации можно использовать номер телефона, данные от учетной записи Microsoft или электронную почту.
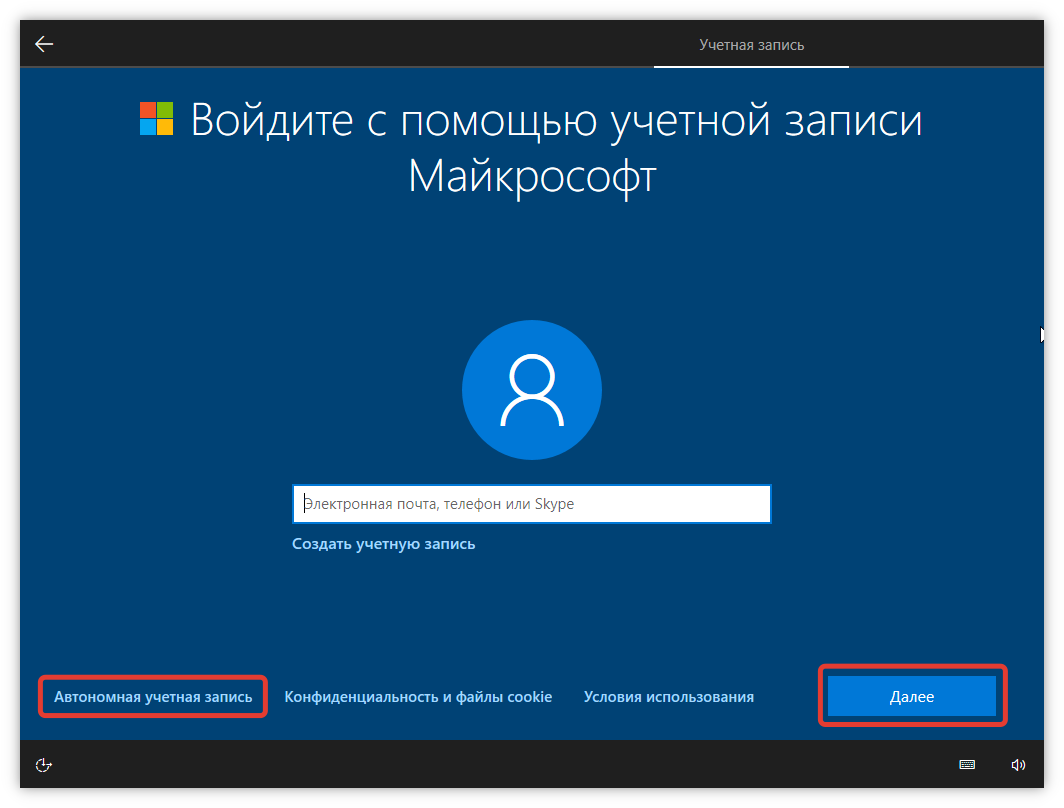
- Отключить или включить отправление данных об активности в Microsoft.
- Выполнить настройку конфиденциальности посредством выбора соответствующих пунктов, нажать Принять.

Обратите внимание! Если система завершила устанавливаться без проблем и ошибок, откроется окно с приветствием, после чего запустится рабочий стол.
Чего делать нельзя
Не рекомендуется в принудительном порядке совершать перезагрузку или выключение ПК. Скорость выполнения установки напрямую зависит от мощности компьютера. В среднем занимает 30-40 минут.
Возможные проблемы при установке
Возможные ошибки при инсталляции Windows 10:
- 0xcС1900101/0x2000С — устраняется путем новой загрузки обновлений, после чего необходимо проверить систему на присутствие вирусных программ. В случае повтора ошибки потребуется выполнить переустановку системы с новым образом.
- 0xc1900101/0x20017 — является следствием несовместимости системы с драйверами «железа», на котором происходит установка. Рекомендуется отключить периферийное оборудование на момент выполнения операции.
- 0х8007025d — исправляется путем отключения антивирусного программного обеспечения. В случае повтора ошибки рекомендуется сбросить настройки BIOS.
- С1900107 — при переустановке исправить можно путем перезагрузки ПК.
Рекомендуется уделить особое внимание правильной подготовке загрузочной флешки. Это минимизирует вероятности возникновения проблем при установке Windows 10.
( 2 оценки, среднее 5 из 5 )
