Иногда возникает необходимость воспользоваться зарубежными
источниками, например, если интересующий вас научный отчет или бизнес-исследования не были переведены на
русский язык. Если полезный текст находится на сайте, его можно скопировать и затем вручную перевести в
онлайн-сервисах. Но что делать, если нужная информация содержится в ПДФ-документе на иностранном языке?
Ведь из него далеко не всегда можно извлечь текст. В этом обзоре мы собрали несколько инструментов,
которые помогут вам перевести PDF с английского на русский в краткие сроки.
Нужно срочно перевести электронный документ
на русский?
Переведите его в обычный текст с помощью специальной программы!
Содержание
- Как перевести PDF с английского на русский методом конвертации
- PDF Commander
- ABBYY FineReader
- Как перевести PDF на русский язык с помощью онлайн-сервисов
- Google Translate
- Яндекс Переводчик
- OnlineDocTranslator
- Программа для работы с ПДФ после перевода
- Как перевести ПДФ с английского на русский с помощью программ
- PDF Multilizer
- Promt
- Заключение
- Популярные вопросы
Как перевести PDF с английского на русский методом конвертации
Самый простой и быстрый способ сделать перевод ПДФ-документа – преобразовать его в редактируемый текст и
затем прогнать через любой онлайн-сервис. Для этого вам понадобится приложение для перевода из ПДФ в другие
форматы.
PDF Commander
В PDF Commander можно создавать проекты с нуля, редактировать готовые
макеты и конвертировать их между популярными форматами. В программе есть возможность выбора нескольких
вариантов экспорта: вы можете преобразовать весь файл в другое расширение во встроенном конвертере либо
переформатировать только выбранные страницы.

Давайте рассмотрим, как конвертировать весь документ.
- Откройте приложение и выберите функцию «Конвертировать PDF».
- В окне загрузки кликните «Выбрать файл». Отыщите на компьютере ПДФ для конвертации, выделите его и
нажмите «Открыть». - Среди предложенных вариантов экспорта выберите «text».
- Укажите папку для сохранения и присвойте название. Нажмите «Сохранить».
Если требуется перевод нескольких страниц, вы можете переконвертировать только необходимые из них. Для
этого сначала импортируйте файл. В боковой колонке с навигацией кликните правой кнопкой по нужному листу и
выберите «Экспорт страницы».
ABBYY FineReader
ABBYY FineReader – еще один универсальный редактор, при помощи которого вы можете сделать перевод из ПДФ,
сконвертировав его в другой формат. Электронный файл можно преобразовать как ворд или сохранить как текст.
Также в программу встроен модуль OCR, который пригодится в том случае, если вы работаете с PDF-файлом с
картинками.

Эта функция распознает символы на изображении и переводит в редактируемый текст, который позже можно
скопировать и обработать в режиме онлайн. К минусам ABBYY относится нагрузка на системный процессор и
стоимость софта: цена лицензии начинается от 4490 рублей, ключ нужно обновлять каждый год.
Как перевести PDF на русский язык с помощью онлайн-сервисов
Перевод ПДФ с английского на русский возможен не только при ручном вводе текста. Многие онлайн-сервисы
позволяют загружать и переводить ПДФ, DOC, PPT, RTF и т.д.
Google Translate
Самый известный онлайн-переводчик теперь разрешает работать с документацией и электронными книгами любого
формата. Сервис полностью бесплатен и поддерживает множество языков.

Сайт работает без регистрации, все, что нужно – заранее подготовить электронную книгу и по возможности
убрать из нее ненужные элементы в ПДФ-редакторе. После этого сделайте следующее:
- Перейдите на главную страницу и установите нужную языковую пару либо поставьте автоопределение.
- Кликните «Документы», чтобы открыть переводчик ПДФ. В окне импорта нажмите «Выбрать на компьютере» и
загрузите файл. - После загрузки нажмите «Перевести».
Минус в данном случае в том, что напрямую скачать результат нельзя. Чтобы заново сохранить переведенный
ПДФ-документ, воспользуйтесь функцией виртуальной печати при помощи клавиш Ctrl + P.
Яндекс Переводчик
Яндекс не отстает от своего конкурента и также предлагает функцию перевода электронной документации и
распознавание иностранного текста по фото. В отличие от Гугл, здесь есть некоторые ограничения: размер не
должен превышать 5 МБ, так что крупные электронные книги придется предварительно разбить на несколько
частей.

Работает этот сервис почти таким же образом, как и его конкурент:
- Перейдите на сервис и в верхней части сайта найдите надпись «Документ».
- Импортируйте файл, нажав «Загрузить».
- Когда обработка завершится, экспортируйте результат, кликнув «Скачать».
Скорость Яндекс.Переводчика слегка ниже, чем у Гугл, но зато есть опция прямого скачивания. Также можно
настроить автоматическое распознавание, если вы не уверены точно, с какого языка переводите.
OnlineDocTranslator
OnlineDocTranslator удобен тем, что он обрабатывает цифровые бумаги с сохранением структуры, оставляя без
изменений стили и форматирование. Это отлично подходит для официальной документации, особенно если в ней
много страниц, так как сводит редактирование к самому минимуму.

Чтобы осуществить перевод документа с английского на русский, проделайте следующие шаги:
- Откройте OnlineDocTranslate и нажмите «Получить перевод сейчас».
- Импортируйте ПДФ-документ кнопкой «Загрузите файл».
- Сайт распознает язык и предложит перевод. Если этого не произошло, укажите режим вручную и нажмите
«Перевести». - После окончания процесса результат автоматически загрузится на жесткий диск в оригинальном формате.
На сайте нет ограничений, но относительно скорости это самый медленный вариант. Зато сервис бережно
относится к внутренним стилям, оставляя все точно таким же, как было в оригинале.
Программа для работы с ПДФ после перевода
Недостаточно просто преобразовать англоязычную статью на родной язык. Нужно проверить, правильно ли
переведен ПДФ-документ, скрыть ненужные текстовые блоки, добавить новые элементы или скопировать текст из PDF, чтобы использовать в другом проекте.
Наиболее быстро и просто это можно сделать в уже упомянутом PDF Commander. Софт затрачивает минимальное
количество системных ресурсов и стабильно работает даже на слабых устройствах.

- Откройте переведенный документ. Чтобы встроить текст или картинку, добавить подпись — воспользуйтесь
соответствующими кнопками на верхней панели управления. - Вы также можете добавлять информацию из буфера обмена. Для этого воспользуйтесь функцией «Вставить».
- Чтобы скрыть текст, выделите его, кликните правой кнопкой мыши и выберите «Замазать текст».
- Если вы хотите удалить определенные страницы, откройте соответствующий раздел. Выделите лист и удалите
его, нажав иконку мусорного ведра в панели инструментов. - Также в этом разделе можно добавить новые листы и заполнить их информацией.
Как перевести ПДФ с английского на русский с помощью программ
Если вас не устраивает скорость работы онлайн-сервисов или ограничения по размеру в некоторых из них,
перевести ПДФ с английского на русский язык можно при помощи специализированного софта.
PDF Multilizer
Этот PDF переводчик помогает преобразовывать текст во множество различных языков. При установке вы можете
сами решить, какая языковая группа вам нужна, а от чего следует отказаться. Перевод осуществляется в
полностью автоматическом режиме, просто загрузите документ кнопкой «Выберите файл» и укажите язык.
Приложение сохраняет внутреннее форматирование страниц и все оригинальные параметры.

Демо-версия разрешает переводить только 3 страницы за один раз и 16 страниц в целом. После этого придется
покупать лицензионный ключ стоимостью 39 евро.
Promt
Promt предлагает несколько решений для любых целей и сложности задачи: десктопные клиенты для дома и
бизнеса и мобильные приложения для работы на телефоне. Программа автоматически переводит загруженный
документ и выводит его во внутренний редактор. Пользователь может проверить результат и сразу исправить его
или сохранить без изменений.

В итоге вы быстро и практически без усилий получите перевод в хорошем качестве даже сложных литературных,
юридических и технических текстов. Это идеальный вариант для профессиональной работы, хотя минусом может
стать высокая стоимость.
Заключение
Хотите ли вы читать литературные новинки до их русского выхода или используете иностранные статьи в
маркетинговых исследования, всегда полезно знать, как перевести книгу с английского на русский в формате
PDF. Наиболее быстрый способ – переконвертировать ее в редактируемый вид и затем обработать в переводчике в
режиме онлайн.
В этом, а также в редактировании вам поможет PDF Commander. Скачать редактор можно полностью бесплатно, а в
итоге вы получите универсальный помощник во всех задачах, связанных с электронными бумагами. Просматривайте
и подписывайте электронные бумаги, проводите конвертацию ПДФ в
JPG, пишите электронные книги, даже если вы прежде не имели такого опыта.
Ответы на часто задаваемые вопросы:
Что нужно, чтобы перевести ПДФ документ?
Это зависит от того, каким способом вы хотите перевести файл. Чтобы
переконвертировать ПДФ и затем вручную обработать его в интернете, понадобится специальный конвертер
вроде PDF Commander. Для автоматического перевода на ПК нужно установить специальные приложения, но
они отличаются высокой стоимостью.
Как перевести ПДФ файл с английского на русский с картинками?
Если на картинках находится нужная информация, воспользуйтесь Яндекс.Переводчик или
Google Translate. Если сами картинки не нуждаются в переводе, такие документы можно отредактировать по
любой инструкции, описанной в статье.Решить эти трудности позволят специальные программы, например, Evince и ABBYY FineReader.
Как перевести PDF с английского на русский с возможностью редактирования?
Воспользуйтесь любым из рассмотренных в статье вариантов и затем обработайте ПДФ-файл в
редакторе, например, PDF Commander. Либо преобразуйте его как текстовой файл или Word, но при этом вы
потеряете внутреннюю структуру.
Актуальные статьи
Нужен многофункциональный редактор и
конвертер для ПДФ?
Скачайте 100% рабочую версию лучшей программы для работы с электронными документами
Яндекс Переводчик умеет переводить текстовые файлы форматов DOC, DOCX и PDF, таблицы форматов XLS и XLSX и презентации форматов PPT и PPTX.
Чтобы перевести документ:
-
Перетащите документ на вкладку Текст или перейдите на вкладку Документы и выберите документ.
Ограничение. Вы можете загрузить файл размером до 5 МБ.
-
Над окном загрузки файла выберите язык документа и язык, на который его нужно перевести.
-
Когда документ будет обработан, появится перевод. Вы можете изменить язык перевода.
Чтобы сохранить перевод себе на устройство, справа над переводом нажмите Скачать. Перевод сохранится в формате исходного документа.
Язык документа не совпадает с исходным языком
Над окном загрузки файла выберите верный язык документа и загрузите еще раз.
Размер документа больше 5 МБ
Разбейте файл на части или сожмите его.
Формат документа не поддерживается
У файла должно быть расширение doc, docx, pdf, xls, xlsx, ppt или pptx. Если это не так, сохраните файл в одном из перечисленных форматов.
Пропало соединение с интернетом
Восстановите соединение и загрузите документ.
Скачать перевод не получается
Проверьте соединение с интернетом. Если все в порядке, пришлите в службу поддержки документ, который вы переводили, и опишите ситуацию. Мы проверим, почему перевод не скачивается.
В коробке к новому устройству часто прилагается инструкция по эксплуатации. Что делать, если попался документ, в котором производитель попросту не добавил варианта перевода на вашем родном языке? Что предпринять в такой ситуации? Давайте разберем варианты.
Может, перевод можно просто найти в интернете?
Да, часто интернет — лучший помощник в этом вопросе. Попробуйте вбить в поиск полное название устройства или артикул. Часто все печатные инструкции дублируются на сайте производителя в электронном виде на разных языках. Если на сайте производителя ничего нет, отличный вариант — форум фанатов этого гаджета. На форумах можно найти все что угодно для нужного гаджета: от инструкций и советов по эксплуатации до кастомных прошивок.
Может, перевести самому с помощью программы?
Поиск в интернете не помог? Тогда давайте пробовать атовматические переводчики.
Сегодня автоматические переводчики, тот же Яндекс или Google, — это популярные инструменты в борьбе с языковыми барьерами. С бумажным оригиналом инструкции в руках, конечно, придется поработать: вбивать иностранный текст самому. Зато с электронной версией перевод облегчается в разы. Есть даже сервисы (типа onlinedoctranslator), которые принимают целые файлы и отдают обратно переведенный документ с сохранением оригинального формата.
Возьмем фрагмент инструкции на английском языке и посмотрим, как с текстом справится автоматический переводчик.
Инструкция на английском

Перевод через Google

Результат неплохой. Смысл понятен, а текст не отличился особой несогласованностью элементов. Но то был английский язык, с ним все просто и понятно. А вот как переводчик разберется с экзотикой вроде китайского? Давайте посмотрим
Инструкция на китайском

Перевод через Google

Вышло определенно хуже, чем с английским. Но перед нами теперь уже не иероглифы, а текст на русском языке, который уже можно понять. Что ж, общий вывод такой: результат будет грубым и топорным, но понять смысл можно.
Может, обратиться к профессионалам?
Если советы выше не помогли, ну или вы изначально искали «живого» переводчика, можете попробовать обратиться к частным переводчикам или в бюро переводов. Сейчас постараемся описать плюсы и минусы тех и других.
Заглянем в мир фриланса
В интернете множество людей занимаются переводами в формате частного исполнителя. Таких людей называют фрилансерами, можно обратиться к ним.
Плюсы
- Цены на услуги частных специалистов всегда в среднем ниже, чем у организаций.
- Фрилансеры обычно работают с оплатой по факту.
- Вы сами контролируете выбор и тестирование переводчика.
Минусы
- Фрилансеров много, подходящего кандидата найти сложно.
- Если вы не разбираетесь в терминологии, протестировать переводчика будет проблематично.
- Если нужен не только перевод, а например, еще и верстка, высока вероятность, что придется отдельно искать верстальщика.
- Могут возникнуть сложности с заключением договора. Фрилансеров со статусом ИП не так много.
- Если нужен срочный перевод большого объема, вам придется объединять фрилансеров в команду самостоятельно.
На одной из самых популярных бирж фриланса количество переводчиков насчитывает более полумиллиона!

Обратимся в бюро переводов
Бюро переводов – организации, которые собирают под крыло команды переводчиков, корректоров, редакторов и даже дизайнеров с верстальщиками и продают их услуги. Ознакомиться с нашим подходом к переводу инструкций можно здесь.
Плюсы
- У бюро есть специалисты разного профиля. Можно заказать не только перевод, но и, например, оформление «один в один».
- Бюро берет подбор и тестирование переводчиков на себя.
- Если нужен срочный перевод, формированием команды, глоссариями и сведением частей воедино займется бюро, а не вы.
- Бюро заключат договор и при необходимости предоставят закрывающие документы.
- Обычно бюро волнуются за репутацию и не сбегут при возникновении сложностей.
- Скорее всего, уровень сервиса будет выше, чем у фрилансеров.
Минусы
- Бюро почти всегда дороже, чем фрилансер.
- Скорее всего, условия оплаты будут не такими гибкими.
- Риски нарваться на некомпетентных переводчиков или мошенников, к сожалению, тоже есть. Необходимо присматриваться к репутации бюро и отзывам предыдущих клиентов.
Отзывы, рекомендации и оценки должны быть легко доступными и достоверными.

Нельза однозначно сказать, куда лучше обратиться: к фрилансеру или в бюро. С точки зрения качества провалы бывают у всех. Но если вам важно, чтобы сотрудничество было оформлено официально, наверно, лучше обратиться в бюро, потому что фрилансеров, имеющих статус хотя бы ИП, не так много.
 Довольно таки распространенная задача — это перевод текста с одного языка на другой.Очень часто сталкивался и лично с подобной задачей во время учебы, когда нужно было переводить английский текст на русский.
Довольно таки распространенная задача — это перевод текста с одного языка на другой.Очень часто сталкивался и лично с подобной задачей во время учебы, когда нужно было переводить английский текст на русский.
Если с языком знакомы плохо, то без специальных программ-переводчиков, словарей, онлайн сервисов не обойтись!
В этой статье хотелось бы остановится на таких сервисах и программах поподробней.
Кстати, если вы хотите перевести текст бумажного документа (книги, листка и пр.) — его сначала нужно отсканировать и распознать. А затем уже готовый текст загнать в программу-переводчик. Статья о сканировании и распознавании.
1. Dicter — поддержка 40 языков для перевода
Наверное, одна из самых знаменитых программ для перевода — это PROMT. У них много всяких версий: для домашнего использования, корпоративного, словари, переводчики и пр. — но продукт это платный. Попробуем подыскать ему бесплатную замену…

Скачать можно здесь: http://www.dicter.ru/download
Очень удобная программа для перевода текста. На ваш компьютер не будут скачиваться и устанавливаться гигабайты баз для перевода, большинство из которых вам и не будут нужны.
Пользоваться программой очень просто — выделяете нужный текст, щелкаете в трее по кнопке «DICTER» и перевод готов.
Конечно, перевод не идеален, но после легкой корректировки (если текст не изобилует сложными оборотами и не представляет сложную научно-техническую литературу) — вполне подойдет для большинства нужд.
2. Яндекс. Перевод
http://translate.yandex.ru/
Очень полезный сервис, жалко что появился сравнительно недавно. Для перевода текста, просто скопируйте его в первое левое окно, затем сервис автоматически переведет его и покажет в втором окне справа.
Качество перевода, конечно, не идеальное, но вполне достойное. Если текст не изобилует сложными речевыми оборотами и не является из разряда научно-технической литературы, то результат, я думаю, вас устроит.
Во всяком случае, еще не встречал ни одну программу или сервис, после перевода которых не приходилось бы редактировать текст. Таких, наверное нет!
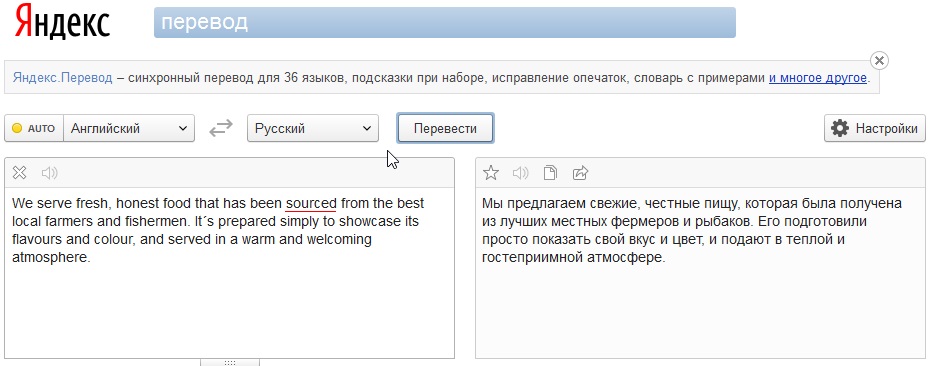
3. Гугл переводчик
http://translate.google.com/
Суть работы с сервисом как в Яндекс-переводчике. Переводит, кстати, немного по другому. Некоторые тексты получаются более качественными, некоторые, наоборот, хуже.
Рекомендую перевести сначала текст в Яндекс-переводе, затем попробовать в Гугл-переводчике. Там, где получится более читаемый текст — тот вариант и выберите.
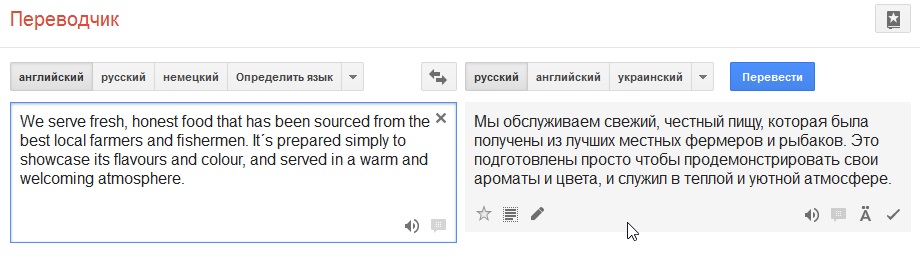
PS
Лично мне этих сервисов хватает для перевода незнакомых слов и текста. Раньше использовал еще и PROMT, но теперь необходимость в нем отпала. Хотя, некоторые и говорят, что если подключить и толково настроить базы для нужной тематики- то PROMT способен творить чудеса по переводу, текст получается такой, как будто его переводил переводчик!
Кстати, какими программами и сервисами для перевода документов с английского на русский пользуетесь вы?
- Распечатать
Оцените статью:
- 5
- 4
- 3
- 2
- 1
(11 голосов, среднее: 2 из 5)
Поделитесь с друзьями!
Как переводить документы и сайты
На некоторых устройствах доступен перевод сайтов и документов.
Как переводить веб-страницы
Важно! Эта функция доступна не во всех регионах.
- Откройте сайт Google Переводчика в браузере.
- Вверху на экране нажмите Сайты.
- Рекомендуем в разделе исходного языка установить вариант «Определить язык».
- Укажите URL в поле «Сайт».
- Нажмите «Перевести»
.
Как переключаться между исходным и переведенным сайтами
На странице переведенного сайта вы можете переключаться с перевода сайта на исходную версию и обратно.
Действия на устройствах со средними и большими экранами:
- Вариант 1. В левом верхнем углу окна нажмите на нужную вкладку выбора языка.
- Вариант 2. В правом верхнем углу окна нажмите на стрелку вниз
. Появится раскрывающееся меню. Выберите нужный вариант: Перевод или Исходная страница.
Действия на устройствах с маленькими экранами:
Как выбрать другой язык для переведенного сайта
Вы можете изменить язык перевода на странице переведенного сайта.
- Убедитесь, что вы открыли нужный вам переведенный сайт.
- На вкладке выбора языка перевода, которая находится вверху страницы, нажмите на стрелку вниз
.
Совет. Если вам кажется, что оригинальный язык сайта определен неверно, нажмите на вкладку с исходным языком и на стрелку вниз
.
Виджет для перевода сайтов
Если вы представляете учебное заведение, государственное учреждение, некоммерческую организацию и/или сайт, мы можем предоставить вам доступ к виджету Google для перевода сайтов. Он поддерживает более ста языков и позволит вам показывать пользователям переведенную на их язык версию веб-страницы. Чтобы начать работу с виджетом для перевода сайтов, заполните эту форму.
Как переводить документы
С помощью Google Переводчика вы можете переводить документы размером не более 10 МБ в следующих форматах: DOCX, PDF, PPTX, XLSX. В PDF-файлах не должно быть больше 300 страниц. Если вам нужно более производительное решение, ознакомьтесь с информацией о Cloud Translation API.
Внимание! В настоящее время перевод документов не поддерживается на мобильных телефонах и на устройствах с маленькими экранами.
- Откройте страницу Google Переводчика в браузере.
- Нажмите Документы в верхней части страницы.
- Выберите исходный язык документа и язык, на который вы хотите его перевести.
- Чтобы язык документа был установлен автоматически, нажмите Определить язык.
- Нажмите Выбрать на компьютере.
- Найдите файл, который нужно перевести.
- Нажмите Посмотреть перевод или Скачать перевод.
- Вы увидите один из вариантов в зависимости от формата загруженного документа.

Функция перевода в настоящее время доступна для Word, Excel, OneNote, Outlook и PowerPoint.
Примечание: Процедуры Outlook для Интернета совпадают с процедурами для нового Outlook для Windows. Для этих инструкций выберите вкладку Веб-сайт выше.
Перевод сообщения электронной почты в Outlook
В Outlook вы можете переводить слова, фразы и полные сообщения, когда они вам нужны. Вы также можете настроить Outlook для автоматического перевода сообщений, получаемых на другие языки.
При получении сообщения электронной почты на другом языке в верхней части сообщения появится запрос с вопросом, хотите ли вы Outlook перевести его на предпочитаемый язык.

При получении сообщения электронной почты на другом языке вы можете ответить двумя разными способами:
-
В сообщении выберите Перевести сообщение. Outlook заменяет текст сообщения переведенным текстом.
После перевода сообщения можно выбрать Показать оригинал , чтобы увидеть сообщение на языке оригинала, или Включить автоматический перевод , чтобы всегда переводить сообщения на предпочитаемый язык.
-
В сообщении выберите Никогда не переводить. Outlook не будет спрашивать вас, хотите ли вы переводить сообщения с этого языка в будущем.
Если по какой-либо причине Outlook не предлагает эти параметры, нажмите кнопку Перевести на ленте или щелкните сообщение правой кнопкой мыши и выберите Перевестисообщение.
-
На вкладке Главная выберите Перевести > перевести сообщение.

Чтобы изменить параметры перевода, перейдите на страницу Главная > Параметры перевода > перевода.

Здесь можно задать предпочитаемый язык.

Перевод части сообщения электронной почты
Чтобы перевести только немного текста из сообщения, выделите этот текст и щелкните его правой кнопкой мыши. Outlook отобразится перевод прямо в появившемся контекстном меню.

Вы также можете выделить текст и щелкнуть правой кнопкой мыши, чтобы перевести на предпочитаемый язык при создании сообщения электронной почты. Щелкнув переведенный текст, вы можете вставить его в написанное сообщение.

Дополнительные сведения см . в статье Объявление о новых функциях перевода в Outlook.
Примечание: Предложения по автоматическому переводу и интеллектуальному переводу доступны только для Exchange Online почтовых ящиков.
Word для Microsoft 365 упрощает процесс
В Word для Microsoft 365 при открытии документа на языке, отличном от языка, установленного в Word, Word предложит вам перевести документ. Нажмите кнопку Перевести , и для вас будет создана новая копия документа, переведенная на компьютер.

Перевод слов или фраз в Word, Excel или PowerPoint
-
В документе, электронной таблице или презентации выделите ячейку или текст для перевода.
-
На вкладке Рецензирование нажмите кнопку Перевод.
-
Выберите язык, на который нужно перевести текст.
-
Откройте вкладку Вставка. Текст, который вы выделили в первом действии, будет заменен переведенным текстом.
Примечание: В Excel нет кнопки «Вставить», поэтому вам придется скопировать и вставить текст, выделенный на шаге 1.
Может появиться список вариантов перевода. Разверните переведенный элемент, чтобы просмотреть пример использования на обоих языках. Выберите нужный вариант и нажмите кнопку Копировать.

Доступно в 


Эта функция доступна дляMicrosoft 365 подписчиков и пользователей Office 2021 или 2019, использующих Версию 1710 или более позднюю из Word; или Версию 1803 или более позднюю версию PowerPoint или Excel. Кроме того, вы должны быть подключены к Интернету и иметь возможность подключения к Office для использования Переводчика.
Новые и улучшенные возможности становятся доступны для подписчиков ежемесячно.
Приобретение или использование Microsoft 365
Не знаете, какая у вас версия Office? См. статью Какая у меня версия Office?
В настоящее время эта функция недоступна для клиентов, использующих Microsoft 365, управляемые компанией 21Vianet.

Перевод всего файла в Word
-
На вкладке Рецензирование в группе Перевод нажмите кнопку Перевести документ.
-
Выберите язык, на который нужно перевести текст.
-
Нажмите Перевод. Копия переведенного документа откроется в отдельном окне.
-
Чтобы закрыть Переводчик, нажмите кнопку ОК в исходном окне.
Доступно в 
Эта функция доступна дляMicrosoft 365 подписчиков и клиентов Office 2021 или 2019, использующих версию 1710 или более позднюю Word. Кроме того, вы должны быть подключены к Интернету и иметь возможность подключения к Office для использования Переводчика.
Пользователям Office 2016 без подписки будут функции перевода, которые доступны в Office 2013 и более ранних версиях.
Новые и улучшенные возможности становятся доступны для подписчиков ежемесячно.
Не знаете, какая у вас версия Office? См. статью Какая у меня версия Office?

Перевод слов или фраз в OneNote для Windows 10
-
Выделите в заметках текст, который хотите перевести.
-
Выберите Представление > Перевод > Выделение.
-
Выберите язык, на который нужно перевести текст.
-
Откройте вкладку Вставка. Текст, который вы выделили в первом действии, будет заменен переведенным текстом.
Перевод страницы целиком в OneNote для Windows 10
-
Выберите Представление > Перевод > Страница.
-
Выберите язык, на который нужно перевести текст.
-
Нажмите Перевод. Переведенная страница будет добавлена в виде вложенной страницы на уже существующую страницу.
-
Чтобы закрыть Переводчик, нажмите кнопку ОК в исходном окне.
Если позже вам понадобится изменить язык в раскрывающемся списке На или перевести документ на несколько языков, вы можете сделать это, выбрав в меню Перевод пункт Задать язык перевода документов…

См. также
-
Администратор рекомендации по использованию функции современного переводчика в Office
-
Поддержка языков в Переводчике (Майкрософт)
Доступные средства перевода зависят от используемой программы Office:
-
Перевод документов/элементов: Word, Outlook
-
Перевод выделенного текста: Word, Outlook, OneNote, PowerPoint, Publisher, Excel, Visio.
-
Мини-переводчик: Word, Outlook, PowerPoint, OneNote

Вы можете перевести весь документ Word или сообщение Outlook с помощью машинного перевода и вывести результат в веб-браузере. При таком переводе содержимое файла отправляется через Интернет поставщику услуг.
Примечание: Машинный перевод удобен, если требуется передать основной смысл текста и убедиться, что это именно тот текст, который необходим. Однако если файл содержит важные или ценные сведения, рекомендуется использовать перевод, выполненный человеком, поскольку машинный перевод не всегда достаточно хорошо передает смысл и стиль текста.
Выбор языка для перевода
-
На вкладке Рецензирование в группе Язык щелкните Перевод > Выбрать язык для перевода.

-
В разделе Выбор языков для перевода документа выберите языки в списках Перевести с и Перевести на, а затем нажмите кнопку ОК.
Перевод документа или сообщения
-
На вкладке Рецензирование в группе Язык нажмите кнопку Перевод.
-
Щелкните Перевести документ (в Outlook — Перевести элемент). При этом отображаются выбранные языки: исходный и язык перевода.

Откроется вкладка браузера с файлом на исходном языке и на языке перевода.
Примечание: Если служба перевода используется впервые, нажмите кнопку ОК, чтобы установить двуязычные словари, и включите службу перевода в области Справочные материалы. Перейдя по ссылке Параметры перевода в области Справочные материалы, можно также просмотреть, какие двуязычные словари и службы машинного перевода были включены. Сведения о том, как получить доступ к панели «Исследования «, см. в следующем разделе (Перевод выделенного текста).
Перевод фразы, предложения или абзаца на различные языки можно выполнять в области Справочные материалы в следующих приложениях Microsoft Office: Excel, OneNote, Outlook, PowerPoint, Publisher, Visio и Word.
Примечание: В PowerPoint можно за раз перевести только одну надпись на слайде.
-
На вкладке Рецензирование в группе Язык нажмите кнопку Перевод и выберите команду Перевести выделенный текст, чтобы открыть область Справочные материалы.

Примечание: В Word можно щелкнуть правой кнопкой мыши в любом месте документа и выбрать команду Перевод.
-
В области Справочные материалы в списке Все справочники выберите элемент Перевод.

-
Выполните одно из следующих действий, чтобы перевести слово или фразу:
-
Выделите слова, нажмите клавишу ALT и, удерживая ее, щелкните выделенный фрагмент. Результат перевода появится в области Перевод в разделе Справочные материалы.
-
Введите слово или фразу в поле Искать и нажмите клавишу ВВОД.
Примечания:
-
Если служба перевода используется впервые, нажмите кнопку ОК, чтобы установить двуязычные словари, и включите службу перевода в области Справочные материалы.
-
Перейдя по ссылке Параметры перевода в области Справочные материалы, можно также просмотреть, какие двуязычные словари и службы машинного перевода были включены.
-
Чтобы изменить язык, с которого или на который будет выполнен перевод, выберите его в области Перевод в разделе Справочные материалы. Например, чтобы перевести текст с английского языка на французский, выберите вариант английский в списке Исходный язык и французский в списке Язык перевода.
-
Чтобы указать ресурсы, используемые для перевода, нажмите кнопку Параметры перевода и выберите нужные параметры.
-
-
В Word, Outlook, PowerPoint и OneNote при наведении указателя мыши на слово в мини-переводчике отображается его перевод. Кроме того, переведенный текст можно скопировать в буфер обмена и затем вставить его в другой документ или прослушать.
-
На вкладке Рецензирование в группе Язык нажмите кнопку Перевод и выберите Мини-переводчик.

-
Наведите указатель мыши на слово или фразу, которую вы хотите перевести. Когда поверх документа будет выведено бледное диалоговое окно, наведите указатель на него, чтобы просмотреть доступные переводы.
Примечание: Мини-переводчик будет появляться при наведении указателя на слова. Чтобы отключить его, повторите действие 1.
Дополнительные сведения см. в статье Просмотр переводов с помощью мини-переводчика.
Чтобы перевести текст непосредственно в браузере, можно воспользоваться Переводчиком Bing. На основе Microsoft Translator сайт предоставляет бесплатный перевод на более чем 70 языков и с нее. Дополнительные сведения см. в разделе Перевод текста с помощью Переводчика.
Эта функция доступна только при наличии подписки на Office 365, Office 2021 или 2019 для Mac и только для Word, Excel и PowerPoint. Дополнительные сведения о Переводчике в Outlook см. в статье Переводчик для Outlook.
Перевод всего документа
-
На вкладке Рецензирование в группе Перевод нажмите кнопку Перевести документ.
-
Выберите язык, на который нужно перевести текст.
-
Нажмите Перевод. Копия переведенного документа откроется в отдельном окне.
Доступно в


Перевод выделенного текста
-
Выделите в документе текст, который хотите перевести.
-
На вкладке Рецензирование в группе Перевод нажмите кнопку Перевод выделенного текста.
-
Выберите язык, на который нужно перевести текст.
-
Откройте вкладку Вставка. Текст, который вы выделили в первом действии, будет заменен переведенным текстом.
Примечание: В Excel нет кнопки «Вставить», поэтому вам придется скопировать и вставить текст, выделенный на шаге 1.
Доступно в




Перевод всего документа
Word в Интернете упрощает перевод всего документа. При открытии документа на языке, отличном от используемого по умолчанию,Word в Интернете автоматически предложит создать копию, переведенную на компьютер.

Если вы предпочитаете инициировать перевод вручную, вы по-прежнему можете сделать это, выполнив следующие действия:
-
На вкладке Рецензирование в группе Перевод нажмите кнопку Перевести документ.
-
Выберите язык, на который нужно перевести текст.
-
Нажмите Перевод. Копия переведенного документа откроется в отдельном окне.
Доступно в

Перевод выделенного текста
-
Выделите в документе текст, который хотите перевести.
-
На вкладке Рецензирование в группе Перевод нажмите кнопку Перевод выделенного текста.
-
Выберите язык, на который нужно перевести текст.
-
Откройте вкладку Вставка. Текст, который вы выделили в первом действии, будет заменен переведенным текстом.
Доступно в

Перевод сообщения электронной почты
-
Когда вы получаете сообщение электронной почты на другом языке, в верхней части сообщения выводится предложение перевести его средствами Outlook на язык, используемый по умолчанию.

-
Если выбрать команду Перевести сообщение, Outlook заменит сообщение переведенным текстом.
Можно выбрать команду Показать исходное сообщение, чтобы просмотреть сообщение на исходном языке, или Включить автоматический перевод, чтобы всегда переводить сообщения на другом языке.
-
При выборе параметра Никогда не переводитьOutlook не будет спрашивать вас, хотите ли вы переводить сообщения с этого языка в будущем.
-
Вы можете изменить параметры перевода и выбрать язык перевода, выбрав Параметры
 > обработка сообщенийпочты >.
> обработка сообщенийпочты >.Доступно в

Дополнительные сведения
-
Языки Microsoft Translator
-
Языки с письмом справа налево
-
Language Accessory Pack для Office
-
Изменение языка в меню и средствах проверки правописания в Office
-
Настройка или переключение языка раскладки клавиатуры
-
Проверка орфографии и грамматики на другом языке
Обзор лучших онлайн-переводчиков
DeepL Translator
DeepL Translator — один из самых точных онлайн-переводчиков на базе искусственного интеллекта, которых входит в топ лучших. Сам сервис был запущен еще в 2017 году, но в 2020-м разработчики объявили о том, что запускают новую систему перевода. Именно она теперь позволяет добиться качественного результата.
Чтобы оценить точность и качество, команда DeepL пригласила переводчиков-специалистов для эксперимента. Они оценили 119 текстов, переведенных DeepL Translator и другими сервисами. В результате фокус-группа выбирала переводы DeepL Translator в 4 раза чаще, чем их конкурентов. Это говорит о качестве сервиса.
Одна из самых ярких уникальных черт переводчика — это глоссарий. С помощью этой функции вы сможете настроить правила перевода конкретных слов. Иначе говоря, указать, как нужно переводить термины или даже целые фразы. В том числе можно задать особенности грамматики.
DeepL Translator предлагает два варианта подписки: бесплатную и PRO. Первый тариф позволит вам переводить тексты до 2000 знаков на 28 языков. При этом изначальный язык материала сервис определит автоматически. Также в бесплатной версии можно переводить документы в разных форматах: PDF, Word (.docx), PowerPoint (.pptx) и текстовые файлы (.txt).
Платная версия дарит пользователю сразу несколько дополнительных преимуществ:
-
Сервис будет удалять все тексты с внутренних хранилищ сразу после перевода, что обезопасит ваши данные.
-
Вы сможете переводить тексты в документах с сохранением форматирования.
-
Можно будет выбрать стиль перевода: формальный или неформальный.
-
Нет ограничений по объему переводимого текста.
Чтобы проверить, как хорошо сервисы справляются с переводом, каждому из них мы будем задавать задачку. А именно — попросим перевести с английского идиому break a leg. Начнем с DeepL Translator и проверим, так ли он хорош.
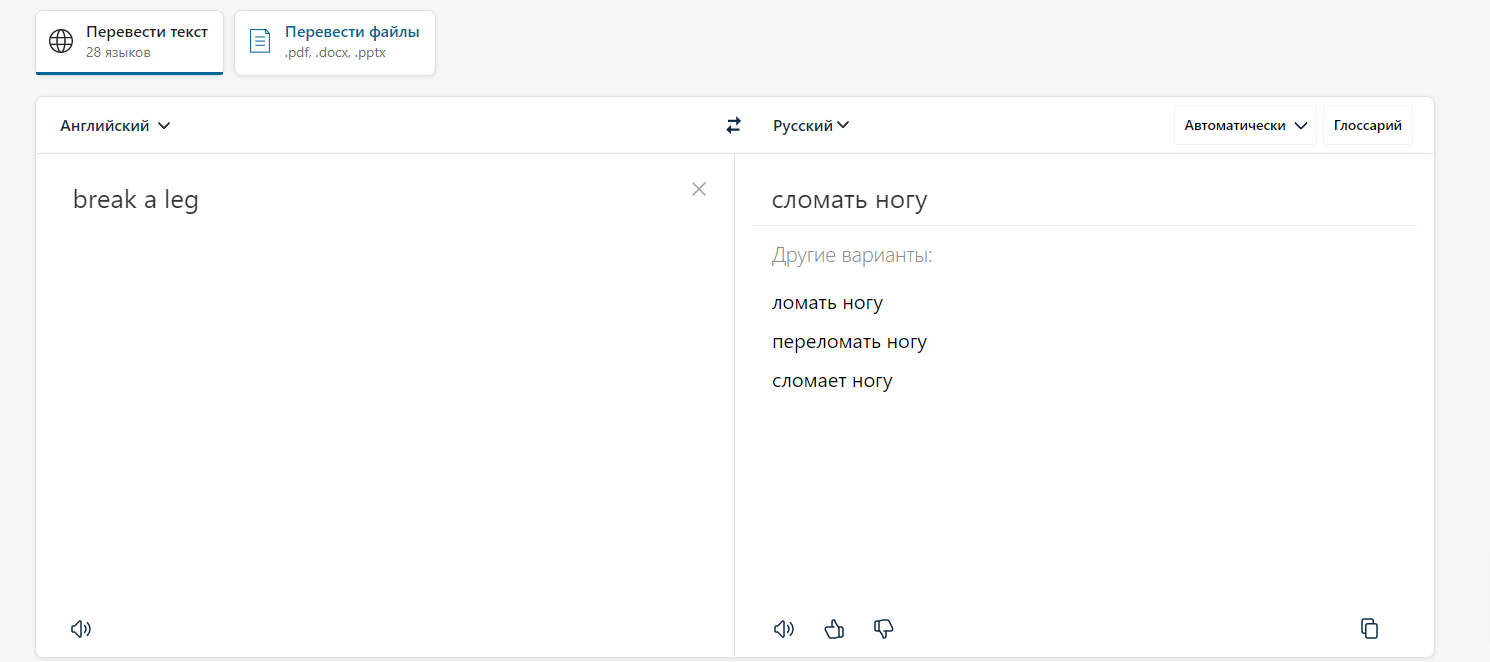
Сервис выбрал дословный перевод фразы. Судя по всему, бесплатная версия DeepL Translator может переводить только поверхностно, а более усовершенствованную систему разработчики приберегли для платных подписчиков.
| DeepL Translator | |
|---|---|
| Плюсы | Минусы |
| Качественный перевод в платной версии | Ограничение по символам для бесплатного перевода |
| Можно выбрать бесплатную или платную версию | Нет офлайн-версии |
| Можно переводить документы целиком | Нет мобильного приложения |
| Можно выбрать стиль перевода в платной версии | Нельзя прослушать переведенный текст |
| Безопасность данных | Нет функции аудиоввода |
SYSTRAN
SYSTRAN (SYStem TRANslation) — один из самых старых сервисов, который начал предлагать миру услуги машинного перевода больше 50 лет назад. За это время разработчики успели создать собственную систему, которая позволяет добиться по-настоящему качественного перевода. Один минус — пользоваться ей можно только с платным тарифом. Бесплатно же SYSTRAN предлагает поверхностный перевод, по результатам похожий на Google Translate.
У этого переводчика есть и веб-версия, и программа, которую можно установить на компьютер. И с той, и другой можно переводить страницы сайтов, документы (включая технические) и обычные тексты. Но, опять же, большинство функций доступно только с подпиской. Если конкретно, то в PRO-версии пользователь может:
-
переводить документы;
-
получать более точный перевод через систему, разработанную SYSTRAN;
-
настраивать критерии для перевода фраз и слов.
Теперь проверим SYSTRAN в деле.

Как и в случае с DeepL Translator, мы получили дословный перевод, а возможного идиоматического значения сервис не предложил.
| SYSTRAN | |
|---|---|
| Плюсы | Минусы |
| Можно перевести текст на 55 языков | Нет перевода интерфейса на русский язык |
| В платной версии можно переводить целые документы в форматах MS Word, PowerPoint, PDF и т.д. | Ограничение переводимого текста в 5000 символов |
| Можно зарегистрироваться и бесплатно попробовать PRO-версию в течение 14 дней | Настроить правила для перевода отдельных слов и фраз можно только в платной версии |
| Можно ввести текст устно через микрофон | |
| В платной версии используется более совершенная технология перевода | |
| Можно прослушать перевод |
Яндекс Переводчик
Яндекс Переводчик — это сервис для онлайн-перевода текстов и документов от крупного российского IT-гиганта. Многими функциями он напоминает другие переводчики из этого обзора: в нем есть и голосовой ввод, и перевод страниц на сайте, и словарь. Но есть и то, что выделяет его из ряда аналогов.
Например, если вы введете слово в поле, Яндекс предложит не только несколько вариантов перевода, но и транскрипцию. Также можно будет посмотреть примеры использования слова или устойчивого выражения из книг, фильмов и сериалов. Это особенно полезно тем, кто изучает английский и хочет пополнить словарный запас. Также перевод озвучен на всех языках, которые поддерживает сервис. Так вы сможете не просто перевести текст, но и повторить его произношение за диктором.
Кроме того, у сервиса есть бизнес-версия, с помощью которой можно переводить целые сайты и мобильные приложения. Еще один плюс платной версии переводчика в том, что он использует сразу две системы перевода: статическую и нейронную. Это позволяет добиться еще более точного результата, чем предлагает бесплатная версия.
Давайте узнаем, как сервис от Яндекса справится с переводом идиомы.
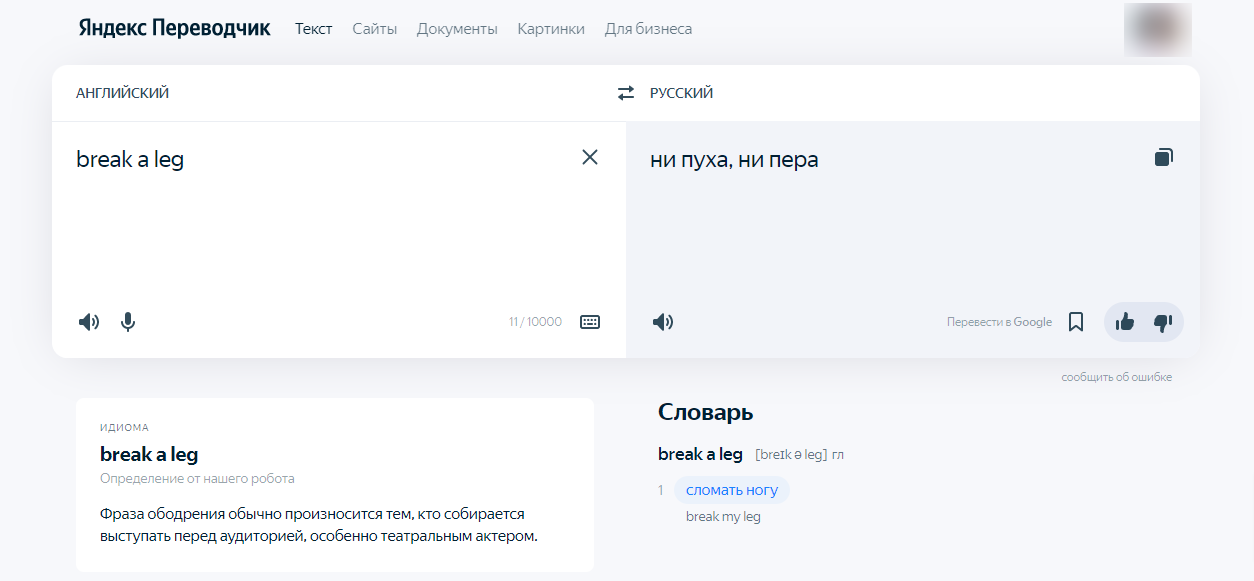
Это верный ответ. Обратите внимание: Яндекс не только предложил другие варианты перевода с английского, но и объяснил, что означает эта идиома, и когда ее употребляют в речи.
| Яндекс Переводчик | |
|---|---|
| Плюсы | Минусы |
| Есть встроенный словарь | Можно переводить тексты не длиннее 10 000 знаков |
| Сервис умеет распознавать текст с фото и видео, чтобы перевести его | Нет офлайн-версии |
| Можно переводить веб-страницы и документы разных форматов | |
| Переводчик поддерживает более 90 языков | |
| Можно вводить текст через микрофон |
Bing Microsoft Translator
Bing Translator — это сервис для перевода текста и отдельных слов от всем известной корпорации Microsoft, который часто появляется в топе лучших. Его веб-версия по функциям напоминает другие онлайн-переводчики. Здесь есть голосовой ввод, а сам перевод можно прослушать — он озвучен на всех языках. Кстати, всего Bing Translator поддерживает 108 языков.
Теперь посмотрим, что отличает этот сервис от конкурентов. Во-первых, на странице веб-версии под полями ввода вы найдете раздел с фразами, которые чаще всего переводят в Bing. Их разделили по категориям, поэтому найти полезные выражения для конкретной ситуации будет нетрудно.
Во-вторых, у этого переводчика есть приложение. Его цель — помочь вам преодолеть языковой барьер в живом общении. В режиме перевода в реальном времени его экран разделяется горизонтальной чертой и образует два поля: для вас и вашего собеседника. С помощью функции голосового ввода сервис распознает язык и переводит сказанное другому участнику беседы, а после — наоборот. Microsoft даже рекомендует иностранным студентам пользоваться этим мобильным приложением на лекциях.
Теперь посмотрим, как хорошо Bing Microsoft Translator справился с переводом нашей фразы.
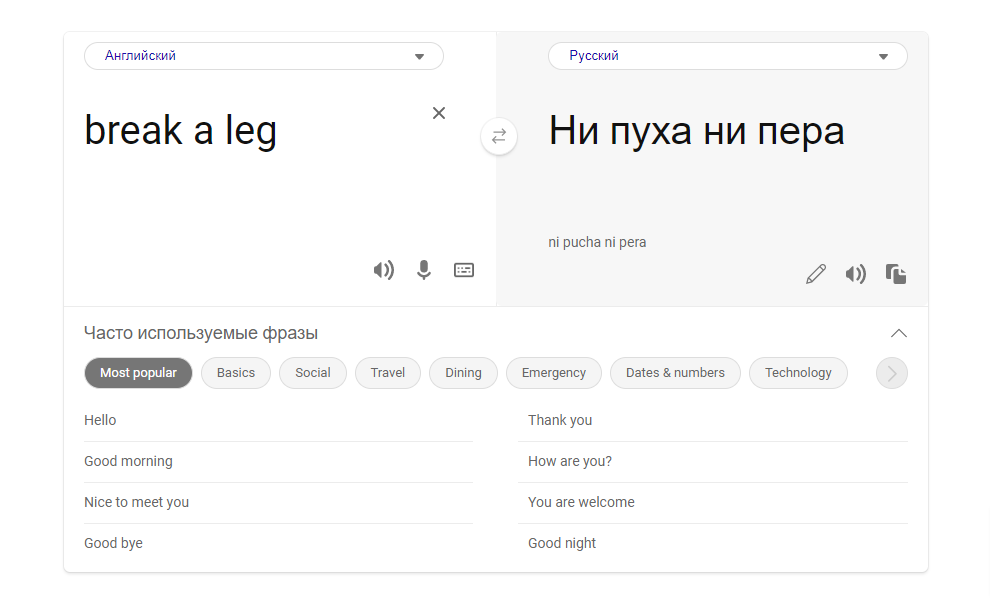
Перевод идиомы верный. И заметьте: нам даже не пришлось покупать платную версию, чтобы его получить.
| Bing Microsoft Translator | |
|---|---|
| Плюсы | Минусы |
| Качественный перевод | Нельзя переводить документы |
| Есть удобное приложение для перевода диалога в реальном времени | Поле для ввода текста ограничено всего 1000 символов |
| Раздел с полезными фразами, разбитый по темам | |
| 108 языков для перевода | |
| Автоопределение языка | |
| Голосовой ввод и озвученный перевод |
Reverso
Reverso — это переводчик с большим количеством дополнительных функций. Он не только помогает переводить текст и документы. Reverso — это еще и грамматический справочник, словарь, сервис для подбора синонимов и система-корректор. Все это работает с каждым языком, который поддерживает сервис. В том числе испанским, немецким, японским и другими. Причем всеми этими функциями можно пользоваться бесплатно.
Пока Reverso поддерживает не так много языков — всего 18. Но учитывая то, сколько всего он умеет делать с текстами на каждом из них, это можно простить. Поле для ввода текста в нем тоже ограничено: за раз вы сможете перевести всего 2000 символов. Также здесь нет голосового ввода и возможности переводить веб-страницы. На этом минусы для нас заканчиваются.
Теперь к преимуществам. Во-первых, вводя текст в поле и нажимая Enter, вы получаете не только перевод. Сервис также предложит варианты выражений, в которых может пригодиться это слово или фраза. Во-вторых, автокорректор сразу исправит ваш текст. Также для каждого перевода вы получите озвучку и транслитерацию. Это поможет верно произнести слово.
Кстати, Reverso существует не только в веб-версии. Разработчики также создали программу, которую можно скачать и установить на iOS или Windows. И, конечно, сервис предлагает два варианта подписки: бесплатную и премиум.
Что вы получите, если подключите премиум-аккаунт:
-
больше примеров контекста, в котором используются слова или фразы;
-
словарь с избранными переводами, который можно синхронизировать между вашими устройствами;
-
можно переводить более длинные тексты;
-
возможность создавать обучающие карточки слов с озвучкой и вариантами перевода;
-
никакой рекламы в приложении и веб-версии переводчика.
Теперь давайте проверим силы Reverso на идиоме, которую мы уже переводили с английского в других сервисах.
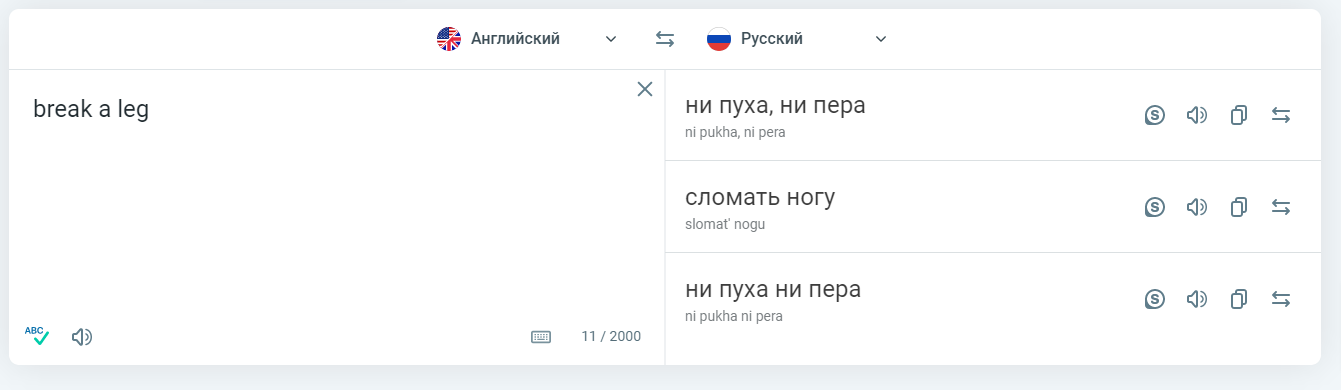
Ответ верный. Обратите внимание: этот онлайн-переводчик, как и Яндекс, предложил выбрать один из нескольких вариантов перевода: дословного и «живого».
| Reverso | |
|---|---|
| Плюсы | Минусы |
| Качественный перевод даже в бесплатной версии | За раз можно перевести только 2000 текста |
| Автокорректор в переводчике и отдельный сервис-корректор | Сервис поддерживает всего 18 языков |
| Озвучка и транслитерация перевода | Нет голосового ввода |
| Примеры слов и фраз в контексте | Нельзя переводить сайты по ссылке |
| Словарь | |
| Подбор синонимов | |
| Грамматический справочник | |
| Программа для iOS или Windows |
Google Translate
Google Translate — популярный онлайн-переводчик от компании Google. Причем знаменит он стал именно благодаря абсурдным и несвязным переводам, которыми «радовал» пользователей на первых порах.
Почему же мы тогда добавили его в список лучших? Отвечаем: потому что за годы работы он действительно стал лучше. Теперь слова в переведенных фразах согласованы между собой, хотя со сложными случаями перевода Google Translate все еще редко справляется. Но теперь пользователи могут помогать разработчикам улучшать его качество: специально для этого в сервис добавили функцию, которая позволяет оценить перевод. Это помогает Google Translate становиться лучше.
За раз в этом онлайн-сервисе можно перевести до 5000 символов текста. При этом в нем есть голосовой ввод и озвучка. Также Google Translate сохраняет историю переводов с вашего аккаунта — к ней можно вернуться в любой момент. Правда, она автоматически обновляется, и со временем старые переводы сервис удаляет из истории. Поэтому если вы хотите сохранить перевод, можно нажать на звездочку рядом с ним.
А еще в сервисе есть функция совместной работы над переводом с другими пользователями. Это полезно для тех, кто работает над проектом в команде.
И последняя проверка качества на сегодня. Давайте узнаем, как Google Translate пройдет ее.
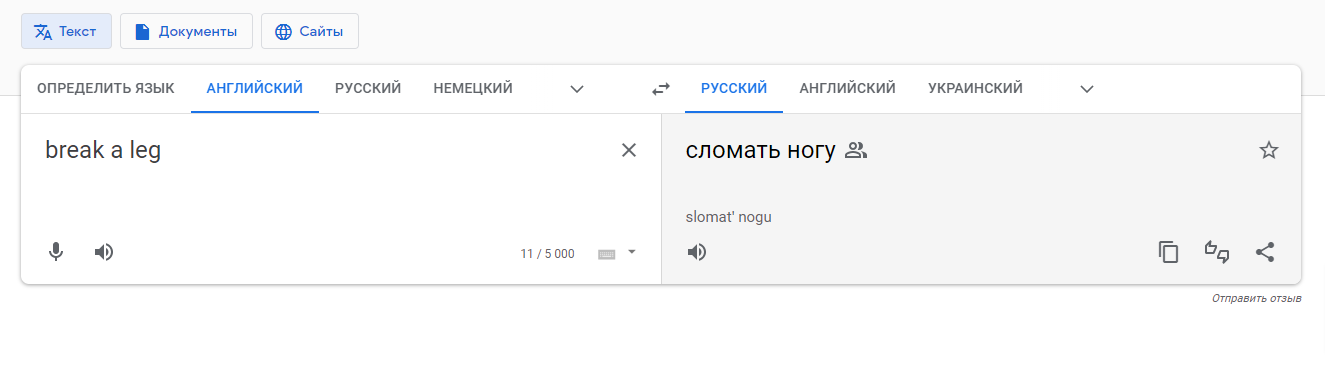
Как можно заметить, Google Translate предложил только дословный перевод фразы.
| Google Translate | |
|---|---|
| Плюсы | Минусы |
| Ввод текста через микрофон | Максимальный текст, который можно перевести за раз, не должен превышать 5000 символов |
| Автоопределение языка | Поверхностный, часто дословный перевод |
| История переводов, привязанная к аккаунту Google | |
| Можно сохранить конкретный перевод | |
| Функция совместной работы над переводом с другими пользователями Google | |
| Можно оценить качество перевода и отправить фидбэк разработчикам | |
| Озвученный перевод текста и его транслитерация | |
| Можно переводить документы DOCX, PDF, PPTX или XLSX и целые сайты | |
| Есть мобильное приложение Google Translate |
Занимайтесь английским бесплатно!
Выполняйте интерактивные упражнения и прокачивайте языковые навыки

Как правильно пользоваться онлайн-переводчиками
Мало только знать о лучших переводчиках, нужно еще и уметь ими пользоваться. Мало просто скопировать и вставить: в этом случае даже самая прокачанная система иногда может дать маху и выдать белиберду. Вот 5 правил, которые помогут вам сделать перевод с английского и других языков лучше:
-
Если есть возможность, используйте простые предложения.
-
Переводите текст абзацами, а не отдельными предложениями.
-
Указывайте тему текста, если в переводчике есть такая функция.
-
Перед тем как проверять текст, убедитесь, что в нем нет орфографических ошибок, а знаки препинания расставлены правильно.
-
Для верности переведите текст сразу в нескольких сервисах, а из результатов составьте удачный перевод.
Кстати, можно переводить слова прямо в браузере, и для этого даже не придется открывать онлайн-переводчик. Просто установите наше бесплатное расширение для Chrome. С ним можно будет просто кликать на слово и сразу получать его точный перевод с английского языка на русский. И заодно экономить время.
Но, конечно, самый лучший бесплатный переводчик — этот тот, что у вас в голове. Он не только выручит в ситуациях, когда срочно нужно перевести что-то на английский, но и откроет новые возможности в жизни. Научитесь понимать и говорить свободно на онлайн-курсах для взрослых в Skyeng. На бесплатном вводном уроке мы поможем вам поставить цель и выбрать преподавателя, с которым будет комфортно.
Обложка: ViDI Studio/Shutterstock.com
