
Алексей Меркулов
Руководитель AMS³
Autocad
Из Автокада в Эксель: экспорт таблиц/спецификаций
Рассмотрим, как таблицу из Автокада перенести в Эксель. Удобно работать с этими программами на основе установления двусторонней связи с помощью команды «Связать данные».
Иногда возникает необходимость экспортировать таблицу, созданную непосредственно в AutoCAD в Excel. Рекомендуем ознакомиться с видеоуроком про управление AutoCAD из Excel.
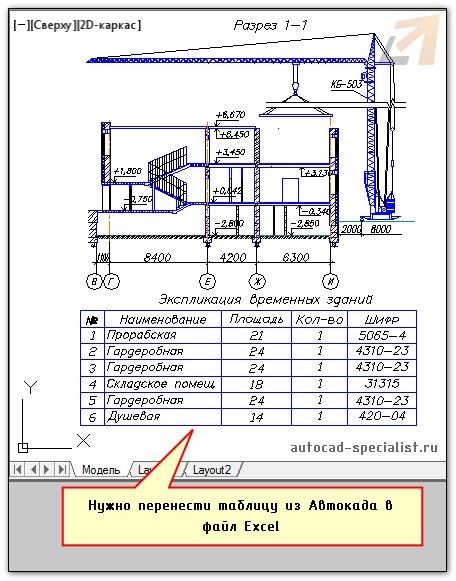
Полное обучение: «AutoCAD на 100%»
Экспорт таблицы из Автокада в Эксель
Перенести табличные данные из Автокад в Excel достаточно просто. Давайте рассмотрим, как экспортировать таблицу из Автокада в Эксель. Вам потребуется выполнить 2 шага:
- Выделить таблицу, нажать ПКМ и выбрать «Экспорт».
- Указать имя файла и место его сохранения на компьютере.
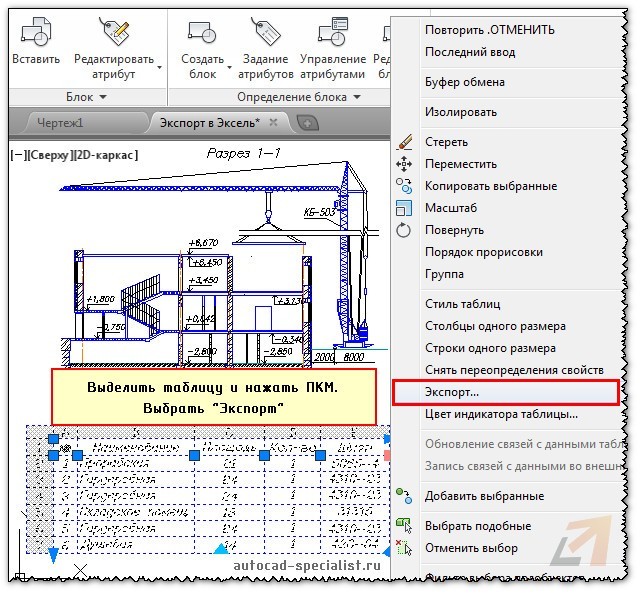
В открывшемся диалоговом окне следует указать имя файла и место его сохранения на компьютере.
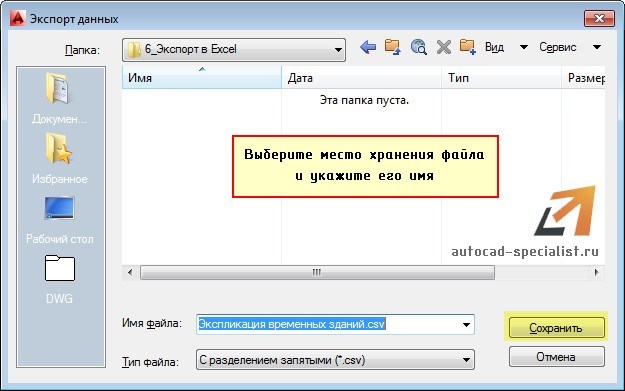
При внесении изменений в таблицу, файл нужно перезаписывать. Такая связь Excel и AutoCAD не очень удачная – в табличный редактор заносятся только данные, а форматирование – сбивается (шрифты, границы таблицы и т.д.).
Иногда может понадобиться вставка чертежа AutoCAD в Excel. Это можно сделать по аналогии с переносом графического материала в Word.
Если вы создаете чертеж с нуля и там должны быть табличные данные, то есть смысл работать сначала в Excel, в котором можно легко автоматизировать расчеты, а затем, через связь данных, импортировать их в AutoCAD.
Хотите стать автором и зарабатывать на этом? Напишите нам.
Стать автором
Начни учиться бесплатно
Зарегистрируйся в AMS3 и получи бесплатный доступ к интенсивам, курсам, коллекциям блоков, семейств, моделей и текстур
Начать обучение
Любая программа требует к себе осмысленного подхода, точного понимания её сути и назначения. Это в первую очередь относится к такой большой проектировочной программе, как AutoCAD. Собственно, Автокад не предназначен для проведения каких-либо серьёзных расчётов – для этого имеются уже другие приложения, тот же Excel. Назначение Автокада – черчение. И с этим разработка Autodesk справляется блестяще, причём, что в 2D, что в 3D-вариантах.

Тем не менее, где проектирование, там не обойтись и без расчётов, табличных в первую очередь. Теперь примем во внимание некоторые нюансы, чтобы немного сузить проблему:
- AutoCAD тоже имеет некоторые очень полезные инструменты вычислений – на панели инструментов «Inquiry» есть 3 команды получения специфических геометрических свойств созданных объектов – расстояния между любыми двумя точками («Distance»), площади любой замкнутой плоской фигуры («Area») и объёма трёхмерного объекта («Region/Mass Properties»). Не забываем об этих инструментах, чтобы зря не рыться в справочниках, выискивая формулы площадей и объёмов.
- Автокад имеет полный набор инструментов для создания и наполнения таблиц – здесь и обычные линии (с установкой их толщины), и прямоугольники, и возможность задания относительных размеров, и система привязок. Созданная таблица может затем быть заполнена любой информацией – инструменты работы с текстами тоже в Автокаде очень развиты. Если необходимо точнее позиционировать расположение текста по ячейкам, то есть очень точные инструменты перемещения. Другими словами, если набить руку, то создание обычных текстовых таблиц-спецификаций не составит здесь никакого труда, само собой, с последующим редактированием. Другими словами, незачем из пушек палить по воробьям и только при одном слове «таблица» сразу вспоминать об Excel.
- Ещё одно, принципиально важное. Программа работает в двух режимах – «Модели» и «Листа». При работе с таблицами очень важно точно представлять себе назначение каждого режима. «Модель» по замыслу разработчиков и служит для визуального проектирования, именно здесь происходит вся основная работа по созданию чертёжных объектов. Режим «Листа» уже для подготовки разработки к переносу на бумагу, на печать. Те объекты, которые предназначены только для печати, не стоит создавать в «Модели», им место только в «Листе». В этой связи надо признать плохим стилем использование Автокада, когда даже рамки создаются в «Модели». Это полное непонимание Автокада и искажение его сути. Таблицы – из той же оперы. Их тоже следует создавать только в режиме «Листа», ведь они носят вспомогательный характер, служат справочным материалом и предназначены главным образом для сопровождения чертежа в его печатном варианте.
Связь с табличным процессором Excel
Другое дело, что расчётов Автокада может быть совершенно недостаточно, причём они могут быть достаточно сложными. Вот когда и понадобится работа в Экселе – самом известном табличном процессоре из пакета Microsoft Office.
Но тут надо понимать, что так запросто перевести таблицу из Автокада в Эксель не получится, привычная команда «скопировать» здесь не работает. Для совместной работы таких принципиально разных приложений, да ещё и разных разработчиков, уже производится экспорт таблицы из AutoCAD в Excel – используется технология объектного связывания OLE (некоторые приложения называют её ещё ActiveX).
Надо понимать, что не все программы и не все их версии поддерживают данную технологию связывания. Но чтобы проверить, поддерживает ли ваша пара – Автокад плюс Эксель – данную технологию, другого пути как «попробовать» нет. Если какая-то из программ вне этой технологии, то просто придётся позаботиться об установке другой версии.
Обычно порядок работы с таблицами в Автокаде такой:
- Те, что содержат обычную текстовую информацию, создаются в «Листе» самого Автокада – и нечего палить из пушек по воробьям.
- Другое дело, что табличные текстовые спецификации можно гораздо быстрее создать даже не в Excel, а в Word. Так и нужно поступать. Excel же не просто для таблиц, а для расчётных таблиц.
- Таким образом, вы создали таблицу в Экселе и импортировали её в Автокад. Пусть любыми другими путями, но в Автокаде есть таблица, которую хотелось бы перенести в табличный процессор. Вот мы и приходим к задаче, как таблицу из Автокада перенести в Эксель. Говоря по-другому, как экспортировать таблицу в Excel.
Работа довольно проста и заключается в выполнении следующих простых шагов:
- Выделяем таблицу в AutoCAD.
- С помощью правой клавиши вызываем её контекстное меню.
- В открывшемся окне выбираем команду «Экспорт».
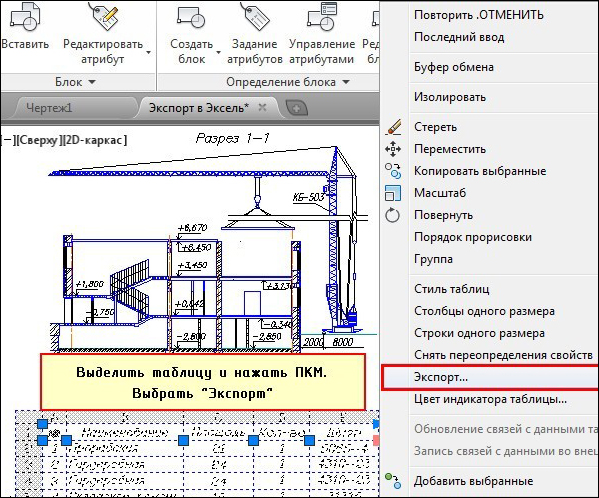
Экспорт таблицы Автокада в Excel
- Появляется окно с просьбой сохранить таблицу в файле на диске.
- Указываем имя файла и выбираем папку хранения.
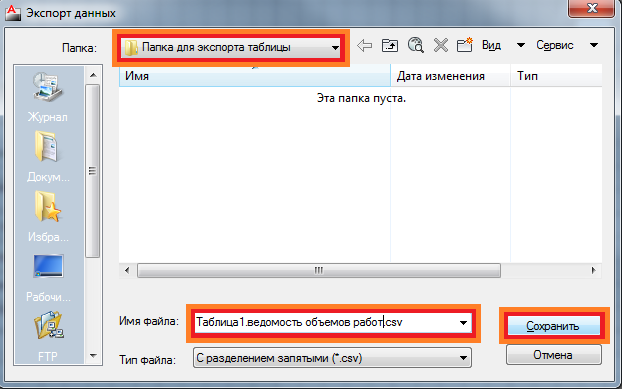
После такой операции в Excel будет переброшена вся информация, а форматирование не затрагивается, что может быть не слишком удобно.
Другой вопрос, как таблица расчётного характера появляется в Автокаде?
Это самым разумным образом можно выполнить через Excel – там создаётся расчётная для чертёжного проекта таблица, она при необходимости и импортируется на «Лист» Автокада. При этом создается OLE-связь, которая сохраняет и всё форматирование. Теперь изменение таблицы в Excel’e будет тут же отражаться в Автокаде, а попытка сделать изменение содержимого таблицы в самом проекте (в контекстном меню выбрать «Преобразовать») будет вызывать переход в Excel.
Отсюда и вывод – такое «голое» экспортирование таблицы из Автокада в Эксель, по большому счёту, задача – «без необходимости», ведь всё зависит от предыстории работы. Предыстория же заключается в импорте, который и снимает все дальнейшие вопросы о переброске из AutoCAD в Excel и обеспечивает связь таблиц в двух рассматриваемых программах.
Из автокада в эксель и из эксель в автокад
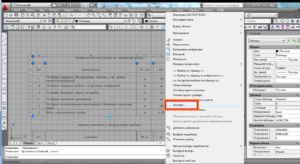 В процессе разработки проектной документации переодически возникают задачи импорт и экспорта данных из эксель в автокад и обратно. Для решения этих задач на текущий момент накопился довольно разнообразный инструментарий. Причем далеко не всегда первое и вроде бы очевидное решение — правильно. Постараемся разобраться в этом вопросе:
В процессе разработки проектной документации переодически возникают задачи импорт и экспорта данных из эксель в автокад и обратно. Для решения этих задач на текущий момент накопился довольно разнообразный инструментарий. Причем далеко не всегда первое и вроде бы очевидное решение — правильно. Постараемся разобраться в этом вопросе:
Самый быстрый и простой способ экспорта таблиц из AutoCAD в Excel состоит из двух действий:
Из автокада в эксель — экспорт
В папке, которую мы указали, создался файл Excel с таблицей. Таким образом, мы выгрузили данные из таблицы Автокада в Эксель и можем их дальше редактировать. Но если необходимо, чтобы эта таблица редактировалась и в Автокаде, и в Экселе, то этот вариант не подходит, т.к. он не связывает эти таблицы. Кроме того, такой экспорт данных заносит в Эксель только сами данные, а шрифт, границы таблицы и прочее сбивается.
Импорт в Эксель
Во вкладке «Рисование» выбираем «Таблица».
В диалоговом окне «вставка таблицы» ставим галочку напротив «На основе связи с данными» и на этой же строчке кликаем на кнопку «Вызов диалогового окна Диспетчера связей с данными».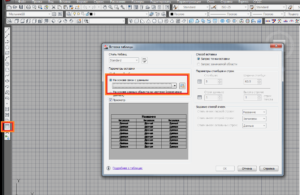

В появившемся диалоговом окне необходимо Создать новую связь с данными Excel.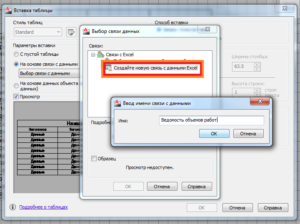
Вводя имя связи с данными лучше отобразить суть данных (название таблицы).
После чего требуется указать путь к файлу с заданными данными. 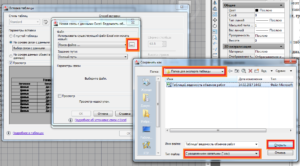 В диалоговом окне «Выбор связи данных» появилась новая строчка с указанными именем. Выбираем ее и нажимаем ОК.
В диалоговом окне «Выбор связи данных» появилась новая строчка с указанными именем. Выбираем ее и нажимаем ОК.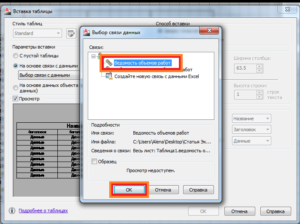
Снова нажимаем ОК в окне «Вставка таблицы» и вставляем таблицу кликая на рабочем поле Автокада.
Если вы работаете с AutoCAD и Excel, то у вас наверняка возникала необходимость вставить таблицу из одного приложения в другое. Хотя казалось бы, это дело несложное, на практике многие сталкиваются с проблемами при переносе данных между программами. В данной статье мы подробно рассмотрим процесс вставки таблицы из AutoCAD в Excel и дадим вам рекомендации и советы, которые помогут вам справиться со всеми трудностями.
В первую очередь необходимо понимать, что формат таблицы в AutoCAD и Excel различается. Если просто скопировать и вставить таблицу из AutoCAD в Excel, то она может выглядеть нечитаемо, и вам придется тратить дополнительное время на ее форматирование.
В данной статье мы рассмотрим несколько способов вставки таблицы из AutoCAD в Excel, и вы сможете выбрать наиболее удобный для себя. Мы также расскажем, как подготовить таблицу в AutoCAD для вставки в Excel и как правильно настроить форматирование. Так что, если вы хотите узнать, как правильно вставить таблицу из AutoCAD в Excel, продолжайте чтение статьи.
Содержание
- Подготовка к вставке таблицы
- Экспорт таблицы из AutoCAD
- Открытие файла таблицы в Excel
- Форматирование таблицы в Excel
- Сохранение таблицы в Excel
- Вопрос-ответ
- Как вставить таблицу из AutoCAD в Excel?
- Как сохранить форматирование таблицы, скопированной из AutoCAD в Excel?
- Можно ли изменить форматирование таблицы после вставки в Excel?
- Как вставить таблицу с замкнутыми контурами из AutoCAD в Excel?
- Как изменить порядок строк и столбцов таблицы после ее вставки в Excel?
Подготовка к вставке таблицы
Перед тем, как вставлять таблицу из AutoCAD в Excel, важно правильно ее подготовить. Это поможет избежать проблем с форматированием и сохранить исходный вид таблицы.
Шаг 1: Проверьте, что таблица в AutoCAD имеет нужные размеры и пропорции. Кроме того, убедитесь, что все текстовые поля заполнены четко и без ошибок.
Шаг 2: Выберите нужную область в таблице для копирования. Чтобы избежать переспама, выбирайте только те поля, которые необходимы для анализа данных в Excel.
Шаг 3: Отформатируйте таблицу таким образом, чтобы все колонки и строки имели нужную ширину и высоту. Это поможет избежать проблем с размещением таблицы в Excel.
Шаг 4: Убедитесь, что все данные в таблице корректны и не содержат ошибок. Иначе, при копировании таблицы в Excel, ошибки могут привести к несоответствию данных.
Экспорт таблицы из AutoCAD
AutoCAD – это мощное инструментальное средство для создания и редактирования чертежей и проектов. Кроме того, AutoCAD является полезным инструментом для создания и экспорта таблиц из чертежа в другие форматы, такие как Microsoft Excel.
Для экспорта таблицы из AutoCAD в Excel есть несколько способов, включая использование команды «Экспорт таблицы» в AutoCAD, использование плагина AutoTable для AutoCAD и использование конвертера PDF в Excel. Каждый из этих способов имеет свои преимущества и недостатки, и выбор определенного метода будет зависеть от вашей конкретной ситуации.
Прежде чем экспортировать таблицу, необходимо убедиться, что таблица заполнена правильно и сформатирована для использования в Excel. Это включает в себя установку границ ячеек, добавление заголовков столбцов и строк, а также форматирование данных, таких как даты или числа.
При экспорте таблицы из AutoCAD в Excel необходимо также убедиться, что она соответствует требованиям ячеек Excel. Например, если таблица содержит большое количество данных, Excel может не обработать ее правильно, и часть данных может быть потеряна. Поэтому рекомендуется тщательно проверить таблицу после экспорта.
Экспорт таблицы из AutoCAD в Excel может быть полезным инструментом для сохранения данных в удобном формате. Следуя рекомендациям, перечисленным выше, можно получить высококачественную таблицу, которую можно использовать и дальше в своих проектах и документах.
Открытие файла таблицы в Excel
После того, как таблица была успешно вставлена в AutoCAD, нужно экспортировать ее в файл формата .xls или .xlsx. Открыв файл такого формата в Excel, убедитесь, что данные таблицы отображаются корректно.
После открытия файла таблицы в Excel убедитесь в том, что данные таблицы не были искажены, а все ячейки содержат необходимые значения. Если были ошибки, попробуйте открыть таблицу еще раз или измените настройки при экспортировании файла.
Важно убедиться в том, что количество строк и столбцов таблицы соответствует оригинальному файлу. Проверьте форматирование таблицы, чтобы убедиться, что все значения выравнены и отображаются корректно.
После убедительной проверки таблицы на наличие ошибок, можно приступать к работе с данными в Excel. Используйте необходимые функции и инструменты для работы с данными, а также возможности форматирования, чтобы сделать таблицу более понятной и информативной.
Форматирование таблицы в Excel
После того, как таблица из AutoCAD была вставлена в Excel, ее необходимо правильно отформатировать. Оформление таблицы должно соответствовать ее содержанию и целям использования. Для того, чтобы таблица выглядела профессионально и была удобной в использовании, рекомендуется следовать определенным правилам форматирования.
- Заголовки столбцов и строк. Для удобства работы с таблицей, каждый столбец и строка должны иметь свое обозначение. Заголовки столбцов в Excel можно добавить в первую строку таблицы, а обозначения строк — в первый столбец. Заполните заголовки столбцов и строк по сути информации, которую они содержат.
- Выравнивание текста. Чтобы таблица выглядела аккуратно и читаемо, необходимо установить одно выравнивание для всего текста. Рекомендуется использовать левое выравнивание для текста, находящегося в столбцах, и центровку для заголовков таблицы.
- Цвет фона и текста. Для удобства работы с таблицей можно использовать цвет для фона столбцов и строк, чтобы выделить основные данные или группы информации. Но при этом, необходимо помнить, что цвет текста должен хорошо контрастировать с цветом фона, чтобы текст был читаемым.
- Формат чисел. В зависимости от того, какие данные содержатся в таблице, необходимо использовать соответствующий формат чисел. Например, для денежных сумм следует использовать формат «Деньги», для процентных значений — формат «Проценты», для числовых значений — формат «Общий».
Правильное форматирование таблицы позволит сделать ее более читаемой, наглядной и удобной для работы с данными. Это необходимо учитывать при работе с таблицами в Excel, особенно, если таблица содержит большой объем информации.
Сохранение таблицы в Excel
После того, как таблица из AutoCAD была успешно вставлена в Excel, ее можно сохранить для последующей работы или передачи другим пользователям. Сохранение таблицы в Excel очень простое и не требует большого количества времени и ресурсов.
Для сохранения таблицы в Excel нужно выполнить несколько простых шагов. Сначала нужно выбрать вкладку «Файл» в верхнем левом углу экрана, а затем выбрать опцию «Сохранить как». После этого выбирается место, где будет сохранена таблица, выбрать формат сохранения, например, Excel, и задать имя файла.
Дополнительно, перед сохранением таблицы можно установить параметры сохранения, такие как форматирование, расположение и другие опции. Это позволяет получить таблицу в нужном формате и с нужной структурой.
Обратите внимание, что для сохранения таблицы в Excel могут быть ограничения в зависимости от версии Excel и размера таблицы. Рекомендуется проверять ограничения перед сохранением, чтобы избежать потери данных и ошибок при сохранении.
- Выбрать вкладку «Файл» в верхнем левом углу экрана
- Выбрать опцию «Сохранить как»
- Выбрать место, где будет сохранена таблица, выбрать формат сохранения, например, Excel, и задать имя файла
- Установить параметры сохранения перед сохранением
Вопрос-ответ
Как вставить таблицу из AutoCAD в Excel?
1. Выберите таблицу в AutoCAD. 2. Скопируйте ее (Ctrl+C). 3. Откройте Excel и выберите ячейку, куда хотите вставить таблицу. 4. Вставьте таблицу (Ctrl+V).
Как сохранить форматирование таблицы, скопированной из AutoCAD в Excel?
При вставке таблицы в Excel можно выбрать опцию «Сохранить форматирование и исходную ширину колонок», чтобы таблица оставалась в том же виде, что и в AutoCAD. Это можно выбрать из меню «Вставка» -> «Специальная вставка».
Можно ли изменить форматирование таблицы после вставки в Excel?
Да, можно. Чтобы изменить форматирование таблицы после ее вставки в Excel, выберите таблицу и измените стиль, шрифт или цвет с помощью соответствующих кнопок в меню «Главная». Также можно изменить ширину колонок, просто щелкнув на линии между колонками и перетащив их курсором мыши.
Как вставить таблицу с замкнутыми контурами из AutoCAD в Excel?
Если таблица содержит замкнутые контуры, то ее можно вставить в Excel как изображение. Для этого следует выбрать таблицу в AutoCAD, скопировать ее через комбинацию клавиш Ctrl+C и затем вставить в Excel через комбинацию клавиш Ctrl+V. После этого можно изменять масштаб таблицы, но не ее содержание.
Как изменить порядок строк и столбцов таблицы после ее вставки в Excel?
Чтобы изменить порядок строк и столбцов таблицы после ее вставки в Excel, можно использовать функцию «Транспонировать» (эта функция меняет местами строки и столбцы). Для этого выберите таблицу, затем выберите меню «Главная» -> «Копировать» -> «Транспонировать», а затем вставьте таблицу в нужном месте с помощью комбинации клавиш Ctrl+V.
Чтобы экспортировать таблицу из AutoCAD и отредактировать ее в Microsoft Excel, просто выберите таблицу, затем щелкните правой кнопкой мыши и выберите «Экспорт». Таблица будет экспортирована в формате . Формат файла CSV. Затем щелкните правой кнопкой мыши экспортированный файл .
Можете ли вы скопировать из AutoCAD в Excel?
Если вы работаете с MText, откройте MText в AutoCAD, как если бы вы собирались редактировать текст. Выделите нужный текст, затем скопируйте его и вставьте в Excel. Вы должны получить отдельные строки текста, отображаемые в MText.
Экспорт в файл JPEG (JPG)
- В командной строке введите JPGOUT.
- В диалоговом окне «Создать растровый файл» выберите папку и введите имя файла. Щелкните Сохранить. . расширение jpg добавляется к имени файла.
- Выберите объекты, которые хотите сохранить.
Как экспортировать рисунок в Excel?
Чтобы импортировать или экспортировать чертежи с помощью Microsoft Excel:
- Нажмите «Автоматизация Excel» (панель инструментов «Экспорт/импорт»). Кроме того, вы можете щелкнуть Автоматизация Excel > Создать новый файл Excel для автоматизации, чтобы открыть шаблон и создать новый файл.
- В диалоговом окне выберите пользовательский файл Excel и нажмите «Открыть».
- Выберите вариант:
Как экспортировать изображение из AutoCAD в Word?
В AutoCAD выберите объекты, которые вы хотите вставить в документ Word. Нажмите Ctrl+C. В Word щелкните вкладку «Главная» > панель «Буфер обмена» > раскрывающийся список «Вставить» > «Специальная вставка». В диалоговом окне «Специальная вставка» выберите «Объект чертежа AutoCAD» и нажмите «ОК».
Как связать AutoCAD с Excel?
О связывании электронных таблиц Excel
- Укажите ссылку на данные, выбрав файл XLS, с которым будут связаны извлеченные данные из чертежа.
- Сопоставьте извлеченные данные чертежа и данные электронной таблицы.
- Выберите столбцы в файле XLS для объединения с извлеченными данными чертежа.
Как мне сделать JPEG из AutoCAD?
Преобразование AutoCAD DWG в JPEG в пакетном режиме
- Добавьте несколько рисунков, которые вы хотите преобразовать.
- Выберите Universal Document Converter в качестве принтера.
- Нажмите «Свойства печати» и установите изображение JPEG в качестве формата выходного файла.
- Нажмите кнопку «Начать печать», чтобы начать пакетное преобразование.
Как преобразовать DWG в PNG?
Как преобразовать dwg в png?
- Загрузите dwg-файл. Выберите файл dwg, который вы хотите преобразовать, с вашего компьютера, Google Диска, Dropbox или перетащите его на страницу.
- Преобразование DWG в PNG. Выберите png или любой другой формат, который вы хотите конвертировать.
- Загрузите ваш png-файл.
