Содержание
- Телевизор зависает: что делать
- Возможные причины проблемы
- Перезагрузка ТВ-приемника
- Обновление прошивки
- Проверка антенны и уровня сигнала
- Почему ТВ зависает при работе в сети
- Заключение
- Как перезагрузить телевизор Тсл?
- Как сбросить телевизор TCL до заводских настроек?
- Как сбросить телевизор на заводские настройки?
- Как перезагрузить смарт ТВ?
- Что делать если не включается телевизор TCL?
- Что делать если телевизор не реагирует на пульт?
- Что будет если сбросить телефон до заводских настроек?
- Как сбросить Самсунг до заводских настроек если не помнишь пароль?
- Как сбросить телевизор LG к заводским настройкам?
- Как сбросить все настройки на телевизоре LG?
- Можно ли перезагрузить телевизор?
- Как перезагрузить смарт ТВ приставка?
- Как перезагрузить смарт телевизор Samsung?
- Что делать если телевизор включается но не показывает?
- Почему телевизор не включается а индикатор мигает?
- Зависает телевизор: 6 причин почему
- Телевизор зависает на заставке
- Распространенные ситуации с зависаниями телеприемников
- Если TV-приемник зависает, обращайтесь к профессионалам!
Телевизор зависает: что делать
«Умные» телевизоры на российском рынке доступны и пользуются у покупателей спросом, ведь смарт-модуль расширяет привычный функционал телеприемника. Но, как и компьютеры, такие телевизоры иногда зависают. Аналогичная проблема возникает при эксплуатации смарт-пристравки вместе с обычным ТВ-приемником. Об основных симптомах и причинах проблемного поведения техники, а также что делать в такой ситуации владельцу ТВ-панели, расскажем далее.

Возможные причины проблемы
Признаки зависания проявляются у Смарт-ТВ Филипс, Sony Bravia или любого бренда. Наблюдаются следующие сбои в работе.
- Торможение смены изображения во время просмотра передач, фильмов или серфинга в интернет. Картинка либо отстает от звука, либо застывает, и звук пропадает.
- Изображение на телевизоре замирает, но звук есть.
- Изображение может рассыпаться на отдельные куски, а звук искажаться.
- На нажатие кнопок управления на пульте ДУ или на корпусе аппарат не реагирует.
Когда такие аппаратные сбои случаются с ТВ-панелью LG, Самсунг или другой марки, пригодятся знания основных причин и методов устранения проблемы. Чаще всего сбои в работе ТВ-панелей случаются из-за:
- неправильной настройки антенны;
- сбившихся настроек ТВ;
- устаревшей версии прошивки или повреждения системного ПО.
Следует отметить, что телевизор может тормозить не только из-за проблем с принимающим оборудованием. Перечисленные выше сбои возникают и по следующим причинам:
- плохой сигнал трансляции отдельного канала;
- сбои в вещании мультиплекса;
- плохие погодные условия препятствуют нормальному приему.
Если телевизор виснет по внешним причинам: технические неполадки на передающей станции или непогода, то пользователь не сможет повлиять на ситуацию. Усилитель сигнала, настройка антенны могут не дать нужного эффекта. Рекомендуется подождать некоторое время. По мере окончания ремонтных работ или улучшения погоды проблема, скорее всего, исчезнет. Но без устранения аппаратных причин на приемном оборудовании пользователя проблема сама собой не решится.
Перезагрузка ТВ-приемника
Когда картинка на телевизоре зависает, и приемник никак не реагирует на управление с пульта, следует попробовать перезагрузить устройство. Возможно, что манипуляция решит проблему со сбоем запущенной программы, в том случае, если индикатор на корпусе ТВ-приемника мигает или непрерывно светится.
Суть принудительной перезагрузки приемного оборудования в следующем: нужно вытащить вилку из розетки на непродолжительное время (около 5 минут) и снова вернуть. Если после перезагрузки зависания не прекращаются, следует переходить к другим методам решения.
Обновление прошивки
Если телевизор завис, и перезагрузка результатов не дает, то, возможно, повредилось или устарело системное обеспечение. В таком случае обновление прошивки поможет решить проблему.
Совет! При владении определенными навыками такую манипуляцию пользователь может выполнить самостоятельно, в противном случае лучше доверить процедуру профессиональному ТВ-мастеру.
Обновление ПО производится, как правило, через настройки устройства, но для этого необходимо, чтобы приемник был подключен к интернету. При отсутствии у аппарата доступа в сеть нужно воспользоваться компьютером, чтобы на флешку скопировать инсталляцию обновления с официального сайта производителя. Подключив накопитель к ТВ-панели, следует выполнить обновление ПО с флешки.
Проверка антенны и уровня сигнала
Если при использовании смарт-функций или подключении DVD — проигрывателя воспроизведение видео на большом экране корректное, а при просмотре телепередач или после рекламы проявляются сбои, то виновником проблемы является слабый сигнал от антенны.
Для решения проблемы нужно проверить антенный кабель на целостность, поскольку на поврежденных участках сигнал ослабевает из-за потерь. При необходимости следует заменить кабель. Также следует проверить направленность антенны в сторону транслирующей станции.
Совет! Для усиления сигнала от удаленного ретранслятора рекомендуется использование усилителя.
Почему ТВ зависает при работе в сети
Зависания телевизора при просмотре просмотре фильмов в онлайн-кинотеатре, видео на Ютубе, загрузке страниц браузером или работе установленных приложений возникают из-за:
- низкой скорости обмена данными по сети;
- некорректного подключения к интернету или поломки роутера;
- нагруженной большим количеством виджетов памяти;
- переполнения кэша обозревателя сети.
Решить проблему программных сбоев возможно следующими действиями: удалить редко используемые или ненужные приложения, штатными средствами браузера очистить кэш. Также может помочь обновление проблемных приложений, сброс настроек до заводских с последующей настройкой системы. Зависания по причине недостаточной скорости можно устранить, снизив в настройках качество видеоизображения.
Заключение
Иногда пользователям приходиться перезагружать, сбрасывать и менять настройки телевизора самостоятельно. Если эти базовые манипуляции не решают проблему с качеством воспроизведения контента, следует обратиться к профессионалам. Опытные инженеры-электронщики специализированных мастерских и сервисных центров проведут диагностику и устранят программно-аппаратные неисправности.
Источник
Как перезагрузить телевизор Тсл?
Как сбросить телевизор TCL до заводских настроек?
Заводской сброс TCL Plex
- Выключаем аппарат
- На несколько секунд нажимаем кнопки Громкость+ + Power.
- Когда на экране увидим иконку Андроид или лого TCL перестаём жать на кнопки
- Для того чтобы войти в режим восстановления нажимаем Power.
Как сбросить телевизор на заводские настройки?
Войдите в меню телевизора: в зависимости от пульта нажмите либо кнопку «Menu» , либо кнопку «Home» и выберите «Настройки» на экране телевизора. Выберите «Общие». Выберите «Сброс». Введите PIN-код (если код не менялся, наберите 0000).
Как перезагрузить смарт ТВ?
Чтобы провести RESET (перезагрузку), необходимо выполнить такие манипуляции:
- на пульте ДУ нажать на клавишу «Меню»;
- выбрать «Поддержка», затем «Самодиагностика»;
- кликнуть «Сброс»;
- указать ПИН-код;
- подтвердить действие, нажав «Да».
Что делать если не включается телевизор TCL?
Не включается телевизор TCL
- убедитесь, что в доме есть электричество, часто бывает, что просто отключился автомат в щитке от перегрузки напряжения (либо отключено питание розеточной группы);
- проверьте исправность розетки, к которой подключен телевизор (попробуйте подключить к ней другой прибор, например, настольную лампу, сотовый телефон);
Что делать если телевизор не реагирует на пульт?
Неполадки, которые можно устранить самостоятельно
Самая простая причина, когда телевизор не реагирует на пульт — батарейки. Попробуйте заменить их и проверьте пульт снова. Окислились контакты платы пульта. Разберите пульт и протрите контакты платы пульта ваткой, смоченной в спирте.
Что будет если сбросить телефон до заводских настроек?
При сбросе настроек с телефона стираются все данные. Информацию, синхронизированную с аккаунтом Google, можно будет восстановить, но приложения и связанные с ними данные будут удалены. Чтобы данные можно было восстановить, убедитесь, что они сохранены в аккаунте Google.
Как сбросить Самсунг до заводских настроек если не помнишь пароль?
5 Сделайте hard reset (сброс к заводским настройкам)
- Выключите смартфон и достаньте из него карту памяти.
- Попробуйте по очереди зажать и удерживать около 10-15 секунд следующие кнопки: …
- Если одна из комбинаций подойдет, на экране появится служебное меню. …
- Подтвердите выполнение сброса.
Как сбросить телевизор LG к заводским настройкам?
Нажмите кнопку Домой (Home) на пульте дистанционного управления и выберите значок шестеренки в правом верхнем углу экрана. Затем перейдите в раздел Общие (General) > Сбросить до первоначальных настроек (Reset to Initial Settings). Следуйте инструкциям на экране для завершения процесса.
Как сбросить все настройки на телевизоре LG?
- Нажмите кнопку Home (пиктограмма «Дом») на пульте дистанционного управления.
- Выберите раздел «Настройки» (Пикторгамма «Шестеренка»).
- Выберите пункт «Расширенные настройки», в нем раздел «Общие», а затем «Сброс настроек до заводских» / Reset Initial Settings.
- После этого телевизор автоматически перезагрузится.
Можно ли перезагрузить телевизор?
Нажмите и удерживайте кнопку питания на пульте ДУ в течение 5 секунд, пока не появится сообщение “Power off” (Питание выкл.). Телевизор выключится и включится автоматически приблизительно через одну минуту. Отключите кабель (шнур) питания переменного тока.
Как перезагрузить смарт ТВ приставка?
хард-ресет Андроид приставки — метод №Два
Теперь отключаем от приставки кабель питания (просто вытаскиваем штекер блока питания из разъема на корпусе) и, продолжая удерживать нажатие кнопки «Recovery«, через пару секунд подключаем его снова и жмем кнопку включения питания на передней панели приставки.
Как перезагрузить смарт телевизор Samsung?
- на пульте управления нажать «Menu» либо «MENU/123»;
- перейти во вкладку «Настройки»;
- открыть вкладку «Поддержка», после — «Самодиагностика»;
- кликнуть «Сброс»;
- указать PIN-код, нажать «Да»;
- дождаться перезагрузки телеприемника.
Что делать если телевизор включается но не показывает?
Что делать, если телевизор не включается?
- Запуск из режима ожидания ● …
- Проверьте работу с другой электрической розеткой Не используйте стабилизаторы напряжения любого типа для этого теста. …
- Выполнить цикл питания ● Отключите все кабели, аксессуары и устройства от телевизора, включая модуль CAM, если это применимо …
- Обратитесь в службу поддержки Philips TV.
Почему телевизор не включается а индикатор мигает?
Если вы столкнулись с тем, что ваш телевизор не включается, но индикатор режима работы мигает, то, возможно, это связано с неисправностью его блока питания. … ЖК-телевизор эксплуатируется уже несколько лет, активно используется или работает в круглосуточном режиме; Аппарат может время от времени штатно включаться.
Источник
Зависает телевизор: 6 причин почему
Классические ТВ сейчас эксплуатируются реже, но у современных моделей есть характерные минусы — возможны «тормоза», полное зависание телевизора, длительное реагирование на команды. Причин множество, в большинстве случаев найти решение способен только профессионал.
Телевизор зависает на заставке
Одна из самых часто встречающихся проблем: устройство включается, питание идет, но окончательной загрузки программного обеспечения не происходит. В отдельных случаях можно попытаться исправить неполадку своими силами. Кнопками панели управления нужно попасть в меню и выполнить сброс. Далее ТВ отключается, отсоединяются все провода на час.
Если после этого проблема остается, придется обращаться к специалистам. Обычно первое действие мастера — обновление прошивки. В случае, когда и это не помогает, остается только восстановление или замена материнской платы. Не нужно заниматься ремонтом самостоятельно, некомпетентное вмешательство может привести к серьезным сбоям, ошибкам.

Распространенные ситуации с зависаниями телеприемников
Причин, из-за которых зависает экран на телевизоре, много — от программных сбоев до аппаратных дефектов. Помимо статичной стартовой заставки, возможны другие ситуации:
- Виснет при включении (на команды с пульта или панели управления аппарат не реагирует). Методика стандартная — отключение питания на время от 30 минут до 1 часа, сброс напряжения на катушках, перепрошивка. Если ничего не помогло, нужна диагностика.
- При просмотре видео. Возможны проблемы со встроенным браузером или переполненной памятью. В большинстве случаев после обновления ПО неполадка устраняется. Другой причиной может быть неподдерживаемый формат видеофайла.
- Зависает цифровой канал. Часто неполадка встречается даже при отсутствии CAM-модуля, который декодирует видеоряд и согласует его с системой сигналов конкретного ТВ, устанавливается на устройства со встроенным цифровым тюнером. Кратковременное решение — включение-выключение. Не исключено, что внешний сигнал ослабел. Точную причину может назвать только специалист после осмотра техники.
- Зависание онлайн-кинотеатра IVI или YouTube. После запуска происходит «замирание» трансляции, это вызвано малой скоростью передачи данных, слабым сигналом Wi-Fi. Быстрый способ решить проблему: снизить качество видеоизображения в настройках.

- Зависает изображение на телевизоре после непродолжительной работы. TV поработает немного и картинка зависает, при этом часто звук не пропадает, реже зацикливается. Если базовые меры не дают результата, понадобится помощь опытных инженеров.
- Проблемы, не связанные со Smart TV. Недостаточная скорость интернета, множество сторонних виджетов в памяти, переполненный кэш интегрированного веб-браузера, необходимость обновить программное обеспечение.
Отдельно стоит уделить внимание зависаниям обычного ТВ без Smart-функционала. В абсолютном большинстве случаев они вызваны внешними факторами — технические сбои источника сигнала, неполадки цифровой приставки.

Если TV-приемник зависает, обращайтесь к профессионалам!
Если завис телевизор, приходится перезагружать его, менять настройки. Самостоятельное вмешательство поможет только в простейших случаях. Во всех остальных лучше вызвать квалифицированного мастера.
Специалист «Ремонтано» выезжает к заказчику на дом, проводит диагностику, полностью восстанавливает работоспособность техники. Если нужна замена комплектующих, предоставляются оригинальные запчасти с собственного склада компании. На работы и установленные детали действует гарантия. Если заказ сделан до 12 часов, мастер может приехать в день обращения.
Источник
Смарт ТВ ТКЛ
Смарт ТВ ТКЛ
Глава 1
Информация по технике безопасности
Меры предосторожности
Перед использованием устройства прочтите все инструкции. Сохраните эти инструкции для использования в будущем.
Предупреждение
Телевизор может упасть, что приведет к серьезным травмам или смерти. Многие травмы, особенно у детей, можно избежать, приняв простые меры предосторожности, такие как:
— ВСЕГДА используйте шкафы или подставки или методы монтажа, рекомендованные производителем телевизора.
— ВСЕГДА используйте мебель, которая может безопасно поддерживать телевизор.
— ВСЕГДА следите за тем, чтобы телевизор не выступал за край поддерживающей мебели.
— ВСЕГДА рассказывайте детям об опасностях лазания по мебели, чтобы дотянуться до телевизора или его органов управления.
— ВСЕГДА прокладывайте шнуры и кабели, подключенные к телевизору, так, чтобы их нельзя было споткнуться, потянуть или схватить.
— НИКОГДА не размещайте телевизор в неустойчивом месте.
— НИКОГДА не ставьте телевизор на высокую мебель (например,ampшкафы или книжные шкафы), не закрепляя мебель и телевизор на подходящей опоре.
— НИКОГДА не кладите телевизор на ткань или другие материалы, которые могут находиться между телевизором и поддерживающей мебелью.
— НИКОГДА не кладите предметы, которые могут побудить детей забраться, такие как игрушки и пульт дистанционного управления, на верхнюю часть телевизора или мебель, на которой установлен телевизор.
Если существующий телевизор сохраняется и перемещается, следует учитывать те же соображения, что и выше.![]() Этот символ указывает на то, что высокий уровень громкостиtagе присутствует внутри. Опасно прикасаться к каким-либо внутренним частям этого продукта.
Этот символ указывает на то, что высокий уровень громкостиtagе присутствует внутри. Опасно прикасаться к каким-либо внутренним частям этого продукта.
Этот символ указывает на то, что предохранитель может быть N в нейтрали и что сеть должна
быть отключенным для обесточивания фазных проводов.
Если к изделию подключена внешняя антенна или кабельная система, убедитесь, что антенна или кабельная система заземлены квалифицированным специалистом, чтобы обеспечить некоторую защиту от перенапряжения.tagскачки напряжения и накопленные статические заряды.
Продукт
- Не закрывайте вентиляционные отверстия на задней крышке.
- Не вставляйте какие-либо предметы в данное устройство через прорези в корпусе, так как они могут коснуться токоведущих частей или вызвать короткое замыкание, что может привести к возгоранию, поражению электрическим током или повреждению устройства.
- Не пытайтесь открыть корпус, так как это может привести к повреждению. Внутри нет деталей, которые можно было бы отремонтировать самостоятельно. Поручите все обслуживание квалифицированному персоналу.
- Не касайтесь поверхности экрана пальцами, так как это может поцарапать или повредить экран телевизора.
- Не ударяйте по экрану телевизора с сильным давлением, так как это может серьезно повредить экран телевизора.
- Этот прибор не предназначен для использования маленькими детьми или немощными людьми без присмотра. Следите за маленькими детьми, чтобы они не играли с прибором.
Питание и вилка
· Отключайте устройство от сети в следующих случаях:
— Если набор не будет использоваться в течение длительного периода времени.
— Если шнур питания или сетевая розетка / вилка повреждены.
— Следуйте инструкциям по установке и настройке продукта. Отрегулируйте те элементы управления, которые описаны в данной инструкции по эксплуатации, поскольку неправильная настройка других элементов управления может привести к повреждению. В этом случае отключите устройство от сети и обратитесь к обслуживающему персоналу.
— Если устройство подверглось удару или уронили, а корпус был поврежден.
· Если в качестве отключающего устройства используется сетевая вилка или приборный соединитель, отключающее устройство должно оставаться в рабочем состоянии.
Шнур питания и сигнальный кабель
· Не позволяйте чему-либо ставить или перекатывать шнур питания и сигнальный кабель.
· Защищайте шнур питания и сигнальный кабель от повреждения.ampсветодиод.
· Не перегружайте шнур питания или розетку. · Не подвергайте шнур питания и сигнальный кабель воздействию влаги.
Использовать среду
· Не ставьте телевизор на неустойчивую тележку, подставку или стол.
· Поместите набор в место с хорошей вентиляцией. · Не используйте набор рядом с дamp, и холодные районы. · Не подвергайте телевизор чрезмерному нагреванию, например, прямому
солнечный свет, огонь и т.п., и запрещается ставить на устройство источники открытого огня, такие как зажженные свечи.
· Не подвергайте устройство воздействию капель или брызг, и нельзя ставить на устройство предметы, наполненные жидкостью, например вазы.
· Не используйте устройство в пыльной среде.
Рабочая температура: 5 ° С до 35 ° C (41 ° F до 95 ° F)
Рабочая влажность: 20% до 80%, без конденсации
Температура хранения: -15 ° C до 45 ° C (5 ° F до 113 ° F)
Влажность хранения: 10% до 90%, без конденсации
Уборка
· Удалите пыль с устройства, протерев экран и корпус мягкой чистой тканью или каким-либо специальным жидким очистителем.
· Не прилагайте чрезмерных усилий к экрану при очистке.
· Не используйте воду или другие химические чистящие средства для очистки экрана, так как это может повредить поверхность экрана телевизора.
Здесь также применимы все другие правила техники безопасности, касающиеся наших телевизоров. Кронштейн для настенного монтажа в комплект не входит.
(Внимание: Некоторые модели телевизоров не предназначены для крепления на стене.)
Глава 2
Подключения и настройка

Начальная настройка
При первом включении телевизора Добро пожаловать появится экран, который проведет вас через процесс начальной настройки. Следуйте инструкциям на экране, чтобы завершить процесс начальной настройки, например выбор языка, подключение к сети и т. Д. На каждом шаге либо сделайте выбор, либо пропустите шаг. Если вы пропустите шаг, вы можете выполнить настройку позже из меню настроек.
Подключения и настройка
Подключения и настройка
Функции дистанционного управления
Большинство функций вашего телевизора доступны через меню, которые появляются на экране. Пульт дистанционного управления, поставляемый с вашим устройством, можно использовать для навигации по меню и настройки всех общих параметров.
Ноты: 1. Рисунки и иллюстрации в данном руководстве по эксплуатации предназначены только для справки и могут отличаться от реального внешнего вида продукта. 2. Некоторые функции могут быть недоступны для некоторых моделей, например, функции GUIDE / SUBTITLE доступны только для источника DTV.

Установка батарей

1. Нажмите, чтобы открыть заднюю крышку, как показано на рисунке.
2. Вставьте две батарейки AAA, соблюдая полярность, указанную на батарейном отсеке.
3. Установите заднюю крышку, как показано на рисунке.
Подключения и настройка

Ноты: — Этот пульт дистанционного управления доступен только для некоторых моделей и может быть приобретен отдельно. Тип пульта дистанционного управления может быть изменен без предварительного уведомления.
– К некоторым функциям можно получить доступ только с виртуальной клавиатуры дистанционного управления, пожалуйста, нажмите![]() кнопку на пульте дистанционного управления, чтобы отобразить его и действовать соответствующим образом.
кнопку на пульте дистанционного управления, чтобы отобразить его и действовать соответствующим образом.
Google и Android TV являются товарными знаками Google LLC.
Как использовать пульт дистанционного управления
При первом использовании кнопки Google Assistant вам будет предложено подключить пульт дистанционного управления к телевизору.
а. Держите пульт дистанционного управления и телевизор на расстоянии 1 метра. Следуйте инструкциям по сопряжению, отображаемым на экране. Вы можете использовать кнопку Google Assistant после успешной активации.
б. Google Assistant доступен только для поиска контента из определенных приложений.
c. Установите языки в ![]() (Настройки)> Настройки устройства> Язык на главной странице Smart TV на ваш местный или официальный язык, чтобы успешно улучшить голосовой поиск.
(Настройки)> Настройки устройства> Язык на главной странице Smart TV на ваш местный или официальный язык, чтобы успешно улучшить голосовой поиск.
Установка батарей

1. Нажмите, чтобы открыть заднюю крышку, как показано на рисунке.
2. Вставьте две батарейки AAA, соблюдая полярность, указанную на батарейном отсеке.
3. Установите заднюю крышку, как показано на рисунке.
Подключение к сети
 Вашему телевизору потребуется подключение к Интернету для работы всех функций. Может взиматься плата за использование данных.
Вашему телевизору потребуется подключение к Интернету для работы всех функций. Может взиматься плата за использование данных.
За дополнительной информацией обращайтесь к своему интернет-провайдеру (ISP).
Чтобы получить доступ к Интернету, вы должны подписаться на услугу высокоскоростного широкополосного доступа в Интернет у своего интернет-провайдера.
Ваш телевизор можно подключить к домашней сети двумя способами:
· Проводной, с использованием разъема RJ45 (LAN) на задней панели.
· Беспроводная связь с использованием внутреннего беспроводного или внешнего беспроводного USB-адаптера и домашней беспроводной сети.
Внимание: Следующие инструкции представляют собой обычные способы подключения телевизора к проводной или беспроводной сети. Способ подключения может отличаться в зависимости от вашей реальной конфигурации сети. Если у вас есть какие-либо вопросы о вашей домашней сети, обратитесь к своему провайдеру Интернет-услуг.
Подключение к проводной сети

Чтобы подключиться к проводной сети:
1. Убедитесь, что у вас есть:
-
- Кабель Ethernet достаточной длины для подключения к телевизору
- Маршрутизатор или модем с доступным портом Ethernet.
- Высокоскоростное интернет-соединение
- An Ethernet (локальная сеть) порт на задней панели телевизора
2. Подключите кабель Ethernet к маршрутизатору и Порт Ethernet на задней панели телевизора.
3. Используйте Сеть и Интернет меню для настройки телевизора.
Подключение к беспроводной сети

Для подключения к беспроводной сети
1. Убедитесь, что у вас есть:
· Маршрутизатор, транслирующий высокоскоростной беспроводной сигнал
· Высокоскоростное интернет-соединение
2. Используйте Сеть и Интернет меню для настройки телевизора.
Примечание: Пожалуйста, следуйте инструкциям ниже, чтобы ввести Сеть и Интернет-меню.
1. Нажмите![]() на пульте дистанционного управления, чтобы отобразить домашнюю страницу Smart TV.
на пульте дистанционного управления, чтобы отобразить домашнюю страницу Smart TV.
2. Нажмите ![]() переместить курсор на
переместить курсор на ![]() (Настройки) в правом верхнем углу экрана и нажмите OK входить.
(Настройки) в правом верхнем углу экрана и нажмите OK входить.
3. Нажмите ![]() выберите Сеть и Интернет, затем нажмите OK, чтобы войти в подменю, и следуйте инструкциям на экране для настройки сети.
выберите Сеть и Интернет, затем нажмите OK, чтобы войти в подменю, и следуйте инструкциям на экране для настройки сети.
Включение
Следуйте инструкциям на этой странице о том, как включить телевизор и пульт дистанционного управления, прежде чем переходить к следующим страницам, описывающим, как использовать процедуру настройки канала. 1. Вставьте две батарейки AAA в пульт дистанционного управления.
1. Вставьте две батарейки AAA в пульт дистанционного управления.
Меры предосторожности при использовании батарей:
— Используйте только батареи указанного типа.
— Убедитесь, что вы используете правильную полярность.
— Не смешивайте новые и использованные батареи.
— Не используйте аккумуляторные батареи.
— Не подвергайте батареи чрезмерному нагреванию, например, солнечному свету, огню и т.п., не бросайте их в огонь, не заряжайте и не пытайтесь открыть их, так как это может привести к их утечке или взрыву.
— Выньте батарейки из пульта дистанционного управления, если вы не используете их в течение длительного периода времени.
— Следует обратить внимание на экологические аспекты утилизации батарей.
2. Подключите кабель питания СНАЧАЛА к телевизору, а затем к сетевой розетке. (Внимание: Если к телевизору подключен кабель питания, подключайте его только к розетке электросети.)
Ваш телевизор следует подключать только к сети переменного тока. Его нельзя подключать к источнику постоянного тока. Если вилка отсоединена от кабеля, ни при каких обстоятельствах не подключайте ее к сетевой розетке, так как существует опасность поражения электрическим током.
Внимание: Рисунки приведены только для представления, расположение розетки питания телевизора может отличаться в зависимости от модели.
3. Подключите внешнюю антенну к АНТЕННА В розетка на задней панели телевизора.
Антенный разъем (75 Ом — VHF / UHF / кабель) можно использовать для подключения внешней антенны или другого оборудования.
Примечание: Если вы хотите получать сигнал от кабеля или кабельной приставки, подключите коаксиальный кабель к АНТЕННА В розетка на задней панели телевизора.
4. При включении телевизор включается напрямую или находится в режиме ожидания.
Если индикатор питания горит, телевизор находится в режиме ожидания. нажмите ![]() кнопку на пульте дистанционного управления или на телевизоре, чтобы включить телевизор.
кнопку на пульте дистанционного управления или на телевизоре, чтобы включить телевизор.
Выключение
Чтобы перевести телевизор в режим ожидания, нажмите кнопку ![]() кнопку на пульте дистанционного управления. Телевизор остается включенным, но с низким энергопотреблением.
кнопку на пульте дистанционного управления. Телевизор остается включенным, но с низким энергопотреблением.
Чтобы выключить телевизор, выньте вилку розетки из розетки.
Глава 3
Основные операции с телевизором
Доступ к каналам
– Использование пульта дистанционного управления RC802N
С помощью цифровых кнопок: нажмите соответствующие цифровые кнопки на пульте дистанционного управления, чтобы получить доступ к каналам.![]()
Посмотрите на график ![]() кнопки: нажмите
кнопки: нажмите ![]() кнопки на пульте дистанционного управления для прокрутки каналов.
кнопки на пульте дистанционного управления для прокрутки каналов.
Используя кнопку СПИСОК: нажмите кнопку LIST для отображения списка каналов и нажмите ![]() и OK для выбора каналов.
и OK для выбора каналов.
– Использование пульта дистанционного управления RC802V
Посмотрите на график ![]() кнопки: нажмите
кнопки: нажмите![]() кнопки на пульте дистанционного управления для прокрутки каналов.
кнопки на пульте дистанционного управления для прокрутки каналов.
Используя кнопку ОК: нажмите OK кнопку, чтобы отобразить список каналов, и нажмите ![]() и OK для выбора каналов.
и OK для выбора каналов.
Используя кнопки P + / P-: нажимайте кнопки P + / P- на пульте дистанционного управления для прокрутки каналов.
Посмотрите на график ![]() кнопка: нажмите, чтобы
кнопка: нажмите, чтобы ![]() кнопка отображает виртуальную клавиатуру пульта дистанционного управления, затем вы можете использовать цифровые кнопки или СПИСОК кнопку, чтобы действовать соответствующим образом.
кнопка отображает виртуальную клавиатуру пульта дистанционного управления, затем вы можете использовать цифровые кнопки или СПИСОК кнопку, чтобы действовать соответствующим образом.
Просмотр подключенных устройств
Нажмите ![]() на пульте дистанционного управления, чтобы отобразить список источников. Нажмите
на пульте дистанционного управления, чтобы отобразить список источников. Нажмите ![]() , чтобы выбрать TV или другие источники входного сигнала и нажмите OK , чтобы подтвердить действие.
, чтобы выбрать TV или другие источники входного сигнала и нажмите OK , чтобы подтвердить действие.
Вы также можете нажать ![]() на пульте дистанционного управления, чтобы отобразить домашнюю страницу, нажмите
на пульте дистанционного управления, чтобы отобразить домашнюю страницу, нажмите ![]() чтобы переместить курсор в
чтобы переместить курсор в ![]() (Входы) находятся в правом верхнем углу экрана, и нажмите OK, чтобы войти. Затем нажмите
(Входы) находятся в правом верхнем углу экрана, и нажмите OK, чтобы войти. Затем нажмите ![]() и OK для выбора источника входного сигнала.
и OK для выбора источника входного сигнала.
Регулировка громкости
Контроль громкости: нажмите ![]() кнопки на пульте дистанционного управления или соответствующие кнопки на телевизоре для увеличения или уменьшения громкости.
кнопки на пульте дистанционного управления или соответствующие кнопки на телевизоре для увеличения или уменьшения громкости.
Отключение звука: нажмите ![]() кнопку, чтобы временно отключить звук. Нажмите эту кнопку еще раз или
кнопку, чтобы временно отключить звук. Нажмите эту кнопку еще раз или ![]() кнопку для восстановления звука. (Доступно только для пульта дистанционного управления RC802N.)
кнопку для восстановления звука. (Доступно только для пульта дистанционного управления RC802N.)
Доступ к домашней странице Smart TV
Позволяет пользоваться Интернет-приложениями (приложениями) и специально адаптированным Интернетом. webсайтов и выполните системные настройки для вашего телевизора. Вы можете управлять с помощью пульта ДУ телевизора.
ПРЕДУПРЕЖДЕНИЕ
· Настройте параметры сети перед использованием приложений Smart TV.
· В зависимости от условий вашей сети могут возникать медленные ответы и / или прерывания.
· Если у вас возникли проблемы с использованием приложения, обратитесь к поставщику контента.
· В зависимости от обстоятельств поставщика контента обновления приложения или самого приложения могут быть прекращены.
· В зависимости от законодательства вашей страны некоторые приложения могут иметь ограниченное обслуживание или не поддерживаться.
· В содержание приложения могут быть внесены изменения без предварительного уведомления поставщика услуг.
1. Нажмите![]() на пульте дистанционного управления, чтобы отобразить домашнюю страницу Smart TV.
на пульте дистанционного управления, чтобы отобразить домашнюю страницу Smart TV.
2. Нажмите![]() и OK, чтобы ввести желаемые приложения, функции или настройки.
и OK, чтобы ввести желаемые приложения, функции или настройки.
3. Нажмите ←, чтобы вернуться на домашнюю страницу.
4. Чтобы закрыть главную страницу, нажмите ![]() чтобы переместить курсор в
чтобы переместить курсор в ![]() (входные) находятся в правом верхнем углу экрана, нажмите OK чтобы войти, а затем нажмите
(входные) находятся в правом верхнем углу экрана, нажмите OK чтобы войти, а затем нажмите ![]() и OK, чтобы выбрать желаемый источник входного сигнала.
и OK, чтобы выбрать желаемый источник входного сигнала.
Примечание: Поскольку для подключения к Интернету требуется время, рекомендуется подождать несколько минут, чтобы использовать функцию Smart TV после активации телевизора из режима ожидания.
Доступ к Google Play
Google Play — это ваше развлечение без ограничений. Он объединяет все ваши любимые развлечения и помогает вам исследовать их по-новому, в любое время и в любом месте. Мы привнесли волшебство Google в музыку, фильмы, телевидение, книги, журналы, приложения и игры, чтобы вы каждый день получали от своего контента больше.

Глава 4
Больше возможностей вашего телевизора
Установка каналов
В этом разделе описывается, как автоматически искать и сохранять каналы. Это можно сделать в любом из следующих случаев:
— появится сообщение об отсутствии каналов в режиме ТВ;
— вы хотите обновить свои каналы.
1. В режиме ТВ ![]() нажмите на пульте ДУ и выберите Канал> ChanneЯ сканировал. Нажмите ОК/
нажмите на пульте ДУ и выберите Канал> ChanneЯ сканировал. Нажмите ОК/![]() входить.
входить.
2. Телевизор устанавливает и упорядочивает каналы в соответствии с вашей страной или регионом. Нажмите ![]() , чтобы выбрать Страна / регион, и нажмите ОК/
, чтобы выбрать Страна / регион, и нажмите ОК/![]() входить. Введите пароль по умолчанию 1234 или ваш собственный пароль, если вы изменили пароль в Система> Меню блокировки, нажмите
входить. Введите пароль по умолчанию 1234 или ваш собственный пароль, если вы изменили пароль в Система> Меню блокировки, нажмите ![]() для выбора страны или региона и нажмите OK , чтобы подтвердить действие.
для выбора страны или региона и нажмите OK , чтобы подтвердить действие.
3. Нажмите ![]() , чтобы выбрать Автоматический поиск и нажмите OK/
, чтобы выбрать Автоматический поиск и нажмите OK/![]() входить.
входить.
4. Нажмите ![]() , чтобы выбрать Тип канала и нажмите
, чтобы выбрать Тип канала и нажмите![]() , чтобы выбрать Цифровой, аналоговый или цифровой и аналоговый.
, чтобы выбрать Цифровой, аналоговый или цифровой и аналоговый.
5. После завершения настройки нажмите![]() , чтобы выбрать Найти и нажмите OK чтобы начать сканирование каналов.
, чтобы выбрать Найти и нажмите OK чтобы начать сканирование каналов.
6. Поиск канала может занять несколько минут. После автоматического поиска каналы располагаются в заданном порядке. Если вы хотите скрыть или переместить каналы, нажмите ![]() на пульте дистанционного управления выберите Канал> Организатор канала, и нажмите OK/ входить.
на пульте дистанционного управления выберите Канал> Организатор канала, и нажмите OK/ входить.
Примечание: Если поиск каналов извлекал только аналоговые каналы, это могло быть вызвано плохим вещанием и, следовательно, не покрывается гарантией производителя. Производители не могут нести ответственность за отсутствие или плохое вещание в некоторых регионах.
Использование субтитров
Вы можете включить субтитры для каждого телеканала. Субтитры транслируются с помощью телетекста или цифрового вещания DVB-T. При цифровом вещании у вас есть дополнительная возможность выбрать предпочтительный язык субтитров.
Внимание: Некоторые параметры доступны только тогда, когда подзаголовок включен.
Включение / выключение субтитров
1. Нажмите ![]() на пульте дистанционного управления выберите Канал> Субтитры, и нажмите OK/
на пульте дистанционного управления выберите Канал> Субтитры, и нажмите OK/![]() входить.
входить.
2. Выберите подзаголовок вариант, нажмите OK для переключения между включением и выключением.
3. Нажмите ВЫХОД or ![]() закрыть меню.
закрыть меню.
Включение языков субтитров на цифровых телеканалах
1. Нажмите ![]() на пульте дистанционного управления выберите Канал> Субтитры> Язык цифровых субтитров 1-й, и нажмите OK/
на пульте дистанционного управления выберите Канал> Субтитры> Язык цифровых субтитров 1-й, и нажмите OK/![]() входить.
входить.
2. Нажмите ![]() для выбора языка субтитров в качестве предпочтительного языка и нажмите OK , чтобы подтвердить действие.
для выбора языка субтитров в качестве предпочтительного языка и нажмите OK , чтобы подтвердить действие.
3. Нажмите ![]() , чтобы выбрать Язык цифровых субтитров 2-й и нажмите OK/
, чтобы выбрать Язык цифровых субтитров 2-й и нажмите OK/![]() входить.
входить.
4. Нажмите ![]() для выбора дополнительного языка субтитров и нажмите OK , чтобы подтвердить действие.
для выбора дополнительного языка субтитров и нажмите OK , чтобы подтвердить действие.
5. Нажмите EXIT или ![]() закрыть меню.
закрыть меню.
Операция быстрого доступа: Нажмите СУБТ. на пульте дистанционного управления, чтобы напрямую выбрать язык субтитров для выбранной программы цифрового телевидения.
Выбор типа субтитров на цифровых телеканалах
1. Нажмите ![]() на пульте дистанционного управления выберите Канал> Субтитры> Тип субтитров, и нажмите OK /
на пульте дистанционного управления выберите Канал> Субтитры> Тип субтитров, и нажмите OK /![]() входить.
входить.
2. Нажмите ![]() чтобы выбрать тип субтитров и нажмите OK подтвердить. Вы можете выбрать Слабослышащих для отображения субтитров для людей с нарушениями слуха на выбранном вами языке.
чтобы выбрать тип субтитров и нажмите OK подтвердить. Вы можете выбрать Слабослышащих для отображения субтитров для людей с нарушениями слуха на выбранном вами языке.
3. Нажмите ВЫХОД or ![]() закрыть меню.
закрыть меню.
Использование телетекста
Выбор языка страницы декодирования
1. Нажмите ![]() на пульте дистанционного управления выберите Канал> Телетекст> Язык страницы декодирования, и нажмите ОК /
на пульте дистанционного управления выберите Канал> Телетекст> Язык страницы декодирования, и нажмите ОК /![]() входить.
входить.
2. Нажмите ![]() для выбора правильного языка, на котором будет отображаться телетекст, и нажмите OK , чтобы подтвердить действие.
для выбора правильного языка, на котором будет отображаться телетекст, и нажмите OK , чтобы подтвердить действие.
3. Нажмите EXIT или ![]() закрыть меню.
закрыть меню.
Язык цифрового телетекста
На цифровых телеканалах, в зависимости от телевещательной компании, вы можете пользоваться услугой с несколькими начальными страницами телетекста на разных языках. Эта функция позволяет вам выбрать доступный язык в качестве основного языка, который относится к разным начальным страницам телетекста.
1. Нажмите![]() на пульте дистанционного управления выберите Канал> Телетекст> Язык цифрового телетекста, и нажмите OK/
на пульте дистанционного управления выберите Канал> Телетекст> Язык цифрового телетекста, и нажмите OK/![]() входить.
входить.
2. Нажмите ![]() чтобы выбрать язык и нажмите OK , чтобы подтвердить действие.
чтобы выбрать язык и нажмите OK , чтобы подтвердить действие.
3. Нажмите EXIT или ![]() закрыть меню.
закрыть меню.
Пробуждение сети
Эта функция позволяет включать телевизор из режима ожидания по сети. Чтобы использовать эту функцию, убедитесь, что:
1. Ваш телевизор подключен к эффективной домашней сети;
2. Нужный контроллер, например смартфон, подключен к той же сети, что и ваш телевизор;
3. В контроллер установлено приложение, поддерживающее функцию пробуждения по сети;
4. Сетевой режим ожидания на On в Сеть и Интернет меню на главной странице, нажав ![]() >
>![]() (Настройки)> Сеть и Интернет И использовать
(Настройки)> Сеть и Интернет И использовать ![]() , чтобы выбрать Сетевой резервныйy и нажмите OK активировать.
, чтобы выбрать Сетевой резервныйy и нажмите OK активировать.
Когда телевизор находится в сетевом режиме ожидания, вы можете использовать приложение для удаленного вывода телевизора из спящего режима.
Заметки: — Эта функция отключается, если нажать и удерживать кнопку![]() на пульте дистанционного управления и подтвердите, чтобы выключить телевизор.
на пульте дистанционного управления и подтвердите, чтобы выключить телевизор.
— Перед использованием функции пробуждения сети убедитесь, что ![]() >
>![]() (Настройки)> Настройки устройства> Быстрый запуск> Включить быстрый Старт включен.
(Настройки)> Настройки устройства> Быстрый запуск> Включить быстрый Старт включен.
Т-Линк
Используйте эту функцию для поиска устройств CEC, подключенных к разъемам HDMI на вашем телевизоре, и включения автоматического включения и автоматического перехода в режим ожидания между телевизором и устройствами CEC.
Включение или отключение T-Link
1. Нажмите![]() на пульте дистанционного управления выберите Система> T-Link, и нажмите OK/
на пульте дистанционного управления выберите Система> T-Link, и нажмите OK/![]() входить.
входить.
2. Выберите Т-Линк вариант и нажмите OK для переключения между включением и выключением.
3. Нажмите ВЫХОД or ![]() закрыть меню.
закрыть меню.
Использование автоматического включения
Позволяет телевизору автоматически включаться при включении устройства CEC (например, DVD) с помощью пульта дистанционного управления устройства. Нажмите OK чтобы включить его, чтобы включить эту функцию.
Использование автоматического режима ожидания
Позволяет всем устройствам CEC автоматически переходить в режим ожидания при выключении телевизора с помощью пульта ДУ. Нажмите OK чтобы включить его, чтобы включить эту функцию. Внимание: Функции CEC зависят от подключенных устройств, и возможно, что некоторые устройства могут некорректно взаимодействовать при подключении к этому телевизору. Для получения дополнительной информации обратитесь к руководству пользователя или к производителю проблемных устройств.
HbbTV
HbbTV (гибридное широкополосное вещание) — это услуга, предлагаемая некоторыми вещательными компаниями и доступная только на некоторых цифровых телеканалах. HbbTV обеспечивает интерактивное телевидение через широкополосный Интернет. Эти интерактивные функции добавляются к обычным цифровым программам и обогащают их, и включают в себя такие услуги, как цифровой телетекст, электронный программный гид, игры, голосование, конкретную информацию, относящуюся к текущей программе, интерактивную рекламу, информационные журналы, телевидение и т. Чтобы использовать HbbTV, убедитесь, что ваш телевизор подключен к Интернету и HbbTV включен.
Ноты:
— Услуги HbbTV зависят от телевещания или страны и могут быть недоступны в вашем регионе.
— Вы не можете скачать files на телевизор с помощью функции HbbTV.
— Поставщик приложения или условия, связанные с вещанием, могут привести к временной недоступности приложения HbbTV.
— Для доступа к приложениям HbbTV необходимо подключить телевизор к Интернету через широкополосное соединение. Приложения HbbTV могут работать некорректно в случае проблем, связанных с сетью.
HbbTV доступ
1. Нажмите ![]() на пульте дистанционного управления выберите Система> Настройки HbbTV, и нажмите ОК /
на пульте дистанционного управления выберите Система> Настройки HbbTV, и нажмите ОК /![]() входить.
входить.
2. Нажмите OK включить это.
3. Когда вы настраиваетесь на цифровой телеканал, который предлагает HbbTV, об этом сигнализирует вам экранная индикация (обычно красная кнопка, но могут использоваться и другие цветные кнопки). Нажмите указанную цветную кнопку, чтобы открыть интерактивные страницы.
4. Использовать ![]() и цветные кнопки для навигации по страницам HbbTV и нажмите OK , чтобы подтвердить действие.
и цветные кнопки для навигации по страницам HbbTV и нажмите OK , чтобы подтвердить действие.
Деактивация HbbTV
Чтобы избежать помех, которые могут быть вызваны тестами вещания HbbTV, вы можете отключить функцию HbbTV:
1. Нажмите ![]() на пульте дистанционного управления выберите Система> Настройки HbbTV и нажмите OK/
на пульте дистанционного управления выберите Система> Настройки HbbTV и нажмите OK/![]() входить.
входить.
2. Нажмите OK чтобы выключить, чтобы отключить.
Google Cast
Google CastTM позволяет транслировать ваши любимые видео, игры и приложения с мобильного устройства в полном качестве на телевизор. Всего одно нажатие кнопки трансляции на экране Android или iOS — это все, что вам нужно, чтобы масштабировать то, что вам нравится. Транслируйте контент, а затем продолжайте просмотр на своем телефоне или планшете.
Использование EPG (Электронный программный гид) EPG — это экранный гид, который отображает запланированные программы цифрового телевидения. Вы можете перемещаться, выбирать и view программ. Внимание: DTV EPG не требует подключения к Интернету. Для использования DTV EPG необходимо выключить HbbTV. Когда HbbTV включен, он будет напрямую входить в HbbTV EPG. См. » HbbTV »В этом руководстве, чтобы помочь включить или выключить HbbTV.
1. Нажмите![]() на пульте дистанционного управления выберите Канал> EPG, и нажмите OK /
на пульте дистанционного управления выберите Канал> EPG, и нажмите OK /![]() входить. Появится меню программы передач, позволяющее получить информацию о текущей или следующей программе, воспроизводимой на каждом канале. Перемещайтесь по различным программам с помощью
входить. Появится меню программы передач, позволяющее получить информацию о текущей или следующей программе, воспроизводимой на каждом канале. Перемещайтесь по различным программам с помощью ![]() кнопки на пульте дистанционного управления.
кнопки на пульте дистанционного управления.
2. Используйте соответствующие кнопки, показанные внизу экрана, чтобы view ЭПГ.
– Программный фильтр: Фильтр программы передач для
цифровые телепрограммы.
· Нажмите ≡ для отображения списка типов программы.
· Перемещайтесь по различным типам с помощью ![]() кнопки на пульте дистанционного управления.
кнопки на пульте дистанционного управления.
· Выберите один или несколько типов, которые вы хотите выделить из списка типов, нажмите OK для выбора или отмены выбора. При выборе справа от типа появится галочка.
– Индивидуальное расписание: Нажмите ![]() чтобы выбрать программу, затем нажмите RED кнопку, чтобы установить расписание, нажмите OK войти Запланировать напоминаниеr.
чтобы выбрать программу, затем нажмите RED кнопку, чтобы установить расписание, нажмите OK войти Запланировать напоминаниеr.
– Выберите дату: Нажмите GREEN кнопку, чтобы выбрать дату.
– Список расписания: Нажмите ЖЕЛТЫЙ кнопку, чтобы view список вашего расписания.
Примечание: при использовании пульта дистанционного управления RC802V для доступа к цветным кнопкам необходимо нажать![]() кнопку на пульте дистанционного управления, чтобы сначала отобразить виртуальную клавиатуру пульта дистанционного управления.
кнопку на пульте дистанционного управления, чтобы сначала отобразить виртуальную клавиатуру пульта дистанционного управления.
3. Нажмите ←, чтобы выход ЭПГ.
Функция Bluetooth
(* недоступно для некоторых моделей) Bluetooth® — это стандарт беспроводной технологии для обмена данными между устройствами Bluetooth на небольшом расстоянии. К телевизору можно подключить аудиоустройство Bluetooth, мышь или клавиатуру.
1. Нажмите ![]() на пульте дистанционного управления, чтобы отобразить домашнюю страницу, нажмите
на пульте дистанционного управления, чтобы отобразить домашнюю страницу, нажмите ![]() , чтобы выбрать (Настройки)> Пульты и аксессуары, и нажмите OK входить.
, чтобы выбрать (Настройки)> Пульты и аксессуары, и нажмите OK входить.
2. Выбрать Добавить аксессуар и нажмите OK входить. Телевизор автоматически выполнит поиск ближайших устройств Bluetooth.
3. Выберите доступное устройство, нажмите OK и следуйте инструкциям на экране, чтобы подключить его.
Внимание: Технология Bluetooth (если она доступна в вашем телевизоре) использует частоту 2.4 ГГц, поэтому непосредственная близость к точкам доступа Wi-Fi, маршрутизаторам или микроволновым печам может мешать потоковой передаче звука через Bluetooth. Если вы сталкиваетесь с перебоями в приеме звука, вам следует перезапустить устройство Bluetooth, чтобы найти частоту с меньшим количеством помех, а если вы продолжаете сталкиваться с проблемами, вам следует подойти ближе к телевизору или увеличить расстояние между телевизором и источником помех. Словесный знак и логотипы Bluetooth являются зарегистрированными товарными знаками, принадлежащими Bluetooth SIG, Inc., и любое использование этих знаков компанией TCL осуществляется по лицензии. Другие товарные знаки и торговые наименования принадлежат их соответствующим владельцам.
Это Бесплатноview Дополнительная
Это Бесплатноview Plus предоставляет комплексную телевизионную услугу, которая включает в себя непревзойденный 7+ дневный EPG из всех бесплатных эфирных сетей в Австралии. Одним нажатием кнопки бесплатноview Plus предоставляет пользователям весь доступный контент Catch-Up, а также возможность устанавливать напоминания и искать контент по жанрам. Воспользуйтесь следующими функциями и не пропустите шоу:
— Простой в использовании EPG на 7+ дней
— Весь доступный контент Catch-Up TV
— Рекомендуемые рекомендации
— Возможность просмотра по жанрам и поиск программ на ближайшие 7 дней
— Любимая функция с напоминаниями в прямом эфире и программами Catch Up
Что нужно
Ваш телевизор должен быть подключен к высокоскоростному широкополосному Интернету, а также к антенне.
Запустить бесплатноview Дополнительная
Когда вы смотрите телевизор, вы увидите подсказку в верхнем левом углу экрана. Нажмите соответствующую цветную кнопку на пульте дистанционного управления, чтобы запустить Freeview Плюс. Следуйте инструкциям на экране и используйте цветные клавиши, клавиши со стрелками и OK кнопку для навигации.
*Свободноview Plus использует технологию HbbTV, которая сочетает в себе широковещание и широкополосный доступ. Требуется подключение к Интернету. Применяются условия и использование данных.
**Свободныйview Plus доступен на всей территории Австралии, но услуги Catch Up зависят от региона, пожалуйста, проверьте www. бесплатноview.com.au чтобы узнать, что доступно в вашем районе. *** Подробнее о Freeview Плюс можно найти на www.бесплатноview.com.au.
Настройки Netflix
Netflix предоставляет фильмы и телешоу по запросу, которые доставляются через Интернет. Netflix доступен в некоторых странах. Требуется неограниченное членство. Более подробную информацию можно найти на www.netflix.com .
Внимание: Вы можете получить прямой доступ к Netflix, щелкнув Netflix кнопку на пульте дистанционного управления.
Воспроизведение HDR
Ваш телевизор поддерживает HDR (расширенный динамический диапазон) с разрешением до 1920 x 1080. HDR можно использовать с потоковым контентом, таким как Netflix, или с воспроизведением через USB с поддерживаемым видео. fileс. HDR будет работать с разрешением 1920 x 1080 через USB и потоковую передачу, а также с совместимыми устройствами HDMI 1.4a.
Пароль в родительском контроле
— Пароль по умолчанию — 1234. Вы можете изменить его на новый.
— Супер-пароль 0423. Если вы забыли свой код, введите супер-пароль, чтобы переопределить любые существующие коды.
Глава 5
Дополнительная информация
Проблемы и решения
Внимание: Проблемы и решения с 1 по 2 относятся к моделям телевизоров, которые имеют сетевые функции, поэтому пользователи неподключенных моделей телевизоров могут игнорировать их.
1. Не удается подключиться к сети.
— Проверьте, подключен ли ваш телевизор к сети;
— Перезагрузите телевизор; — Проконсультируйтесь с вашим интернет-провайдером, чтобы узнать, поддерживается ли доступ, если ваш маршрутизатор. Обратитесь к руководству по эксплуатации вашего маршрутизатора и активируйте его функцию DHCP после подключения сети к телевизору.
— Убедитесь, что ваш телевизор подключен к маршрутизатору, и убедитесь, что ваш маршрутизатор включен. Убедитесь, что ваш маршрутизатор / модем подключен к Интернету, и что с кабелями Ethernet / беспроводным подключением все в порядке. Проверьте соединение с компьютером, чтобы убедиться, что все в порядке. Если проблема не исчезнет, обратитесь в службу поддержки.
— Проверьте правильность системного времени телевизора. Иногда системное время телевизора синхронизируется с неправильным временем из-за аномального сигнала вещания. В этом случае установите системное время вручную.
2. Видео не воспроизводилось плавно.
— Видео с флэш-накопителя USB. Это может быть вызвано неправильной передачей данных или его кодовая скорость выходит за рамки поддерживаемых форматов этого телевизора.
— Видео, загруженные из Интернета, или онлайн-видео.
а. Это может быть вызвано более низкой пропускной способностью вашей сети. Для обработки онлайн-видео требуется высокая скорость сети.
б. Пиковое время использования Интернета может повлиять на пропускную способность.
c. Убедитесь, что какие-либо другие компьютеры в той же сети также работают, так как они могут использовать полосу пропускания. Особенно, если они скачивают или воспроизводят онлайн-видео.
d. Видео может быть не плавным, это не проблема вашего телевизора или сети.
3. Когда к телевизору одновременно подключены два переносных жестких диска, они иногда не распознаются.
— Все портативные жесткие диски потребляют много энергии, что может привести к проблемам с питанием. Мы рекомендуем вставлять только один жесткий диск или портативный жесткий диск с низким энергопотреблением.
4. Видео с портативного жесткого диска (USB) воспроизводится без звука.
— Аудиоформат видео на портативном жестком диске не поддерживается ТВ-плеером.
5. Некоторые видео не воспроизводятся.
— Форматы видео могут не поддерживаться телевизором, особенно видео, снятые определенными типами камер, как правило, с их частным протоколом форматов, которые несовместимы с вашим телевизором.
6. Видео перестает воспроизводиться на полпути.
— Ошибки могут возникать при копировании или сжатии видео, поэтому они могут автоматически останавливаться во время воспроизведения.
7. На что следует обращать внимание при обновлении программного обеспечения?
— Отсутствие перебоев в подаче электроэнергии при обновлении ПО;
— Избегайте каких-либо операций с пультом дистанционного управления при обновлении программного обеспечения;
— В зависимости от скорости вашего интернет-соединения процесс обновления программного обеспечения может занять некоторое время.
8. После обновления ПО в интерфейсе ТВ нет явных изменений.
— При определенных условиях обновление программного обеспечения может не только обновлять или добавлять новые функции, но и улучшать производительность телевизора без явных изменений интерфейса. Кроме того, в пользовательском интерфейсе может вообще не быть изменений.
9. Что делать, если процесс обновления программного обеспечения останавливается из-за внезапного отключения питания?
— Если вы выполняете обновление программного обеспечения через USB, не отсоединяйте USB-накопитель от телевизора и перезапустите телевизор, чтобы продолжить обновление программного обеспечения; Если вы выполняете обновление программного обеспечения по сети, также перезапустите телевизор и проверьте, правильно ли он работает.
10. Если USB-устройство вставлено в телевизор заранее, я получаю сообщение о том, что USB-устройства не обнаруживаются после доступа к Медиа. Почему?
— Возможно, что-то не так с вашим портативным жестким диском (-ами), он поврежден или имеет низкий уровень громкости.tagе. Рекомендуется обеспечить дополнительный источник питания для жесткого диска (ов).
11. Внешние устройства не распознаются.
— Некоторые внешние устройства (например, webкамера, смартфон, планшет, игровая ручка и внешний беспроводной адаптер) могут быть несовместимы с телевизором и не могут поддерживаться для некоторых функций (беспроводное отображение, управление жестами, распознавание лиц, если таковые имеются). Попробуйте аналогичное устройство. Если это не сработает, обратитесь к местному дилеру.
12. Не работает голосовой поиск.
— Убедитесь, что ваш пульт дистанционного управления был успешно сопряжен с вашим телевизором.
— Проверьте правильность настройки языка.
— Убедитесь, что сервер Google доступен и стабилен.
Решение Проблем
Большинство проблем, с которыми вы сталкиваетесь с телевизором, можно исправить, обратившись к следующему списку устранения неполадок.
Нет изображения, нет звука
1. Убедитесь, что предохранитель или автоматический выключатель исправны.
2. Подключите к розетке другое электрическое устройство, чтобы убедиться, что оно работает или включено.
3. Вилка шнура питания плохо контактирует с розеткой.
4. Проверьте источник сигнала.
Нет цвета
1. Измените цветовую систему.
2. Отрегулируйте насыщенность.
3. Попробуйте другой канал. Можно принимать черно-белую программу.
Пульт дистанционного управления не работает
1. Заменить батарейки.
2. Батарейки установлены неправильно.
3. Основное питание не подключено.
Нет изображения, нормальный звук
1. Отрегулируйте яркость и контраст.
2. Может произойти сбой трансляции.
Картинка нормальная, звука нет
1. Нажмите кнопку VOLUME UP, чтобы увеличить громкость.
2. Громкость отключена, нажмите кнопку УВЕЛИЧЕНИЕ ГРОМКОСТИ.
восстановить звук.
3. Поменять звуковую систему.
4. Может произойти сбой трансляции.
Снежные точки и помехи
Если антенна расположена в периферийной области телевизионного сигнала, где сигнал слабый, изображение может быть испорчено точками. когда сигнал очень слабый, может потребоваться установка специальной антенны для улучшения приема.
1. Отрегулируйте положение и ориентацию внутренней / наружной антенны.
2. Проверьте подключение антенны.
3. Выполните точную настройку канала.
4. Попробуйте другой канал. Может произойти сбой трансляции.
Зажигание
Появляются черные точки или горизонтальные полосы, изображение трепыхается или смещается. Обычно это вызвано помехами от системы зажигания автомобиля, неонового света.amps, электродрели или другие электроприборы.
призрак
Призраки возникают из-за телевизионного сигнала по двум направлениям. Один — прямой путь, другой — отражается от высоких зданий, холмов или других объектов. Изменение направления или положения антенны может улучшить прием.
Радиочастотные помехи
Эта интерференция приводит к движущейся ряби или диагональным полосам, а в некоторых случаях к потере контрастности изображения. Найдите и удалите источник радиопомех.
* Чтобы улучшить визуальное восприятие, удалите все ярлыки, если таковые имеются, с передней панели и экрана телевизора перед использованием.
Неупорядоченная рябь на картинке
Обычно это вызвано местными помехами, такими как автомобили, дневной свет.amps, и фены. Отрегулируйте антенну, чтобы минимизировать помехи.
* Рисунки и иллюстрации в данном руководстве пользователя предназначены только для справки и могут отличаться от реального внешнего вида продукта. Дизайн и характеристики продукта могут быть изменены без предварительного уведомления.
Правовое положение
[Юридическое заявление] TCL — производителя этого телевизора
Из-за различных возможностей продуктов, поддерживающих SmartTV — Services, а также ограничений доступного контента, некоторые функции, приложения и сервисы могут быть доступны не на всех устройствах и не во всех регионах. Некоторые функции SmartTV могут также потребовать дополнительных периферийных устройств или членских взносов, которые продаются отдельно. Посетите наш webсайт для получения дополнительной информации о конкретных устройствах и доступности содержимого. Услуги и доступность контента через SmartTV могут время от времени изменяться без предварительного уведомления.
Весь контент и услуги, доступные через это устройство, принадлежат третьим сторонам и защищены законами об авторском праве, патентах, товарных знаках и / или другими законами об интеллектуальной собственности. Такой контент и услуги предоставляются исключительно для вашего личного некоммерческого использования. Вы не можете использовать какой-либо контент или услуги способом, который не был разрешен владельцем контента или поставщиком услуг. Не ограничивая вышеизложенное, вы не можете изменять, копировать, переиздавать, загружать, публиковать, передавать, переводить, продавать, создавать производные работы, использовать или распространять любым способом или на любых носителях, если иное прямо не разрешено соответствующим владельцем контента или поставщиком услуг. контент или услуги, отображаемые через это устройство.
Сторонние сервисы могут быть изменены, приостановлены, удалены, прекращены или прерваны, или доступ может быть отключен в любое время без предварительного уведомления, и TCL не делает никаких заявлений и не гарантирует, что какой-либо контент или сервис останутся доступными в течение любого периода времени. Контент и услуги передаются третьими сторонами посредством сетей и средств передачи, над которыми TCL не имеет контроля. Не ограничивая общий характер этого отказа от ответственности, TCL прямо отказывается от какой-либо ответственности или обязательств за любое изменение, прерывание, отключение, удаление или приостановку любого контента или услуг, доступных через это устройство. TCL может налагать ограничения на использование или доступ к определенным услугам или контенту в любом случае и без уведомления или ответственности. TCL не несет ответственности за обслуживание клиентов, связанное с контентом и услугами. Любой вопрос или запрос на обслуживание, относящийся к контенту или услугам, следует направлять непосредственно соответствующим поставщикам контента и услуг.
Вы прямо признаете и соглашаетесь с тем, что используете устройство на свой страх и риск и что весь риск в отношении удовлетворительного качества, производительности и точности лежит на вас. Устройство и весь сторонний контент и услуги предоставляются «как есть» без каких-либо явных или подразумеваемых гарантий. TCL прямо отказывается от всех гарантий и условий в отношении устройства и любого контента и услуг, явных или подразумеваемых, включая, помимо прочего, гарантии товарной пригодности, удовлетворительного качества, пригодности для конкретной цели, точности, спокойного пользования. , а также ненарушение прав третьих лиц. TCL не гарантирует точность, достоверность, своевременность, законность или полноту любого контента или услуг, доступных через это устройство, и не гарантирует, что устройство, контент или услуги будут соответствовать вашим требованиям или что работа устройства или услуг будет бесперебойным или безошибочным. Ни при каких обстоятельствах, включая халатность, TCL не несет ответственности ни по договору, ни по правонарушению за любые прямые, косвенные, случайные, специальные или косвенные убытки, гонорары адвокатам, расходы или любые другие убытки, возникшие в результате или в связи с любым информация, содержащаяся в устройстве или в результате его использования, а также любого контента или услуги, к которым вы или третья сторона получили доступ, даже если было сообщено о возможности такого ущерба.
Лицензия
 Термины HDMI, HDMI High-Definition Multimedia Interface и логотип HDMI являются товарными знаками или зарегистрированными товарными знаками HDMI Licensing Administrator, Inc.
Термины HDMI, HDMI High-Definition Multimedia Interface и логотип HDMI являются товарными знаками или зарегистрированными товарными знаками HDMI Licensing Administrator, Inc.
HEVC или H.265 является преемником H.264 и стремится предоставлять видео с эквивалентным качеством с экономией битрейта до 50 процентов. HEVC имеет решающее значение для потоковой передачи высококачественного видео даже в перегруженных сетевых средах и будет определяющим фактором при доставке контента 4K на новые дисплеи Ultra HD.
Изготовлено по лицензии Dolby Laboratories. Dolby, Dolby Audio и символ двойной буквы D являются товарными знаками Dolby Laboratories Licensing Corporation.
Словесный знак и логотипы Bluetooth® являются зарегистрированными товарными знаками, принадлежащими Bluetooth SIG, Inc., и любое использование этих знаков TCL осуществляется по лицензии. Другие товарные знаки и торговые наименования принадлежат их соответствующим владельцам.
Это Бесплатноview Plus использует технологию HbbTV, которая сочетает в себе широковещание и широкополосный доступ. Требуется подключение к Интернету. Применяются условия и использование данных.

Нравится нам на Facebook
TCL Electronics Australia Pty Ltd
- ABN 83 111 032 896
- Телефон: 1300 738 149
- услуги.au@tcl.com
- www.tcl.com/ru
- 80120-000178
СКАЧАТЬ РЕСУРСЫ
- Смарт ТВ ТКЛ [pdf] Инструкция по эксплуатации Smart TV, Smart TV серии S625, Smart TV серии S525
- Прочитайте больше: https://manuals.plus/tcl/smart-tv-manual#ixzz7iCtJ8sCA
FAQ’S
Как добавить Amazon Prime на свой Smart TV?
Если приложение Amazon Prime Video не предустановлено на вашем Smart TV или проигрывателе Blu-ray, загрузите его из магазина приложений своего устройства.
Откройте приложение Amazon Prime Video и войдите в свою учетную запись Amazon Prime или Prime Video.
Выберите фильм или телешоу и начните потоковую передачу.
Как добавить Amazon Prime на телевизор?
Включи телевизор.
Чтобы транслировать с устройства iOS, перейдите в «Настройки» > «Prime Video» и включите «Локальная сеть».
Нажмите на значок «Трансляция».
Выберите свое устройство Chromecast.
Когда вы подключитесь, на вашем телевизоре появится экран «Ready to Cast».
Как подключить телефон к телевизору TCL?
На телефоне Android откройте предустановленное приложение Google. Введите или скажите «настроить мое устройство». Следуйте инструкциям на телефоне, пока не увидите код. Убедитесь, что тот же код отображается на вашем телевизоре.
Как мне перезагрузить мой TCL Smart TV?
Чтобы перезапустить телевизор, следуйте приведенным ниже пошаговым инструкциям: Нажмите кнопку «Настройки» на пульте дистанционного управления. Выберите «Дополнительные настройки» > «Настройки устройства» > «О программе» > «Перезагрузить». Выберите «Перезагрузить» для подтверждения.
Есть ли у TCL TV кнопка сброса?
Выполните следующие действия, чтобы выполнить сброс настроек на Android TV: На пульте дистанционного управления TCL Android TV нажмите кнопку «Настройки». Прокрутите до «Дополнительные настройки» > «Настройки устройства» > «Сброс».
Почему TCL не работает?
Если ваш телевизор TCL не включается, убедитесь, что все шнуры подключены правильно. Затем отключите телевизор от сети, нажмите и удерживайте кнопку питания в течение 2 минут. Снова подключите телевизор. Если это не сработает, нажмите и удерживайте кнопку сброса, расположенную на задней панели телевизора.
Почему мой телевизор TCL не реагирует на пульт?
Убедитесь, что вы направляете пульт прямо на телевизор или на оптимальное расстояние. Попробуйте переустановить батареи. Если пульт по-прежнему не отвечает или отвечает с перебоями, возможно, батареи были установлены неправильно. Попробуйте вынуть батарейки из пульта и снова вставить.
Как настроить домашний экран TCL TV?
На главном экране прокрутите вниз и выберите «Настройки».
Нажмите стрелку вправо, прокрутите и выберите Темы.
Нажмите кнопку, это приведет вас в Мои темы.
Нажмите стрелку вправо, и откроются различные параметры темы.
Где находятся настройки на телевизоре TCL?
Нажмите кнопку «Домой» на пульте дистанционного управления TCL Android TV, чтобы отобразить главный экран.
Нажмите ▲/▼/◄/►, чтобы переместить курсор на значок настроек, расположенный в правой верхней части экрана, затем нажмите OK.
Нажмите ▲ / ▼, чтобы выбрать Настройки устройства, а затем нажмите OK.
Что такое приложение TCL Home?
Одно приложение для управления несколькими устройствами. Вы можете использовать один мобильный телефон для управления несколькими интеллектуальными устройствами TCL, включая телевизоры, кондиционеры, саундбары, роботы-пылесосы, очистители воздуха и многое другое. Управляйте своим телевизором в любом месте вашего дома с помощью приложения TCL Home.
Как подключить телевизор TCL к WIFI?
Затем выберите беспроводную сеть, а затем беспроводное соединение, выберите нужную беспроводную сеть и введите свой пароль. Нажмите OK, чтобы подключиться. Это может занять минуту или две.
Почему мой TCL Smart TV не подключается к Интернету?
Если ваш TCL TV WiFi не работает, попробуйте перезагрузить маршрутизатор, если ваш TCL TV не подключается к вашей сети WiFi. Снова подключите телевизор к Wi-Fi и проверьте, сохраняется ли проблема. Проверьте, подключены ли другие интеллектуальные устройства в вашем доме к сети Wi-Fi, чтобы определить, связана ли проблема с вашим телевизором или маршрутизатором.
ВИДЕО
Документы / Ресурсы
 |
Смарт ТВ ТКЛ [pdf] Инструкция по эксплуатации Smart TV, Smart TV серии S625, Smart TV серии S525 |
Рекомендации
How to restart your TCL Android TV
To restart your TV, follow the step-by-step instructions below:
- Press the Settings button on your remote control
- Select More Settings > Device Preferences > About > Restart
- Select Restart to confirm
Note: It might take a few minutes before your TV restarts.
Was this article helpful?
Для выполнения перезагрузки телевизора TCL есть несколько методов, в зависимости от ситуации или модели устройства. В этой статье мы рассмотрим различные способы перезагрузки телевизора TCL и дадим полезные советы по их применению.
- Метод 1: Перезагрузка через пульт ДУ
- Метод 2: Перезагрузка через меню настройки
- Метод 3: Сброс до заводских настроек
- Метод 4: Перезагрузка кнопками на самом телевизоре
- Полезные советы и выводы
Метод 1: Перезагрузка через пульт ДУ
- Нажмите и удерживайте кнопку питания на пульте ДУ в течение 5 секунд.
- Держите кнопку, пока не появится сообщение «Power off» (Питание выкл.).
- После появления сообщения телевизор автоматически выключится и затем включится через около одной минуты.
Метод 2: Перезагрузка через меню настройки
- Нажмите кнопку «Настройки» на пульте ДУ или нажмите на символ шестеренки на главном экране.
- В меню настройки выберите пункт «Настройки устройства».
- Затем выберите пункт «Об устройстве».
- В открывшемся меню нажмите на пункт «Перезагрузить».
Метод 3: Сброс до заводских настроек
- На пульте ДУ нажмите кнопку HOME.
- Выберите пункт «Настройки».
- В меню настройки выберите пункт «Настройки устройства».
- Затем выберите пункт «Сброс».
- В меню сброса выберите пункт «Заводские настройки».
- Подтвердите сброс, выбрав пункт «Удалить всё».
- Если на телевизор был установлен ПИН-код, вам может потребоваться ввести его после выбора пункта «Удалить всё».
Метод 4: Перезагрузка кнопками на самом телевизоре
- Если у пульта ДУ нет доступа или вы не хотите им пользоваться, вы можете перезагрузить телевизор непосредственно с помощью кнопок на его корпусе.
- На самом телевизоре зажмите кнопку POWER в течение 20 секунд.
- После 20 секунд отпустите кнопку.
- Телевизор выполнит перезагрузку самостоятельно.
Примечание: В некоторых моделях телевизоров может потребоваться дополнительные шаги, чтобы выполнить перезагрузку с помощью кнопок. Например, некоторые модели требуют отключения телевизора от розетки, зажатие кнопки включения при подключении к сети и дальнейшее удержание кнопки.
Полезные советы и выводы
- Перед выполнением перезагрузки телевизора убедитесь, что у вас есть копия всех важных данных или учетных записей.
- Если ни один из описанных выше методов не работает, рекомендуется обратиться в сервисный центр или обратиться в службу поддержки TCL для получения дополнительной помощи.
- Периодическая перезагрузка телевизора может помочь исправить мелкие ошибки и улучшить его общую производительность.
- Соблюдайте все указанные инструкции и следуйте рекомендациям производителя телевизора TCL для выполнения перезагрузки и сброса устройства.
В этой статье мы рассмотрели различные методы перезагрузки телевизора TCL, включая перезагрузку через пульт ДУ, через меню настройки, сброс до заводских настроек и перезагрузку кнопками на самом телевизоре. Каждый метод подходит для определенных ситуаций, и вы можете выбрать наиболее удобный для вас. Не забывайте о полезных советах и основных правилах безопасности при выполнении процедуры перезагрузки.
Как отключить звуковое сопровождение
Для того чтобы отключить звуковое сопровождение, вам необходимо открыть мастер настройки или приложение «Настройки» на вашем устройстве. Затем включите функцию Google Ассистента и скажите фразу «Окей, Google». После этого произнесите команду «Отключи ТalkBack» или «Включи ТalkBack». ТalkBack — это специальная функция, которая обеспечивает звуковое сопровождение для пользователей с ограниченными возможностями. Ее отключение позволит избавиться от звуковых подсказок и комментариев, которые могут быть мешающими при использовании устройства. Если вы захотите включить звуковое сопровождение вновь, повторно выполните указанные шаги и скажите «Включи ТalkBack». Помните, что данная функция может быть полезной для лиц с особыми потребностями, поэтому отключайте ее только в случае необходимости.
Что нужно чтобы старый телевизор показывал цифровые каналы
Телевизионные сигналы будут передаваться через интернет, поэтому необходимо убедиться в наличии стабильного интернет-соединения. После подключения приставки к телевизору и настройки соединения с WiFi, следует включить устройство и выбрать источник сигнала на телевизоре (HDMI или AV). Затем нужно запустить автонастройку каналов на приставке, чтобы она определила доступные цифровые каналы. После завершения настройки, можно будет просматривать цифровые телеканалы на старом телевизоре. При этом, возможно потребуется расширение антенны или приобретение внешней антенны для лучшего приема сигнала. Еще одним важным моментом является выбор качественного и надежного сервиса для просмотра телеканалов, который предоставляет стабильный сигнал и широкий выбор каналов. Следуя этим простым инструкциям, можно наслаждаться цифровым телевидением на старом телевизоре, не покупая нового устройства.
Какой телевизор лучше OLED или QLED
QLED-телевизоры используют квантовые точки для создания цветных пикселей, что позволяет им достичь ярких и насыщенных цветов. Это также предотвращает возможность выгорания пикселей, что является проблемой для OLED-телевизоров.
Однако, если вам важны глубокие черные тона и отличный контраст, OLED-телевизоры являются более предпочтительными. Они не используют подсветку, поэтому черные пиксели полностью выключены, создавая идеально черные области.
Важно помнить, что оба типа телевизоров имеют свои преимущества и недостатки. В конечном счете, выбор зависит от ваших личных предпочтений и потребностей. Если вы предпочитаете насыщенные цвета и беспроблемную эксплуатацию, выберите QLED. Если вам важна глубокая чернота и контраст, выберите OLED.
В любом случае, помните, что важно оценить качество изображения при личном просмотре и принять решение на основе собственных ощущений и впечатлений.
Сколько стоит LG 65 диагональ
Цена на телевизор LG с диагональю 65 дюймов составляет 219 999 рублей. Однако, на данный момент, проходит акция и телевизор можно приобрести по сниженной цене — 91 999 рублей. Это предложение станет отличной возможностью для всех, кто давно мечтает о качественном и большом телевизоре. LG — известный производитель техники, который пользуется прочностью и доверием у потребителей. Телевизоры этой марки отличаются высоким качеством изображения, яркостью и контрастностью. Также, у данной модели есть все необходимые функции, такие как Smart TV, подключение к интернету и возможность просмотра онлайн-сериалов и фильмов. Большой экран позволит насладиться любимыми фильмами и спортивными трансляциями в полной мере. Использование скидки — отличное решение для всех, кто хочет обновить свой домашний кинотеатр и получить качественное, современное устройство.
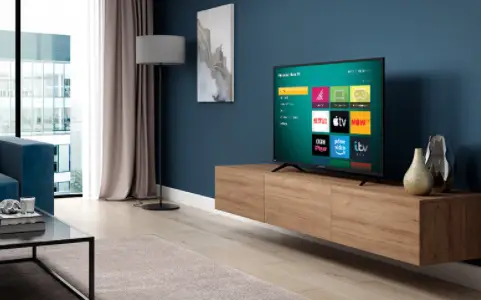
Tech Support 24/7
Ask a TV Repairman Online
Connect with the Expert via email, text or phone. Include photos, documents, and more. Get step-by-step instructions from verified Tech Support Specialists.

Electronic devices are a pleasure until they are working correctly. Sometimes our electronic devices do not perform as they are intended to. Therefore we need a fresh start to resolve the known or unknown issue hindering our device from functioning correctly.
Restoring factory default is a way that takes you back to the default device setting and allows you to take an entirely new start. Sometimes you need to reset the devices for security purposes. For example, if you want to exchange, sell, or return a device, you need to erase all your data and details from it.
Roku is an incredible piece of hardware that replaces your cable TV and is an excellent entertainment source.
Here’s How To Reset TCL TV
There are many situations in which you may need to reset your TCL Roku TV, and a question pops up in your mind; how to reset TCL Roku TV?
Tech Support 24/7
Ask a TV Repairman Online
Connect with the Expert via email, text or phone. Include photos, documents, and more. Get step-by-step instructions from verified Tech Support Specialists.

Electronic devices are a pleasure until they are working correctly. Sometimes our electronic devices do not perform as they are intended to. Therefore we need a fresh start to resolve the known or unknown issue hindering our device from functioning correctly.
Restoring factory default is a way that takes you back to the default device setting and allows you to take an entirely new start. Sometimes you need to reset the devices for security purposes. For example, if you want to exchange, sell, or return a device, you need to erase all your data and details from it.
Roku is an incredible piece of hardware that replaces your cable TV and is an excellent entertainment source.
Here’s How To Reset TCL TV
There are many situations in which you may need to reset your TCL Roku TV, and a question pops up in your mind; how to reset TCL Roku TV?
Tech Support 24/7
Ask a TV Repairman Online
Connect with the Expert via email, text or phone. Include photos, documents, and more. Get step-by-step instructions from verified Tech Support Specialists.

- You want to get back the original factory or default settings
- You may face a network connectivity issue
- Sometimes a lagging or freezing issue occurs in the TCL Roku device
- Loss of audio or video input
- You need to change the preference data
- Black screen or flickering screen issue occurs
- You need to erase your preferred settings
- You need to erase the account details
A full factory reset will take you to the original state of the Roku TV. It will result in the removal of menu preferences: account details, personal data, network connection, and stored settings. It also unlinks the device from your Roku account and removes all the apps and channels you previously had.
There are two ways to factory reset TCL Roku TV. You can use the reset pinhole or button at the back to reset your device. The second method to reset your TCL Roku TV is to navigate the screen and follow the instructions via remote control. This method of factory reset is also called a soft reset.
Settings Menu
- You can perform a factory reset from the settings menu by navigating through the screen
- Jump to Home Screen by pressing the “Home” button from you Roku Remote
- Scroll up and down, and go to the “settings” menu
- Select the option “settings” by pressing “Ok”
- From this menu choose the option “System”
- From the available menu select the option “advanced settings”
You will find the following options in this menu
- Factory reset
- Network connection reset
- Device control
- External control
By selecting the option factory reset a four-digit code will appear. You need to enter that code. By doing this you will receive a message for confirmation. By confirmation you will allow the device to go back to original factory settings, all previously stored data will wipe out and start over.
If you are selling your TCL Roku TV or giving it to someone else, your job is done. However, if you want to take a new start, you need to do some basic settings. At the very start, you need to pair your remote with the device. You will find the aspiring button of the remote inside the battery compartment. Open the battery compartment and press the button.
Once your remote is paired you can perform some basic settings like language, connection with the router, display settings, and account settings from the on-screen setup instructions.
Hard Reset
The second method is a hard reset that is by using the pinhole reset or hardware reset button. In newer models, there is a specific reset button present on the Roku device. However in older models, like 2016 and older, you need a paperclip to target the pinhole on the device.
Remember, that the location of the pinhole or reset button varies from model to model. For hard rest, follow these steps
- Locate the reset button or pinhole on the device
- Press and hold the reset button for a few seconds until a black screen appears
- Many newer models have the indicator light that blinks to indicate that reset is complete
You need to unlink this device from your account if you are selling this TV or giving it away to someone else. For this purpose, you need to log in to your Roku account on the My Roku Page. Select the option linked devices, and unlink the specific device you are no longer using.
Recovery Mode
Recovery mode is the modern way to resolve the issues that may hinder the performance of your TCL Roku TV. Once you have tried all the methods to rest the TCL Roku TV, and they did not serve the purpose, try recovery mode.
Some newer models offer the recovery mode. To check whether your model supports Recovery mode, go to the System Info page from the settings menu. Enter your model number and it will tell you everything about your model.
To go to recovery mode, press the reset button on the Roku Device and it will open up the recovery page. By following the on-screen instructions and in the end select the option “Update now”.
After trying all these methods, if your TCL Roku TV is unresponsive, you need to contact with manufacturer’s customer care services.
Related Topics: Resetting VIZIO TV | Resetting Toshiba TV
(Visited 1,736 times, 1 visits today)
Max Anthony
Mainly Max Anthony is an athletics tutor & lives in Texas but that’s not it. He’s is also a music producer, content creator, record producer, writer, and session musician. He has been producing music and engineering at a lower level for over 5 years. His passions include quality music gear and that’s what he loves to write about on HifiBeast. ( Shoot him an email now
)

Chat With A Technician For Personalized Help
Help with setup and starting issues, blinking error lights & all your repair needs in just minutes
Ask a Repairman Live Now
Keep Reading
Quick Tips
- You can reset TCL Smart TV in five different ways.
- Android TV: Settings → Device Preferences → Reset → Factory Data Reset → Erase Everything → PIN → OK.
- Roku TV: Settings → System → Advanced System Settings → Factory Reset → Factory Reset Everything → PIN → OK.
- Google TV: Settings → System → Factory Reset → Delete Everything → OK.
- Fire TV: Settings → My Fire TV → Reset to Factory Defaults → Reset.
- Without the Remote: Hold the Reset button on the backside of the TV.
Factory Reset will help you to solve errors and issues with your TV. Factory resetting a TV will erase all your data, information, installed apps, pin locks, parental control code, and preferred settings. The TV will return to its default settings, and you have to set it up all over again. Let’s see how to reset TCL Smart TV to its factory settings.
As of October 2022, TCL is offering TVs in four different OSes. Android, Google, Fire, and Roku OS. Based on the OS, the steps involved in resetting the TV vary.
#1 Navigate to Settings from the Android TV screen.
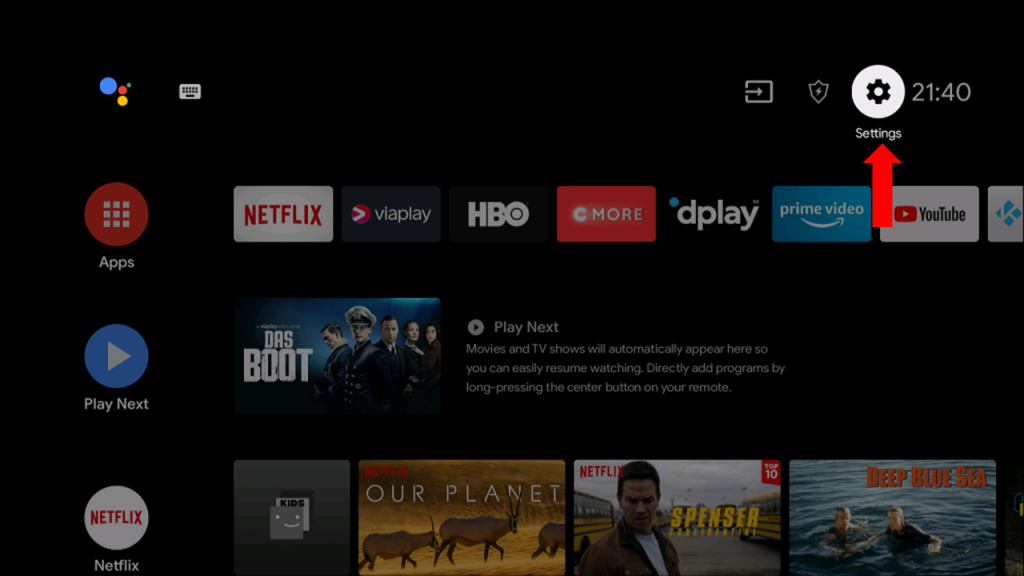
#2 Now, scroll down and choose the Device Preferences or Storage and Reset option.
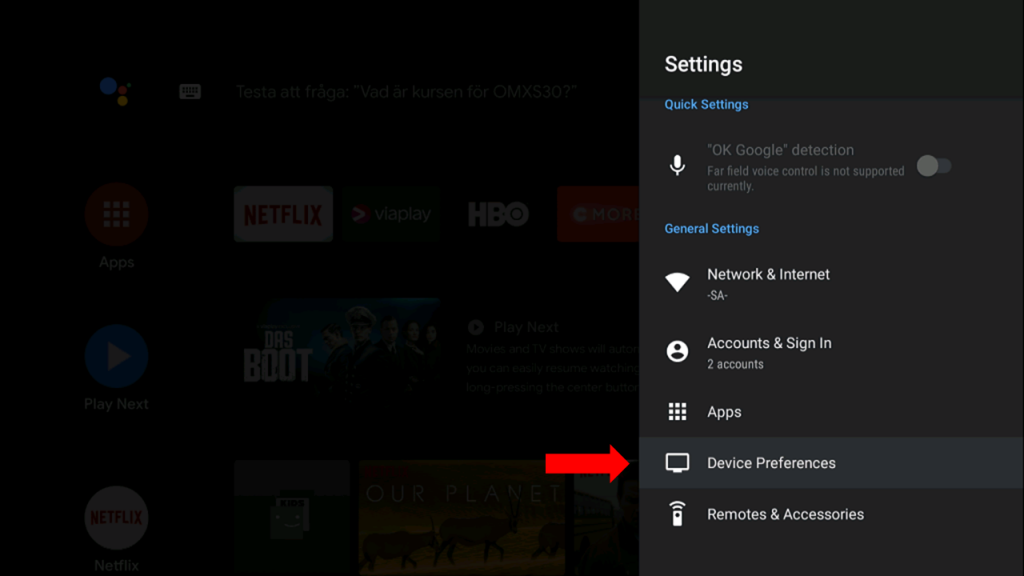
#3 On the next screen, scroll down and choose the Reset option.
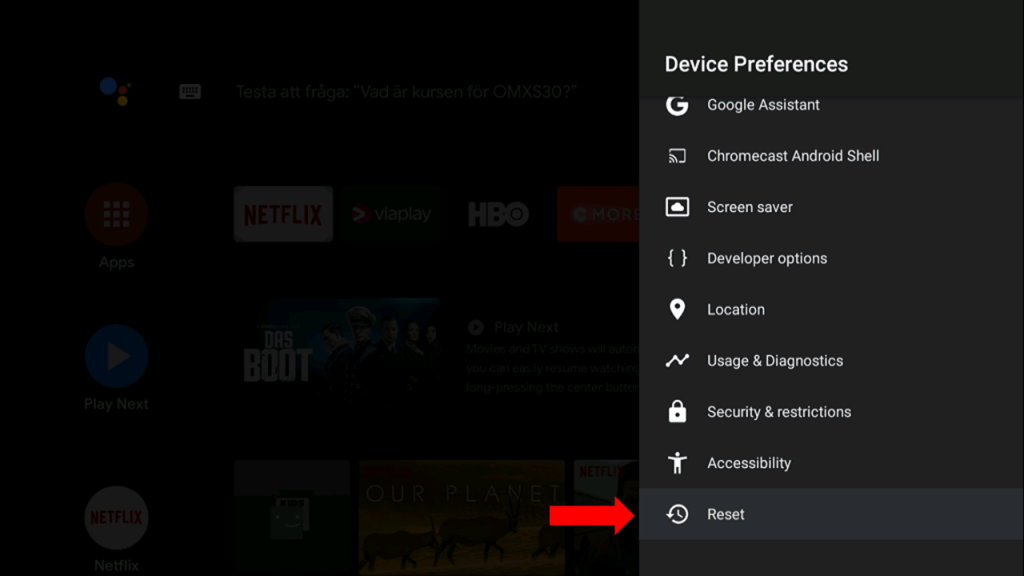
#4 Then, choose the Factory Data Reset.
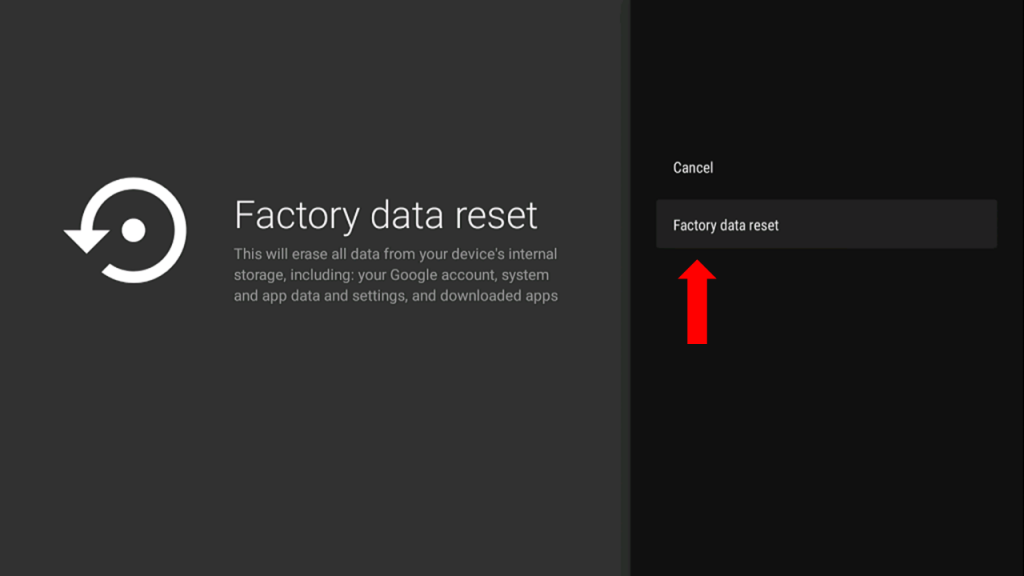
#5 Click on the Erase Everything option.
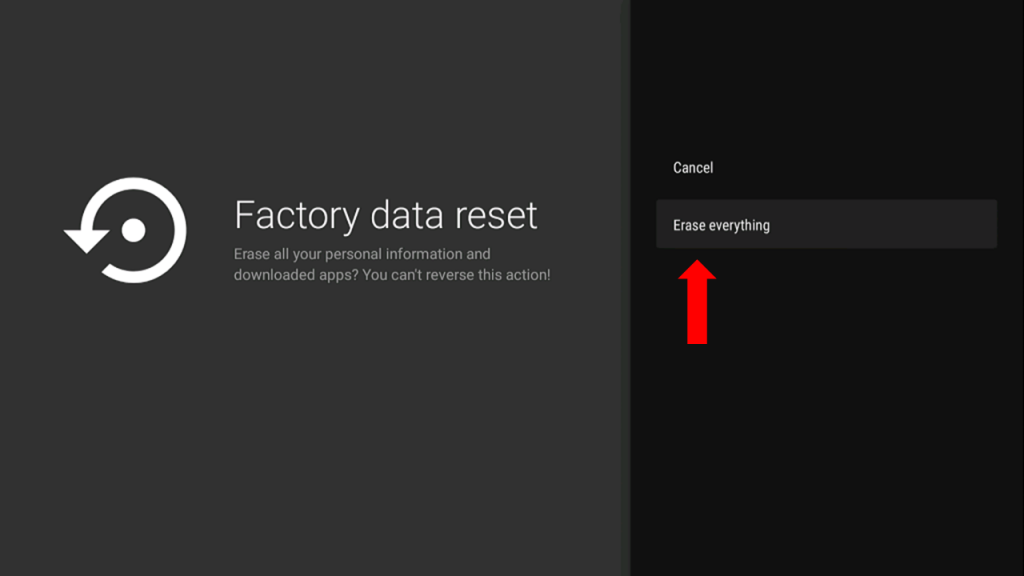
#6 The screen will prompt for a password. Use the on-screen keyboard and type 1234.
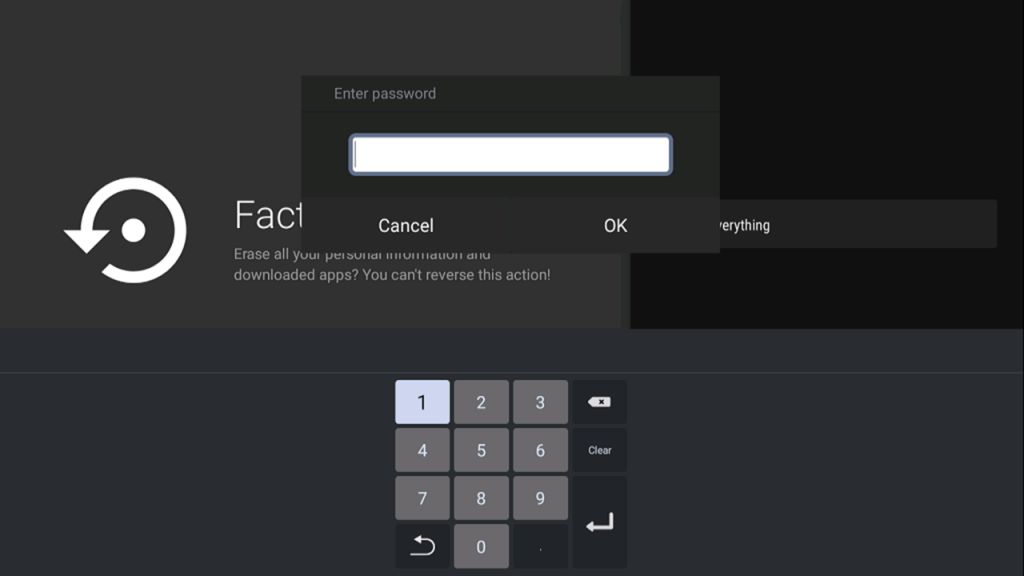
#7 Now, your TV will begin to reset.
#8 When the restart is done, your TV will restart.
How to Reset TCL Roku TV
#1 Turn on your TCL Roku TV and make sure that the TV is connected to the WiFi network.
#2 Click on the Settings option.
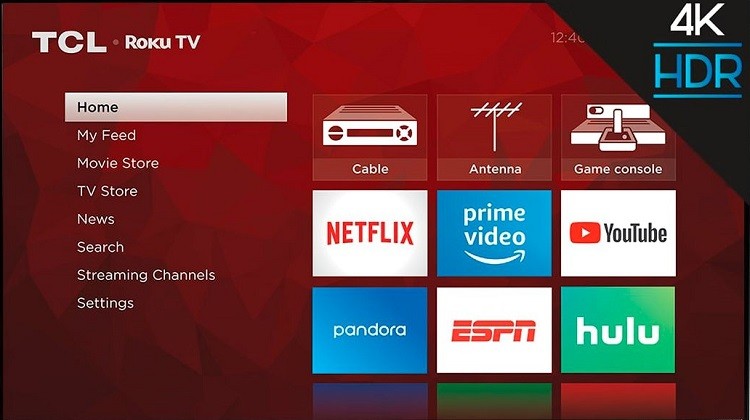
#3 Then, choose the System option from the Settings menu.
#4 Now, choose Advanced System Settings.
#5 Click on the Factory Reset option.
#6 In the following screen, click on the Factory reset everything option.
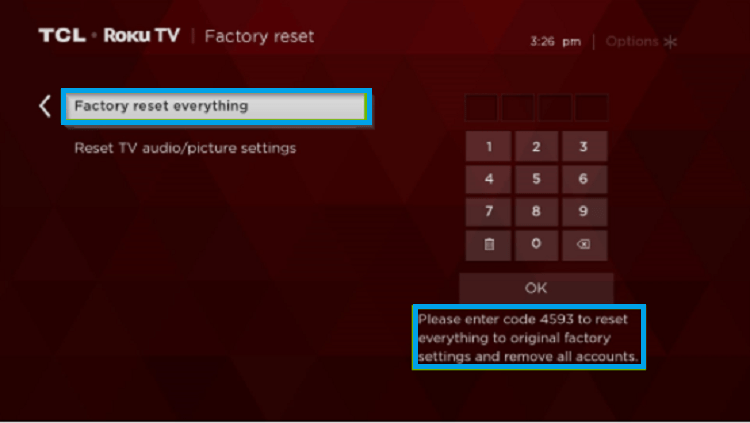
#7 When prompted, enter the code and press OK.
How to Reset TCL Google TV
#1 On your TCL Google TV, go to the Settings menu.
#2 Choose the System from the list of options displayed.
#3 In the System menu, choose the Factory Reset option.
#4 Now, click the Factory Reset button.
#5 Then, tap the Delete everything button to confirm the reset.
#6 While resetting, the TCL TV will restart.
#7 After the restart, you can use the TV without any issues.
How to Reset TCL Fire TV
If you have bought the newly launched TCL Fire TV, the chances are higher that you will get some performance issues. If you have any, reset the TV to fix the issue.
#1 Click the Settings icon on the TCL Fire TV.
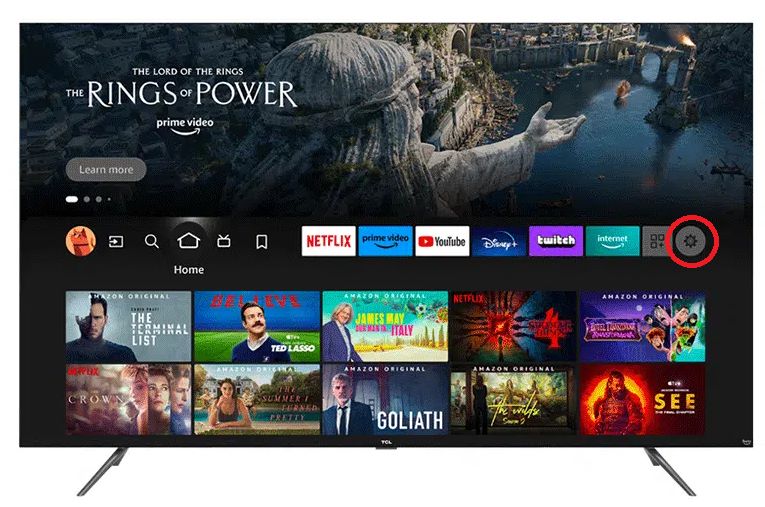
#2 Choose the My Fire TV option.
#3 Scroll down to the bottom and tap the Reset to Factory Defaults option.
#4 Now, tap the Reset button to confirm the selection.
#5 Within a few minutes, the Fire TV will be reset.
Alternative Way to Reset TCL Smart TV
Sometimes, for various reasons, your TCL TV will display a black screen. In that case, you can’t access the Settings menu. In those cases, you can use the Reset button on the TV connector Panel. This is called a Hard Reset or Forced Reset.
#1 Use a ballpoint pen or a paper clip to press and hold the recessed Reset button on the TV connector panel. In some models of TCL TV, you will have the physical Reset button.

#2 Press and hold the Reset button for 12 seconds. The TV will run a reset cycle, and when it is done status indicator light will be dimmed.
#3 Release the Reset button. Your TV will turn off.
#4 Now, turn on your TV. It will ask you to set up the TV.
These are the possible ways to reset the TCL Smart TV. You can also reset the TCL Smart TV without the remote by using the TCL TV Remote app. As there is two different OS, follow any one of the methods that suit your TV OS. You can use the hard reset method when your TV is hung up or the TCL remote is not responding. For queries and feedback, use our comment section.
FAQs
1. How do I reboot my TCL TV?
To reboot or restart TCL TV, go to Settings and choose Device Preferences. Select About and click the Restart button.
2. Where is the reset button on TCL TVs?
In most TCL TVs, the Reset button will be on the back side of the TV.



