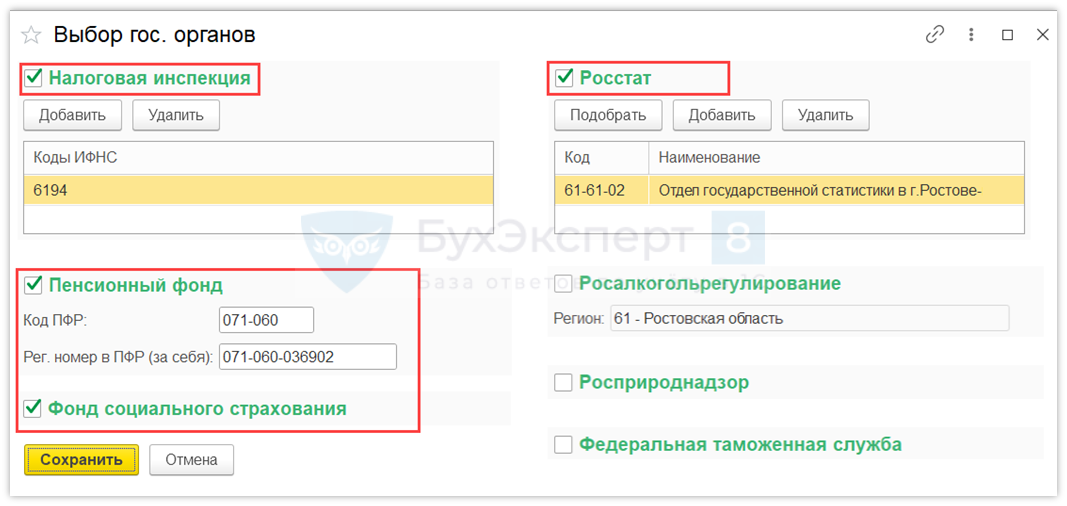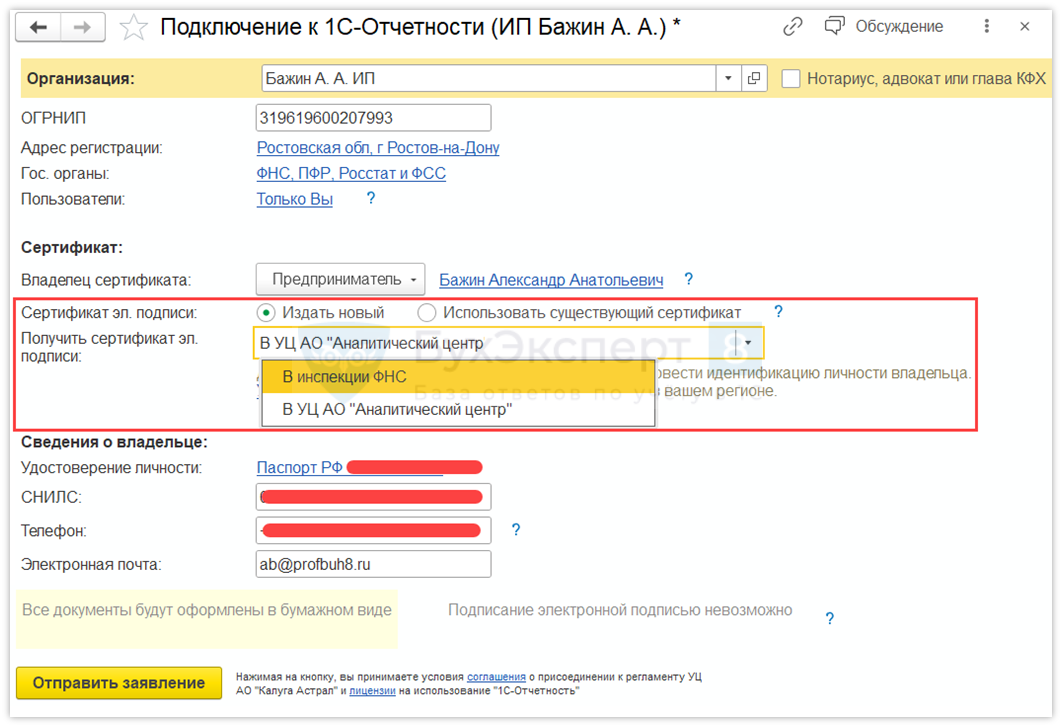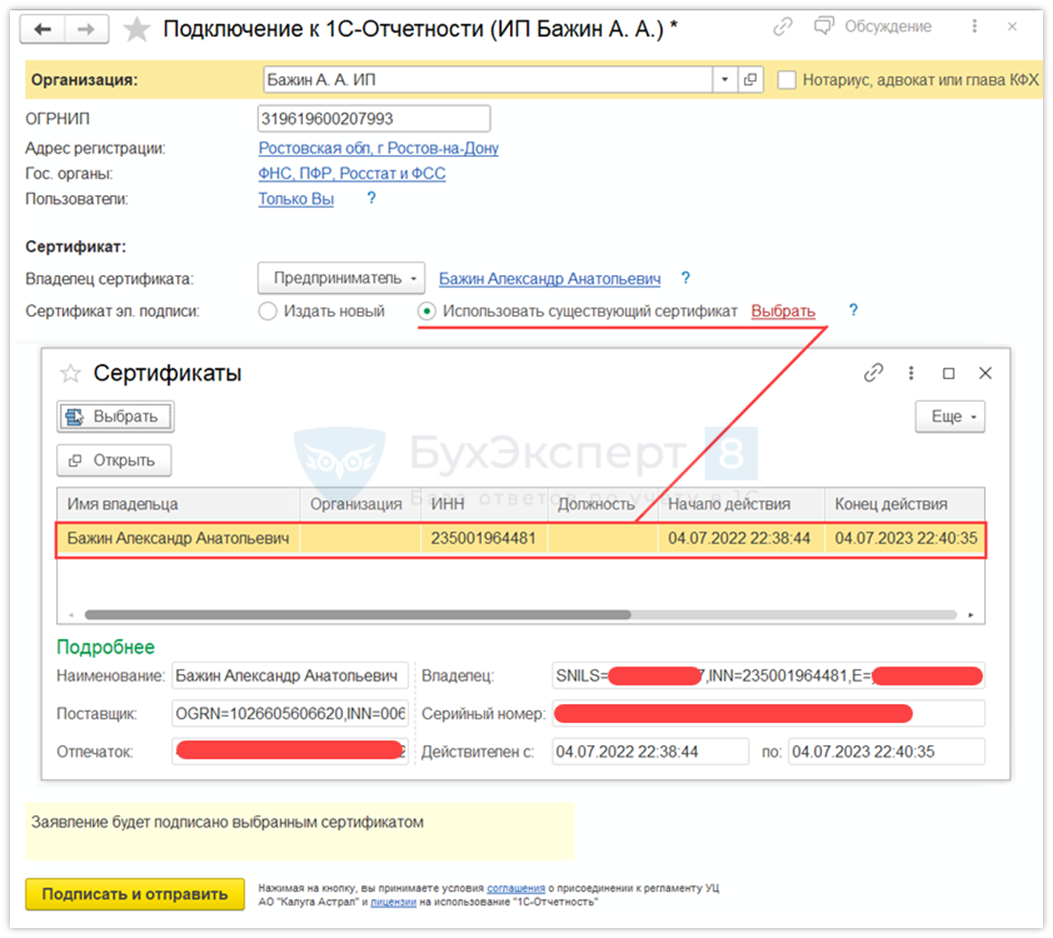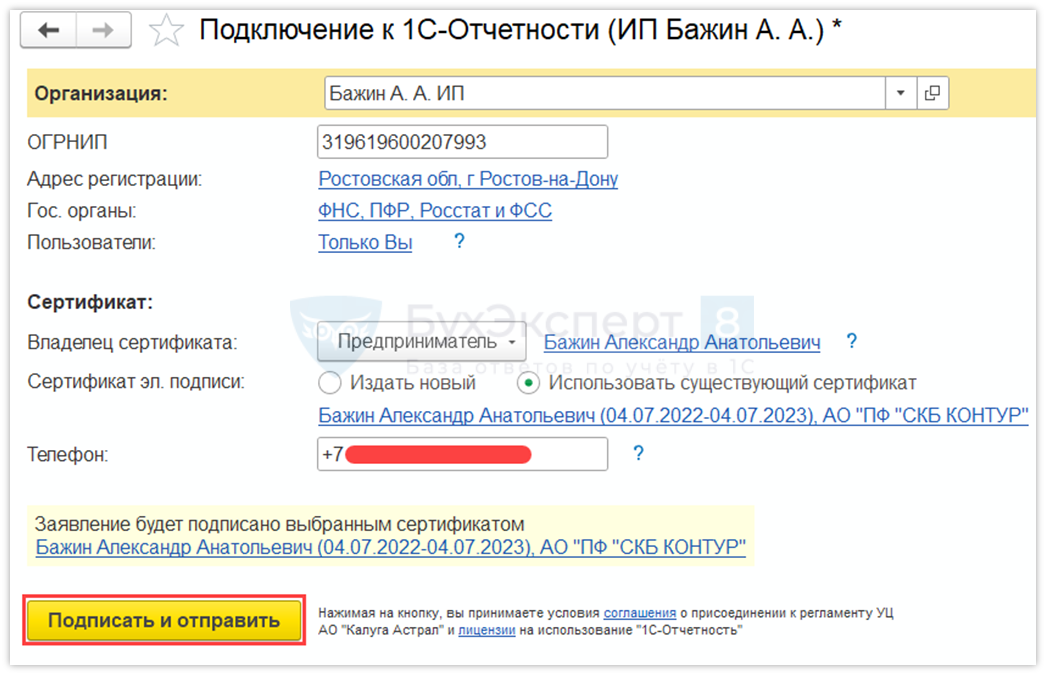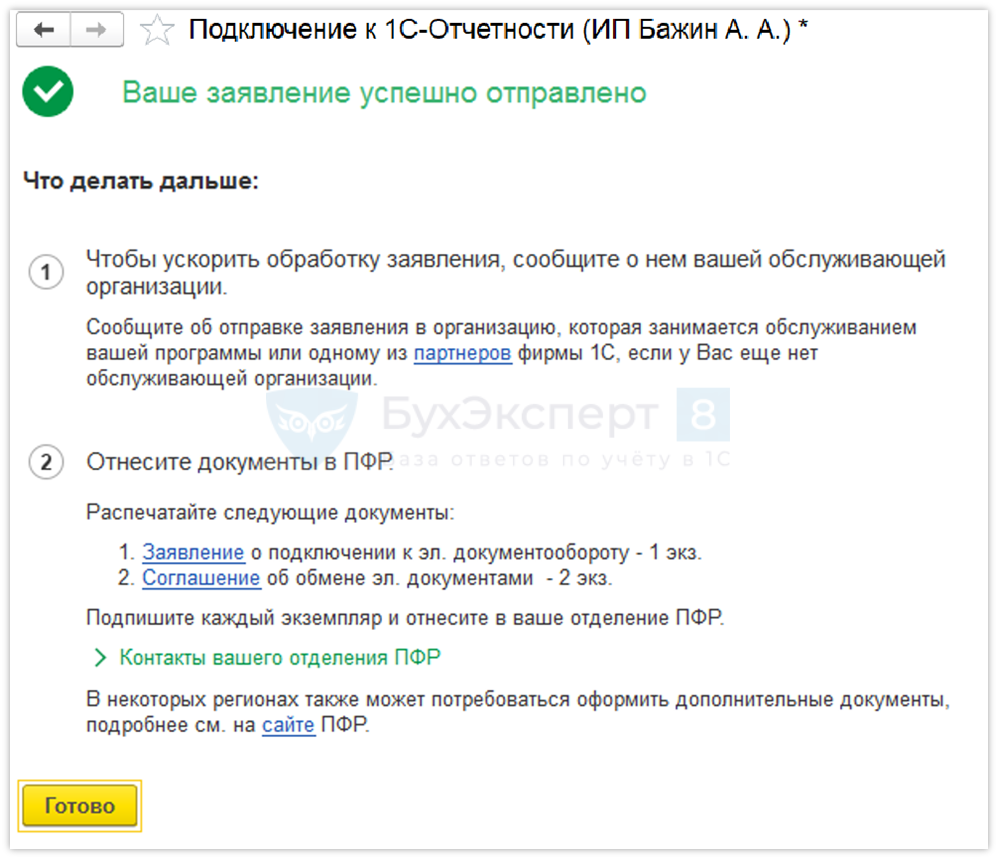Отправлять электронные формы отчетов — это удобно. Кроме того, для ряда компаний электронный формат сдачи является обязательным. Чтобы начать сдавать отчеты через интернет, используя сервис «1С-Отчетность», нужно выполнить несколько простых шагов.
Для подключения необходимо выполнить 3 простых шага:
Установить программу и криптопровайдер
Настроить организацию и отправить реквизиты
Оправка отчетности готова!
Подробная инструкция
Шаг 1. Выбираем организацию
Для этого перейдите в «Меню» → «Главное» → «Организации». Из списка выберите ту, которую нужно подключить к сервису.
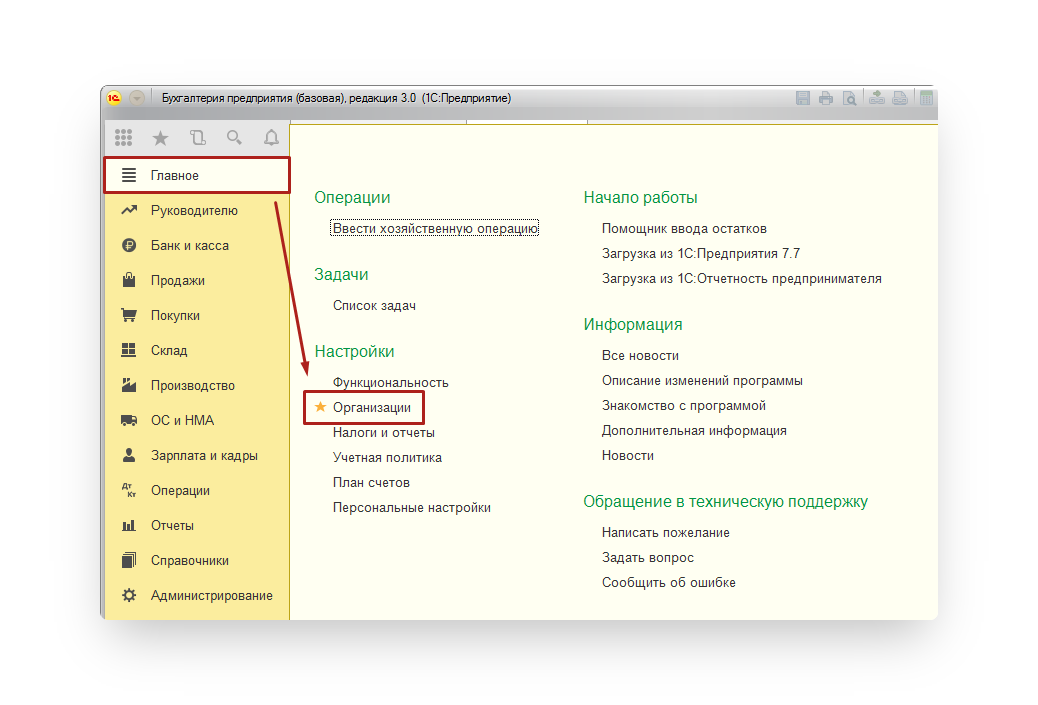
Шаг 2. Переходим на страницу подключения
В карточке организации нажмите кнопку «Подключение к 1С-отчетности».
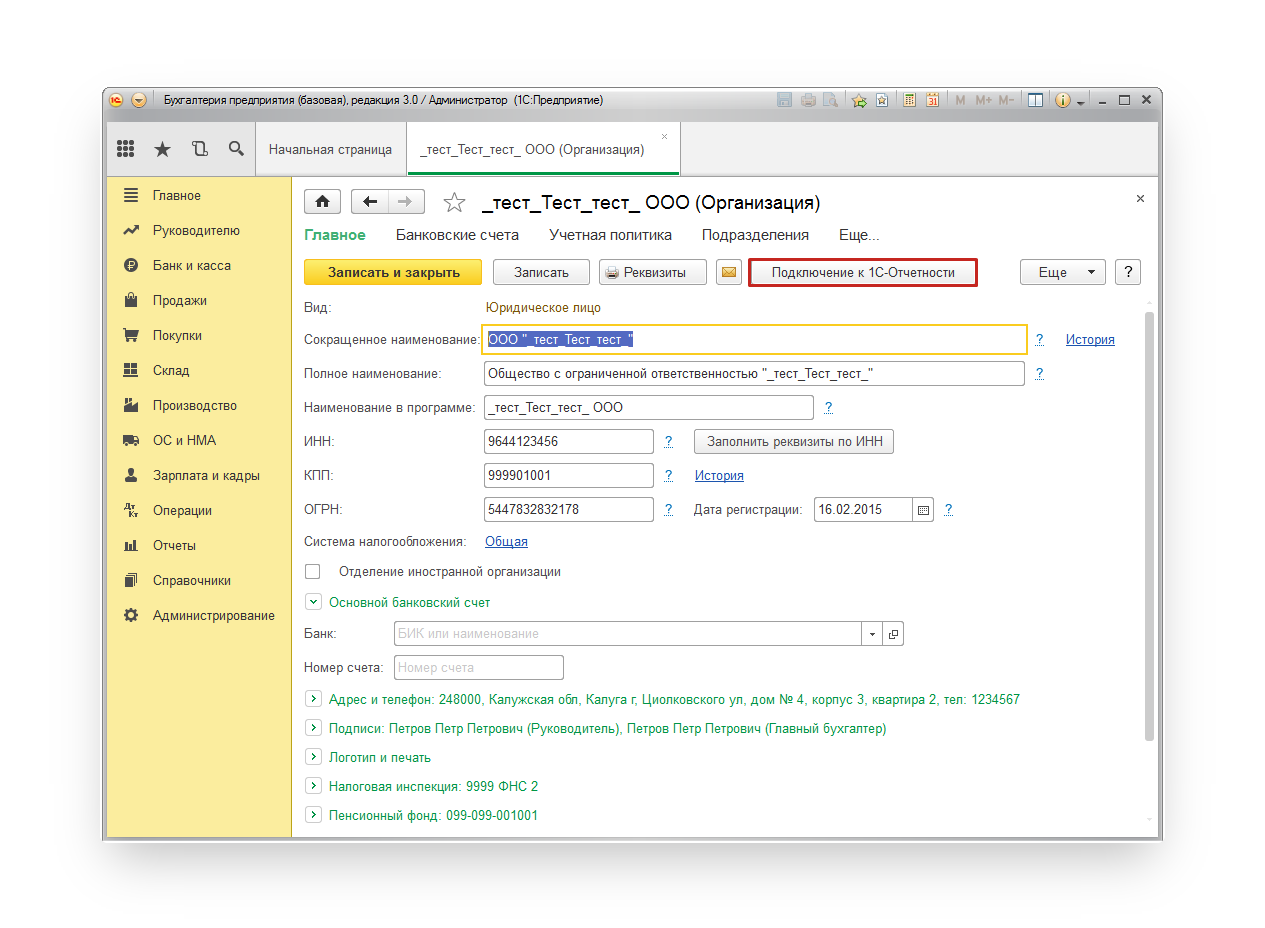
Шаг 3. Выбираем криптопровайдер
Если на компьютере установлен один из криптопровайдеров, программа автоматически определит его. В этом случае пропустите следующий шаг и переходите к шагу 5.
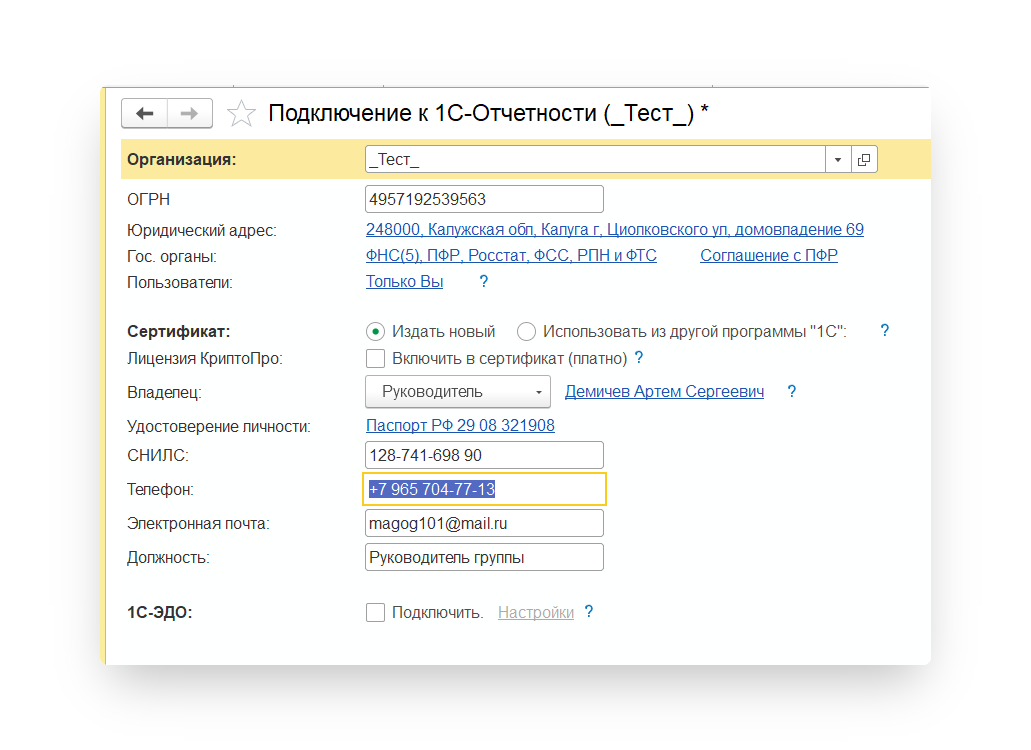
Шаг 4. Устанавливаем криптопровайдер
Если сервис не обнаружит криптопровайдер, то он предложит установить бесплатный «ViPNet CSP» или платный «CryptoPro CSP».
Криптопровайдер — модуль, необходимый для совершения криптографических операций, защиты информации и обеспечения юридической значимости документооборота. Без него невозможна отправка документов в «1С-отчетности».
Для установки нажмите на одну из кнопок: «Установить бесплатно программу ViPNet CSP» или «Установить программу CryptoPro CSP».
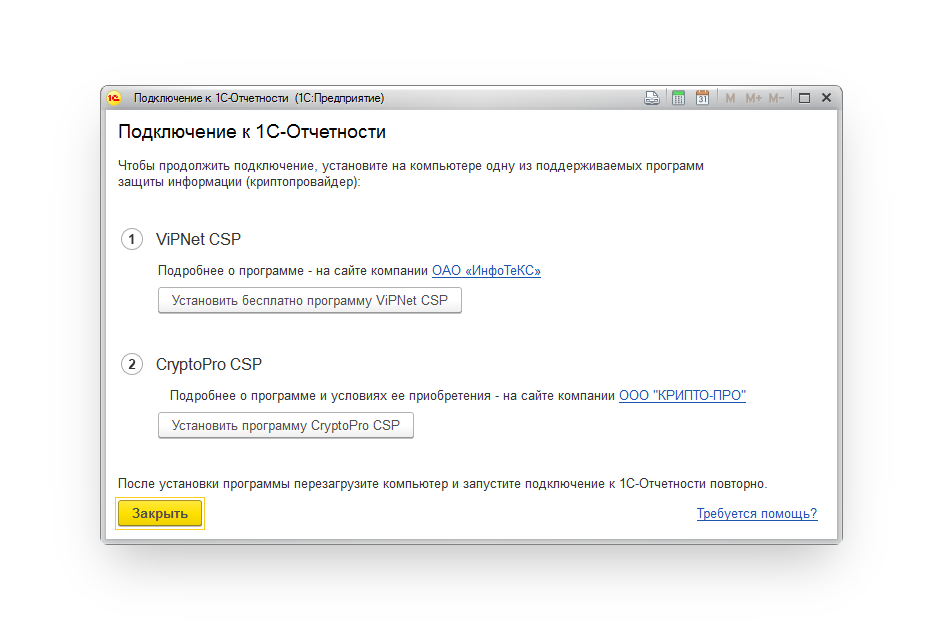
Шаг 5. Заполняем реквизиты
В окне подключения заполните все запрашиваемые реквизиты организации:
- подключаемая организация;
- ОГРН;
- юридический адрес организации.
Чтобы обмениваться юридически значимыми электронными документами с контрагентами, рекомендуем подключиться к сервису «1С-ЭДО».
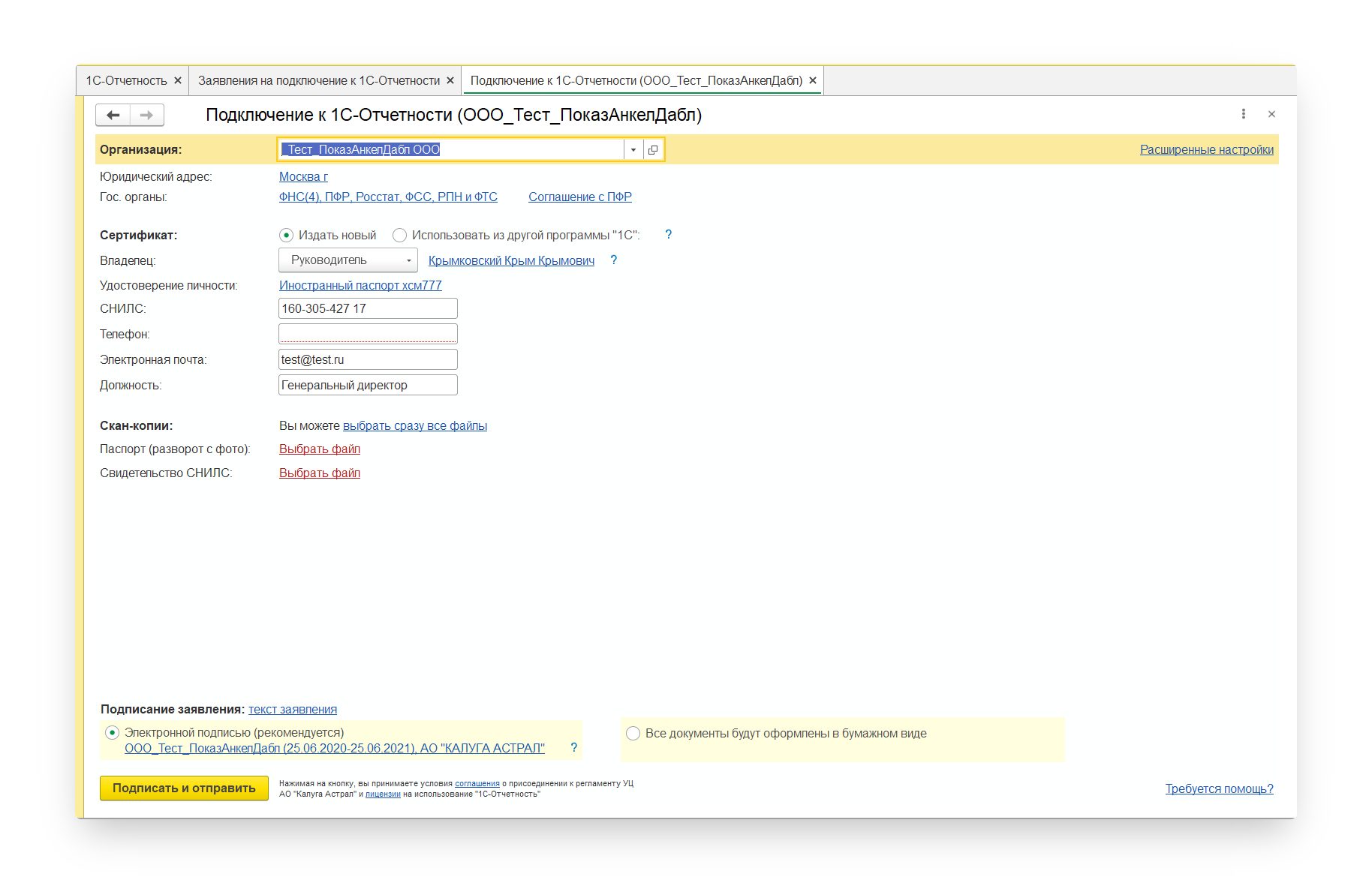
Шаг 6. Выбираем направления отчетности
Нажмите на графу «Гос. органы», чтобы выбрать ведомства, в которые вы будете отправлять отчеты.
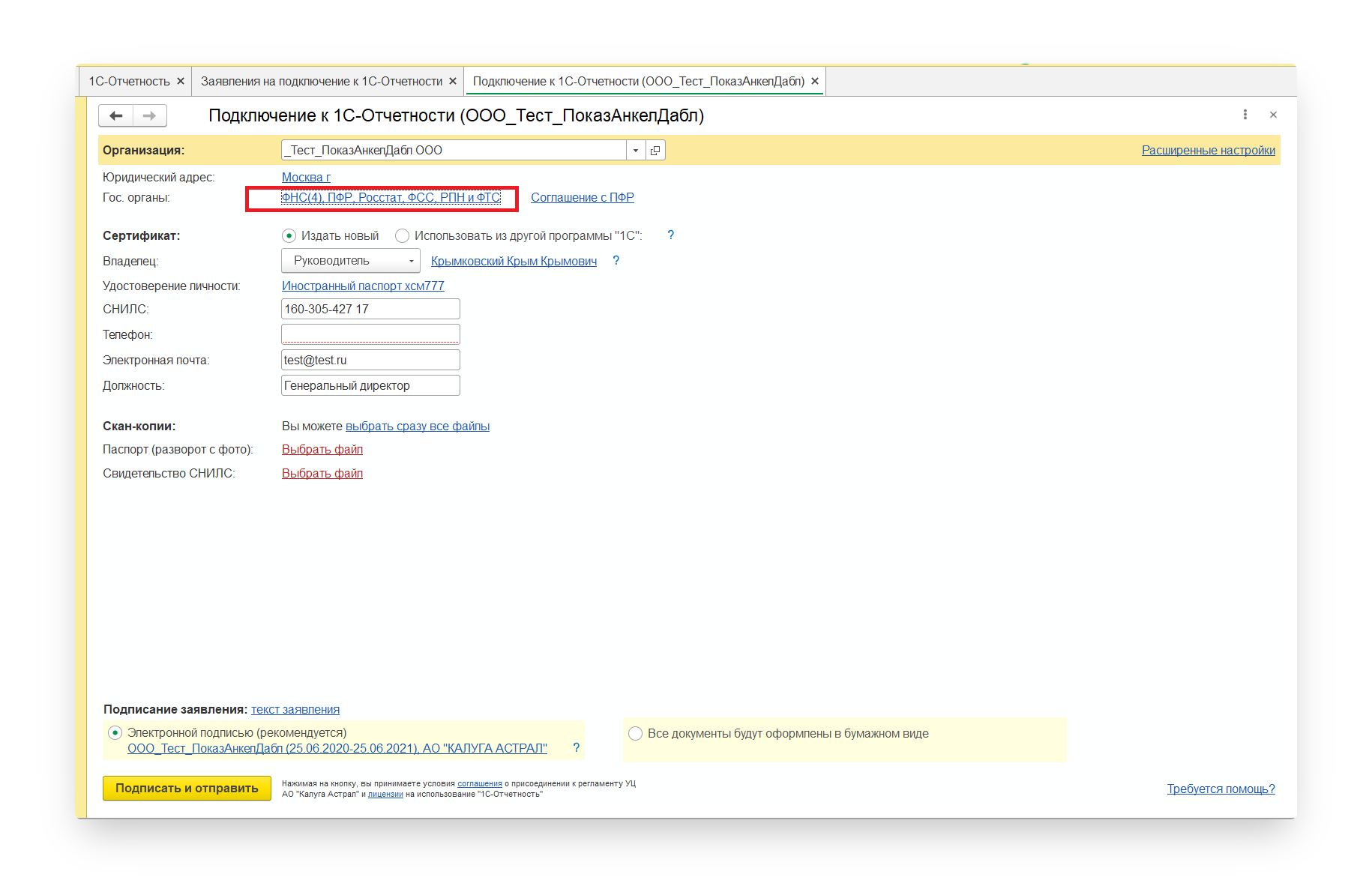
После этого откроется форма для выбора контролирующих органов. В сервисе «1С-Отчетность» можно сдавать отчетность по семи направлениям:
- ФНС;
- Росстат;
- ПФР;
- ФСС;
- Росалкогольрегулирование (РАР);
- Росприроднадзор (РПН);
- Федеральная таможенная служба (ФТС).
Отметьте необходимые ведомства и заполните поля с кодами и регистрационными номерами.
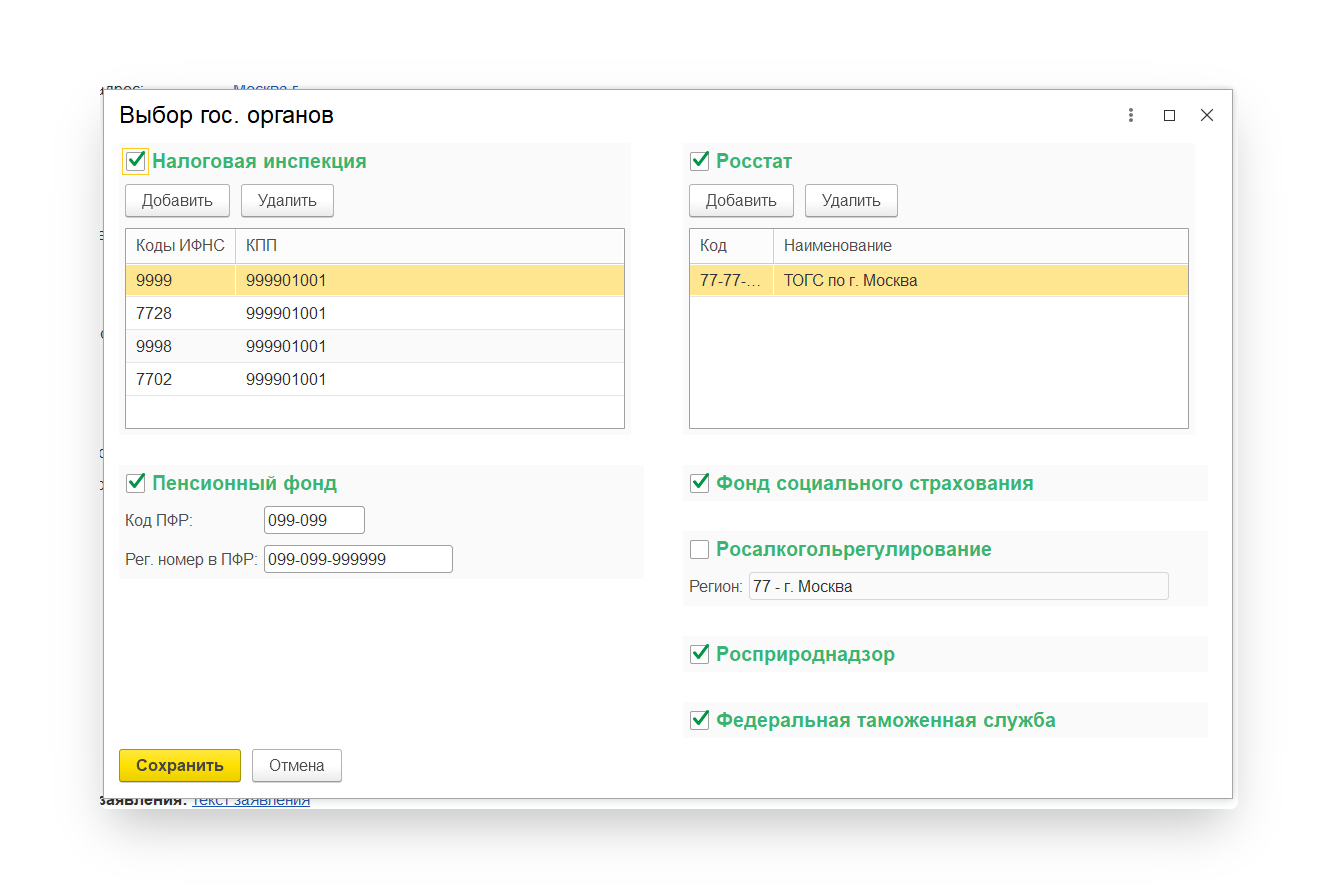
Если нажать кнопку «Добавить», то можно добавить еще несколько направлений ФНС или Росстата.
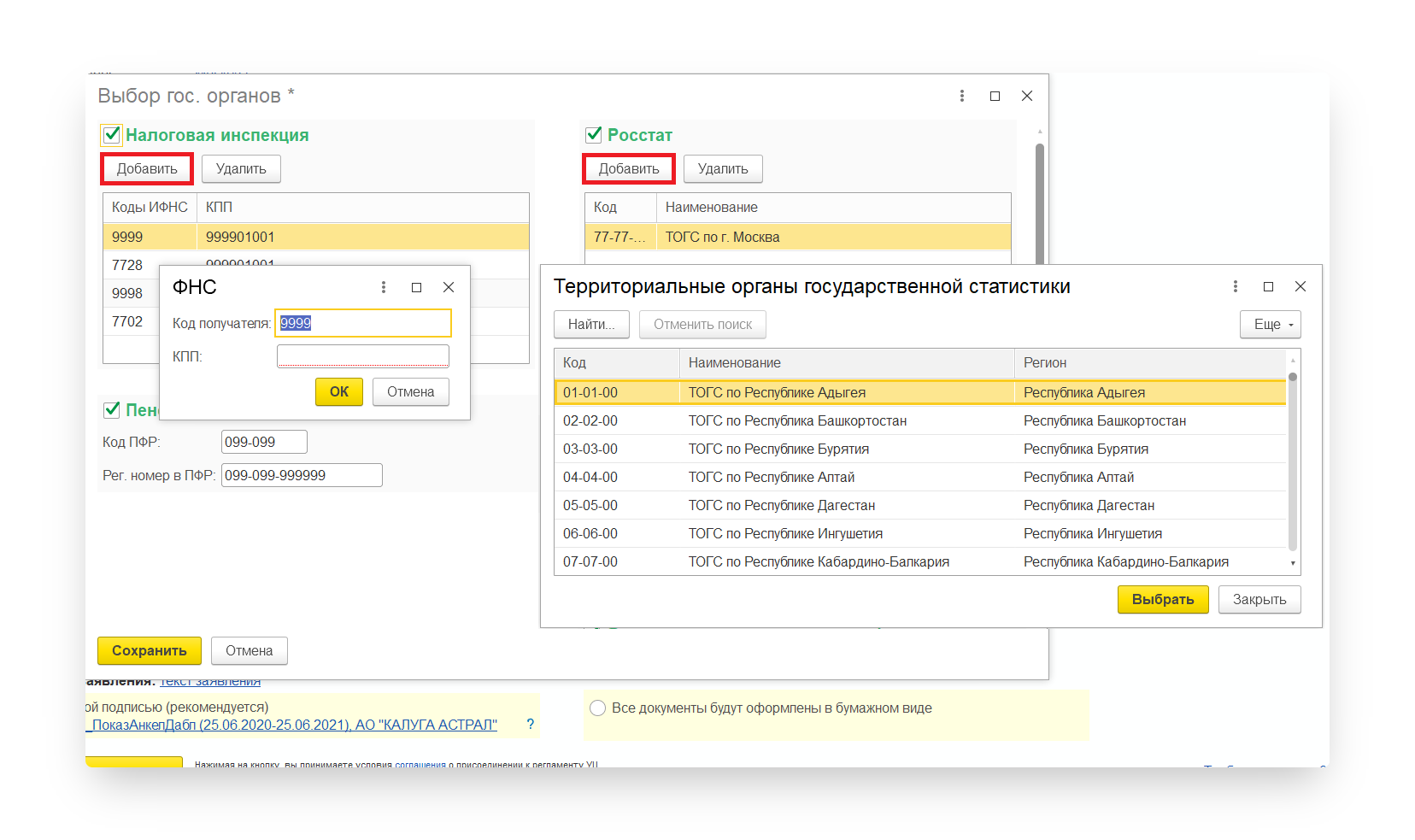
Шаг 7. Заполняем дополнительные сведения
Справа от окошка с выбранной организацией нажмите «Расширенные настройки». Здесь можно указать фактический адрес организации, номер телефона организации и настроить оповещения по отчетам в ФНС.
Все оповещения приходят в Viber. Если по какой-то причине оповещение не было доставлено пользователю, то сервис отправит дополнительное SMS-сообщение.
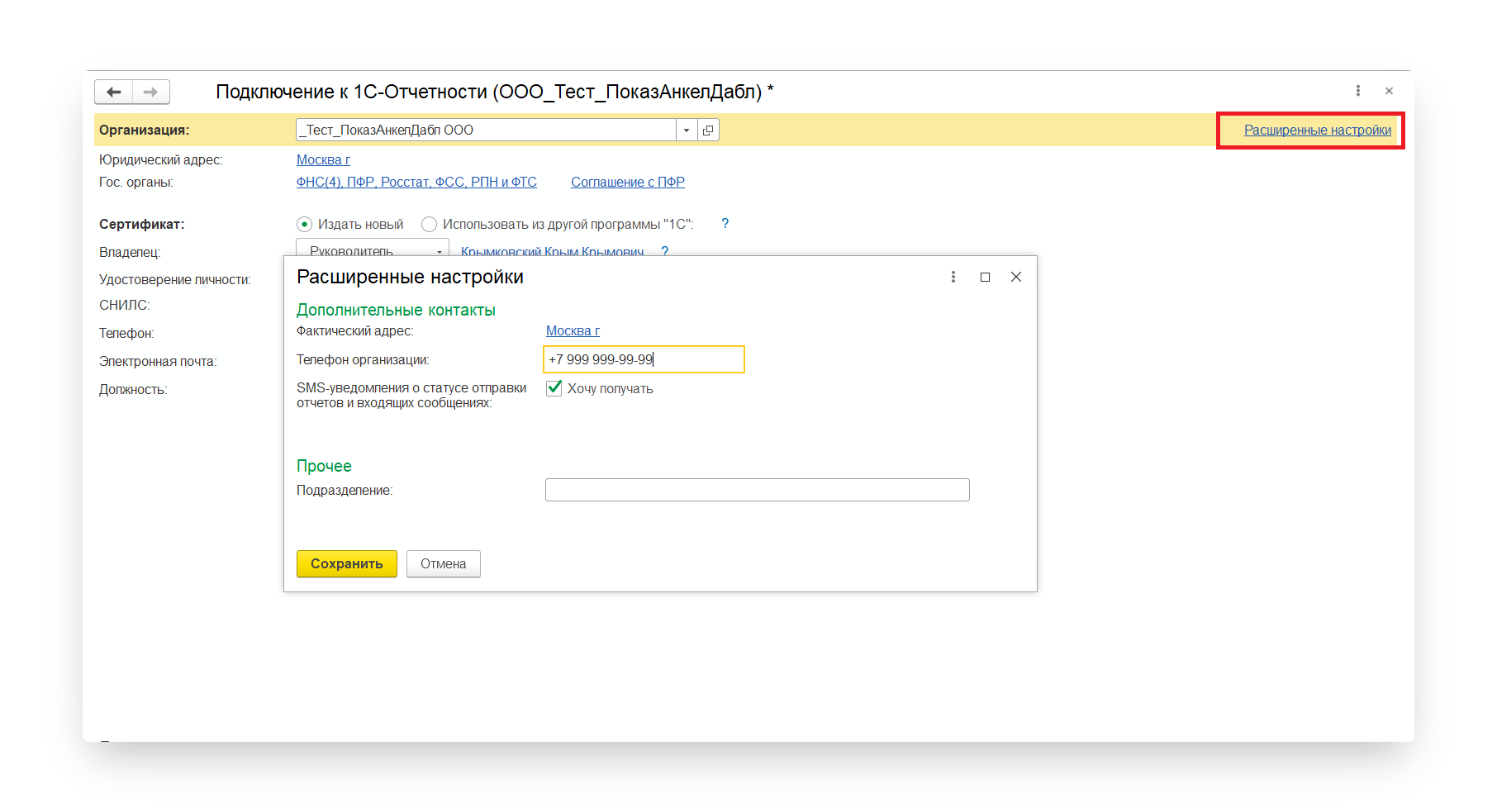
Для пользователей 1С Fresh: в форме «Расширенные настройки» можно выбрать один из вариантов хранения электронной подписи: в «облаке» или на компьютере. Если вы выберете первый вариант, то вам не нужно устанавливать программу для защиты информации. Отчетность можно отправлять с любого устройства и из любого места, где есть доступ в интернет.
Если вы выберете второй вариант, то на компьютер необходимо установить одну из программ-криптопровайдеров CryptoPro CSP или ViPNet CSP. Тогда ключ электронной подписи будет хранится на компьютере или на токене.
Также заполните поля «Телефон» и «Электронная почта» и запустите проверку, нажав одноименную кнопку. На телефон придет СМС с кодом проверки. На электронную почту придет письмо с кодом подтверждения.
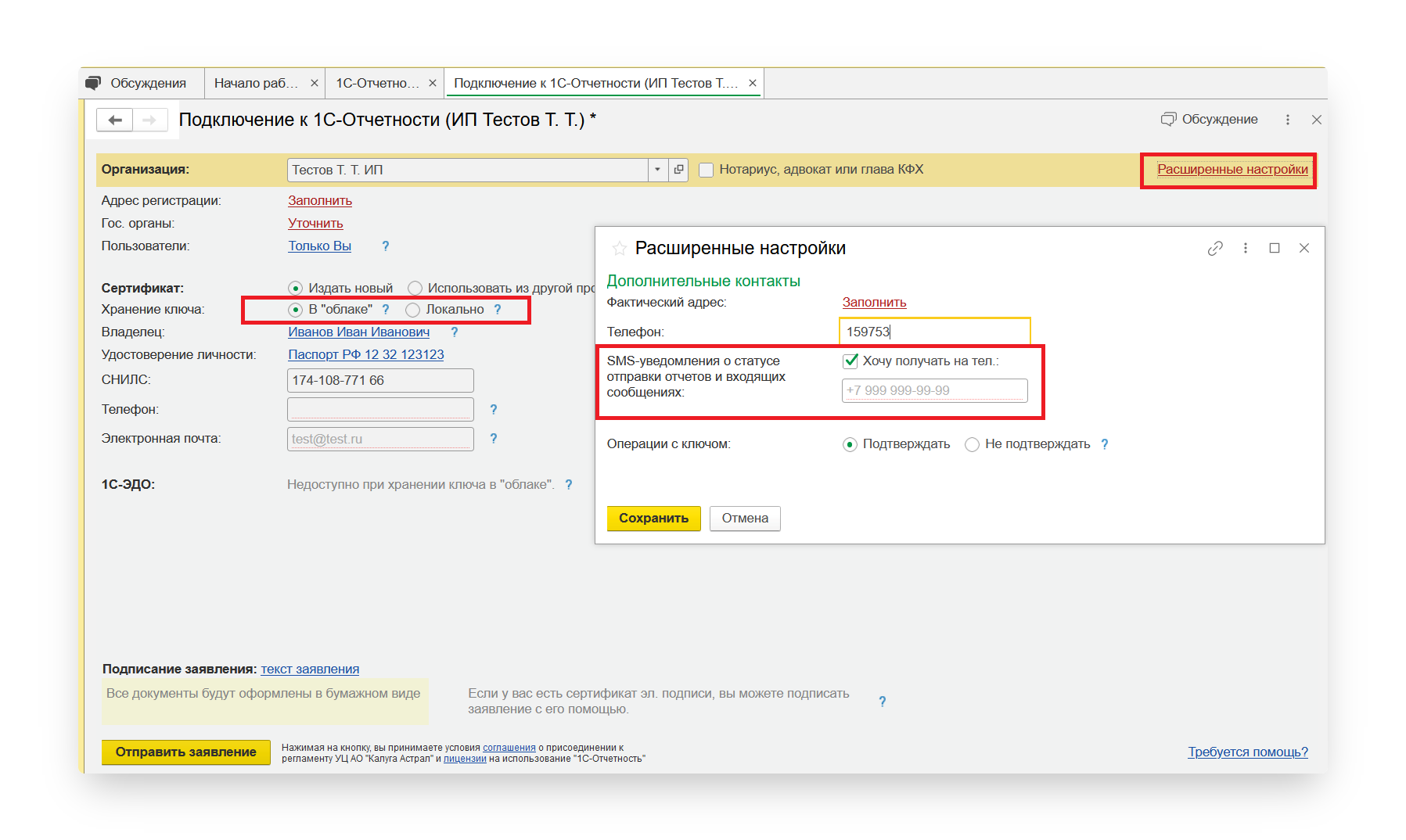
Шаг 8. Подписываем заявление
Как подключить сертификат из другой программы 1С
1. При формировании нового заявления выберите пункт «Использовать из другой программы 1С»
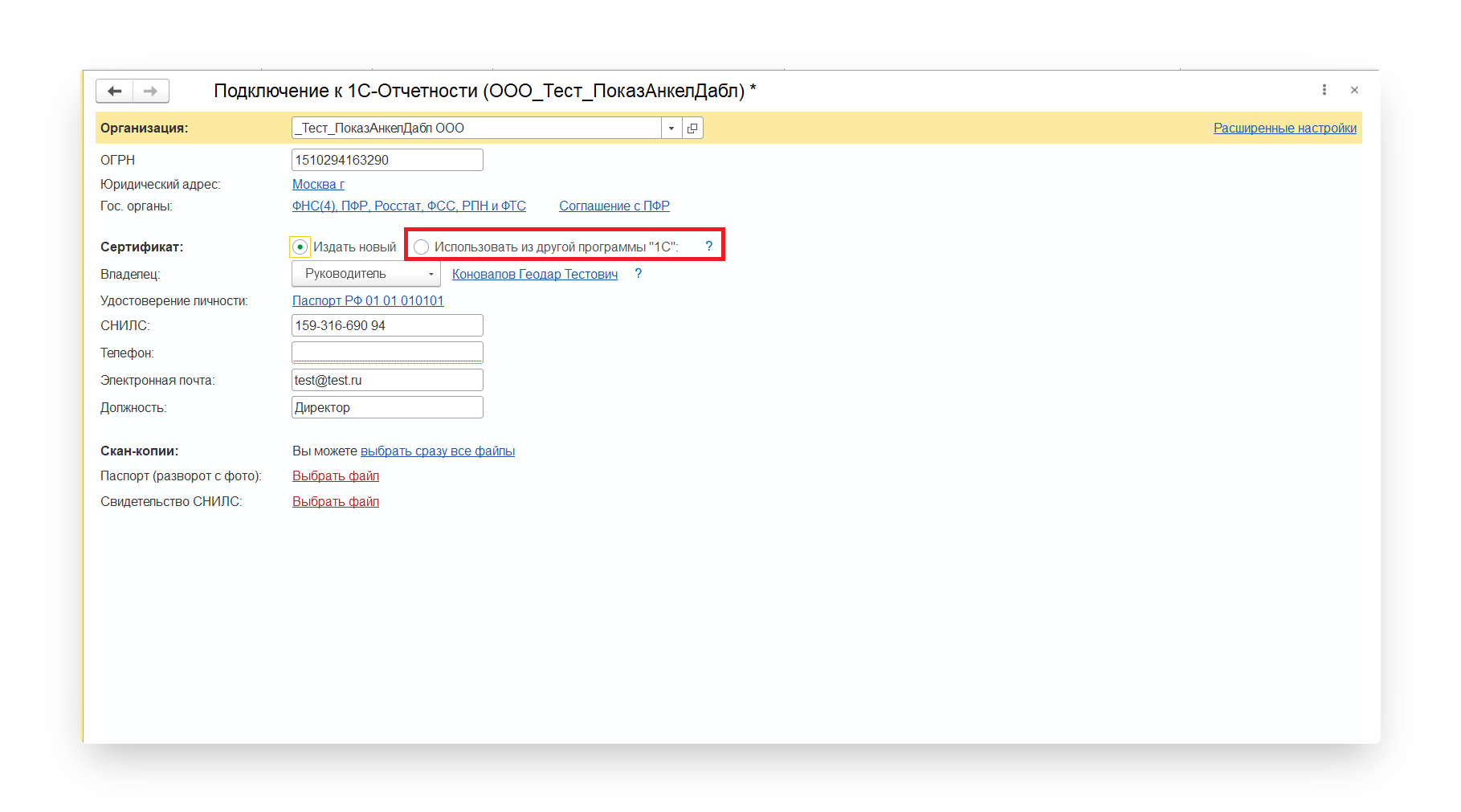
2. Нажмите «Выбрать»
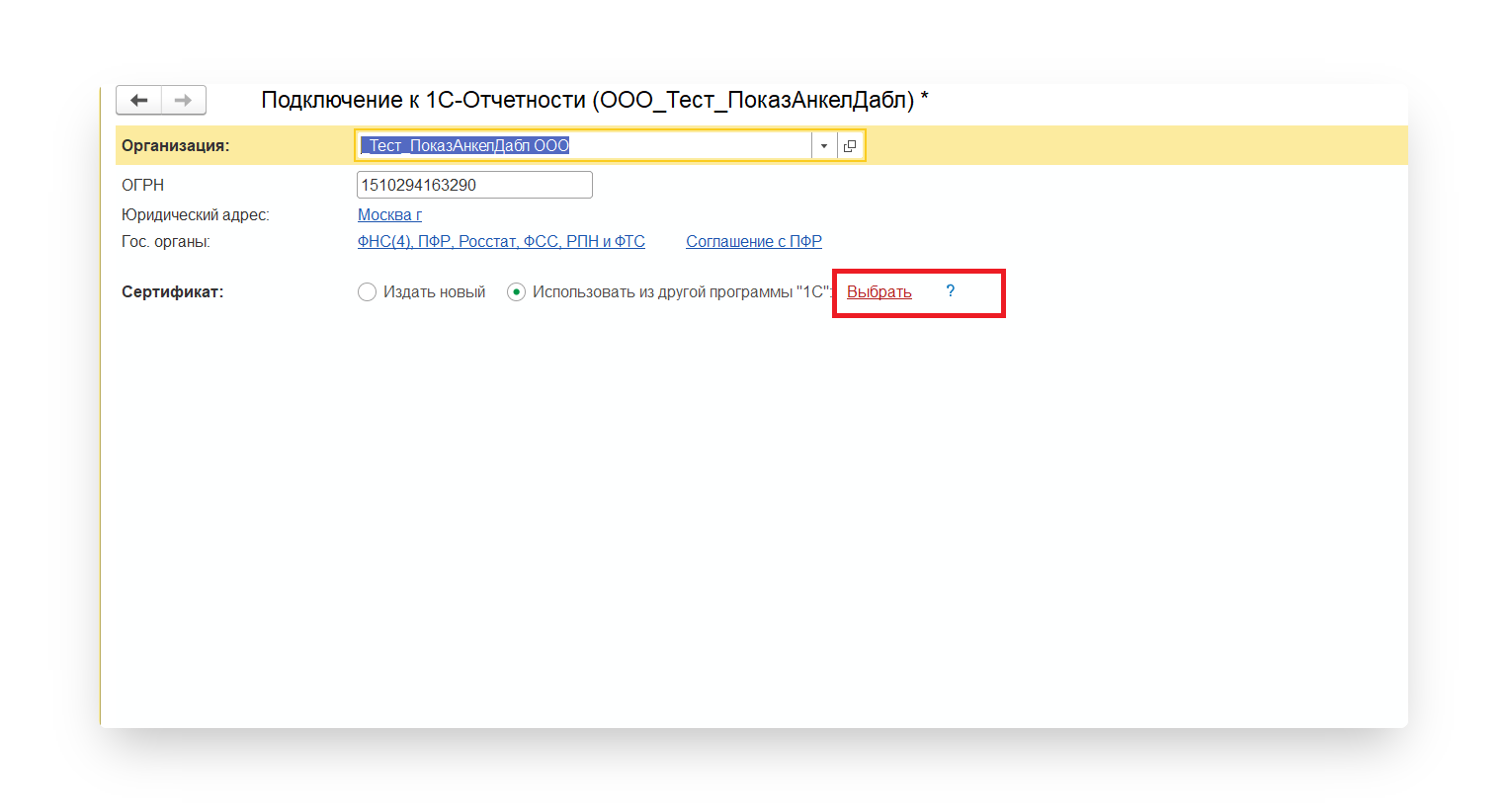
3. Если наименование организации совпадает с тем, что записано в сертификате, появится список доступных к использованию сертификатов.
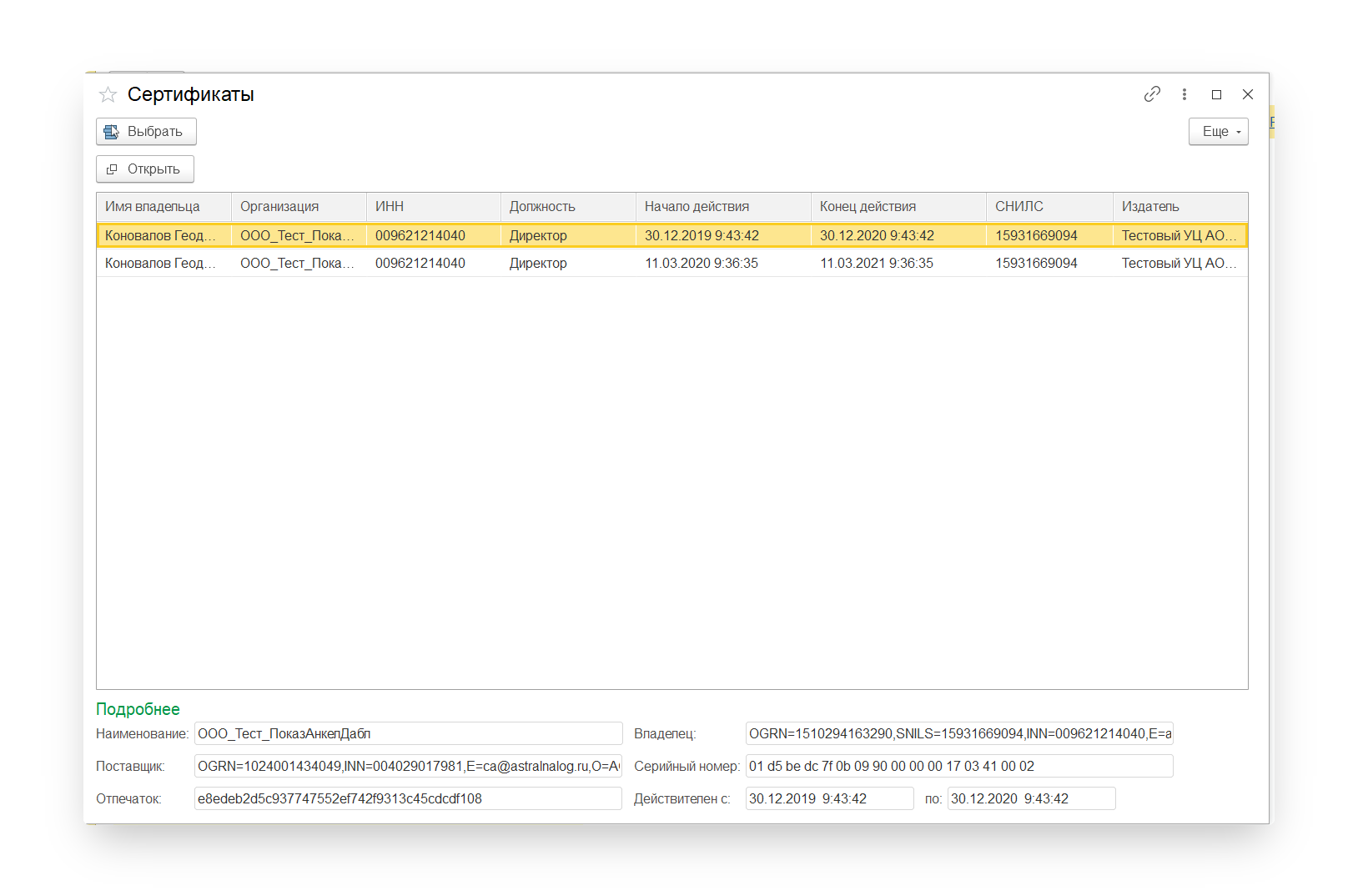
4. После выбора сертификата нажмите «Подписать и отправить».
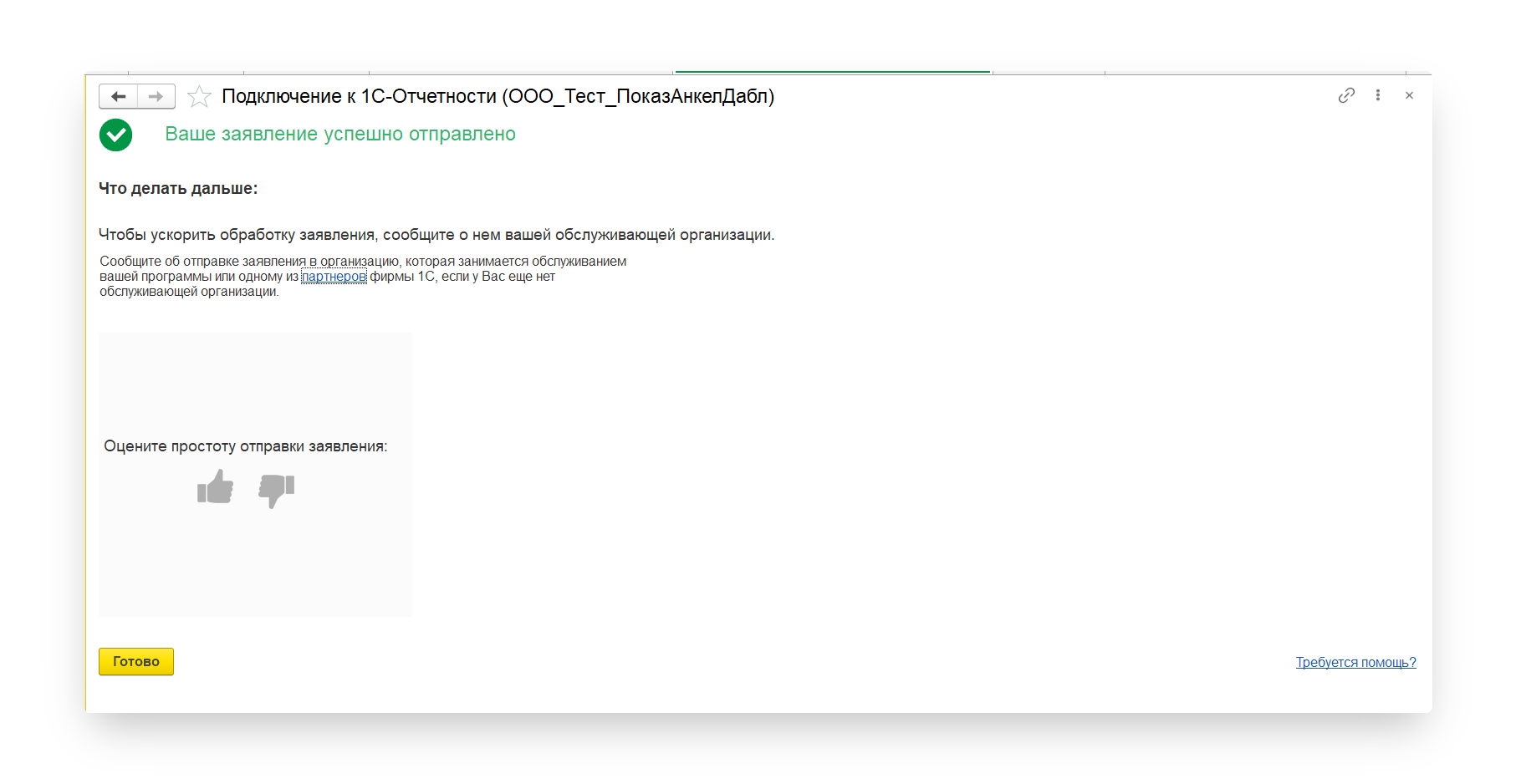
Если ранее вы уже были подключены к сервису «1С-Отчетность» от лица подключаемой организации, и у вас в системе есть действующий сертификат ЭП, программа предложит подписать отправляемое заявление с помощью электронной подписи.
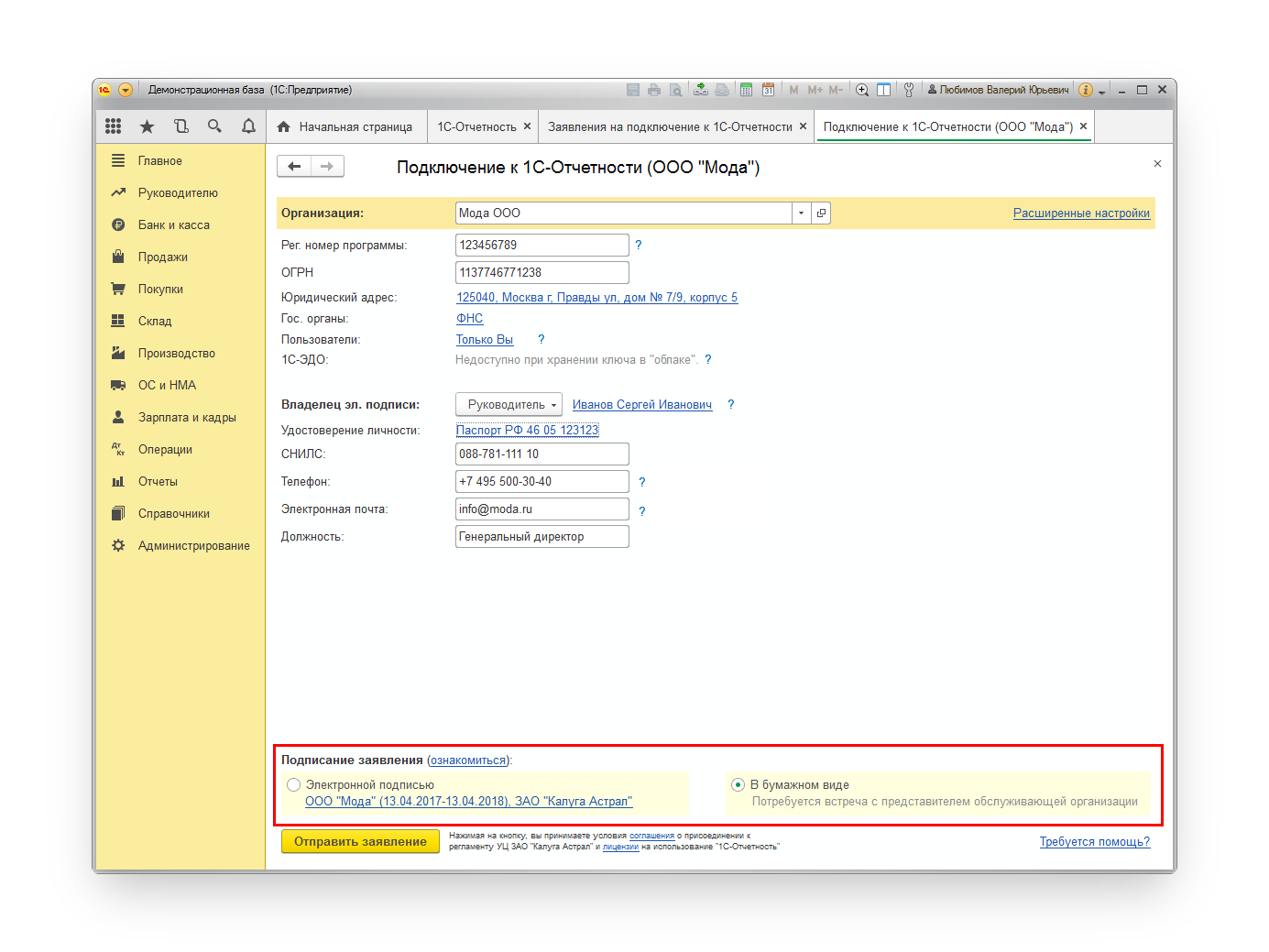
Заполните блок реквизитов «Скан-копии». Прикрепите в него необходимые документы: паспорт и СНИЛС.
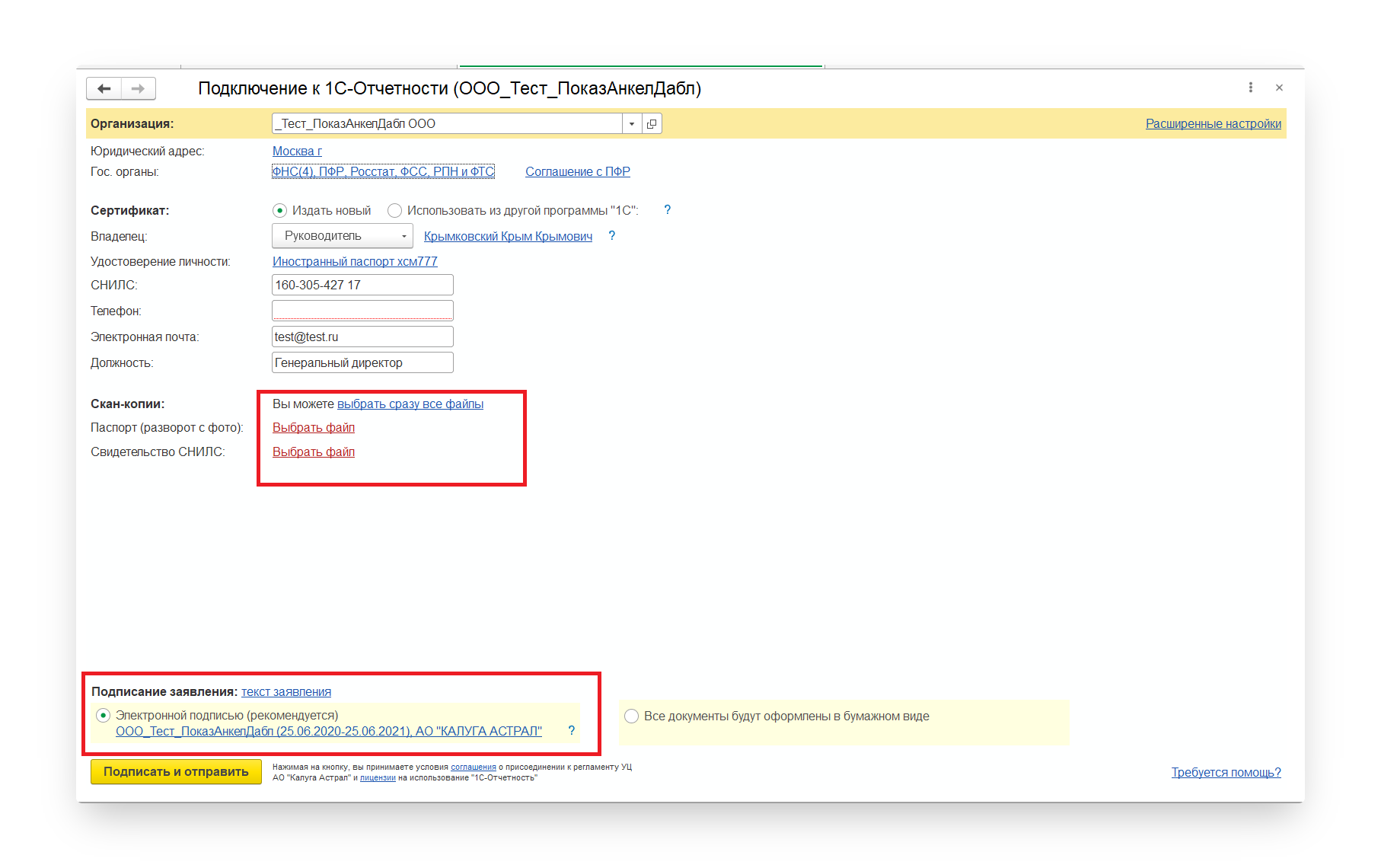
Если вы подключаетесь к сервису впервые, или у вас в системе нет действующего сертификата ЭП, подписывать заявление необходимо в бумажном виде.
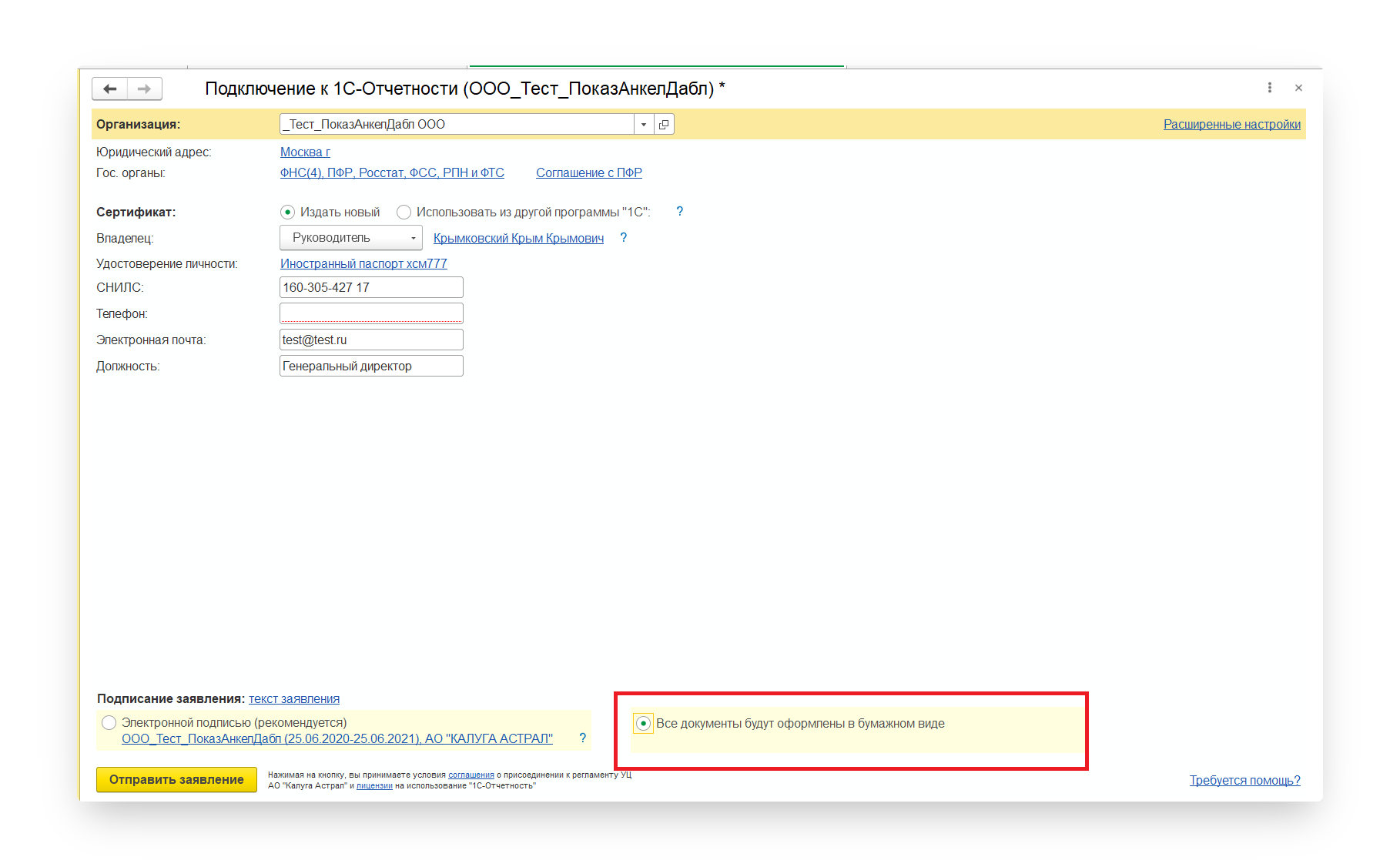
Шаг 9. Отправляем заявление
Заявление готово к отправке. В зависимости от выбора типа подписания заявления нажмите кнопку «Подписать и отправить» или «Отправить заявление». В открывшемся окне нажмите кнопку «Создать закрытый ключ».
Для пользователей 1С Fresh: если ключ хранится в «облаке», такое сообщение не появится.
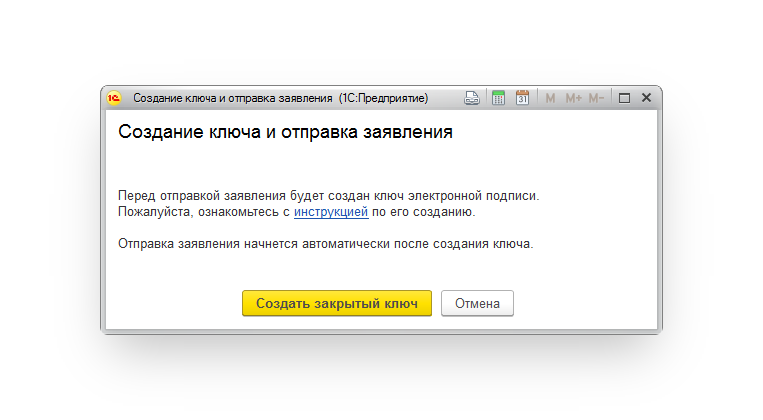
Укажите место хранения контейнера закрытого ключа. По умолчанию контейнер сохраняется в скрытую системную папку на локальном диске компьютера.
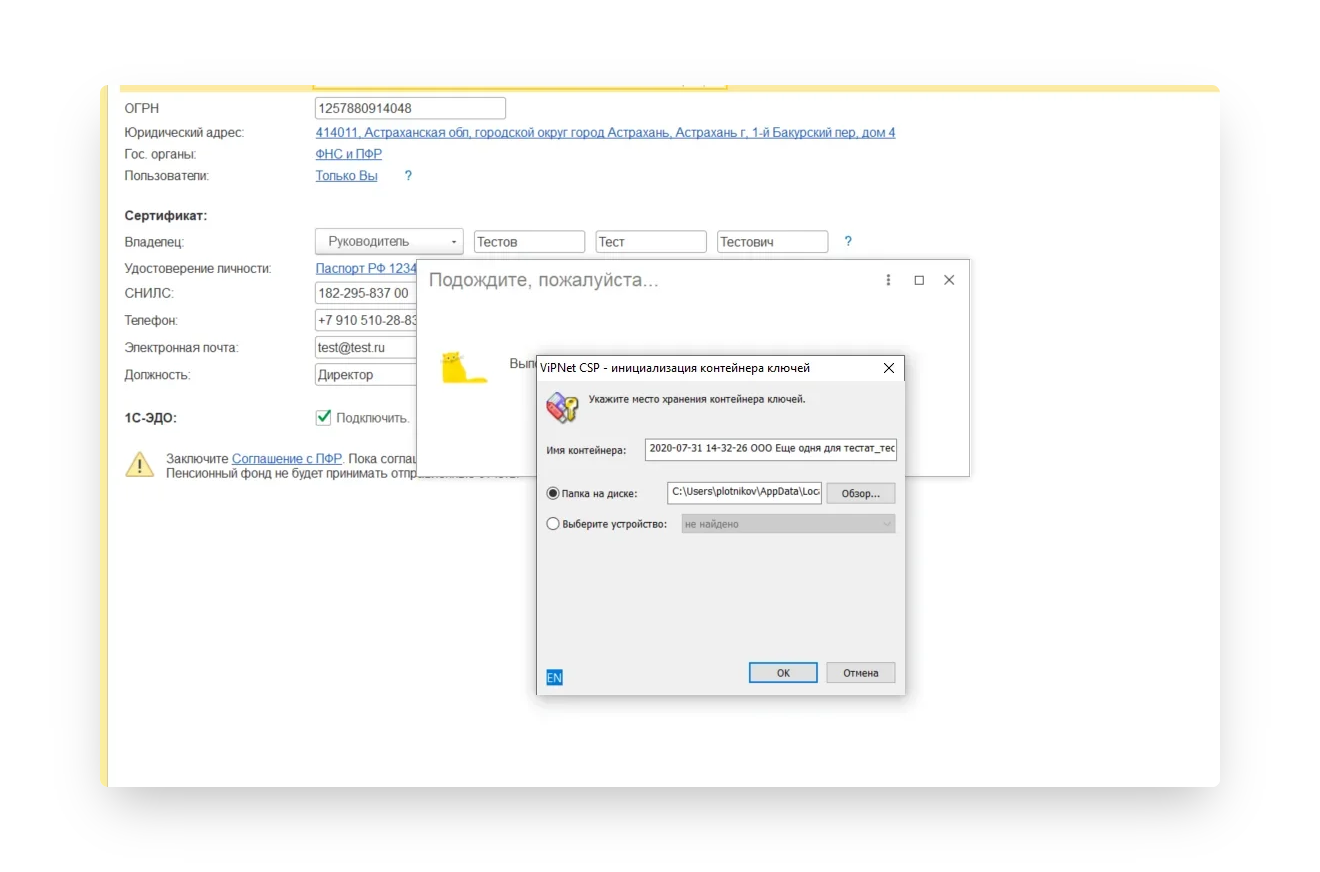
Далее задайте пароль для контейнера ключа и подтвердите его. Пароль должен содержать в себе не менее 6 символов. Рекомендуем использовать спецсимволы и цифры. Чем сложнее пароль, тем он безопасней.
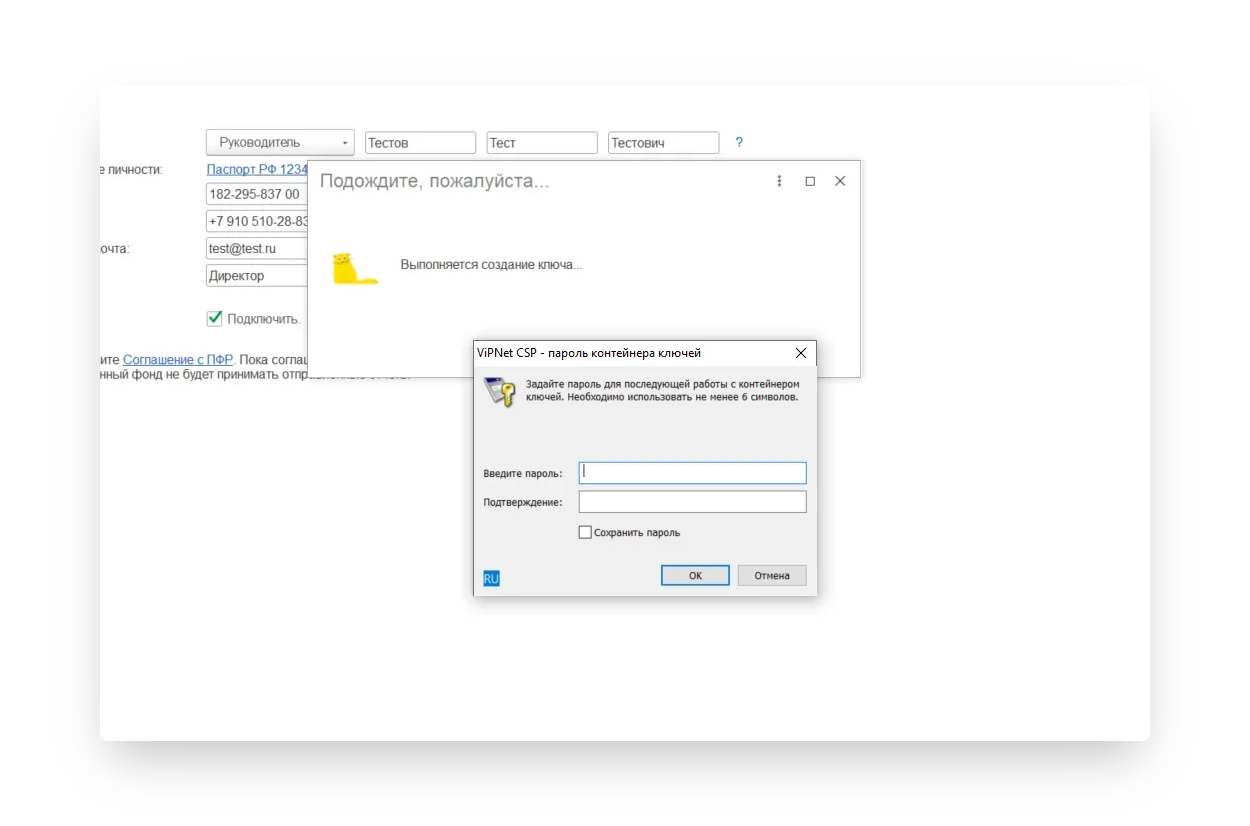
Выполните генерацию ключа с помощью «Электронной рулетки». Передвигайте курсор в пределах окна сервиса либо нажимайте любые клавиши на клавиатуре.
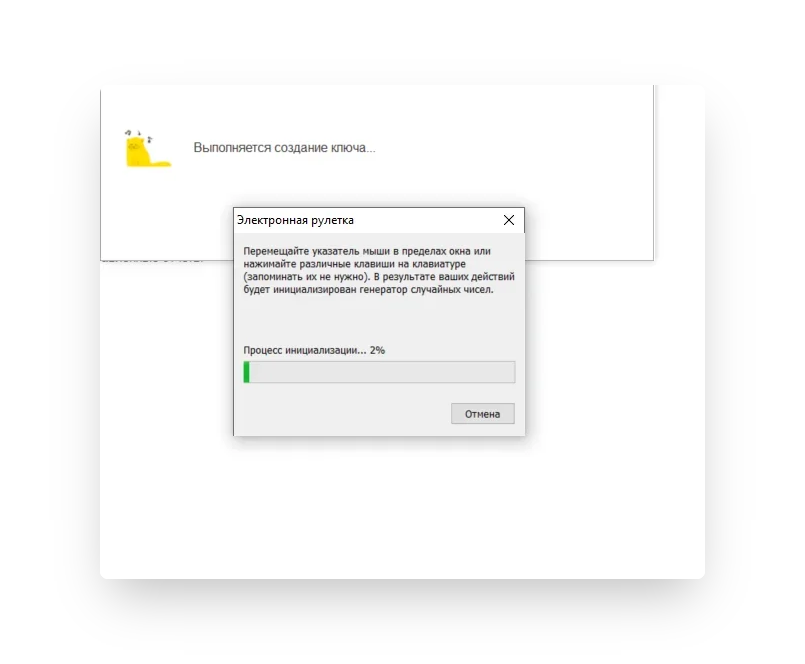
После генерации контейнера закрытых ключей ваш запрос будет отправлен в Центр Лицензирования. На экране появится сообщение об успешной отправке заявления. Ознакомьтесь с ним и нажмите кнопку «Готово».
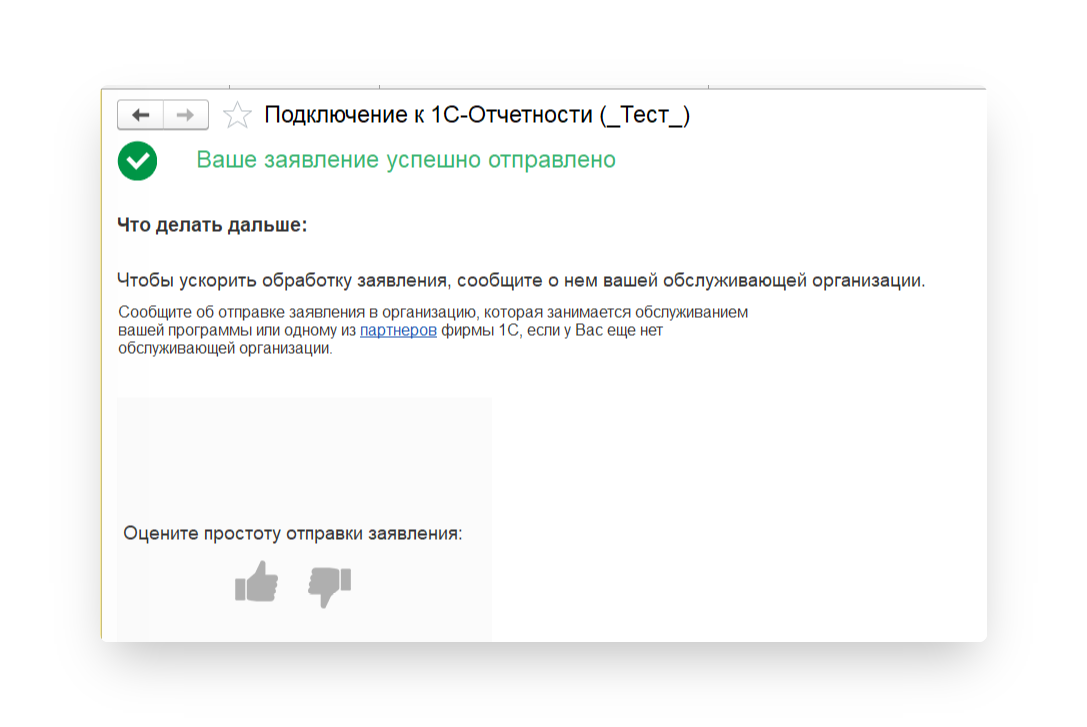
Шаг 10. Ждем одобрения заявления и завершаем настройку
Для просмотра информации о статусе заявления перейдите в «Отчеты» → «Регламентированные отчеты» → «Настройки» → «Список».
В открывшемся списке заявлений с помощью кнопки «Обновить статусы заявлений» можно просмотреть свежую информацию о заявлениях. Когда заявление на подключение примут, статус сменится на «Одобрено».
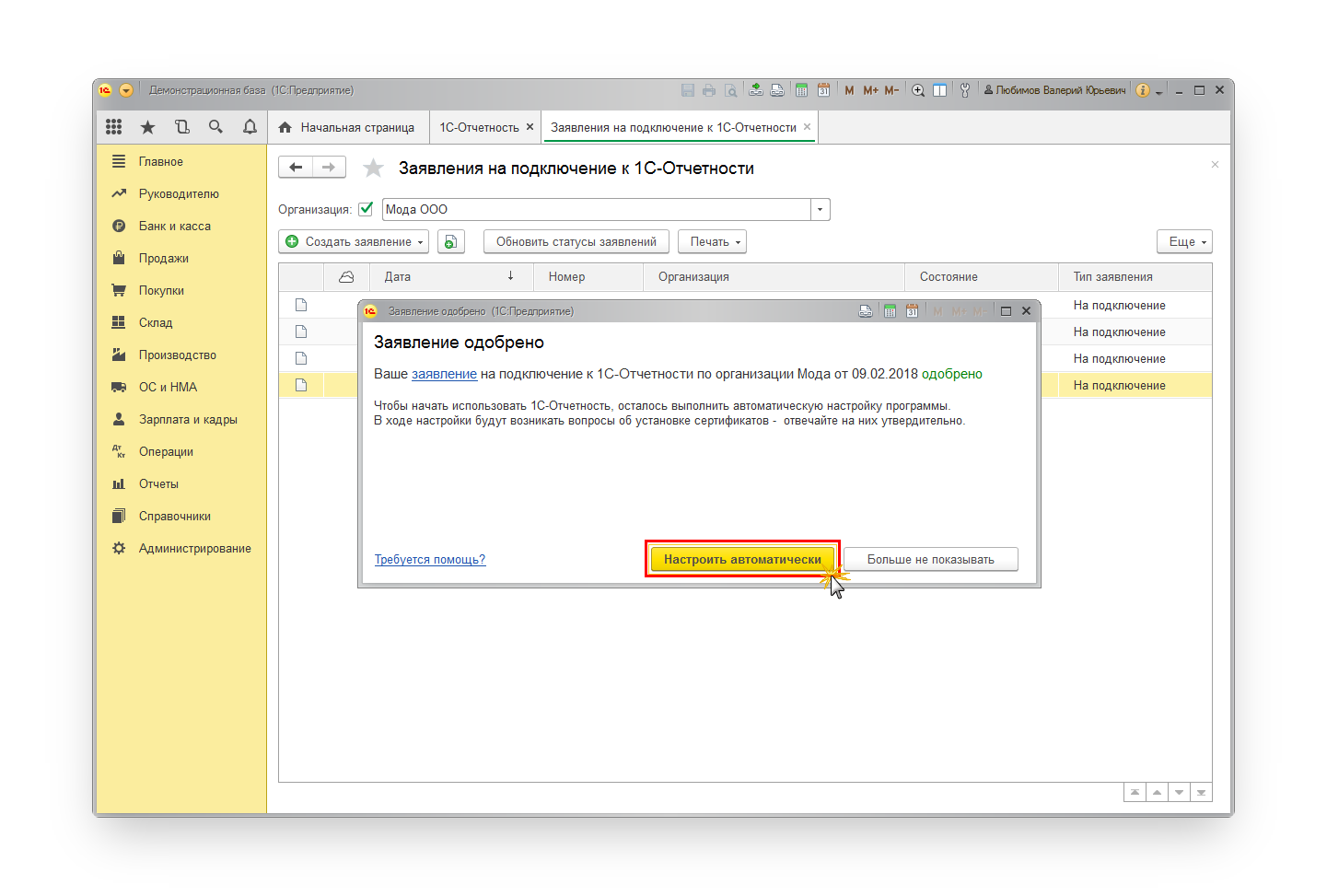
Завершите настройки сервиса. Нажмите на кнопку «Настроить автоматически». Если на экране появятся вопросы об установке сертификатов, выбирайте ответ «Да».
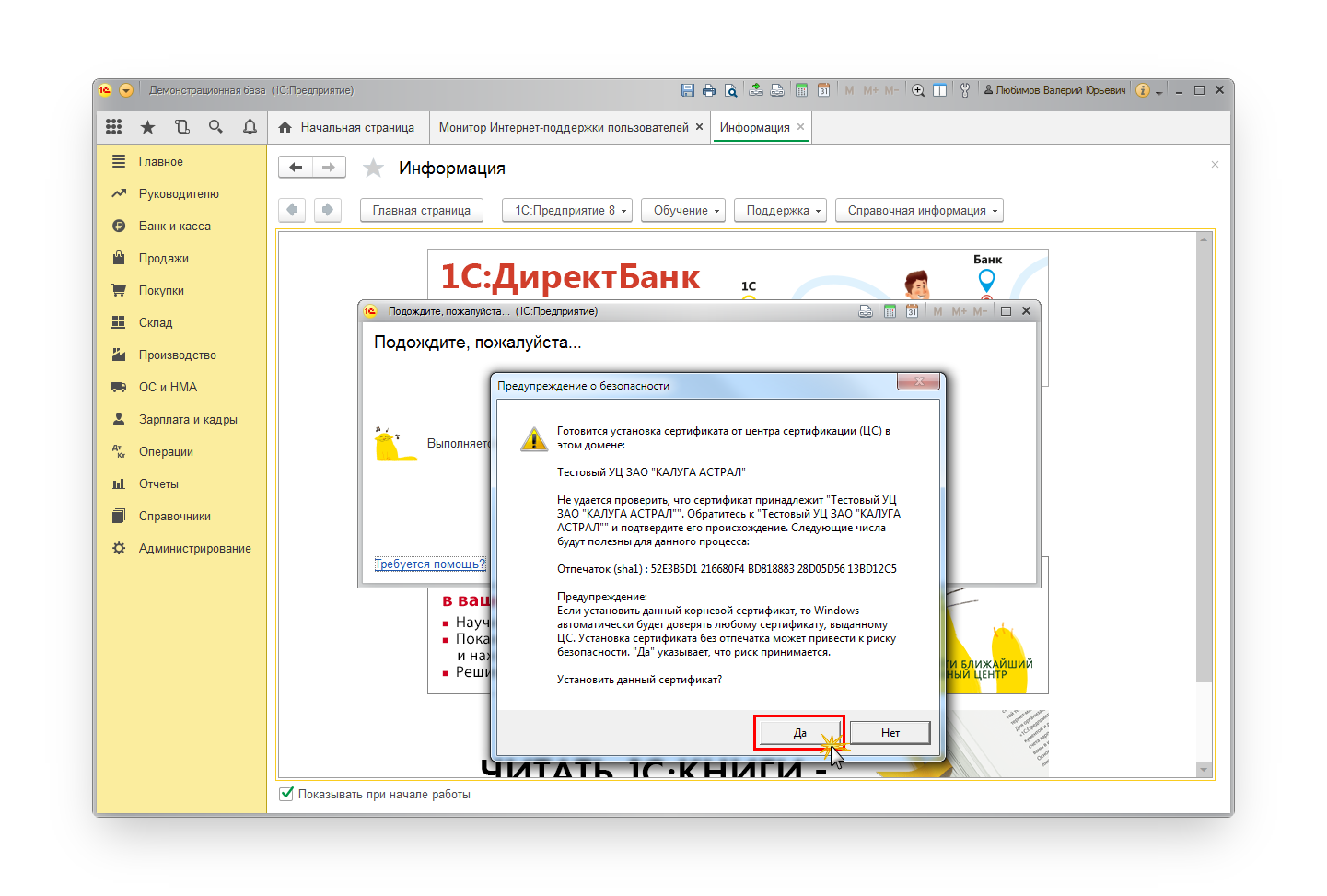
Также сервис может потребовать ввести пароль закрытого ключа сертификата.
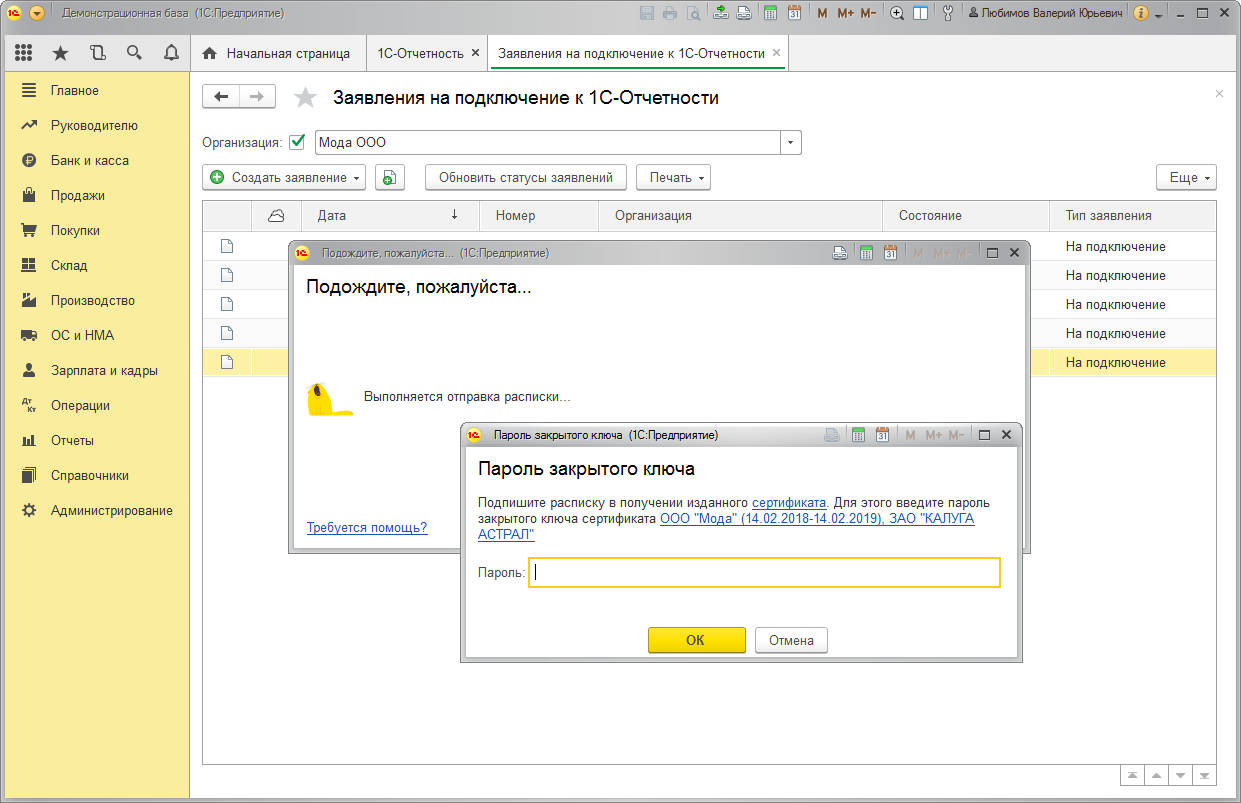
Шаг 11. Отправка отчетности
После успешного подключения к сервису «1С-Отчетность» вы можете перейти к отправке отчетности в подключенные контролирующие органы.
Основные этапы подключения/продления сервиса
Шаг 1. Как личном кабинете добавить организацию, которую Вы подключаете к отчетности.
Шаг 2. Как заполнить ее реквизиты, прикрепить требуемые документы.
Шаг 3. Заполнение/проверка реквизитов в 1С
Шаг 4. Что делать если есть действующая ЭЦП (продление лицензии)
Шаг 5. Выпуск ЭЦП
- Что делать если ЭЦП выпускается на директора
- Что делать если ЭЦП выпускается на физическое лицо
Шаг 6. Где завершить настройки в 1С, предоставление документов.
Шаг 1. Как добавить организацию в Личном кабинете?
Подключение 1С отчетности
Войдите в Личный кабинет, раздел «1С- Отчетность».
Нажмите на кнопку «Добавить организацию»
Укажите реквизиты организации. Для автозаполнения реквизитов введите ИНН, нажмите «Сохранить».
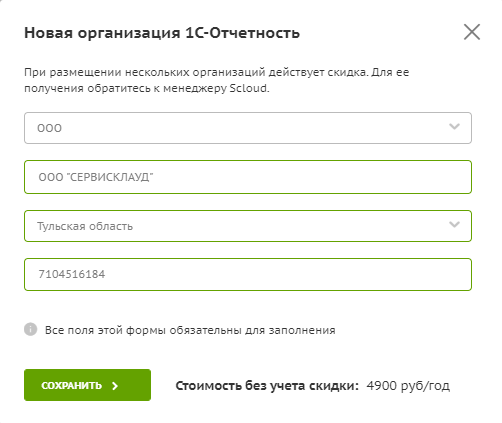
После заполнения реквизитов, организация будет видна в списке Ваших организаций.
Продление 1С-Отчетности.
Подключение 1С-Отчетность в личном кабинете
05:40
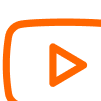
При продлении найдите организацию в списке организаций – справа нажмите на 3 точки – выберите «Продлить лицензию»/ «Продлить сертификат»/«Сообщить об изменениях»
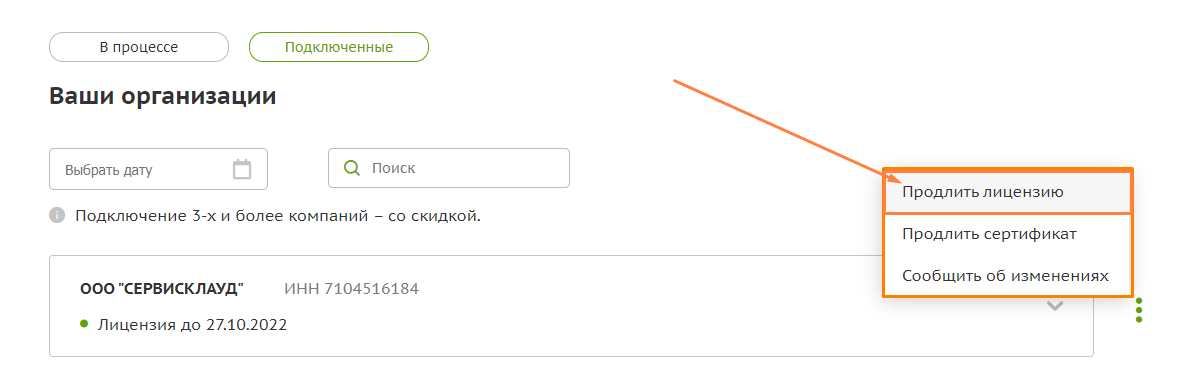
После данного действия продление сервиса выполняется во вкладке «В процессе»
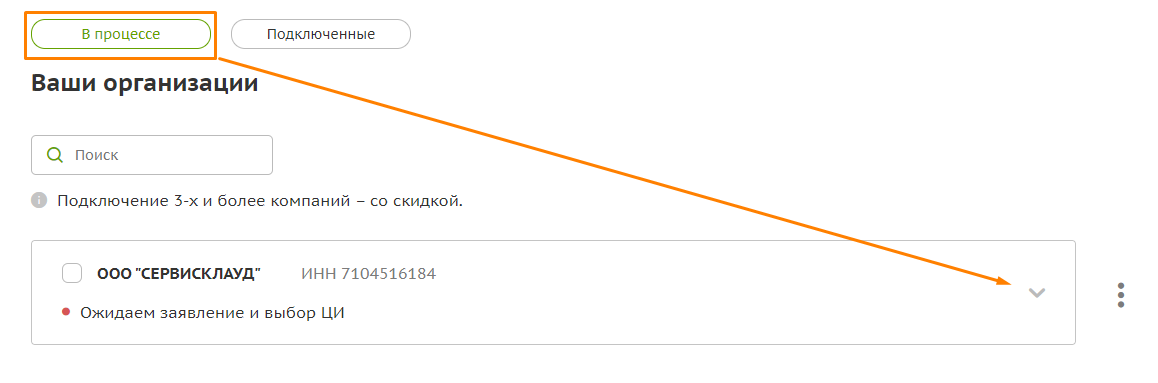
Вы можете выбрать организацию из списка, далее нажать «Выставить счёт» — счёт будет автоматически направлен на почту и доступен в Личном кабинете, раздел «Счета и акты».
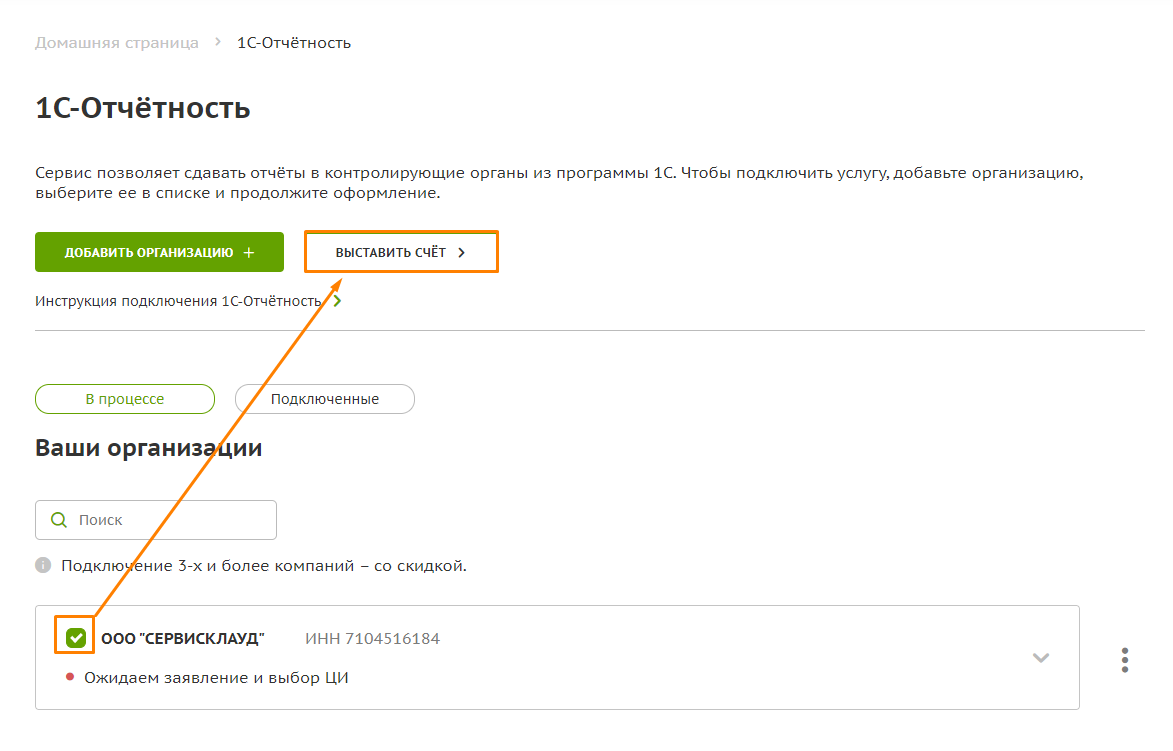
После формирования счёта переходим к оформлению сервиса.
Нажмите на стрелку для открытия процесса подключения сервиса.
Сразу на первом этапе нужно отметить пункты «У меня есть регистрационный номер» и «Я активировал интернет поддержку»
Кнопку «Далее» нажимаем на каждом из этапов.
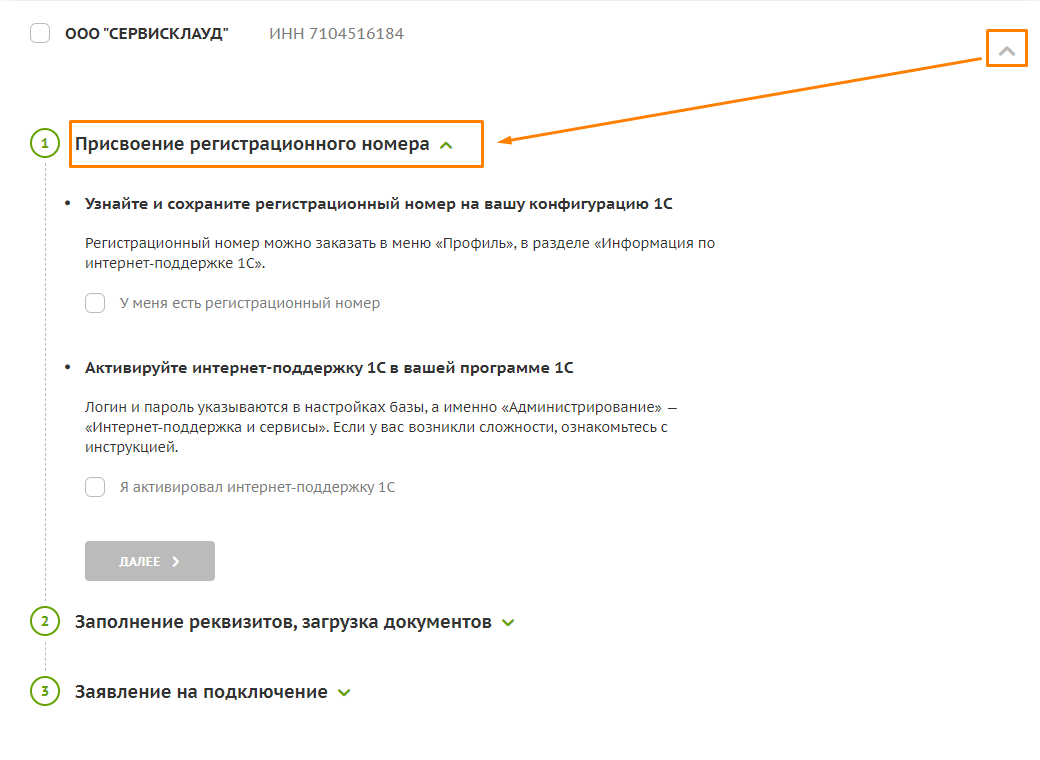
Информация по наличию регистрационного номера и данных интернет-поддержки доступна в разделе «Профиль» — «Базы 1С» — «Интернет-поддержка и рег.номера»
Если данные отсутствуют, то нажмите кнопку «Заказать регномер»
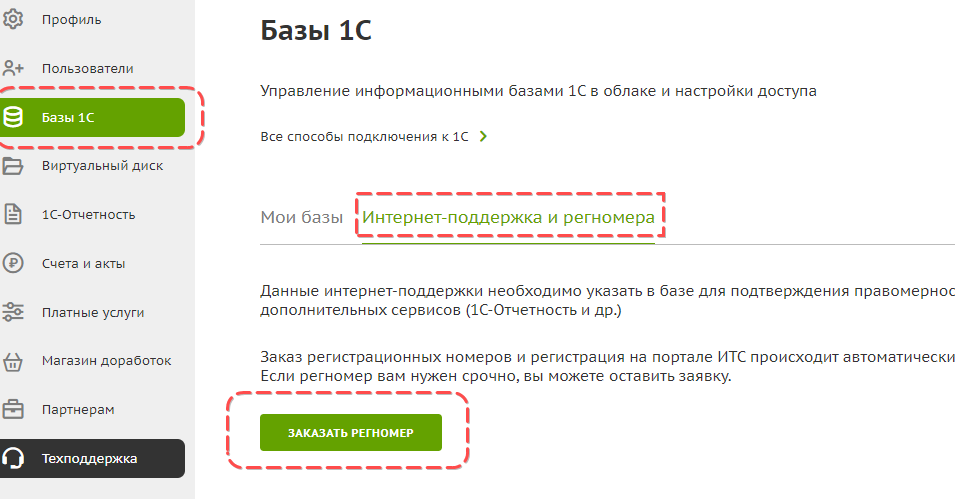
Шаг 2. Где заполнить реквизиты и загрузить документы?
На втором этапе процедуры подключения необходимо заполнить реквизиты компании для формирования договора.
Для этого раскрываем второй этап, после чего нажимаем на кнопку «Заполнить реквизиты».
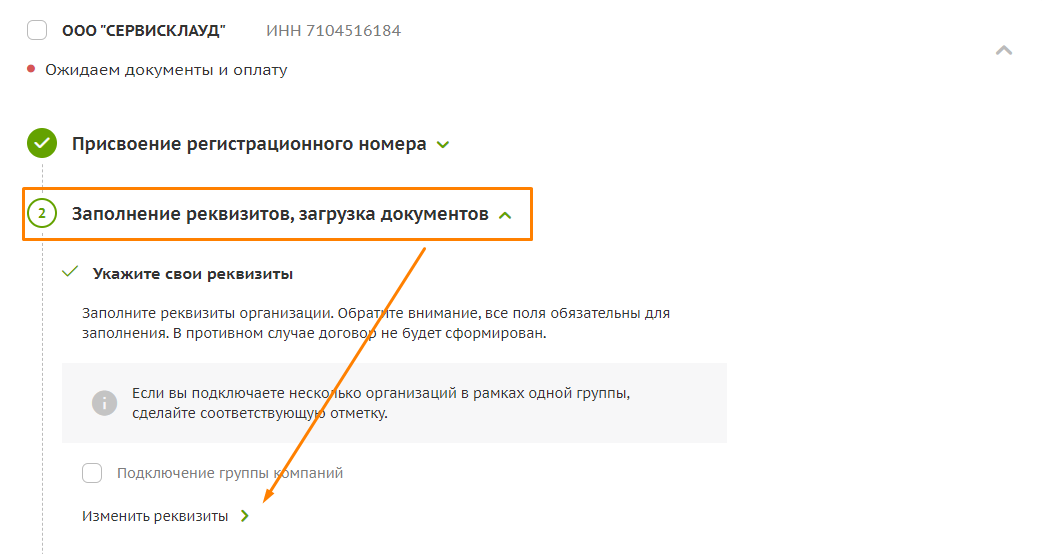
Поля, отмеченные звёздочкой – обязательны для заполнения.
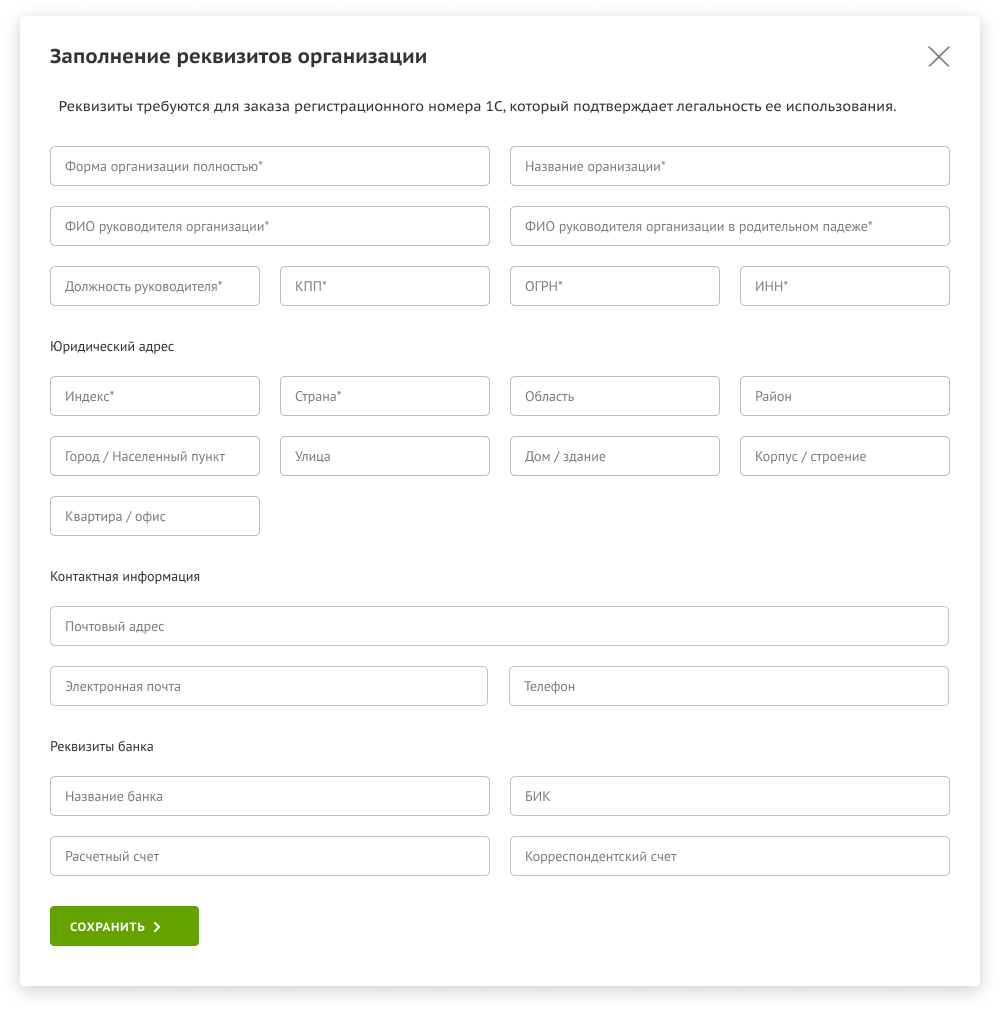
Если Вы подключаете несколько организаций в рамках одной группы, сделайте соответствующую отметку.
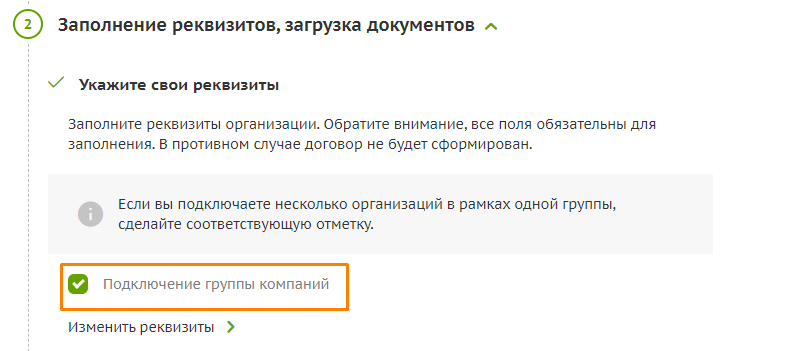
После заполнения реквизитов:
1. Скачиваем договор, заверяем печатью и подписью, после чего загружаем его в личном кабинете.
2. Выбираем роль владельца электронной подписи (ЭЦП). Это может быть директор или другое лицо по доверенности.
3. Указать информацию об оплате счёта.
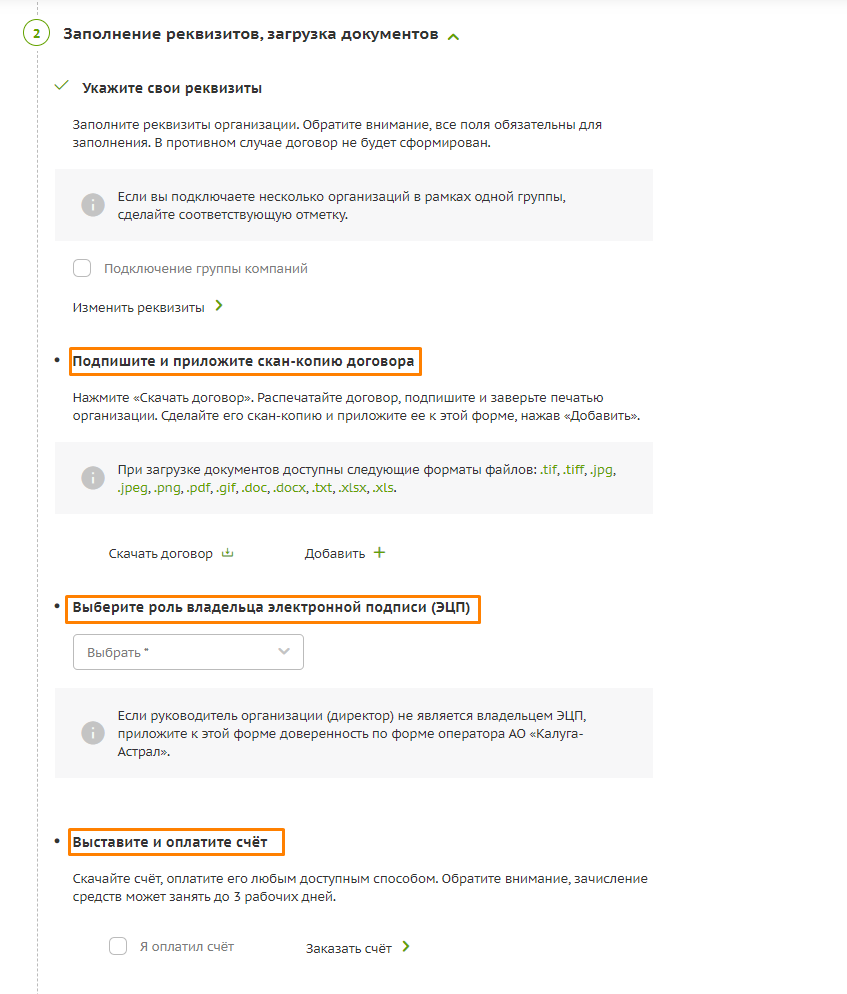
Скачайте акт в разделе «Документы». Акт станет доступен сразу после зачисления средств. Распечатайте, подпишите, заверьте его печатью организации. Затем приложите к данной форме, нажав «Добавить».

Кнопку «Далее» нажимаем на каждом из этапов.
Шаг 3. Заполнение/проверка реквизитов в 1С
Для успешного подключения/продления отчётности в справочнике организации «Главное» — «Организации» должны быть заполнены следующие сведения:
— Реквизиты организации (наименование, ИНН, КПП (при наличии), ОГРН). Внимание: наименование должно соответствовать выписке из ЕГРЮЛ/ЕГРИП.
— Адреса, фактический и юридический (должны быть заполнены по КЛАДР), номера телефонов, адрес электронной почты;
Обратите внимание! На основании ФЗ №131 указывать адрес нужно именно по муниципальному делению.
В противном случае ФНС не примет отчет.
— Контролирующие органы (ФНС, ФСС, Росстат, ПФР и прочие), в которые планируется сдавать электронную отчетность;
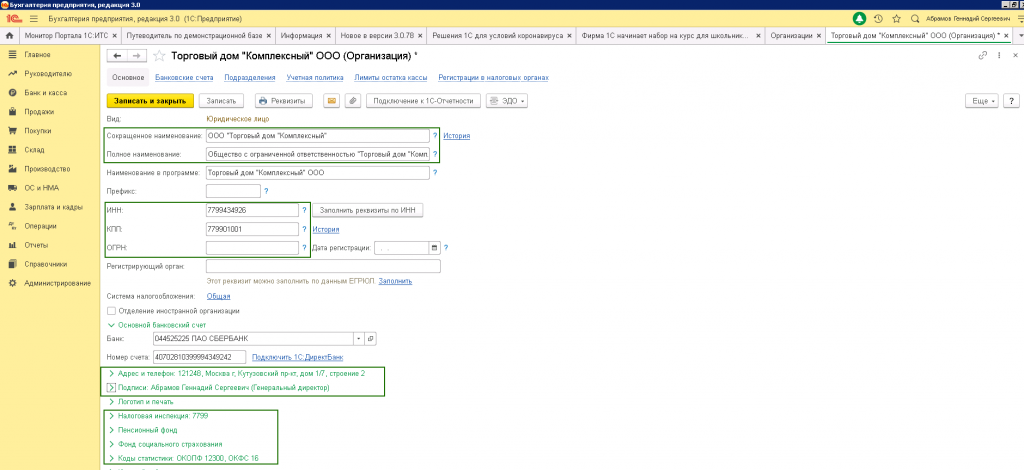
— В разделе подписи должен быть указан руководитель организации (физ.лицо также должно быть заполнено);

Должны быть заполнены следующие поля:
— ФИО;
— Дата рождения;
— СНИЛС;
— ИНН;
— Место рождения;
— Гражданство;
— Паспортные данные.
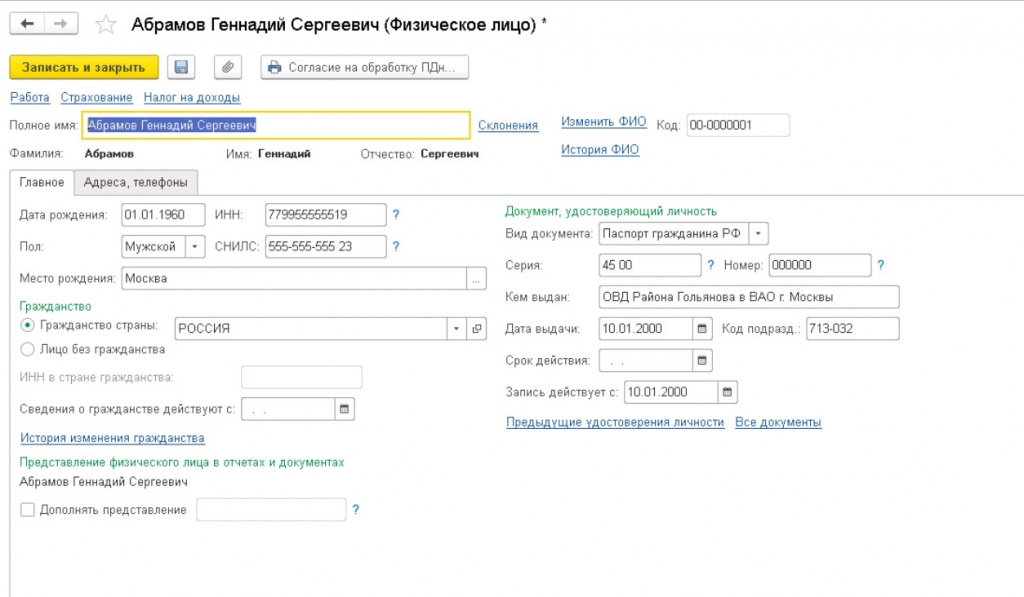
— В меню «Администрирование» — «Интернет-поддержка пользователей» должна быть подключена интернет-поддержка.
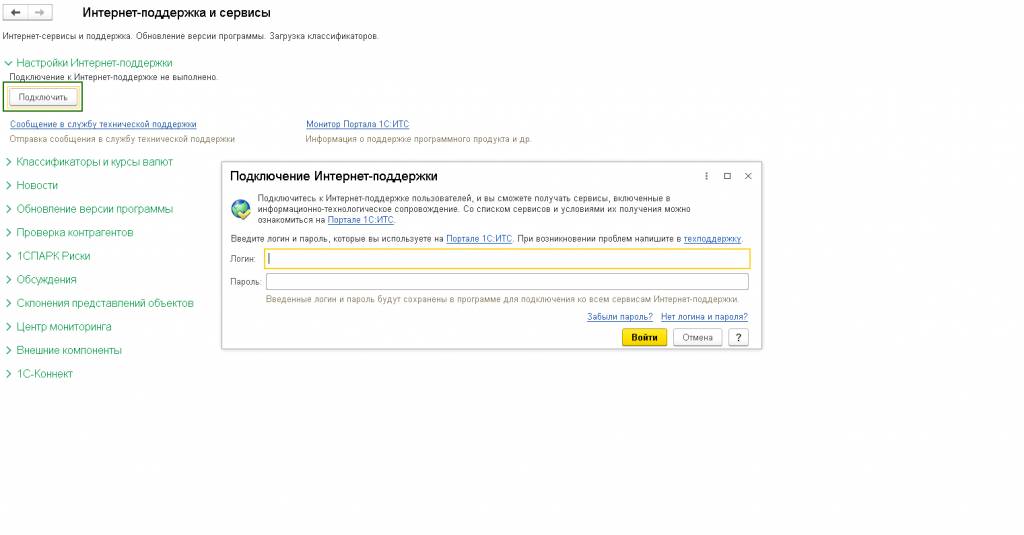
Если все данные введены, то можно отправлять заявление на подключение/продление отчетности.
Шаг 4. Что делать если есть действующая ЭЦП (продление лицензии)
Подключение/продление Отчетности можно выполнить с помощью действующей ЭЦП, выданной после 09.07.2021 аккредитованными УЦ
Список аккредитованных УЦ доступен по ссылке.
Необходимо отправить заявление на подключение/продление 1С Отчетности из 1С, в разделе Отчеты — Регламентированные отчеты — Настройки — Список заявлений — создать заявление.
Для выбора сертификата стороннего УЦ, в окне мастера создания заявления на подключение в поле «Сертификат» укажите вариант Использовать существующий сертификат и нажмите кнопку Выбрать:
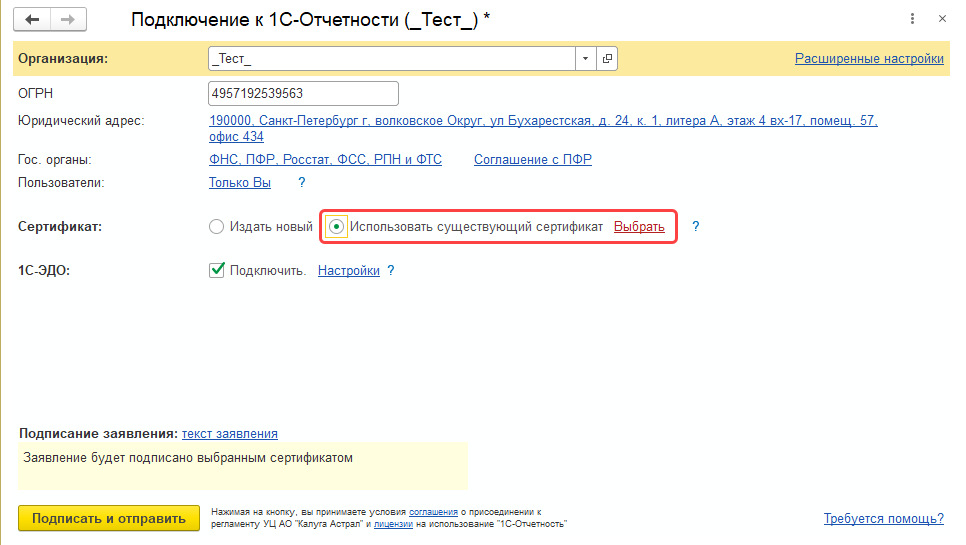
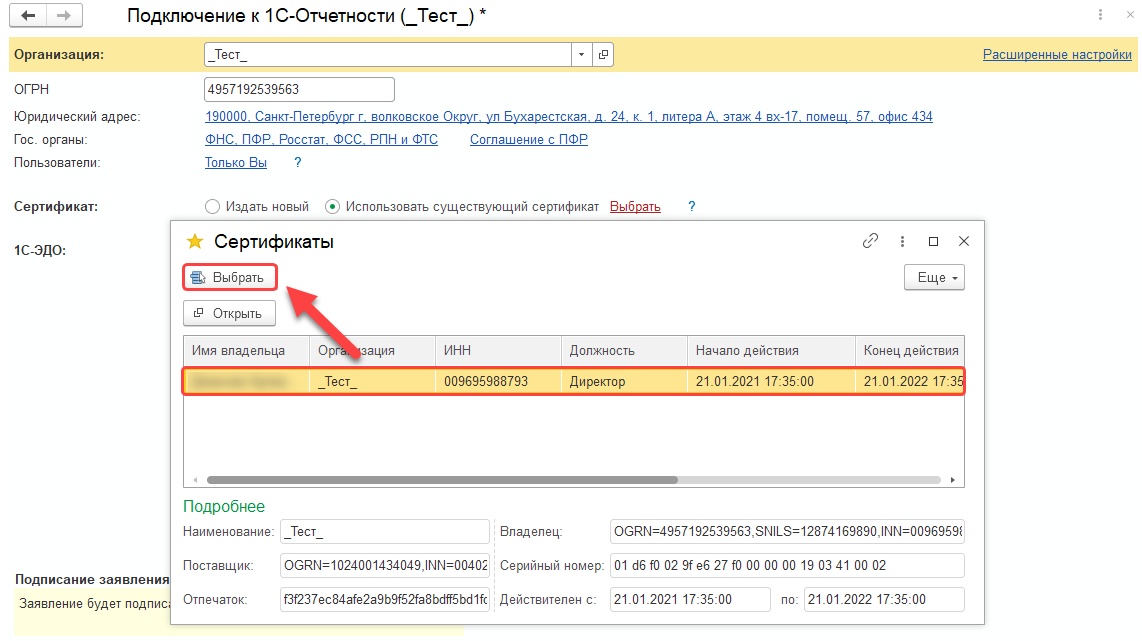
В открывшемся окне «Сертификаты» укажите требуемый сертификат и нажмите кнопку Выбрать.
Печать данного заявления не требуется.
Обязательно сообщите нам после отправки заявления любым удобным способом:
-
оставив заявку в личном кабинете в разделе «Техподдержка»;
-
написав в WhatsApp по номеру +7 495 786-59-15;
-
в чате на нашем сайте в правом нижнем углу;
-
по телефону горячей линии 8 800 301-78-58.
Шаг 5. Выпуск ЭЦП
ЭЦП выпускается на директора
В связи с поправками в ФЗ №63 «Об электронной подписи» ЭЦП для руководителей юридических лиц и ИП с 01.01.2022 выпускается только УЦ ФНС или ее доверенными лицами (ПАО «Сбербанк России», АО «Аналитический центр»,Банк ВТБ (ПАО) и т.д.)
После получения ЭЦП от ФНС и установки его на локальном компьютере, необходимо отправить заявление из базы 1С. Информация о том, как выпустить, установить и использовать ЭЦП от ФНС в 1С доступна в статье.
ЭЦП выпускается на физическое лицо
- Формирование МЧД
- Отправка заявления
- Печать заявления из 1С
- Выбор Центра Идентификации
Доверенность на физ.лицо формируется из программы 1С Бухгалтерия 3.0
Для создания МЧД пройдите в раздел Отчеты — Регламентированные отчеты – Уведомления – Создать – МЧД – доступны Машиночитаемая доверенность для ФНС и для ФСС, выберите нужную.
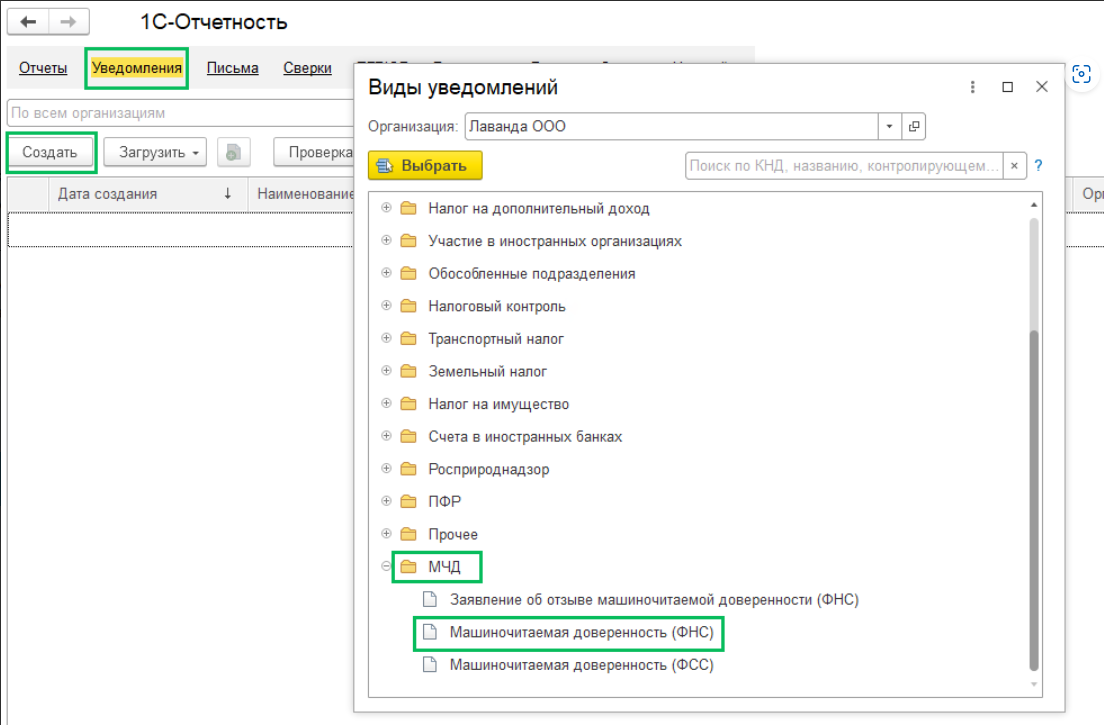
Заполните все реквизиты: номер и срок действия МЧД, реквизиты доверителя и представителя, список госорганов (получателей отчетности).
Более подробная инструкция по созданию МЧД представлена на нашем сайте.
После формирования МЧД требуется отправить заявление из 1С по инструкции ниже:
Необходимо открыть раздел «Отчеты» — «Регламентированные отчеты».
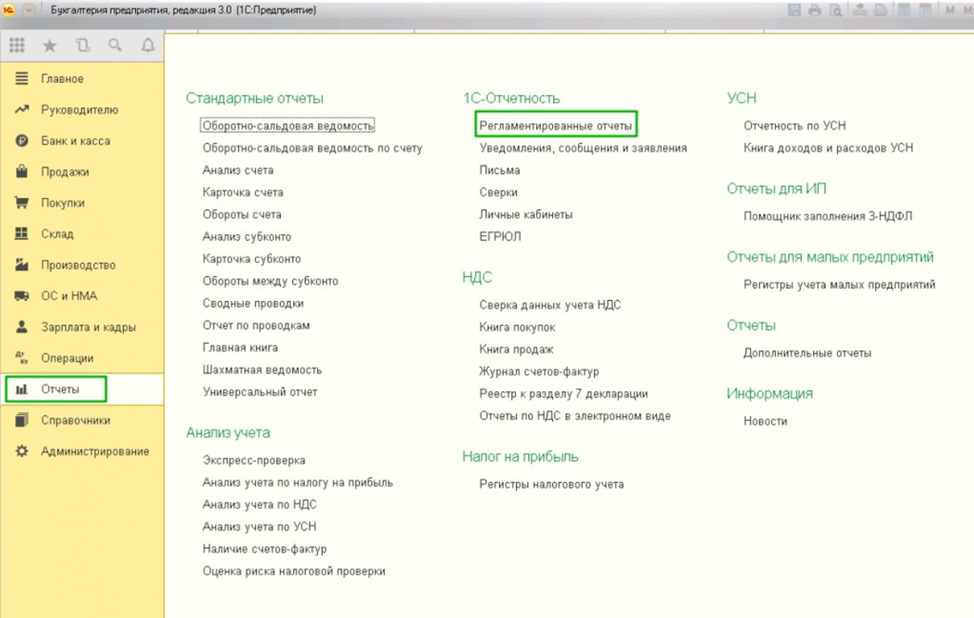
Далее «Настройки» — «Список заявлений».
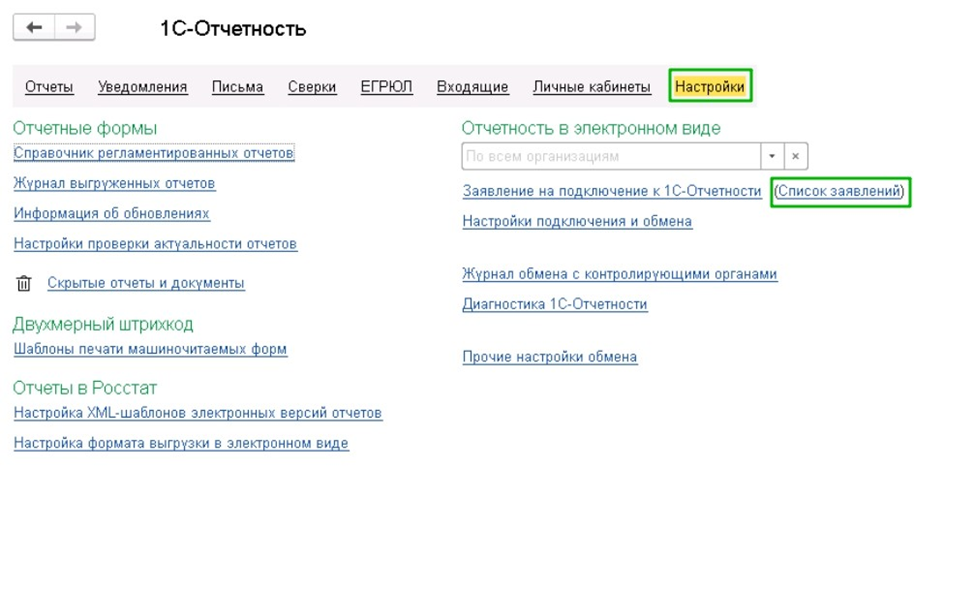
Нажимаем «Создать заявление»
1. «На изменение реквизитов или замену сертификата» (в случае продления сервиса)
2. «На подключение 1С-Отчетности» (в случае первичного подключения сервиса 1С-Отчетность).
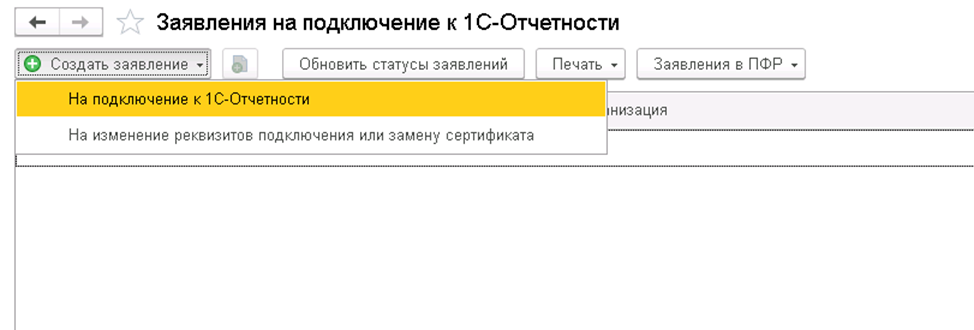
Выбираем интересующую нас организацию.
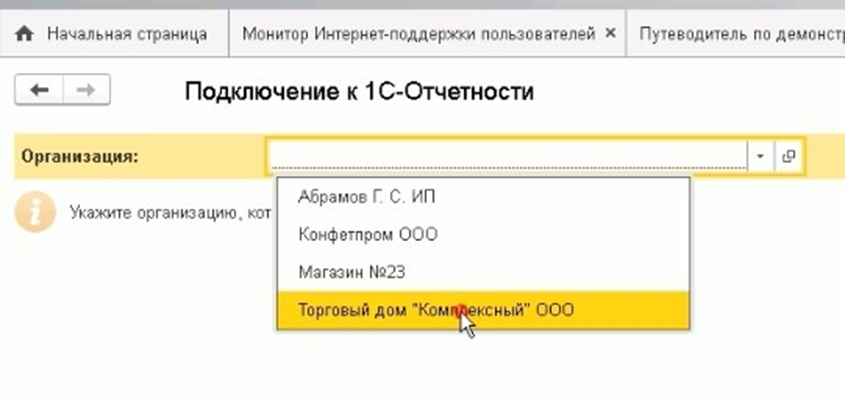
Открывается мастер подключения 1С-Отчетности. В данном окне можно проверить правильность введенных данных и скорректировать их в случае необходимости.
Также в данном окне можно подключить сервис 1С – ЭДО. (При подключении услуги вы сможете получать оригиналы документов от контрагентов в электронном виде без ограничений).
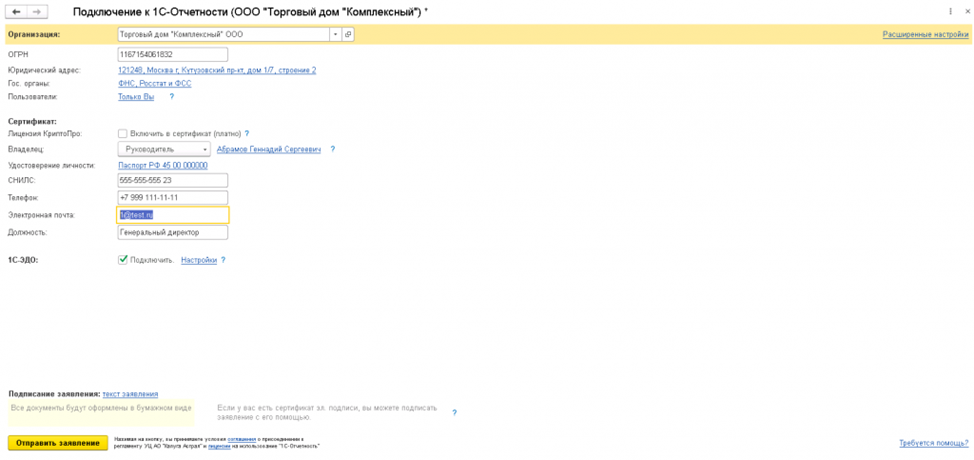
После проверки сведений можно отправлять заявление. Подписанное заявление в обслуживающую организацию следует отправлять «В бумажном виде». Данный пункт выделен соответствующим маркером. После нажимаем на кнопку «Отправить заявление».
После отправки заявления отрывается мастер создания закрытого ключа электронной подписи, нажимаем «Создать закрытый ключ».
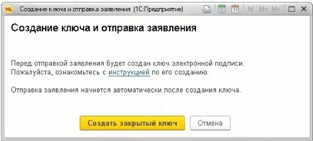
Выбираем «Реестр» — «Ок»

Далее начинается генерация ключа, во время данной операции необходимо произвольно перемещать курсор по окну программы и нажимать на клавиши в случайном порядке.
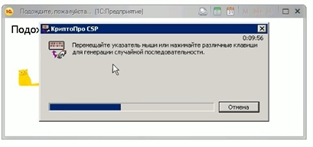
По завершении генерации программа КриптоПро продолжит Вам задать пароль на контейнер закрытого ключа, это обеспечит дополнительную безопасность Вашей цифровой подписи, но при этом в случае утери данного пароля он не восстанавливается (пароль также не предоставляется по запросу).
В случае потери пароля потребуется заново перевыпускать сертификат, путём отправки нового заявления из 1С на «Изменение реквизитов или замену сертификата».

Заявление отправлено, нажимаем «Готово»
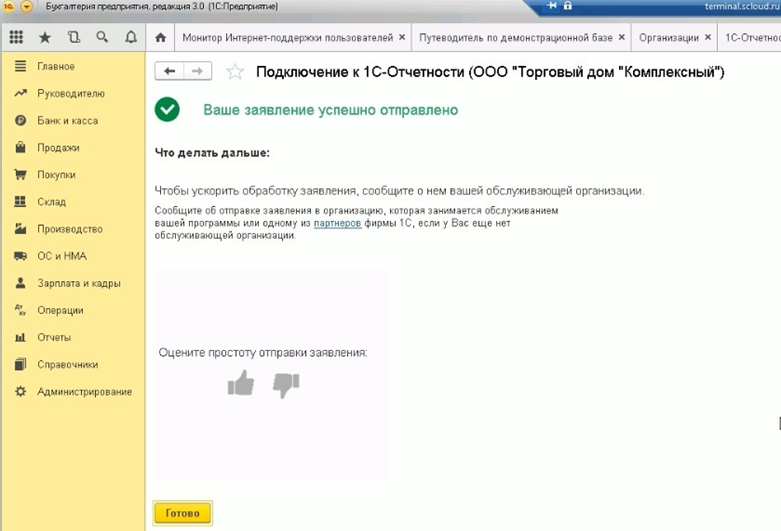
Печать заявления для ServiceCloud
Отправленное заявление необходимо распечатать из базы 1С.
Для этого снова открываем «Отчеты» — «Регламентированные отчеты» — «Настройки» — «Список заявлений» и выбираем отправленное заявление.
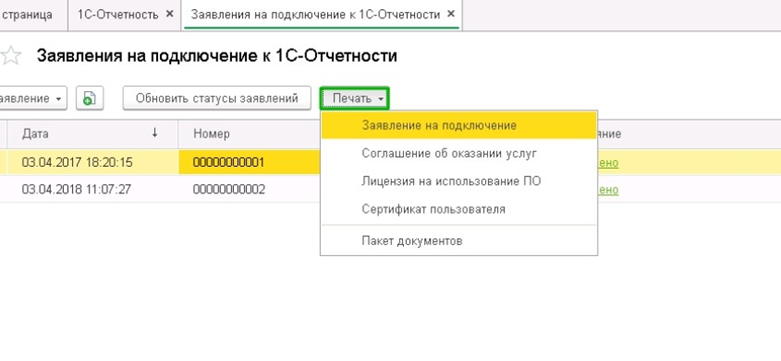
Открывшуюся форму отправляем на печать, также необходимо подписать заявление и поставить печать организации.
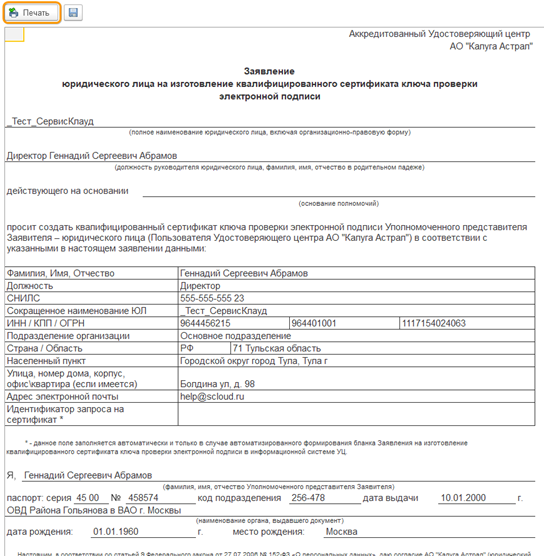
Данное заявление прикрепляем в личный кабинет. Для этого на третьем этапе процесса подключения к отчетности нажимаем «Добавить» и прикрепляем скан подписанного заявления.
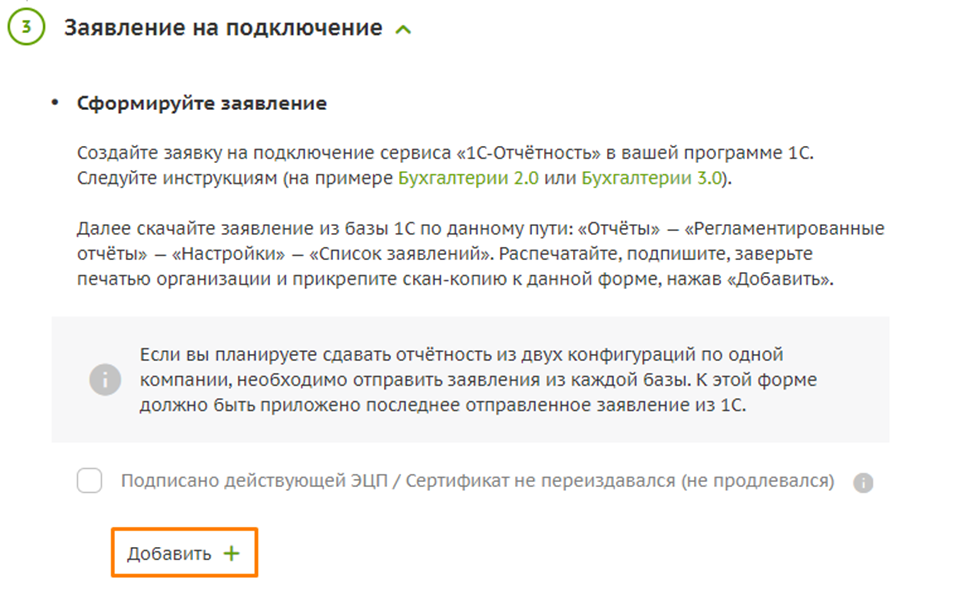
Выбор Центра идентификации
Для выбора Центра идентификации остаемся в личном кабинете на третьем шаге мастера подключения к отчетности.
Выбираете регион (г. Москва, Санкт-Петербург и Севастополь представлены отдельным регионом) и свой город. Полный список Центров идентификации можно посмотреть здесь.
В случае продления сервиса 1С отчетность, когда данные владельца ЭЦП не меняются — посещение Центра Идентификации не требуется.
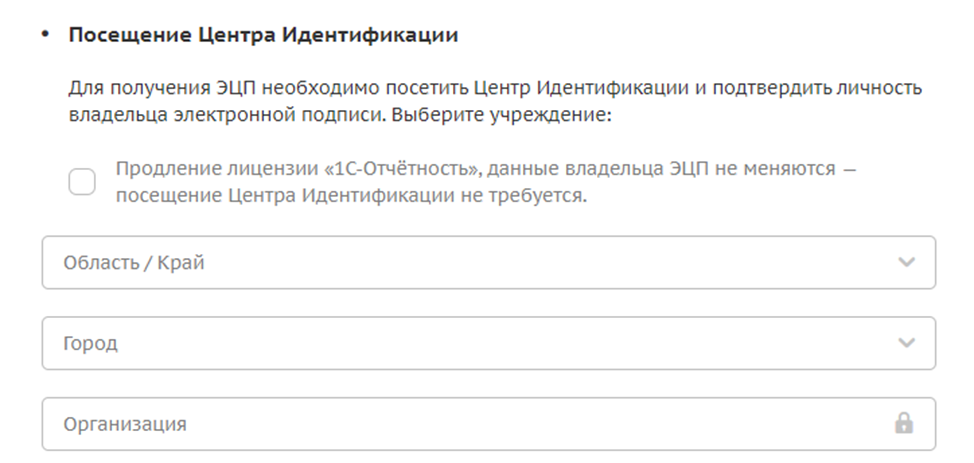
Центры идентификации АО «Калуга-Астрал» представлены не во всех регионах. Если Вашего региона нет в списке, необходимо выбрать близлежащий или тот, который наиболее удобен для посещения.
После выбора центра необходимо нажать «Завершить» — сформируется заявка на подключение отчетности.
Необходимо получить письмо от СервисКлауд с приглашением в Центр Идентификации и графиком его работы. Письмо отправляется на основную почту в будние дни.
В Центр Идентификации заявителей необходимо взять с собой следующие документы:
– паспорт;
– СНИЛС;
– подписанное Заявление на выдачу и регистрацию сертификата ключа подписи, подписанное будущим владельцем ЭЦП (не факсимиле);
Внимательно проверьте наличие даты, подписи и печати организации на заявлении.
Также рекомендуется иметь при себе печать организации (может потребоваться при возникновении спорных ситуаций, но не является обязательной для посещения).
Обратите внимание! При прохождении идентификации иностранных граждан необходимо предоставить:
— документ, подтверждающий адрес регистрации по месту пребывания;
— перевод паспорта иностранного гражданина, если документ не на русском языке, заверенный нотариусом или дипломатическими (консульскими) органами.
Явиться должен сам владелец ЭЦП.
Если Заявитель не явится на идентификацию в течение 20 рабочих дней, статус заявления автоматически изменится на «Идентификация не пройдена». Возобновить и обработать такое заявление будет невозможно. Заявителю потребуется повторно отправить заявление и сообщить об отправке в СервисКлауд, чтобы мы вновь его отправили в Центр Идентификации!
После успешной идентификации личности, Ваше заявление будет отправлено в обработку. Срок обработки: от 2 часов до 1 суток в будние дни с 9:00 до 18:00.
Подробнее о Центрах Идентификации.
Обратите внимание! После выбора ЦИ необходимо нажать кнопку «Завершить» и ожидать от сотрудника СервисКлауд дальнейших инструкций.
Шаг 6. Завершение настроек и предоставление документов.
Завершение настроек в 1С
01:07
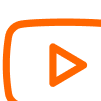
После одобрения заявления Вам потребуется зайти в базу 1С, из которой отправляли заявление на подключение. Далее «Отчеты» — «Регламентированные отчеты» — «Настройки» — «Список заявлений» и нажать на кнопку «Обновить статусы заявлений». Статус «Отправлено» должен смениться на «Одобрено».

Далее нажимаем «Настроить автоматически» и соглашаемся с установкой сертификатов.
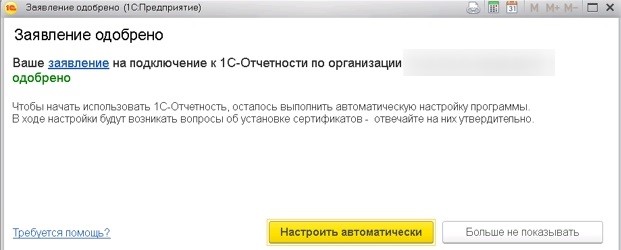
Настройка успешно завершена, отчетностью можно пользоваться.
Печать сертификата не требуется если:
-
ЭЦП выпускалась через ФНС;
-
есть действующая ЭЦП, выданная после 09.07.21 аккредитованным УЦ.
В случае выпуска заявления на физическое лицо после завершения настроек Вам необходимо:
1. Распечатать Сертификат пользователя из программы 1С (Отчеты» — «Регламентированные отчеты» — «Настройки» — «Список заявлений», выбираем отправленное заявление – «Печать».
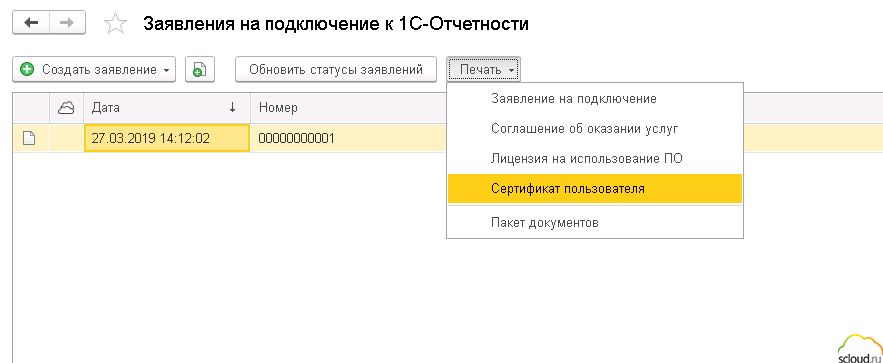
2. Подписать документ, поставить печать и прикрепить в личный кабинет, раздел 1С-Отчетность.
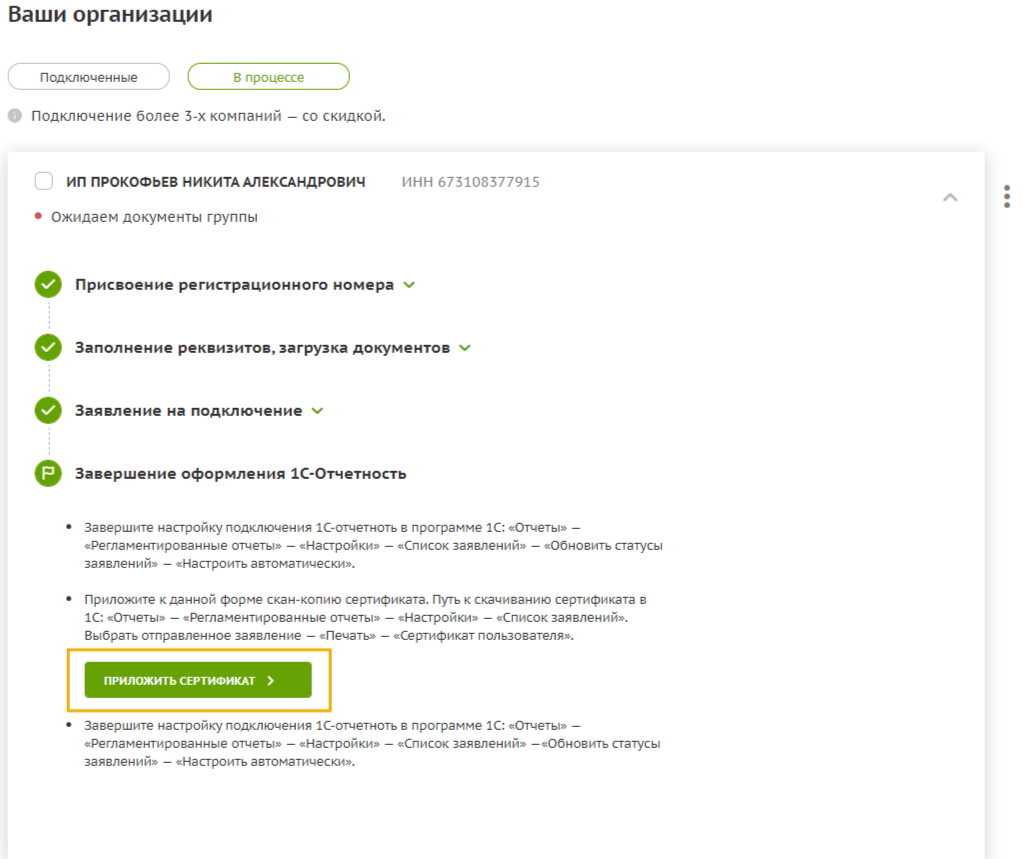
3. Если ЭЦП было выпущено на физ.лицо , отправьте оригинал подписанного Сертификата и Заявления подключение по адресу 300028 Тула. ул. Болдина, д.98, оф. 545 ООО «СервисКлауд» или оф. 535 ООО «СервисКлауд ПЛЮС».
Одна из задач бухгалтера — своевременная сдача отчетности в контролирующие органы. Для этого существует специальный сервис 1С-Отчетность, встроенный в программу Бухгалтерия предприятия. Рассмотрим, как подключить 1С-Отчетность в 1С 8.3 Бухгалтерию предприятия.
Подключить 1С-Отчетность очень просто из справочника Организации. Перейдите в Главное — Настройки — Организации и откройте карточку организации. Кнопка Подключение к 1С-Отчетности на панели действий запустит мастер подключения.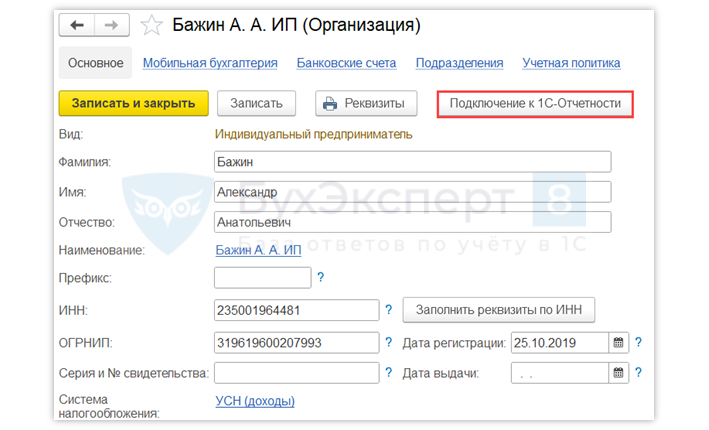
Далее нажимаем «Настроить автоматически» и соглашаемся с установкой сертификатов.
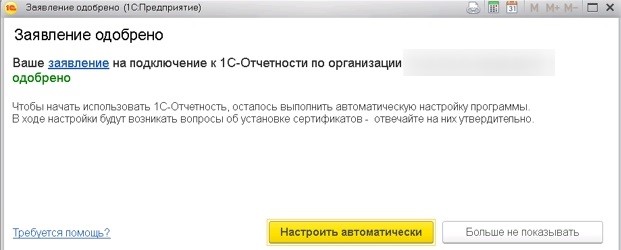
Настройка успешно завершена, отчетностью можно пользоваться.
Печать сертификата не требуется если:
-
ЭЦП выпускалась через ФНС;
-
есть действующая ЭЦП, выданная после 09.07.21 аккредитованным УЦ.
В случае выпуска заявления на физическое лицо после завершения настроек Вам необходимо:
1. Распечатать Сертификат пользователя из программы 1С (Отчеты» — «Регламентированные отчеты» — «Настройки» — «Список заявлений», выбираем отправленное заявление – «Печать».
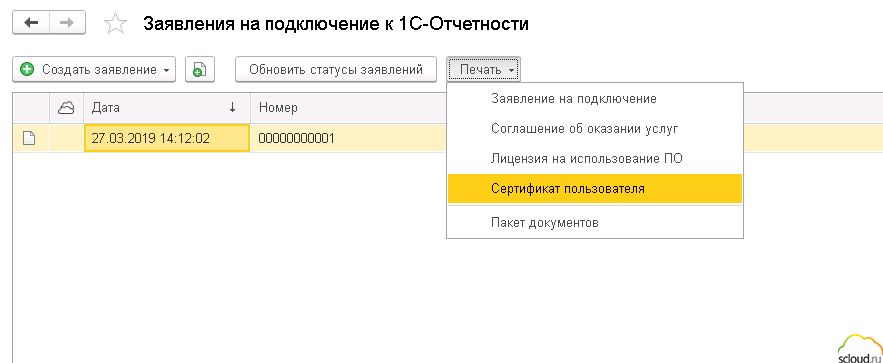
2. Подписать документ, поставить печать и прикрепить в личный кабинет, раздел 1С-Отчетность.
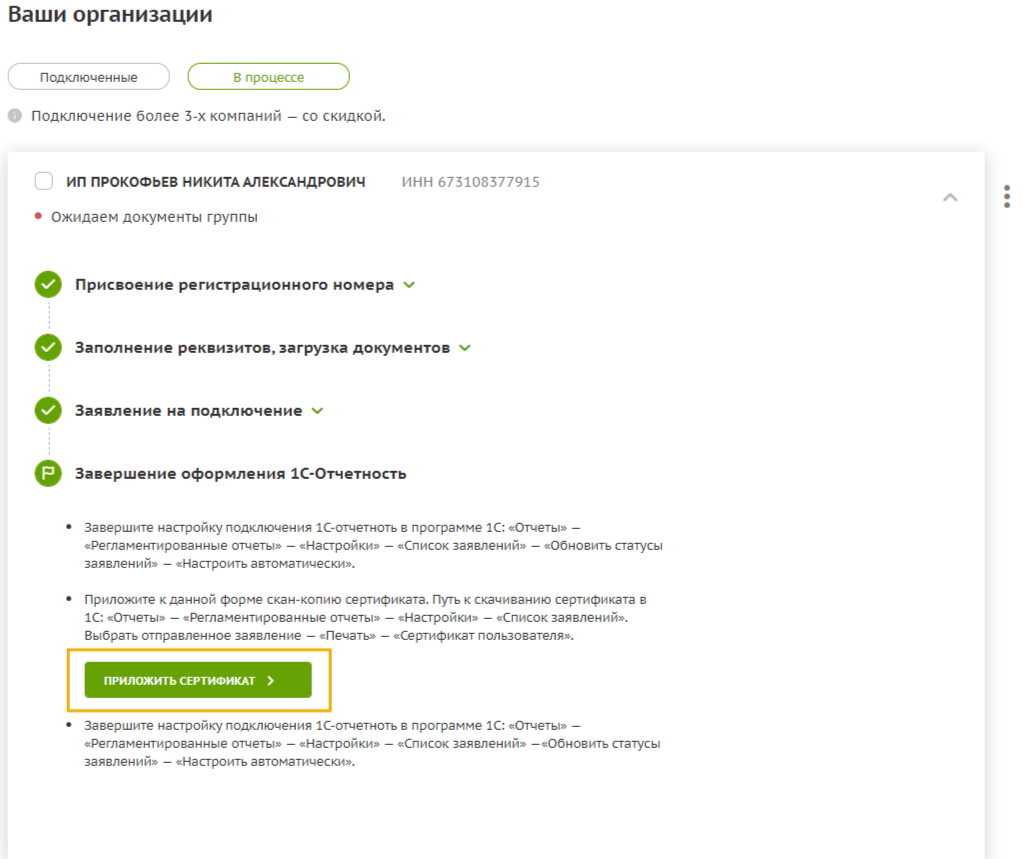
3. Если ЭЦП было выпущено на физ.лицо , отправьте оригинал подписанного Сертификата и Заявления подключение по адресу 300028 Тула. ул. Болдина, д.98, оф. 545 ООО «СервисКлауд» или оф. 535 ООО «СервисКлауд ПЛЮС».