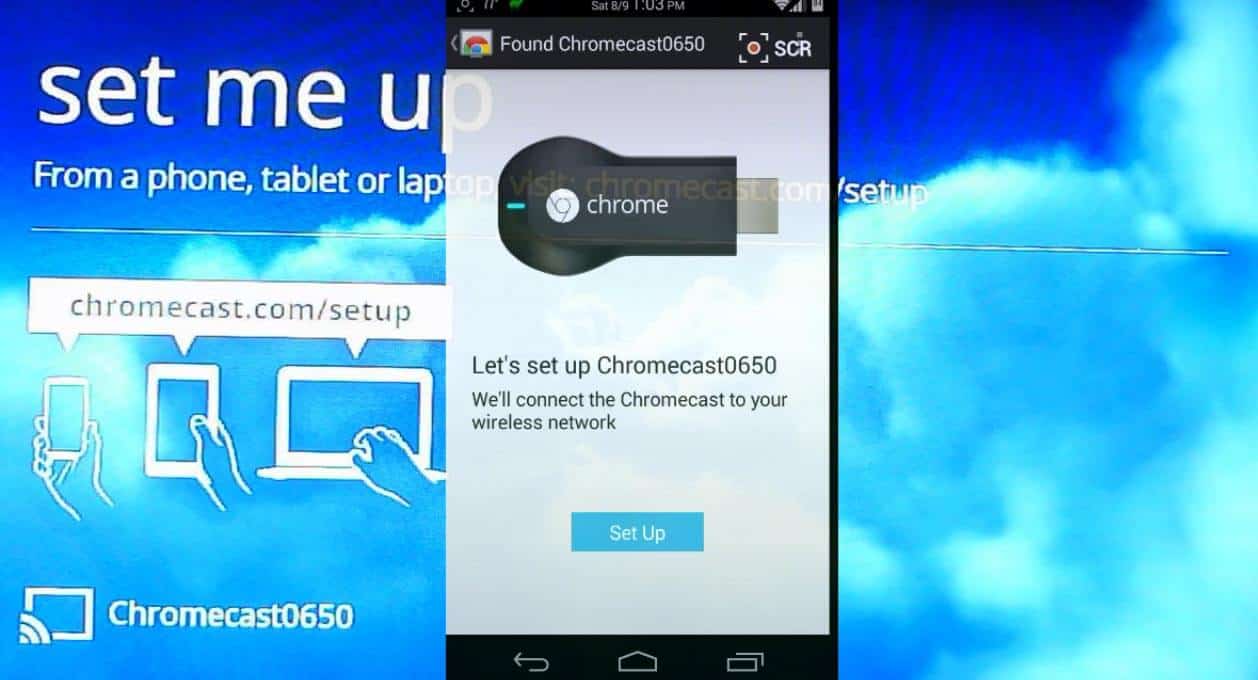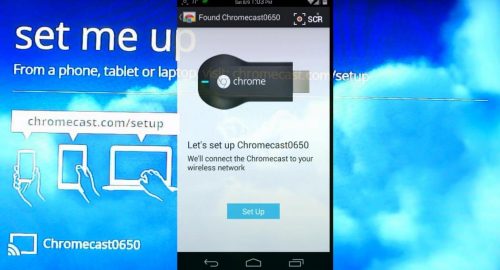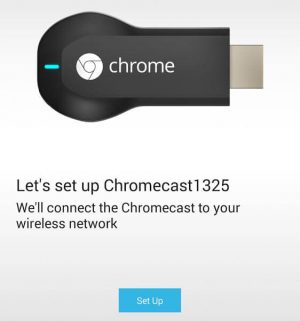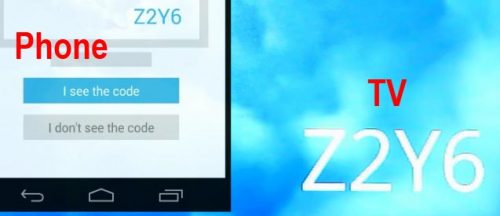El Chromecast Это одно из самых успешных устройств, выпущенных Google на рынок. В первые дни некоторые покупали его просто для того, чтобы показывать видео с YouTube по телевизору. Однако сегодня это почти незаменимый продукт, особенно если у нас телевизор не умный. Это также интересная покупка, если у нас есть старый Smart TV, и он больше не получает обновления. В этом случае Chromecast по-прежнему лучшая альтернатива чтобы продолжать наслаждаться потоковым контентом в гостиной дома. Если вы только что получили один или планируете сделать это в ближайшее время, это первые шаги, которые вы должны сделать с устройством.
Индекс
- 1 Требования для использования Chromecast
- 1.1 Какие устройства совместимы с этим процессом?
- 2 Настройте Chromecast с нуля
- 2.1 *Необязательно: от Chromecast (модель с Google TV)
- 2.2 Из дома Google
- 3 Другие основные шаги
- 3.1 Отправка контента на Chromecast
- 3.1.1 С компьютера с Google Chrome
- 3.1.2 С iPhone или планшета iPad
- 3.1.3 С телефона Android
- 3.2 Как пригласить других пользователей использовать Chromecast
![]()
Google Chromecast нуждается в нескольких Базовые требования чтобы иметь возможность функционировать:
- Телевизор или монитор с динамиками, который имеет подключение Вход HDMI.
- Кабель вскармливание USB-C или microUSB (в зависимости от устройства). Не все Chromecast поставляются с трансформером. Однако, если на вашем телевизоре есть USB-порт, вы можете использовать его для питания самого Chromecast. Таким образом, ваши кабели будут немного аккуратнее, и вам не придется покупать дополнительную вилку питания.
- Una Wi-Fi соединение: Хотя вы можете использовать Chromecast без подключения к Интернету в гостевом режиме (гостевой режим), правда в том, что совсем не рекомендуется покупать Chromecast для размещения его в собственности, которая не имеет Подключение к Интернету (например, летний домик).
- Un мобильный телефон или планшет с ОС Android или iOS/iPad: как для настройки Chromecast, так и для отправки контента на телевизор. Вы можете использовать любой смартфон с Chromecast Android версии 6.0 или выше и любое устройство Apple с iOS 13 или новее.
- Una Гугл аккаунт: практически у всех есть учетная запись Gmail, но если у вас ее нет, рекомендуется зарегистрировать учетную запись перед началом процесса, как мы увидим позже.
Какие устройства совместимы с этим процессом?
![хромированные модели]()
Все Chromecast XNUMX-го поколения (также известный как Chromecast 3), Ультра Chromecast и модель Chromecast с пультом, которая называется Chromecast с Google TV.
Настройте Chromecast с нуля
![Как настроить Google Chromecast: первые шаги]()
- Подключите устройство к Порт HDMI доступны на вашем телевизоре или мониторе.
- Подсоедините шнур питания к Устройство Chromecast.
- Изменяет источник ввода для sвыберите порт HDMI где хромкаст.
- Как только это будет сделано, вы должны следовать процессу, как указано то:
*Необязательно: от Chromecast (модель с Google TV)
![Android-телевизор Chromecast]()
Этот шаг можно выполнить, только если у вас есть устройствоили Chromecast с Google TV. Для этого вам придется войдите в свою учетную запись Google используя дистанционного который идет в комплекте с устройством.
Это будет так же просто, как разместить адрес вашей учетной записи Gmail, ваш пароль и следуйте инструкциям. Тем не менее, сам мастер рекомендует выбрать второй вариант, что делается через приложение Google Главная. Потому что? Что ж, хотите вы этого или нет, но пользоваться Google Home придется позже, так что вы потратите много времени на настройку устройства из самого себя. И снова напоминаем, что этот шаг доступен только на Chromecast с Google TV. В остальном вам придется пройти через Google Home да или да.
Из дома Google
![google home]()
Chromecast Standard и Chromecast Ultra приветствуют вас экраном, на котором отображается номер и QR-код. Chromecast с Google TV также покажет его вам, если вы решите настроить устройство с помощью этого метода, рекомендованного самим производителем.
Чтобы настроить устройство, вам нужно приложение Google Home. Шаги, которые вы должны сделать, следующие:
- Если на вашем смартфоне нет приложения, перейдите в магазин приложений на своем мобильном устройстве и Поиск «Главная страница Google». Он доступен как в App Store iOS (iPhone и iPad), как в Play Маркет Android.
- Войдите в приложение Google Home, используя свое имя пользователя и пароль Gmail..
- Перейдите в левый верхний угол экрана и нажмите на значок «+». Оказавшись там, первое, что вы должны сделать, это создать новый дом, хотя вы можете пропустить этот шаг, если спешите. Дайте ему имя и заполните всю информацию, которую они запрашивают. Создание дома позже позволит вам предоставить доступ к другим учетным записям Google, принадлежащим людям, которые живут в вашей семье, чтобы они также могли взаимодействовать с Chomecast.
- В том же меню нажмите на опцию «Настроить устройство». На следующем экране нажмите «Новое устройство». Выберите свой дом, и мастер начнет поиск. Если Chromecast включен, обнаружит устройство в списке, и вы сможете идентифицировать свой благодаря тому, что он будет иметь такой же Номера 4 которые появляются на экране вашего телевизора.
- На мобильном устройстве выберите вариант Chromecast из списка. Камера телефона или планшета откроется, и вы сможете отсканируйте QR-код, который появится на экране.
- Далее мастер спросит у вас Расположение Chromecast внутри дома, например, гостиная.
- Как только это будет сделано, на экране мобильного устройства появится сообщение. список сетей Wi-Fi. Выберите свой и нажмите «Продолжить».
- Как только этот шаг будет выполнен, мастер сообщит вам, что Chromecast свяжется с учетной записью Google который вы использовали для входа в приложение Google Главная. Нажмите «Продолжить». Процесс займет несколько секунд.
Ваш Chromecast уже будет настроен, но вы можете выполнить несколько дополнительных действий, которые покажет вам мастер, как активировать голосовой матч на вашем мобильном телефоне, то есть в системе распознавания голоса Google, чтобы отправлять контент на ваш телевизор с помощью голосовых команд. В случае модели с Google TV вы можете воспользоваться этой технологией, нажав кнопку Google Assistant на пульте дистанционного управления.
Другие основные шаги
Ниже мы объясняем некоторые основные задачи, которые вы можете выполнять и о которых должны знать при работе с Chromecast.
Отправка контента на Chromecast
![заявляет значок Chromecast]()
С компьютера с Google Chrome
- Открывайте любой контент в своем браузере (веб-сайт, стриминг…).
- Нажать на 3 пункта меню находится в правом верхнем углу браузера.
- В контекстном меню нажмите на ‘Отправлять’ и выберите свой Chromecast. Это будет работать, только если компьютер и Chromecast находятся в одной сети.
С iPhone или планшета iPad
- открывает Главная страница Google и нажмите на опцию ‘СМИ’.
- Выберите услуги которые вы хотите добавить, например, «Видео».
- вы получите список платформ. нажать на «Связать аккаунт» и введите данные для входа в указанные службы, такие как Netflix, Spotify или Disney +.
- Когда вы используете эти приложения, на плеере появляется символ, позволяющий отправить содержимое вашего экрана прямо на Chromecast.
С телефона Android
Вы можете выполнить точно такие же действия это мы объяснили для устройств iOS, но в этом случае это еще проще. Откройте нужное приложениедрожь и, если вы находитесь в той же сети Wi-Fi, что и Chromecast, вы можете отправить контентили. Вы можете сделать это с YouTube, Dazn, Spotify, Tidal, Netflix и практически любым приложением, которое воспроизводит контент на вашем телефоне. Он значок То, что вы должны узнать, это то, что показано на предыдущем изображении (Chromecast Доступен | Не подключен).
Как пригласить других пользователей использовать Chromecast
![]()
Если вы семья, соседи по комнате или друзья хотите взаимодействовать с вашим Chromecast, вам нужно сначала дать им разрешение. PASOS Они заключаются в следующем:
- Нажмите кнопку «+» в верхнем левом углу Google Главная.
- дать «Пригласить участника домой».
- Внизу выберите вариант «Пригласить человека».
- Написать свой адрес Gmail.
- Пользователь получит электронное письмо с запрос, что вам придется принять. Сразу после этого в вашем профиле Google Home появится новый дом.
- Готовый. Может повторить этот процесс столько раз, сколько вам нужно. Помните, что эти пользователи должны быть подключены к одной и той же сети Wi-Fi, чтобы использовать Chromecast.
нажмите Wi-Fi
подключитесь с помощью SSID к сети Wi-Fi, которую создало устройство Chromecast.