Как настроить интернет на Андроид?
Вопрос как настроить интернет на Андроиде часто возникает после покупки нового девайса или карточки мобильного оператора. Сейчас доступ к сети можно получить с любого мобильного устройства, воспользовавшись карточкой сотового оператора. Но для успешного подключения, необходимо ввести корректные параметры. Давайте поговорим о том, как настроить мобильный интернет на Андроиде?
Для возможности использования мобильного интернета нужно поместить в лоток смартфона СИМку с соответствующей возможностью. После размещения новой карточки девайс направит запрос на получение автоматических настроек. Они поступят в виде смс-уведомлений. Вам нужно лишь сохранить и использовать их. Решая, как настроить интернет на Андроиде МТС, остается включить интернет и проверить его работоспособность. Если параметры верные, а баланс карты положительный, то Вы сможете приступить к интернет-серфингу. Во многих гаджетах предустановлены настройки, поэтому интернет работает сразу после размещения СИМ-карты в лоток.
Если с автоматическими настройками подключение не работает, то можно подать запрос на получение параметров у мобильного оператора. Таким образом очень легко решить вопрос, как настроить интернет на телефоне Андроид? Для этого проделываем следующее:
- МТС. Отправляем пустое СМС на номер 1234 или звоним в калл-сервис 0876. Также можно перейти на сайт и указать там свой номер;
- МегаФон — отправляем циферку 1 на 5049;
- Билайн — звоним по номеру 06503;
- Теле2 — звоним на номер 679.
Вопрос как настроить 3g интернет на Андроиде уже практически решен, Вам останется лишь дождаться настроек сети, сохранить и воспользоваться ими. После внесения изменений лучше перезапустить девайс. Это не обязательно, но иногда интернет не появляется без этого.
Теперь давайте разберем, как настроить интернет вручную на Андроид? Тут все проще и вместе с этим сложнее. Обычно сотовый оператор присылает файл, который автоматически указывает все необходимые параметры. Но может произойти так, что конкретной модели нет в базе оператора. В таком случае возникает вопрос, как настроить интернет на смартфоне Андроид вручную?
- Переходим в “Настройки” и выбираем пункт “Иные сети”. Названием будет приблизительно таким, но может меняться в зависимости от перевода;

- Планируя Андроид 6.0 настроить интернет, нужно клацнуть на “Мобильные сети”;

- Теперь все зависит от особенностей оболочки вашего смартфона. Нужно найти и выбрать “APN». В некоторых моделях Вас сразу перебросит в этот пункт;

- Решая, как настроить интернет 4g на Андроид, придется вручную добавлять точку доступа своего оператора. Для этого нажимаем соответствующую клавишу и видим перед собой большое количество полей. Сразу уделяем внимание пункту “Тип аутентификации” и “Тип APN”;

- В первом случае выбираем “PAP”, ведь это самый популярный способ аутентификации современных операторов сотовой связи;

- Пытаясь настроить интернет на Андроид 6 во втором поле указываем “default,supl” — вводим как на скриншоте, после чего подтверждаем действие;

- Заполняем верхний пункт “Имя”. Тут можно задать любое наименование точки доступа, например, МТС или Билайн;

- Вопрос как настроить интернет на Андроиде 4.2 практически решен, мы переходим к самому важному. Клацаем на пункт “APN”, куда необходимо ввести адрес сотового оператора:
МТС — internet.mts.ru
МегаФон — internet
Билайн — internet.beeline.ru
TELE2 — internet.tele2.ru

- Решая как настроить мобильный интернет билайн на Андроид или любого другого оператора, нужно задать верное имя пользователя, а также пароль:
МТС — mts и mts
МегаФон — gdata и gdata
Билайн — beeline и beeline
TELE2 — оставляем поля пустыми

Если Вы подключены к услугам сразу нескольких мобильных операторов, то узнать настройки можно на официальной страничке в интернете или позвонив по номеру поддержки абонентов, где Вам сообщат все необходимые данные. На этом вопрос как настроить мобильный интернет Мегафон на Андроид решен.
Из данной статьи можно понять, что настройка интернета не такая трудная задача, если есть инструкция. Благодаря ней Вы знаете как правильно настроить интернет на Андроиде и пользоваться им. Теперь Вы можете использовать все блага цивилизации и с любого места серфить просторы интернета, получая нужную информацию и общаясь в соц. сетях.
Еще больше интересного:
- Топ 10 смартфонов с лучшей автономностью
- ТОП-10 самых лучших и надежных смартфонов 2018-2019 года
- Рейтинг лучших смартфонов на чистом Андроид 2019 года
- Рейтинг лучших китайских смартфонов 2018-2019 года
- Рейтинг лучших камерофонов 2018-2019 года
- Топ лучших смартфонов до 15000 рублей в 2018-2019 году
- Топ 10 лучших смартфонов до 30000 рублей
Комментарии для сайта Cackle
Наверное, ещё 10 лет назад мы и не могли подумать, что интернет станет неотъемлемой частью нашей жизни. Но сегодня, купив себе новый смартфон или планшет, мы первым делом копируем записную книгу и разбираемся, как настроить сеть на Android. И если вдруг что-то не работает, мы тут же начинаем паниковать. Кому-то настройка Всемирной паутины даётся легко, но есть и те, кому необходим совет.


МТС — internet.mts.ru
МегаФон — internet
Билайн — internet.beeline.ru
TELE2 — internet.tele2.ru

- Решая как настроить мобильный интернет билайн на Андроид или любого другого оператора, нужно задать верное имя пользователя, а также пароль:
МТС — mts и mts
МегаФон — gdata и gdata
Билайн — beeline и beeline
TELE2 — оставляем поля пустыми

Если Вы подключены к услугам сразу нескольких мобильных операторов, то узнать настройки можно на официальной страничке в интернете или позвонив по номеру поддержки абонентов, где Вам сообщат все необходимые данные. На этом вопрос как настроить мобильный интернет Мегафон на Андроид решен.
Из данной статьи можно понять, что настройка интернета не такая трудная задача, если есть инструкция. Благодаря ней Вы знаете как правильно настроить интернет на Андроиде и пользоваться им. Теперь Вы можете использовать все блага цивилизации и с любого места серфить просторы интернета, получая нужную информацию и общаясь в соц. сетях.
Еще больше интересного:
- Топ 10 смартфонов с лучшей автономностью
- ТОП-10 самых лучших и надежных смартфонов 2018-2019 года
- Рейтинг лучших смартфонов на чистом Андроид 2019 года
- Рейтинг лучших китайских смартфонов 2018-2019 года
- Рейтинг лучших камерофонов 2018-2019 года
- Топ лучших смартфонов до 15000 рублей в 2018-2019 году
- Топ 10 лучших смартфонов до 30000 рублей
Комментарии для сайта Cackle
Наверное, ещё 10 лет назад мы и не могли подумать, что интернет станет неотъемлемой частью нашей жизни. Но сегодня, купив себе новый смартфон или планшет, мы первым делом копируем записную книгу и разбираемся, как настроить сеть на Android. И если вдруг что-то не работает, мы тут же начинаем паниковать. Кому-то настройка Всемирной паутины даётся легко, но есть и те, кому необходим совет.

Есть простые способы настройки мобильного и беспроводного доступа для гаджетов на Android, а также использования всемирной сети через кабель USB в формате «Компьютер — Android» и наоборот.
Настройка мобильного доступа на Android
При первом использовании SIM-карты в новом или перепрошитом телефоне в большинстве случаев настройка проходит автоматически, но если этого не произошло по какой-либо причине и доступ не работает, то нужно настроить гаджет самостоятельно. Самый простой способ — это заказать автоматические настройки у вашего оператора сотовой сети. Из СМС от оператора они сохраняются одним кликом, и интернет будет подключён за несколько секунд.
Если вам не подходит этот вариант, тогда вы можете настроить Android вручную, предварительно попросив оператора сотовой сети выслать их вам в текстовом сообщении.
Настройка сети вручную не займёт у вас более 5 минут, ничего, кроме гаджета, вам не понадобится, даже кабель USB. Для ручной настройки зайдите через «Меню» смартфона Android в «Настройки» и в пункте «Беспроводная связь/Беспроводные сети» нажмите «Ещё». В развернувшемся меню выбирайте интересующий нас пункт «Мобильные сети».
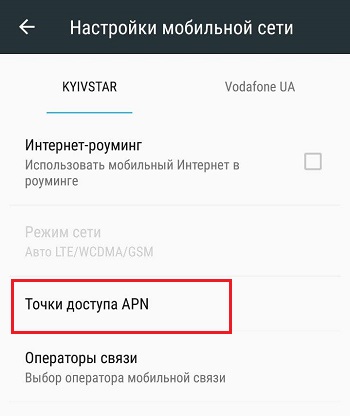
Далее жмите «Точки доступа (APN)», после этого на экране появится список из уже имеющихся точек доступа мобильных операторов, чьи SIM-карты использовались в вашем гаджете. Потом выбирайте из списка нужного мобильного оператора, услугами сети которого вы будете пользоваться. После этого просто сверьте правильность имеющихся настроек с теми, которые вам выслал оператор. Возможно, вы обнаружите ошибку, из-за которой и не работает глобальная паутина.
Если же в телефоне список с точками доступа отсутствует, то нажмите клавишу «Меню» и выберите пункт «Создать APN». После этого заполните поля вручную согласно данным из СМС с настройками. Будьте предельно внимательны, так как интернет не работает, если будет неправильно введена хотя бы одна цифра.
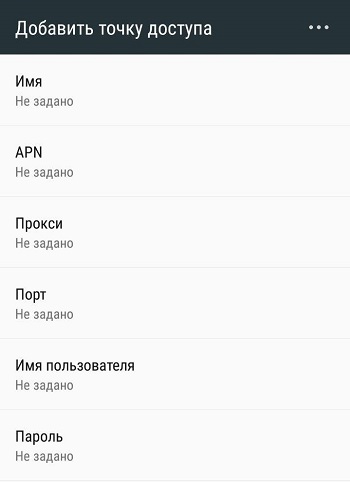
Если автоматические настройки по тем или иным причинам не устанавливаются, либо пользователю просто хочется свериться с параметрами своего оператора сотовой связи для работы мобильного Интернета, стоит узнать об особенностях подключения разных поставщиков услуг.
Билайн
Один из популярнейших операторов сотовой связи в лице Билайна предлагает своим пользователям доступ к мобильному Интернету. Чтобы его настроить, нужно, как и в случае со всеми далее представленными операторами, зайти в настройки мобильной сети на своём телефоне, и в параметрах Точка доступа (APN) ввести соответствующие данные.
Поскольку речь идёт об операторе Билайн, здесь должны использоваться следующие параметры:
- APN прописывается как internet.beeline.ru;
- в разделе «Имя пользователя» (Username) должно стоять значение beeline;
- в графе «Пароль» (Password) также прописывается beeline.
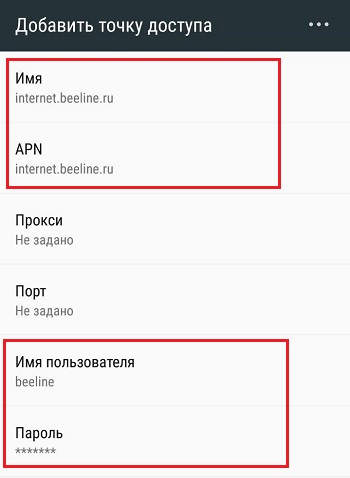
Если автоматически эти настройки не были прописаны, их можно ввести вручную. После этого мобильный Интернет от Билайн должен начать функционировать.
Также потребуется выбрать предпочтительную сеть. Сейчас актуально использовать 4G или даже 5G. Доступ по стандарту 3G даёт слишком низкую скорость, но есть меньше трафика.
ВНИМАНИЕ. Важно отметить, что у Билайна есть специальная сим-карта Билайн Бизнес. При её использовании в строке APN нужно прописать другое имя. А именно m2m.beeline.ru.
Тут ничего сложного нет.
МТС
Не менее распространённым и популярным считается оператор сотовой связи MTS.
Здесь нужно прописать в настройках следующие данные:
- internet.mts.ru в строке APN;
- для пунктов «Username» и «Password» используется идентичное значение mts.
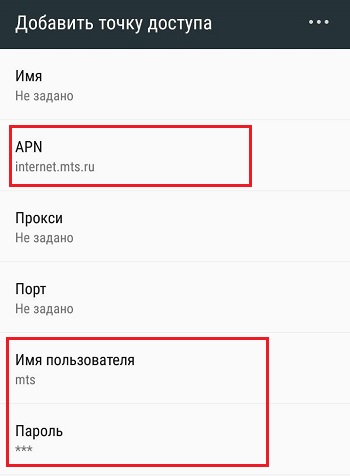
Вот и всё. Указав эти данные, вставив предварительно сим-карту от МТС в свой Android-смартфон, мобильный Интернет станет доступным.
МегаФон
Ещё один популярный российский оператор сотовой связи, который пользуется спросом во многих регионах страны.
При этом тут, в зависимости от региона, используется 2 варианта APN.
В строке «APN» жители РФ, кроме Москвы и области, прописывают просто слово internet. А Пароль и имя пользователя будут везде одинаковыми. Это просто gdata.
А вот для Московского региона используется APN internet.itmsk.
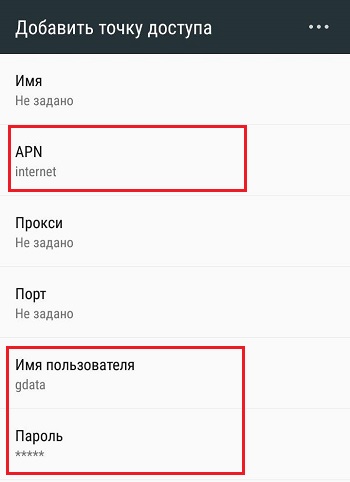
Стоит попробовать оба варианта. После ввода и сохранения данных на Android-смартфоне станет доступным мобильный Интернет согласно вашему тарифному плану.
Tele2
Если сравнивать с другими поставщиками услуг, то в плане популярности оператор Теле2 уступает своим конкурентам, представленным выше.
При этом многие пользователи отмечают качественную и стабильную связь, предоставляемую этой компанией.
Если требуется настроить мобильный Интернет на Android, и вы используете сим-карту этого бренда, тогда тут потребуется прописать только APN, если эта строка не заполнилась при попытке установить автоматические настройки.
В строке APN для пользователей Android-смартфонов с SIM-картами от Теле2 нужно прописать internet.tele2.ru. А вот строки с паролем и именем пользователя трогать не нужно. Они просто остаются пустыми.
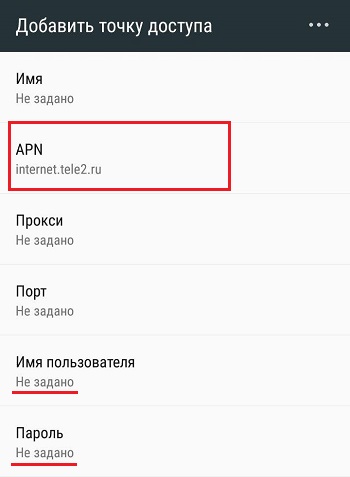
У других операторов свои данные для настройки мобильного Интернета.
В большинстве случаев их удаётся получить автоматически, просто вставив сим-карту в Android-смартфон, и включив его. Либо же можно связаться с оператором, который отправит параметры в формате СМС вам на телефон. Сверившись с ним, потребуется внести соответствующие изменения в настройках мобильного Интернета.
На этом этапе подключения Android-смартфона к мобильному Интернету крайне редко возникают какие-то проблемы и сложности. Но для перестраховки лучше знать, что и в каком случае необходимо указывать в настройках.
Настройка Wi-Fi на Android
Теперь, когда мы разобрались, как настроить мобильный интернет, давайте займёмся настройкой Wi-Fi, ведь не всегда есть смысл оплачивать мобильный трафик, особенно когда вы находитесь дома или вблизи бесплатной точки доступа.
Обычно подключение к сети Wi-Fi происходит автоматически, как только вы активируете такую функцию в своём устройстве. Однако иногда возникают проблемы с подключением. Почему это происходит? Бывает, что паутина не работает, если вы находитесь в зоне действия сразу нескольких точек доступа, тогда телефон или планшет может растеряться и не подключиться ни к одной из них. Но в таком случае не нужно паниковать, необходимо просто помочь телефону настроить Wi-Fi.
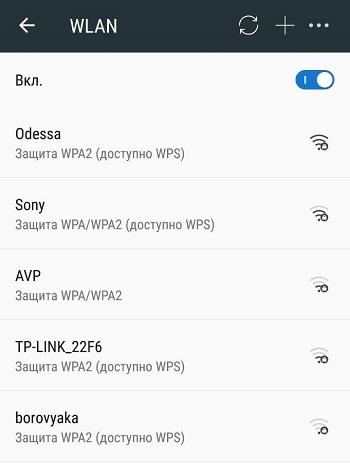
Итак, вам необходимо просто выбрать нужную точку доступа, ваш домашний роутер или публичную сеть. Но как это сделать? Заходите через «Меню» телефона в «Настройки», а в пункте «Беспроводная связь/Беспроводные сети» жмёте на Wi-Fi и просто активируете его одним движением пальца, выбрав кнопку «Вкл.». После этого сразу же появится список доступных беспроводных сетей. Но если сеть защищена паролем, то рядом с её названием и значком Wi-Fi будет изображён замочек.
Выберите нужную вам сеть по названию и нажмите на неё. Далее введите пароль и нажмите «Подключить».
Если Wi-Fi включен, но интернета нет
К сети без замочка подключение осуществляется аналогично, но при этом пароль вводить не нужно. Однако и здесь могут возникнуть трудности. Возможно, вы уже задавались вопросом: «Почему Wi-Fi подключён, но не работает интернет на телефоне Android?». Причины бывают разные, например, подключение может быть скрыто в параметрах вашего роутера или выключена функция DHCP, в таком случае вам придётся настроить сеть вручную. Как это сделать? Активируйте Wi-Fi по указанной выше схеме. Далее выберите «Добавить сеть». Но в различных версиях Android настоящее меню может находиться в разных местах: под перечнем доступных сетей Wi-Fi или вверху экрана в виде трёх точек возле значка «лупы».
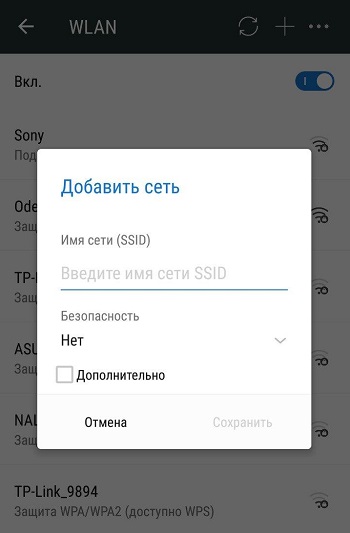
После того как вы выбрали на своём Android «Добавить сеть», введите её название, после чего укажите тип безопасности и не забывайте, он должен совпадать с тем, который указан в параметрах маршрутизатора. Теперь сохраните настройки, перезагрузите свой телефон или планшет и пользуйтесь Wi-Fi, он уже работает.
Но если на вашем роутере отключена функция DHCP, то, когда будете добавлять новое подключение, поставьте галочку в строке «Показать дополнительные параметры». Потом вам нужно будет прописать DNS-сервер, IP-адрес, параметры IP и прочие данные. Чтобы некоторые пункты настройки стали доступны, в строке «Параметры IP» нужно выбрать значение «Статический». Такая настройка Android займёт у вас около 10 минут. Если Wi-Fi не работает, перезагрузите роутер и гаджет.
Как при помощи USB использовать смартфон в качестве модема для своего ПК
Теперь рассмотрим ещё один важный момент: если у вас дома нет интернета или вы находитесь в пути, то нелишним будет знать, как передать интернет с компьютера на Android через USB и настроить телефон в качестве модема.
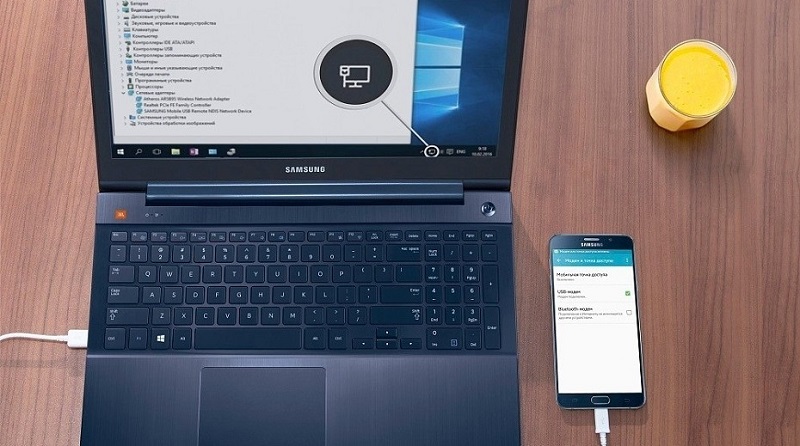
Чтобы пользоваться мобильным интернетом через ПК, вначале его нужно настроить. Для этого активируете эту функцию в своём ноутбуке. Откройте «Сетевые подключения» и поставьте галочку напротив пункта «Разрешить другим пользователям сети использовать подключение к интернету с этого компьютера». Теперь скачайте на компьютер Android Debug Bridge (Android Дебаг Бридж) и разархивируйте файлы. Это одна из самых удобных программ для управления Android.
После этого в своём телефоне активируйте режим отладки USB. Войдите через «Меню» в «Настройки», найдите пункт «Параметры для разработчика» и поставьте отметку возле «Отладка USB».
Теперь подключите свой телефон или другое мобильное устройство к ПК, использовав кабель USB. Далее откройте папку с разархивированной программой Android Debug Bridge и найдите файл AndroidTool.exe, запустите его. На экране компьютера появится окно, в котором нужно нажать «Refresh», а из выпавшего списка под названием «Select DNS to use» выбрать «DNS» и нажать «Connect». Тут же на экране появится чёрное окно с бегущей строкой и текстом «Connection Done», это значит, что интернет уже подключён.
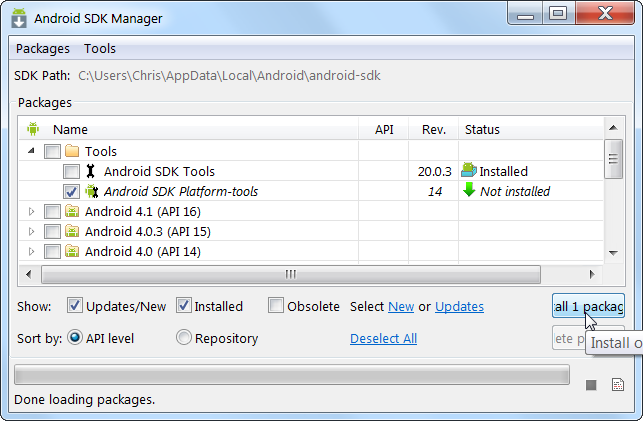
Обратите внимание, что некоторые гаджеты после этого просят предоставить права для пользователя. В таком случае просто нажмите «Разрешить» в ответ на появившееся на экране смартфона сообщение. Теперь ваш телефон подключён в качестве модема. Важно: не отключайте и не расшатывайте кабель USB во время пользования сетью и её настройки. Почему это нельзя делать? Из-за плохого контакта интернет часто даёт сбои или вообще не работает.
Как при помощи USB использовать интернет ПК на своём смартфоне
И напоследок давайте разберём, как подключить интернет на Android через компьютер по USB. В этом нет ничего сложного, настроить сеть нам поможет уже знакомая Android Debug Bridge. Через неё очень просто не только раздавать, но и получать интернет.
Но не спешите запускать приложение, вначале на своём ПК в настройках интернет-подключений, во вкладке «Доступ» разрешите всем пользователям подключаться к интернету вашего компьютера.
Теперь возьмите USB, с его помощью нужно подключить телефон к ПК, но не забывайте, что при этом у вас должны быть выключены соединения Wi-Fi и передача данных. Далее следуйте описанным в предыдущем пункте инструкциям, только в списке выберите DNS-сервер, который использует ваш компьютер. Потом в программе нажмите кнопку «Show Android Interface», приложение предложит установить на телефон или другой используемый гаджет USB Tunnel, одобрите это предложение и после установки наделите программу правами суперпользователя. Теперь нажмите кнопку «Connect» в программе USB Tunnel на ПК. Вот и всё, у вас подключен и работает интернет.
Как видите, подключить сеть на Android вовсе не сложно, не нужно быть большим знатоком компьютера, чтобы самостоятельно настроить смартфон, планшет и ПК. Всё, что вам нужно, — это немного терпения, гаджет, ПК и USB. Так что быстрее настраивайте интернет и читайте другие полезные советы об Android на нашем сайте.
Всем привет! У нас сегодня очередной интересный вопрос – как настроить интернет на телефоне. Скажу сразу, что интернет на Андроиде и iPhone настраивать (в 95% случаев) не нужно, и достаточно просто вставить симку в телефон. При работе телефона и самой системы могут возникать сбои, тогда для подключения к интернету нужно произвести некоторые манипуляции, о которых мы поговорим подробнее чуть ниже.
Тут также нужно учитывать, что именно имеет в виду пользователь под словом «Интернет» – мобильный интернет или Wi-Fi. Так как оба этих варианта настраиваются по-разному и имеют разные способы работы. Сначала посмотрите, чтобы на рабочем столе в правом верхнем углу вы видели значок подключения к мобильной сети. Если вы сверху лицезреете крестик, не пугайтесь – это значит, что мобильный интернет просто отключен.
ПРИМЕЧАНИЕ! Если нет ни одного деления мобильного интернета, то возможно у вас просто отошла SIM-карта – вытащите и снова вставьте её обратно.

Смахните пальцем с верхней части экрана – вниз, чтобы открыть меню «Шторка». Находим там значок «Моб. интернета» и активируем его. Если у вас активна Wi-Fi сеть – деактивируйте её, чтобы проверить работу мобильного интернета.

Теперь вы просто включили интернет на Андроиде. Проверьте подключение, зайдя в любой браузер. Если коннекта нет, то попробуем настроить его более детально. Ещё один вариант – вы просто забыли оплатить тот пакет услуг, который подключен к вашему телефону. Помните – чтобы пользоваться интернетом, на балансе должны быть хоть какие-то средства.
Содержание
- Настройка и установка сети вручную
- Wi-Fi
- Настройка роутера
- Задать вопрос автору статьи
Настройка и установка сети вручную
Если вы включаете мобильный интернет, а его нет, при этом вы уверены, что деньги на счете есть – то можно проверить детальные настройки и попробовать изменить их. Вообще настройки должны прилетать по воздуху автоматически, но бывают и некоторые сбои. Все конфигурации я буду показывать на примере смартфонов с операционной системой Android.
ПРИМЕЧАНИЕ! С кнопочным сотовым делается все аналогично, но пункты меню могут быть расположены в другом месте и иметь другое название.
- Чтобы подключить интернет в телефоне зайдите в дополнительное меню и перейдите в «Настройки».

- Заходим в раздел «Сеть и Интернет».

- «Мобильная сеть» (пункт может называться как «Мобильный интернет»).

- Ещё раз проверьте, чтобы интернет был включен – бегунок переведен в состояние «Вкл». Открываем «Расширенные настройки».

- Убедитесь, что в строке «Предпочтительный тип сети» стоит сеть «4G». В строке «Сеть» должен быть включен режим «Автоматического выбора сети». Чтобы посмотреть настройки подключения к мобильной сети, нажимаем на «Точку доступа (APN)».

- В зависимости от сети вы должны увидеть два параметра «internet» и «mms». Нас интересует именно первый вариант. При сбоях первого параметра может и не быть, тогда его нужно создать, нажав на «плюсик».

Далее вам нужно просто посмотреть параметры, которые нужно ввести вручную. Если какой-то пункт не указан, то оставляйте поле со значением по умолчанию – не заполненным.
MTS
- Имя: mts
- Точка доступа: mts
- Имя пользователя: mts
- Пароль: mts
- MCC: 257
- MNC: 02
- Тип аутентификации (способ проверки): POP (PAP или CHAP)
- Тип APN (Тип точки доступа): default
Tele2
- Имя: tele 2 internet
- Точка доступа: tele2.ru
- Тип аутентификации (способ проверки): нет
- Тип APN (Тип точки доступа): default,supl
Билайн
- Имя: beeline internet
- Точка доступа: internet.beeline.ru
- Имя пользователя: beeline
- Тип аутентификации (способ проверки): POP
- Тип APN (Тип точки доступа): default
Мегафон
- Имя: megafon
- Точка доступа: internet
- Имя пользователя: gdata
- Пароль: gdata
- MCC: 255
- MNC: 02
- Тип APN (Тип точки доступа): default
Yota
- Имя: yota
- Точка доступа: yota
- MCC: 250
- MNC: 11
- Тип APN (Тип точки доступа): default,supl
После ввода всех настроек, нужно обязательно «Сохранить» подключение. Для этого в правом верхнем углу экрана нажмите на «три точки». Вы можете и удалить это подключение, выбрав его из списка, и нажав «Удалить».

Если после всего интернета всё равно нет, то советую прочесть ещё одну статью по решению данной проблемы – ссылка на инструкцию.
Wi-Fi
Напомню, что Wi-Fi – это всего лишь беспроводная сеть с возможностью использовать ваш домашний интернет с помощью роутера. Настройка интернета в телефоне не делается, и вы всего лишь можете подключиться к беспроводной сети. Чтобы попасть внутрь настроек, нужно проделать примерно те же самые начальные шаги.
- Найдите раздел «Настройки» со значком шестеренки. Опять заходим в раздел «Сеть и Интернет». Вот тут уже нужно зайти в «Wi-Fi». Если вы ранее уже были подключены к вашей домашней беспроводной сети, то можете просто попробовать включить бегунок и проверить подключение.

- Теперь вам нужно включить сам модуль. После этого вы увидите все ближайшие сети. Нажмите на свою.

- Останется ввести пароль и нажать «Подключить».

Если интернета на телефоне все равно нет, то можно проверить его на другом устройстве. Если его не будет и там, то тут может быть два варианта:
- На балансе нет денег.
- У провайдера возникли какие-то технические неполадки, и стоит позвонить ему для выяснения более точных причин.
- Если вы только приобрели роутер, установили его, то его нужно настроить.
При подключении к WiFi интернет можно настроить только на самом маршрутизаторе. Поэтому поводу у нас на портале есть все известные инструкции, и вы можете с ними ознакомиться самостоятельно. Просто введите полное название аппарата в поисковую строку и найдите инструкцию. Также вы всегда можете обратиться за помощью к нашим специалистам в комментариях.
ПРИМЕЧАНИЕ! Полное название роутера можно найти на этикетке под корпусом.
Настройка роутера
Настраивать роутер можно необязательно через компьютер. Можно это сделать и через смартфон или планшет. Я буду давать общие рекомендации и показывать настройку на примере маршрутизатора TP-Link.
ВНИМАНИЕ! Для конфигурации вам понадобится договор от провайдера, где указаны данные для подключения к интернету.
- Подключитесь к локальной сети роутера. С телефона и планшета это можно сделать только с помощью Wi-Fi.
- После подключения вам нужно открыть браузер и в адресной строке ввести: 192.168.1.1 или 192.168.0.1. У них также может быть DNS адрес (начинается с http или https). Их можно посмотреть на этикетке под корпусом.

- Далее вас попросят ввести логин и пароль. Чаще всего это: «admin-admin» или «admin-*пустая строка*».
- Найдите раздел «WAN» или «Интернет». Далее нужно указать «Тип подключения» – его можно посмотреть в договоре. Теперь нужно будет ввести дополнительные данные для коннекта. Ничего сложного нет, просто вводим информацию с листа.
ПРИМЕЧАНИЕ! Если в договоре никаких данных для подключения нет, то значит ваш провайдер использует тип «Динамический IP» (Dinamic IP). Просто ставим его.

- Сохраните изменения.
Более детальные настройки по вашей модели вы можете найти на нашем сайте. Вводим в поисковик полное название модели (компания и модель). Далее просто читаем инструкцию. Если у вас будут какие-то вопросы, то задавайте их в комментариях.

Подключение интернета на смартфоне «Андроид»: вручную через симку или ноутбук
Современные мобильные телефоны используются не только для совершения звонков. С их помощью можно работать, учиться, проводить свободное время. Для всего этого требуется доступ во Всемирную паутину. Как подключить Интернет на смартфоне «Андроид», зависит от варианта доступа к Сети. Можно подключиться через Wi-Fi, мобильный интернет или персональный компьютер. Принципы настройки для телефонов на базе «Андроид» одинаковы.
Содержание
- Подключение смартфона «Андроид» к Интернету
- Через оператора сотовой связи
- Через компьютер или ноутбук с использование USB-кабеля
- Через Wi-Fi-роутер
- С применением технологии WPS
- Преимущества и недостатки использования вышеперечисленных способов подключения к интернету
- Скорость передачи данных
- Стоимость использования интернета
- Качество интернета
- Пошаговая инструкция по настройке мобильного интернета
- Через оператора сотовой связи
- Через компьютер или ноутбук с использование кабеля
- Через роутер
- Сброс предыдущих настроек для настройки нового подключения
- Возможные ошибки и пути их устранения
- Заключение
Подключение смартфона «Андроид» к Интернету
Выполнить подключение к Интернету несложно. Важно установить корректные параметры. 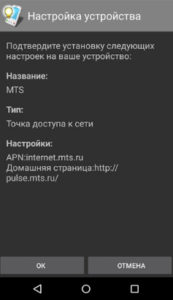 Также при первой установке сим-карты в телефон провайдер предлагает автоматические настройки, которые облегчают дальнейшую установку.
Также при первой установке сим-карты в телефон провайдер предлагает автоматические настройки, которые облегчают дальнейшую установку.
Через оператора сотовой связи
Любой оператор мобильной связи предлагает пользователю установить автоматические настройки. Они приходят в виде СМС-уведомлений. Владельцу смартфона нужно сохранить предложенные настройки, активировать Интернет и проверить работоспособность. При правильных параметрах и положительном балансе на телефоне можно приступать к поиску информации во Всемирной паутине.
Важно! В большинстве современных смартфонов уже установлены настройки Интернета. Чтобы подключиться к Сети, достаточно поставить симку.
Если автонастройки не пришли, нужно обратиться к поставщику услуг. Для этого надо позвонить по номерам:
- «МТС» — 0876.
- «Мегафон» – отправить СМС с цифрой 1 на 5049.
- «Билайн» – позвонить на номер 06503.
- «Теле2» – 679.
Пользователю придут настройки, которые следует сохранить.
Через компьютер или ноутбук с использование USB-кабеля
Раздается Интернет по другим устройствам с помощью компьютера. Пользователю потребуются:
- Сам компьютер с ОС Win.
- Смартфон на «Андроид».
- USB-кабель.

- Программа Android Reverse Treading.
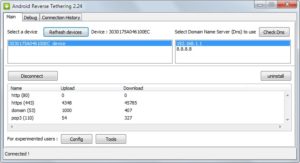
При подключении смартфона к ПК и установке настроек пользователь получит доступ к Мировой паутине.
Через Wi-Fi-роутер
Для подключения к Wi-Fi не требуется делать дополнительные настройки. Достаточно включиться (активировать модуль вай фай на смартфоне), 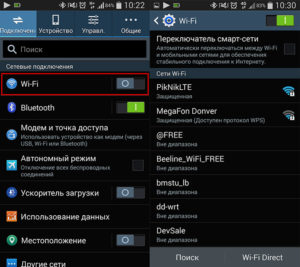 выбрать нужную Сеть и ввести от нее пароль.
выбрать нужную Сеть и ввести от нее пароль.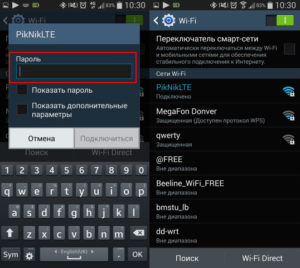
Справка. После первого входа телефон запомнит точку доступа и вновь включаться и вводить данные уже не придется.
С применением технологии WPS
Технология WPS позволяет подключиться к Сети без ввода пароля. Надо убедиться, что домашний роутер имеет такую возможность. У него должна быть кнопка с надписью «WPS», ее включают после того, как будут установлены настройки на смартфоне.  Как включить интернет на «Андроиде» через WPS:
Как включить интернет на «Андроиде» через WPS:
При успешном выполнении смартфон подключается к Сети.
Преимущества и недостатки использования вышеперечисленных способов подключения к интернету
Интернет на телефоне делает жизнь пользователя комфортнее. Человек всегда остается на связи, находит необходимую и развлекательную информацию. Каждый из способов подключения имеет свои преимущества и недостатки.
Скорость передачи данных
При покупке смартфона надо обратить внимание на его характеристики. От них зависит скорость мобильной Сети. В параметрах указываются стандарты связи. К ним относятся следующие (по возрастанию скорости):
- GPRS.
- EDGE.
- 3G.
- LTE.
- LTE-advance.
Также следует учитывать, в какой местности будет использоваться телефон. Не каждый оператор предоставляет 4G-оборудование во всех городах. В небольших населенных пунктах используется Сеть не быстрее 3G.
Вай фай также применяет разные стандарты. Самым используемым является 802.11n, но в последние годы все популярнее стали модемы с поддержкой 802.11ac, которая обеспечивает более высокую скорость.
Стоимость использования интернета
 Цена зависит от тарифа, предлагаемого провайдером услуг. Мобильные операторы обеспечивают как безлимитным доступом, так и по оплате за использованный трафик.
Цена зависит от тарифа, предлагаемого провайдером услуг. Мобильные операторы обеспечивают как безлимитным доступом, так и по оплате за использованный трафик.
Стоимость при подключении через домашний роутер также отличается. В общественных местах (парках, кафе, отелях) можно подключиться к общественной сети бесплатно.
Качество интернета
Стабильность Сети зависит от нагрузки, мощности, качества радиомодулей и других параметров. Большое влияние оказывает и городская застройка. Интернет на улице будет работать быстрее, чем, например, в помещении с толстыми стенами.
Пошаговая инструкция по настройке мобильного интернета
Для получения доступа нужно выполнить ряд настроек на телефоне. Как настроить интернет на «Андроиде», зависит от модели смартфона, но общий принцип одинаков.
Через оператора сотовой связи
Кроме установки автонастроек подключить мобильник доступно вручную. Это сложнее, но такой способ потребуется, если конкретной модели телефона нет в базе оператора.
Как подключить смартфон к Интернету:
После этого следует сохранить настройки, выйти, далее использовать Сеть.
Через компьютер или ноутбук с использование кабеля
В первую очередь нужно подключить телефон к компьютеру через USB. В настройках требуется разрешить доступ: в сетевых настройках нужно щелкнуть по подключению правой кнопкой и выбрать «Свойства». В «Доступ» требуется галочка около пункта «Разрешить другим пользователям Сети использовать подключение».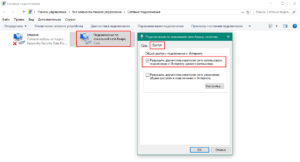
Затем включается программа Android Tool.exe. В окне нажимается Refresh и выбирается один из доступных Select DNS. После следует нажать Connect. По завершении успешного выполнения процедуры на телефоне появится Интернет.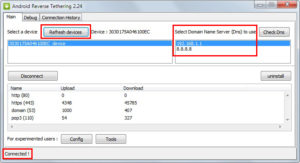
Справка. Устанавливать на телефон «Самсунг» программу не требуется.
Через роутер
Настраивать телефон для вай фай сети не надо. Следует ввести пароль от точки доступа. Для этого перейти в «Настройки» и раздел «WiFi». Его нужно активировать. 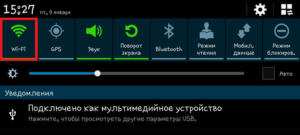 После будут найдены все доступные сети, среди которых нужно найти свою. При нажатии на нее появится окошко, в котором вводится пароль. После станет возможным пользоваться Интернетом.
После будут найдены все доступные сети, среди которых нужно найти свою. При нажатии на нее появится окошко, в котором вводится пароль. После станет возможным пользоваться Интернетом.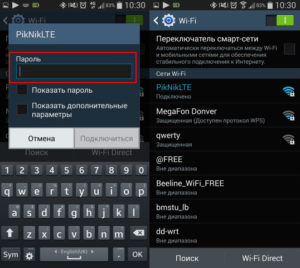
Сброс предыдущих настроек для настройки нового подключения
Сбросить сетевые настройки можно в разделе «Архивация и сброс». В пункте «Сброс параметров сети» требуется нажать «Сброс настроек». Теперь все параметры будут удалены, что позволит заново настраивать соединение.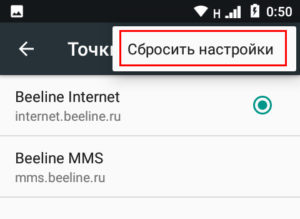
Возможные ошибки и пути их устранения
Некоторые ошибки, которые совершают пользователи, не дают присоединиться к Сети. Рекомендации, как восстановить Интернет на телефоне «Андроид»:
- Нет мобильного интернета на Android при подключении через Wi-Fi. Следует проверить правильность ввода пароля и выбранную Сеть.
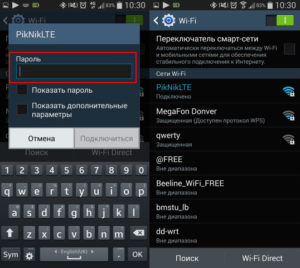
- Отсутствует Интернет при подключении через оператора связи. Требуется проверить введенные настройки. Можно перезагрузить устройство. Если Сеть не появилась, нужно связаться с оператором и уточнить причину отсутствия доступа.
- Нет Сети при проводном подключении через компьютер. Нужно проверить, что USB-устройство ПК распознал корректно. Если ноутбук «не видит» телефон, надо отключить от провода и снова подключить смартфон. Помогает и смена DNS. Также следует убедиться, что права пользователя предоставлены компьютеру.
При подключении к общедоступным сетям потребуется введение номера телефона. Это выполняется в браузере после подсоединения к Сети. По окончании сеанса нужно сделать выход из общественной Сети.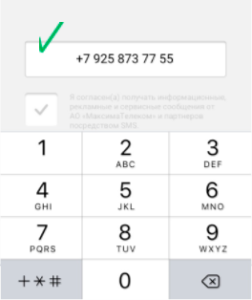
Заключение
Все современные mobile-телефоны имеют доступ к Сети. Чтобы подключать смартфон к Интернету, нужно воспользоваться услугами оператора связи, по Wi-Fi или через компьютер. Для этого выполнить ряд несложных настроек для включения, после которых использовать телефон для поиска информации.

Подгорнов Илья Владимирович
Всё статьи нашего сайта проходят аудит технического консультанта. Если у Вас остались вопросы, Вы всегда их можете задать на его странице.
Вопрос о том, как включить мобильный интернет на Android, часто возникает у новых пользователей этой операционной системы. Существует несколько вариантов, как выйти в глобальную сеть.
Способ 1: передача данных
Независимо от версии ОС, пользователям доступна шторка (она же окно) с основными настройками системы: яркость, поворот экрана, громкость. Здесь же находится быстрая активация интернета:
- Сделайте свайп сверху вниз экрана.
- Выберите значок с названием мобильного оператора или «Данные».
- Включите передачу данных, при помощи тумблера на экране.
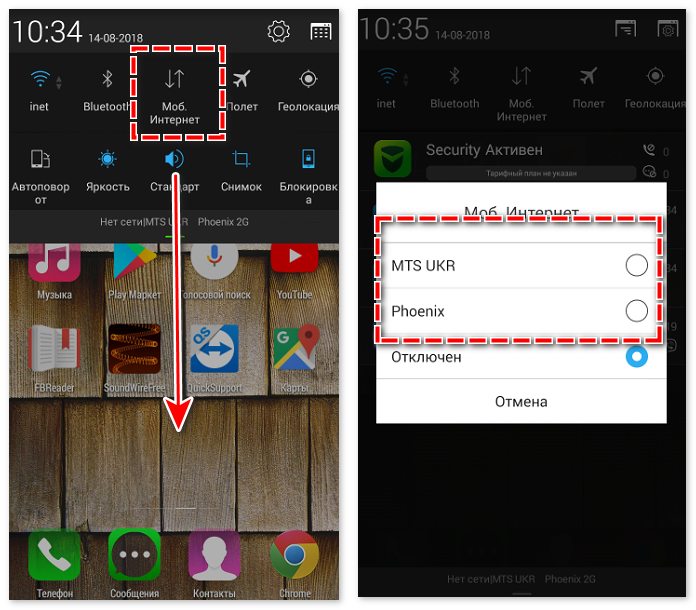
Примечание. В зависимости от производителя смартфона и его оболочки, этап подключения может заканчиваться на 2 пункте, без активации переключателя. Названия также варьируются, но имеют непосредственное отношение к подключению интернета
Если активация прошла успешно и канал связи позволяет выйти в сеть, рядом со значком качества приёма покажется буква текущего типа подключения.

Способ 2: настройки
Если по какой-то причине пункта передачи мобильного интернета нет в шторке, следует прибегнуть к изменению настроек:
- Войдите в главное меню и найдите «Настройки».
- Вкладка «Сети».
- Возле «Мобильные данные», активируйте тумблер.
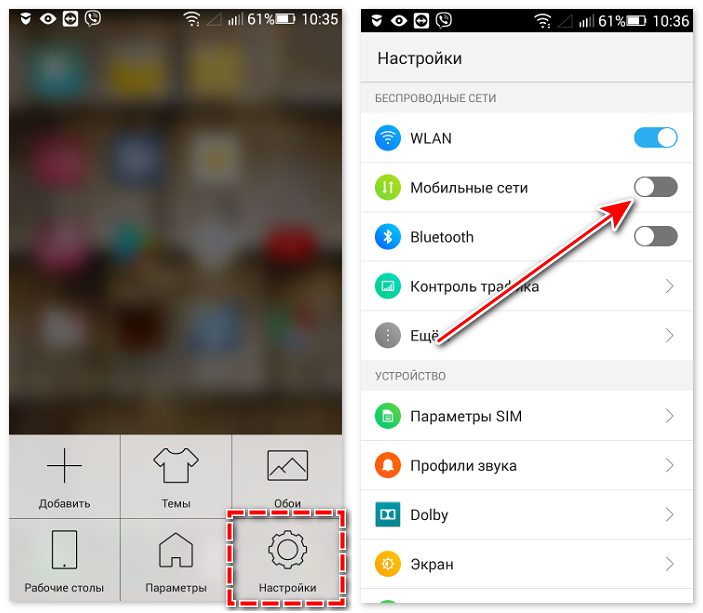
Произойдёт запуск активного соединения через указанную точку доступа. Если гаджет рассчитан на две SIM-карты, следует проверить настройки подключения отдельно для каждой.
Важно! Мобильные операторы предоставляют бесплатный доступ к сети в размере трафика, отведенного под каждый тариф. Следить за его остатком можно при помощи встроенного калькулятора операционной системы или специального приложения от поставщика услуг связи
Проблемы с подключением к сети
Ещё одной причиной для возникновения вопроса, как включить мобильный интернет на Android, может стать его полное отсутствие после успешной активации тумблера. Существует несколько причин такой неисправности:
- сбой в работе операционной системы;
- слабое покрытие сети;
- неверно заданная точка доступа или её отсутствие.
Первый вариант предусматривает перезагрузку или возвращения смартфона к заводскому состоянию. Им следует воспользоваться только в том случае, если ни один из предложенных способов не возымеет успеха.
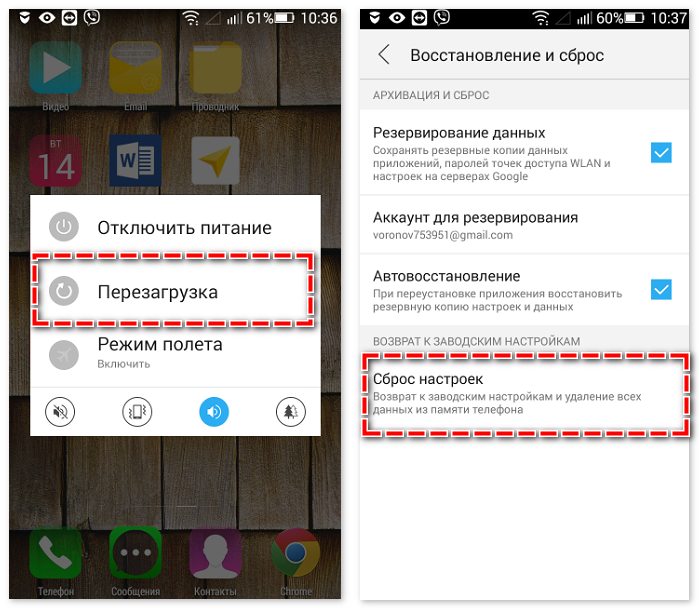
Слабое покрытие даёт о себе знать за городом, в новостройках, на федеральных трассах. Причина кроется в вышках оператора. В таком случае могут наблюдаться постоянные переключения между типами связи. Этому может также способствовать слабый модуль связи, установленный на смартфоне.
Последний вариант распространён при подключении к новому тарифному плану или в случае смены СИМ-карт, из-за чего происходит сбой передачи данных при неверно заданной точке доступа. Чтобы её настроить, следует рассмотреть правила подключения для каждого оператора связи.
Точки доступа
Операторы предусмотрели автоматическое получение настроек точки доступа через СМС-сообщение при активации SIM-карты на мобильном устройстве. После их получения, конфигурацию сети необходимо сохранить. Она автоматически станет доступна по умолчанию и позволит осуществить подключение.
Примечание. Если установленная в телефон СИМ-карта имеет устаревший тариф, то обновленные настройки подключения к интернету окажутся бесполезными. Единственным решением будет смена тарифного плана
Если настройки не приходят, то у каждого оператора есть короткий номер, после звонка на который, сообщение приходит автоматически. Выглядят они следующим образом:
- Абонентам МТС доступен короткий номер 0876 для звонка или 1234 для отправки сообщения. Вводить текст необязательно.
- Автоматические настройки «МегаФон» станут доступны после отправки СМС-сообщения« на номер 5049, где следует написать internet.
- «Билайн» предлагает набрать комбинацию *110*181# и кнопку вызова либо через звонок по номеру 0880. Пароль от полученного сообщения — 1234.
- У «Теле2» доступен горячий номер 679.
Ручная настройка интернета
Если конфигурация сети так и не пришла на смартфон, то необходимые параметры можно ввести вручную.
- Откройте «Настройки».
- Перейдите в «Сети» → «Мобильные данные».
- В правом верхнем углу откройте контекстное меню: «Мобильные сети».
- Откройте APN.
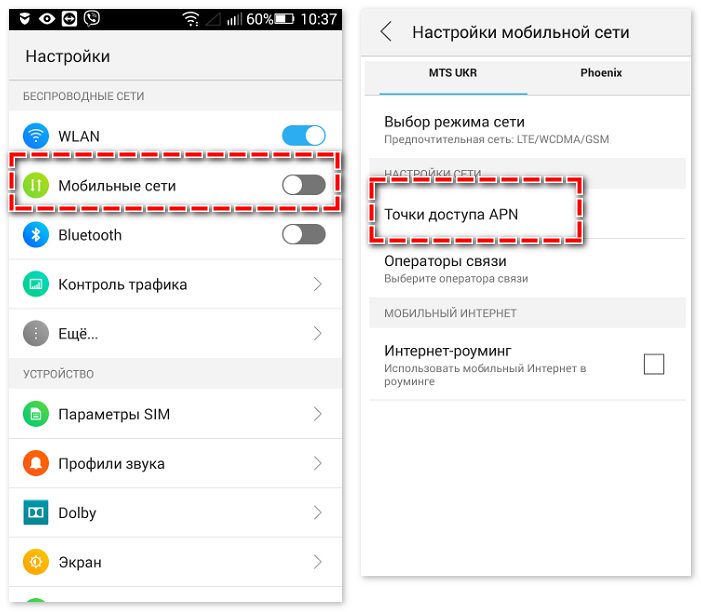
- Вновь обратитесь к контекстной вкладке в правом верхнем углу, выберите «Создать точку подключения».
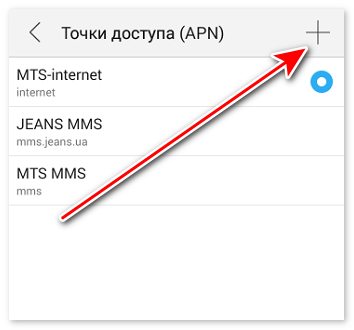
Ниже приведена таблица с параметрами для настройки подключения.
| MTS | Megafon | Beeline | Tele2 | |
| Название: | MTS Internet | Megafon | Beeline Internet | Tele2 Internet |
| APN: | inetrnet.mts.ru | internet | internet.beeline.ru | internet.tele2.ru |
| Канал данных: | GPRS | GPRS | GPRS | GPRS |
| Имя: | mts | gdata | beeline | — |
| Пароль: | mts | gdata | beeline | — |
Затем полученную точку необходимо сохранить на устройстве и приступить к использованию интернета.
Заключение
Если пользователь не знает, как подключить интернет к смартфону Андроид, достаточно проверить наличие актуального APN, разобраться с наличием активной сети или перезагрузить устройства. При отсутствии точки доступа таковую понадобится создать вручную, через настройки подключения к сети.
