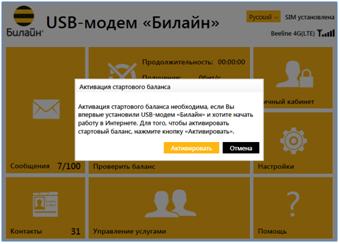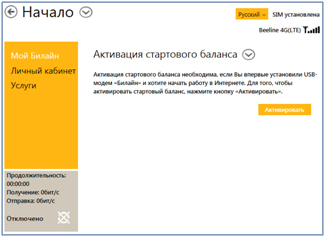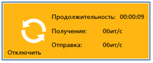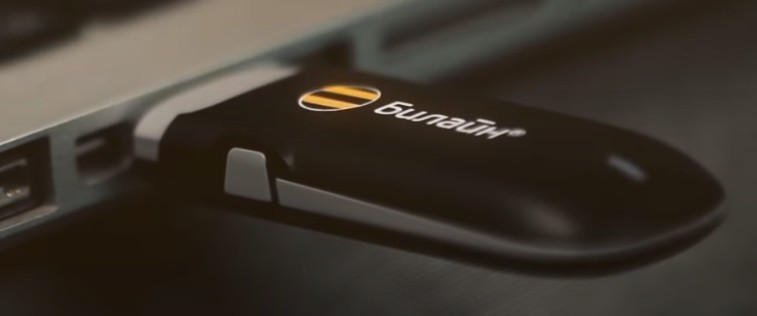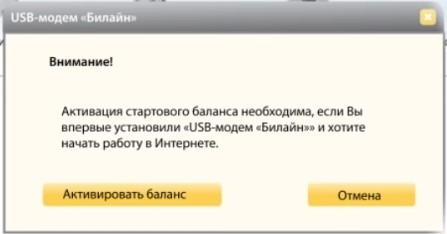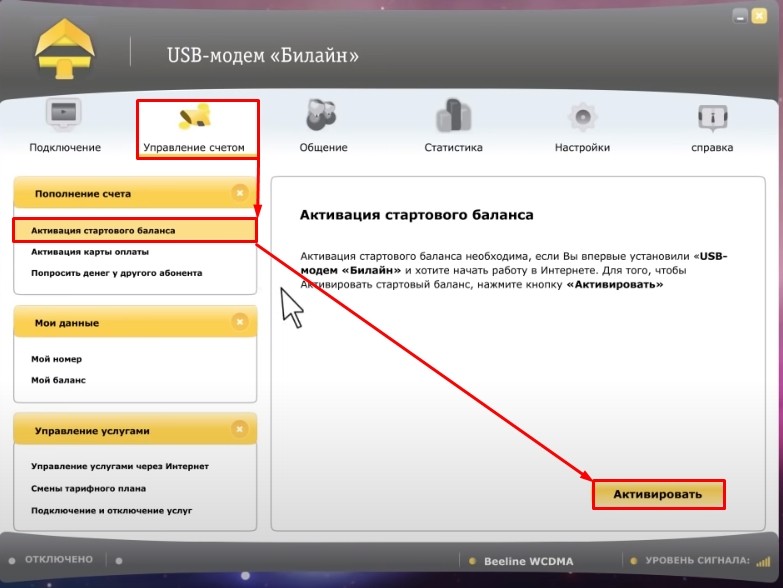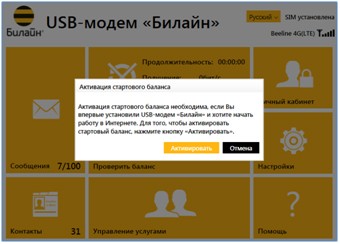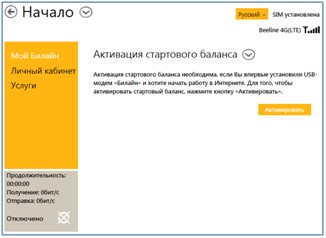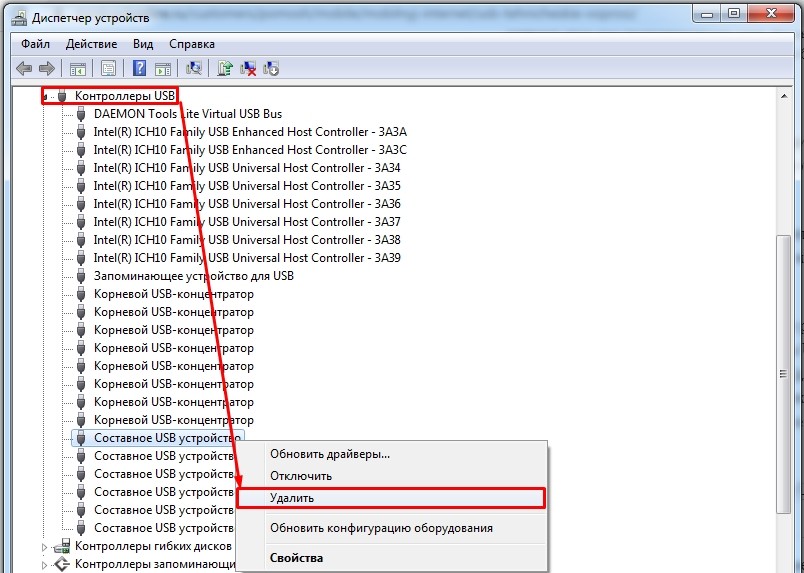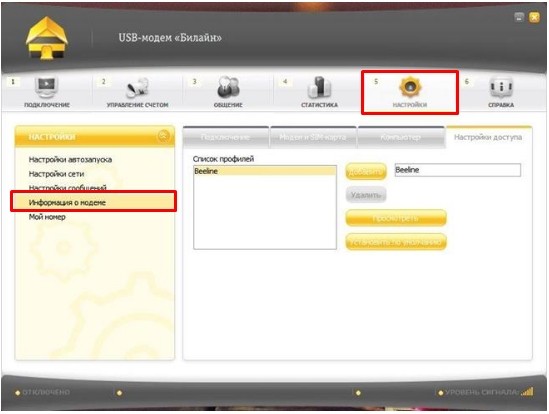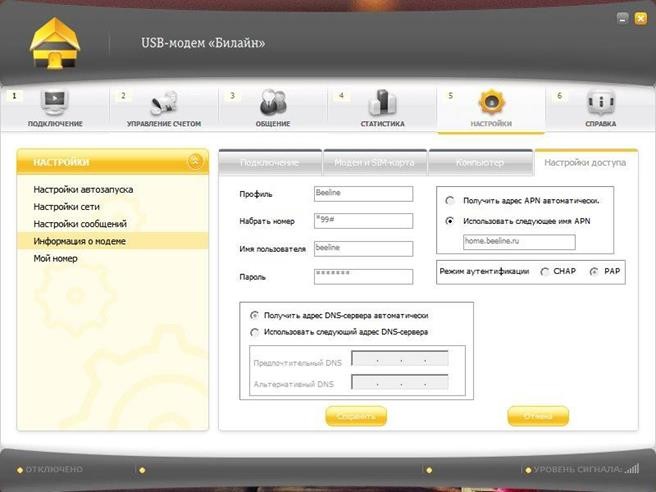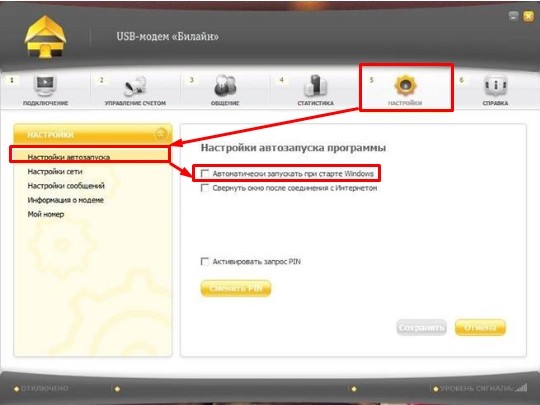Как подключить модем Билайн к ноутбуку
![]()
Автор:
Обновлено: 14.12.2018
Мобильный интернет, обеспечивающий доступ к данным посредством 3G или 4G модемов, — важное преимущество, позволяющее решать различные задачи в любой точке. Скорость современных устройств крайне высока и даёт все возможности для длительной и стабильной работы.
Однако, программное обеспечение требует детальной настройки. Так же часто случаются ошибки, которые легко устраняются при грамотном подходе.

Автор:
Обновлено: 14.12.2018
Мобильный интернет, обеспечивающий доступ к данным посредством 3G или 4G модемов, — важное преимущество, позволяющее решать различные задачи в любой точке. Скорость современных устройств крайне высока и даёт все возможности для длительной и стабильной работы.
Однако, программное обеспечение требует детальной настройки. Так же часто случаются ошибки, которые легко устраняются при грамотном подходе.
Как подключить модем Билайн к ноутбуку
Содержание
- Описание устройств и модельный ряд
- Системные требования
- Подготовка модема к работе и настройка
- Самостоятельная настройка
- Дополнительная настройка USB модема
- Видео — Как подключить модем Билайн к ноутбуку
- Возможные проблемы при подключении и варианты решения
- Отсутствие работы сразу после подключения
- Модем перестал функционировать после корректной работы
- Технические неполадки со стороны оборудования пользователя
- Заражение компьютера вирусами
- Ответы на часто задаваемые вопросы
- Использование модема с нескольких точек доступа
- На экране код ошибки – что он означает?
- Как удалить приложение для работы USB-модема «Билайн» с ПК
- Заключение
- Видео — Как подключить модем, если он не подключается
Описание устройств и модельный ряд
На сегодняшний день компания «Билайн» предлагает сразу несколько вариантов устройств для потребителей. Самым распространённым является модем ZTE MF 823. Устройство поддерживает любую версию Windows. Модем обеспечивает получение информации со скоростью до 100 Мбит/сек и приём – до 50 Мбит/сек.

Модем ZTE MF 823 является самым распространенным
В корпусе имеется разъём для подключения дополнительной антенны, что заметно улучшает качество связи в отдалённых от городов районах. Основными элементами интернет-модема являются:
- светодиодный индикатор состояния;
- крышка, обеспечивающая защиту USB интерфейса;
- USB разъём;
- слот для установки SIM или USIM карты;
- слот, предназначенный для накопителя формата microSD;
- порт для наружного уловителя сигнала.
Менее популярными продуктами являются:
- ZTE MF 823 D;

Модем Билайн ZTE MF 823 D
- ZTE MF 831;

Модель ZTE MF 831 модема Билайн
- HUAWEI E 3370 B.

Модем модели HUAWEI E 3370 B
Все описанные устройства обладают способность работать в 3G и 4G сетях. Первые два представителя отличаются друг от друга наличием у ZTE MF 823 D порта для подключения внешнего уловителя сигналов. Средняя скорость получения приёма – до 150 Мбит/сек, передачи – до 50 Мбит/сек.
Компания Huawei первой в мире занялась массовым выпуском внешних устройств, обеспечивающих работу в сети интернет. Позднее за производство модемов взялись другие производители.
HUAWEI E 3370 B имеет разъём для установки накопительного устройства (microSD), ёмкостью до 128 GB. Максимальная скорость работы с данными: 100 мегабит/сек – приём и 50 мегабит/сек – передача информации.
Системные требования
Линейка модемов от компании «Билайн» обладает низкими техническими требованиями к персональным компьютерам, ноутбукам и прочим устройствам.

Перед покупкой модема от компании «Билайн» необходимо изучить их технические требования к подключаемым устройствам
К их числу относят:
- Скорость работы центрального процессора не ниже 1 ГГц.
- Объём ОЗУ: минимальный – 512 Мбайт, желательный – от 1 Гбайт.
- Операционная система Windows 10, XP, Vista, 7. Разрядность – 35 или 64 бита. Так же предусмотрена поддержка Apple Mac Os X версии не ниже 10,5.
- Наличие порта USB в корпусе.
- Разрешение экрана не ниже, чем 800 на 600 пикселей.
- Наличие предустановленного Service Pack 1 версии для Windows 7, 2 версии – для Windows Vista, 3 версии – для Windows XP.
- Наличие свободного места на жёстком диске (от 30 Мбайт).
Подготовка модема к работе и настройка
Первым делом необходимо вставить карту SIM или USIM в модем. В отдельных моделях она может быть уже установлена.
Дальнейшая схема подключения различных технических устройств не имеет принципиальных различий. Этапы действий можно представить следующим образом:
- Вставить модем в USB разъём. Сразу после этого начинается автоматический запуск и последующая установка.

Вставляем модем в USB разъём ноутбука
На заметку! Если подобных действий не происходит – следует перейти к следующему варианту (ручной настройке).
- Открыть вкладку «Мой компьютер», расположенную на рабочем экране или в меню «Пуск».

Открываем вкладку «Мой компьютер», расположенную в меню «Пуск»
- В списке установленных дисков выбрать «Билайн» двойным щелчком левой кнопки мыши.

Выбираем «Билайн» двойным щелчком левой кнопки мыши
- Найти файл, который имеет расширение .exe (последние 4 буквы названия) и запустить его.

Запускаем двойным левым щелчком мышки файл с расширением .exe
- Следуя диалоговым подсказкам мастера произвести установку программного обеспечения на компьютер. Потребуется лишь нажимать кнопки «ОК» и «Далее».

Нажимаем «ОК»

Нажимаем «Далее»
- Отметить пункт о принятии соглашения, нажать «Далее».

Отмечаем пункт о принятии лицензионного соглашения, жмем «Далее»
- Жмите «Далее» и ожидайте завершения установки.

Жмем «Далее»

Ожидаем завершения установки
- В завершающем окне проверьте галочки на опциях, по желанию снимите с некоторых пунктов или отметьте, нажмите «Далее».

Проверяем галочки на пунктах, по желанию снимаем или отмечаем, жмем «Далее»
- После окончания процесса установки на главном экране и в блоке «Пуск» появятся ярлыки с логотипом компании «Билайн». Необходимо запустить данный значок (двойной щелчок левой кнопки мыши).

Запускаем значок «USB-модем Билайн» двойным щелчком левой кнопки мыши

Главное меню «USB-модем «Билайн»
- При первом запуске нужно перейти во вкладку «Управление счётом» (номер 2 на рисунке ниже).

Переходим во вкладку «Управление счётом»
- Нажать раздел «Активация стартового баланса». Кликнуть по «Активация».

Нажимаем раздел «Активация стартового баланса», затем кликаем по «Активация»
- Программа некоторое время начнёт обрабатывать запрос, в конце процедуры появится уведомление об успешном завершении активации стартового объёма средств.
- Перейти во вкладку «Подключение» (номер 1). Нажать кнопку «Подключить». В течение нескольких секунд произойдёт настройка и установление соединения между компьютером и удалённым сервером. Интернет станет доступным.

Переходим во вкладку «Подключение», нажимаем «Подключить»
Самостоятельная настройка
Ошибки и сбои могут наблюдаться на любом уровне работы программного обеспечения. Если по различным причинам не удаётся установить связь с интернетом, следует внести параметры настроек ручным способом. Алгоритм следующий:
- Запустить значок «Билайн», расположенный на рабочем столе или в меню «Пуск».

Запускаем значок «USB-модем Билайн» двойным щелчком левой кнопки мыши
- Открыть раздел «Настройки».

Открываем раздел «Настройки»
- Следовать в блок «Информация о модеме». Она располагается в правой колонке.

Кликаем по блоку «Информация о модеме»
- Перейти в подраздел «Настройка доступа».

Переходим в подраздел «Настройка доступа»
- В данном окне может быть представлено несколько профилей (чаще всего – 1). Нужно выбрать интересующий и нажать «Просмотреть».

Выбираем интересующий профиль, нажимаем «Просмотреть»
- Отобразится окно с настройками, в которых должны быть представлены следующие данные. Имя: beeline1. Пароль: beeline2. APN: internet.beeline.ru. В разделе «Адрес ресурса DNS» обязательно выбрать режим автоматического получения. Ваш и личные логин и пароль могут отличаться от представленного примера. Нажать кнопку «Сохранить». Результаты успешно будут изменены в течение 1-2 секунд.

Вводим необходимые данные, отмечаем пункт об автоматическом получении адреса DNS-сервера, нажимаем «Сохранить»
- Открыть раздел «Подключение», выбрать профиль и произвести подключение интернета.

Переходим во вкладку «Подключение», нажимаем «Подключить»
На заметку! В норме после всех проведённых манипуляция услуги компании должны быть доступны в полном объёме. Если наблюдаются ошибки – проверьте правильность всех шагов!
Дополнительная настройка USB модема
Для более комфортного пользования интернетом следует уделить несколько минут личного времени для дополнительной настройки:
- Перейти в раздел «Настройки», затем «Информация» и «Настройки доступа».

Переходим в раздел «Настройки», затем «Информация» и «Настройки доступа»
- Добавить профиль, который постоянно используется, в режим «Установить по умолчанию».

Выбираем режим «Установить по умолчанию»
- Зайти в раздел «Настройки автозапуска». Поставить галочки в первых двух пунктах. Это обеспечит автоматическое установление соединения и закрытие программы-установщика в фоновом режиме.

Заходим в раздел «Настройки автозапуска», ставим галочки в первых двух пунктах, нажимаем «Сохранить»
- Перейти в раздел «Настройка сети». Тут необходимо указать тип сети, которая будет являться приоритетной. В идеале это 3G или 4G, однако при низком балансе (на тарифицируемых планах) или нахождении за границей или вне домашнего региона требуется низкая скорость передачи данных по протоколу GPRS. Тогда ставится галочка в ячейке «GSM». Подтвердите настройки щелчком по кнопке «Сохранить».

Переходим в раздел «Настройка сети», отмечаем подходящую сеть, нажимаем «Сохранить»
Отслеживать такие данные, как время в сети и объём использованного трафика, можно в разделе «Статистика». Раздел крайне актуален для пользователей, чья плата за услуги устанавливается согласно переданным данным.

В разделе «Статистика» отслеживаем данные такие, как время в сети и объём использованного трафика
Видео — Как подключить модем Билайн к ноутбуку
Возможные проблемы при подключении и варианты решения
Ниже представлены самые частые ошибки пользователей, приводящие к неполадкам в работе с сетью «Билайн». Отдельные проблемы могут решаться за несколько шагов, другие – представлять значительные сложности.
Отсутствие работы сразу после подключения
При данной ошибке нужно проверить корректность подключения устройства в USB порт и внимательно изучить настройки. При отсутствии соединения между модемом и ПК он не будет отображаться в списке подключённых устройств. Нужно вынуть аппарат и повторно вставить его в разъём.

Если ноутбук не видит модем, пробуем подключить модем к другому USB-порту ноутбука
Еще один вариант – отсутствие настройки устройства или сбой ПО. С целью разрешения ситуации нужно проверить все параметры настроек, которые подробно описаны выше в шагах по настройке основных параметров модема.
Модем перестал функционировать после корректной работы
Причин может быть несколько:
- Изменение настроек. Наблюдается при частой перестановке модема между разными ПК.
- Отсутствие внесения абонентской платы и ограничение доступа к сети.
- Технические неполадки со стороны компании (ремонтные работы, обрыв оптоволокна и т.п.).
Нужно предпринять следующие действия:
- Войти в программу управления интернетом «Билайн» с рабочего стола или из меню «Пуск».

Запускаем значок «USB-модем Билайн» двойным щелчком левой кнопки мыши
- Проверить наличие положительного баланса, перейдя в раздел «Управление счетом». Затем раскрыть вкладку «Мой баланс» в блоке «Мои данные».

Переходим в раздел «Управление счетом»

В блоке «Мои данные» раскрываем вкладку «Мой баланс»
- Оценить корректность настроек (подробно указаны выше).
Если подобные действия не принесли эффекта, нужно обратиться в техническую поддержку, которая работает круглосуточно. Специалиста подробно изучат проблему путём удалённой диагностики и подскажут варианты решения. Телефон компании: 8-800-700-8000.
Технические неполадки со стороны оборудования пользователя
В роли причинного фактора могут выступать банальные физические факторы:
- некорректная работа USB порта (нужно подключить модем к любому свободному интерфейсу);
- скопление пыли в системном блоке, длительное отсутствие смены термопасты (в результате отключается работа любого блока из группы периферийных устройств);
- нарушение целостности модема (для проверки нужно вставить устройство в порт любого другого компьютера).
Зачастую проблема не представляет серьёзных трудностей. Если вышеописанные действия не помогли – нужно обратиться в службу поддержки клиентов.
Заражение компьютера вирусами

Заражение компьютера вирусами любого происхождения могут блокировать доступ к интернету
Крайне часто после просмотра нежелательных сайтов, активного сёрфинга операционная система заражается вирусами любого происхождения. Они могут не только блокировать доступ к интернету, но и производить незаконные операции (например, DDOS-атаки на банковские сервера с вашего устройства).
Для проверки и очистки рекомендуется скачать любую утилиту от известных производителей противовирусного программного обеспечения (например, Касперский Лаб или Dr.Web).

Интерфейс антивируса Dr.Web
В новых моделях ноутбуков и персональных компьютеров имеется опция восстановления системы.
Ответы на часто задаваемые вопросы
Ниже описан ряд проблем, с которыми можно столкнуться в процессе пользования. Так же описаны варианты решения.
Использование модема с нескольких точек доступа
Модем «Билайн» может быть подключен к любому устройству, которое расположено в зоне покрытия сети. Единовременно услуги одного аккаунта доступны только 1 ПК.
На экране код ошибки – что он означает?

Ошибка при подключении модема Билайн к компьютеру
| Номер ошибки | Расшифровка |
|---|---|
| -4 или 4 или 57 | Отсутствие стартового баланса на SIM карте |
| 5 | В антивирусном программном обеспечении включена функция «Антидозвон». Её нужно отключить. Порядок действий определяется индивидуально |
| 619, 628 | Модем работает вне зоны покрытия сети или отсутствует услуга обмена данными на конкретной SIM-карте. Нужно изменить типа подключения на «GSM», или «2G» (подробно описано выше) |
| 718 или 720 | Сбой настроек модема. Требуется выключение и повторное включение компьютера или ноутбука |
| 633, 797 | Модем или другое устройство уже активно работает в сети «Билайн». Нужно заново установить программу, контролирующую работу |
| 678 | Отсутствует связь между ПК и удалёнными серверами. Требуется обращение в службу поддержки |
Как удалить приложение для работы USB-модема «Билайн» с ПК
Порядок действие такой:
- Открыть меню «Пуск» и зайти в раздел «Панель управления».

Открываем меню «Пуск», заходим в раздел «Панель управления»
- Зайти в раздел «Программы и компоненты», предварительно выставив в режиме «Просмотр» значение «Крупные значки».

В режиме «Просмотр» выставляем «Крупные значки», находим и открываем раздел «Программы и компоненты»
- Найти ярлык «USB модем Билайн», кликнуть по нему правым щелчком мыши, левым щелчком нажать «Удалить».

Кликаем правым щелчком мыши по ярлыку «USB-модем Билайн», левым щелчком нажимаем «Удалить»
Заключение
Можно сделать вывод, что настройка модема «Билайн» не представляет больших трудностей, а любые ошибки, которые могут возникнуть в процессе использования, легко решаются. Главное – грамотно оценить ситуацию и принять правильные меры.
Видео — Как подключить модем, если он не подключается
Рекомендуем похожие статьи