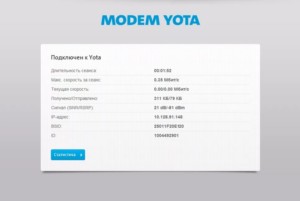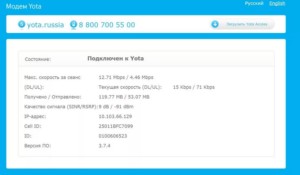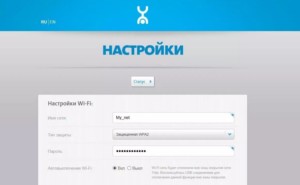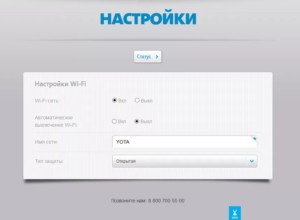Оператор Yota один из немногих, кто предоставляет тарифы с безлимитным интернетом по стандартам 2G/3G и высокоскоростному 4G. Рассмотрим, как подключить модем Ёта к ноутбуку, и что делать, если он не обнаруживается операционной системой.
Содержание
- Пошаговая инструкция
- Подключение к роутеру
- Проблемы с подключением
- Задать вопрос автору статьи
Пошаговая инструкция
Предлагаю посмотреть видео по обзору и настройке 4G LTE модема от Yota:
В принципе, руководство может состоять из трёх шагов: вставляем устройство в USB-порт, переходим в браузере на любую страницу, а после переадресации в личный кабинет заполняем анкету. А теперь подробнее о подключении Йоты.
Модем представляет собой портативное устройство размерами чуть больше стандартной USB-флешки. В него вставляется SIM-карта для идентификации абонента и оплаты услуг. Есть варианты с интегрированным модулем для организации беспроводной сети, так и без него. В первом случае модем способен раздавать беспроводной интернет по технологии Wi-Fi сразу 8 устройствам.

Подготовка к работе состоит буквально из пары шагов:
- Вставляете SIM-карту в слот в корпусе гаджета.
- Подсоединяете устройство к ноутбуку или компьютеру напрямую и ждёте, пока происходит установка драйвера для модема Йота.
В Windows 7-10 программное обеспечение интегрировано в дистрибутив операционной системы. После инсталляции можно проверить наличие актуальной версии драйвера через Центр обновлений.
Производители устройств не рекомендуют использовать китайские USB-хабы и удлинители для подключения модемов Yota. Благодаря этому, в стороне останется ряд проблем с обнаружением, потерей связи.
В «Центре управления сетями» появится новое подключение и сразу же активируется автоматически.

Подключить девайс к ноутбуку или компьютеру у нас получилось, теперь расскажем, как настроить модем Yota:
- Открываете интернет-обозреватель и переходите на любую страницу, а в итоге попадёте в веб-интерфейс управления устройством.

- Для регистрации в Личном кабинете заполните все обязательные поля и подтвердите номер мобильного телефона.

- Для конфигурирования беспроводной Wi-Fi сети зайдите в веб-интерфейс по адресу status.yota.ru или модема 10.0.0.1.

Здесь присутствуют следующие настройки:
- включение/отключение беспроводного вещания, переключение режимов работы сети;
- автоматическая деактивация Wi-Fi модуля после указанного времени его бездействия;
- название сети или SSID;
- тип защиты (после выбора алгоритма шифрования появится поле для ввода ключа – пароля для соединения смартфона, ноутбука или планшета с беспроводным модемом).

- Пробрасываются порты на Yota в расширенных настройках: status.yota.ru/advanced либо 10.0.0.1/advanced. Укажите следующую информацию:
- внешний и внутренний порты (публичный и частный);
- для какого протокола применяется правило;
- IP девайса, для которого пробрасываются порты.

Если с подключением модема Yota к компьютеру появляются проблемы, рекомендуется проверить карту покрытия (возможно, нет сигнала сети), и обновить драйверы.
Подключение к роутеру
Обычный модем можно подключить к беспроводному роутеру для раздачи интернета нескольким гаджетам:
- Соединяете модем с маршрутизатором через USB.
- В настройках роутера включаете опцию «USB-меню».

- Переходите в последнюю вкладку и заполняйте обязательные поля:
- в поле «APN» пишете адрес «yota.ru»;
- «Набираемый номер» – «*99#».

- Сохраняете настройки.
Проблемы с подключением
Если модем Yota не подключается к компьютеру или ноутбуку, или работает некорректно, попробуйте воспользоваться следующими советами:
- Проверьте работу USB порта. Это легко сделать, подключив любой накопитель (флешку). Если файлы с карты памяти открываются нормально, видны все, значит порт работает. Еще один совет по теме пункта. Для подключения Йоты лучшим вариантом будет порт версии 2.0. С 3.0 девайс может работать некорректно, а с 1.0 возможно плохое качество связи.
- Проверьте совместимость устройства с операционной системой на ПК.
- Убедитесь, что находитесь в зоне покрытия мобильной связи Yota.
- При работе с роутером, проверьте его возможности работы с модемами.
Если все проверено, но проблема остается, возможно, само устройство неисправно. Придется нести модем в сервис.
На этом тему закрываем. Ждем вопросы и пожелания! Спасибо всем читателям и подписчикам WiFiGid за то, что выбираете нас!
Как подключить модем Йота к ноутбуку
![]()
Автор:
Обновлено: 09.10.2022
Компактный роутер «Yota» – это идеальный выбор для домашнего интернета. Подобное устройство, разработанное и внедренное на рынок телекоммуникационной компанией «Yota», позволит даже самому неопытному пользователю персональным компьютером правильно подключить, настроить и использовать высокоскоростной интернет. Внешний вид устройства действительно радует глаз: он обладает минималистичным дизайном, который вписывается в любой интерьер.
Приобретая подобное устройство, юзер получает стандартную комплектацию, в которую входит инструкция по эксплуатации, кабель для зарядки и питания, официальный технический паспорт самого девайса и собственно модем. Кроме того, главная особенность «йоты» заключается в простоте использования. Для того, чтобы получить доступ к интернету после проведения полной процедуры настройки и подключения, необходимо всего лишь зажать кнопку включения на несколько секунд – до того момента, пока не загорится соответствующая лампочка.

Автор:
Обновлено: 09.10.2022
Компактный роутер «Yota» – это идеальный выбор для домашнего интернета. Подобное устройство, разработанное и внедренное на рынок телекоммуникационной компанией «Yota», позволит даже самому неопытному пользователю персональным компьютером правильно подключить, настроить и использовать высокоскоростной интернет. Внешний вид устройства действительно радует глаз: он обладает минималистичным дизайном, который вписывается в любой интерьер.
Приобретая подобное устройство, юзер получает стандартную комплектацию, в которую входит инструкция по эксплуатации, кабель для зарядки и питания, официальный технический паспорт самого девайса и собственно модем. Кроме того, главная особенность «йоты» заключается в простоте использования. Для того, чтобы получить доступ к интернету после проведения полной процедуры настройки и подключения, необходимо всего лишь зажать кнопку включения на несколько секунд – до того момента, пока не загорится соответствующая лампочка.
Как подключить модем Йота к ноутбуку
Перед покупкой данного устройства с поддержкой инновационного стандарта 4-G необходимо ознакомиться с детальной картой покрытия, чтобы понять, будет ли интернет работать в том месте, где необходимо пользователю.
Содержание
- Процесс подключения модема к компьютеру или ноутбуку
- Регистрация профиля на сайте «Yota»
- Установка защитного пароля
- Как открыть порты
- Как осуществить вход в веб-интерфейс
- Как настроить подключение модема к роутеру
- Что делать, если устройство не работает должным образом
- Видео — Решение проблемы с неработающим модемом от YOTA
Процесс подключения модема к компьютеру или ноутбуку
Чтобы совершить успешную установку девайса на персональный компьютер, пользователю будет необходимо:
- Поместить приобретенную ранее SIM-карту в специальный разъем на модеме.

Помещаем приобретенную ранее SIM-карту в специальный разъем на модеме
- Подключаем устройство к одному из свободных USB-портов компьютера.

Подключаем устройство к одному из свободных USB-портов компьютера
- После успешного подключения на компьютере пользователя начнется автоматическая установка необходимого ПО и драйверов. После ее окончания Вы будете уведомлены об успешном завершении процесса.

Окно с уведомлением об успешном завершении процесса
Также необходимо зарегистрировать собственный профиль на соответствующем официальном сайте компании-разработчика.
Примечание! Для осуществления зарядки такого устройства от «Yota», которое обладает функциональной особенностью в виде мобильности и портативности, необходимо лишь подключить данный девайс к компьютеру или лэптопу через USB-порт.
Регистрация профиля на сайте «Yota»
Для того, чтобы приступить к процедуре регистрации, необходимо:
- Заходим на официальный сайт компании и переходим в личный кабинет пользователя.

Заходим на официальный сайт компании и переходим в личный кабинет пользователя
- В появившемся окне следует выбрать «Модем/Роутер».

Выбираем «Модем,Роутер»
- Область для ввода логина заполняем соответствующими данными. Можно использовать как собственный номер телефона, который был указан во время приобретения девайса, так и адрес электронной почты. Кроме того, потребуется ввести сложный пароль для учетной записи.

Создаём личный кабинет соответствующими данными
- После успешного входа в личный кабинет юзера перемещаемся на вкладку с обозначением «Yota 4G» и подбираем необходимый тарифный план, исходя из своих потребностей и возможностей.

Переходим на вкладку с обозначением «Yota 4G» и подбираем необходимый тарифный план
Установка защитного пароля
Нередко для обеспечения приватности и быстрого интернета необходимо устанавливать специальную защиту на любой роутер. Это касается также модема от компании «Yota». Чтобы установить пароль, необходимо:
- Перейти на специальный сайт настроек конкретно вашего устройства – «status.yota.ru».

Переходим на специальный сайт настроек
- Нажать на «Настройки устройства».

Нажимаем на «Настройки устройства»
- После установки модема и его регистрации для него автоматически устанавливается открытый доступ любых устройств. Чтобы внедрить собственную защиту паролем, пользователю нужно в графе «Тип защиты» активировать значение «Защищенная WPA2».

В графе «Тип защиты» активируем значение «Защищенная WPA2»
- Отключаем «Автоматическое отключение» и вводим необходимую комбинацию символов.
Рекомендуется устанавливать пароль для обеспечения максимальной конфиденциальности. Кроме того, это позволит использовать устройство и сам интернет на максимум, без потерь в скорости.
Как открыть порты
Для того, чтобы была возможность полноценного обмена файлами, обеспечивалась корректная работа сетевых приложений, необходимо проводить процедуру «открытия портов», если они «закрыты». Для этого потребуется:
- Открываем любой браузер и в адресной строке прописываем «status.yota.ru/advanced».
- Осуществляем переход из основного интерфейса в «Порты».
- В поле «Публичный» необходимо ввести числовое значение для внешнего порта.
- «Частный» заполняем информацией о внутреннем порте.
- Выставляем требуемый протокол и IP-адрес устройства, для которого создается порт.

Выставляем требуемый протокол и IP-адрес устройства, для которого создается порт
- Нажимаем «Добавить» для завершения установки.
После проведения данной процедуры могут решиться проблемы с доступом к онлайн-играм, файлообменникам и многим другим программам.
Как осуществить вход в веб-интерфейс
Чтобы быстро, а главное успешно попасть в веб-интерфейс модема, следует:
- Открыть веб-браузер.
- Ввести «status.yota.ru» или «10.0.0.1» и нажать «Enter».
Если действия были выполнены правильно, перед юзером откроется меню веб-интерфейса.

Меню веб-интерфейса
Как настроить подключение модема к роутеру
Чтобы подключение успешно осуществилось, потребуется иметь в распоряжении специальный маршрутизатор, который поддерживает подключение к модемам «Yota» 4G. Итак, чтобы правильно выполнить присоединение, нужно:
- Проводим подключение модема к необходимому роутеру при помощи «USB».
- Переходим в веб-интерфейс используемого маршрутизатора и активируем «USB»-меню.

В веб-интерфейсе используемого маршрутизатора активируем «USB»-меню
- Открываем «Модем» и заполняем необходимые поля для ввода данных.

Открываем «Модем» и заполняем необходимые поля для ввода данных
- В графу «APN» прописываем «yota.ru». В номере для набора потребуется вписать «*99#», а области для ввода имени пользователя и пароля оставляем не заполненными.

Заполняем поля
- Проводим сохранение изменений и перезапуск роутера.
Что делать, если устройство не работает должным образом
Существует большое количество проблем, которые могут возникнуть с устройством. Основными являются:
- Отсутствие сигнала.
- Проблема с драйверами.
Чтобы решить проблемы с потерей сигнала, нужно переподключить устройство к компьютеру и попробовать перенести его в другое место. Возможно, на том месте, где ранее был расположен модем, почему-то отсутствует покрытие.

Лучшее покрытие в квартире
Если же проблема с драйверами ![]() , то необходимо загрузить нужный пакет ПО с официального сайта и установить его. После чего потребуется заново подключить используемый девайс.
, то необходимо загрузить нужный пакет ПО с официального сайта и установить его. После чего потребуется заново подключить используемый девайс.
Вышеописанное устройство предоставляет своему владельцу доступ к практически безграничным возможностям. Во-первых, модем позволит использовать подключенный интернет практически в любом удобном для Вас месте. Во-вторых, тарифные планы телекоммуникационной компании позволят сэкономить без каких-либо потерь в качестве получаемых услуг.
Весь процесс подключения и настройки устройства занимает минимальное количество времени и не требует особых усилий. Поэтому благодаря пошаговым инструкциям любой юзер вне зависимости от собственного опыта взаимодействия с ПК сможет выполнить правильное подключение и настройку девайса.
Видео — Решение проблемы с неработающим модемом от YOTA
Рекомендуем похожие статьи