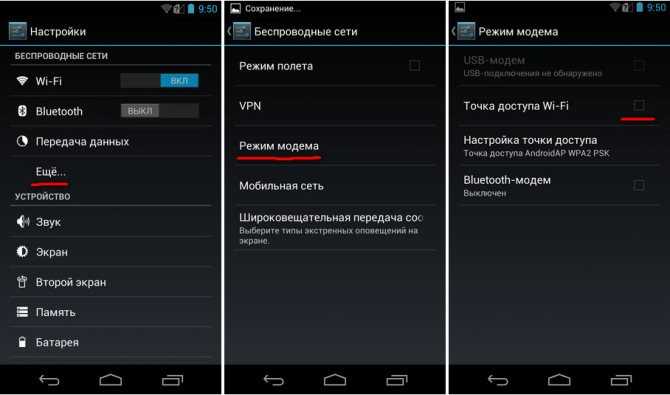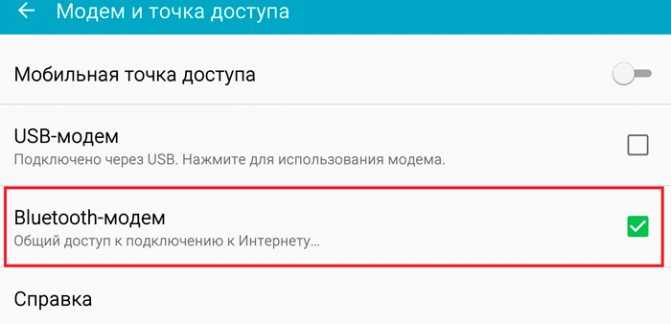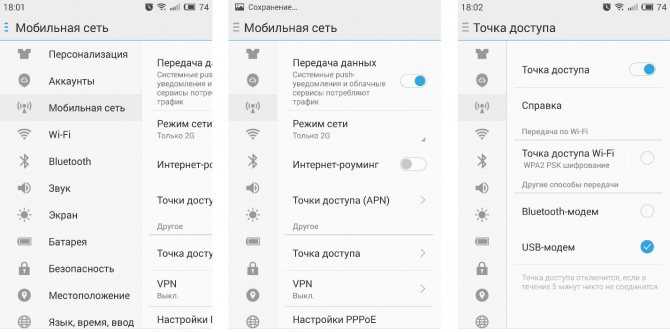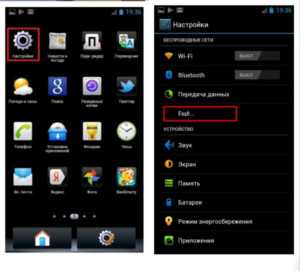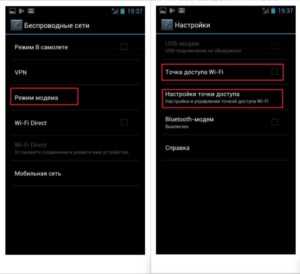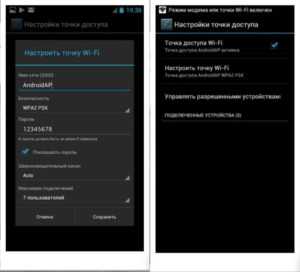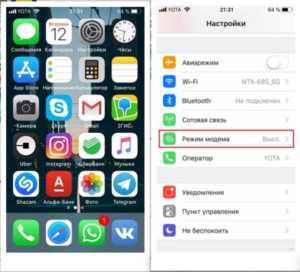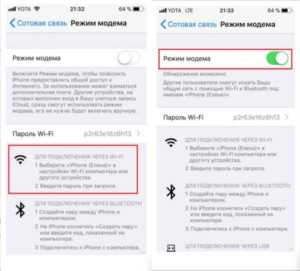Большая часть возможностей компьютера доступна при наличии интернета, без сети он превращается в обычную печатную машинку или устройство для несложных игр. Чтобы пользоваться всем функционалом компьютера даже при отсутствии Wi-Fi роутера, необходимо знать, как подключить ноутбук к интернету через телефон.

Опасность использования собственной мобильной точки доступа и способы ее защиты
Подключаться к интернету при помощи мобильного телефона можно на компьютерах с любой популярной операционной системой — Windows, MacOS или Linux. При этом следует помнить, что при использовании беспроводного соединения компьютер становится более уязвимым для злоумышленников. Подключившись к созданной сети, можно перехватывать передаваемый сигнал, считывая информацию о посещенных сайтах и введенных паролях, либо просто бесплатно расходовать чужой интернет-трафик на свои нужды.
Wi-Fi роутеры оснащены более надежными системами защиты сигнала, чем Bluetooth. Чтобы обезопасить подключение, необходимо устанавливать на мобильной точке доступа самый современный протокол шифрования — WPA2, а также защитить свое домашнее соединение сложным паролем.
Важно! Не стоит задавать в качестве пароля простые буквенные или числовые комбинации (например, 11111111, 00000000 или qwerty). Чтобы подобрать такое сочетание и подключиться к сети не обязательно быть хакером — это сможет сделать любой человек, поймавший сеть, даже ребенок.

Подключать телефонный интернет к компьютеру можно с любого мобильного устройства, даже обычной кнопочной «звонилки» — главное, чтобы она имела соответствующие адаптеры.
При раздаче интернета со смартфона расходуется мобильный трафик, поэтому стоит периодически проверять свой тариф и остаток на счете (например, в личном кабинете «Мегафона»).
Методы создания точки доступа из мобильного телефона
Настроить мобильную точку доступа при помощи смартфона допускается несколькими способами:
- самый удобный — через Wi-Fi;
- наиболее быстрый и безопасный — при помощи USB-кабеля;
- при проблемах с Wi-Fi подключением — соединение по Bluetooth.
Если компьютер не оснащен блютуз или вай-фай модулем, либо данная плата неисправна, можно воспользоваться внешним передатчиком, который подключается к ПК или ноутбуку через USB-порт.
Дополнительная информация. Подключение при помощи кабеля поможет выйти в интернет даже при загрязненном радио-диапазоне (например, рядом с телевышкой или другим мощным передающим оборудованием).
Раздача мобильного интернета на ноутбук по сети Wi-Fi
Подключение по Wi-Fi — самый простой и удобный способ организации точки доступа.
Как подсоединять компьютер к интернету через вай-фай:
- Зайти в настройки смартфона.
- Открыть меню беспроводных сетей (раздел может называться по-разному, в зависимости от модели мобильного устройства).
- Перейти в раздел «Режим модема».
- Включить ползунок «Точка доступа Wi-Fi».
- При необходимости задать пароль и другие параметры сети (например, «Скрытая»).
- Обновить список вай-фай соединений на компьютере и подключиться к созданной точке доступа.
- Открыть браузер и зайти на любой сайт, чтобы проверить наличие и скорость сигнала.

Дополнительная информация. Стабильность интернет-соединения, а также скорость с которой передаются данные зависят от условий оператора мобильной связи, а также качества приема сигнала на смартфоне.
Как выйти в интернет с компьютера, используя Bluetooth-подключение смартфона
Принцип раздачи интернета со смартфона по Bluetooth аналогичен подключению через Wi-Fi. В общем случае, чтобы создать точку доступа, нужно:
- Открыть раздел настроек мобильного устройства.
- Зайти в меню модема (название пункта будет отличаться в зависимости от марки и прошивки смартфона).
- Активировать ползунок «Bluetooth-модем» (также он может быть назван точкой доступа по блютуз).
- Кликнуть правой клавишей мыши по значку Bluetooth в области уведомлений и выбрать строку «Показать устройства Bluetooth».
- В открывшемся меню выбрать нужный мобильный телефон и создать соединение.
- Иногда для того, чтобы войти в сеть, необходимо ввести на ПК цифровой код, отображенный на экране смартфона.
Подключение с помощью Bluetooth имеет ряд недостатков, которых лишена Wi-Fi точка доступа:
- к мобильному телефону можно подключить только один компьютер или нетбук;
- скорость Internet сигнала будет медленнее, чем по вай-фай;
- к передающему устройству могут подключиться злоумышленники;
- блютуз-сигнал легко заглушить или перехватить;
- на стационарных компьютерах может не быть нужной платы, и придется докупать отдельно внешний модем.

Обратите внимание! Перед соединением по блютуз, важно убедиться, что адаптер включен на обоих устройствах.
Создание собственной точки доступа при помощи кабеля USB
Раздача интернета с мобильного устройства через USB-кабель — самый безопасный способ подключения к сети. Посторонние лица не смогут перехватить сигнал или войти в пользовательскую сеть. К тому же, скорость передачи данных при помощи провода аналогична (или даже больше) раздачи по Wi-Fi.
Для подключения нужен USB-кабель, который используется для зарядки мобильного устройства (при этом дешевые «no-name» китайские провода могут не подойти — бюджетные модели бывают рассчитаны только на заряд аккумулятора, а не на передачу данных).
Пошаговая инструкция, как подключиться к интернету со смартфона через USB:
- Подсоединить кабель к мобильному телефону и USB-порту ноута или ПК.
- Если на экране появится запрос на разрешение обмена данными — принять его.
- Зайти в меню настроек смартфона.
- Найти раздел «Модем и точка доступа» (или подобный — в зависимости от модели мобильного устройства).
- Активировать ползунок «USB-модем».
- Дождаться окончания установки драйверов на компьютере.
- Когда в области уведомлений Windows (в правом нижнем углу, рядом с часами) появится значок Wi-Fi подключения — можно выходить в интернет.
Главный минус такого соединения — постоянная привязка к кабелю мобильного устройства, из-за чего на компьютере может быть неудобно работать или играть. К тому же, работая проводной точкой доступа, смартфон сильно греется, что может негативно сказаться на продолжительности работы его аккумулятора.

Обратите внимание! Компьютеры с устаревшими версиями Windows (например, ХР или Vista) могут не поддерживать создание USB-точки доступа из-за отсутствия необходимых драйверов.
Особенности подключения на смартфонах с Android и iOS
Принцип подключения компьютера ко всемирной паутине при помощи смартфона аналогичен, независимо от операционной системы мобильного устройства. И Android и iOS раздают интернет по одинаковому алгоритму, незначительно отличаться могут только названия пунктов меню — это зависит не только от типа ОС, но и от версии прошивки.
Поскольку iOS — закрытая операционная система, то принцип ее работы унифицирован на всех устройствах от Apple, в то время, как Android-смартфоны разных производителей могут отличаться интерфейсом и настойками меню.

Дополнительная информация. Смартфоны на iOS могут иметь меньший выбор настроек для создания точки доступа (например нельзя самостоятельно поменять протокол шифрования), зато гарантируют безопасность создаваемого соединения.
Используем другие программы и приложения для подключения интернета
Если на смартфоне закончился мобильный интернет, раздавать на компьютер ему будет нечего. Исправить ситуацию можно при помощи специальных приложений для телефона, позволяющих бесплатно подключиться к Wi-Fi, например:
- WiFi Map. Программа доступна и для iPhone, и для Android. При запуске приложения открывается карта, показывающая расположение всех ближайших вай-фай подключений. Многие точки доступа снабжены комментариями о скорости и качестве сигнала, а также паролями.
- Wiffinity работает аналогично предыдущему приложению — также отображает карту, с ближайшими точками доступа. Для использования программы необходим активный GPS. Wiffinity распространяется бесплатно, но содержит встроенный рекламный контент.
- Your Freedom — утилита, доступная только для Android. Приложение позволяет бесплатно получить выход на Wi-Fi сервера, а также дает возможность привязать IP-адрес смартфона к любой точке мира.
После того, как на смартфоне снова появится выход во всемирную паутину, его можно сделать точкой доступа для ПК или ноутбука при помощи любого из перечисленных выше способов.

Как настроить ноутбук для мобильного интернета
Для использования беспроводного мобильного интернета не требуется дополнительных настроек — компьютеру все равно откуда исходит Wi-Fi или Bluetooth-сигнал — с роутера или со смартфона. Главное, чтобы принимающее оборудование ПК или ноутбука работало корректно.
Если собственные платы компьютера повреждены или отсутствуют, то при использовании внешних USB-передатчиков необходимо установить драйвера. Чаще всего они вшиты в переносное устройство или поставляются в комплекте с ним.

При подключении через USB-кабель также может понадобиться установка драйверов. Обычно нужные файлы уже находятся в операционной системе, и компьютер самостоятельно производит настройку. Когда используется редкое или устаревшее оборудование, либо на ПК установлена ОС, не поддерживаемая смартфоном, найти и установить драйвера придется вручную.
Важно! Перед самостоятельным вмешательством в операционную систему рекомендуется создать точку восстановления, чтобы иметь возможность откатить неудачные изменения.
Возможные проблемы
Иногда может случиться, что точка доступа настроена корректно, а компьютер все равно не может выйти в интернет. Чтобы разобраться, почему возникла проблема, необходимо проверить:
- наличие денег на счету мобильного устройства;
- работоспособность адаптеров смартфона и компьютера (для этого нужно попробовать подключить их к другим устройствам, которые точно нормально функционируют);
- исправность USB-кабеля — при небольших внутренних повреждениях провод может давать нестабильный сигнал;
- актуальность драйверов.
Зачастую решить проблемы с подключением помогает перезагрузка системы, поэтому перед тем, как искать проблему, стоит выключить и снова включить оба устройства.
Зная, как подключить интернет с телефона на ноутбук, можно выходить в сеть в любом удобном месте, не завися от маршрутизатора и провайдера вай-фай. Также использование смартфона в качестве роутера поможет при перебоях в электропитании или отсутствии денег на счету «домашнего» интернета.
Когда на телефоне включена точка доступа или он используется в режиме модема, вы можете предоставлять другим устройствам доступ к мобильному Интернету. Некоторые телефоны можно использовать в качестве модема для доступа к сети Wi-Fi.
На большинстве смартфонов Android такое подключение доступно через Wi-Fi, Bluetooth или USB.
Важно! Некоторые операторы мобильной связи ограничивают такое использование телефона или взимают за это дополнительную плату. Уточните условия у своего оператора.
Важно! Некоторые из этих действий можно выполнить только на устройствах с Android 9 и более поздних версий. Подробнее о том, как узнать версию Android…
Включите точку доступа
- Проведите по экрану сверху вниз.
- Нажмите на значок «Точка доступа»
.
Подключите другое устройство к точке доступа
- На другом устройстве откройте список доступных сетей Wi-Fi.
- Выберите название точки доступа вашего смартфона.
- Введите пароль.
- Нажмите Подключиться.
Вы можете настроить точку доступа без пароля:
- Проведите по экрану сверху вниз.
- Нажмите на значок «Точка доступа»
и удерживайте его.
- В разделе «Защита» выберите Нет.
Примечание. К точке доступа Wi-Fi можно подключить до 10 устройств.
Выберите тип модема
Настройте точку доступа Wi-Fi
- Проведите по экрану сверху вниз.
- Нажмите на значок «Точка доступа»
и удерживайте его.
- Включите параметр Точка доступа Wi-Fi.
Совет. Чтобы изменить имя и пароль точки доступа, нажмите на нее. При необходимости сначала выберите Настройка точки доступа Wi-Fi.
Подключение по Bluetooth
- Подключите телефон к другому устройству.
- Настройте подключение другого устройства к сети через Bluetooth.
- Проведите по экрану телефона сверху вниз.
- Нажмите на значок «Точка доступа»
и удерживайте его.
- Включите Bluetooth-модем.
Подключение с помощью USB-кабеля
Важно! Компьютеры Mac не поддерживают подключение к устройствам Android по USB.
- Соедините телефон и другое устройство с помощью USB-кабеля. В верхней части экрана появится уведомление.
- Проведите по экрану телефона сверху вниз.
- Нажмите на значок «Точка доступа»
и удерживайте его.
- Включите USB-модем.
Продление времени работы от батареи
- Подключайте устройства к сети электропитания, когда используете их в качестве модема или точки доступа.
- отключать соединение, когда вы им не пользуетесь;
- Включите автоматическое отключение точки доступа, если эта функция доступна на устройстве.
Как подключить интернет с телефона на компьютер или ноутбук?
- Как подключить мобильный интернет к ноутбуку или компьютеру и безопасно ли это
- Как подключить интернет от телефона к компьютеру
- Как включить интернет на компьютере через телефон по Wi-Fi
- Подключение интернета через телефон с помощью Bluetooth
- Как раздавать мобильный интернет через USB
- Как подключиться к интернету через телефон — выводы

В жизни часто бывает так, что нужно воспользоваться интернетом на компьютере, но по каким-то причинам нет возможности подключиться к проводу или беспроводной сети Wi-Fi, например — в командировке, поездке или любой другой ситуации, когда нет доступа к домашнему или общественному интернету. Решить эту проблему можно, раздав интернет со своего смартфона на ноутбук или планшет.
Есть несколько способов как подключить ноутбук к интернету через смартфон:
- Создание и запуск точки доступа Wi-Fi на смартфоне;
- С помощью USB-кабеля;
- С помощью Bluetooth.
Эти способы различаются степенью удобства, скоростью работы интернета и количеством устройств (компьютеров), которые можно подключить к смартфону с целью обеспечения доступа в интернет. Кроме того, некоторые из перечисленных выше способов как подключить интернет от телефона к ноутбуку или компьютеру менее безопасные, чем другие.
Рассматриваемые в этой статье способы как раздать интернет со смартфона на ноутбук доступны для мобильных устройств, работающих под управлением операционных систем Android и iOS. Пользователи Windows Phone могут раздавать интернет только через точку доступа Wi-Fi.

Самый легкий и удобный способ раздать интернет со своего смартфона на ноутбук — с помощью Wi-Fi. Для того чтобы сделать это, нужно включить точку доступа:
- Во-первых, нужно зайти в настройки смартфона;
- Далее нужно выбрать пункт «Режим модема»;
- В нем нужно выбрать раздел «Точка доступа»;
- Заключительный этап — настройка точки доступа: создание пароля, выбор типа безопасности и назначение названия для сети Wi-Fi.
- Теперь можно активировать только что созданную точку доступа и подключаться к ней с любого устройства (ноутбука). При подключении потребуется ввести тот пароль, который на предыдущем этапе был указан в настройках смартфона.
Интернет через точку доступа, созданную на смартфоне, работает так же хорошо, как и через роутер. Скорость и стабильность соединения напрямую зависят от того, какие условия предлагает оператор мобильной связи и насколько хорошо смартфон принимает сигнал сотовой сети.
Раздавать интернет по Wi-Fi безопасно, но только при том условии, что в настройках указан тип защиты WPA2 и установлен достаточно сложный пароль. В противном случае, к вашему интернету смогут подключаться посторонние люди. Если это произойдет, то они, в теории, будут иметь возможность перехватывать трафик и узнавать пароли, а также получить информацию о том, какие сайты вы посещаете. Хороший пароль — залог безопасности.
Раздавать интернет через Bluetooth можно так же, как и через Wi-Fi. Принцип здесь работает тот же. Чтобы раздать интернет, нужно зайти в настройки и выбрать пункт «режим модема». После этого можно активировать точку доступа по Bluetooth.
Интернет, переданный через Bluetooth, работает медленнее, чем через Wi-Fi. Кроме того, при таком режиме работы к смартфону сможет подключаться только одно устройство, а не несколько, как в случае с Wi-Fi.
В плане обеспечения безопасности данный способ уступает другим, так как к смартфону сможет подключиться кто-то чужой, опередив при этом владельца устройства. Еще одна проблема — злоумышленники могут относительно легко перехватить Bluetooth-сигнал или даже подавить его. С Wi-Fi это сделать труднее.
Преимущество этого способа — легкость настройки, отсутствие необходимости вводить пароль.
Раздавать интернет можно подключив свой смартфон к компьютеру. Включить раздачу интернета необходимо в настройках смартфона, выбрав соответствующий пункт в разделе «Режим модема». Компьютер автоматически распознает смартфон и предложит подключиться к интернету.
Интернет, который раздается таким образом, работает так же быстро, как и в случае с Wi-Fi подключением. Бесспорное преимущество раздачи интернета через проводное подключение — безопасность. Никто не сможет препятствовать подключению или подавлять сигнал, а также перехватывать его. Контролировать нужно только провод.
Недостаток этого способа — смартфон должен быть постоянно подключен к компьютеру, из-за чего ограничивается мобильность, и пользоваться ноутбуком и смартфоном становится не очень удобно.
Раздавать интернет с помощью смартфона можно тремя различными способами. Самый безопасный — с помощью USB-кабеля, но таким образом можно подключить только одно устройство. Точка доступа Wi-Fi — самый гибкий метод. Интернет через Wi-Fi работает быстро, к раздающему смартфону могут подключаться сразу несколько устройств, до 10 устройств. Способ с Bluetooth-подключением не очень удобен, но в некоторых ситуациях оказывается полезным.
 Довольно часто владельцам мобильных устройств приходится решать задачу: как со смартфона раздать интернет на ноутбук? Причин, приводящих к такому вопросу, может быть несколько: от отсутствия возможности подключения в сельской местности (а иногда и в отдалённых городских районах) до временной неспособности стационарного провайдера исполнять свои обязанности. К счастью, производители телефонов давно решили проблему, дав пользователю возможность раздавать сигнал — легально и без приобретения какого-либо дополнительного оборудования.
Довольно часто владельцам мобильных устройств приходится решать задачу: как со смартфона раздать интернет на ноутбук? Причин, приводящих к такому вопросу, может быть несколько: от отсутствия возможности подключения в сельской местности (а иногда и в отдалённых городских районах) до временной неспособности стационарного провайдера исполнять свои обязанности. К счастью, производители телефонов давно решили проблему, дав пользователю возможность раздавать сигнал — легально и без приобретения какого-либо дополнительного оборудования.
Все процедуры, описанные в представленных в статье руководствах, выполняются буквально в несколько шагов и никакой сложности не представляют — даже для пользователя-новичка. Следуйте инструкциям, не забываясь сверяться с иллюстрациями и сохранять изменения — и успех обязательно придёт!
Отметим, что на телефонах некоторых моделях, посредством которых вы хотели бы подключить ноут к интернету, методики, представленные нами, могут несколько отличаться. Тем не менее, в нашей статье мы рассказали о всех способах раздачи интернета и показали настройку подключения для популярных производителей телефонов.
Что касается сотовых операторов, то они постоянно ужесточают правила раздачи, стремясь к извлечению наибольшей выгоды. Поэтому в третьей части статьи мы показали, как обойти блокировку мобильного трафика при подключении телефона к ноуту. Как бы то ни было, не отказывайтесь от идеи раньше времени: несмотря на все сложности, вам, скорее всего, удастся узнать, как подключить ноутбук к интернету через смартфон — и благополучно справиться с поставленной задачей!
Способ #1: Интернет с телефона на ноутбук через USB в качестве модема (роутера)
Наверное, это самый простой метод из перечисленных в нашей статье. Применяя его, вы до минимума сокращаете количество необходимых настроек, а взамен получаете идеально работающий в качестве модема телефон. Фактически всё, что вам действительно нужно, чтобы реализовать этот способ, — собственно смартфон, ноутбук, а также технически исправный шнур. USB-провод должен быть цельным, с неповреждённой изоляцией, а главное — предназначенным не только для зарядки, но и для передачи данных. Если последнее условие не выполняется, настроить раздачу интернета у вас не получится. Кроме того, очень желательно обеспечить наиболее скоростное мобильное соединение — чем шире канал, тем с большей отдачей вы сможете пользоваться Глобальной сетью на ноутбуке.
Положительные стороны:
- В течение всего периода работы аккумулятор смартфона будет подзаряжаться от порта.
- Вы получаете более стабильное подключение, чем при применении любого из возможных беспроводных методов.
Слабые стороны:
- Даже детально разобравшись, как передать интернет с ноутбука на телефон, вы всё равно не сможете работать, если под рукой нет качественного шнура.
- Раздавать сигнал таким образом вы сможете лишь на один ноутбук — тот, к которому и подключены. «Наращивание» цепочки приводит к ухудшению качества связи.
Как видите, плюсы метода перевешивают минусы. Теперь поподробнее расскажем, как выполняется подключение:
- Вы открываете в настройках гаджета вкладку, отвечающую за настройку беспроводных сетей. Здесь вам потребуется найти пункт, дающий доступ к дополнительным опциям, и зайти в него.

- На втором шаге (можете сделать это и заранее) убедитесь, что телефон исправно получает сигнал от мобильного оператора. Включить приём интернета вы можете как в ранее открытой вкладке, так и в панели уведомлений — просто потяните шторку книзу и найдите соответствующий значок.

- Найдите вариант «Режим модема», после чего, коснувшись ползунка или поставив галочку в чекбоксе, активируйте параметр «USB-модем».

После того, как вы завершите описанные манипуляции, остаётся дождаться, пока интернет-подключение появится на ноутбуке. Разумеется, вплоть до завершения сессии не нужно отключать кабель от USB порта ноутбука или телефона.
Способ #2: Подключить интернет с смартфона на ноутбук по Bluetooth
Рассматривая варианты, как передать интернет со смартфона на ноутбук, мы не сможем обойтись без описания этого способа, в достаточной степени устаревшего, но всё ещё выручающего пользователей. Первое и главнейшее условие его использования — наличие и в телефоне, и в подключаемом ноутбуке исправно работающего bluetooth-модуля. К сожалению, использовать вместо него внешний адаптер вряд ли удастся: такое подключение, хотя теоретически и возможно, обычно не позволяет обеспечить приличную скорость связи.
Для всех способов передачи данных, связанных со стандартом bluetooth, действуют определённые ограничения. Самое существенное из них — дистанция: телефон не должен находиться от ноутбука дальше, чем на расстоянии 7–10 метров. Кроме того, между устройствами не должно быть преград в виде стен и перегородок: они сильно глушат сигнал. Разумеется, оптимальным выходом в такой ситуации будет расположить гаджет и ноут как можно ближе друг к другу — так, чтобы ничего не мешало связи.
Рассмотрим общий порядок соединения ноутбука с интернетом посредством телефона:
- Сначала убедитесь, что ваш смартфон принимает мобильный интернет — иначе все последующие шаги будут безрезультатны.
- Продолжаем руководство, как воспользоваться интернетом с телефона на ноутбуке. Оказавшись в меню настроек (нажмите на кнопку-«шестерёнку»), перейдите к разделу, отвечающему за параметры беспроводных сетей. Здесь вы найдёте параметр Bluetooth — его-то и следует включить любым удобным способом.

- Теперь, зайдя непосредственно в раздел Bluetooth, укажите в перечне доступных устройств, к какому именно ноутбуку планируете подключиться, чтобы раздавать интернет. При желании можете поочерёдно добавить несколько ноутбуков, выполняя одну и ту же стандартную процедуру сопряжения. В последнем случае необходимо помнить, что чем больше принимающих устройств вы подключите, тем ниже будет скорость сигнала на каждом параллельно работающем ноутбуке. Чтобы установить сопряжение, сверьте коды и нажмите «Подключить».

- При помощи раздела дополнительных опций беспроводных сетей активируйте режим модема для bluetooth-подключения.

Поскольку такой способ передачи сигнала существенно расходует заряд аккумулятора, советуем на время работы не отключать телефон от электросети. Хотя вы можете раздавать интернет и одновременно заниматься на смартфоне другими делами, советуем не слишком нагружать гаджет — иначе, подключив интернет через блютуз с телефона на ноутбук, вы так и не сможете добиться стабильного соединения.
Способ #3: Раздать интернет с ноута на телефон через WiFi точку доступа
Наконец, если вы не располагаете кабелем для соединения смартфона и ноутбука и в то же время не доверяете устаревшему стандарту передачи данных из второго способа, можете воспользоваться этим методом. Он позволяет выполнить подключение к интернету на любом устройстве, которое в принципе оснащено Wi-Fi модулем беспроводной связи. Всё, что вам понадобится, — создать из гаджета автономную точку доступа.
Положительные стороны:
- Вам не нужны кабели, приёмники bluetooth, прочие сторонние или встраиваемые устройства.
- Имеется возможность раздавать интернет не только на ноутбук, но и ещё на несколько устройств.
- Технология подходит для любого «умного» оборудования, вне зависимости от марки и серии.
Слабые стороны:
- Во время раздачи сигнала телефон будет довольно быстро терять заряд — лучше всего постоянно держать его подключённым к сети.
- Вы получаете значительно менее стабильное подсоединение, чем при использовании провода.
- Скорость передачи интернет-сигнала при параллельной работе нескольких подключённых устройств будет по понятным причинам ниже.
- Эта инструкция, как раздать интернет через телефон на ноутбук, не даёт ответа на вопрос о «выравнивании» скорости: трафик будет распределяться неравномерно.
Чтобы выполнить подключение беспроводным путём, следуйте инструкции, предлагаемой ниже:
- Как обычно, сначала убедитесь, что ваш смартфон принимает мобильные данные, передаваемые оператором.
- Активируйте в «Настройках» передачу сигнала по протоколу вай-фай.

- Обратитесь к подразделу, позволяющему настроить телефон, к которому вы подключаете ноутбук, в качестве модема, и зайдите в меню «Точка доступа».

- Активируйте работу телефона в соответствующем режиме. Собственно, уже сейчас вы можете начать подключение ноутбука к Глобальной сети — но мы рекомендуем сделать ещё несколько дополнительных настроек.

- В частности, советуем сразу определить в подразделе «Сохранять точку доступа», на протяжении какого промежутка времени раздача сигнала будет оставаться активной. Если источника питания для смартфона под рукой нет, установите минимальный лимит; если рядом с вами имеется розетка, можете выбрать вариант «Всегда».

- На этом настройки пока не закончены. Предлагаемое нами руководство, как раздать интернет с смартфона на ноутбук, продолжается установкой параметров только что созданной точки доступа. В полях, представленных на скриншоте ниже, вы можете совершенно свободно изменить название сети, установить более сложный (или наоборот) пароль, чем был задан системой, а также определить протокол, используемый для зашифровки трафика. Советуем остановиться на варианте WPA2, а для ноутбуков со старыми ОС — WEP. Непременно сохраните внесённые изменения — иначе после закрытия окошка они обнулятся.

- Располагаете ноутбуком, поддерживающим формат соединения WPS? Тогда процесс подключения существенно упростится: сначала воспользуйтесь соответствующей клавишей на корпусе устройства, а затем, чтобы установить подключение к интернету, подтвердите действие на телефоне.

На этом процесс соединения с Глобальной сетью, рассмотренный в общих чертах, завершён. Следует сказать, что при необходимости вы можете применять не какой-либо один из перечисленных методов, но все три сразу — правда, сложно представить, в каких условиях это может понадобиться. Кроме того, нагрузка на мобильный аппарат модет быть высока, и исключена быстрая разрядка телефона.
Раздача интернета на разных моделях телефонов
Подключение ноутбука к интернету через смартфон Samsung
Как сделать интернет на ноутбуке через телефон Самсунг в качестве WiFi роутера
Разобравшись с общими местами, рассмотрим, как поделиться интернетом с телефона на ноутбук, в частности. Начнём с моделей Samsung, по праву пользующихся особой популярностью. Чтобы настроить смартфон должным образом, придерживайтесь такого порядка действий:
- Включите на гаджете приём мобильного интернета. Пропускать этот шаг нельзя — тогда все остальные, сделанные вами, могут оказаться бессмысленны. При проблемах с соединением советуем сначала настроить передачу мобильных данных и лишь после переходить к манипуляциям, описанным ниже.
- Откройте список настроек системы.

- На главной страничке вы должны увидеть раздел «Подключения». Тапните по заголовку, чтобы продолжить настройку подключения ноутбука к интернету.

- Найдите в следующем списке пункт, позволяющий управлять мобильными точками доступа. Называться он может совершенно по-разному — вплоть до краткого слова «Ещё».

- Теперь откройте подраздел, отвечающий за создание новой мобильной точки.

- Активируйте передачу интернета по вновь создаваемой сети, нажав на ползунок или установив галочку в чекбоксе. В полях, которые станут доступны после этого шага, вы сможете настроить точку доступа: от имени и способа защиты данных до пароля.

- Инструкцию, как с телефона перекинуть интернет на ноутбук, продолжаем подключением на принимающем устройстве. Здесь вам нужно найти в списке доступных только что подготовленную сеть, а затем ввести пароль, заданный системой или изменённый вами.

Может случиться, что на последнем этапе возникнут какие-либо ошибки. В такой ситуации прежде всего проверьте, действительно ли верно ввели пароль: с учётом строчных и заглавных букв, специальных знаков, необходимости использовать латиницу.
Другие способы исправления проблемы — выключение и включение приёма мобильных данных на смартфоне, а если и это не помогает — перезагрузка и гаджета, и ноутбука.
Как поделиться интернетом с ноутбуком через телефон Samsung в качестве USB модема
Покажем, как настраивается раздача сигнала в режиме проводного подсоединения:
- В первую очередь, вам нужно будет соединить телефон и ноутбук USB шнуром. Параллельно можете включить приём интернета, раздаваемого оператором.
- В случае, если драйверы не будут обнаружены и настроены автоматически, вы можете выполнить работу сами. Просто скачайте любой пакет драйверов для вашего смартфона — или воспользуйтесь специальным ПО, Smart Switch.
- Продолжаем рассказ, как распределить интернет с телефона на ноутбук. Вам снова понадобится войти в список доступных системных настроек.

- Теперь — тапнуть по плашке «Подключения».

- Отметьте однократным нажатием тот пункт, который позволяет перейти к настройкам мобильной точки доступа.

- Включите, пользуясь ползунком или чекбоксом, параметр «USB-модем».

- Собственно, больше ничего вам вручную делать и не потребуется. Уже через несколько секунд вы заметите на экране ноутбука, в правом нижнем углу, значок, свидетельствующий, что соединение с интернетом наконец-то установлено.

Как подключить ноут к интернету через смартфон Huawei (Honor)
Раздача через телефон Huawei по Wi-Fi
Продолжим рассмотрение способов передачи мобильного трафика на ноутбук рассказом о моделях китайского производителя Хуавей. Чтобы установить подключение по первой из рассматриваемых технологий, следуйте инструкции:
- Обязательно включите на смартфоне приём мобильного трафика. Находиться нужный вам подраздел («Передача данных») будет в общем разделе «Мобильная сеть». Кроме того, вы сможете найти её в панели уведомлений, просто потянув за верхнюю шторку.



- Теперь, перейдя к разделу командования беспроводными сетями, откройте пункт «Режим модема». Далее, чтобы раздать интернет с телефона Хуавей на ноутбук, найдите подпункт «Точка доступа».



- Теперь вам нужно настроить только что созданную точку, чтобы было комфортнее подключать ноутбук к интернету. В следующих полях вы можете вписать имя новой сети, определить, каким способом будет осуществляться шифрование, наконец — изменить пароль, если заданный системой вас чем-либо не устраивает. По завершении непременно сохраните внесённые изменения — и включите точку, чтобы она начала раздавать сигнал. Нужный вам ползунок располагается в верхней строке экрана.


Когда все перечисленные выше шаги будут пройдены, вы сможете легко и без каких-либо препятствий подключиться на ноутбуке к интернету, раздаваемому со смартфона. Технология осуществима как в домашних условиях, так и в публичных сетях.
Как включить интернет на ноутбуке через телефон Huawei через USB
Чтобы получить возможность передавать мобильные данные посредством мобильного гаджета, подключённого шнуром, воспользуйтесь следующей предлагаемой нами инструкцией:
- Свяжите USB-кабелем оба устройства: передающее и принимающее сигнал.

- Потяните вниз верхнюю шторку экрана, а затем выберите вместо предлагаемой системой зарядки передачу данных по протоколу USB.

- Руководство, как пользоваться интернетом с телефона на ноутбуке, заключим указанием включить «Режим модема», а точнее — параметр «USB-модем». Соответствующие опции вы найдёте в основном разделе, отвечающем за работу с беспроводными сетями.

Когда все перечисленные действия будут с успехом завершены, ничего больше делать не потребуется: через несколько секунд ваш ноутбук будет подключён к Глобальной сети.
Раздаем интернет на ноутбуке через телефон Хуавей по Bluetooth
Следующий способ сработает лишь в том случае, если в обоих ваших устройствах работает модуль Bluetooth. Если это условие не выполняется, советуем обратить внимание на любой другой из описанных методов. Кроме того, потребуется заглянуть в настройки гаджета и активировать в них «Режим модема» — чтобы упростить процесс, можете воспользоваться строкой поиска. И, конечно, важно убедиться, что ваш смартфон вполне исправно принимает мобильные данные — иначе их не будет и на ноутбуке.
После того, как предварительные шаги будут пройдены, начинайте настройку соединения:
- Включите приём и передачу данных по bluetooth на обоих устройствах.
- Пройдите обычную процедуру сопряжения, выбрав в списке доступных для подключения свой ноутбук.
- Продолжаем рассказ, как подключить ноут к интернету через телефон. При настройке соединения укажите параметр «Доступ в интернет». При желании можете отметить галочками все имеющиеся чекбоксы — на качество связи это не повлияет.
Через несколько мгновений соединение будет налажено — и вы сможете пользоваться Глобальной сетью на своём ноутбуке.
Как настроить интернет на ноутбуке через телефон Xiaomi
Как с телефона Сяоми перевести интернет на ноутбук по Wi-Fi
Нельзя было не упомянуть в нашей статье и об этих китайских смартфонах, давно доказавших свою надёжность. Подключение в качестве точки доступа выполняется в стандартном для всех мобильных аппаратов порядке, практически без изменений:
- Прежде всего найдите и откройте список настроек.
- Выберите в следующем появившемся окне пункт «Точка доступа».
Теперь нелишне будет заняться настройкой способа соединения. При необходимости, например, в условиях недостатка времени, этот шаг можно пропустить. А если никаких препятствий нет, приступайте:
- Перейдите к разделу, позволяющему настроить точку доступа. Точное название может разниться от модели к модели.

- В следующих полях, названия которых говорят сами за себя, вы можете поменять имя точки, способ защиты передаваемых данных, автоматически сформированный пароль. Теперь вы практически знаете, как подключить ноутбук к телефону для интернета. Обратим внимание на параметры «Идентификация» и «Диапазон частот». В первом случае вам нужно выбрать в списке «Точка доступа»; во втором — советуем остановиться на показателе 2,4 ГГц.

- Когда всё будет готово, тапните по значку-галочке в верхней строке.



Вернувшись в предыдущее меню, вы сможете установить, сколько именно трафика дозволено будет передавать на сторонние устройства. Если пользуетесь безлимитным подключением, этот шаг также можете пропустить. Настройка выполняется в таком порядке:
- Перейдите в подраздел, позволяющий задать ограничение.

- Активируйте ограничение передачи трафика — при помощи ползунка или галочки, проставленной в чекбоксе.

- Выберите один из стандартных вариантов лимита.

- Если ничего не подходит, нажмите на надпись «Особый», после чего впишите собственное значение в мегабайтах или гигабайтах.

- Выберите, что должна сделать система, когда будет достигнут лимит: только уведомить вас о происшедшем или мгновенно отключить точку доступа.

- Можете включать передачу трафика на ноутбук — и подключаться к созданной сети.

Чтобы немного сэкономить заряд аккумуляторной батареи вашего гаджета, советуем активировать автоматическое отключение точки доступа. На то, как подключится с телефона к ноутбуку интернет, этот параметр не влияет; только на время ожидания в «простое».

Чтобы при последующих попытках было проще включать передачу мобильных данных со смартфона, попробуйте следующее:
- Тяните вниз шторку уведомлений.

- Снова потяните — чтобы открылось основное окно кнопок.

- Пролистните меню влево или вправо: теперь ваша задача — найти параметр «Сортировка».

- Нажмите на одноимённую кнопку.

- А теперь перетяните кнопку «Точка доступа» в любую удобную позицию в основном окне.

- Теперь вы в любую минуту сможете быстро включить раздачу мобильного трафика, просто потянув шторку и тапнув по перемещённому в удобное положение значку.
Что ж, после всего сделанного остаётся только подключить к интернету ноутбук. Для этого:
- Выберите в нижнем правом углу экрана список доступных сетей.
- Найдите только что подготовленную к работе.
- Подсоединитесь к ней, введя пароль.
В точно таком же порядке вы сможете подключать к точке доступа и другие «умные» устройства. Отключиться от Глобальной сети можно или на конкретном гаджете, или просто деактивировав сеть на смартфоне.
Как с смартфона Xiaomi передать интернет на ноутбук по USB
Чтобы установить соединение проводного типа, следуйте нашей инструкции, как включить интернет с телефона на ноутбук:
- Откройте список системных настроек.

- После того, как оба устройства будут подключены посредством кабеля, найдите в настройках (обычно это подраздел «Дополнительные опции/функции» раздела «Беспроводные сети») пункт «USB-модем»; его нужно активировать.

- Чтобы активировать, просто коснитесь ползунка — или поставьте галочку в чекбоксе, в зависимости от модели.

- О том, что всё получилось, вы узнаете по появившемуся в строке уведомлений значку.

- Настройка раздаваемой сети производится в обычном порядке. Если не желаете возиться с дополнительными данными, этот шаг можете пропустить.
Теперь покажем, что нужно сделать на ноутбуке:
- Обратите внимание на нижний правый угол экрана — как видите, здесь уже высвечивается пиктограмма, показывающая, что соединение установлено.

- Можете дополнительно удостовериться в этом, открыв список сетей.
Отключиться от интернета вы можете как на ноуте, так и непосредственно на телефоне. Делается это так:
- Снова потяните шторку уведомлений вниз.

- Найдите знакомый значок и тапните «Отключить».
Больше никаких действий предпринимать не потребуется — передача данных будет деактивирована, а вы теперь точно знаете, как подсоединить телефон к ноутбуку для интернета.
Как отдать интернет с телефона Ксиоми на ноутбук по Bluetooth
В заключение приведём описание третьего способа подключения к Глобальной сети посредством смартфона:
- Для начала, как и всегда, откройте перечень доступных настроек.

- Отыщите строчку, называемую «Дополнительные функции».

- Активируйте блютуз-модем, воспользовавшись соответствующим ползунком.

А вот что вам нужно сделать на ноуте:
- Откройте окошко, содержащее дополнительные иконки, тапнув по треугольничку в правом углу снизу.

- Нажмите на фирменный значок Bluetooth.

- Выберите в появившемся перечне пункт, позволяющий добавить новое устройство.

- На новой странице начните добавлять телефон.

- Выберите свой телефон — к этому моменту на нём уже должен работать модуль Нажмите кнопку «Подключиться/Связать».

- Проверьте, совпадают ли сгенерированные системой коды, и подтвердите сопряжение.

- В результате, если все манипуляции были выполнены верно, в течение нескольких секунд вы увидите уведомление «Подключено».

Теперь можете начинать пользоваться раздаваемым интернетом на ноутбуке.
Интернет через смартфон Sony на ноутбук
Как расшарить интернет с телефона Сони на ноутбук по WiFi
Приведём несколько подробных инструкций, как подключить интернет со смартфона на ноутбук, если вы пользуетесь продукцией Сони:
- Откройте в списке основных настроек вкладку «Ещё».

- Далее вам понадобится пункт «Режим модема».

- Активируйте доступным образом «Точку доступа». Обычно для этого требуется установить галочку в чекбоксе.

- Согласитесь с системным предупреждением.

- Как видите на скриншоте ниже, сразу после подключения в строке появится актуальная информация о точке доступа.

- Теперь можете, нажав на верхний заголовок, настроить основные параметры сети, от имени и способа защиты до пароля.

- Чтобы было проще, включите отображение символов вводимого пароля.

Как дать интернет с телефона Sony на ноутбук по Bluetooth
И в этом случае процесс подключения устройства к Глобальной сети мало чем будет отличаться от общего для всех смартфонов:
- Войдя в подменю «Режим модема», активируйте параметр Bluetooth.

- Начните подключать ноутбук.

- В процессе сопряжения укажите, что даёте подключаемому устройству доступ в интернет.

Как делиться интернетом с телефона Sony на ноутбук по USB
Чтобы завершить тему, расскажем о проводном методе подсоединения. Здесь всё просто: используйте качественный шнур, а затем, выберите в настройках «Режим USB». По большому счету с вопросом, как получить интернет с телефона на ноутбук, мы благополучно разобрались.

После подключения телефона, сеть на ноутбуке появится автоматически.
Обход блокировки раздачи безлимитного интернета сотовых операторов
МТС: обходим блокировку на тарифах «Безлимитище» и «Тарифище»
Сотовые операторы хотят зарабатывать побольше денег — эта истина не нуждается в подтверждении. Один из способов заставить пользователей платить снова и снова — ограничение возможности передавать мобильный трафик на стационарные устройства. Один из самых эффективных способов противостоять нападкам операторов — изменение значения Time-to-Live, или TTL. Хотим предупредить, что эта методика может не сработать — тогда остаётся искать какие-либо иные, более сложные варианты обхода запретов. Тем не менее, советуем попробовать этот способ обхода блокировки трафика.
Суть проблемы
Способ, применяемый сотовым оператором, подразумевает контроль числа переданных интернет-пакетов:
- TTL — это собственно количество информации.
- При прохождении каждого последующего узла число уменьшается на единицу.
- По достижении предельного значения соединение сбрасывается.
Анализируя трафик, провайдер может понять, раздавали ли вы интернет на другие устройства — и, в зависимости от условий договора, ограничить трафик.
Какой TTL нужно поставить
- Чтобы началась безлимитная раздача интернета с телефона на ноутбук, подключённый кабелем, — 64.
- По вай-фай — 65.
Как задать TTL на ноутбуке
Приведём краткий алгоритм действий:
- Нажмите клавиши Windows и R, а затем введите команду, показанную на скриншоте ниже.

- Откройте в новом окне ветку HKEY_LOCAL_MACHINE\SYSTEM. Теперь остаётся перейти по следующему адресу: CurrentControlSet\Services\Tcpip. В итоге вы должны найти каталог Parameters.

- Далее вам потребуется создать двоичный параметр с наименованием DefaultTTL. Выберите для DWORD десятичную систему, после чего впишите целевое значение: 65.

Применённые изменения никак не повлияют на прочий интернет-трафик, в том числе получаемый от стационарного провайдера — зато «обманет» мобильного оператора.
Чтобы убедиться, что всё получилось, вызовите командную строку (cmd), после чего:
- Введите запрос ping 127.0.0.1.
- Проконтролируйте, что TTL сменился на нужный.

Как поменять значение TTL на Андроид
Похожим образом «обходной» параметр может быть задан и для мобильных устройств. Обратите внимание: все манипуляции производятся на принимающем смартфоне, а не на передающем!
Перед началом работы, чтобы гарантированно наладить подключение ноутбука к интернету через мобильный телефон, рутируйте гаджет. После этого:
- Скачайте на смартфон апплет TTL Master.
- Замените исходное значение, введя в текстовой строке параметр, больший на единицу.

- Отключите передачу сигнала по вай-фай, а потом снова включите.
- Помните: после перезапуска все изменения, внесённые вами, отменяются!
Другой возможный способ:
- Найти во внутреннем хранилище файл ipv4. Он расположен по пути proc/sys/net.
- Отыщите строчку ip_default_ttl, после чего замените исходное число на новое: 64.
- Как и раньше, прервите передачу данных, а затем возобновите её.
Пара советов
Вполне может оказаться, что методика, представленная нами, рано или поздно перестанет действовать. В таком случае придётся искать другие средства обхода — например, редактирование hosts-файла с добавлением публичных DNS. Но не советуем торопиться: пока всё работает, не усложняйте себе задачу.
И уж точно не стоит менять IMEI: в результате телефон может полностью потерять функциональность.
Билайн: обход блокировки раздачи интернета с телефона на ноутбук
При работе с этим оператором порядок действий не менее прост. Вам нужно изменить параметр TTL, увеличив его ровно на единицу — до 65/130 при использовании вай-фай или 64/129 — при задействовании точки доступа.
Инструкция, как подключить интернет к ноутбуку через телефон без ограничений:
- Нажмите на клавиши Windows и R, после чего впишите в возникшем на экране окошке указанную на скриншоте команду.

- Разверните ветку HKEY_LOCAL_MACHINE\SYSTEM. После этого проследуйте по пути CurrentControlSet\Services\Tcpip. Здесь-то вы и найдёте целевой каталог: Parameters.

- Когда всё будет готово, создайте запись DWORD, имеющий наименование DefaultTTL.

- Можете переименовать параметр уже после создания.

- Теперь откройте запись и, исключительно в десятичном формате, впишите одно из следующих значений:
- Пользуетесь телефоном с какой-нибудь ОС, отличной от Android или iOS? Для кабельного подключения понадобится указать 129, для вай-фай — 130.
- Используете более традиционные модели? Ваш выбор — соответственно 64 и 65.

- Аналогичные операции повторите для расположенного неподалёку каталога TCPIP6.

- Запустив в строчке системного поиска команду msc, отыщите и деактивируйте «Центр обновления».

После этого необходимо прекратить раздачу со смартфона, а затем начать снова. Не советуем рисковать и пользоваться сервисами, которые по умолчанию не запустятся на мобильном аппарате: оператор обнаружит вашу хитрость, и подключение ноутбука к интернету через телефон пойдёт насмарку. И, конечно, не обновляйте ОС вручную!
Как поменять TTL Билайна на телефоне или планшете
В этой ситуации вам поможет приложение TTL Master. Скачайте его на целевой гаджет (он должен быть рутирован), а затем поменяйте значение, заданное по умолчанию, на правильное. После этого обязательно примените сделанные правки.

Как изменить TTL на MacOS
Запустите консоль, предлагаемую разработчиком, после чего впишите запрос: – sudo sysctl –w net.inet.ip.ttl=П. Вместо П используйте то значение, которое необходимо для обхода блокировок оператора. Соответственно для вай-фай это могут быть числа 65/130, а для проводного подключения — 64/129.

Как обойти блокировку безлимитного интернета на Yota
Перед тем, как предпринимать какие-либо «продвинутые» действия, советуем полностью стереть из памяти телефона все фирменные приложения оператора: они могут следить за расходованием вашего трафика и, при обнаружении несоответствий, блокировать его. Теперь — о параметре TTL. Для кабельного подключения он всегда равен 64, поскольку провод за дополнительный узел не принимается; а если вы пользуетесь беспроводной передачей данных, это число должно быть увеличено на единицу.
Пошаговая инструкция
Чтобы была начата раздача интернета с телефона на ноутбук без фирменных ограничений оператора, используйте следующую инструкцию:
- Нажмите на клавишу Windows, потом добавьте к ней, не отпуская, R. После этого введите в строчке команду, показанную на картинке ниже.

- Разверните ветку HKEY_LOCAL_MACHINE\SYSTEM. Проделайте отсюда путь CurrentControlSet\Services\Tcpip, после чего остановитесь на целевой директории Parameters.

- Создайте запись DWORD.

- После создания переименуйте строку в DefaultTTL. Вместо этих действий можете вписать имя непосредственно во время подготовки записи.

- В десятичном формате (это принципиально) впишите в окошке открытого параметра число 65. Для кабельного соединения оно будет равно 64; для других ОС, помимо Android и iOS, — соответственно 130 или 129.

- Всё то же проделайте в соседнем каталоге, TCPIP6. Убедитесь, что в обоих случаях верно указали значения, после чего закройте окно программы.

- При помощи системного поиска запустите команду msc. С её помощью вы сможете отключить автоматическое обновление системы — и, в том числе слежение за вашими манипуляциями с трафиком. Отключите активность «Центра обновления», не забывая о необходимости сохранять вносимые коррективы.

Теперь передача интернета с телефона на ноутбук будет проходить без ограничений, внедрённых оператором. И всё же будьте осторожны: посещение сайтов, не предназначенных для мобильного аппарата, использование соответствующих сервисов или случайное обновление системы сведут все попытки на нет. Ниже мы предложим достаточно сложный, но результативный способ ограничения отслеживания со стороны сотовой компании — если не боитесь трудностей, можете попробовать.
Как не дать обнаружить изменения оператору
Технология, о которой мы поговорим ниже, срабатывает далеко не во всех случаях, но использовать его можно — сотовые операторы обычно не видят внесённых изменений и, следовательно, не могут блокировать ваш интернет-трафик, даже если вы пользуетесь им сразу на нескольких ноутбуках.
Чтобы минимизировать возможность отслеживания со стороны компании, выполните следующие шаги:
- Откройте корневую папку диска, на который установлена операционная система. Перейдите в директорию Windows\System32\drivers.
- В заключительном каталоге, называемом etc, вы обнаружите автоматически создаваемый и обновляемый файл hosts.

- Откройте в браузере, которым привыкли пользоваться, ссылку.
- А сам только что найденный файл откройте при помощи любого встроенного текстового редактора, например, «Блокнота».
- Чтобы спокойно раздать интернет с телефона на ноутбук, скопируйте содержимое по ссылке, а затем вставьте в текстовый документ.

- Таким образом вы перенаправляете все посылаемые системой подозрительные запросы, в том числе позволяющие оператору отслеживать ваши действия с мобильными данными, на «зацикленный» адрес, не позволяющий выйти в Глобальную сеть. Аналогичным образом будут действовать и попытки обновления ОС.
- Однако стоит помнить, что ухищрения, применяемые сотовыми компаниями, также не стоят на месте, и вам придётся постоянно сталкиваться с новыми и новыми адресами. И хотя информация по приведённой нами ссылке постоянно обновляется, иногда принципиально важно контролировать процесс в ручном режиме. Лучшим образом для этого подойдёт приложение Acrylic DNS Proxy, распространяемое бесплатно. Очень рекомендуем использовать стационарную версию вместо портативной. Теперь программа будет в автоматическом режиме сканировать весь трафик.

- В каталоге, в который было установлено приложение, отыщите и откройте документ ini. При помощи встроенного инструмента поиска выберите строчку HitLogFileName. В ней требуется ввести полный адрес, по которому будет сохранён файл отчёта. Можете использовать совершенно любой путь.
- Продолжаем узнавать, как передаётся интернет с смартфона на ноутбук. В окошке системного поиска (или задействовав комбинацию Windows + R) впишите запрос ncpa.cpl.
- Укажите используемый способ соединения с интернетом, после чего откройте окошко «Свойства» для параметра IPv4.

- Замените исходный DNS на тот, который показан на скриншоте вверху. Как вы помните, он «зацикливает» запросы, в том числе отправляемые сотовым оператором, не давая им выйти во внешнюю сеть. Непременно подтвердите изменения, которые только что внесли.
- После нового запуска программа станет сохранять все запросы, проходящие через сетевую карту. Данные о новых блокировках будут сохраняться в файле, место расположения которого мы определили на предыдущем шаге. Чтобы избавиться от новой опасности, откройте документ hosts и внесите новую запись вида «0.0.1 Q[1]=», где Q[1]= — это значение, приведённое после указанного оператора. Его можно просто скопировать из файла в файл.

Как обычно, все делаемые вами изменения необходимо сохранять. В некоторых случаях, например, если вы пользуетесь торрент-программами, разумнее будет вместо всех вводимых предосторожностей использовать качественный VPN-клиент, предотвращающий всякую утечку данных. Но и тогда интернет со смартфона на ноутбук будет передаваться не совсем без ограничений: сотовые операторы сохраняют бдительность.
Как поменять TTL Йоты на Андроид
Самый простой выход для владельца рутированного телефона:
- Инсталлировать приложение TTL Master, распространяемое разработчиками полностью безвозмездно.
- После запуска заменить в текстовом поле исходное значение на другое, на единицу больше.

- Прервите сотовую связь, затем снова запустите её.
Второй вариант, возможно, подойдёт для тех, кому рутирование недоступно. Используйте приложение Terminal Emulator, после чего:
- Откройте документ ipv4. Во всех случаях, без каких-либо исключений, он содержится в каталоге prоc/sys/net.
- Отыщите строчку ip_dеfault_ttl. Здесь требуется, как и в примере чуть выше, заменить исходное число на другое, большее на единицу.
А если вместо уведомления об успехе увидите извещение со словом denied, можете отказаться от дальнейших попыток: без получения рут-доступа ничего не выйдет.
Что делать, если ноутбук не подключается к интернету через телефон
Как видите, процесс настройки передачи сигнала со смартфона на ноутбук довольно сложен. Но и если вы чётко следовали всем возможным инструкциям, может оказаться, что ноутбук не подключается к интернету через телефон. Сотовые компании стремятся к наживе, а кроме того, берегут ресурсы своих вышек, по мере сил предотвращая повышение нагрузки на оборудование.
Перед тем, как подписывать новый договор с оператором, обязательно уточните, возможна ли в принципе такая раздача трафика, а если возможна — сколько вам придётся дополнительно отдать. Бесплатно и безлимитно делиться мобильными данными вряд ли получится — а методы обхода, приведённые выше, в один прекрасный день могут перестать функционировать. Возможны и варианты помягче: например, блокирование отдельных сайтов, сервисов — или понижение скорости передачи данных. Внимательно посмотрите в свой договор, даже в написанное мелким шрифтом — узнаете много интересного и о тарифном плане в целом, и о возможности раздавать мобильный интернет на другие устройства.
К самым часто встречающимся вариантам ограничений, применяемых провайдерами, относятся:
- Полная невозможность раздавать сигнал на ноутбук. При этом, разумеется, сам смартфон исправно получает мобильные данные. Не работают все способы, от проводного до протокола блютуз.
- Раздача начинается, но через некоторое время вы получаете грозное сообщение от провайдера — с уведомлением об обнаружении несанкционированного подключения или необходимости внести дополнительный платёж.
- Торренты или иные сервисы не работают, в то время как посещать сайты в браузерах вполне удаётся.
- По истечении некоторого времени после подключения скорость связи стремительно падает.
Конечно, противодействовать оператору, не позволяющему без лишних сложностей перекидывать интернет с телефона на ноутбук, вы не сможете. Остаётся лишь согласиться с навязываемыми условиями, воспользоваться услугами какой-либо другой компании — или воспользоваться нижеследующими заключительными советами:
- Попробуйте перезагрузить и смартфон, и ноутбук. Как ни странно, это довольно часто срабатывает — но тоже на ограниченное время.
- Попытайтесь понять, на какой из сторон соединения возникла проблема. Для этого сначала подключите к трафику, раздаваемому гаджетом, какое-либо другое устройство. Потом — напротив, создайте точку доступа на другом телефоне и подсоединитесь к ней на целевом ноутбуке. Используйте все доступные режимы связи, о которых мы писали выше.
Наконец, стоит проверить, исправны ли сами модули приёма и передачи данных. Это касается и телефона, и ноутбука, а иногда и провода USB. Не пренебрегайте никакими вариантами — один из них принесёт результат, и вы наконец сможете подключиться к Глобальной сети!
Даниил Кондратьев
Пара слов об авторе от редакции smartronix.ru. Даниил — общительный молодой человек, которому нравится писать про Android и iOS. С мобильными гаджетами на «ты». Даниил неплохо разбирается в социальных сетях, касательно вопросов их работы. Мы особенно выделяем его способность писать на различные темы простым и лаконичным языком.
Как использовать смартфон как модем для ноутбука
В эпоху всеобщей компьютеризации и развития интернета этот вопрос интересует многих пользователей. Ведь сигнал Wi-Fi, а тем более проводная сеть не всегда доступны. В то время как мобильным интернетом можно пользоваться в любом месте. Главное, чтобы было качественное покрытие сотовой сети вашего мобильного оператора. Тем более скорость передачи данных в сети 3G и 4G позволяет комфортно пользоваться интернетом.
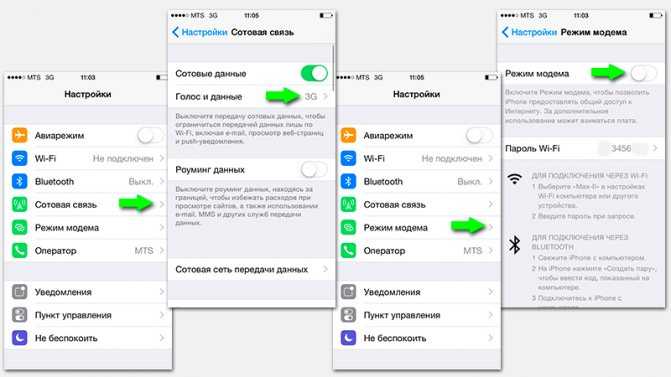 .
.
Подключите другое устройство к точке доступа
- На другом устройстве откройте список доступных сетей Wi-Fi.
- Выберите название точки доступа вашего смартфона.
- Введите пароль.
- Нажмите Подключиться.
Вы можете настроить точку доступа без пароля:
- Проведите по экрану сверху вниз.
- Нажмите на значок «Точка доступа»
и удерживайте его.
- В разделе «Защита» выберите Нет.
Примечание. К точке доступа Wi-Fi можно подключить до 10 устройств.
Выберите тип модема
Настройте точку доступа Wi-Fi
- Проведите по экрану сверху вниз.
- Нажмите на значок «Точка доступа»
и удерживайте его.
- Включите параметр Точка доступа Wi-Fi.
Совет. Чтобы изменить имя и пароль точки доступа, нажмите на нее. При необходимости сначала выберите Настройка точки доступа Wi-Fi.
Подключение по Bluetooth
- Подключите телефон к другому устройству.
- Настройте подключение другого устройства к сети через Bluetooth.
- Проведите по экрану телефона сверху вниз.
- Нажмите на значок «Точка доступа»
и удерживайте его.
- Включите Bluetooth-модем.
Подключение с помощью USB-кабеля
Важно! Компьютеры Mac не поддерживают подключение к устройствам Android по USB.
- Соедините телефон и другое устройство с помощью USB-кабеля. В верхней части экрана появится уведомление.
- Проведите по экрану телефона сверху вниз.
- Нажмите на значок «Точка доступа»
и удерживайте его.
- Включите USB-модем.
Продление времени работы от батареи
- Подключайте устройства к сети электропитания, когда используете их в качестве модема или точки доступа.
- отключать соединение, когда вы им не пользуетесь;
- Включите автоматическое отключение точки доступа, если эта функция доступна на устройстве.